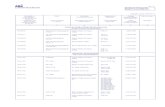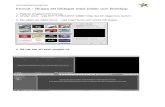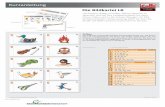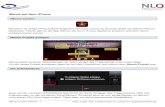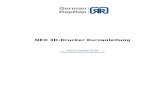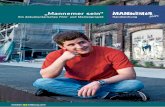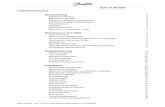New Kurzanleitung iMovie 10.1 - PH Zürich · 2015. 7. 22. · Kurzanleitung iMovie 10.1.1 Vorwort...
Transcript of New Kurzanleitung iMovie 10.1 - PH Zürich · 2015. 7. 22. · Kurzanleitung iMovie 10.1.1 Vorwort...

Kurzanleitung iMovie 10.1.1
Vorwort Das Organisieren von Daten, Videos und Schnitten, kann in iMovie auf verschiedene Arten geschehen. Diese Anleitung zeigt, wie man eine gute, einfache und nachvollziehbare Ordnung in die Videosammlung bringt.
Datenmanagement > iMovie noch nicht öffnen 1. Kamera via USB Kabel am Laptop anschliessen 2. Die Speicherkarte der Kamera wird geladen. Sie heisst in der Regel «No Name». 3. Rechtsklick auf die Speicherkarte > duplizieren. Es wird automatisch ein Ordner erstellt (wir empfehlen, die-
sen Ordner auf eine externe HD zu legen). 4. Den Ordner aussagekräftig anschreiben. 5. Diese Rohdaten ein zweites Mal sichern, entweder auf einem Cloud-Service oder auf eine Backup-Disk.
Mediathek erstellen und benennen > Jetzt iMovie öffnen Beim ersten Starten des Programms wird im Benutzerordner unter «Filme» automatisch eine neue iMovie-Media-thek und darin ein Ereignis erstellt. Es empfiehlt sich, für jedes Aufnahmethema eine neue Mediathek zu erstellen. 1. Im Menü «Ablage»… 2. …den Punkt «Mediathek öffnen» auswählen und… 3. …«Neu…» anklicken. 4. Einen Namen für die Mediathek eingeben und den Speicherort wählen. Wir empfehlen, dafür eine externe Festplatte oder SSD zu verwenden.
Digital Learning | stud.phzh.ch/digitallearning | C. Scheidegger 2018-02 ! von !1 5

Ereignisse erstellen und benennen > «Ereignis» bedeutet «Videoaufnahmen/Rohmaterial» Sobald eine Mediathek erstellt wurde, wird darin automatisch ein Ereignis mit dem aktuellen Datum erstellt.
1. Diesem Ereignis einen aussagekräftigen Namen geben, z.B. «Unterricht Biologie». 2. Den Reiter «Ablage» wählen. 3. «Neues Ereignis» anklicken. 4. Einen Namen für das Ereignis eingeben > Datum und Ort/Thema der Aufnahme.
Filmclips als Datei importieren Um Videoclips zu importieren, auf «Medien importieren» klicken. Damit wird das Importfenster geöffnet. Die ge-wünschten Filmclips können aus der Dateiliste heraus ausgewählt werden. Den Zielordner «Unterricht Biologie» auswählen. Alternative: 1. Den Reiter «Ablage» öffnen. 2. «Medien importieren». 3. Ein Fenster erscheint, in dem man die gespeicherten Medien auswählen kann. 4. Auf «Alle importieren» klicken.
Man kann Filme auch direkt via Kamera importieren. Wenn eine Videokamera angeschlossen wird, öffnet iMovie automatisch das Importfenster. Dort können die gewünschten Videoclips aus der Vorschau ausgewählt und in die Mediathek importiert werden.
Wichtig ist, dass man beim Import über die Kamera auf das Uhrensymbol oben rechts achtet. Solange die Uhr läuft, ist der Export nicht abgeschlossen.
Digital Learning | stud.phzh.ch/digitallearning | C. Scheidegger 2018-02 ! von !2 5

Ein Projekt schneiden > «Projekt» bedeutet «Videoschnitt» Um aus Videoclips einen Film zu schneiden, muss zuerst ein neues Projekt erstellt werden. 1. Den Navigationspunkt «Projekte» auswählen. 2. Auf «Neuer Film» klicken. 3. Ein Thema wählen (normalerweise «Kein Thema»). 4. Den Namen für den Film eingeben und die oben erstellte Bibliothek auswählen.
Übersicht der Arbeitsoberfläche Die Benutzeroberfläche von iMovie mit Beschriftung der Elemente:
Wenn die Filme importiert sind, werden diese in der Medienübersicht dargestellt. Um einen Film zu erstellen, müssen Videoclips oder Fotos aus der Medienübersicht in die Timeline gezogen werden. In der Timeline abge-legt Clips können jederzeit verschoben und neu angeordnet werden.
Digital Learning | stud.phzh.ch/digitallearning | C. Scheidegger 2018-02 ! von !3 5
Projekt / Timeline / Schnittbereich
Einstellungen
Medienübersicht
Filmvorschau
Navigation
Film erstellen
Name
Speicherort

Einen Film schneiden 1. Schnitt
Um einen Schnitt zu machen, gibt es drei Möglichkeiten. a) Bevor man ein Video in die Timeline zieht, kann man in der Medienübersicht einen Teil des Videos markieren
und dann den ausgewählten Teil in das Schnittfenster ziehen. Die Auswahl wird durch einen gelben Rahmen angezeigt. Diesen kann man frei verschieben.
b) Durch einen Doppelklick wählt man das gesamte Video aus und kann es dann in die Timeline ziehen. Durch das Zuziehen des Anfangs des Videos in der Timeline kann der Anfang gekürzt werden. Durch das Zuziehen des Endes, kann man das Video-Ende kürzen. Durch das Aufziehen des Anfangs oder Endes kann das Video wie-der verlängert werden. Das Originalmaterial bleibt immer vorhanden und wird durch das Kürzen nicht gelöscht.
c) Eine weitere Möglichkeit zum Schneiden heisst «Clip teilen». Wieder durch einen Doppelklick wählt man das gesamte Video aus und zieht es dann in die Timeline. Hier musst man darauf achten, dass man nicht das Video in der Timeline markiert (gelber Rahmen um das Video) sondern in die Timeline selbst klickt, an dem Punkt, bei dem man einen Schnitt machen möchte. Dann erscheint an dieser Stelle im Video ein weisser Punkt. Wenn man einen Rechtsklick auf den Punkt macht, kann aus dem Menü «Clip teilen» ausgewählt werden (der Kurzbe-fehl dazu ist Cmd + B). Das Video wird jetzt am ausgewählten Punkt geteilt.
2. Titel Jedes Video braucht einen Titel. Manchmal will man den Film auch mit Zwischentiteln in Kapitel unterteilen. Da-für verwendet man das Werkzeug «Titel» in der Navigation. Es stehen verschiedene Layouts zur Verfügung. Titel können sowohl an den Anfang oder ans Ende eines Videos gezogen werden als auch mitten in den Film. Durch Doppelklick in den Titel im Filmvorschaufenster kann man den Text eintippen sowie das Design anpassen. Es ist möglich Schriftart, Farbe und Stil zu ändern. Man kann durch Ziehen des Anfangs oder des Endes in der Timeli-ne die Dauer des Titels bestimmen.
3. Musik In der Navigation können über den Punkt „Audio» einem Video Musik oder Soundeffekte hinzugefügt werden. Man kann auf der linken Seite wählen, ob man Musik aus iTunes, Toneffekte aus iMovie oder aus GarageBand verwenden möchte. Man markiert die Datei, die man verwenden will. Entweder bewegt man die gesamte Datei in die Timeline oder man zieht wieder einen gelben Rahmen auf und legt den markierten Bereich in die Timeline. Wichtig ist, dass die Audiodateien unterhalb der Videos und der Titel in das Schnittfenster gezogen werden. So-bald eine Datei in der Timeline abgelegt wurde, erscheint eine Wellenlinie darüber, welche die Lautstärke angibt. Um Überblendungen zwischen den Filmclips zu erzeugen, wählt man die Übergänge in der Navigation. Auch hier gibt es wieder eine Auswahl an Layouts. Durch Anklicken und Ablegen zwischen zwei Clips in der Timeline kann man einen Übergang hinzufügen. Übergänge können auch am Anfang oder Ende eines Films hinzugefügt werden. Die Dauer jedes Übergangs kann durch einen Doppelklick individuell angepasst werden. Die maximale Dauer des Übergangs ist je nach gewählter Überblendung verschieden.
Film exportieren Mit «Export» bezeichnet man generell den letzten Arbeitsschritt beim Filmschnitt. In diesem Fenster legt man fest, wie und wo iMovie den Film speichert. 1. Reiter «Ablage» anklicken. 2. «Bereitstellen» wählen. 3. «Datei» wählen. 4. Passendes Dateiformat angeben > Das DLC empfiehlt (Beschreibung und Attribute „sind frei wählbar“ / For-
mat: Video und Audio / Auflösung: 720p / Qualität: Mittel / Komprimieren: Schneller). 5. Namen für den Film eingeben und Speicherort wählen.
Digital Learning | stud.phzh.ch/digitallearning | C. Scheidegger 2018-02 ! von !4 5

Werkzeuge und Effekte
Über der Filmvorschau befinden sich die Bearbeitungswerkzeuge von iMovie, mit welchen Video- und Audioclips korrigiert und verändert werden können.
Schnellkorrektur: Dieses Werkzeug wird durch einen Zauberstab dargestellt. Es ist sehr hilfreich, wenn man nicht viel Zeit zur Verfügung hat. iMovie nimmt in diesem Fall die Korrektur automatisch vor.
Farbbalance: Der Punkt Farbbalance sorgt später für ein gleichmässiges Farbbild der Aufnahmen und kann Hauttöne korrigieren. Farbkorrektur: Mit der Farbkorrektur können falsch belichtete Clips verbessert sowie Sättigung und Farb-temperatur eingestellt werden.
Beschneiden: Das Werkzeug «Beschneiden» lässt sich nutzen, um ungewollte Elemente am Bildrand auszuschneiden. Bei der Variante „Füllend beschneiden“ lässt sich ein Bildbereich frei auswählen. Durch einen Klick auf den kleinen Haken oben rechts wird die Einstellung übernommen. Danach blendet iMovie den Bereich ausserhalb des ausgewählten Bildausschnitts aus und skaliert den Bildausschnitt innerhalb der Markierung auf die ursprüngliche Grösse des Videos. Mit der Option „Ken Burns“ können im Film Zoom und Schwenkbewegungen innerhalb des Bildausschnitts erzeugt werden. Dabei lassen sich sowohl die zeitliche Dauer als auch die Stärke der Bewegung individuell festlegen.
Stabilisieren: Die Stabilisierung sorgt dafür, dass auch (leicht) verwackelte Aufnahmen noch zu gebrau-chen sind.
Lautstärke: Das Lautstärkewerkzeug kann die Lautstärke aller Videos gleichmässig anpassen.
Rauschunterdrückung und Equalizer: Mit der Rauschunterdrückung kann in einem Video das Rauschen stark reduziert werden. Zudem hat es eine Auswahl an Equalizern, um den Klang zu bearbeiten.
Geschwindigkeit: Das Werkzeug «Geschwindigkeit» dient dazu, Clips schneller oder langsamer abzuspie-len.
Clipfilter und Audioeffekte: Mit einem Filter kann die Farbstimmung einer Aufnahme verändert werden, mit Audioeffekten können die Audioaufnahmen angepasst und verfremdet werden.
Digital Learning | stud.phzh.ch/digitallearning | C. Scheidegger 2018-02 ! von !5 5