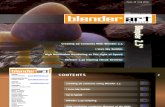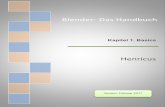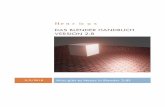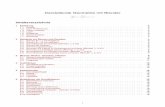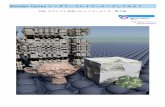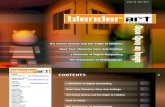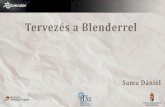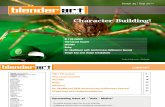noho fr reae. - Amazon Simple Storage Service · in Blender ausgewählt werden können und welche...
-
Upload
nguyendung -
Category
Documents
-
view
212 -
download
0
Transcript of noho fr reae. - Amazon Simple Storage Service · in Blender ausgewählt werden können und welche...
LeseprobeWie Sie aus 3D-Szenen ein zweidimensionales Bild erzeugen, welche Tricks und Kniffe es gibt, welche Verfahren beim Erzeugen eines Bildes in Blender ausgewählt werden können und welche internen und exter-nen Möglichkeiten zur Bildberechnung zur Verfügung stehen, verraten wir Ihnen in dieser Leseprobe.
Thomas Beck
Blender 2.7 – Das umfassende Handbuch
908 Seiten, gebunden, 2. Auflage, November 2017 49,90 Euro, ISBN 978-3-8362-4454-1
www.rheinwerk-verlag.de/4302
Kapitel 6: »Rendering – ein Bild entsteht«
Inhaltsverzeichnis
Index
Der Autor
Leseprobe weiterempfehlen
Know-how für Kreative.
291
Kapitel 6 Rendering – ein Bild entsteht
6.1 Rendering-Verfahren
Wenn Sie sich für 3D-Animation oder digitales Design interessieren (wovon ich nach fünf Kapiteln sicherlich ausgehen darf), haben Sie sicherlich bereits das ein oder andere Mal den Begriff Rendern gehört. Auch bei der Besprechung von 3D-Spielen in Fachmaga-zinen liest man oftmals, dass die Grafikkarte das Geschehen auf den Bildschirm rendert – sehen wir uns daher jetzt zuerst einmal an, was Rendern überhaupt ist.
In Blender können Sie zwischen drei verschiedenen Renderern wählen, dazu in Abschnitt 6.3 mehr.
6.1.1 Das Rendering
Als Rendern (oder auch Rendering) bezeichnet man in der Com-putergrafik die Erzeugung eines Bildes aus den Rohdaten einer 3D-Szene – also den einzelnen Objekten. Der Rendering-Prozess ist ein äußerst ressourcenfressender Prozess – während er aktiv ist, kann je nach verwendeten Materialien, Modellen und Beleuch-tungs-Setups selbst bei kleineren Szenen mit wenigen Hundert-tausend Polygonen für Stunden nicht an dem gerade beschäftig-ten Rechner weitergearbeitet werden. In großen Produktionen (Animationsfilmen) mit mehreren Hunderttausenden detaillierten Objekten und unterschiedlichen dynamische Physiksimulationen
Kapitel 6
Rendering – ein Bild entstehtBislang haben wir uns angesehen, wie Objekte in Blenders 3D-Ansicht (dem 3D View-Editor) aussehen, aus welchen Bestandteilen sie aufgebaut sind und wie wir diese einerseits manuell und andererseits durch Modifier verändern können. In diesem Kapitel werde ich Ihnen zeigen, wie Sie aus 3D-Szenen ein zweidimensionales Bild erzeugen und welche Tricks und Kniffe es gibt, um Ihre Wartezeit dabei möglichst gering zu halten. Darüber hinaus erfahren Sie in die-sem Kapitel, wie Blender Ihre Szene sieht und welche Verfahren beim Erzeugen eines Bildes in Blender ausgewählt werden können. Dabei kommen sowohl alle internen und externen Möglichkeiten zur Bildberechnung zur Sprache.
292
Kapitel 6 Rendering – ein Bild entsteht
kann es gut sein, dass ein Bild einer Animation auf einem einzelnen Rechner mehrere Tage rechnet. Aus diesem Grund werden heut-zutage oftmals viele Computer zu einem Render-Netzwerk (einer Render-Farm) zusammengeschlossen und diese dann gemeinsam mit der Berechnung einer Animation beauftragt. Dies kann auf zwei Arten geschehen: Entweder übernimmt je ein Rechner die Berechnung eines Bildes einer Animation oder viele Rechner tei-len sich die Berechnung eines Bildes. Ein übergeordneter Rechner setzt das komplette Bild nach Fertigstellung aller Teile anschließend zusammen.
6.1.2 Der Renderer
Der Programmteil, der die Umwandlung der Szenendaten in ein zweidimensionales Bild übernimmt, wird Renderer oder auch Render-Engine genannt. Er betrachtet die Szene aus einer virtuel-len Kamera, die Sie etwas später in diesem Kapitel kennenlernen werden. Der Renderer muss mithilfe dieser Kamera unter anderem diese Schritte durchführen:
E Ermittlung der von der virtuellen Kamera aus sichtbaren Ob-jekte (die sogenannte Verdeckungsberechnung oder auch Oc-clusion Culling)
E Berechnung der Oberflächenbeschaffenheit der Objekte, be-einflusst durch deren Materialeigenschaften und Oberflächen-texturen (Shading)
Abbildung 6.1 E Verschiedene Render-Passes, unter anderem der Depth-, Color-, Glossy- und Normal-Pass
293
6.1 Rendering-Verfahren
E Berechnung der Licht- und Schattensituation innerhalb der Szene inklusive direktem und indirektem Licht
Bei der Berechnung von Animationen muss der Renderer noch eine Reihe zusätzlicher Techniken anwenden – so muss er bei-spielsweise die Geschwindigkeit aller Objekte über die Dauer der Bewegung verfolgen, um Bewegungsunschärfe errechnen zu können. Abbildung 6.1 zeigt Ihnen verschiedene Bilder, die der Renderer bei seinen Durchgängen erzeugt. Im Fachjargon heißt jeder Durchgang Render-Pass.
6.1.3 Render-Techniken
Bevor ich Ihnen die Blender-internen Render-Engines vorstelle, zeige ich Ihnen erst, welche unterschiedlichen Render-Techniken in Blender verwendet werden und welche Effekte sie ermöglichen. Sie werden durch diese (stark vereinfachten) Hintergrundinfor-mationen in der Lage sein, situationsabhängig zu entscheiden, welchen Renderer Sie bei unterschiedlichen Projekten einsetzen sollten und wann welcher Renderer sinnvoll ist.
Scanline-Rendering | Der Scanline-Algorithmus teilt das Sicht-feld der virtuellen Kamera (mit der Sie die Szene betrachten) in ein Pixelgitter mit der Auflösung des zu erzeugenden Bildes auf. Anschließend berechnet der Algorithmus Zeile für Zeile die Tiefe aller überlappenden Polygone an jedem Pixel (den sogenannten Z- oder Depth-Pass). Er sieht sich also an, welche Objekte (und Objektteile) sich gegenseitig verdecken.
Bei dieser Polygon-Betrachtung ist dem Algorithmus zu jeder Zeit bekannt, ob er sich innerhalb oder außerhalb eines Polygons be-findet. Befindet er sich außerhalb, setzt er das Pixel auf die Hin-tergrundfarbe, befindet er sich innerhalb des Polygons, setzt er
F Abbildung 6.2 Der Scanline-Algorithmus ermit-telt die anzuzeigenden Pixel eines Dreiecks.
294
Kapitel 6 Rendering – ein Bild entsteht
das Pixel auf die Polygonfarbe an dieser Stelle. Dabei beachtet er die sogenannte Shadow-Map (die definiert, wo Schatten und wo Licht ist) und das Polygon-Shading (die Oberflächenbeschaffenheit des Polygons).
Abbildung 6.2 zeigt Ihnen, wie die Oberfläche eines einzelnen Polygons mit dem Scanline-Algorithmus ermittelt wird.
Scanline-Renderer berechnen das Bild zwar sehr schnell, ihre Fähigkeiten sind allerdings sehr begrenzt. Erst wenn sie mit erwei-terten Render-Techniken wie Raytracing kombiniert oder durch sie ersetzt werden, können sie spezielle Features wie Spiegelungen auf Oberflächen und Brechungen in Glas oder Wasser berechnen.
Raytracing | Raytracing (zu Deutsch Strahlenverfolgung) ist ein auf der Aussendung von Strahlen basierender Algorithmus, der zur Ermittlung der Sichtbarkeit von dreidimensionalen Objekten von einer bestimmten Position (dem Augpunkt) im Raum aus dient. Mit rekursivem Raytracing (auch Whitted Raytracing) bezeichnet man mehrere Erweiterungen dieses grundlegenden Verfahrens, die den weiteren Weg von Strahlen nach dem Auftreffen auf Ober-flächen berechnen. Es betrachtet dabei unter anderem die na-türliche Reflexion (Spiegelungen), die Refraktion (Lichtbrechung beim Übertritt des Lichts in unterschiedliche Medien) und den Schattenwurf von 3D-Objekten.
Um nachzuvollziehen, wie ein Raytracer funktioniert, gehen wir etwas in der Zeit zurück – ins griechische Altertum. Damals waren die Griechen davon überzeugt, dass jedes Auge Strahlen aussendet. Treffen diese Strahlen ein Objekt der Umgebung, so ihre Vorstellung, senden sie Nachrichten an das Auge, um ihm mitzuteilen, was getroffen wurde, wie weit es entfernt ist und welche Farbe es hat. Tatsächlich ist diese Vorstellung gar nicht so weit von dem entfernt, was ein Raytracer tut. Der Algorithmus teilt – genau wie der Scanline-Renderer – das Sichtfeld der virtuellen Kamera in ein Pixelgitter mit der Auflösung des zu erzeugenden Bildes auf. Anschließend wird ein Strahl (Ray) aus einem vor die-sem Pixelgitter liegenden Punkt (dem Augpunkt) auf die Szene gefeuert und beobachtet, ob dieser auf eine Oberfläche trifft. In erster Linie wird damit geprüft, welche Tiefe die Objekte in der Szene besitzen.
Whitted Raytracing ist allerdings noch viel mächtiger: Trifft der Strahl auf ein Objekt, wird zuerst überprüft, ob die Oberfläche so definiert wurde, dass sie das Licht reflektiert, streut oder schluckt. Anschließend wird der Strahl gebrochen oder reflektiert und auf seinem Weg durch die Szene weiterverfolgt. Erreicht ein Strahl nach einer maximalen Anzahl Reflexionen oder Refraktionen eine
Brechungen beschränken
Um die Refraktionsbetrachtung (also die Lichtbrechung) nicht bis in die Unendlichkeit fortzu-führen und entsprechend lange Render-Zeiten zu verhindern, bietet Blender die Möglichkeit, die Anzahl der betrachteten Bre-chungen zu beschränken. Stellen Sie in Ihrer Szene fest, dass mit-ten in einem Glas plötzlich schwarze Flächen zu sehen sind, obwohl der Hintergrund durch-scheinen sollte, so kontrollieren Sie die maximale Anzahl der Re-fraktionen – meist wird die Er-höhung dieser Anzahl den Hin-tergrund zum Vorschein bringen.
295
6.1 Rendering-Verfahren
Lichtquelle, so »weiß« der Raytracer, dass dieser Strahl nicht zur Schattenberechnung, sondern zur Helligkeitsberechnung heran-gezogen wird. Abbildung 6.3 stellt den Ablauf exemplarisch dar.
Da eine Szene natürlich nicht nur aus Objekten, sondern auch aus Umgebung (also für den Algorithmus aus leerem Raum) besteht, werden viele dieser Strahlen ins Nichts geschossen. Kann nach einer gewissen Distanz kein Aufprall auf ein Objekt oder eine Lichtquelle festgestellt werden, wird der Strahl von der Betrach-tung ausgeschlossen. Erreicht ein Strahl jedoch keine Lichtquelle, obwohl er vorher ein Objekt getroffen hat, ist die Lichtquelle durch ein Objekt verdeckt worden – jeder einzelne verdeckte Strahl trägt so Stück für Stück dazu bei, dass ein Schattenpixel entsteht. Je mehr Strahlen pro Pixel ausgesandt, reflektiert und verfolgt werden (in verschiedenen Winkeln zur Oberfläche), desto genauer wird die Berechnung der Pixelfarbe. Pro Pixel wird eine frei wählbare Anzahl Strahlen betrachtet, um genaue Aussagen über den Helligkeitswert des Pixels treffen zu können. Erst wenn alle Strahlen (sogenannte Raysamples) betrachtet wurden, steht der Helligkeitswert des Pixels fest.
G Abbildung 6.3 Der Raytracing-Algorithmus wirft Strahlen aus dem Augpunkt in der Szene und verfolgt ihren Verlauf.
Pathtracing | Ganz ähnlich wie der Raytracing-Algorithmus wer-den auch beim Pathtracing Strahlen durch die Szene geschickt. Tatsächlich ist der Pathtracing-Algorithmus nur eine Variante des Raytracings, die es ermöglicht, die globale Beleuchtung einer Szene zu simulieren.
296
Kapitel 6 Rendering – ein Bild entsteht
Unter globale Beleuchtung (Global Illumination) versteht man, dass Oberflächen in einer 3D-Szene nicht nur auf direktes Licht aus Lampen reagieren, sondern jede Oberfläche zur Lichtsituation in der Szene beiträgt: Stellen Sie sich einfach einen roten Würfel in einem weißen Raum vor, der von einer Lichtquelle bestrahlt wird. Sehen Sie sich jetzt den Boden des Raums an, werden Sie an den Kontaktflächen rote Farbe entdecken, die von dem durch die Oberfläche des roten Würfels reflektierten Licht stammen. Die Oberfläche des Würfels hat die Beleuchtung und die Farbe des Bodens also indirekt beeinflusst. Durch Global Illumination wird das Bild um ein Vielfaches realistischer, als es mit reinem Raytracing oder Scanline-Rendering möglich ist. Abbildung 6.4 zeigt Ihnen diesen Effekt anhand einer dafür typischen Testszene: der Cornell-Box (»07_CornellBox_Cycles.blend«).
Beim Pathtracing wird jeder Strahl, der in die Szene geschossen wird, beim Auftreffen auf Oberflächen reflektiert, gebrochen oder absorbiert. Bei jeder Kollision mit einer Oberfläche wird (außer im Fall der Absorption) eine einstellbare Anzahl von neuen (in zufäl-lige Richtungen schießenden) Strahlen generiert. Der Anfangs-strahl sucht sich so seinen Weg durch die Szene, wertet aber im Gegensatz zu dem eben beschriebenen Verfahren viel mehr Strahlen aus, die alle zu einer indirekten Beleuchtung der Szene beitragen.
Durch die zufällige Versendung sehr vieler Strahlen wird das für Pathtracing-Algorithmen typische Rauschen (Abbildung 6.5) erzeugt, was einerseits durch eine große Anzahl Strahlen oder durch erweiterte Techniken wie Importance Sampling oder ver-schiedene Filter verringert werden kann. Mehr Strahlen bedeuten gleichzeitig eine höhere Rechenleistung und mehr Render-Zeit – daher können Sie in Blenders Pathtracer die maximal erlaubte Anzahl von Reflexionen und Refraktionen der jeweiligen Strahlen beschränken (beispielsweise maximal fünf diffuse Reflexionen, maximal zehn spiegelnde Reflexionen usw.). Auf diese Weise kön-nen Sie für verrauschte Oberflächen mehr Strahlen aussenden las-sen und somit nur die Berechnungszeit für diese problematischen Oberflächen erhöhen.
6.1.4 CPU- und GPU-Rendering
Alle modernen PCs haben mindestens die beiden folgenden Komponenten an Bord: einen Prozessor (Central Processoring Unit – CPU), mit dem Befehle des Betriebssystems oder von Anwen-dungen umgesetzt werden, und einen Grafikprozessor (Graphics
G Abbildung 6.4 Die Cornell-Box zeigt den typi-schen Effekt der Global Illumination.
G Abbildung 6.5 Eine zu geringe Anzahl von Strah-len führt zu dem beim Pathtracing typischen Rauschen in dieser Abbildung.
Importance Sampling
Üblicherweise gehen beim Path-tracing viele Strahlen verloren (sie erreichen keine Lichtquelle). Mit Importance Sampling wird daher zuerst ungefähr festgelegt, in welche Richtung viele Strah-len geschossen werden sollen, um möglichst oft Lichtquellen zu erreichen. Ergebnis sind Bil-der, die in gleicher Render-Zeit deutlich rauschfreier sind.
297
6.1 Rendering-Verfahren
Processoring Unit – GPU) auf einer Grafikkarte (dediziert) oder ne-ben dem Prozessor (on board, intern), die die Ausgabe von grafi-schen Elementen oder die Berechnung von 3D-Grafik bei Spielen übernimmt.
Da eine GPU bestimmte Berechnungen deutlich schneller als eine CPU durchführen kann (in unterschiedlichen Tests zwischen 3- und 15-mal so schnell), wurden nach und nach auch die Hersteller von Rendering-Software auf GPUs aufmerksam und entwickelten verschiedene GPU-Rendering-Lösungen. Daher bieten Ihnen Ren-derer heutzutage unter anderem die Möglichkeit, die 3D-Szenen auf CPU, GPU oder sogar beiden Prozessortypen gleichzeitig zu berechnen. Rendering auf GPUs ist heutzutage so schnell, dass die Anzahl von testweise durchgeführten Renderings (um beispiels-weise die Beleuchtung zu überprüfen) deutlich gesenkt wird: Mit GPUs rendern Sie Ihre Szene (in geringer Auflösung) oft in Echtzeit und können so bereits beim Verschieben der Lampen sehen, ob die Lampe den gewünschten Effekt hat. Das langwierige Warten auf das Beenden des Rendering-Prozesses entfällt.
Leider hat das GPU-Rendering jedoch nicht nur positive Seiten (unter anderem mit Blender):
E Da Grafikkarten daraufhin optimiert sind, Speicher aus dem Grafikkartenspeicher zu lesen, können Sie nicht gleichzeitig auf den Hauptspeicher zugreifen. Eine Szene, die nicht in die aktuellen Grafikkartenspeicher passt (zurzeit gibt es geeignete Karten mit bis zu 12 GB RAM ab 1200 €), kann also einfach nicht berechnet werden. Natürlich haben auch Grafikkartenher-steller dieses Problem erkannt und arbeiten an einer Lösung, um auch den Hauptspeicher für Grafikkarten nutzbar zu machen – bis diese Lösung marktreif ist, werden aber wohl noch einige Jahre vergehen. AMDs Heterogeneous Uniform Memory Access (hUMA) wird hier wohl den Anfang machen.
E GPUs sind meist für kleinere Programme mit wenigen 1.000 Codezeilen optimiert – ein Renderer ist allerdings oftmals ein komplexer und großer Codeberg, der verschiedene Hersteller (AMD beispielsweise) bereits vor so manche Schwierigkeiten gestellt hat. Seit Blender 2.79 läuft Blenders GPU-Renderer mit neueren AMD-Grafikkarten (wie beispielsweise der Radeon RX Vega) aber mittlerweile genauso schnell und unterstützt die gleichen Features wie unter NVIDA.
E Es ist nicht trivial, einen Renderer für mehrere Grafikkartenher-steller gleichzeitig zu schreiben. Während Nvidia die Bibliothek CUDA anbietet, um seine eigenen Grafikkarten frei program-mierbar zu machen, verlässt sich AMD auf die OpenCL-Bib-
G Abbildung 6.6 Eine GPU – wie hier von Nvidia – übernimmt immer häufiger Rechenaufgaben, die bislang von CPUs durchgeführt wurden.
GPUs und 3D – gestern und heute
Noch vor wenigen Jahren war die Softwareentwicklung für GPUs sehr starr: Es gab festge-legte Routinen zum Anzeigen oder Berechnen von 2D-/3D-Körpern, eine freie Programmie-rung dieser Chips war nicht möglich. Heutzutage hat sich die Situation komplett geändert: Mittels unterschiedlicher Soft-warebibliotheken von AMD, Nvidia oder Intel kann die GPU mittlerweile Berechnungen durchführen, die vorher der CPU vorbehalten waren – GPUs sind frei programmierbar gewor-den.
GPGPU
Das Durchführen von grafik-fremden Berechnungen auf der GPU wird GPGPU genannt – wenn Sie sich dafür interessie-ren, hilft Ihnen die Seite http://gpgpu.org mit Links, Artikeln und Beispielen weiter.
298
Kapitel 6 Rendering – ein Bild entsteht
liothek. OpenCL verspricht, die Ansteuerung von Grafikkarten unterschiedlicher Hersteller zu ermöglichen, trotzdem ist es ge-rade bei solch komplexen Programmen wie Renderern an der Tagesordnung, dass der ein oder andere Hersteller unterschied-liche Ergebnisse bei dem Aufruf der gleichen Funktion liefert.
E Zu guter Letzt ist es nicht einfach, einen Renderer zu schreiben, der mit mehreren Grafikkarten in einem Rechner interagiert. Während es heutzutage bereits Standard ist, dass in einer CPU 4, 6 oder 8 Prozessoren vorhanden sind, werden auch auf einer Grafikkarte in naher Zukunft nicht nur ein, sondern mehrere Prozessoren enthalten sein. Die Skalierbarkeit eines Renderers für solche Szenarien sicherzustellen ist eine anspruchsvolle Auf-gabe, die viel Entwicklungszeit in Anspruch nimmt.
Trotz dieser Nachteile ist GPU-Rendering gerade bei kleinen und mittleren Studios ein großartiges Mittel, um Projekte schnell und ohne Render-Farm umzusetzen. Blender bietet Ihnen bezüglich des zur Verfügung stehenden Renderers die komplette Auswahl zwischen CPU, GPU und einer Kombination aus beidem an. Bevor wir uns jedoch die drei internen Render-Engines etwas näher an-sehen, müssen Sie erst erfahren, wie Blender eine Szene »sieht«. Hier kommt die virtuelle Kamera ins Spiel.
6.2 Die virtuelle Kamera
Die virtuelle Kamera dient Blender als Fenster in die 3D-Welt – von ihr aus blicken Sie in die 3D-Szene. Um aus einer beliebigen Ansicht in die Kamera-Ansicht zu wechseln, müssen Sie (gesetzt den Fall, dass sich bereits eine Kamera in der Szene befindet) nichts weiter tun, als (0) (Nummernblock) zu drücken, während Ihre Maus in der 3D-Ansicht ruht. Abbildung 6.7 zeigt Ihnen den Blick durch die Kamera auf die Standardszene. Ein erneuter Druck auf (0) (Ziffernblock) kehrt wieder in die vorherige Ansicht zurück.Haben Sie gerade versucht, Ihre Ansicht zu rotieren, während Sie sich in der Kamera-Ansicht befinden (durch Halten der Mausrad-Taste bei gleichzeitiger Mausbewegung), werden Sie gemerkt ha-ben, dass die Kamera-Ansicht automatisch verlassen wird. In den Properties der 3D-Ansicht ((N)) finden Sie in dem View-Panel eine Option, um dieses Verhalten zu unterbinden. Solange Lock Camera to View aktiviert ist, können Sie per Mausrad-Taste pro-blemlos die Kamera-Ansicht rotieren.
G Abbildung 6.7 Ein Blick durch die Kamera zeigt Ihnen, wie Blender die Szene »sieht«.
299
6.2 Die virtuelle Kamera
6.2.1 Kameras hinzufügen und die aktive Kamera festlegen
Wie jedes andere Objekt auch fügen Sie das Camera-Objekt über das Add-Menü oder (ª_) + (A) ein. Sobald Sie dort den Eintrag Camera wählen, wird eine neue Kamera am 3D-Cursor in Ihrer Szene erscheinen. War in Ihrer Szene bereits eine Kamera vorhanden, werden Sie jetzt bemerken, dass Sie immer nur in die vorherige Kamera-Ansicht wechseln können.
G Abbildung 6.8 Eine inaktive Blender-Kamera links 1 neben einer aktiven Kamera mit ausgefülltem Dreieck rechts 2
Da es immer nur eine aktive Kamera geben kann, müssen Sie Blender mitteilen, aus welcher Kamera die Szene betrachtet wer-den soll. Diese Nachricht senden Sie Blender, indem Sie die neue Kamera selektieren (passiert beim Einfügen automatisch) und an-schließend (Strg) und (0) auf dem Ziffernblock betätigen. Die Ansicht wird anschließend sofort auf die neue Kamera wechseln und das Dreieck über der Kamera ausgefüllt erscheinen 2. Die deaktivierte Kamera bleibt mit einem leeren Dreieck zurück 1.
Um das Wechseln zwischen Kameras auszuprobieren, laden Sie die Datei »06_CameraPlayground.blend«. Dort finden Sie zwei Kameras, zwischen denen Sie nach Herzenslust wechseln können. Spannend ist an diesem Feature, dass Sie nicht nur Kamera-Objekte als Kamera festlegen können, sondern auch beliebige andere Objekte. Besonders beim Beleuchten von Szenen ist dieses Feature hilfreich: Sie können sich so in eine Lampe katapultieren, um die genaue Ausrichtung der Lampe auf die Szene aus der Ich-perspektive festzulegen. Vergessen Sie anschließend nicht, eine richtige Kamera wieder als Szenenkamera zu definieren. Andern-falls wird die Szene aus Sicht der Lampe gerendert.
Die Datei »06_Camera-Playground.blend« fin-den Sie unter Beispiel
material • Kapitel_06.
1 2
300
Kapitel 6 Rendering – ein Bild entsteht
6.2.2 Transformationen
Die Transformation des Kamera-Objekts unterscheidet sich dabei nicht von der anderer Objekte: Wählen Sie die Kamera aus, und transformieren Sie sie per (G), (R) oder (S). Auch die Beschrän-kung auf bestimmte Achsen oder der Einsatz des 3D-Manipulator-Widgets ist möglich. Eine Skalierung der Kamera macht übrigens nur dann Sinn, wenn Sie die komplette Szene inklusive aller Ob-jekte skalieren möchten – sie hat keinerlei Auswirkungen auf das gerenderte Ergebnis.
Um die Kamera in der Kamera-Ansicht in den Bildschirm hinein- oder aus dem Bildschirm hinauszubewegen, wählen Sie zuerst die Kamera, wechseln in die Kamera-Ansicht und starten mit (G) eine Translation. Anschließend betätigen Sie (während die Translation aktiv ist) die Mausrad-Taste – dies beschränkt die Achse in lokaler z-Richtung (Blickrichtung). Bewegen Sie jetzt Ihre Maus nach vorn oder zurück, bewegt sich die Kamera auf das betrachtete Objekt oder entfernt sich von ihm.
Bei der Platzierung von Kameras bietet Ihnen Blender noch einen deutlich schnelleren Weg als den gerade beschriebe-nen: Um eine Kamera zu platzieren, ohne diese gewählt oder per (G) an die richtige Position geschoben zu haben, nutzen Sie (Strg) + (Alt) + (0) (Nummernblock). Die aktuelle Ansicht wird sich sofort zur Kamera-Ansicht ändern und das Kamera-Objekt entsprechend platziert sein. Gerade um eine Kamera grob auszu-richten, ist diese Möglichkeit extrem schnell und einfach.
6.2.3 Einstellungen
Wie alle anderen Objekte fasst Blender auch bei Kameras viele Eigenschaften unter dem Object Data-Tab des Properties-Editors zusammen, das – immer wenn Sie ein Kamera-Objekt im 3D View-Editor auswählen – das Symbol einer Filmkamera anzeigt. Klicken Sie auf dieses Symbol, erwarten Sie mehrere Panels, die an die Einstellungen einer realen Kamera angelehnt sind. Zu Beginn des Tabs erwartet Sie wie gewohnt der Kamera-Datenblock, mit dessen Hilfe Sie den Namen der Kamera festlegen können. Direkt darunter finden Sie die Einstellungen der virtuellen Linse.
Linsen | Analog zu einer realen Kamera schrauben Sie auch in Blender Linsen in die virtuelle Kamera. Sie benötigen allerdings keine schwere Fototasche, um unterschiedliche Brennweiten mit-zunehmen – das Lens-Panel genügt dazu völlig:
E Type: Hier legen Sie den Typ der Kamera fest. Perspective stellt eine übliche perspektivische Kamera ein, Orthographic eine
G Abbildung 6.9 Bei gewählter Kamera finden Sie auf dem Object Data-Tab alle kameraspezifischen Eigenschaften.
G Abbildung 6.10 Das Lens-Panel erlaubt Ihnen die Anpassung der virtuellen Kameralinse.
301
6.2 Die virtuelle Kamera
Kamera, die keine perspektivischen Verzerrungen besitzt, und Panoramic ermöglicht es Ihnen, extreme Weitwinkel und 360°-Panoramen zu rendern. Mehr zu 360°-Panoramen erfah-ren Sie in Kapitel 13, »Postproduktion und Compositing«, wenn wir uns das Thema Stereoskopie genauer ansehen.
E Focal Length: Dieser Parameter gibt vor, welche Linse Sie auf die Kamera setzen. Dabei können Sie die Linse entweder nach dem abbildbaren Sichtfeld auswählen (Field of View) oder nach der unter Fotografen üblicherweise genutzten Brennweite (in Millimetern).
E Shift: Mit diesen beiden Werten verschieben Sie die Linse in x- oder y-Richtung. Besonders bei Architektur-Renderings, bei denen Sie Gebäude aus einem tiefen Winkel rendern möchten, ist diese Option sinnvoll.
E Clipping: Mit den beiden Parametern Start und End legen Sie die Position der Near und der Far Clipping Plane fest. Die 3D-Ansicht zeigt Ihnen durch das Ausblenden jeglicher Objekte vor der Near Clipping Plane und nach der Far Clipping Plane, wo die Szene beginnt und endet. In dem etwas später folgenden Display-Panel können Sie sich die beiden Planes als Markierung in der 3D-Ansicht anzeigen lassen.
Um die Linse an die virtuelle Kamera zu schrauben, benötigt Blen-der Informationen darüber, wie der Kamerasensor beschaffen ist. Das legen Sie in dem nächsten Panel fest.
Kamera | Auf dem Camera-Panel wählen Sie die Kamera und implizit die Größe des Kamerasensors. Da sich wohl die wenigsten von Ihnen die exakte Sensorgröße der zu imitierenden Kamera merken können, bietet Ihnen Blender per Combobox eine Aus-wahl an vielen verschiedenen Kameramodellen an. Wählen Sie diejenige, mit der Sie das Bild rendern möchten, oder belassen Sie die Auswahl auf der standardmäßig gewählten Blender-Kamera. Die Sensorgrößenangaben finden Sie direkt darunter – falls Sie ein neues Kameramodell nutzen möchten, speichern Sie sie als neue Voreinstellung über die Plus-Schaltfläche 1 ab.
Schärfentiefe | Mit dem Depth of Field-Panel legen Sie den Schärfentiefe-Bereich der Kamera fest. Schärfentiefe beschreibt die Größe des Bereichs, innerhalb dessen ein Objekt scharf erscheint. Je nach gewähltem Renderer bekommen Sie hier ein wenig un-terschiedliche Einstellungen zu Gesicht. Auf die verschiedenen Renderer komme ich noch später in Abschnitt 6.3 zu sprechen. Beiden Renderern gemeinsam sind die zwei folgenden:
G Abbildung 6.11 Das Camera-Panel lässt Sie zwi-schen vielen verschiedenen Kame-ramodellen per Voreinstellungsbox wählen.
G Abbildung 6.12 Die Depth of Field-Einstellung des BI-Renderers
Clipping-Ebene
Als Clipping-Ebene bezeichnet man die Ebene, die den sichtba-ren Bereich der Szene (das soge-nannte Sichtvolumen) begrenzt. Die Near Clipping Plane begrenzt dabei im Nahbereich und die Far Clipping Plane im Fernbe-reich die Sicht. Alle Objekte, die sich vor der Near und hinter der Far Clipping Plane befinden, können weder von der Kamera noch vom Renderer erfasst wer-den.
1
302
Kapitel 6 Rendering – ein Bild entsteht
E Focus: In dieser Box geben Sie das Objekt an, an dessen Mit-telpunkt die Kamera scharf »sieht«. Nehmen Sie hier ein Empty, um den Punkt unabhängig von anderen Objekten in der Szene festzulegen.
E Distance: Haben Sie kein Objekt in der vorangegangenen Box angegeben, so können Sie mit diesem Wert den Abstand (in Blender-Einheiten) festlegen, bei dem die Kamera das Sichtfeld scharf abbildet.
G Abbildung 6.13 Blenders Depth of Field-Panels ermöglichen es Ihnen, extreme Tiefe-nunschärfe darzustellen und so Makro-Aufnahmen zu simulieren sowohl im späteren Rendering …
Und auch die nächsten beiden Einstellungen sind in allen Ren-derern vorhanden. Während die bisher beschriebenen allerdings auf das Rendering-Ergebnis Auswirkungen haben, sind die hier erläuterten direkt im 3D View-Editor zu sehen:
E High Quality: Hier geben Sie an, ob Blender eine qualitativ hochwertige oder eine schnelle Berechnungsmethode für die 3D-View-Tiefenunschärfe wählt. Blades gibt anschließend an, wie weich die Unschärfe gezeichnet wird.
E FStop: Hier geben Sie die Schärfentiefe über die sogenannte Blendenzahl an. Sie definiert in der Realität neben der einfal-lenden Lichtmenge, wie scharf eine Linse vor und nach dem fokussierten Punkt abbildet. Je kleiner die Zahl ist, desto kleiner wird auch der Bereich, in dem scharf abgebildet werden kann.
303
6.2 Die virtuelle Kamera
Haben Sie Cycles als Rendering-Engine ausgewählt (folgt etwas später in diesem Kapitel), erwarten Sie zusätzlich die folgenden (realistischen) Schärfentiefe-Einstellungen unter Aperture:
E Radius: Bei der Auswahl von Radius können Sie mithilfe von Size direkt den Radius der Blende angeben. Je größer der Blen-dendurchmesser, desto geringer ist die Schärfentiefe. Bei einem Wert von 0 sind alle Objekte der Szene scharf.
E Fstop: Ist Ihnen die Einstellung der Tiefenschärfe über Radius zu abstrakt, können Sie mit der Wahl von Fstop auf die Eingabe einer Blendenzahl ausweichen (und damit den Gepflogenheiten der realen Fotografie deutlich näher kommen). Geben Sie die gewünschte Blende unter Number ein.
E Blades: Eine reale (Iris-)Blende besteht aus mehreren Lamellen, die über eine Mechanik gemeinsam nach innen oder außen ge-dreht werden können. Mit diesem Wert geben Sie an, wie viele Lamellen die virtuelle Blende besitzt. Wenn dieser Wert 3 oder höher ist, wird eine vieleckig geformte Blende anstelle eines Krei-ses verwendet – dies führt zu polygonalen Unschärfeeffekten.
E Rotation: Mit diesem Wert drehen Sie die durch die Blades-Einstellung erzeugten Polygone.
E Ratio: Mit Ratio simulieren Sie die sphärische Verzerrung der Unschärfe, die bei anamorphischen Linsen besonders stark auftritt. Dabei wird die Unschärfe – wie in Abbildung 6.16 zu sehen – gestreckt.
Maße und F-Stop
Nutzen Sie FStop zum Setzen der Tiefenunschärfe, achten Sie darauf, dass Ihre Modelle Größen erhalten, die sie auch in der realen Welt ha-ben. Achten Sie ebenfalls darauf, dass sich der Zoom der Kamera in rea-listischen Gefilden befindet, denn der Modus FStop nutzt Algorithmen, die die Realität bestmöglich abbilden.
Falsche Angaben bei Größe und Zoom führen zu einer Schärfentiefe, die nichts mehr mit realen Einstellungen zu tun hat oder überhaupt
nicht sichtbar ist.
G Abbildung 6.15 Die Depth of Field-Einstellung des Cycles-Renderers
G Abbildung 6.16 Mit Ratio strecken Sie die Unschärfe (rechts) – hier deutlich an einer Kugel zu sehen.
F Abbildung 6.14 … als auch direkt im 3D View-Edi-tor, wenn Sie Depth Of Field im Shading-Panel der Properties ((N)) im 3D View-Editor aktivieren.
304
Kapitel 6 Rendering – ein Bild entsteht
G Abbildung 6.17 Durch unterschiedliche Aperture-Werte ändern Sie die Wirkung eines Bildes komplett. Während hier ein Size-Wert von 0 die Szene unruhig werden lässt …
G Abbildung 6.18 … wirkt die gleiche Szene mit einem Size-Wert von 0.5 deutlich fokussierter.
Abbildung 6.13 zeigt Ihnen einen mit den hier beschriebenen Panels erstellten Schärfentiefe-Effekt.
Darstellung | Das Display-Panel lässt viele Einstellungen der vo-rigen Panels in der 3D-Ansicht sichtbar werden:
E Limits: Aktivieren Sie diese Option, zeigt Ihnen die Kamera die Near und Far Clipping Plane und den Punkt an, an dem die maximale Schärfe erreicht wird. Um diese Markierungen zu sehen, müssen Sie sich außerhalb der Kamera-Ansicht befinden.
E Mist: Diese Checkbox zeigt Ihnen an, wo in Ihrer Szene der Nebel beginnt. Wie Sie Nebel in Ihrer Szene erzeugen, lernen Sie in Kapitel 7, »Lichtdesign«.
E Safe Areas: Gerade bei digitalen Produktionen für TV-Geräte wurde und wird heute immer noch ein Rand stehen gelassen, in dem keine für den Zuschauer relevanten Informationen liegen sollten – das Videobild wird in diesen Bereichen unter Umstän-den beschnitten. Mit dieser Checkbox blenden Sie diesen Rand in der Kamera-Ansicht ein.
E Sensor: Blendet den Sensor in der Kamera-Ansicht ein. E Name: Blendet den Kameranamen in der Kamera-Ansicht ein. E Size: Mit diesem Wert verändern Sie die Größe der ausgewähl-
ten Kamera. Dies hat keine Auswirkungen auf das Render-Er-gebnis und ist rein kosmetischer Natur.
E Composition Guides: In der Kunst haben sich über die Jahre hinweg verschiedene Kompositionen entwickelt. Diese geben an, wie Gestaltungselemente miteinander in Beziehung zu set-zen sind, um Spannung, Interesse oder andere Gefühle zu er-zeugen. Mithilfe dieser kombinierten Combo- und Checkbox
G Abbildung 6.19 Mit dem Display-Panel passen Sie die Darstellung der Kamera im 3D View-Editor an.
G Abbildung 6.20 Über Safe Areas (gestrichelte Linien innerhalb der Kamera-Ansicht) sehen Sie auf einen Blick, welchen Abstand Sie vom Bildrand einhalten sollten.
305
6.3 Rendern mit Blender
können Sie Kompositionsgitter in die Kamera-Ansicht einblen-den und Ihre Szene bei Bedarf nach diesen aufbauen.
E Passepartout: Wenn Sie sich in der Kamera-Ansicht befinden, wird der Ausschnitt außerhalb der Kamera abgedunkelt. Mit dem Alpha-Wert legen Sie fest, wie stark Sie diesen außen liegenden Bereich abdunkeln.
Nachdem Sie jetzt bestens über die virtuelle Blender-Kamera Be-scheid wissen, sehen wir uns in den nächsten Abschnitten Blenders interne Render-Engines an.
6.3 Rendern mit Blender
Blender verfolgt beim Thema Rendering – wie schon bei der Ent-wicklung – einen sehr offenen Ansatz: Es können jederzeit soge-nannte Render-Add-ons installiert werden. Diese Add-ons leiten die Szenedaten automatisch an ein externes Programm (einen externen Renderer) weiter, lassen diesen die Arbeit erledigen und stellen das Ergebnis der Berechnung anschließend wieder in Blender dar. Jedem Add-on steht es dabei frei, eigene Material-, Licht- und Render-Einstellungen in Blender zu registrieren und je nach Bedarf inkompatible Render-Einstellungen auszublenden.
Doch auch wenn Sie keinen externen Renderer nutzen möch-ten, haben Sie in Blender bereits standardmäßig die Auswahl zwi-schen drei unterschiedlichen Render-Engines:
E OpenGL-Renderer (OGL-Renderer) E Blender-Internal-Renderer (BI-Renderer) E Cycles-Renderer
Alle drei Renderer unterscheiden sich nicht nur in der Art, wie sie die Bildsynthese durchführen, sondern auch in der Zeit, die sie dafür benötigen, und in den Funktionen, die sie unterstützen.
6.3.1 Den Renderer wählen
Möchten Sie einen Renderer auswählen, der mit Blender mitge-liefert wird, so klicken Sie in der Menüzeile auf die Combobox neben dem orangefarbenen Blender-Symbol. Eine Liste mit den Auswahlmöglichkeiten Blender Render, Blender Game und Cycles Render öffnet sich. Ein einfacher Klick auf eine der drei Auswahlmöglichkeiten wählt die entsprechende Engine (den Ren-derer) aus und schaltet alle dazugehörigen Einstellungen scharf. Externe Renderer werden sich in derselben Combobox registrie-
G Abbildung 6.21 Durch Composition Guides ein-geblendete Hilfslinien unterstüt-zen Sie in der Kamera-Ansicht beim Platzieren Ihrer Objekte.
G Abbildung 6.22 Über die Engine-Box wählen Sie interne und externe Render-Engi-nes aus.
306
Kapitel 6 Rendering – ein Bild entsteht
ren und können auf die gleiche Art ausgewählt werden. Nutzen Sie für die nachfolgenden Abschnitte erst einmal den Blender-Internal-Renderer (Auswahl Blender Render). Die nachfolgenden Abschnitte werden explizit darauf hinweisen, wenn Sie zur Cycles-Render-Engine umsteigen sollen.
6.3.2 Der OpenGL-Renderer
Der OGL-Renderer ist ein sehr einfach gehaltener Renderer. Er rendert die aktuelle 3D-Ansicht aus der Sicht der virtuellen Ka-mera genauso, wie Sie sie als Voransicht in der 3D-Ansicht sehen. Dabei beachtet er das aktuelle Viewport Shading, sodass Sie beispielsweise in einem gerenderten Bild ein Drahtgittermodell sehen, wenn Sie Ihre Viewport Shading-Einstellung auf Wireframe gesetzt haben. Abbildung 6.23 zeigt Ihnen eine Montage aus Wireframe- und Shaded-Ansicht – beide sind mit dem OGL-Renderer erstellt worden.
G Abbildung 6.23 Die Shaded- und die Wireframe-Ansicht der 3D-Ansicht – gerendert mit dem OpenGL-Renderer
Ich kann mir vorstellen, dass Sie sich jetzt bereits fragen, warum irgendjemand diesen Renderer überhaupt benötigen sollte – im-merhin erzeugen Sie mit ihm kaum realistische Szenen. Die Ant-wort wird offensichtlich, wenn Sie die zum Rendern nötige Zeit betrachten. Ein Renderer, der weder hübsche noch besonders re-alistische Bilder berechnen muss, punktet meist in einer Disziplin:
Viewport Shading
Das Viewport Shading be-stimmt, wie Blender die Szene in der 3D-Ansicht darstellt. Je nach eingestellter Detailstufe können Sie dadurch Ihre Szene mehr oder weniger detailliert betrachten. In Kapitel 8, »Shad-ing«, erfahren Sie, was Shading ist und wie Sie das Shading von Blenders 3D View-Editor ändern.
307
6.3 Rendern mit Blender
Geschwindigkeit! Tatsächlich räumt hier der OpenGL-Renderer ab – nur selten wird ein Bild länger als wenige Sekunden bis zur voll-ständigen Berechnung benötigen. Meist beträgt die Render-Zeit sogar unter 1 Sekunde. Um zu verstehen, warum dieser Fakt sehr wichtig ist, müssen wir uns kurz vor Augen führen, wie typischer-weise ein Animator eine Charakteranimation erstellt (vereinfacht):
E Ein Charakter wird inklusive Haaren und Kleidung an einen Ani-mator übergeben.
E Der Animator animiert den Charakter basierend auf seinem Skript in allen Schlüsselposen – wichtigen Bewegungspunkten, ohne die die Animation nicht funktionieren würde.
E Anschließend werden die Zwischenposen erstellt und verfeinert. E Schließlich werden die sekundären Animationen erstellt (wie
von Haaren, Kleidung, Ketten …). E Die Animation wird wieder und wieder betrachtet, Details wer-
den verändert, neu animiert, die Animation wird umgestellt … kurzum, der Animator ist auf eine flüssige Darstellung der Animation in der Voransicht angewiesen.
Da ein Charakter meist nicht allein auf weiter Flur steht, sondern mit vielen anderen Objekten interagiert, kann nicht immer sicher-gestellt werden, dass Blender die nötige Anzahl von Bildern pro Sekunde in der Voransicht darstellen kann, um eine Beurteilung der Animation zu ermöglichen. Aus diesem Grund blenden Ani-matoren Teile der Szene aus oder rendern im schlimmsten Fall die Animation hundertfach, um sich ein Bild des Timings zu machen. Mit realistischen und detailgetreuen Renderern nimmt das Ren-dern von Voransichten enorm viel Zeit in Anspruch – und genau hier kommt der OpenGL-Renderer ins Spiel.
H Abbildung 6.24 »Glass Half« zeigte 2015 ein-drucksvoll, dass sich Blenders OpenGL-Renderer in NPR-Kurz-filmproduktionen (NRP = Non-photorealistic Rendering) einen Platz verdient hat.
308
Kapitel 6 Rendering – ein Bild entsteht
Alles, was der Animator benötigt, ist seine Voransicht der Anima-tion ohne Ruckler – eine Aufgabe, die der OpenGL-Renderer dank seiner kurzen Render-Zeiten bestens erfüllen kann.
Doch nicht nur bei qualitativ minderwertigen Vorab-Rende-rings kann der OpenGL-Renderer ganze Arbeit leisten: Blenders 3D View-Editor kann durch allerhand Materialtricks sowohl dazu gebracht werden, Echtzeitszenen relativ realistisch als auch extra unrealistisch (wie ein Comic) aussehen zu lassen. Das Blender Ins-titute in Amsterdam erstellte beispielsweise 2015 einen Kurzfilm (»Glass Half«), der komplett mit dem OpenGL-Renderer erstellt wurde und dementsprechend Render-Zeiten von wenigen Sekun-den pro Frame benötigte. Abbildung 6.24 zeigt Ihnen einen Aus-schnitt daraus.
Rendering testen | Wie bereits erwähnt, bietet Ihnen dieser Renderer sehr wenig Einstellungsmöglichkeiten. Einzig, ob der Welt-Hintergrund transparent oder mit der Welt-Hintergrundfarbe gerendert wird und wie stark die Kanten der Polygone geglättet werden, können Sie einstellen.
Testen Sie den Renderer doch einmal aus: Drehen Sie Ihre Ansicht wie gewünscht um das Objekt, und klicken Sie anschlie-ßend auf die kleine Kamera im unteren Bereich der 3D-Ansicht
, oder nutzen Sie den Eintrag OpenGL Render Image des Render-Menüs im Info-Bereich. Wie Sie sehen, ist das anschlie-ßend erzeugte Bild zwar nicht wirklich hübsch – aber es ist sehr schnell errechnet worden. Klicken Sie auf die neben der Kamera befindliche Filmklappe, wird Blender eine Animation berechnen. Bewegung werden Sie hier allerdings erst dann feststellen können, wenn Sie eine Animation erstellt haben. Wie? Das lernen Sie in Kapitel 9, »Animation«. (Esc) bricht die Berechnung von Bildern oder Animationen ab und blendet nach Abschluss des Renderings das gerenderte Bild wieder aus.
Normalerweise rendert der OGL-Renderer immer die gesamte Voransicht im 3D View-Editor. Befinden Sie sich allerdings in der Kamera-Ansicht, wird Blender die Szene aus dieser Kamera-Ansicht rendern. Probieren Sie dieses Verhalten doch einmal in der Datei »06_CameraPlayground.blend« aus. Wechseln Sie per (0) (Ziffernblock) in die Kamera-Ansicht, und rendern Sie die Szene per Klick auf das Kamerasymbol. Kehren Sie anschließend wieder in die normale Ansicht zurück (beispielsweise über (0) (Ziffernblock), und rendern Sie die Szene erneut.
G Abbildung 6.25 Ein mit Blenders OGL-Renderer erzeugtes Bild ist vielleicht nicht hübsch, aber sehr schnell berechnet.
Die Datei »06_Camera-Playground.blend« fin-den Sie unter Beispiel
material • Kapitel_06.
309
6.3 Rendern mit Blender
Die Einstellungen | Alle Einstellungen des OpenGL-Renderers finden Sie im Render-Menü.
G Abbildung 6.26 Die Einstellungen des OpenGL-Renderers
Wie bereits erwähnt, hat der OpenGL-Renderer sehr wenige Fä-higkeiten. Dies spiegelt sich auch in seinen angebotenen Einstel-lungen wider, die Sie allesamt im oberen Render-Menü unter dem Punkt OpenGL Render Options im 3D View-Editor finden. Der schmale Funktionsumfang beläuft sich auf folgende Einstellungen:
E Mit AntiAliasing können Sie angeben, wie stark die Kan-tenglättung der errechneten Bilder ist und ob sie überhaupt aktiv sein soll. Deaktivieren Sie die Checkbox, um keine Kan-tenglättung durchzuführen, wählen Sie eine Sample-Anzahl aus, um die Qualität der Kantenglättung zu bestimmen. Je höher die Anzahl der Samples, desto weicher werden die Kanten – je geringer, desto pixeliger werden Kanten dargestellt.
E Mit Alpha bestimmen Sie, ob die gerenderten Bilder einen transparenten Hintergrund erhalten (Transparent) oder ob die Hintergrundfarbe genutzt werden soll (Sky).
Tatsächlich sind diese beiden Einstellungen schon alles, was Sie an dieser Rendering-Engine ändern können. Die nächsten beiden vorgestellten Renderer haben im Gegensatz dazu gigantisch viele Einstellungen und Möglichkeiten.
Während der OGL-Renderer sein Rendering anhand der aktu-ellen Ansicht durchführt, erzeugen die nächsten beiden Renderer das Render-Ergebnis anhand einer virtuellen Kamera. Die Kamera ist Ihnen zwar bereits in der Standarddatei begegnet, eine kurze Anleitung zu Platzierungsmöglichkeiten und Funktionen erhalten Sie jedoch erst jetzt. Kommen wir nun zu den zwei »richtigen« internen Render-Engines von Blender.
Renderer und Prozessorkerne
Blenders Renderer rendert auf beliebig vielen Prozessorkernen. Besitzen Sie also einen Mehr-kernprozessor mit 4, 8 oder so-gar 16 Kernen, werden alle diese Kerne zur Berechnung des Bildes herangezogen.
310
Kapitel 6 Rendering – ein Bild entsteht
6.3.3 Der BI-Renderer – Geschwindigkeit oder Realismus
In diesem Abschnitt darf ich Ihnen ein Urgestein von Blender vorstellen: den Blender-Internal-Renderer (BI-Renderer). Dieser Scanline-Renderer ist bereits seit Blenders Anfängen vorhanden und wurde über die Jahre hinweg ausführlich in Studioproduktio-nen getestet, von Fehlern befreit und mit Features aufgebohrt. Er rendert Bilder zwar sehr schnell, benötigt jedoch ein relativ großes Anwenderwissen, um zu realistischen Bildern zu gelangen.
Beim BI-Renderer gilt: Alle erweiterten Features sind zu Beginn abgeschaltet, erst bei Bedarf können sie über verschiedenste Opti-onen hinzugefügt werden. Die Render-Zeit ist somit grundsätzlich sehr kurz, sie wird aber mit zuschaltbaren, den Realismus erhöhen-den Features wie beispielsweise Raytracing schnell länger. Gerade für das Erstellen von Motion-Graphics oder das Comic-Rendering bietet der BI-Renderer viele Möglichkeiten und gehört noch lange nicht zum »alten Eisen« – auch wenn mit Blenders neuem Ren-derer Cycles bereits ein Nachfolger durch die Tür geschritten ist.
6.3.4 Der Cycles-Renderer – wenn es etwas mehr sein darf
Der Cycles-Renderer ist ein Pathtracer, er verhält sich also grund-sätzlich so wie oben bereits beschrieben. Mit seiner Hilfe erhalten Sie automatisch Ergebnisse, die unter anderem globale Beleuch-tung, diffuse und spiegelnde Reflexionen und Kaustiken (helle Lichtpunkte, wie sie beispielsweise bei einer Lupe im Zentrum entstehen) widerspiegeln.
Diffuse Reflexion bedeutet, dass nicht nur bei spiegelnden Oberflächen ein Strahl umgelenkt und weiterverfolgt wird, son-dern auch bei Objektoberflächen, die nicht spiegeln. Auf diese Art kann ermittelt werden, wie viel Licht von Objektoberflächen so auf andere Objekte reflektiert wird, dass diese dadurch beleuchtet werden (Indirect Light Sampling). Als weitere Ergänzung sendet Cycles nicht nur Strahlen aus der Kamera zu Lichtquellen, sondern auch von Lichtquellen zur Kamera. Dieses Verfahren heißt Direct Light Sampling. Zusammengefasst ist Cycles also ein Pathtracer aus der Familie der Raytracer mit kombiniertem Direct und Indirect Light Sampling. Beide Ergebnisse (Indirect und Direct) werden anschließend kombiniert und ergeben so mit weniger Strahlen ein rauschärmeres Bild.
Cycles bringt Blender in vielerlei Hinsicht handfeste Vorteile: E Dank GPU-Unterstützung und einer komplett neuen Codebasis
kann Echtzeit-Rendering in der 3D-Ansicht verwirklicht wer-
Entstehungsgeschichte
Nachdem der BI-Renderer durch die vielen implementierten Fea-tures und Sonderfälle immer schwerer zu erweitern wurde, ent-schloss sich der Blender-Entwickler Brecht van Lommel 2011, einen neuen Renderer zu entwickeln, der auf CPUs und GPUs ausgeführt werden kann und Szenen physik-basiert berechnet. Das Ergebnis finden Sie heute in Blender: den Cycles-Renderer.
Raytracing- und Global-Illumination-Unter-stützung
Meistens unterstützen Scanline-Renderer keine aufwendigen Technologien wie Raytracing oder Global Illumination – die Blender-interne Implementie-rung unterstützt jedoch auch diese.
311
6.3 Rendern mit Blender
den. Sie müssen mit Cycles den Rendering-Prozess nicht mehr explizit starten, sondern können – noch während Sie die Szene verändern – direkt die Auswirkung in der 3D-Ansicht gerendert betrachten. Zu erwähnen ist hier, dass auch der BI-Renderer in-zwischen so stark erweitert wurde, dass auch mit ihm Echtzeit-Rendering in einem gewissen Rahmen (sehr langsam) möglich geworden ist.
E Dank der konsequenten Ausrichtung auf GPUs ist Cycles‘ Rendering-Prozess auf mehreren GPUs gleichzeitig ausführbar. Besitzt Ihr Rechner mehrere Grafikkarten, so erleben Sie einen linearen Geschwindigkeitszuwachs.
E Dank Nutzung von Bibliotheken wie OpenCL ist Cycles auf Nvi-dia- und AMD-Grafikkarten gleichermaßen lauffähig. Blender gelingt damit das seltene Meisterstück, einen Renderer zu sch-reiben, der für beide Grafikkartenhersteller gleich gut geeignet ist.
E Dank der Möglichkeit, auf CPUs auszuweichen, kann bei ei-ner nicht funktionierenden Grafikkarte oder in Render-Farmen mit Hunderten CPUs gerechnet werden. Sie erhalten auf diese Weise die Wahl, auf welche Art das Projekt zu rendern ist.
Während der BI-Renderer standardmäßig sehr wenige Features aktiviert hat und Sie erst nach und nach Features aktivieren, um realistisch zu rendern, verhält sich Cycles genau umgekehrt: Mit Cycles erzeugen Sie in der Standardeinstellung bereits sehr realis-tische Bilder – zulasten der Render-Zeit. Möchten Sie Ihre Render-Zeiten verringern, lohnt es sich also, die einzelnen Einstellungen und Features genau zu kennen – erst dann können Sie gezielt Funktionen ausschalten und Ihre Wartezeit minimieren.
6.3.5 Cycles oder Blender Internal?
Ich hätte mir viele graue Haare und einsame Stunden vor dem Rechner ersparen können, wenn ich einen der beiden Renderer von diesem Buch ausgeschlossen hätte. Meine Lektorin wäre wohl glücklicher gewesen, denn das Buch wäre deutlich früher erschie-nen. Ich wäre wohl gesünder gewesen, denn ich würde wieder mehr Zeit auf meinem Mountainbike verbringen. Mein Anspruch an dieses Buch ist jedoch tatsächlich so hoch, dass ich zu keinem Zeitpunkt ernsthaft über diese Möglichkeit nachgedacht habe. Ich möchte Sie bestmöglich auf Ihre weiteren Ausflüge in Blender vor-bereiten. Dazu finde ich es unabdingbar, Sie mit beiden Renderern in Berührung zu bringen – auch wenn das für mich bedeutet, dass ich viel mehr erklären und Sie leider auch mehr lernen müssen.
Kaustiken mit Cycles
Pathtracer können zwar Kausti-ken darstellen, benötigen dazu allerdings extrem viele Samples. Wenn in Ihrer Szene keine Kaus-tiken benötigt werden, können Sie Blender mitteilen, keine Kaustiken zu berechnen – und sollten dies auch tun. Rauschär-mere Bilder und schnellere Ren-der-Zeiten werden Ihr Lohn sein.
312
Kapitel 6 Rendering – ein Bild entsteht
Natürlich sind die meisten Unterschiede in der Handhabung von Blender dort zu finden, wo es um das Festlegen von Features des genutzten Renderers und die Rendering-Einstellungen geht. Aber auch in den Materialdefinitionen, bei der Beleuchtung oder im Compositing gibt es viele kleine und auch große Unterschiede im Handling oder den angebotenen Optionen. Beginnend mit dem nächsten Abschnitt werde ich daher immer gesondert auf die bei-den Renderer eingehen. Wenn keine besondere Kennzeichnung vorhanden ist, können Sie davon ausgehen, dass der BI-Renderer gemeint ist. Wenn Einstellungen zwar den Renderer beeinflussen, aber thematisch in ein anderes Kapitel gehören, werde ich die Einstellungen dort besprechen. Es macht meines Erachtens wenig Sinn, Ihren Kopf mit vielen Einstellungen zu belasten, die Sie dann doch erst ein paar Kapitel später benötigen.
6.3.6 Ihr erstes Rendering
Jetzt endlich – nach einem Drittel des Buches – dürfen Sie Ihr erstes Bild rendern. Keine Angst, es kann nichts schiefgehen. Laden Sie dazu einfach die Szene »06_FirstRendering_BI.blend«.
Rendern | Betätigen Sie anschließend die magische (F12)-Taste. Je nachdem, wie schnell Ihr Rechner ist, erscheint in der Menüzeile für kurze Zeit ein Fortschrittsbalken, der über den aktuellen Ren-der-Fortschritt Auskunft gibt. Gleichzeitig wird der größte verfüg-bare 3D View-Editor temporär zu einem UV/Image Editor gewan-delt (erkennbar an dem geänderten Symbol in der linken unteren Ecke), um das Render-Ergebnis aus Abbildung 6.27 anzuzeigen. Um Ihre vorherige 3D-Ansicht wiederherzustellen, genügt es, im aktuell angezeigten UV/Image Editor die Taste (Esc) zu drücken. Ihr Bild wird dadurch nicht gelöscht, sondern steht in einem Zwi-schenpuffer so lange zur Verfügung, bis Sie das vorhandene Bild durch einen erneuten Rendering-Vorgang überschreiben.
Bildpuffer (Slots) | Wie bereits erwähnt, werden Ihre gerender-ten Bilder im UV/Image Editor angezeigt 1. Dieser gibt Ihnen vielfältige Möglichkeiten: Einerseits können Sie Ihr Bild mithilfe des Image-Menüs oder per (F3) abspeichern 2, und andererseits können Sie Ihr Bild in acht voneinander unabhängigen Bild-Puffern (Slots) zwischenspeichern 3, um beispielsweise einen Vergleich zwischen Rendering-Ergebnissen mit unterschiedlichen Einstellun-gen durchzuführen. Mithilfe der im UV/ImageEditor verfügbaren Properties ((N)) ist es Ihnen ebenfalls möglich, einen Slot zu be-nennen – nutzen Sie dazu den unter dem Display-Panel befindli-
Die Datei »06_FirstRen-dering_BI.blend« finden Sie unter Beispielmate
rial • Kapitel_06.
G Abbildung 6.27 Ihr erstes Blender- Internal-Rendering
313
6.3 Rendern mit Blender
chen Eintrag Slot Name, nachdem Sie den zu benennenden Slot ausgewählt haben.
Probieren Sie es gleich einmal mit der Datei des vorigen Beispiels aus:
E Rendern Sie ein Bild mit (F1), und öffnen Sie die Properties des UV/Image Editors mit (N).
E Geben Sie dort dem aktuellen Slot im Display-Panel einen Na-men, indem Sie neben Slot Name beispielsweise »Rendering 1« eingeben.
E Setzen Sie den aktuellen Puffer auf Slot 2, indem Sie ihn mit der Maus auswählen, und drücken Sie (Esc), um in die 3D-Ansicht zurückzukehren.
E Ändern Sie im 3D View-Editor die Lage eines Objekts oder der Lampe, und rendern Sie die Szene erneut mit (F12).
E Wechseln Sie zwischen den zwei Slots, indem Sie (J) über dem Render-Ergebnis drücken, die Slots durch Klick auswählen oder indem Sie eine der Zahlen (1), (2), (3)–(8) auf Ihrer Tastatur betätigen. Auf diese Weise ist es sehr einfach möglich, Render-Ergebnisse miteinander zu vergleichen.
Zoomstufen
Mit der (Pos1)-Taste und den Tasten des Ziffernblocks können Sie die Grafik in verschiedenen Zoomstufen darstellen – so stellt (1) (Ziffernblock) das Bild bei-spielsweise in der Originalgröße dar.
F Abbildung 6.28 Der UV/Image Editor mit geöff-netem Slot-Popup, benannten Slots, Image-Menü und einem gerenderten Bild
21 3 4
314
Kapitel 6 Rendering – ein Bild entsteht
Das Render-Ergebnis anzeigen | Falls Sie sich bereits wieder in der 3D-Ansicht befinden, können Sie das letzte Rendering mit (F11) wieder auf den Bildschirm bringen: Drücken Sie anschlie-ßend im UV/Image Editor (T), erhalten Sie auf dem Scopes-Tab eine Übersicht über alle Farbinformationen des gerenderten Bildes. Ähnlich wie in GIMP oder Photoshop können Sie die Farben hier nach einzelnen Kanälen filtern (Rot, Grün, Blau, Alpha) oder sich die Helligkeit (Luma) des Bildes ansehen.
Neben den Histogramm-Funktionen können Sie mit dem UV/Image Editor die einzelnen Farbkanäle des Bildes anzeigen: Kli-cken Sie dazu am unteren Rand auf eines der sieben Symbole 4 (Abbildung 6.28). Diese bedeuten von links nach rechts:
E Color and Alpha: Das gerenderte Bild wird mit Alphakanal (Transparenz) angezeigt.
E Color: Das gerenderte Bild wird ohne Alphakanal angezeigt. E Alpha: Ausschließlich der Alphakanal wird angezeigt. Da Ihr ak-
tuelles Rendering den Hintergrund nicht als transparent, sondern als grüne Fläche darstellt, werden Sie bei Alpha eine komplett weiße Fläche sehen. Hätten Sie (wie später erklärt wird) den Szenenhintergrund als transparent definiert, würde Sie ein Grau-stufenbild bei der Wahl von Alpha erwarten. In solch einem Alpha-Graustufenbild bedeutet weiß = komplett undurchsichtig und schwarz = komplett transparent. Alle Zwischentöne (hellere oder dunklere Grautöne) beschreiben eine teilweise Transparenz.
E ZBuffer: Ausschließlich der ZBuffer (d. h. die Tiefeninfor-mation der Szene) wird angezeigt. Der Z-Buffer wird von der Render-Engine gefüllt, wenn sie prüft, welche Objekte sich ge-genseitig verdecken. Dabei wird ein Graustufenbild erzeugt, das die Entfernung der Objekte zu den Clipping-Ebenen (zu Clipping siehe Kasten Seite 301) angibt.
E R, G, B: Mit der roten, grünen und blauen Kugel zeigen Sie ausschließlich den roten, grünen bzw. blauen Farbkanal an.
Das Render-Ergebnis abspeichern | Bislang haben Sie zwar schon ein Bild gerendert, es aber noch nicht abgespeichert. Bewegen Sie dazu Ihre Maus über das gerenderte Bild, und drücken Sie (F3), oder wählen Sie Save As Image aus dem Image-Menü des UV/Image Editors. Es erscheint der bekannte File Browser-Editor, den Sie bereits beim Abspeichern von Blender-Dateien kennen-gelernt haben. Beim Abspeichern von Bildern blendet der Editor links unten einen Bereich ein, mit dem Sie Bildoptionen wie das Dateiformat oder die Kompression einstellen können.
Kümmern Sie sich nicht um unbekannte Optionen, Sie werden alle im Laufe dieses Kapitels kennenlernen. Speichern Sie jetzt das
G Abbildung 6.29 Mit der Histogram-, Waveform-, Vectorscope- und Sample Line-Ansicht analysieren Sie das geren-derte Ergebnis.
G Abbildung 6.30 Die Optionen des File Browsers beim Abspeichern des Render-Ergebnisses
315
6.3 Rendern mit Blender
aktuelle Bild ab, indem Sie in der Kopfzeile einen Namen vergeben (z. B. »ErstesRendering.png«) und die Aktion durch Save As Image oder (¢) abschließen. Sie befinden sich anschließend wieder in der Render-Ansicht und können diese jederzeit durch einen Druck auf (Esc) verlassen.
Alles anders mit Cycles? | Zum Abschluss dieses Themenkom-plexes rendern wir dieselbe Szene noch einmal, diesmal aber mit Cycles. Laden Sie dazu die Szene »06_FirstRendering_Cycles.blend«, und achten Sie auf die Render-Engine-Combobox. Diese zeigt jetzt die Auswahl Cycles Render an. Anschließend drücken Sie (F12) und sehen zu, wie Cycles Ihr Bild erzeugt. Alle bereits besprochenen Punkte wie das Abspeichern des Bildes, die Auswahl verschiedener Ausgabeformate oder das Anzeigen von Farbinfor-mationen bleiben gleich. Änderungen ergeben sich allerdings in der Beleuchtung, dem Definieren der Oberflächen, der Texturie-rung und des Compositings – dies erfahren Sie alles in den ent-sprechenden Kapiteln.
G Abbildung 6.31 Ihr erstes Rendering mit der Cycles-Engine
Realtime-Rendering | Seitdem Cycles Einzug in Blender gehal-ten hat, ist es möglich, noch während die Szene erstellt wird, die 3D-Ansicht permanent zu rendern. Schalten Sie dazu das Viewport Shading mit dem in Abbildung 6.32 gezeigten Popup auf Rendered.
Da Sie in dieser Ansicht weder sehen, welche Objekte, noch, welche Vertices gerade markiert sind, sollten Sie diesen Modus bei Bedarf in einer geteilten Ansicht neben der normalen 3D View-Ansicht nutzen. Darüber hinaus werden es Ihnen Ihre Grafikkarte, CPU und Ihr(e) Partner(in) danken – je kleiner die gerenderte Vorschau, desto weniger muss fortwährend berechnet werden und desto weniger Lärm erzeugen die Grafikkarten und Prozessoren.
G Abbildung 6.32 Das Viewport Shading wird auf Rendered gesetzt, um eine Echt-zeitvorschau zu erhalten.
Farbkanal wird nicht beachtet
Der Speichern-Befehl speichert immer das gerade angezeigte Bild des Bild-Puffers. Er beachtet dabei jedoch nicht, welchen Farbkanal Sie gerade im UV/Image Editor eingestellt haben.
Position des Mauszeigers
Beachten Sie auch hier wieder, dass Blender automatisch den Fensterbereich fokussiert, der unter Ihrer Maus liegt – bewe-gen Sie also Ihren Mauszeiger immer auf den Editor, in dem die Aktion stattfinden soll (in diesem Fall also auf den UV/Image Editor).
Die Datei »06_FirstRen-dering_Cycles.blend« fin-den Sie unter Beispiel
material • Kapitel_06.
316
Kapitel 6 Rendering – ein Bild entsteht
6.3.7 Sichtbarkeiten festlegen
In Kapitel 4, »Modelling«, haben Sie bereits erfahren, wie Sie mit-hilfe von (H) Objekte oder Objekt-Komponenten ausblenden und mit (Alt) + (H) wieder einblenden. Rendern Sie eine Szene mit aus-geblendeten Objekten, werden Sie feststellen, dass diese trotzdem im Rendering auftauchen. Das liegt daran, dass Sie mit (H) nur die Sichtbarkeit der Objekte im 3D View-Editor beschränken, nicht jedoch für das finale Rendering.
Um Objekte vom Rendering auszuschließen, hält Blender aber natürlich auch eine Tastenkombination bereit. Wählen Sie vor-her alle vom Render-Vorgang auszuschließenden Objekte, und betätigen Sie (Strg) + (H). Ein anschließendes Rendering wird alle diese Objekte nicht mehr enthalten. Um alle gewählten Objekte wieder am Render-Prozess teilnehmen zu lassen, nutzen Sie (Strg) + (Alt) + (H).
Zu guter Letzt existiert mit (ª_) + (H) noch eine Tastenkombi-nation, um schnell alle Objekte außer den gewählten aus dem 3D View-Editor auszublenden. Diese Operation kann leider nicht mit einer Tastenkombination schnell umgekehrt werden.
31 2
Abbildung 6.33 E In der Rendered-Ansicht rendert Blender das Bild kontinuierlich – sowohl mit Cycles als auch mit dem Blender-Internal-Renderer.
Augen auf im Outliner
Achten Sie auch auf die Symbole des Outliners, wenn Sie Ob-jekte verstecken: Sie werden be-merken, dass das Augensymbol hell bzw. durchscheinend darge-stellt wird, wenn Sie die Sicht-barkeit durch (H) verändern. Im Outliner sehen Sie also perma-nent, welche Teile der Szene versteckt oder vom Rendern ausgeschlossen wurden. Und nur der Vollständigkeit halber: Durch das Pfeilsymbol 2 kön-nen Sie unterbinden, dass das Objekt in der 3D-Ansicht ausge-wählt werden kann.
Abbildung 6.34 E Der Outliner zeigt Ihnen auf einen Blick, welche Objekte sich in Ihrer Szene befinden. Mit ihm ist es ein Leichtes, Objekte aus dem Rendering-Prozess auszuschließen.
317
6.3 Rendern mit Blender
Sicherlich haben Sie sich eben bereits gefragt, ob Blender Ihnen irgendwo anzeigt, welche Objekte im 3D View-Editor ausgeblen-det sind (oder am Render-Prozess teilnehmen) und welche nicht. Diese Aufgabe übernimmt der Outliner: Er zeigt Ihnen mit einem Augensymbol an, ob ein Objekt im 3D View-Editor sichtbar ist, und symbolisiert mit einem Kamerasymbol, dass ein Objekt vom Rendering-Vorgang ausgeschlossen wurde.
Neben der reinen Visualisierung können Sie hier aber auch direkt interaktiv bestimmen, was sichtbar und was unsichtbar ist: Klicken Sie dazu einfach auf eins der Symbole (beispielsweise einfach auf das Kamerasymbol 3), das sich in derselben Zeile wie das auszuschließende Objekt befindet. Rendern Sie die Szene anschließend erneut, wird dieses Objekt nicht mehr gerendert.
Anders als beim finalen Rendern mit (F12) reagiert Blender im Viewport Shading-Modus Rendered ((ª_) + (Z)) nicht auf das Ausblenden von Objekten per Kamerasymbol. Da Sie in diesem speziellen Modus alles rendern, was Sie im Viewport sehen, blen-den Sie Objekte hier per Augensymbol aus 1 – ganz so, wie Sie vorgehen würden, um das Objekt in der normalen 3D-Ansicht auszublenden. Das finale Rendering wird dadurch natürlich nicht beeinflusst.
Auch das Verschieben eines Objekts auf eine in der 3D-Ansicht nicht angezeigte Ebene führt zum Ausschluss aus dem Render-Prozess (ohne es auszublenden). Wie Sie dieses Verhalten zu Ihrem Vorteil nutzen können, erfahren Sie in Kapitel 13, »Postproduktion und Compositing«.
6.3.8 Blenders Render-Einstellungen
Blender platziert alle Einstellungen – völlig egal, ob Sie den BI- oder den Cycles-Renderer wählen – auf dem Render-Tab des Properties-Editors. Hier finden Sie je nach ausgewähltem Ren-derer verschiedene Panels. Manche sind für beide Renderer gültig, während andere nur bei einem der beiden Renderer Sinn ergeben. Die nachfolgend beschriebenen Einstellungen des Render-Panels beziehen sich jedoch zum größten Teil auf alle drei Renderer.
G Abbildung 6.35 Auf dem Render-Tab finden sich sowohl die Einstellungen für den BI- als auch für den Cycles-Renderer.
Objekte sperren
Im Outliner befindet sich zwi-schen Kamera und Auge ein Mauszeiger. Dieser steuert, ob Sie das entsprechende Objekt im 3D View-Editor per Klick auswählen können. Deaktivieren Sie ihn per Klick, um das Objekt vor versehentlichen Änderungen zu schützen.
Mehrere Objekte ausblenden
Möchten Sie im Outliner schnell mehrere Objekte aus-blenden (oder vom Rendering-Prozess ausschließen), die sich untereinander befinden, können Sie sich wieder die Eigenheiten von Blenders User Interface zu-nutze machen: Bewegen Sie Ihre Maus über das Augensymbol (Kamerasymbol) des ersten Ob-jekts, halten Sie die linke Maus-taste gedrückt, und bewegen Sie die Maus über die Augensym-bole der auszublendenden Ob-jekte. Das Einblenden von Ob-jekten geschieht analog.
318
Kapitel 6 Rendering – ein Bild entsteht
Das Render-Panel | Im Render-Panel finden Sie Schaltflächen, um Rendering-Prozesse oder Animationen zu starten und zu be-stimmen, wie Ihnen das gerenderte Bild angezeigt wird:
E Render: Hier aktivieren Sie die aktuelle Render-Engine und las-sen Ihr Bild berechnen. Gleiches können Sie über einen Druck auf (F12) erreichen.
E Animation: Über einen Klick auf diese Schaltfläche können Sie eine Animation erstellen. In welchem Format und in welchem Ordner die Animation abgespeichert wird, erfahren Sie in Ka-pitel 9, »Animation«.
E Audio: Über diese Schaltfläche erzeugen Sie einen Audio-Track aus allen Sequenzen im Video Sequence Editor (Kapitel 15, »Der Video Sequence Editor«).
E Display: Über die hier auswählbaren Punkte legen Sie fest, wo Sie den Render-Vorgang (inklusive bereits gerenderter Bildbe-standteile) verfolgen möchten. Wählen Sie Keep UI, läuft das Rendering im Hintergrund. Sie werden nur durch einen Fort-schrittsbalken im oberen Bereich der Menüzeile vom aktuel-len Status in Kenntnis gesetzt. Bei dieser Einstellung sehen Sie nicht die bisher gerenderten Bildteile. Bei New Window wird das Rendering in einem neuen Fenster durchgeführt. Bei Image Editor wird das Rendering im UV/Image Editor durchgeführt oder – falls aktuell keiner existiert – der Editor mit dem größten Platzbedarf zu einem UV/Image Editor umgewandelt (der Properties-Editor wird nie umgewandelt). Mit Full Screen wird das Rendering als Vollbild durchgeführt. Wählen Sie Lock UI, sperrt das hinter der Display-Box angezeigte Schlosssymbol die Bedienoberflächen, sobald Blender rendert. Aktivieren Sie diese Option, um unbeabsichtigte Änderungen Ihrerseits während des Rendering-Prozesses zu unterbinden.
Im Render-Panel selbst befindet sich keine Schaltfläche zum Ab-spielen von Animationen. Dazu finden Sie im Render-Menü den Eintrag Play Rendered Animation. Über einen Klick auf diesen Eintrag oder per (Strg) + (F11) spielen Sie die zuletzt gerenderte Animation ab. Blender wird dazu ein Fenster öffnen, in dem Sie die Animation mit der Leertaste starten/stoppen oder bei gehaltener linker Maustaste und Bewegung nach links und rechts einzelne Frames betrachten können.
Neben den oben beschriebenen besitzt Cycles noch drei wei-tere Einstellungen:
E Feature Set: Hier bestimmen Sie unter Cycles, welche Fea-tures aktiv sind. Möchten Sie nur getestete Features einsetzen, nutzen Sie die Supported-Einstellung. Sind Sie experimentel-
G Abbildung 6.36 Mit dem Render-Panel starten Sie Render-Vorgänge.
Achtung: GPUs bei Device
GPUs können Sie unter Device nur anwählen, wenn Sie in den Blender User Preferences ((Strg) + (Alt) + (U)) in der Kate-gorie System das Cycles Compute Device von None auf Cuda (Nvidia) oder OpenCL (AMD) stellen und direkt darun-ter alle Grafikkarten mit einem Häkchen versehen, die Sie zum Rendern nutzen möchten.
319
6.3 Rendern mit Blender
len Features und eventuell auftretenden Abstürzen gegenüber wohlgesonnen, so stellen Sie Experimental ein.
E Device: Unter Device stellen Sie ein, ob Sie das Rendering mit-hilfe der CPU oder GPU durchführen möchten.
E Open Shading Language: Diese Checkbox erscheint nur, wenn Sie die CPU als Device eingestellt haben. Sie aktivieren hiermit die Verarbeitung der Open Shading Language, einer Program-miersprache zum Erzeugen von Shadern (Weiteres dazu in Ka-pitel 8, »Shading«).
Das Dimensions-Panel | Auf der linken Seite dieses Panels legen Sie fest, ob Ihr Rendering als Briefmarke oder Poster berechnet wird – Sie bestimmen also die Abmessungen Ihres Bildes:
E Render Presets: Hier finden Sie verschiedene Voreinstellun-gen zu gängigen Render-Größen und Aspect-Ratios. Möchten Sie selbst eine Voreinstellung abspeichern, stellen Sie alle ge-wünschten Einstellungen ein und klicken auf das Plussymbol. Nachdem Sie einen Namen festgelegt haben, wird Ihre Vorein-stellung ins Render Presets-Menü aufgenommen.
E Resolution: Hier legen Sie die Auflösung des Bildes in x- und y-Richtung fest. Mit dem Prozent(%)-Slider geben Sie an, wie viel Prozent der eingestellten Auflösung tatsächlich gerendert werden. Haben Sie 100 × 100 Pixel bei 50 % eingestellt, wird das Resultat nur 50 × 50 Pixel groß sein. Gerade wenn kleinere Test-Renderings angefertigt werden sollen, ist die prozentuale Verkleinerung der Auflösung ein schneller Weg, um die Render-Zeiten zu verkürzen.
E Aspect Ratio X, Y: Über diese beiden Werte können Sie die Pixel des errechneten Bildes zerren. Möchten Sie beispielsweise für einen 16:9-Fernseher ein Bild erstellen, das ursprünglich 500 × 500 Pixel groß war, würden Sie für X:16 und für Y:9 eingeben, um es in Vollbild auf dem Fernseher ohne Ränder darzustellen.
E Border: Ermöglicht es Ihnen, nur Ausschnitte aus Ihrer Szene zu rendern. Um den Ausschnitt festzulegen, wechseln Sie im 3D View-Editor mit (0) (Ziffernblock) in die Kamera-Ansicht und aktivieren mithilfe von (Strg) + (B) das Auswahltool. Ziehen Sie daraufhin einen Rahmen mit gedrückter linker Maustaste auf – eine rote Umrandung zeigt Ihnen die erfolgreiche Akti-vierung dieser Funktion an. Rendern Sie anschließend ein Bild mit (F12), werden Sie feststellen, dass nur Inhalte innerhalb des roten Rahmens gerendert wurden. Sie deaktivieren diese Funktion, indem Sie das Häkchen bei Border wieder entfernen oder (Strg) + (Alt) + (B) betätigen.
G Abbildung 6.37 Das Dimensions-Panel legt die Abmessungen Ihres Renderings fest.
320
Kapitel 6 Rendering – ein Bild entsteht
G Abbildung 6.38 Ein Aspect-Ratio-Verhältnis von 1:1 ergibt ein Bild, wie Sie es in Blen-ders Kamera-Ansicht sehen.
G Abbildung 6.39 Ein Aspect-Ratio-Verhältnis von 2:1 verzerrt die Pixel des Render-Ergebnisses.
E Crop: Haben Sie die vorherige Funktion aktiviert, werden Sie feststellen, dass zwar nur die Teile der Szene berechnet werden, die innerhalb des Rahmens liegen, das Bild aber immer noch die eingestellte Größe besitzt. Über Crop beschneiden Sie das Resultat auf den Border-Rahmen.
Die Einstellungen der rechten Seite des Dimensions-Panels, des Output- und Sampled Motion Blur-Panels sind ausschließlich für Animationen relevant. Alle diese werden daher ausführlich in Kapitel 9, »Animation«, erläutert. Auch das Shading-Panel werden Sie erst in Kapitel 8, »Shading«, kennenlernen.
Metadata – Informationen stempeln | Mit dem Metadata- Panel haben Sie die Möglichkeit, zusätzliche Informationen über Ihr Ren-der-Ergebnis zu blenden (und mit dem Bild abzuspeichern). Um die Auswirkungen der Optionen zu betrachten, müssen Sie Ihre Szene erneut rendern.
G Abbildung 6.40 Das Metadata-Panel hilft Ihnen immer dann, wenn Sie zusätzliche Informationen auf Ihr Rendering-Ergebnis stempeln und (bei ent-sprechendem Dateityp) in die Datei übernehmen möchten.
Abbildung 6.41 E Mit dem Metadata-Panel fügen Sie Ihrem Rendering Informatio-nen über Szene, Render-Zeit usw. hinzu.
321
6.3 Rendern mit Blender
Bevor Sie jedoch eine der folgenden Optionen wählen können, müssen Sie die Stempel-Funktion durch ein Häkchen in Stamp Output aktivieren. Anschließend wirken sich die folgenden Stem-peloptionen auf Ihr Rendering-Ergebnis aus:
E Font Size: die Größe des angezeigten Informationstextes E Text Color: die Farbe der Informationen E Background Color: die Farbe und Deckungskraft des Text-
hintergrundes E Time: die aktuelle Animationszeit (berechnet aus den Bildern/s) E Date: das aktuelle Datum E RenderTime: die benötigte Zeit zum Rendern des Bildes E Frame: die Frame-Nummer E Scene: der Name der aktuellen Szene E Camera: der Name der aktuellen Kamera E Lens: die Linseneinstellung der aktuellen Kamera E Filename: der Dateiname der geladenen Blender-Datei E Marker: der Name des letzten Markers E Seq. Strip: der Name des aktuellen Sequenzer-Strips E Note: ein eigener, frei wählbarer Text E Strip Metadata: Falls Sie Videos mit Blenders Video Sequence
Editor schneiden, nutzen Sie mit dieser Checkbox die Metada-ten der Clips anstatt der bislang gesetzten Szenen-Metadaten.
Abbildung 6.41 zeigt Ihnen manche der obigen Optionen in einem Rendering.
Anti-Aliasing – Kantenglättung (BI) | Das AntiAliasing-Panel ist ausschließlich für den BI-Renderer verfügbar und beheimatet Einstellungen, die bestimmen, wie schroff Kanten von Objekten im gerenderten Bild dargestellt werden. All diese Optionen haben nur dann einen Effekt, wenn die Checkbox vor dem Namen des Panels aktiviert wird. Folgende Einstellungen stehen Ihnen in die-sem Panel zur Verfügung:
E AntiAliasing Samples: Hier legen Sie fest, wie viele Samples pro Pixel genommen werden. Je höher diese Zahl, desto we-niger Treppenstufen werden Sie an Kanten entdecken können.
E Pixel Filter Type: Hier legen Sie den Filter fest, der zum Sam-plen benutzt wird. Manche Arten erzeugen etwas weichere Kanten, manche ein wenig schroffere. Sie werden hier höchst-wahrscheinlich nie etwas ändern müssen.
E Size: die Größe des angewandten Filters (wie weich die Kanten werden)
E Full Sample: Beugt Compositing-Problemen in Verbindung mit Transparenzen vor, ist aber äußerst rechenintensiv und nur bei
G Abbildung 6.42 Die Einstellungen des AntiAliasing-Panels führen zu weicheren Kanten im finalen Rendering (nicht in der Vorschau des Viewport Shading-Modus Rendered).
322
Kapitel 6 Rendering – ein Bild entsteht
Bedarf einzuschalten (wird in Kapitel 13, »Postproduktion und Compositing«, erläutert).
Probieren Sie die Anti-Aliasing-Einstellungen aus, indem Sie zuerst ein Bild ohne Anti-Aliasing rendern und anschließend die Samples pro Rendering um eine Stufe erhöhen. Höhere Stufen bedeuten natürlich längere Rechenzeiten. Allerdings machen höhere Stufen nicht in jedem Bild Sinn – in der Standardszene werden Sie bei-spielsweise keinen Unterschied zwischen fünf und acht Samples sehen.
Sampling (Cycles) – Qualität oder Geschwindigkeit | Im Sampling-Panel (Cycles-Renderer) legen Sie fest, wie viele Samples Blender pro Pixel berechnet. Je weniger Samples Sie Blender be-rechnen lassen, desto verrauschter wird das Endergebnis. Je mehr Samples Sie berechnen lassen, desto länger wird das Ergebnis auf sich warten lassen.
G Abbildung 6.43 Während die linke Seite dieser Abbildung mit sehr wenigen Samples gerendert wurde und daher stark rauscht, ist das Rauschen in der mit deutlich mehr Samples berechneten rechten Hälfte nicht mehr sichtbar.
Cycles kennt zwei verschiedene Methoden (Integratoren) der Strahlenverfolgung: den Path Tracing-Integrator und den Branched Path Tracing-Integrator. Der Path Tracing-Integrator prüft bei einem Sample immer nur einen Strahl – er benötigt dadurch viele Samples (und somit Strahlen), um alle Lichter zu finden. Beim Branched Path Tracing-Integrator überprüft Blender bei einem Aufprall die diffusen, spiegelnden, transparenten und alle weiteren Komponenten gleichzeitig. Dies ermöglicht Blender, mit einem Ray mehrere Lichtquellen zu finden, und lässt Sie darüber hinaus bestimmen, wie viele Samples Sie pro Komponente betrachten möchten.
323
6.3 Rendern mit Blender
Folgende Optionen stehen Ihnen bei beiden Varianten zur Ver-fügung:
E Sampling Presets: Wie bei allen anderen Voreinstellungs-Com-boboxen können Sie hier Ihre eigenen Einstellungen abspei-chern und laden. Standardmäßig finden Sie hier eine Vorein-stellung für schnelle Renderings (Preview) und für qualitativ hochwertige Renderings (Final).
E Method: Hier wählen Sie die Art des Pathtracing-Integrators aus – Branched Path Tracing oder Path Tracing.
E Square Samples: Ist diese Checkbox aktiv, so werden alle Ihre Sample-Einstellungen quadriert. Geben Sie einen Wert von 10 Samples an, werden also 100 Samples geprüft.
E Settings: Hier finden Sie allgemeine Einstellungen des Integ-rators:
E Seed: Der von Cycles genutzte Zufallszahlengenerator wird immer mit einem Wert initialisiert – dem Seed. Um mög-lichst zufällige Werte zu erhalten, kann bei einer Animation der Seed-Wert animiert oder per Klick auf das hinter Seed befindliche Uhrsymbol automatisch von Blender geändert werden. Lassen Sie den Wert fix, so werden Sie bei Anima-tionen ein statisches Rauschen feststellen.
E Clamp Direct/Indirect: Hier können Sie festlegen, wie hell ein Pixel maximal werden kann. Clamp Direct beschränkt die Helligkeit von Pixeln, die direkt von Lichtquellen ange-strahlt werden, während Clamp Indirect die Helligkeit der indirekt bestrahlten Pixel beschränkt. Dies wirkt insbeson-dere dem Problem der Fireflies (siehe Kasten) entgegen.
E Light Sampling Threshold: Mit diesem Grenzwert können Sie Blender anweisen, Strahlen von Lichtern, die nicht merk-lich zur Beleuchtung des aktuell gerenderten Pixels beitragen, zu ignorieren. Das Rendering wird dadurch in Szenen mit vielen Lampen deutlich schneller.
E Pattern: Mit Sobol und CMJ legen Sie fest, nach welchem Prinzip die Samples innerhalb eines Pixels evaluiert werden. CMJ erzeugt deutlich weniger Rauschen bei Mesh-Lights (nächstes Kapitel) in Verbindung mit Glas-Materialien (dies gilt nur bei wenigen Samples), rendert aber dafür auch etwas länger als Sobol.
Die folgenden Einstellungen finden Sie ausschließlich bei dem Path Tracing-Integrator:
E Render: Hier definieren Sie, wie viele Samples Sie pro Pixel be-trachten möchten. Diese Sample-Einstellung gilt ausschließlich für ein finales Rendering ((F12)).
G Abbildung 6.44 Das Sampling-Panel ist das Herz des Pathtracing-Algorithmus – hier entscheiden Sie über die Dauer und die Qualität des Cycles-Renderings.
Fireflies
In Cycles-Renderings werden Sie gerade um spiegelnde der glä-sernde Oberflächen manchmal sehr helle Pixel finden. Diese Fireflies (Glühwürmchen) ge-nannten Pixel entstehen da-durch, dass einzelne Lichtstrah-len durch eine direkte Reflexion an der Oberfläche eines glatten Objekts auf ein Pixel geworfen werden. Dieser wird dann überproportional hell und kann selbst bei vielen Samples um ihn herum kaum noch dunkler werden.
324
Kapitel 6 Rendering – ein Bild entsteht
E Preview: Diese Sample-Einstellung wird beim Betrachten der 3D-Ansicht mit dem Viewport Shading-Modus Rendered ge-nutzt.
Nutzen Sie den Branched Path Tracing-Integrator, können Sie für jede Komponente eines Strahls definieren, wie viele Samples genutzt werden:
E Diffuse: Anzahl der Samples pro diffuser Komponente E Glossy: Anzahl der Samples pro glänzender Komponente E Transmission: Anzahl der Samples pro durchsichtiger Kompo-
nente E AO (Ambient-Occlusion): Anzahl der Samples pro Ambient-
Occlusion-Komponente E Mesh Light: Anzahl der Samples pro Mesh-Light-Komponente E Subsurface: Anzahl der Samples pro Subsurface-Scattering-
Komponente E Volume: Anzahl der Samples pro volumetrischer Komponente
(Rauch, Feuer oder Ähnliches)Im unteren Teil des Panels können Sie über vier weitere Optionen den Rendering-Prozess weiter spezifizieren:
E AA Samples Render/Preview: Legt fest, wie viele Anti-Aliasing-Samples pro Pixel beim Rendern in der 3D-Ansicht/während des finalen Renderings genutzt werden. Die hier eingegebene Anzahl wird mit den gewählten Samples pro Komponente mul-tipliziert und ergibt die Anzahl vin Samples pro Pixel.
E Sample All Direct/Indirect Lights: Normalerweise entschei-det Cycles zufällig, welche Lichtquellen zur direkten bzw. indi-rekten Beleuchtung betrachtet werden. Mit einem Häkchen in diesen beiden Optionen werden immer alle Lichtquellen be-trachtet. Das Rendering wird dadurch zwar etwas langsamer, die Anzahl der nötigen Samples für rauschfreie Bilder kann jedoch dadurch bei Szenen mit vielen Lampen verringert werden.
Eine Übersicht über alle Samples pro Komponente und Pixel er-scheint im unteren Teil des Sampling-Panels. Ändern Sie die vorge-stellten Optionen, wird die Übersicht automatisch neu berechnet und angezeigt.
Geometry (Cycles) | In diesem Panel legen Sie zweierlei fest: ei-nerseits, welche Genauigkeit der Cycles-Renderer beim Berechnen von volumetrischen Phänomenen wie Rauch, Feuer, Nebel und Ähnlichem besitzt, andererseits, wie Cycles Haare erzeugt und rendert:
G Abbildung 6.45 Das Sampling-Panel in der Ein-stellung Branched Path Tracing
G Abbildung 6.46 Das Geometry-Panel dient dazu, die Qualität von volumetrischen Berechnungen und die Render-Qualität von Haarsystemen zu definieren.
325
6.3 Rendern mit Blender
E Step Size: Step Size gibt an, wie groß der Abstand pro Sample durch das volumetrische Gebilde ist. Je größer der Abstand, desto ungenauer wird die Berechnung des Körpers. Je kleiner der Abstand, desto genauer und langsamer wird die Berechnung.
E Max Steps: Mit dieser maximalen Schrittanzahl legen Sie fest, dass die Berechnung des volumetrischen Körpers abgebrochen wird, sobald die hier eingegebene Anzahl von Schritten erreicht wird. Max Steps ist besonders dann hilfreich, wenn Sie eine sehr kleine Step Size wählen. Nehmen Sie z. B. an, dass Sie eine Nebelbank rendern möchten. Normalerweise würde der Algorithmus Schritt für Schritt durch die komplette Nebelbank gehen und das volumetrische Material weiterberechnen – auch wenn die Sicht durch den Nebel schon so sehr eingeschränkt wäre, dass Sie keine weitere Oberflächen änderung durch die Berechnung bemerken könnten. Würden Sie in diesem Fall die Max Steps verringern, würde er bereits vor Verlassen des vo-lumetrischen Körpers mit der Berechnung aufhören – was in diesem Fall nur Vorteile hätte.
Alle weiteren (Haarsysteme betreffenden) Optionen finden Sie im Physik-Kapitel – dort zeige ich Ihnen anschaulich anhand von Beispielen, wie sich die hier getroffenen Einstellungen auswirken.
Light Paths (Cycles) | Während Sie über das Sampling-Panel festlegen, wie viele Samples pro Pixel berechnet werden, können Sie über das Light Paths-Panel definieren, wie viele Ablenkungen eines Strahls maximal betrachtet werden. Benötigt ein Strahl mehr als die hier eingestellte Anzahl von Ablenkungen bis zu einer Licht-quelle, so wird er nicht mehr weiter betrachtet.Die folgenden Einstellungen stehen Ihnen zur Verfügung:
E Integrator Presets: Wie immer können Sie hier aus verschie-denen Voreinstellungen wählen. Direct Light legt die Ein-stellungen so fest, dass der Strahl nur bis zur ersten Reflexion betrachtet wird (Bounces auf 1), die beiden anderen Vorein-stellungen erhöhen den Realismus sukzessiv.
E Transparency: Hier passen Sie Einstellungen bezüglich trans-parenter Körper an:
E Max/Min: Während Max die maximale Anzahl Ablenkungen innerhalb eines transparenten Materials angibt, definiert Min – wie sollte es anders sein – die minimale Anzahl. Setzen Sie Min < Max, so kann das Bild verrauschter werden, der Rendering-Prozess beschleunigt sich allerdings.
E Shadows: Aktivieren Sie diese Checkbox, so werden Schatten von transparenten Körpern farblich korrekt dargestellt – bei
G Abbildung 6.47 Mit der Einstellung Direct Light stellen Sie in Cycles nach, wie der BI-Renderer standardmäßig eine Szene berechnet – ausschließlich per direkter Beleuchtung (Max Bounces = 0).
326
Kapitel 6 Rendering – ein Bild entsteht
einer gläsernen roten Vase also beispielsweise ein rötlicher Schatten. Deaktivieren Sie diese Checkbox, werden die Schat-ten ohne Färbung dargestellt.
E Reflective/Refractive Caustics: Wenn Sie diese Box deakti-vieren, wird Cycles für Spiegelungen/Brechungen keine Kausti-ken berechnen. Das Bild wird dadurch schneller berechnet und früher rauschfrei. Aktivieren Sie diese Box nur dann, wenn Sie Kaustiken benötigen.
E Filter Glossy: Über diesen Wert können Sie die Reflexion an glatten Körpern und um diese herum weichzeichnen. Dadurch wird die Reflexion zwar etwas unschärfer, aber auch deutlich rauschärmer.
Als letzte Parameter dieses Panels erwarten Sie die Parameter des Bounces-Bereichs. Sie definieren, wie viele Reflexionen pro Kom-ponente in die Betrachtung mit aufgenommen werden:
E Max/Min: Der hier eingestellte Wert dient als oberste bzw. un-terste Reflexionsgrenze aller Ray-Komponenten. Wird ein Strahl öfter abgelenkt als der hier vorgegebene Max-Wert, wird die Betrachtung dieses Strahls vorzeitig beendet – auch wenn die jetzt folgenden Werte größere Betrachtungsgrenzen vorgeben.
E Diffuse: maximale Anzahl von diffusen Reflexionen E Glossy: maximale Anzahl von glänzenden Reflexionen E Transmission: maximale Anzahl von durchlässigen Reflexionen E Volume: maximale Anzahl von Strahlablenkungen innerhalb
eines volumetrischen Objekts
Performance (BI und Cycles) | In diesem Panel befinden Sie sich im Kern der Rendering-Engines. Hier finden Sie alle Einstellungen, die die Geschwindigkeit und den Speicherverbrauch der Render-Engine deutlich beeinflussen. Da diese Einstellungen stark von Ihrem System und den berechneten Szenen abhängen, müssen Sie die für Sie optimalen Einstellungen durch verschiedene Test-Renderings pro Szene ermitteln. Eine Einstellung dieses Panels gibt es in beiden Render-Engines: Threads. Mit dieser Option legen Sie fest, wie viele Prozessoren Ihres Rechners an der Erstellung eines Bildes mitarbeiten.
E Autodetect: Mit dieser Einstellung teilen Sie Blender mit, dass so viele Prozessoren wie möglich genutzt werden sollen. Besitzt Ihr Rechner vier Kerne, so werden auch vier Kerne genutzt. Besitzen Sie einen Vierkernprozessor, der einen realen Kern auf zwei virtuelle Kerne aufsplitten kann, so würde Blender acht Kerne nutzen.
G Abbildung 6.49 Erlauben Sie den Strahlen in der Szene, mehrfach abzuprallen, so färben Sie die Kugel und den Boden mit den umliegenden Materialien.
Threads
Was sind Threads? Stellen Sie sich einen Thread wie einen selbstständigen Arbeiter vor, der von seinem Vorgesetzten (Blen-der) zu verschiedenen Aufgaben geschickt wird (beispielsweise Rendering) und sich nach Been-digung seiner Arbeit wieder für neue Aufgaben zur Verfügung hält.
G Abbildung 6.48 Das Light Paths-Panel bestimmt unter anderem, wie oft der Strahl in einer Szene minimal und maxi-mal abgelenkt wird.
327
6.3 Rendern mit Blender
E Fixed: Diese Einstellung erlaubt es Ihnen, mithilfe von Threads die Anzahl der genutzten Kerne festzuzurren. Möchten Sie pa-rallel neben dem Rendern noch weitere Aufgaben mit Ihrem Rechner durchführen, stellen Sie hier weniger als die in Ihrem Rechner vorhandene CPU-Kernanzahl ein.
Performance (BI) | Sehen wir uns jetzt die BI-spezifischen Ein-stellungen an:
E Tile Size: Hier legen Sie fest, wie groß die einzelnen Kacheln sind, die jeder Thread berechnet. Geben Sie für X und Y jeweils die Anzahl der Pixel in x- bzw. y-Richtung an, die eine Kachel ausmachen.
E Memory: Hier legen Sie Einstellungen zum Speicherverbrauch fest. E Save Buffers: Aktivieren Sie diese Option, so speichert Blen-
der interne Render-Daten in ein temporäres Verzeichnis ab und benötigt dadurch weniger Speicher bei Animationen. Da jedoch auch das Abspeichern Zeit benötigt, ist diese Op-tion nicht immer sinnvoll. Haben Sie im AntiAliasing-Panel (siehe Seite 321) Full Sample aktiviert, wird diese Einstel-lung automatisch gesetzt.
E Free Image Textures: Mit dieser Einstellung entfernt Blender alle zum Rendern benötigte Bildtexturen (Kapitel 8, »Shad-ing«) vor dem Compositing aus dem Speicher. Dies ist be-sonders bei aufwendigen Nachbearbeitungen zu empfehlen.
E Acceleration Structure: Alle Einstellungen dieser Kategorie können zu einer Beschleunigung des Rendering-Prozesses füh-ren. Sie sind jedoch in den meisten Fällen bereits in den Stan-dardeinstellungen optimal und so speziell, dass sie hier nicht weiter erläutert werden müssen.
Performance (Cycles) | Da Cycles ein anderes Feature-Set als der BI-Renderer unterstützt, sind auch die Optionen von Cycles’ Performance-Panel ein wenig unterschiedlich:
E Tiles: Genau wie bereits beim BI-Renderer legen Sie hier fest, wie groß die Kacheln sind, die Blender während des finalen Renderings nutzt:
E Tile Order: Hier können Sie die Reihenfolge festlegen, in der die Kacheln erzeugt werden. Während Center die Ka-cheln aus der Mitte heraus nach außen gleichmäßig wachsen lässt, werden die Kacheln bei Hilbert Spiral spiralförmig von innen nach außen erzeugt. Die vier anderen Optionen beginnen an einem Rand (oben, unten, links oder rechts) und arbeiten sich zu dem gegenüberliegenden Rand vor.
E X, Y: Legt die Größe der Kacheln fest.
Tiles
Tiles werden Sie in Blender an zwei verschiedenen Stellen ent-decken können: beim Rendering und beim Compositing. In bei-den Fällen dienen sie dazu, eine komplexe Gesamtaufgabe (Ren-dering oder Bearbeitung eines Bildes) in kleine Teilstücke zu zerlegen, an denen dann viele unabhängige Threads gleichzei-tig arbeiten können. Wenn Ih-nen beim Rendern von komple-xen Szenen kleine Kacheln auffallen, die nach und nach ge-rendert werden, dann sehen Sie den einzelnen Threads bei der Arbeit zu. Bei der Festlegung der Kachelanzahl bzw. -größe müs-sen Sie immer bedenken, dass hier nicht die Maxime »Viel hilft viel« gilt. Versuchen Sie, durch Probe-Renderings stattdessen die Einstellung zu finden, die Ihrem PC und der Szene am besten dient.
G Abbildung 6.50 Das Performance-Panel des BI-Renderers
328
Kapitel 6 Rendering – ein Bild entsteht
E Progressive Refine: Mit dem Setzen dieser Option können Sie Blender beim Rendern des Bildes zuschauen. Die Kachelgröße wird ignoriert, und das Bild wird nach und nach immer weiter verfeinert (die Samples werden erhöht). Diese Option ermög-licht es Ihnen, noch während des Renderns zu kontrollieren, ob das Bild Ihren Ansprüchen genügt, und bei ausreichender Rauschfreiheit den Render-Vorgang zu beenden ((Esc)).
G Abbildung 6.51 Das Performance-Panel des Cycles-Renderers
G Abbildung 6.52 Unter Tiles legen Sie die Berech-nungsreihenfolge und Größe der zu berechnenden Bildteile fest.
E Save Buffers: Diese Einstellung ist gleichbedeutend mit der des BI-Renderers.
E Viewport: Die nachfolgenden beiden Einstellungen gelten aus-schließlich für das Realtime-Rendering in der 3D-Ansicht:
E BVH Type: Static BVH rendert schneller, aktualisiert den 3D View-Editor allerdings langsamer, wenn Objekte geändert wurden. Dynamic BVH rendert langsamer, die Änderungen von Vertices oder Transformationen sind allerdings deutlich schneller zu sehen.
E Start Resolution: Die hier angegebene Auflösung bestimmt, wie grob das Rendering im 3D-Viewport zu Beginn aufgelöst ist. Je kleiner dieser Wert, desto gröber wird das Bild im Viewport Shading-Modus Rendered zu Beginn dargestellt.
E Final Render: Die nachfolgenden beiden Einstellungen gelten ausschließlich für das finale Rendering, nicht das Echtzeit-Ren-dering in der 3D-Ansicht. Persistent Images belässt alle zum Rendern nötigen Daten (wie Bilder, Modelle usw.) im Speicher des Rendering-Devices (GPU oder CPU) und beschleunigt daher ein erneutes Rendering der gleichen Szene.
BVH
Die Bounding Volume Hierarchy wird in Blender dazu genutzt, um zu erkennen, ob und wo ein beim Raytracing ausgesandter Strahl ein Objekt(-teil)/Haar trifft oder nicht. Üblicherweise werden dazu Boxen um alle Objekte in der Szene erzeugt (Bounding Boxes), die zu den 3 Weltachsen parallel sind. Auch die einzelnen Objekte werden in Boxen zerlegt, um Teile eines Objekts zu identifizieren. Diese Boxen werden in immer größere Boxen zusammengefasst bis zu einer allumfassenden Box. An-schließend wird nacheinander geprüft, welche Box der Strahl trifft, bis die kleinste Box er-reicht wird – damit wurde das Objekt/der Objektteil gefunden. Bei Haaren funktioniert das nur sehr schlecht, denn Haare ste-hen sehr eng zusammen und in alle Richtungen ab. Daher baut Blender hier einen speziellen BVH auf, der die Boxen entlang der Haare ausrichtet – er benö-tigt ca. 20 % mehr Speicher, aber identifiziert das Haar auch deutlich schneller.
329
6.3 Rendern mit Blender
E Use Spatial Splits: Aktivieren Sie diese Option, wird Blender Ihre Szene vor dem Rendering-Prozess intern neu aufbauen. Dies führt zu schnelleren Renderings, der Aufbau selbst benötigt allerdings auch Zeit. Bei sowieso schnell berechneten Szenen ist diese Option daher nachteilig, große Szenen profitieren davon.
E Use Hair BVH: Wenn Sie diese Option deaktivieren, nutzt Blen-der in Haarszenen keine spezialisierte BVH (Bounding Volume Hierarchy), rendert dadurch länger, verbraucht aber ca. 20 % weniger Speicher als bei Blender 2.77.
Film (Cycles) | Wie im realen Leben legen Sie im Film-Panel all jene Einstellungen fest, die den »Film« der Kamera betreffen.
E Exposure: Dieser Wert gibt die »Belichtungszeit« des Films an. Je größer dieser Wert, desto heller wird Ihr Bild, je kleiner, desto dunkler.
E Transparent: Aktivieren Sie diese Checkbox, wird Blender den Hintergrund Ihrer Szene transparent rendern. Deaktivieren Sie diese Checkbox, wird der World-Hintergrund genutzt.
E Filter Type: Mit dieser Combobox legen Sie fest, wie das er-zeugte Bild später gefiltert (weichgezeichnet) wird. Box wendet einen unveränderlichen Weichzeichner an, während Gaussian Ihnen einen fein einstellbaren Weichzeichner liefert.
E Width: Haben Sie in der vorigen Einstellung Gaussian gewählt, können Sie hier die Stärke der Weichzeichnung einstellen. Je höher dieser Wert ist, desto verwaschener wird das Bild.
Simplify (BI und Cycles) | Nachdem ich Ihnen in diesem Kapitel ausschließlich Panels des Render-Tabs vorgestellt habe – wer hätte das bei einem Rendering-Kapitel vermutet? –, folgt hier die Aus-nahme der Regel: das Simplify-Panel des Scene-Tabs. Durch die Aktivierung der Funktionalität im Kopf des Panels setzen Sie den Detailreichtum der Szene im 3D View-Editor (linke Seite des Pa-nels) sowie im finalen Rendering (rechte Seite des Panels) herunter und beschleunigen auf diese Weise das Rendering teils drastisch.
G Abbildung 6.54 Das Film-Panel bestimmt unter anderem die Belichtung des virtu-ellen Films, ob der Hintergrund zu sehen ist und wie stark die Auf-nahme weichgezeichnet wird.
F Abbildung 6.53 Durch einen hohen Exposure-Wert wird dieses Rendering überbelichtet.
330
Kapitel 6 Rendering – ein Bild entsteht
Je nach gewähltem Renderer stehen Ihnen teils identische und teils unterschiedliche Features zur Verfügung. Sehen wir uns zuerst die Einstellungen an, die beiden Renderern gemeinsam sind:
E Subdivision: Hier legen Sie die maximal zulässige Anzahl von Unterteilungen fest, die alle Subdivision Surface-Modifier und Multires-Modifier in dieser Szene aufweisen. Haben Sie also beispielsweise mehrere Subdivision Surface-Modifier aktiviert, die eine View-Unterteilung von 5 besitzen, und geben hier ei-nen Wert von 2 ein, werden diese auf 2 beschränkt, ohne den Originalwert zu ändern. Geringere Werte bleiben von der Än-derung unberührt.
E Child Particles: Die maximale Anzahl von Child-Partikeln aller Partikelsysteme der Szene. 1.0 lässt die Anzahl unangetastet, 0.5 begrenzt sie auf die Hälfte der ursprünglichen Partikel pro System.
Diese Eigenschaften stehen Ihnen nur im BI-Renderer zur Verfü-gung:
E Shadow Samples: Begrenzt die maximale Anzahl von Samples (die angeben, wie weich Schatten im BI-Renderer gerendert werden), wenn Sie den Schattentyp Buffer Shadow gewählt haben. Die Option hat keine Auswirkung auf den Typ Ray Shadow.
E AO and SSS: Haben Sie im Gather-Panel des World-Tabs Approximate gewählt, verringern Sie mit diesem Slider die Quali-tät von Subsurface-Scattering-Effekten und der World Ambient Occlusion.
E Skip Quad to Triangles: Unterbindet die Triangulation von Vierecken (Quads), bei denen nicht alle Vertices in einer Ebene liegen.
G Abbildung 6.56 Das Simplify-Panel des BI-Renderers
Abbildung 6.55 E 2 Klicks im Simplify-Panel führten in dieser Szene zu einer 25%igen Verkürzung der Render-Zeit.
331
6.4 Color-Management
Nur für den Cycles-Renderer stehen die folgenden Optionen zur Verfügung:
E Texture Limit: Falls Ihre Szene Texturen mit sehr hoher Auflö-sung besitzt, können Sie diese hier begrenzen. Falls die Größe der Texturen den hier gesetzten Wert überschreitet, werden diese so lange um die Hälfte verkleinert, bis sie den Wert un-terschreitet. Speicher und Render-Zeit wird dadurch gespart.
E Use Camera/Distance Cull: Mit diesen Einstellungen werden alle Objekte und Partikel außerhalb des Kamerasichtfelds ent-fernt, bevor die Szene zur Anzeige/zum Rendern geschickt wird. Auch dieser Vorgang beschleunigt natürlich die Anzeige bzw. das Rendering enorm, kann aber zu fehlenden Objekten führen.
E AO Bounces: Ab der hier eingestellten Anzahl von Strahlablen-kungen wird nicht mehr das indirekte Licht zur Beleuchtung des Pixels genutzt, sondern durch den Hintergrund gefärbtes AO. 0 deaktiviert das Feature, 1 verfälscht das Render-Ergebnis stark, ab 2 führt es aber zu einer deutlichen Render-Zeitersparnis in komplexeren Szenen mit viel indirektem Licht.
Nachdem Sie jetzt viel über interne Einstellungen des Renderers gehört haben, werde ich Ihnen jetzt ein Thema näherbringen, das zwar auch viel mit Interna von Render-Engines zu tun hat, aber trotztdem sehr wichtig ist – das sagenumwogene Thema Color-Management (Farbmanagement).
6.4 Color-Management
Wenn ich auf meinen Schulungen das Thema Farbmanagement anspreche, bin ich immer wieder erstaunt darüber, wie wenig Nut-zer sich Gedanken über dieses Thema machen (müssen), obwohl sie beinahe täglich von den Auswirkungen eines fehlenden oder falschen Color-Managements betroffen sind: Bilder werden per Ka-mera oder Smartphone aufgenommen, per Messenger versendet und sehen auf dem eigenen Smartphone viel brillanter aus als beim Empfänger; ausgedruckte Bilder, deren Farben nichts mehr mit dem zu tun haben, was Sie auf dem Bildschirm gesehen und mit der Kamera aufgenommen haben, und Webseiten, deren Schriften sich beim Designer zwar super, bei Ihnen zu Hause aber kaum mehr vom Hintergrund abheben.
Die Aufgabe eines Color-Management-Systems wird durch die obigen Probleme sehr gut umrissen: Sie besteht darin, die gerä-teabhängigen Farbbeschreibungen von Ein- und Ausgabegeräten mittels eines geräteunabhängigen Austausch-Farbraums ineinan-
G Abbildung 6.57 Das Simplify-Panel des Cycles-Renderers
332
Kapitel 6 Rendering – ein Bild entsteht
der zu konvertieren. Im optimalen Fall wird dadurch erreicht, dass alle beteiligten Geräte die Farben annähernd gleich darstellen.
6.4.1 Farb(t)räume
Bevor wir uns um die Lösung der in der Einleitung beschriebenen Probleme kümmern, sollten wir jedoch erst kurz ergründen, woher diese unterschiedlichen Farben kommen. Dabei abstrahieren wir die Beispiele folgendermaßen: Ein Aufnahmegerät nimmt ein Bild/Video digital auf, ein Ausgabegerät (Bildschirm/Drucker/Beamer gibt es (wie auch immer) aus.
Beginnen wir mit dem Aufnahmegerät: Wenn Sie mit einer Kamera ein Bild aufnehmen, wird dieses Bild vom Bildprozessor der Kamera verarbeitet und anschließend abgespeichert. Wenn Sie nicht in RAW abspeichern (was die Rohdaten des Sensors beinhaltet), wird Ihre Kamera das Bild entweder im RGB- oder im Adobe-RGB-Farbraum speichern, d. h., alle aufgenommenen Farbpixel werden mithilfe einer sogenannten Transferfunktion in einen Farbraum gepresst. Problematisch dabei ist, dass dieser unter Umständen nicht alle Helligkeits- und Farbwerte abbilden kann, die der Sensor aufgenommen hat.
Soll dieses Bild jetzt auf Ihrem Monitor angezeigt werden, ver-sucht Ihr Monitor, alle darin enthaltenen Farben 1:1 wiederzu-geben – was allerdings nur dann möglich ist, wenn Ihr Monitor genau den gleichen Farbraum unterstützt, in dem Ihr Bild abge-speichert wurde. Unterstützt er diesen Farbraum nicht, wird auch hier wieder jede Pixelfarbe in den Monitorfarbraum transferiert – Fehldarstellungen können die Folge sein.
Sollten Sie Ihr Bild ausdrucken wollen, so muss – Sie ahnen es bereits – auch der Drucker den im Bild gespeicherten Farbraum unterstützen. Da Drucker jedoch Farben subtraktiv mischen (keine Farbe = weiß, alle Farben übereinander = schwarz) und Monitore Farben additiv (keine Farbe = schwarz, alle Farben übereinan-der = weiß), wird auch hier wieder zwangsläufig eine Wandlung stattfinden, bei der wiederum Farbinformationen (durch Gamut-Mapping) verfälscht werden.
Rot
Grün Blau
Magenta
Cyan Yellow
G Abbildung 6.58 Der Adobe-RGB- Farbraum (das Gitter) umschließt den RGB-Farb-raum (ausgefüllt) zu großen Teilen.
Gamut
Die Menge aller Farben, die ein Gerät darstellen kann, wird als Gamut bezeichnet. Wenn eine Farbe also außerhalb des Ga-muts eines Druckers liegt, kann er sie technisch nicht darstellen – Farbfehler sind die Folge.
Gamut-Mapping
Gamut-Mapping findet immer dann statt, wenn Farben eines Quellfarbraums im Zielfarbraum nicht abgebildet werden kön-nen. Sie werden dabei so ver-schoben, dass sie möglichst nahe an der Originalfarbe lan-den. Die Verschiebung geschieht anhand von Mapping-Tabellen, die im jeweiligen Farbprofil ent-halten sind.
Abbildung 6.59 E Additive (links) und subtraktive Farbmischung (rechts) mischen Farben völlig unterschiedlich.
333
6.4 Color-Management
Die Lösung dieser Klasse von Problemen besteht darin, alle Geräte über Farbprofile so aneinander anzupassen, dass Farben immer gleich wiedergegeben werden. Dies wird meist über ICC-Profile (International Color Consortium) mit der Endung ».icc« erledigt, die Sie mit spezialisierter Hardware (sogenannten Colorimetern) er-stellen lassen können (optimal) oder per manueller Einstellung der Farbkurven anhand von Testbildern (ungenau). Windows, macOS und Linux unterstützen beide Wege.
Sie fragen sich jetzt sicherlich, warum ICC-Profile nicht ein-fach aus dem Internet geladen werden können. Und grundsätzlich ist das tatsächlich möglich. Da aber baugleiche Monitore durch Fertigungstoleranzen unterschiedliche Farbkurven besitzen und durch Monitor-Alterung zusätzlich Farbabweichungen entstehen, ist diese Lösung zwar besser als keine, aber immer noch man-gelhaft. Zusätzlich hängt jede Farbwahrnehmung auch von der Umgebungshelligkeit ab, sodass Farbprofile desselben Monitors sich von Raum zu Raum unterscheiden können.
Lineare Farbräume | Bevor wir uns gleich mit Blenders Color-Management beschäftigen, werde ich Ihr Wissen über Farbräume (Color Spaces) in den nächsten beiden Abschnitten noch um drei wichtige Begriffe erweitern: lineare (Linear) und nicht lineare (Non-Linear) Farbräume und den Gamma-Begriff.
Als linearer Farbraum wird ein Farbraum bezeichnet, bei dem die wahrgenommene Intensität von Farben proportional zur nomi-nalen Intensität von Farben ist. Das bedeutet, dass Sie mathema-tische Operationen in diesem Farbraum problemlos durchführen können: So könnten Sie zwei identische Farben mit dem Wert 0.3 im R-, G- und B-Kanal addieren und bekämen als Ergebnis 0.6 in allen Kanälen … genau so, wie Sie es erwarten würden. Der Gamma-Wert in diesem Farbraum ist 1.0 – warum und was dieser Wert angibt, erfahren Sie in Kürze.
Lineare Farbräume sind Räume, in denen sich Render-Engines wie beispielsweise Cycles sehr wohlfühlen, denn sie kommen der Sicht auf die virtuelle Welt sehr nahe. Fügen Sie in einem linearen Farbraum zwei Lampen mit gleicher Helligkeit ein, so verdoppeln diese die Helligkeit der Szene – genau wie im realen Leben.
Alle Dateien mit der Endung »*.hdr«, »*.exr« oder allgemein alle Bilder/Videos, bei denen Farben mit hoher (meist 32 Bit) Farb-tiefe pro Farbkanal genutzt werden können, werden üblicherweise in einem linearen Farbraum gespeichert.
Nicht lineare Farbräume und Gamma-Korrektur | Für nicht li-neare Farbräume gelten die gerade besprochenen Regeln gerade
334
Kapitel 6 Rendering – ein Bild entsteht
nicht: 0.6 + 0.6 würde hier beispielsweise 0.8 ergeben. Um zu ver-stehen, warum das so ist, müssen wir uns erst ein Computerphä-nomen namens Gamma-Korrektur ansehen: Als Gamma-Korrektur bezeichnet man eine nicht lineare mathematische Operation, die dazu dient, die Nichtlinearität von Anzeigegeräten bei Bildern und Videos auszugleichen. Sie wurde aus zwei Gründen eingeführt:
E Unsere Augen nehmen Licht nicht linear, sondern logarithmisch wahr – sie sind deutlich empfindlicher bei dunklen und deut-lich unempfindlicher bei hellen Farbtönen als linear arbeitende (Kamera-)Sensoren.
E CRT-Monitore hatten ein nicht lineares Ansprechverhalten auf Farbintensitäten. Heutige LCDs, OLEDs, Plasmas und andere Anzeigegeräte bilden dieses Verhalten weiterhin nach, um nicht alle bislang gespeicherten Dateien falsch darzustellen.
Um diesem nicht linearen Verhalten von Augen und Anzeigege-räten entgegenzuwirken, erfahren Bilder mit geringer Farbtiefe (8 Bit, 16 Bit pro Farbkanal) bei der Speicherung in nicht linea-ren Farbräumen eine Gamma-Korrektur: Auf jedes Pixel wird die Funktion Farbwert hoch 0.45 angewandt, was das Bild zwar etwas flau wirken lässt, die im unteren Drittel speicherbaren Farbwerte jedoch deutlich erhöht. Der Exponent von 0.45 wird dabei als der Gamma-Wert bezeichnet.
G Abbildung 6.61 Mithilfe einer Gamma-Korrektur (rechts) können mehr dunkle Farbtöne abgespeichert und der Nichtlinearität von Anzeigegeräten entgegenge-wirkt werden. Die Invertierung der Korrektur (links) führt bei der Anzeige zu einer linear wahrnehmbaren Farbintensität (Mitte).
Bei der Anzeige eines im RGB-Farbraum (oder in einem anderen nicht linearen Farbraum) gespeicherten Bildes wird die Funktion erneut ausgeführt, diesmal aber mit invertiertem Exponent (1 / 0.45 = 2.2). Dies führt dazu, dass die vorhergehende Gamma-Korrektur so rückgängig gemacht wird, dass die enthaltenen Far-bintensitäten als linear wahrgenommen werden. Der Gamma-Wert ist dabei nicht unbedingt fix: Während Windows und Linux seit Jahren mit einem Gamma-Wert von 2.2 arbeiten, war Apple seit
G Abbildung 6.60 Die Lichtempfindlichkeit von Augen (rot), Kameras (blau) und Anzeigegeräten (orange) unter-scheidet sich deutlich voneinander.
335
6.4 Color-Management
Anbeginn der Zeit auf einem Gamma-Wert von 1.8 – erst in jün-gerer Vergangenheit wählte auch Apple einen ähnlichen Wert (von 2.1).
G Abbildung 6.62 Lineare Sensordaten führen in Dateien mit geringer Farbtiefe zu deutlich mehr hellen Farben als dunklen (oben). Eine Gamma-Korrektur behebt dieses Problem (unten).
Jetzt ist Ihnen sicher auch klar, warum in linearen Farbräumen ein Gamma-Wert von 1.0 genutzt wird: um den Pixelwert nicht zu ändern … denn die Operation Pixelwert hoch 1.0 ändert nichts am Wert. Da in diesen Farbräumen (und den damit zusammen-hängenden Dateien mit 32 Bit Farbtiefe) genug helle und dunkle Farben gespeichert werden können, müssen hier keine Gamma-Korrektur-Tricks genutzt werden, um genug dunkle Töne speichern zu können.
6.4.2 Transformationen in Blender
Da wären wir nun: Alle ICC-Profile wurden erstellt, das Betriebs-system verwaltet die Farbräume unserer Eingabe-, Anzeige- und Ausgabegeräte, indem es die Farbprofile pro Gerät und Bild lädt, und Sie starten voller Freude Blender – denn jetzt kann ja nichts mehr passieren, oder?Leider doch, denn auch in Blender finden permanent Farbraum-transformationen statt. Um zu verstehen, wann und warum, sehen wir uns jetzt an, bei welchen Aktionen vor und bei dem Rendern Farbräume beteiligt sind. Behalten Sie dabei im Hinterkopf, dass Blender beim Rendern quasi die Kamera ist, die Bilder immer im linearen Farbraum »aufnimmt«.
G Abbildung 6.63 Farbraumtransformationen werden in Blender fortwährend durchgeführt. (Quelle: Blender-Dokumentation)
Scene Linear
Blender nennt den eigenen line-aren Farbraum stets Scene Linear oder auch Scene Referred. Egal, aus welcher Quelle und aus wel-chem Farbraum Sie Daten in Blender laden, werden diese im-mer in den Scene-Linear-Farb-raum konvertiert. Rendering und Compositing (Nachbearbei-tung von Bildern) finden in die-sem Farbraum statt, da er physi-kalische Vorgänge (denken Sie an Lichtintensitäten) in der Na-tur realitätsnah abbildet.
336
Kapitel 6 Rendering – ein Bild entsteht
Folgende Vorgänge laufen ab: E Wenn Sie Bilder oder Videos laden, um diese auf Ihre Objekte
aufzubringen, werden diese aus dem Farbraum geladen, in dem sie abgespeichert wurden (meist RGB), und in den Scene-Linear-Farbraum konvertiert.
E Beim Auswählen von Farben kommt es auf den aktuell genutz-ten Farbwahlmodus an: Die Hex- und HSV/HSL-Werte werden automatisch konvertiert, und Gamma wird korrigiert, RGB-Werte liegen direkt im Scene-Linear-Farbraum vor und erfahren daher keine Gamma-Korrektur.
E Beim Rendern wird das Bild direkt im Scene-Linear-Farbraum erzeugt und im Anschluss in den sogenannten Render-Farbraum (Erklärung folgt im nächsten Abschnitt) konvertiert.
E Das gerenderte Bild wird im Compositor mit anderen importier-ten Bildern/Videos kombiniert und verändert. Alle importierten Bilder werden dabei natürlich wieder in den Scene-Linear-Far-braum gebracht und (bei Nutzung von Voransichten) zusätzlich im Anzeigefarbraum (Erklärung folgt im nächsten Abschnitt) dargestellt.
E Speichern Sie das Bild/Video ab, erfolgen weitere Farbraum-transformationen. Dabei wird eine Gamma-Korrektur ange-wandt und das Bild aus dem linearen Farbraum in den Farbraum des jeweils gewählten Dateityps konvertiert.
E Nutzen Sie den Video Sequence Editor, um Ihre Bilder/Videos zu schneiden, erfolgt hier eine erneute Konvertierung in den Video-Sequence-Editor-Farbraum.
Sie sehen also: Blender konvertiert sehr häufig Bilddaten von ei-nem Farbraum in einen anderen.
6.4.3 Das Color-Management-Panel
Nachdem Sie jetzt ausführlich darüber Bescheid wissen, wie und wann Blender Color-Management-Aufgaben übernimmt, stelle ich Ihnen jetzt die Schaltzentrale dafür vor: das Color Management-Panel des Scene-Tabs im Properties-Editor.
Es ist in drei Abschnitte untergliedert, die jeder für sich einen Bereich von Blender beeinflussen.
Abbildung 6.64 E Der Übergang vom linearen in den Display-Farbraum in Blender (Quelle: Blender-Dokumentation)
337
6.4 Color-Management
Display Device | Zu Beginn erwartet Sie der Abschnitt Display Device. Hier legen Sie fest, für welches Anzeigegerät Sie Bilder produzieren.
Die meisten Monitore unterstützen den RGB-Farbraum (mehr oder weniger umfassend), daher ist sRGB (space RGB = Farbraum RGB) die richtige Wahl, wenn Sie vor einem Rechner sitzen und Bildmaterial für die Anzeige auf einem Monitor produzieren. Falls Sie die in Blender erzeugten Bilder nicht für einen Monitor, son-dern für ein anderes Anzeigegerät vorsehen/speichern möchten, so wählen Sie Rec709 für HDTVs oder XYZ bzw. DCIP3 bei Bea-mern. None schaltet das Color-Management komplett aus.
Render View & Sequencer Color Space | Direkt unter Display Device finden Sie den Render View-Bereich. Dieser enthält unter-schiedliche Transferfunktionen (Sie erinnern sich: mit diesen Funk-tionen werden Farbwerte aus einem Farbraum in einen anderen überführt), mit deren Hilfe Sie das Bild künstlerisch verfremden, ihm einen speziellen Look verpassen oder problematische Bild-bereiche analysieren können. Da Transferfunktionen berechnete Pixel transformieren, können Sie diese auch nach dem Rendern festlegen und das Bild abspeichern – ein neuer Render-Durchgang ist nicht erforderlich. Zwischen den folgenden Transferfunktionen können Sie wählen:
E Default: Eigentlich müsste dieser Eintrag »RGB-Transferfunk-tion« heißen, denn dieser bringt den Scene-Linear-Farbraum in den RGB-Farbraum.
E Filmic: Eine von Troy Sobotka mit Blender 2.79 eingeführte Transferfunktion, die insbesondere für fotorealistische Rende-rings geeignet ist. Im nachfolgenden Abschnitt erfahren Sie alles über diese Funktion.
E RRT: Nutzt die ACES Reference Rendering Transform (RTT)-Funk-tion, um einen filmähnlichen Look zu erzeugen.
E Film: Diese Funktion emuliert den Film in früheren Filmkameras – sie verstärkt die dunklen Töne und verringert gleichzeitig den Kontrast des Bildes. Wird durch Filmic ersetzt.
E Raw: Keine Transferfunktion wird angewendet. E Log: Eine Transferfunktion, die die Intensitäten im Bild abflacht.
Dunkle Töne werden aufgehellt, helle abgedunkelt. E False Color: Eine Transferfunktion, die das Bild einfärbt und
damit anzeigt, wie stark die Lichtintensität an jedem Pixel ist. Sie reicht von Weiß (sehr starke Intensität) über Orange, Rot, Gelb, Grün bis Grau (schwache Intensität).
G Abbildung 6.65 Mit Blenders Color-Management-Funktionen ahmen Sie unter anderem den typischen Look von Analogfilmen nach.
G Abbildung 6.66 Mit False Color stellen Sie ein-fach fest, wo Über-strahlungen entstehen – diese Stellen sind weiß gekennzeichnet.
338
Kapitel 6 Rendering – ein Bild entsteht
Neben diesen Transferfunktionen werden Sie noch vier weitere Kontrollelemente auf diesem Panel finden: zwei Eingabefelder für Exposure und Gamma, eine Combobox mit Namen Look und eine Checkbox, die mit Use Curves betitelt ist.
Mithilfe von Exposure regeln Sie die Helligkeit des Bildes, bevor eine Transferfunktion angewendet wird, per Gamma wenden Sie eine zusätzliche Gamma-Korrektur (zu dem im RGB und Rec709 bereits gesetzten Wert von 2.2) auf das Bild an.
Look besitzt je nach gewähltem Display-Farbraum und Trans-ferkurve unterschiedliche Einträge. Üblicherweise werden Ihnen hier Einträge angezeigt, mit denen Sie den typischen Analogfilm-Look aus der Zeit, bevor digitale Fotokameras in Mode waren, nachahmen können. Von Kodak über Agfa, Fujifilm oder Eastman sind alle damals erhältlichen (Dia-)Filmhersteller vertreten und können über eine simple Combobox ausgewählt werden. Looks passen die Farben, Schatten und Lichter Ihres Renderings an und geben ihm dadurch das typische Aussehen des ausgewählten Ana-logfilms. Haben Sie Filmic gewählt, füllt sich diese Combobox mit Einträgen, mit denen Sie den Kontrast innerhalb Ihres Bildes einfach verstärken/verringern können. Very Low stellt dabei die geringste Verstärkung, Very High Contrast die stärkste dar.
G Abbildung 6.67 Über Looks können Sie gerenderten Bildern nachträglich ein bestimmtes Aussehen verpassen – hier z. B. der Look Kodak DSCS 3154.
Durch die Aktivierung von Use Curves verändern Sie die Farben des erzeugten Bildes, bevor es durch Transferfunktionen in den Display-Farbraum übertragen wird. Die Bedienung erfolgt genau wie alle anderen Kurven-Kontrollelemente. R, G und B stehen hier natürlich für die Grundfarben Rot, Grün und Blau. Mithilfe der darunter befindlichen Felder für White und Black Level le-gen Sie fest, welche Farbwerte der Szene als Weiß bzw. Schwarz angesehen werden.
339
6.4 Color-Management
Am Ende des Panels erwartet Sie eine Combobox, um den Farb-raum des Video Sequence Editors festzulegen. Standardmäßig arbeitet der Editor im RGB-Farbraum, möchten Sie Filmic oder einen anderen Farbraum nutzen, wählen Sie diesen hier einfach aus.
6.4.4 Filmic
Im vorletzten Abschnitt habe ich bereits angekündigt, Ihnen die seit Blender 2.79 verfügbare Farbtransformationsfunktion Filmic vorzustellen. Sie wurde speziell zum Erstellen von fotorealistischen Bildern entwickelt und passt damit wunderbar zum Cycles-Ren-derer. Achten Sie darauf, dass Sie die Transformation schon zu Beginn Ihres Projekts wählen, denn Sie greifen durch diese Wahl stark in die Wirkung von Lichtquellen ein. Welche Probleme die Transferfunktion löst und was sie damit so besonders macht, er-fahren Sie jetzt.
Farbige Lichtquellen | Nehmen Sie farbige Lichtquellen mit einer Kamera auf, werden Sie feststellen, dass die Farbe der Lichtquelle mit zunehmender Lichtintensität immer mehr entsättigt wird. Das liegt darin begründet, dass Kameras (DSLRs oder Analogkameras) je nach Primärfarbe (R, G, B) Filter nutzen, um genau diese Farben aufzuzeichnen.
Die Filter nehmen pro Primärfarbe aber gerade nicht nur die jeweilige Primärfarbe auf, sondern auch noch die Farben, die im Farbspektrum neben diesen Farben angeordnet sind. Diese Farb-überlagerung führt nach und nach zu einer immer stärker zu Weiß entsättigten Farbe – ein Phänomen, das die sRGB-Transferfunktion überhaupt nicht beachtet, Filmic aber sehr wohl.
Dynamikumfang und Blendenstufen | Falls Sie bereits mit echten Kameras gearbeitet haben, werden Sie sicher bereits mit der ein-gebauten Blende (F-Stop/Blendenzahl) zu tun gehabt haben. Sie steuert (zusammen mit der Belichtungsdauer und Empfindlichkeit des Sensors), wie viel Licht bei der Aufnahme auf den Kamera-sensor trifft und wie stark die Tiefenunschärfe im späteren Bild wirkt. Eine Erhöhung der Blendenzahl um 1 bedeutet dabei, dass halb so viel Licht wie vor der Änderung auf den Sensor trifft. Der im aufgenommenen Bild gespeicherte Dynamikumfang (d. h. der Bereich zwischen hellstem und dunkelstem Pixel) resultiert direkt aus diesen Parametern.
G Abbildung 6.68 Mit Filmic entsättigen Licht-quellen mit zunehmender Leuchtintensität – links Intensi-tät 2, rechts 100.
340
Kapitel 6 Rendering – ein Bild entsteht
Um ein Bild zu erzeugen, wurden zu analogen Zeiten die auf dem Film befindlichen Silberpartikel bei geöffneter Blende vom auf-treffenden Licht belichtet (kristallisiert). Hatte eine Belichtung stattgefunden, so wurde es (bei einer zweiten, dritten Belichtung) immer schwerer, sie weiterhin zu beeinflussen. Dieses natürliche Verhalten führte dazu, dass auf einem analogen Film ein sehr hoher (da logarithmischer) Dynamikumfang gespeichert werden konnte. Aktuelle Sensoren zeichnen ca. 9 bis 12 Blendenstufen auf – was, wenn Sie beachten, dass das menschliche Auge (nach kurzer Ein-gewöhnung) einen bis zu 20 Blendenstufen umfassenden Dyna-mikumfang erfassen kann – verhältnismäßig wenig, aber trotzdem bereits eine ganze Menge ist.
Warum diese Erklärungen wichtig sind, wird klar, wenn Sie wis-sen, dass Szenen, die Sie mit einer Kamera aufnehmen oder mit Cycles rendern, im linearen Farbraum einen unbegrenzten Dyna-mikumfang haben können, der bei der Darstellung am Display durch die Default-sRGB-Transferfunktion in einen Wertebereich von 0 bis 1 gepresst wird. Dabei werden alle Werte, die grö-ßer als 1.0 sind (und damit den höchstmöglichen Wert des RGB-Farbraums beschreiben), einfach auf 1.0 gesetzt – das entspricht natürlich in keinster Weise dem Dynamikumfang in der Realität.
Filmic bringt (unterstützt durch die Open-Source-Bibliothek OpenColorIO, die Blender für jegliche Konvertierungen von Farbräumen nutzt) spezielle 1D- und 3D-Lookup-Tabellen mit. Mithilfe dieser Tabellen werden größere Werte als 1.0 nicht abgeschnitten, und gleichzeitig wird das im letzten Abschnitt
Abbildung 6.69 E Analoge Filme nahmen die Welt über acht Schichten auf – die als fotorealistisch wahrgenommenen Nebeneffekte dieser abgelösten Technik ahmt Filmic über Map-ping-Tabellen für Blender nach. (Quelle: Troy Sobotka)
341
6.4 Color-Management
beschriebene Verhalten emuliert, dass bei höherer Lichtintensität die Primärfarben immer mehr entsättigt werden. Filmic schafft es dadurch, einen Belichtungsspielraum von 16.5 Blendenstufen und einen Dynamikumfang von 25 Blendenstufen abzubilden – realisti-sche Bilder, detailreiche Highlights bzw. Schatten und schier gren-zenlose Möglichkeiten zur Bildnachbearbeitung sind das Resultat.
G Abbildung 6.70 Blenders Default-Transformation schneidet Werte größer 1.0 ab (links), Filmic (rechts) punktet hier mit einem deutlich größeren Dynamikum-fang. (Quelle: Troy Sobotka)
Abschließend kann ich Ihnen also nur empfehlen: Wenn Sie realis-tische Bilder rendern möchten, nutzen Sie auf jeden Fall Filmic als Transferfunktion – besser kann aktuell keine Funktion in Blender die Wirklichkeit abbilden.
Stolperfallen beim Compositing mit Filmic | In Kapitel 13, »Post-produktion und Compositing«, werden Sie später sogenannte No-des dazu nutzen, um Ihr gerendertes Material nachzubearbeiten. Viele Nodes werden dabei problemlos mit der Filmic-Transfor-mationsfunktion zusammenarbeiten, manche jedoch nicht. Hal-ten Sie daher diese Hinweise im Hinterkopf, falls Sie Filmic im Compositing-Kapitel nutzen:
E Falls Sie das Bild farbkorrigieren möchten, nutzen Sie keinesfalls den Color Balance-Node im Modus Color, Lift, Gamma – nutzen Sie den ASC CDL-Modus. Nur dieser Modus arbeitet im Scene-Linear-Farbraum problemlos, da dieser nicht (wie der vorangegangene) Werte im Display-Farbraum erwartet.
E Fast alle Adobe-PFG-Blend-Modi des Mix-Nodes sind mit Filmic nicht zu gebrauchen, da auch sie im Display-Farbraum ope-rieren und den Scene-Linear-Farbraum ignorieren. Dies betrifft insbesondere Overlay, Screen, Burn und Dodge.
Belichtungsspielraum
Der Belichtungsspielraum be-schreibt den Bereich innerhalb des Dynamikumfangs, in dem Sie mit einer (virtuellen) Kamera unter- oder überbelichten kön-nen und weiterhin ein nutzbares Bild erhalten (nutzbar bedeutet, dass keine störenden Artefakte wie starkes Rauschen und ähnli-che Effekte auftreten).
342
Kapitel 6 Rendering – ein Bild entsteht
Diese (und viele weitere) Probleme wurden in Blender erst jetzt entdeckt, weil Filmic diese nach der Inklusion in Blender offen-sichtlich machte. Vorher wurde meist die Default-sRGB-Trans-ferfunktion genutzt, die sowieso alle Werte mehr oder minder zusammenmatscht – da fällt es schwer, Probleme auszumachen. Da wir für 2.79 aber abwärtskompatibel sein möchten, können und werden wir die jetzt offensichtlich gewordenen Probleme erst für Blender 2.8 (2019) beheben.
6.4.5 Laden von Bildern
Bislang habe ich mehr oder weniger implizit davon gesprochen, dass alle Bilder in Blender auf die gleiche Weise geladen und dabei in den Scene-Linear-Farbraum konvertiert werden. In diesem Ab-schnitt werde ich ein wenig vorgreifen und auf das (im nächsten Kapitel ausführlich beschriebene) Laden von bildbasierten Daten eingehen. Dabei werden Sie sehen, dass Sie nicht nur definieren können, wie Blender mit Render-Ergebnissen umgeht, sondern, dass Sie bei Bedarf pro Bild festlegen, in welchem Farbraum das Bild gespeichert wurde.
Laden Sie Bilder mit typischen Dateiendungen (wie »*.png«, »*.jpg«, »*.tiff« …), wählt Blender automatisch sRGB als Far-braum aus (da Bilder mit diesen Endungen üblicherweise in sRGB gespeichert werden). OpenEXR-Dateien (also Bilder, die mit 32 Bit Farbtiefe gespeichert sind) werden nicht konvertiert, da diese üblicherweise bereits im linearen Farbraum gespeichert sind.
Falls die automatisch getroffene Wahl falsch ist oder Sie manu-ell eingreifen müssen, können Sie natürlich auch einen anderen Farbraum auswählen. Je nachdem, in welchem Bereich von Blen-der Sie das Bild geladen haben, finden Sie diese Einstellung in unterschiedlichen Panels, die Combobox selbst heißt aber immer gleich: Color Space. Bei Image-Nodes finden Sie sie im Properties-Panel der Toolbar (wenn Sie einen Node gewählt haben), beim UV/Image Editor und dem Blender-Internal-Renderer im rechts gezeigten Image-Panel.
Laden Sie Maps (egal, mit welcher Dateiendung), sollten Sie manuell eingreifen und diese mit der Color Space-Combobox auf die Option NonColor Data setzen: So kann per Displacement-Map beispielsweise die Stärke der Verformung eines Objekts an diesem Pixel festgelegt werden. Dabei soll ein Farbwert von 0.5 zu einer halb so starken Verformung führen wie ein Farbwert von 1.0 – was voraussetzt, dass keine Farbraumtransformationen statt-finden. Und genau das erreichen Sie über das Setzen von NonColor Data als Color Space.
G Abbildung 6.71 Den Farbraum eines geladenen Bildes legen Sie beim BI-Renderer und im UV/Image Editor im Image-Panel fest.
Maps
Maps sind Bilddateien, die nicht als Textur (Tapete) auf Objekte geklebt werden (und diesen Farbe und Struktur verpassen), sondern dazu dienen, Eigen-schaften von Oberflächen zu än-dern.
343
6.5 Zum Stöbern
Direkt darunter erwartet Sie die Checkbox View as Render: Sie appliziert auf den gewählten Bild-Datenblock die im Color Management-Panel eingestellten Werte für Gamma, Exposure, eventuell vorhandene RGB-Kurven und schlussendlich die unter Render View gewählte Farbraumtransformation.
6.4.6 Anlegen und Speichern von Bildern
Falls Sie ein neues Bild in Blender anlegen, haben Sie die Wahl: Legen Sie es mit der Option 32 bit Float an, wird Blender es im Speicher im Scene-Linear-Farbraum halten, die »Byte«-Option hält es bei 8 Bit Farbtiefe im Display-Farbraum. All Ihre weiteren Operationen auf dem angelegten Bild werden anschließend in dem gewählten Farbraum durchgeführt.
Speichern Sie Renderings mit (F3) auf der Festplatte, wird stan-dardmäßig die im Color Management-Panel unter Render View ausgewählte Farbraumtransformation durchgeführt und das Bild mit dieser abgespeichert. Um diese Transformation zwar weiterhin beim Anzeigen des Render-Ergebnisses, aber nicht beim Speichern in eine Datei anzuwenden, existiert beim Speichern mit (F3) im links unten erscheinenden Dialog eine Option, mit der Sie dieses Verhalten bei Bedarf abschalten können – die Save As Render-Option. Insbesondere beim Speichern von Maps oder beim Wei-tergeben (und Abspeichern) von Renderings als OpenEXRs werden Sie die Save As Render-Option wahrscheinlich abschalten.
6.5 Zum Stöbern
Falls Sie nach so vielen Einstellungen, Features und Color-Ma-nagement immer noch nicht genug von Rendering-Engines ha-ben, können Sie sich im nächsten Abschnitt noch ein paar externe Renderer ansehen.
6.5.1 Externe Render-Engines
Unzählige sowohl kostenlose als auch kostenpflichtige Rendering-Engines sind auf dem Markt. Zunächst präsentiere ich ein paar kostenlose Lösungen, die es außerhalb der Blender-Welt gibt:
E Radeon ProRender: kostenloser CPU- und GPU-Renderer von AMD inklusive Blender-Plug-in (http://pro.radeon.com)
E YafaRay: Open-Source-CPU-Renderer (http://www.yafaray.org) E LuxRender: kombinierter GPU- und CPU-Renderer (http://www.
luxrender.net/en_GB/index)
G Abbildung 6.72 Mit dem New Image-Popup und der 32 bit Float-Option legen Sie implizit fest, ob Sie den Scene-Linear-Farbraum nutzen möchten.
G Abbildung 6.73 Speichern Sie ein Bild mit (F3), so ist Save As Render automatisch gesetzt.
344
Kapitel 6 Rendering – ein Bild entsteht
Scheuen Sie sich nicht davor, etwas Geld in die Hand zu nehmen, stehen Ihnen unter anderem auch die folgenden international an-erkannten Renderer zur Verfügung:
E Renderman: Der zum Quasistandard auserkorene Renderman-Renderer wurde vor 25 Jahren von Pixar erfunden und steht mittlerweile in einer kostenlosen und kostenpflichtigen Variante bereit (http://renderman.pixar.com).
E Arnold: Der von SolidAngle entwickelte Renderer genießt indus-trieweit ein sehr hohes Ansehen. Gravity, Iron Man 3, Pacific Rim sind nur einige der Filme, die dieser Renderer hervorge-bracht hat (https://www.solidangle.com/arnold). Brecht van Lommel, der Hauptentwickler von Blenders Cycles-Renderer, ist seit Juli 2014 Teil des Entwicklerteams dieses Renderers.
E Mental Ray: Ist heutzutage in vielen kommerziellen 3D-Soft-wareprodukten, wie beispielsweise Maya, 3D Studio Max, Au-todesk Softimage, als Add-on verfügbar oder standardmäßig enthalten (http://de.wikipedia.org/wiki/Mental_Ray).
E Octane: Der komplett auf GPUs setzende Renderer Octane glänzt durch seine vielen Export-Plug-ins (unter anderem für Blender) und seine hohe Geschwindigkeit (http://render.otoy.com). Schnelle Grafikkarten sind ein Muss für diesen Renderer.
6.6 Auf ins nächste Kapitel
In diesem Kapitel habe ich Ihnen die unterschiedlichen Rendering-Engines mit all ihren Stärken und Schwächen vorstellen dürfen. Sie haben Ihre ersten Gehversuche beim Rendern von BI- und Cycles-Szenen absolviert und erfahren, wie ein Rechner die Szene in ein zweidimensionales Bild umwandelt. Darüber hinaus sind Sie jetzt in der Lage, Probleme im Rendering-Prozess (wie Rauschen oder fehlende Spiegelungen) zu identifizieren und über passende Einstellungen zu beheben.
Im nächsten Kapitel werden Sie weg von diesem theoretischen Wissen hin zu einem sehr wichtigen Handwerkszeug jedes Künstlers geleitet: dem Licht. Sie werden lernen, welche Lichtaufbauten in der Realität üblich sind, wie Sie diese in der digitalen Welt umsetzen können und welche Lampentypen Ihnen dafür zur Verfügung ste-hen. Abschließend werden Sie sehen, wie Sie diese perfekt auf Ihre Szene abstimmen, um jede gewünschte Lichtsituation zu erzeugen.
Auf einen Blick
1 Einleitung ................................................................................. 21
2 Die Arbeitsoberfläche ............................................................ 41
3 Arbeiten mit Objekten ........................................................... 81
4 Modelling und Objekttypen ................................................. 131
5 Modifier ................................................................................... 217
6 Rendering – ein Bild entsteht ............................................... 291
7 Lichtdesign .............................................................................. 345
8 Shading .................................................................................... 387
9 Animation ................................................................................ 521
10 Vertex Weights, Skinning und Rigging ............................... 597
11 Partikelsysteme ...................................................................... 631
12 Simulation ............................................................................... 673
13 Postproduktion und Compositing ........................................ 719
14 Tracking .................................................................................... 779
15 Der Video Sequence Editor ................................................... 827
16 Blender erweitern ................................................................... 859
Anhang ..................................................................................... 885
4
Inhalt
Inhalt
1 Einleitung
1.1 DerAutor ............................................................ 22
1.2 DieGeschichtevonBlender ................................ 241.2.1 Alles neu – Blender 2.5+ .......................... 251.2.2 Die Zukunft – Blender 2.8x ...................... 26
1.3 BlenderFoundationOpenMovies ...................... 27
1.4 Sprache ............................................................... 29
1.5 Blenderinstallieren ............................................. 301.5.1 Voraussetzungen ...................................... 301.5.2 Installation ............................................... 31
1.6 ZielgruppeundLehransatz .................................. 33
1.7 Phaseneinestypischen3D-Projekts ................... 331.7.1 Referenzen sammeln ................................ 341.7.2 Modellierung – Sie sind der Bildhauer ...... 341.7.3 UV-Unwrapping und UV-Mapping ........... 351.7.4 Lighting – die Beleuchtung festlegen ........ 351.7.5 Shading und Texturierung – die Ober-
flächen definieren .................................... 351.7.6 Skinning und Rigging – die Animation
vorbereiten .............................................. 361.7.7 Animation – Klappe und Action ............... 361.7.8 Bildkomposition und Stereoskopie ........... 371.7.9 Rendering ................................................ 371.7.10 Post-Processing – das Feintuning .............. 371.7.11 Motion Tracking – 3D und Realität
verschmelzen ........................................... 381.7.12 Video Editing – Filme schneiden .............. 38
1.8 Danke ................................................................. 38
1.9 AufinsnächsteKapitel ....................................... 40
2 DieArbeitsoberfläche
2.1 BlendersBedienkonzept ..................................... 412.1.1 Blender ist nicht überlappend .................. 412.1.2 Blender ist weder blockierend
noch modal ............................................. 42
5
Inhalt
2.1.3 Rechts- und Linksklick? ............................ 432.1.4 Blender ist Ihr Kreativwerkzeug ................ 43
2.2 Fensterbereiche,EditorenundScreens ............... 432.2.1 Fensterbereiche ....................................... 442.2.2 Editoren .................................................. 442.2.3 Screen Layouts ......................................... 45
2.3 DieElementederBenutzeroberfläche ................. 462.3.1 Menüeinträge und Kontextmenüs ............ 472.3.2 Panels ...................................................... 472.3.3 Tooltips ................................................... 492.3.4 Checkboxen ............................................. 492.3.5 Schaltflächen ........................................... 502.3.6 Eingabefelder ........................................... 502.3.7 Schieberegler ........................................... 512.3.8 Listen ...................................................... 522.3.9 Dropdown-Listen .................................... 532.3.10 Preset-Listen ............................................ 532.3.11 Radiobuttons ........................................... 532.3.12 Farbauswahl ............................................ 542.3.13 Farbpaletten ............................................ 562.3.14 Pie-Menüs (Pies) ...................................... 57
2.4 DieArbeitsoberflächeanpassen .......................... 582.4.1 Fensterbereiche anpassen ........................ 592.4.2 Editoren kennenlernen und anpassen ....... 642.4.3 Voreingestellte und individuelle
Screen Layouts verwenden ...................... 68
2.5 DieSzeneerkunden–der3D-View-Editor .......... 692.5.1 Zoom ...................................................... 692.5.2 Rotation .................................................. 702.5.3 Translation ............................................... 732.5.4 Shooter-Liebhaber aufgepasst –
der Walk Mode ........................................ 73
2.6 OrganisationvonDatenmitSzenen .................. 74
2.7 Dateienladenundspeichern .............................. 75
2.8 DasEinstellungsfenster–imLandderunbegrenztenMöglichkeiten .............................. 77
2.9 Blenderbeenden–exundhopp? ........................ 79
2.10 Operatorendurchsuchen ..................................... 79
2.11 AufinsnächsteKapitel ....................................... 80
6
Inhalt
3 ArbeitenmitObjekten
3.1 Objekte ............................................................... 813.1.1 Aufbau von Polygonobjekten ................... 823.1.2 Koordinatensysteme und die Lokalisierung
von Objekten .......................................... 833.1.3 Die Qual der (Aus-)Wahl ......................... 903.1.4 Hinzufügen und Löschen von Objekten ... 943.1.5 Duplizieren von Objekten ........................ 943.1.6 Organisation von Objekten ...................... 953.1.7 G, R und S – Transformationen ganz
einfach .................................................... 973.1.8 Einschränkung der Bewegungsfreiheit ...... 1003.1.9 Der 3D Transform Manipulator ................ 1013.1.10 Der Pivot-Punkt ....................................... 1023.1.11 Die Local View ......................................... 103
3.2 DerArbeitsmodus–ObjectMode,EditMode&Co. ................................................. 1043.2.1 Object Mode ........................................... 1043.2.2 Edit Mode ............................................... 1043.2.3 Modus-Übersicht .................................... 105
3.3 Kleinodergroß–(k)eineFragederEinheit ......... 106
3.4 Familienbande–Parent-Child-Verbindungen ...... 1083.4.1 Beziehungen herstellen ............................ 1083.4.2 Beziehungen lösen ................................... 109
3.5 DerProperties-Editor .......................................... 1103.5.1 Der Object-Tab ........................................ 110
3.6 BlendersDNA ..................................................... 1143.6.1 Was ist ein Datenblock? ........................... 1143.6.2 Datenblöcke, Links und Nutzer ................ 1153.6.3 Anlegen von Datenblöcken ...................... 1173.6.4 Verlinken von Datenblöcken .................... 1173.6.5 Umbenennen von Datenblöcken .............. 1173.6.6 Datenblocknutzer .................................... 1183.6.7 Löschen von Datenblöcken ...................... 1213.6.8 Die Übersicht behalten – der Outliner ...... 121
3.7 Bibliotheken ........................................................ 1243.7.1 Bibliotheken erstellen .............................. 1243.7.2 Bibliotheken nutzen ................................. 125
3.8 AufinsnächsteKapitel ....................................... 130
7
Inhalt
4 ModellingundObjekttypen
4.1 WasistModelling? ............................................. 131
4.2 ArtendesMesh-Modellings ............................... 1324.2.1 Poly-by-Poly-Modelling ............................ 1334.2.2 Box-Modelling ......................................... 1334.2.3 Sculpting ................................................. 1344.2.4 Welche Modelling-Art ist die »richtige«? .... 135
4.3 Meshes ............................................................... 1354.3.1 Schön primitiv – die Mesh-Primitives ....... 136
4.4 History–GeschichteistZukunft ......................... 1404.4.1 Undo History ........................................... 1404.4.2 Repeat History ......................................... 141
4.5 ReferenzbilderundVideoseinfügen–BackgroundImages ............................................. 141
4.6 Modelling-Tools .................................................. 1444.6.1 Der Mesh Selection Mode ....................... 1444.6.2 Vertices, Edges und Faces auswählen ....... 1444.6.3 Vertices, Edges und Faces
transformieren ......................................... 1484.6.4 Vertices, Edges und Faces erzeugen ......... 1534.6.5 Vertices, Edges und Faces unterteilen ....... 1584.6.6 Vertices, Edges und Faces dezimieren ...... 1634.6.7 Vertices, Edges und Faces verformen ....... 1664.6.8 Vertices ausblenden ................................. 1674.6.9 Teile eines Meshes herauslösen –
Separate .................................................. 1674.6.10 Mehrere Meshes zusammenfassen –
Join ......................................................... 1674.6.11 Das Duplication-Feature .......................... 168
4.7 DigitalSculpting–werdenSiezumBildhauer .... 1724.7.1 Sculpt-Modi ............................................ 1734.7.2 Die Sculpting-Werkzeugkiste ................... 1764.7.3 Mesh-Teile ausblenden ............................ 1864.7.4 Mesh-Teile maskieren ............................... 1864.7.5 Matcaps .................................................. 1884.7.6 Für Wissbegierige .................................... 189
4.8 SchöneKurven–BézierundNURBS ................... 1894.8.1 Kurven und Oberflächen hinzufügen ....... 1904.8.2 Kontrollpunkte und Anfasser .................... 190
8
Inhalt
4.8.3 Kurven anpassen ...................................... 1934.8.4 Kurven kombinieren ................................ 1984.8.5 Probieren geht über studieren .................. 1984.8.6 Für Ihre weiteren Streifzüge ..................... 1994.8.7 Paint-Curves ............................................ 200
4.9 Text-Objekte ....................................................... 2014.9.1 Texte der Szene hinzufügen ...................... 2024.9.2 Text eingeben und ändern ...................... 2024.9.3 Text auswählen und löschen ................... 2024.9.4 Die Schaltzentrale – das
Object-Data-Tab ...................................... 202
4.10 Metaballs ............................................................ 2084.10.1 Metaballs hinzufügen ............................... 2084.10.2 Metaballs miteinander interagieren
lassen ...................................................... 2094.10.3 Einstellungen des Metaball-Verbunds –
das Object-Data-Tab ................................ 2104.10.4 Metaballs im Object Mode ...................... 2104.10.5 Metaballs im Edit Mode ........................... 211
4.11 Lattices ............................................................... 211
4.12 NurheißeLuft?DasEmpty ................................. 2124.12.1 Die Sinnfrage ........................................... 2124.12.2 Einstellungen – das Object-Data-Tab
des Emptys .............................................. 213
4.13 Messen ............................................................... 214
4.14 ZumStöbern ....................................................... 215
4.15 AufinsnächsteKapitel ....................................... 216
5 Modifier
5.1 WassindModifier? ............................................. 217
5.2 Allesindgleich,manchesindgleicher ................ 218
5.3 DerModifier-Stack .............................................. 2185.3.1 Hinzufügen von Modifiern ....................... 2195.3.2 Die Reihenfolge von Modifiern ändern .... 2205.3.3 Entfernen von Modifiern .......................... 2205.3.4 Gemeinsame Funktionen
von Modifiern .......................................... 220
9
Inhalt
5.4 KlonschafDollylässtgrüßen–diegenerativenModifier(Generate) ............................................ 2215.4.1 Der Array-Modifier .................................. 2225.4.2 Der Bevel-Modifier .................................. 2245.4.3 Der Boolean-Modifier .............................. 2255.4.4 Der Build-Modifier .................................. 2275.4.5 Der Decimate-Modifier ............................ 2285.4.6 Der Edge-Split-Modifier ........................... 2305.4.7 Der Mask-Modifier .................................. 2325.4.8 Der Mirror-Modifier ................................. 2335.4.9 Der Remesh-Modifier .............................. 2345.4.10 Der Screw-Modifier ................................. 2365.4.11 Der Skin-Modifier .................................... 2375.4.12 Der Solidify-Modifier ............................... 2395.4.13 Der Subdivision-Surface-Modifier ............ 2415.4.14 Der Multiresolution-Modifier ................... 2425.4.15 Der Triangulate-Modifier .......................... 2445.4.16 Der Wireframe-Modifier .......................... 245
5.5 Versch(r)oben–dieDeformations-Modifier(Deform) ............................................................. 2465.5.1 Der Armature-Modifier ............................ 2465.5.2 Der Cast-Modifier .................................... 2485.5.3 Der Curve-Modifier ................................. 2495.5.4 Der Displace-Modifier ............................. 2505.5.5 Der Hook-Modifier .................................. 2525.5.6 Der Laplacian-Smooth-Modifier ............... 2545.5.7 Der Laplacian-Deform-Modifier ............... 2565.5.8 Der Lattice-Modifier ................................ 2575.5.9 Der Mesh-Deform-Modifier ..................... 2585.5.10 Der Shrinkwrap-Modifier ......................... 2605.5.11 Der Simple-Deform-Modifier ................... 2625.5.12 Der Smooth-Modifier .............................. 2635.5.13 Der Corrective-Smooth-Modifier ............. 2645.5.14 Der Surface-Deform-Modifier .................. 2655.5.15 Der Warp-Modifier ................................. 2665.5.16 Der Wave-Modifier .................................. 268
5.6 Profi-Simulanten–dieSimulations-Modifier(Simulate) ........................................................... 2705.6.1 Der Explode-Modifier .............................. 2715.6.2 Der Ocean-Modifier ................................ 2725.6.3 Der Particle-Instance-Modifier ................. 274
10
Inhalt
5.7 Changeisgood–dieveränderndenModifier(Modify) .............................................................. 2765.7.1 Der Data-Transfer-Modifier ...................... 2775.7.2 Der Mesh-Cache-Modifier ...................... 2785.7.3 Der Mesh-Sequence-Cache-Modifier ....... 2805.7.4 Der Normal-Edit-Modifier ....................... 2825.7.5 Der UV-Project-Modifier .......................... 2835.7.6 Der UV-Warp-Modifier ............................ 2855.7.7 Allgemeine Einführung in die
Vertex-Weight-Modifier ........................... 2855.7.8 Der Vertex-Weight-Edit-Modifier ............. 2865.7.9 Der Vertex-Weight-Mix-Modifier ............. 2875.7.10 Der Vertex-Weight-Proximity-Modifier ..... 288
5.8 AufinsnächsteKapitel ....................................... 289
6 Rendering–einBildentsteht
6.1 Rendering-Verfahren ........................................... 2916.1.1 Das Rendering ......................................... 2916.1.2 Der Renderer ........................................... 2926.1.3 Render-Techniken .................................... 2936.1.4 CPU- und GPU-Rendering ....................... 296
6.2 DievirtuelleKamera ........................................... 2986.2.1 Kameras hinzufügen und
die aktive Kamera festlegen ..................... 2996.2.2 Transformationen ..................................... 3006.2.3 Einstellungen ........................................... 300
6.3 RendernmitBlender ........................................... 3056.3.1 Den Renderer wählen .............................. 3056.3.2 Der OpenGL-Renderer ............................. 3066.3.3 Der BI-Renderer –
Geschwindigkeit oder Realismus .............. 3106.3.4 Der Cycles-Renderer – wenn es etwas
mehr sein darf ......................................... 3106.3.5 Cycles oder Blender Internal? ................... 3116.3.6 Ihr erstes Rendering ................................. 3126.3.7 Sichtbarkeiten festlegen ........................... 3166.3.8 Blenders Render-Einstellungen ................. 317
6.4 Color-Management ............................................. 3316.4.1 Farb(t)räume ........................................... 3326.4.2 Transformationen in Blender .................... 335
11
Inhalt
6.4.3 Das Color-Management-Panel ................. 3366.4.4 Filmic ...................................................... 3396.4.5 Laden von Bildern .................................... 3426.4.6 Anlegen und Speichern von Bildern ......... 343
6.5 ZumStöbern ....................................................... 3436.5.1 Externe Render-Engines ........................... 343
6.6 AufinsnächsteKapitel ....................................... 344
7 Lichtdesign
7.1 BeleuchtungoderLichtdesign ............................. 345
7.2 Licht?Natürlich! .................................................. 346
7.3 ZieledesLichtdesigns ......................................... 3477.3.1 Formen definieren ................................... 3477.3.2 Stimmungen erzeugen ............................. 3487.3.3 Den Blick des Betrachters lenken ............. 3487.3.4 Der Umgebung Gestalt geben .................. 349
7.4 ArtenvonLichtquellen ........................................ 3507.4.1 Blender Internal und Cycles ..................... 3507.4.2 Lichtquellen in Blender ............................ 3507.4.3 Allgemeine Optionen von Lichtern ........... 3517.4.4 Pointlight (Punktlicht) .............................. 3527.4.5 Spotlight .................................................. 3537.4.6 Sunlight (Sonnenlicht) .............................. 3547.4.7 Hemilight ................................................ 3567.4.8 Arealight (Flächenlicht) ............................ 3567.4.9 Meshlight ................................................ 3577.4.10 Ambient Light (Umgebungslicht) .............. 357
7.5 WaswäreLichtohneSchatten? .......................... 3577.5.1 Allgemeine Optionen ............................... 3587.5.2 Raytracing-Shadows (Ray Shadow) ........... 359
7.6 DieWeltnachIhrenWünschengestalten–dasWorld-Tab ..................................................... 3617.6.1 Preview und World-Panel ........................ 3617.6.2 Ambient Occlusion .................................. 3627.6.3 Environment Lighting .............................. 3637.6.4 Indirekte Beleuchtung .............................. 3647.6.5 Gather ..................................................... 3657.6.6 Nebelkerzen – das Mist-Panel .................. 3687.6.7 Tipps und Tricks mit BI-Lichtquellen ......... 369
12
Inhalt
7.7 LichtundSchatteninCycles ............................... 3727.7.1 Allgemeine Einstellungen der klassischen
Lichter ..................................................... 3727.7.2 Spotlight .................................................. 3737.7.3 Arealight/Portale ...................................... 3767.7.4 Meshlights & volumetrische Lichter ......... 3777.7.5 Environment Lighting, IBL
und Ambient Occlusion ........................... 3797.7.6 Mist (Nebel) ............................................ 380
7.8 DieDreipunktbeleuchtung .................................. 3817.8.1 Keylight (Schlüssellicht) ........................... 3817.8.2 Fill-Light (Fülllicht) ................................... 3827.8.3 Rimlight (Streiflicht) ................................. 3837.8.4 Variationen der Dreipunktbeleuchtung ..... 3837.8.5 Das Key-to-Fill-Verhältnis ........................ 384
7.9 AufinsnächsteKapitel ....................................... 384
8 Shading
8.1 Ausblick .............................................................. 387
8.2 WasistShading? ................................................. 388
8.3 Shadingim3D-View-Editor ................................ 3898.3.1 Viewport Shading .................................... 3898.3.2 Objektabhängiges Shading ....................... 3918.3.3 Interpolation zwischen Faces ................... 392
8.4 Sehenlernen–aufdemWegzumMaterialdesign .................................................... 394
8.5 BlendersMaterialiensystem ................................ 3968.5.1 Ein Material anlegen ................................ 3978.5.2 Ein Material benennen ............................. 3978.5.3 Material-Datenblöcke .............................. 3978.5.4 Materialienbindung festlegen ................... 3988.5.5 Materialien entfernen .............................. 3998.5.6 Bestehende Materialien zuweisen ............ 3998.5.7 Selektierte Faces mit Materialien
belegen ................................................... 400
8.6 Blender-Internal-Shading .................................... 4018.6.1 Das Material-Panel ................................... 4028.6.2 Das Preview-Panel ................................... 4028.6.3 Das Diffuse-Panel .................................... 403
13
Inhalt
8.6.4 Das Specular-Panel .................................. 4068.6.5 Das Shading-Panel ................................... 4078.6.6 Das Transparency-Panel ........................... 4088.6.7 Das Mirror-Panel ..................................... 4108.6.8 Das Subsurface-Scattering(SSS)-Panel ....... 4128.6.9 Eine haarige Angelegenheit –
das Strand-Panel ...................................... 4128.6.10 Das Options-Panel ................................... 4138.6.11 Das Shadow-Panel ................................... 413
8.7 Texturen .............................................................. 4148.7.1 Prozedurale Texturen ............................... 4168.7.2 Nicht prozedurale Texturen ...................... 4188.7.3 Verwendung von Texturen ....................... 419
8.8 TexturierungmitdemBI-Renderer ...................... 4248.8.1 Das Preview-Panel ................................... 4268.8.2 Das Colors-Panel ..................................... 4268.8.3 Das Mapping-Panel .................................. 4278.8.4 Das Influence-Panel ................................. 4318.8.5 Das Influence-Panel verstehen ................. 4348.8.6 Bildtexturen ............................................. 437
8.9 UV/ImageEditorundUV-Maps .......................... 4418.9.1 Grafiken neu erzeugen und laden ............. 4428.9.2 Grafiken ändern und speichern ................ 4438.9.3 UV-Unwrapping ....................................... 445
8.10 TexturePainting .................................................. 4558.10.1 Voraussetzungen ..................................... 4568.10.2 Das Tools-Tab ........................................... 4578.10.3 Das Slots-Tab ........................................... 4598.10.4 Das Options-Tab ...................................... 460
8.11 ErweiterteMaterialien ........................................ 4628.11.1 Der Node Editor ...................................... 463
8.12 Cycles-Shading .................................................... 4768.12.1 Cycles-Materialien – Realismus zählt ........ 4768.12.2 Cycles – Faking (im)possible? ................... 4778.12.3 Oberflächen in Cycles – die Shader .......... 4808.12.4 Ihr erstes Cycles-Material ......................... 4818.12.5 Cycles-Shader-Typen ................................ 4838.12.6 Physically Based Rendering & Shading
(PBR/PBS) ................................................ 4908.12.7 Cycles-Nodes entdecken .......................... 498
14
Inhalt
8.12.8 Cycles Texture Paint ................................. 5048.12.9 Cycles & Node Wrangler .......................... 5068.12.10 OSL-Shader ............................................. 507
8.13 Baking ................................................................. 5098.13.1 Baking – ein Begriff, viele Bedeutungen .... 5098.13.2 Texture Baking in Blender ....................... 513
8.14 ZumStöbern ....................................................... 518
8.15 AufinsnächsteKapitel ....................................... 519
9 Animation
9.1 DieGeschichtederAnimation ............................ 5219.1.1 Was ist Animation? .................................. 5229.1.2 Die Anfänge der klassischen Animation .... 5229.1.3 Computeranimation – Gemeinsamkeiten
und Unterschiede .................................... 5269.1.4 Framerates ............................................... 528
9.2 BlendersAnimationssystem ................................ 5299.2.1 Die Zeit beherrschen – der
Timeline-Editor ........................................ 5299.2.2 Keyframe-Animation mit Blender ............. 5339.2.3 Der Graph Editor ..................................... 5389.2.4 Der Dope-Sheet-Editor ............................ 5479.2.5 Der Action Editor .................................... 5509.2.6 Der NLA Editor ........................................ 5529.2.7 Shape-Key-Animationen .......................... 5579.2.8 Pfadanimationen ...................................... 563
9.3 Animationshelfer ................................................. 5649.3.1 Der Grease Pencil (GP) ............................ 5649.3.2 Marker .................................................... 5849.3.3 Motion Paths ........................................... 584
9.4 Animationenrendern .......................................... 5859.4.1 Das Dimensions-Panel ............................. 5859.4.2 Das Output-Panel .................................... 5869.4.3 Das Sampled-Motion-Blur-Panel (BI) ........ 5879.4.4 Das Motion-Blur-Panel (Cycles) ................ 5889.4.5 Rolling Shutter ......................................... 590
9.5 Charakteranimationen ....................................... 595
9.6 ZumStöbern ....................................................... 595
9.7 AufinsnächsteKapitel ....................................... 596
15
Inhalt
10 VertexWeights,SkinningundRigging
10.1 WoherkommtRigging? ...................................... 597
10.2 VertexWeights ................................................... 59810.2.1 Vertex Weights manuell –
das Vertex-Groups-Panel .......................... 59810.2.2 Vertex Groups und Wave-Modifier .......... 60010.2.3 Vertex Weights interaktiv –
das Weight Painting ................................. 60110.2.4 Weight Painting in Aktion ........................ 60210.2.5 Vertex Weights dynamisch – die Modifier 604
10.3 RiggingundSkinning .......................................... 60410.3.1 Der typische Rigging- und Skinning-Prozess 60410.3.2 Armatures und Bones .............................. 60510.3.3 Einstellungen von Armatures ................... 61210.3.4 Die Einstellungen von Bones .................... 61410.3.5 Constraints – Beschränkungen festlegen ... 61810.3.6 Skinning .................................................. 625
10.4 ZumStöbern ....................................................... 629
10.5 AufinsnächsteKapitel ....................................... 630
11 Partikelsysteme
11.1 Partikel-undBezugssysteme .............................. 631
11.2 BlendersPartikelsystem ...................................... 63211.2.1 Ihr erstes Partikelsystem ........................... 63211.2.2 Caching/Baking von Partikeln ................... 63211.2.3 Partikelsystem-Typen ................................ 63411.2.4 Partikelsysteme erzeugen ......................... 63511.2.5 Partikel aussenden – das Emission-Panel ... 63611.2.6 Haarbewegungen – die Hair Dynamics ..... 63711.2.7 Geschwindigkeiten – das Velocity-Panel ... 63911.2.8 Physik – das Physics-Panel ........................ 64011.2.9 Das Render-Panel .................................... 64211.2.10 Das Display-Panel .................................... 64511.2.11 Rotationen – das Rotation-Panel .............. 64611.2.12 Wundersame Vermehrung –
das Children-Panel ................................... 64811.2.13 Zu schwer? Field Weights! ....................... 65011.2.14 Vertex Groups und Partikel ...................... 65111.2.15 Textures (Cycles) ...................................... 651
16
Inhalt
11.2.16 Hair Settings (Cycles) ............................... 65311.2.17 Geometry (Cycles) ................................... 65411.2.18 Partikel frisieren ....................................... 65611.2.19 Ein Haarschnitt für Suzanne ..................... 657
11.3 Naturkräfteentfesseln–dieKraftfelder .............. 65911.3.1 Kraftfelder hinzufügen ............................. 66011.3.2 Gemeinsame Einstellungen und
Wirkungskreise ........................................ 66111.3.3 Arten von Kraftfeldern ............................. 66211.3.4 Kraftfelder für einzelne Partikel ................ 664
11.4 RenderingvonPartikeln ...................................... 66411.4.1 BI-Renderer ............................................. 66511.4.2 Cycles-Renderer ...................................... 669
11.5 ZumStöbern ....................................................... 671
11.6 AufinsnächsteKapitel ....................................... 672
12 Simulation
12.1 BlendersSimulationsmodule ............................... 67312.1.1 Simulationsarten ...................................... 67412.1.2 Simulationsmodule und das
Modifier-Tab ............................................ 675
12.2 AufKollisionskurs–Collision .............................. 675
12.3 KleidermachenLeute–Cloth-Simulation ........... 67712.3.1 Die Cloth-Panels ...................................... 67812.3.2 Die Tischdecke ........................................ 680
12.4 Wackelpudding–Soft-Body-Simulation .......................................... 68212.4.1 Die Soft-Body-Panels ............................... 682
12.5 Malerarbeiten–DynamicPaint ........................... 68512.5.1 Dynamic-Paint-Leinwand – der Canvas .... 68512.5.2 Dynamic-Paint-Pinsel – der Brush ............ 689
12.6 Allesfließt–Fluid-SimulationinBlender ............ 69112.6.1 Fluid-Simulationen mit den Quick-Tools ... 69212.6.2 Aufbau von Fluid- und Rauch-
simulationen ............................................ 69312.6.3 Die Fluid-Domain .................................... 69512.6.4 Das Fluid-Panel ........................................ 696
17
Inhalt
12.7 Rauchzeichen–Rauch-undFeuersimulation ...... 69912.7.1 Ihre erste Rauchsimulation ....................... 69912.7.2 Smoke-Typen ........................................... 70012.7.3 Die Flow-Panels ....................................... 70112.7.4 Die Domain-Panels .................................. 70312.7.5 Rauch und Feuer rendern ........................ 705
12.8 Festkörperphysik–RigidBodysundRigid-Body-Constraints ....................................... 71012.8.1 Rigid Bodys .............................................. 71112.8.2 Rigid Body Contstraints ............................ 715
12.9 ZumStöbern ....................................................... 717
12.10 AufinsnächsteKapitel ....................................... 717
13 PostproduktionundCompositing
13.1 DieGeschichtederPostproduktion .................... 71913.1.1 Die Anfänge – Fotografie ......................... 71913.1.2 Evolution – TV und Kino .......................... 72013.1.3 Postproduktion heute .............................. 721
13.2 CompositingmitBlender .................................... 72213.2.1 Render Layer .......................................... 72313.2.2 Node-Compositing .................................. 73013.2.3 Render Passes .......................................... 740
13.3 Stereoskopie ....................................................... 74913.3.1 Stereopsis – stereoskopisches Sehen ........ 74913.3.2 Stereoskopie in Blender ........................... 754
13.4 CyclesDenoiser ................................................... 76313.4.1 Der Denoising-Prozess ............................. 76413.4.2 Einstellungen ........................................... 764
13.5 NPRmitFreestyle ............................................... 76513.5.1 Freestyle-Modi ........................................ 76713.5.2 Freestyle aktivieren .................................. 76713.5.3 Die Viewmap ........................................... 76813.5.4 Die Kantenauswahl .................................. 76913.5.5 Den Linienstil festlegen ............................ 76913.5.6 Texture .................................................... 77413.5.7 SVG Export .............................................. 775
13.6 ZumStöbern ....................................................... 777
13.7 AufinsnächsteKapitel ....................................... 778
18
Inhalt
14 Tracking
14.1 IntegrationvonCGinFilm .................................. 77914.1.1 Arretierte Kameras ................................... 77914.1.2 Manuelles Nachverfolgen ........................ 78014.1.3 Motion-Control-Rigs ................................ 780
14.2 Tracking ............................................................... 78114.2.1 Der Tracking-Algorithmus ........................ 781
14.3 TrackinginBlender .............................................. 78414.3.1 Der Tracking-Ablauf ................................. 78514.3.2 Filmmaterial tracken – das Track-Tab ........ 78614.3.3 Stabilisierung von Filmmaterial ................ 79614.3.4 Tracking-Daten nutzen – das Solve-Tab ..... 79814.3.5 Clean up .................................................. 813
14.4 MaskingundRotoscoping .................................. 81514.4.1 Masken anlegen, auswählen und ändern ... 81614.4.2 Splines mithilfe von Ebenen kombinieren ... 81714.4.3 Die Anzeige der Masken anpassen ........... 81814.4.4 Masken und Compositing ........................ 819
14.5 IntegrationvonCycles-Renderings ..................... 820
14.6 ZumStöbern ....................................................... 824
14.7 AufinsnächsteKapitel ....................................... 825
15 DerVideoSequenceEditor
15.1 DerHerzschlagIhrerAnimation .......................... 82715.1.1 Film-Editing ............................................. 82715.1.2 Color Grading .......................................... 82815.1.3 Bildwiederholraten .................................. 828
15.2 OberflächeundTerminologiedesVSE ................ 82915.2.1 Von Strips, Kanälen und dem Playhead .... 82915.2.2 Zu schnell unterwegs? .............................. 83015.2.3 Die drei Hauptbereiche des VSE ............... 83115.2.4 Strips importieren .................................... 83215.2.5 Strip-Typen .............................................. 832
15.3 EigenschaftenvonStrips ..................................... 83615.3.1 Edit-Strip-Panel ........................................ 83615.3.2 Strip-Input-Panel ..................................... 83715.3.3 Scene ...................................................... 83815.3.4 Proxys und Timecodes ............................. 83915.3.5 Modifier .................................................. 840
19
Inhalt
15.4 MitStripsarbeiten .............................................. 84415.4.1 Einzelne Strips auswählen ........................ 84415.4.2 Mehrere Strips auswählen ........................ 84515.4.3 Strips verschieben und schneiden ............ 84615.4.4 Strips ausrichten ...................................... 84615.4.5 Strips zusammenfassen ............................ 84715.4.6 Strips vergleichen .................................... 84815.4.7 Die Übersicht behalten – Marker .............. 849
15.5 Effekthascherei–dieFX-Toolbox ......................... 849
15.6 AufinsnächsteKapitel ....................................... 858
16 Blendererweitern
16.1 Add-ons–WerkzeugefürjedenZweck ............... 85916.1.1 Add-ons suchen und filtern ...................... 85916.1.2 Add-on-Details anzeigen – der Info-Bereich 86116.1.3 Add-ons aktivieren und deaktivieren ........ 86116.1.4 Add-ons installieren und löschen ............. 86216.1.5 Add-on-Beispiele ..................................... 863
16.2 EigeneSkripteentwickeln ................................... 86616.2.1 Der Python-Interpreter ............................ 86716.2.2 Blenders interner Texteditor ..................... 86816.2.3 Debugging ............................................... 86916.2.4 Python und Blender ................................. 86916.2.5 Übung AxisMover .................................... 878
16.3 ZumStöbern ....................................................... 882
16.4 AufinsnächsteKapitel ....................................... 883
Anhang
A.1 DieBlender-Community ...................................... 885A.1.1 Foren und FAQs ...................................... 885A.1.2 Blender-Support ...................................... 886
A.2 Quovadis,Blender? ............................................ 888A.2.1 Neue Features testen ............................... 888A.2.2 Blender 2.8 – das »Workflow Project« ...... 889
A.3 WiekönnenSiehelfen? ...................................... 897
A.4 ZuguterLetzt ...................................................... 898
Index ............................................................................. 899
20
Kapitel1 Inhalt
Workshops
GrundlagenObjekte in die Standardszene
importieren ........................................ 128
Modelling&TexturingAuf der Drehbank .................................. 156
Einen Low-Poly-Baum erzeugen ............. 169
Mit dem Mask-Pinsel arbeiten ................ 186
Den Offscreen-Bereich entdecken .......... 370
Volumetrische Effekte mit Cycles ............ 378
Objektbezogene Interpolation ................ 392
Selektierte Faces mit Materialien belegen .............................................. 400
Eine prozedurale Textur zuweisen ........... 417
Eine Holztextur erstellen ........................ 435
Eine Textur-Maske mithilfe der Stencil-Option erstellen ..................... 436
Abwicklungen auf einem Objekt erzeugen ............................................ 449
Einen Würfel unwrappen – UV-Map vorbereiten (Teil 1) ................... 453
Einen Würfel unwrappen – UV-Map zuweisen (Teil 2) ................... 454
Texture Painting in 3D ............................ 457
Erweiterte BI-Materialien erstellen ......... 473
Das erste Cycles-Material erstellen ......... 481
Den World-Node-Tree erstellen .............. 498
Meshlights erstellen und einrichten ........ 500
Das Material des Bodens anlegen ........... 501
Die Materialien von Suzanne erstellen .... 502
Texture Painting mit Cycles ..................... 505
OSL-Skripte nutzen ................................ 508
Animation&RiggingDie erste eigene Animation (Teil 1) ......... 533
Die erste eigene Animation (Teil 2) ......... 539
Der Action Editor ................................... 551
Motion Graphics mit dem NLA Editor erstellen ........................... 556
Einen Shape Key erzeugen ...................... 560
Ein hüpfender Ball .................................. 582
Squash & Stretch .................................... 591
Wave-Modifier auf festgelegte Vertices wirken lassen ........................... 600
Den Weight-Paint-Modus erkunden ....... 602
Einen Rig erstellen (Teil 1) ...................... 609
Einen Rig erstellen (Teil 2) ...................... 610
IKs in der Praxis – der Roboter-Arm ........ 624
Skinning des Kaktus ............................... 627
Ein Haarschnitt für Suzanne .................... 657
Eine fallende Tischdecke kreieren ........... 680
Tutorial Beachball ................................... 684
Eine erste schnelle Fluid-Simulation ....... 692
Die Fluid-Simulation vorbereiten ............ 696
Fluid-Simulation berechnen .................... 698
Volume-Rendering mit der BI-Engine ..... 706
Rauch mit Cycles simulieren ................... 708
Rendering&PostproduktionIhr erstes Node-Compositing .................. 731
Compositing von Render-Ebenen ........... 737
Cycles-Passes kombinieren ..................... 746
Manuelle Passes in der Praxis nutzen ...... 748
Point-Tracking (Teil 1) ............................. 793
Point-Tracking (Teil 2) ............................. 799
Point-Tracking (Teil 3) ............................. 800
Four-Corner-Pin-Tracking (Teil 1) ............ 802
Four-Corner-Pin-Tracking (Teil 2) ............ 803
3D und Realität verschmelzen ................ 810
Shadow Catcher Compositing ................. 821
Zum Donnerwetter (Teil 1) ..................... 856
Zum Donnerwetter (Teil 2) ..................... 857
Index
3D-Cursor 853D-Modell 34
Flächen (Faces) 34Kanten (Edges) 34Punkte (Vertices) 34
3D Transform Manipulator 1013D-View-Editor 44, 69360°-Rendering 760
A
Abrunden 163Achsen 84
sperren 101Action Editor 550Add-Menü 153Add-on
Details 861installieren 862Kategorien 861löschen 862Unterstützung 860
Adobe RGB 332Agenzasbrothers 886Airbrush 182Aktionsknopf SchaltflächeAlbedo-Map 495Alpha 314Ambient Light 357Ambient Occlusion 362Anfasser 190
verschieben 191Anfasserlänge 192Anfassertypen 192Animation 36, 512
abspielen 532Action Editor 550A/V Sync 532Breakdowns 527Dope Sheet 547Drop Frames 532
Extremes 527F-Curve 540F-Curve-Modifier 545Framerates 528Frame setzen 530Geschichte 522Graph Editor 538Grenzen setzen 531Keyframe 36, 527, 534Keyframe anspringen 531Keyframe-Easing 544Keyframe-Interpolation 542Keyframe setzen und
löschen 535Keyframe-Typ festlegen 549Keying Set 534Marker 584Motion Graphics 556Motion Paths 584NLA Editor 552NLA Strip 554NLA Track 553No Sync 532Path 563Pose to Pose 526rendern 585Shape Key 557Straight ahead 528Timeline-Editor 529Tweens 527Vorschaugrenzen 532
Ansichtskoordinaten 87Anti-Aliasing 309Anti-Aliasing-Panel 321AO-Berechnungen 362Aperture 303Approximate-Algorithmus 367Arbeitsmodus 105
Edit Mode 106Object Mode 106Particle Edit Mode 106Sculpt Mode 106Texture Paint Mode 106
Vertex Paint 106Weight Paint Mode 106
Arealight 356Area Shape 356Armature 605Armature-Modifier 246Arnold 344Array-Modifier 222Aspect Ratio 319Asset-Management 891Auflösung 736, 807Aufnahme, stereoskopische 751Auswahl 90
erweitern 146per Namensmuster 93Punkt-Selektion 90Select Similar 93umkehren 94
Auswahlzustände 90Auto IK 625Automatische Interpolation 393Automatisches Skinning 626AxisMover 878
B
Backdrop 733Background Images 141Baking 509Baking (Partikel) 632Barn Doors 354Base Color 495B-Bones 615Bedienkonzept 41
Linksklick 43Rechtsklick 43
Beleuchtung 35Beleuchtung (Lichtquelle) 345Bendy Bones 615Benutzeroberfläche
Bedienelemente 46
899
Index
900
Index
Checkbox 49Dropdown-Liste 53Editor 44Eingabefeld 50Fensterbereich 44Fensterbereich anpassen 59Fensterbereich minimieren 63Fensterbereich teilen 62Fensterbereich zusammen -
führen 62Liste 52Menü 47Panel 47Preset-Liste 53Radiobutton 53Schaltfläche 50Schieberegler 51Toolbar 60
Bevel-Modifier 224Bevel-Tool 163Bewegungsunschärfe 587Bézier 189Bibliotheken 124
Append-Befehl 125erstellen 124nutzen 125
Bildbasierte Beleuchtung 364BI-Szenen 364
Bildbearbeitung 721, 730Bild kacheln 440Bildpuffer 312Bildsequenzen laden 439Bildtexturen 437Bildwiederholrate (FPS) 828BI-Renderer 310, 665
Baking 514Layer-Optionen 728Linienstil 774Render Passes 742, 744Texturen 424Texturtypen 425Workflow 514
Blades 303Blend 416Blende 303Blendenflecken 666Blendenstufen 339Blenderartists 885Blender beenden 79Blender-Community 885
Blendercookie 886Blender-Diplom 886Blender-Dokumentation 887Blender-Foren 885Blender Foundation 25Blenderguru 886Blender-Hilfe 885Blender-Internal-Shading 401Blender-Support 886Blendpolis 885Blob 177Bolt Factory 864Bone Constraints 619Bone Groups 613Bone-Groups-Panel 613Bones 605Bone-Tab 614Boolean-Modifier 225Bounding Box 389Box-Modelling 133Box-Selektion 91Branched-Path-Tracing 322Breakdowns 527Brechungsindex 409Brightness/Contrast 841Brush Mapping 180Brush-Panel 176, 179Brush-Pinsel 177BSDF CyclesBuffer Shadow 358Bugs melden 897Build-Modifier 227Bump-Maps 420
C
Cache aktualisieren 633Caching (Partikel) 632Cage 258Camera-Panel 301Camera-Tracking 783, 808CG 779CG Masters 887Child 108Circle 138Clay 177Clean-up-Panel 814Clip laden 786
Clips 786ein- und ausblenden 838
Cloth 677erzeugen 677Material 678
Cloth Cache 679Cloth Collision 679Cloth-Panel 678Cloth-Simulation 677Clouds 416Code 873Collision 675Color and Alpha 314Color Balance 840Color Bleeding 364Color Grading 828Color-Management 337Color-Management-Panel 336Color-Maps 420Color-Ramp 404Colors-Panel 426Color-Stop 405Combined-Pass 744Composite Print 720Compositing 730, 737
Render Layer 723Render Passes 740Render Passes kombinieren 746
Composition Guides 304Compositor 730Computer generated (CG) 525Cone 139Constraints 618Control Point 190Cornell-Box 296Corner-Pin-Tracking 783CPU 296CPU-Rendering 296Crease 177Cube 137, 429Curve 190Curve-Panel 183Custom Shapes 616Cycles
BSDF 482Denoiser 763Environment Lighting 379Hair Rendering 654Hair Settings 653Image-based Lighting (IBL) 379
901
Index
Layer-Optionen 729Lichtquellen 372Light Paths 325Meshlights 377Mist 380Motion Blur 588Node Wrangler 506OSL-Shader 507Partikel rendern 670Rays 477Rendering integrieren 820Render Passes 742, 744Shader 480, 485Shadow Catcher 821Sky 379Textures 651
Cycles-Materialien 476Cycles-Passes kombinieren 746Cycles-Renderer 310, 669
Linienstil 775Cycles-Shading 476Cylinder 138
D
Dateiladen 75speichern 75
Datenblöcke 115anlegen 117Fake-Nutzer 120Links und Nutzer 115löschen 121Nutzeranzahl 118Nutzeranzahl reduzieren 119ohne Nutzer 120umbenennen 117verlinken 117
Datenblocknutzer 118Debugging 869Decimate-Modifier 228Denoiser 763
Einstellungen 764Depth Of Field 301Depth-Pass 743Deselektion 90Diffuse-Pass 744
Diffuse Reflexion 310Diffuse Shader Model 403Dimensions-Panel 319Direct Light Sampling 310Dirt Maps 423Displacement-Maps 422Display Device 337Display-Panel 645Distorted Noise 416Domain 693Dope Sheet 547Dope-Sheet-Editor 547Drahtgittermodell 82Dreipunktbeleuchtung 381Dropdown-Listen 53Dynamic Paint 685Dynamic Topology 173, 175Dynamikumfang 339
E
Ebenen LayerEdge 82
auswählen 144erzeugen 153löschen 163
Edge-Split-Modifier 230Edit Mode 104Editoren tauschen 67Editoren-Übersicht 64Edit-Strip-Panel 836Eigenschaften-Panel 61Einstellungen 77Emitter 634Emitter-Systeme 634Empty 212Entwicklerversionen 888Environment Lighting 363Exclude-Layer 727Explode-Modifier 271Explosion 271Export
SVG 775Extremes 527Extrudierung 154Extrusion 133
F
Face 82auswählen 144erzeugen 153löschen 163
Fake-Nutzer 120Farbauswahlbox 54Farbmanagement 331Farbraum 332
linear 333nicht linear 333
Farbverlauf (Color-Ramp) 404F-Curve 540F-Curve-Modifier 545Feathering 817Fensterbereich
loslösen 64teilen 62zusammenführen 62
Feuer rendern 705Feuersimulation 699File-Browser-Editor 75Fill/Deepen 177Fill-Light 382Film 329
schneiden 38Film-Editing 827Filmic 339Filmmaterial
stabilisieren 796tracken 786
Filter 838Fläche FaceFlare-Panel 666Flat 429Flatten/Contrast 177Fluid 691Fluid-Animation 698Fluid-Domain 695Fluid-Panel 696Fluid-Simulation 691
Quick-Tools 692Flüssigkeiten FluidForce Field 659Four-Corner-Pin-Tracking 802FPS 828Framerate 528Frame setzen 530
902
Index
Freestyle 766aktivieren 767Alpha 771Color 770Geometry 773Line Set 769Line Style 770Modi 767Modus 767Strokes 770Thickness 772Viewmap 768
Freestyle-Panel 767Fresnel-Effekt 404Fülllicht Fill-Light
G
Gamma 356Gamma-Korrektur 333Gamut-Mapping 332Gather 365Ghost-Panel 614Glanzpunkte 406Glass Half 307Global Illumination 296GLSL 392GPGPU 297GP Grease PencilGPU-Rendering 296Grab 177Grafik
ändern und speichern 443erzeugen und laden 442packen 438
Graph Editor 538, 832Gras 412, 631, 862Grease Pencil 564
Compositing 581Continuous Drawing 566Data Source 569Ebenen 574Einstellungen 574Füllung 576Linien färben 576Linien platzieren 568Linienzüge bearbeiten 570Rendering 580
Sculpting 572Stifttypen 567Stroke Placement 568Zeichnen 566
Greenscreen 809Grid 139Grunge-Maps 423
H
Haare 412, 631, 635, 637, 862Bewegung 637frisieren 657Länge 639reflektierend 668
Hair Dynamics 637Hair-Systeme 635Hallo Welt 869Halo 642, 665Handle AnfasserHemilight LichtquelleHighlights 406Hintergrund, transparent 309Hinzufügen von Objekten 94Histogramm 442History 140
rückgängig machen 140wiederholen 141
Holztextur erstellen 435Hue Correct 841
I
IBL 364Ico Sphere 138Image-based Lighting 364Image-Sampling-Panel 440Importance Sampling 296Inbetweens 527In-Camera-Effekt 721Index of Refraction 409Indirect Lighting 364Indirect Light Sampling 310Indirekte Beleuchtung 364Inflate/Deflate 178Influence-Panel 431
Informationen stempeln 320Interpolation, automatische 393Inverse-Kinematics-Panel 617IOR 409
J
Jitter 183
K
Kaktus 609Kamera 298
aktive 299arretierte 779Darstellung 304Display-Panel 304einfügen 299Einstellungen 300festlegen 299Linsen 300Schärfentiefe 301Sensor 301transformieren 300virtuelle 298wechseln 299
Kamera-Constraint 812Kante EdgeKantenglättung 309Keyframe 36, 534
setzen und löschen 535Keyframe-Easing 544Keyframe-Extrapolation 545Keyframe-Interpolation 542Keyframe-Typen 550Keyframe-Typ festlegen 549Keying Set 534, 536
exportieren 537Keylight 381Key-to-Fill-Verhältnis 384Kino-Look 529Kleidung ClothKlick-Extrusion 154Kollision CollisionKomponenten löschen 163Kompressionsartefakte 785
903
Index
Kontrollpunkt 190hinzufügen 191löschen 191transformieren 191verbinden 192verschieben 191
Koordinatenraum auswählen 88Koordinatensystem 83
global 83lokal 83
Kraftfeld 659Kurve
anpassen 193hinzufügen 190
L
Lambert-Shader 403Lamp 350Lamp-Panel 372Laplacian-Deform-Modifier 256Laplacian-Smooth-Modifier 254Lasso-Selektion 92Lattice 211Layer 178, 723
zuordnen 726Layer-Optionen 728Layer-Panel 724Lens 300Lens Flare 666Lens-Panel 805Licht 345Lichtbrechung 294Lichtdesign 345Lichtgruppe 370Lichtquelle 350
ambiente 357Area 356Environment 363farbig 339Größe (Size) 360Gruppe 370Hemi 356hinzufügen 350indirekte 364Mesh 357Optionen 351, 372Point 352
Spot 353Sun 354
Lighting 35Light Paths 325Linienstil 769Linienzüge bearbeiten 570Local View 103Lokale Koordinaten 86Löschen von Objekten 94LuxRender 343
M
Magic 416Manuelle Passes 748Manuelles Skinning 627Mapping 429Marble 417Marker 584, 785, 787, 849
hinzufügen 787löschen 787transformieren 787
Marker-Panel 791, 792Marmor 417Mask Display 818Maske 815
ändern 816anlegen 816auswählen 816
Masking 815Mask Layers 817Mask-Maps 424Mask Mode 816Mask-Modifier 232Mask-Pinsel 178Maßeinheit 106
verändern 107Matcaps 188Material
anlegen 397benennen 397BI und Cycles gemeinsam 504duplizieren 397löschen 399Mirror (Spiegelungen) 410Panels (BI) 402pro Face 400Subsurface Scattering (SSS) 412
Translucency (BI) 407Transparency
(Transparenzen) 408zuweisen 399
Materialdesign 394Materialienbindung
festlegen 398Material-Panel 402Maximum Draw Type 391MeasureIt 863Mental Ray 344Merge 165Mesh 135, 136
Komponenten auswählen 144Primitive 136Selektionsmodi 144
Mesh-Cache-Modifier 278Mesh-Komponenten 144Meshlight 357Mesh-Modelling 132Mesh-Selektionsmodi 105, 144
Edge 145Edge select 105Face 145Face select 105Vertex 145Vertex select 105
Messen 214MeasureIt 863
Mirroring 608Mirror-Modifier 233Mist 368Mist-Panel 368Modellierung 34Modelling 131
Bevel 163Box 133Curves 189Extrude 154Komponenten erzeugen 153Komponenten löschen 163Merge 165Mesh 135Poly by Poly 133Remove Doubles 164Sculpting 134Snapping 150Text-Objekte 201
Modelling-Arten 132Modelling-Tools 144
904
Index
Modifier 217, 840Armature 246Array 222Bevel 224Boolean 225Build 227Cast 248Curve 249Decimate 228Displace 250entfernen 220Explode 271hinzufügen 219Hook 252Laplacian Deform 256Laplacian Smooth 254Lattice 257Mask 232Mesh Cache 278Mesh Deform 258Mirror 233Multiresolution 242Ocean 272Particle Instance 274Reihenfolge ändern 220Remesh 234Screw 236Shrinkwrap 260Simple Deform 262Skin 237Smooth 263Solidify 239Subdivision Surface 241Triangulate 244UV Project 283UV Warp 285Vertex Weight Edit 286Vertex Weight Mix 287Vertex Weight Proximity 288Warp 266Wave 268Wireframe 245
Modifier, generative 221Modifier-Stack 218Module 876Modul-Infos abrufen 876Monkey 139Monte-Carlo-Methode 366Motion Blur 588Motion Capturing 783
Motion-Control-Rigs 780Motion Graphics 556Motion Model 793Motion Paths 584Motion Tracking 38Motion-Tracking-Panel 811Movie Clip Editor 784Multiresolution-Modifier 242
N
Nebel MistNeue Features testen 888N-Gons 83Nicht prozedurale Texturen 418NLA Editor Animation
NLA EditorNLA Strip Animation
NLA StripNLA Track Animation
NLA TrackNode 373, 462, 465
Compositing 730Cycles 498Ein- und Ausgänge 466finden 467Gruppe 471hinzufügen 467Kategorien 466, 734kopieren 470löschen 467transformieren 468trennen 470verbinden 469vereinfachen 472Viewer 733
Node Compositor 730Node Editor 463
Backdrop 733Navigation 465
Node-Verarbeitung aktivieren 464
Node Wrangler 475, 506aktivieren 475Menü 475
Noise-Textur 417Non Photorealistic
Rendering 765
Noodles 463Normalenkoordinaten 88Normal-Maps 421NPR 765Nudge 178NURBS 189
O
Oberflächenhinzufügen 190verrauschte 296
Object-Data-Tab 202Object Mode 104Object-Tab 110Object-Tracking 783Objekt 81
Aufbau 82auswählen 90deselektieren 90duplizieren 94Edges 82Faces 82Grundfarbe 403hinzufügen 94löschen 94Nullpunkt 84Reflexion 403seitlich betrachten 70selbstleuchtende 365überlappendes auswählen 93verdrehen 236Vertices 82
Objekt animierenRig 36Skinning 36
Objektgruppen 96Objekt-Zustand aktiv 90Objekt-Zustand selektiert 91Occlusion Culling 292Ocean-Modifier 272Octane 344Offscreen-Bereich 349OpenEXR 745OpenGL-Renderer 306
Einstellungen 309Open Movies 28Open-Source-Lizenz 25
905
Index
Operatoren durchsuchen 79Options-Tab 460Optischer Zoom 806Optisches Compositing 720Orangen 417Oren-Nayar-Shader 403OSL CyclesOutliner 121
Sichtbarkeiten festlegen 316Output-Panel 586Override 891
P
Parent 108Parent-Child-Verbindungen 108Parenting 108, 625Particle Edit 656Particle-Instance-Modifier 274Particles-Tab 632Partikel 631
Baking 632Caching 632Children 648Emitter 634erzeugen 635frisieren 656Haare rendern mit BI 668Haare rendern mit Cycles 654Hair 635Halo 642, 665Instanzen rendern
mit Cycles 670Kraftfeld 659Lens Flare 666Physik 640Rendering 664rendern 642Vertex Groups 651
Partikelsystem 270, 632erzeugen 635Typen 634
Passes 740Pathtracer 310Pathtracing 295Path-Tracing-Integrator 322PBR 490
Workflow 494
PBS 490Performance-Panel 736Pfadanimation 563Physically Based Rendering 490Physically Based Shading 490Physics-Panel 640
Boids 640Fluid-Partikel 640Keyed 640Newtonian 640No 640
Pie-Menü 390Pinch/Magnify 178Pinseltypen 176Pivot-Punkt 102Plane 137Plasmasolutions 886Pointlight LichtquellePoint-Tracking 782, 793, 799,
800Polish 178Poly-by-Poly-Modelling 133Polygon-Mesh 82Pose Mode 609Post-Processing 37Postproduktion 719Preferences-Editor 77Premultiplied Alpha Straight
AlphaPreset-Liste 53Principled-BSDF-Shader 492Properties-Editor 110
Dimensions-Panel 585Properties-Panel
(Eigenschaften-Panel) 61Protokoll HistoryProxy 806, 839Proxy/Timecode-Panel 807Prozedurale Texturen 416Punktlicht 352Punkt-Selektion 90Punkt VertexPython 866, 869
boolesche Typen 872Int 872str 872Strings 872Variablen 871Zahlen 872
Python-Interpreter 867
Q
Quasi-Monte-Carlo-Methode Monte-Carlo-Methode
Quick-Tools 692Quick Explode 693Quick Fluid 693Quick Fur 693Quick Smoke 693
R
Rauch rendern 705Rauchsimulation 699Rauchsimulation erstellen 699Rauschen 296, 322Ray Shadow 358Raytrace-Transparenz 409Raytracing 294
Algorithmus 365Approximate (BI) 367Raytrace (BI) 365rekursives 294
Realtime-Rendering 315Reflection-Maps 423Reflexionen erstellen 410Refraktionen 294Release Log 889Remesh-Modifier 234Remove Doubles 164Render-Engines
Zukunft 891Renderer 292
Auswahl 305Blender Internal 310Cycles 310externe Render-Engines 343OpenGL 306wählen 305zum Kaufen 344
Render-Ergebnis 314speichern 314
Render-Farm 292Rendering 37, 291
360° 760BI-Anti-Aliasing 321Bounces 325Branched Pathtracing 324Cycles 315
906
Index
Cycles-Anti-Aliasing 324Device (GPU und CPU) 318Einstellungen 317Ergebnis anzeigen 314Ergebnis speichern 314erstes 312Pathtracing 295, 323Raytracing 294Realtime-Rendering 315Samples 322Scanline-Algorithmus 293Slots 312Start 312stereoskopisch 749testen 308Threads 326Tiles (Cycles) 327Tile Size (BI) 326Whitted Raytracing 294
Render Layer 723anlegen 724benennen 724löschen 724
Renderman 344Rendern 305, 312Render-Panel 642Render Pass 293, 740
aufbewahren 745Vorteile 741
Render Presets 319Render-Tab
Output-Panel 586Render-Techniken 293Render View 337Repeat 141Resolution 319Retopology 135, 173RGB 332Rig 36
erstellen 609Rigging 597, 604
Armature 605Armature-Einstellungen 612Bone-Einstellungen 614Bone Groups 613Constraints 618Pose Library 614Pose Mode 609Vertex Groups 598Vertex Weights 598Weight Painting 601
Rigid Body 710, 711hinzufügen 711
Rigid-Body-Collisions-Panel 713Rigid-Body-Constraint 715
Constraint-Optionen 716Constraint-Typen 715
Rigid-Body-Dynamics-Panel 714Rigid-Body-Panel 712Rigid Body World 711Rimlight 383Ring-Selektion 92Roboter-Arm 624Rolling Shutter 590Roosendaal, Ton 24Rotation 70, 99, 646
per Maus 70per Tastatur 71
Rotation-Panel 646Rotoscoping 815
S
Safe Areas 304Sampling 322Sampling-Panel 322Scanline-Rendering 293Scene 838Scene Layer 96, 725Scene Linear 335Schaltfläche 50Schärfentiefe 301Schatten 357, 358
Ambient Occlusion 362QMC 359Raytracing 359Samples 359Shadow-Panel 413
Schlüssellicht KeylightSchulungen 887Scrape/Peak 178Screen Layout 68
einstellen 68Screw-Modifier 236Sculpt Draw 178Sculpting 134, 172
Brush 176Brush-Texturen 180Curve-Panel 183Dynamic Topology 173
Matcaps 188Stroke-Panel 182
Sculpting-Modi 174Brush 176Brush-Panel 179eigenen Pinsel erstellen 179Werkzeuge 176
Seed 323Select Similar 93Selektion 90Sequencer Color Space 337Sequenz StripSet Handle Type 192Shader 403
Add (Cycles) 490Ambient Occlusion (Cycles) 489Anisotropic BSDF 487Anisotropy 487Background (Cycles) 489Blinn (BI) 406CookTorr (BI) 406Diffuse BSDF 485Emission (Cycles) 488Fresnel (BI) 404Glass BSDF 486Glossy BSDF 485Holdout (Cycles) 489Lambert (BI) 403Minnaert (BI) 403Mix (Cycles) 490Oren Nayar (BI) 403Phong (BI) 406Refraction BSDF 487SSS (Cycles) 488Toon (BI) 403, 407Toon BSDF 487Translucent BSDF 486Transparent BSDF 486Velvet BSDF 487Volume Absorption (Cycles) 489Volume Scatter (Cycles) 489WardIso (BI) 407
Shading 35, 388Cycles 476komponentenbasiertes 393objektabhängig 391objektbasiertes 392
Shadow Catcher 821Shadow-Panel 358Shape Key AnimationSimple-Deform-Modifier 262
907
Index
Simplify 329Simplify-Panel 329Simulation 673
Cloth 677Collision 675Domain 693Dynamic Paint 685Fluid 691Modifier 675physikalisch 511Quick-Tools 692Rigid Body 710Rigid-Body-Constraint 715Smoke 699Smoke rendern
(BI und Cycles) 705Soft Body 682
Simulationsarten 674Simulations-Modifier 270Skalierung 99Skeleton-Panel 612Skelett erstellen 604Skin-Modifier 237Skinning 36, 604, 625Skript 859
speichern 881Skripte entwickeln 866Sky-&-Atmosphere-Panel 355Slots-Tab 459Smoke 699Smoke-Typen 700
Collision 700Domain 700Flow 700None 700
Smooth 178Smooth-Modifier 263Snake Hook 178Snap-Operator 152Snapping 150Soft Body 682Solidify-Modifier 239Solver 782Solve-Tab 798Sonderzeichen 202Sonnenlicht 354Specular 406Specular-Maps 423Spiegelung 410Splines 816Split Kernel 894
Split-Viewer-Node 733Spotlight LichtquelleSquash & Stretch 591Startbildschirm 59Stein 417Stereoscopy-Panel 757Stereoskopie 749
Anzeigeverfahren 756Inhalte speichern 759Kamera-Einstellungen 757Stereoscopy-Panel 757Views-Panel 754VR 760
Stoff simulieren ClothStrahlenverfolgung 322Straight ahead 528Straight Alpha 438Strand-Panel 668Streiflicht RimlightStress 428Strip 829, 844
ausrichten 846auswählen 844Effekte 849Eigenschaften 836importieren 832schneiden 846tauschen 846Text einfügen 854Typen 832verdrängen 846vergleichen 848verschieben 846zusammenfassen 847
Strip-Input-Panel 837Strip-Typen 832Stroke-Panel 182Stucci 417Subsurface Scattering 412Sunlight LichtquelleSupport 886Surface 190Surface Type
Displace 687Paint 686Waves 687
Suzanne 139frisieren 657
Sync-Mode-Menü 532Szene erstellen 74
T
Tangent 429Text 201
ändern 202auswählen 202eingeben 202hinzufügen 202löschen 202
Texteditor 868Text-Objekte 201Textur 414
aufbringen 427Baking 513Bilder und Bildsequenzen 437Bump-Map 420Color-Map (Diffuse-Map) 420Dirt-Map 423Grunge-Map 423Image 437Influence-Panel (BI) 431kolorieren 426Koordinaten 427Koordinaten (Coordinates) 427Koordinatensystem
anpassen 430Mapping 429Mask-Map 424Normal-Map 421prozedurale 416Specular-(Reflection-)Map 423Typen (Types) 425verwalten 424verwenden 419Vorschau 426
Texture Baking 513Texture-Coordinates-Popup 427Texture Paint (Cycles) 504Texture Painting 455, 457
Voraussetzungen 456Texture-Panel 180Texturierung 35Threads 326Thumb 178Tile Size 327Timecodes 839Timeline-Editor 529Tischdecke erzeugen 680Tool-Panel 61Tools-Tab 457
Torus 139Track 553, 794Tracking 779, 781, 784
Algorithmus 781Camera 783, 808Clean up 814Clip 786Corner Pin 783Four Corner Pin 802Greenscreen 809Marker 787Orientation 812Point 782, 793Proxy 806Solve 808
Tracking-Ablauf 785Tracking-Constraints 620Tracking Settings 788Track-Panel 792Track-Panel (Properties) 794Track-Panel (Toolbar) 792Track-Tab 786Transformationen 99Transform-Constraints 619Translation 73, 98Transparent 309Transparenz 408Triangulate-Modifier 244Tweens 527Twist 178
U
Umgebungslicht 357Undo 140Unwrapping 447
Beispiel 453Utah Teapot 140UV 415UV/Image Editor 441
Grafik ändern und speichern 443
Grafik erzeugen und laden 442Mode 443
UV-Koordinaten 415UV-Layout 445
ändern 448applizieren 451exportieren 450
UV-Map 35, 415, 441UV-Project-Modifier 283UV-Unwrapping 415, 445
Layout ändern 448Seams 446Techniken 447UV-Layout exportieren 450UV-Layout zuweisen 451UV-Map 448
UV-Warp-Modifier 285
V
Velocity-Panel 639Verdeckungsberechnung 292Verlaufstextur 416Vertex 82Vertex Groups 598Vertex-Groups-Panel 598Vertex-Weight-Edit-Modifier 286Vertex-Weight-Mix-Modifier 287Vertex-Weight-Modifier 285Vertex Weights 598Vertices
auswählen 144erzeugen 153löschen 163
Vertonung 722VFX 38Video
kacheln 440laden 439
Video Editing 38Videoformate 834Video Sequence
Editor (VSE) 827Viewer-Node 733Viewmap 767, 768Viewport Shading 306, 389Volume-Rendering (BI) 706Volume-Rendering Cycles 708Volume Sampling 324Voronoi 417VSE 827
Oberfläche 829Sequenzbereich 831
W
Wackelpudding 682Walk Mode 73Warp-Modifier 266Wasser
simulieren 691Wellen 268
Wave-Modifier 268Weight 687Weight Painting 601Weißabgleich 842Weltkoordinaten-Ursprung 84White Balance 842Whitted Raytracing 294Wireframe 389Wireframe-Modifier 245Wood 417Workflow Project 889World 361World-Tab 361
Y
YafaRay 343
Z
Z-Buffer 314Zeichnen 566Zeichnung animieren 578Zeitstempel 806Zoom
per Maus 70per Tastatur 70
Zoomen 69Z-Pass 742Z Transparency 409
908
Index
Wir hoffen sehr, dass Ihnen diese Leseprobe gefallen hat. Gerne dür-fen Sie diese Leseprobe empfehlen und weitergeben, allerdings nur vollständig mit allen Seiten. Die vorliegende Leseprobe ist in all ihren Teilen urheberrechtlich geschützt. Alle Nutzungs- und Verwertungs-rechte liegen beim Autor und beim Verlag.
Teilen Sie Ihre Leseerfahrung mit uns!
Thomas Beck ist Blender Foundation Certified Trainer (BFCT) und Mitentwickler von Blender. Er bietet als CEO seiner Firma Plasmasolutions kleinen und mittelständi-schen Unternehmen 3D-Modellierung, Programmierung und weitere Design-Dienstleistungen an und reist zu Studios in der ganzen Welt. Zudem gibt er Schulungen und schreibt Tutorials zum Thema Blender.
Thomas Beck
Blender 2.7 – Das umfassende Handbuch
908 Seiten, gebunden, 2. Auflage, November 2017 49,90 Euro, ISBN 978-3-8362-4454-1
www.rheinwerk-verlag.de/4302
Know-how für Kreative.