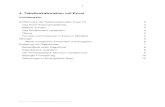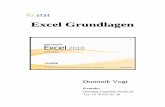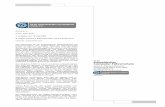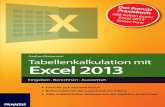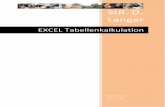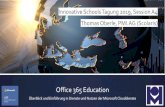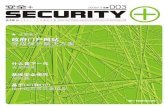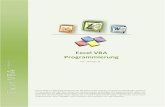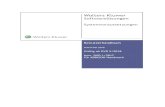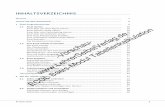Noten ausrechnen mit Excel/Tabellenkalkulation · PDF fileMit Excel geht das wesentlich...
-
Upload
duongquynh -
Category
Documents
-
view
216 -
download
2
Transcript of Noten ausrechnen mit Excel/Tabellenkalkulation · PDF fileMit Excel geht das wesentlich...

www.lehrerfreund.de
Notenschlüssel erstellen mit Excel www.lehrerfreund.de/in/schule/1s/notenschluessel-excel Seite 1/6
Noten ausrechnen mit Excel/Tabellenkalkulation
online unter: www.lehrerfreund.de/in/schule/1s/notenschluessel-excel
Dies ist eine Einführung in die Funktionen von Excel, die Sie brauchen, um Noten und Notenschlüssel zu erstellen. Wenn Sie die einzelnen Schritte nachvollziehen, sollten Sie in weniger als einer halben Stunde in der Lage sein, sich in Zukunft eine Menge Zeit bei der Auswertung von Klassenarbeiten zu sparen. Ob Sie dabei Microsoft Excel oder eine sonstige Tabellenkalkulation benutzen, spielt keine Rolle. 1) Individuellen Notenschlüssel/Punkteschlüssel erstellen Häufig ist das Ergebnis einer Klausurkorrektur eine Anzahl von Punkten, die die SchülerIn erreicht hat (z.B. 13 von 20 möglichen). Mit Excel lässt sich sehr einfach ein individueller Punkte-Notenschlüssel erstellen. Dieses Verfahren eignet sich auch zur Auswertung von Vokabeltests. 1. Erstellen Sie eine Spalte "Punkte" und eine Spalte "Note". Geben Sie die ersten Punktintervalle ein (in der Regel: 1,2,3):
2. Markieren Sie den Anfang Ihrer Punkteskala (=Zellen A2-A4):

www.lehrerfreund.de
Notenschlüssel erstellen mit Excel www.lehrerfreund.de/in/schule/1s/notenschluessel-excel Seite 2/6
3. Setzen Sie den Mauszeiger an die untere rechte Ecke der Markierung. Er sollte nun eine andere Form annehmen:
4. Ziehen Sie den Mauszeiger nach unten, bis das Maximum Ihrer Skala erreicht ist (z.B. 8 Punkte). Excel füllt die folgenden Zellen automatisch in den Intervallen aus, die zwischen den markierten Zellen bestehen (im aktuellen Fall beträgt der Zählabstand 1): Auto-Ausfüllen:
5. Geben Sie Ihre Formel für die Berechnung der Note aus der Punktzahl in Zelle B2 ein. Die übliche Formel für lineare Notenschlüssel ist 6-5*(erreichte Punktzahl)/(Maximalpunktzahl). Die Zellen, mit denen Sie rechnen möchten, können Sie von Hand eingeben ("A2") oder nach Eingabe des Malzeichens ("*") direkt durch Klick in die entsprechende Zelle anwählen. Wichtig: Die Formel muss durch ein Gleichheitszeichen eingeleitet werden!

www.lehrerfreund.de
Notenschlüssel erstellen mit Excel www.lehrerfreund.de/in/schule/1s/notenschluessel-excel Seite 3/6
6. Füllen Sie die restlichen Zellen mit Auto-Ausfüllen aus (siehe Punkt 4).
7. Sie sollten jetzt zu jeder Punktzahl eine Note generiert haben:
8. Markieren Sie alle Notenwerte. Klicken Sie mit der rechten Maustaste in die Markierung und wählen Sie "Zellen formatieren". Möglich ist auch das Menü "Format" -> "Zellen ..."

www.lehrerfreund.de
Notenschlüssel erstellen mit Excel www.lehrerfreund.de/in/schule/1s/notenschluessel-excel Seite 4/6
9. Formatieren Sie die Zellen mit einer Dezimalstelle.
10. Sie sollten jetzt einen ordentlichen Notenschlüssel für Ihre Punkteskala vorliegen haben:

www.lehrerfreund.de
Notenschlüssel erstellen mit Excel www.lehrerfreund.de/in/schule/1s/notenschluessel-excel Seite 5/6
2) Noten prozentual gewichten am Beispiel "mündlich"/"schriftlich“ Oft wollen Sie verschiedene Leistungen unterschiedlich gewichten und daraus eine Gesamtnote errechnen. Mit Excel geht das wesentlich komfortabler als mit dem Taschenrechner: A. Legen Sie folgende Spalten an: Schülernamen, mündliche Note, schriftliche Note, Endnote. Füllen Sie die Tabelle zu Übungszwecken wie im folgenden Bild gezeigt aus:
B. Geben Sie in die Zelle D2 die Formel ein (Gleichheitszeichen nicht vergessen), z.B. mit der Gewichtung 40% für die mündliche Note, 60% für die schriftliche Note. Die Zellen, mit denen Sie rechnen möchten (z.B. B2 für "mündliche Note") können Sie von Hand eingeben ("B2") oder nach Eingabe des Malzeichens ("*") direkt in die entsprechende Zelle klicken. Bestätigen Sie die Formel mit der Eingabetaste ("Return"/"Enter"):

www.lehrerfreund.de
Notenschlüssel erstellen mit Excel www.lehrerfreund.de/in/schule/1s/notenschluessel-excel Seite 6/6
C. Berechnen Sie die Endnote für alle SchülerInnen mit der Funktion Auto-Ausfüllen (siehe oben Punkt 4.):
D. Für jede SchülerIn sollte nun die korrekte Note berechnet worden sein. Um Noten mit nur einer Dezimalstelle zu erhalten, gehen Sie vor wie oben in Punkt 8.
E. Wenn Sie die Notengewichtung modifizieren wollen, verändern Sie einfach für die erste SchülerIn die Gewichtung in der Formel (Doppelklick in die Zelle) und ändern die Prozentwerte: