OMDS-Einspielung in den KundenManager. Der Import beginnt im chegg.net-Kundenmanager. (Links oben...
-
Upload
gertrud-weiss -
Category
Documents
-
view
110 -
download
6
Transcript of OMDS-Einspielung in den KundenManager. Der Import beginnt im chegg.net-Kundenmanager. (Links oben...

OMDS-Einspielung in den
KundenManager

Der Import beginnt im chegg.net-Kundenmanager. (Links oben über das Pulldown-Menu erreichbar).

Klicken Sie nun auf den Button „OMDS-Import“.

Sie befinden sich nun in der „chegg.net-OMDS-Maschine“. Öffnen Sie dieses Pulldown-Menu ….

…. und wählen entweder den Link „OMDS-1.1 Import“……

…. oder den Link „OMDS-2.0 Import aus.

Nun sind Sie im jeweiligen Import-Modul. Geben Sie nun dem Programm bekannt, welche Datei importiertwerden soll. Klicken Sie dazu auf den Button „Durchsuchen“.

Daraufhin öffnet sich ein neues Fenster. Wählen Sie dann die von Ihnen auf der lokalen Festplatte oder amServer abgelegte OMDS-Datei* der Versicherungsgesellschaft aus, und klicken anschließend auf „Öffnen“.*(Egal, ob Sie den OMDS per Download oder per Mail erhalten haben, Sie entzippen (im Regelfall) die OMDS-Datei, und speichern Sie irgendwo in Ihrem EDV-System ab).

Nun müssen Sie nur noch auf „Upload starten“ klicken, und der Import beginnt.

Wenn die Meldung „Upload beendet“ erscheint, ist das Datenpaket erst an den chegg.net-Server übertragen worden. Dann erst beginnt der eigentliche Import in die OMDS-Maschine.

Erst wenn diese Meldungen in grüner Schrift erscheinen, ist der Import beendet. .

Nun müssen Sie nur noch die neu hinzugekommenen Datensätze in den Kundenmanager übertragen. (Später wird dies automatisch laufen, derzeit noch ein eigener Arbeitsschritt). Klicken Sie dazu auf diesesPulldown-Menu, und wählen den Link „Kunden in Kundenmanager kopieren“ aus.

Nur noch auf „Kunden exportieren“ klicken, …………

…. und somit wurden alle neuen Datensätze in wenigen Sekunden in den Kundenmanager übertragen.Durch einen Klick auf den Button „zum Kundenmanager“ gelangen Sie zurück zur Hauptmaske desChegg.net – KundenManagers.

Alle soeben importierten Datensätze (Adressen, Verträge, Provisionen und Schadensdaten) sind nun ersichtlich.

Probleme beim Import
und
Fehlermeldungen1

Wenn diese Meldung erscheint, haben Sie das falsche Importprogramm, also statt OMDS-1.1 Import das Importprogramm OMDS-2.0 Import (oder umgekehrt) ausgewählt.WICHTIG: es kann nichts passieren! Sie müssen in diesem Fall einfach mit der rechten Maustaste klicken….

…. und klicken dann auf „zurück“.

Wählen Sie nun das jeweils andere Import-Programm aus.

Probleme beim Import
und
Fehlermeldungen2

In diesem Fall haben Sie mit dieser Werbernummer und OMDS-Erstelldatum bereits einen Datensatz eingespielt.Kein Grund zur Beunruhigung: Klicken Sie einfach auf „zurück“ ….

Entweder haben Sie die Datei tatsächlich bereits importiert. In den meisten Fällen aber kommt diese Meldung,weil viele Gesellschaften zu ein und derselben Werbernummer mehrere Datensätze schicken (zB. Verträge und Provisionen getrennt). In diesem Fall klicken Sie einfach bei „Auch veraltete Datensätze akzeptieren“ auf „Ja“.

Nun funktioniert der Import problemlos. Entweder bekommen Sie eine Schlussmeldung ohne grüne Schrift.Dann haben Sie keine neuen Daten eingespielt, alle Datensätze waren bereits wirklich vorhanden.

Oder aber die neuen Datensätze werden wieder in grüner Schrift angezeigt.

Probleme beim Import
und
Fehlermeldungen3

Diese Meldung bedeutet, dass Sie zB. einen OMDS-Bestand vom Februar einspielen wollten, obwohl es bereitsDatensätze vom März oder April eines Jahres in der OMDS-Maschine gibt. Diese Schutzfunktion dient dazu, dass Sie nicht irrtümlich einen falschen, veralteten Datensatz zum Import ausgewählt haben.

Wenn Sie Ihn trotzdem importieren möchten, weil er zB. nur 1 Woche älter ist, gehen Sie wieder zurück über die rechte Maustaste, und klicken wieder auf den Link „Auch veraltete Datensätze akzeptieren: Ja“

Jede weitere Fehlermeldung
- Bitte mit chegg.net Kontakt aufnehmen
[email protected] oder
0316 / 33 83 70 - 0

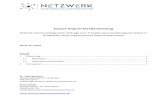

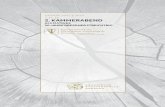
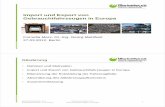
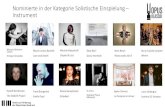










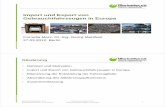

![1 Tutorial: Python para Data Science · 1.4 3. Pandas DataFrames, manipulação e visualização de dados In [23]: import pandas as pd import numpy as np import matplotlib as plt](https://static.fdokument.com/doc/165x107/5e9e4f7f43e11c091a7f2c7c/1-tutorial-python-para-data-science-14-3-pandas-dataframes-manipulao-e-visualizao.jpg)
