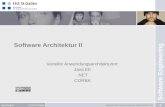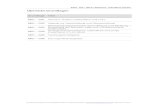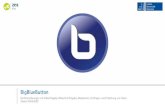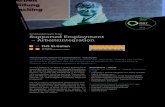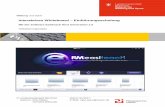Open-Sankoré Anleitung für die Whiteboard- und ......Open-Sankoré | FHS St.Gallen | Autor: Dr....
Transcript of Open-Sankoré Anleitung für die Whiteboard- und ......Open-Sankoré | FHS St.Gallen | Autor: Dr....

Open-Sankoré | FHS St.Gallen | Autor: Dr. Stefan Ott Seite 1
Open-Sankoré Anleitung für die Whiteboard- und Präsentationssoftware
Dr. Stefan Ott Version: September 2016

Open-Sankoré | FHS St.Gallen | Autor: Dr. Stefan Ott Seite 2
Inhaltsverzeichnis
Zusammenfassung ....................................................................................................................... 3 Wichtiges in Kürze ........................................................................................................................ 3 1 Programmstruktur ................................................................................................................ 5
1.1 Programmstart ..................................................................................................................... 5 1.2 Bedienelemente der Whiteboard-Ansicht ............................................................................ 8 1.3 Vier Benutzeransichten von Open-Sankoré ........................................................................ 9 1.4 Verlassen von Open-Sankoré ........................................................................................... 10
2 Verwaltung von Dokumenten: Dokumentenansicht (Befehlsmenu, Dateinavigator, Dateivorschau) .................................................................................................................. 11
2.1 Quickstart .......................................................................................................................... 11 2.2 Dateinavigator und Dateivorschau .................................................................................... 11 2.3 Befehlsmenu der Dokumentenansicht .............................................................................. 12
3 Erstellung und Präsentation von Inhalten: Whiteboard-Ansicht (Arbeitsbereich, Befehlsmenu und Whiteboard-Stylus) ............................................................................... 14
3.1 Quickstart .......................................................................................................................... 15 3.2 Arbeitsbereich der Whiteboard-Ansicht ............................................................................. 16 3.3 Das Befehlsmenu .............................................................................................................. 17 3.4 Der Whiteboard-Stylus ...................................................................................................... 23
4 Kommentieren von Inhalten: Desktopansicht und Desktop-Stylus ................................... 30 5 Verwenden des internen Browsers: Browseransicht, Befehlsmenu und Browser-Stylus . 33

Open-Sankoré | FHS St.Gallen | Autor: Dr. Stefan Ott Seite 3
Zusammenfassung Open-Sankoré (ehemals Uniboard) ist eine flexible und komfortable Whiteboard- und Präsentati-onssoftware. Im Zusammenspiel mit Pendisplay (Touchscreen) und Beamer ist sie ein luxuriöser Ersatz für physische Präsentationsmedien wie Tafel, Whiteboard oder Flipchart. Gleichzeitig kön-nen alle auf dem Monitor angezeigten Inhalte (Programme und Dokumente) mit Kommentaren ver-sehen werden. Open-Sankoré ist als Freeware für Windows, Mac und Linux erhältlich und im FHS-Netz verfügbar.
Wichtiges in Kürze Die Stärke von Open-Sankoré kommen beim Einsatz als Whiteboard-Software oder
bei der handschriftlichen Erstellung von Kommentaren zum Tragen. Zur reinen Prä-sentation „fertiger“, statischer Inhalte ist Powerpoint überlegen.
Open-Sankoré bietet ein horizontal und vertikal (praktisch) unbeschränktes White-board (ähnlich dem Schreiben auf dem Overhead-Projektor mit Endlosfolie).
Open-Sankoré stellt nützliche Stift-Optionen (Schriftfarbe und -stärke, Radierer, Text-marker, Lineal etc.) unmittelbar auf dem Whiteboard zur Verfügung.
Open-Sankoré arbeitet mit einem eigenen Dateiformat (ubz) sowie pdf. Bestehende Präsentationen (pptx) können ins pdf-Format konvertiert und in Open-Sankoré verwen-det werden. In Open-Sankoré erstellte Dokumente können im pdf-Format exportiert werden.
Im FHS-Netz ist Open-Sankoré sowohl lokal als auch auf den virtuellen Desktops (VMWare) installiert. Bei Verwendung der lokalen Installation werden verwendete Do-kumente lokal (auf keinem Serverlaufwerk) abgespeichert. Die Verwendung von Open-Sankoré auf den virtuellen Desktops ist aus Performancegründen nicht zu empfehlen.
Für eine optimale Ausnutzung des Whiteboards ist eine Auflösung von 1280 x 720 dpi zu empfehlen. Diese wird auf FHS-PCs in Seminarräumen bei Erkennen einer Bea-mer-Verbindung automatisch eingestellt. Wurde die Auflösung in der laufenden PC-Sitzung manuell verändert, erfolgt die Einstellung nicht automatisch.
Nach veränderter Auflösung der Anzeige muss das Pendisplay unter Umständen neu kalibriert werden (Wacom Tool).
Im Folgenden wird die Funktionalität von Open-Sankoré ausführlich beschrieben. Kapitel 1 zeigt zusammenfassend die Programmstruktur, den logischen Aufbau und die vier Ansichten von Open-Sankoré. Die folgenden Kapitel behandeln die Verwaltung von Dokumenten (Kapi-tel 2: Dokumentenansicht), die Präsentation und Erstellung von Inhalten (Kapitel 3: White-board-Ansicht), die Kommentarfunktion für beliebige Inhalte (Kapitel 4: Desktop-Ansicht) so-wie die Verwendung des integrierten Browsers (Kapitel 5: Browseransicht).

Open-Sankoré | FHS St.Gallen | Autor: Dr. Stefan Ott Seite 4
Ein Ziel des Dokumentes besteht darin, eine möglichst vollständige Beschreibung und Erklä-rung der wichtigsten Funktionalitäten von Open-Sankoré zu bieten. Dabei ist es unvermeidlich, dass Inhalte erläutert werden, die nicht für alle Benutzer, insbesondere beim Einstieg, gleicher-massen relevant sind. Aus diesem Grund werden die wichtigsten Schritte für eine schnelle Ver-
wendung von Open-Sankoré durch das Symbol hervorgehoben.
Für die sofortige Verwendung von Open-Sankoré empfiehlt es sich, anhand von Kapitel 1 ei-nen Überblick über die Programmlogik zu gewinnen, die Abschnitte 2.1 sowie 3.1 für einen Quickstart in Dokumentenverwaltung und Whiteboard-Ansicht zu studieren und sich weiterhin intuitiv durch das Programm zu bewegen.

Open-Sankoré | FHS St.Gallen | Autor: Dr. Stefan Ott Seite 5
1 Programmstruktur Die folgenden Abschnitte zeigen das Verhalten von Open-Sankoré beim Programmstart (Ab-schnitt 1.1), die Bedienelemente der Whiteboard-Ansicht (Abschnitt 1.2) sowie die vier Benut-zeransichten von Open-Sankoré (Abschnitt 1.3).
1.1 Programmstart Nach dem Start von Open-Sankoré durch Doppelklick auf das Programmicon
ist, abhängig von der Programmkonfiguration, ein Layout mit folgenden Strukturelementen zu sehen:
Hier sind auf dem aktuellen Desktop (5) links der Desktop-Stylus (1), rechts der Content-Con-tainer, die Bibliothek, (3) zu erkennen. In dieser Ansicht kann die Stylus-Leiste zum Einfügen von Kommentaren auf dem aktuellen Windows Hintergrund (z. B. Desktop oder anderes Pro-gramm) genutzt werden, z. B. der Stift (12), der Radierer (13) oder der Leuchtstift (14) (siehe Abschnitte 3.3 und 3.4).

Open-Sankoré | FHS St.Gallen | Autor: Dr. Stefan Ott Seite 6
Durch Klick auf die Taste Dokument (11) des Desktop Stylus (1) öffnet sich das Whiteboard-Fenster mit dem Whiteboard-Bereich (6), dem oberen Befehlsmenu (4), dem Whiteboard-Stylus, unten horizontal (2) sowie einem Hinweis-Fenster (9).

Open-Sankoré | FHS St.Gallen | Autor: Dr. Stefan Ott Seite 7
Abhängig von der Installation kann das Hinweis-Fenster auch deaktiviert sein. Für einen effi-zienten Einsatz von Open-Sankoré empfiehlt es sich, das Hinweis-Fenster für folgende Pro-grammstarts zu deaktivieren. Danach kann das Hinweis-Fenster geschlossen (oder, bei Inte-resse, durchgeklickt) werden.
Der Content-Container (3) kann durch Klick auf seine seitliche Lasche (31) ausgeblendet wer-den.
Nach diesen Vorbereitungen steht Open-Sankoré mit einem leeren Whiteboard (6) für den Ein-satz bereit.

Open-Sankoré | FHS St.Gallen | Autor: Dr. Stefan Ott Seite 8
1.2 Bedienelemente der Whiteboard-Ansicht In der Whiteboard-Ansicht sind das Befehlsmenu (4) sowie der Whiteboard-Stylus (2) einge-blendet. Hier zeigen sich die wesentlichen Vorteile von Open-Sankoré: Das Whiteboard ist auf allen Seiten (quasi) unbeschränkt, so dass auf den Seiten weiter-
geschrieben werden kann (wie auf einer horizontal und vertikal endlosen Folie). Auf die Bedienelemente (z. B. Stiftfarbe, -stärke, Radierer etc.) kann direkt zugegriffen
werden.
Eine ausführliche Beschreibung der Bedienelemente der Whiteboard-Ansicht findet sich in den Abschnitten 3.3 und 3.4.

Open-Sankoré | FHS St.Gallen | Autor: Dr. Stefan Ott Seite 9
1.3 Vier Benutzeransichten von Open-Sankoré
Die Whiteboard-Ansicht ist sicherlich die wichtigste, aber nur eine der vier Benutzeransichten von Open-Sankoré. Jede Benutzeransicht bietet bestimmte Funktionalitäten.
Zur Verfügung stehen folgende Ansichten: Board (491): In der Whiteboard-Ansicht kann ein leeres Whiteboard oder eine als pdf-File
importierte Präsentation gestartet werden (Kapitel 3). Internet (492): Der interne Browser verbindet Internet-Zugriff mit Whiteboard-Funktionalität
(Kapitel 5). Dokumente (493): In der Dokumentenansicht können Präsentationen gestartet und ver-
waltet werden (Kapitel 2). Desktop (494): In der Desktop-Ansicht kann die Whiteboard-Funktionalität (Kommentie-
ren, Ausschneiden etc.) für beliebige Applikationen genutzt werden (Kapitel 3). Zwischen den Ansichten kann mit den rechten Buttons des Befehlsmenus (491 bis 494) ge-wechselt werden. Diese Ansichten werden im Folgenden detailliert vorgestellt. Insbesondere besitzen die Ansich-ten unterschiedliche Befehlsmenus.

Open-Sankoré | FHS St.Gallen | Autor: Dr. Stefan Ott Seite 10
1.4 Verlassen von Open-Sankoré
Da Open-Sankoré nicht in einem Fenster, sondern stets im Vollbildmodus läuft, existieren
keine Fenster-Bedienelemente , mit denen das Programm geschlossen wer-den kann. Zum Verlassen von Open-Sankoré können entweder die Tastenkombination Alt+F4 oder der Menübefehl Open-Sankoré Verlassen verwendet werden (Abschnitt 3.3). Eine lo-kale Speicherung des Dokuments ist weder nötig noch möglich, da diese von Open-Sankoré automatisch durchgeführt wird und kein spezieller Speicherbefehl existiert. Zur Weiterverwen-dung eines kommentierten Dokuments muss dieses exportiert werden (Abschnitt 2.3).

Open-Sankoré | FHS St.Gallen | Autor: Dr. Stefan Ott Seite 11
2 Verwaltung von Dokumenten: Dokumentenansicht (Befehls-menu, Dateinavigator, Dateivorschau)
Folgende Abbildung zeigt die drei Bereiche der Dokumentenansicht: Das Befehlsmenu, den Dateinavigator und die Dateivorschau.
Die folgenden Abschnitte starten mit einem Quickstart-Hinweis (Abschnitt 2.1), gefolgt von der ausführlichen Beschreibung der Dateiverwaltung (Abschnitt 2.2) und des Befehlsmenus der Dokumentenansicht (Abschnitt 2.3).
2.1 Quickstart
Um sofort ein neues leeres Whiteboard zu starten, ist der Button Neues Dokument (72) zu drücken. Durch Importieren (74) kann ein bestehendes pdf-File als Whiteboard importiert wer-den. Durch Exportieren (75) kann eine erstellte Präsentation zu Dokumentationszwecken und zur Weiterverwendung abgespeichert werden.
2.2 Dateinavigator und Dateivorschau
Im Dateinavigator sind sämtliche Whiteboards (z. B. Präsentationen) aufgelistet. Open-Sankoré speichert sämtliche Whiteboards automatisch in einem (lokalen) Systempfad ab. Auf diese kann nicht unmittelbar zugegriffen werden. Aufgrund der automatischen Speicherung be-sitzt Open-Sankoré keinen expliziten Speicherbefehl. Das aktuelle Arbeitsdokument wird im Dateinavigator durch einen grünen Pfeil markiert.

Open-Sankoré | FHS St.Gallen | Autor: Dr. Stefan Ott Seite 12
Die lokale Speicherung (nicht auf dem Serverlaufwerk) hat zur Folge, dass persönliche White-boards an der FHS jeweils nur auf dem Computer zur Verfügung stehen, an dem sie erstellt wurden. Für die Verwendung an einem anderen Computer können Whiteboards exportiert wer-den (siehe 2.3). Durch Neuer Ordner (73) kann eine Ordnerstruktur zur übersichtlichen Ablage der Whiteboards erstellt werden. Durch Anklicken einer Datei im Dateinavigator wird das Whi-teboard in der Dateivorschau gezeigt. Durch Doppelklicken einer Seite in der Dateivorschau öffnet sich die entsprechende Seite des Whiteboards zur Präsentation in der Whiteboard-An-sicht (Kapitel 3).
2.3 Befehlsmenu der Dokumentenansicht Die Befehle der Dokumentenansicht sich grösstenteils selbsterklärend. Im Detail besitzen die Buttons folgende Funktionen: Extras (71): Ein- und Ausblenden einer virtuellen Tastatur Neues Dokument (72): Neues Whiteboard erstellen. Dieses kann durch Doppelklick auf
die Titelseite in der Dateivorschau oder durch In Board öffnen (79) geöffnet werden. Neuer Ordner (73): Erstellt einen neuen Ordner. Dieser wird im Dateinavigator angezeigt.
Dadurch können Whiteboards übersichtlich sortiert werden, z. B. nach Kursen. Die Sortie-rung erfolgt per Drag-and-Drop (im Dateinavigator) von Whiteboards in den Ordner.
Importieren (74): Importieren kompatibler Dateien in Open-Sankoré. Kompatible Dateifor-mate sind (abschliessend) Open-Sankoré Files (ubz), Open-Sankoré Dokumentensamm-lungen (ubx), diverse Bildformate sowie pdf-Files. Insbesondere Powerpoint-Präsentatio-nen können nicht direkt in Open-Sankoré importiert werden. Dagegen eignen sich pdf-Files, die von Powerpoint-Präsentationen durch Export erstellt wurden, hervorra-gend für die Verwendung in Open-Sankoré.

Open-Sankoré | FHS St.Gallen | Autor: Dr. Stefan Ott Seite 13
Exportieren (75): Die Export-Funktion ist insbesondere nützlich, um Open-Sankoré White-
boards auf einem anderen Computer weiter zu verwenden. Als Export-Formate stehen zur Verfügung: Sankoré-Format (ubz), pdf sowie iwb (InteractiveWhiteboard Common File For-mat). In der FHS-Installation speichert Open-Sankoré die kommentierten Dokumente nur in einem Systempfad des lokalen Computers, sie stehen also auf anderen Computern nicht zur Verfügung. Zur Weiterverwendung empfiehlt sich der Export mit anschliessendem Ab-speichern auf einem USB-Stick oder einem persönlichen Serverlaufwerk (z. B. H: oder U:).
Umbenennen (76): Dieser Befehl scheint nicht problemlos zu funktionieren. Besser ist es,
das entsprechende Whiteboard (oder den Ordner) im Dateinavigator doppelzuklicken. Dadurch öffnet sich das Namensfeld und kann verändert werden.
Kopieren (77): Dupliziert das im Dateinavigator markierte Whiteboard. Löschen (78): Löscht das im Dateinavigator markierte File. Dieser Befehl ist besonders
nützlich, um Whiteboards, die durch die automatische Speicherfunktion erstellt wurden, zu löschen.
In Board öffnen (79): Öffnet das im Dateinavigator ausgewählte Whiteboard. Schneller: Doppelklick auf die Startseite des Whiteboards in der Vorschau.
Zu Arbeitsdokument hinzufügen (7a): Fügt eine oder mehrere in einem anderen White-board markierte Seiten in das aktuelle Arbeitsdokument (aktuelle Whiteboard, im Dateina-vigator durch einen grünen Pfeil markiert) ein.
Hinzufügen (7b): Fügt einzelne Bilder, einen Ordner von Bildern oder Seiten eines Doku-ments in kompatiblem Format (pdf, ubz, iwb) in das aktuelle Arbeitsdokument ein. Der Be-fehl funktioniert analog zu Importieren (74), mit dem Unterschied, dass der importierte In-halt nicht alleinstehend ist, sondern dem aktuellen Arbeitsdokument hinzugefügt wird.
Ansichten wechseln (491-494): Siehe 1.3.

Open-Sankoré | FHS St.Gallen | Autor: Dr. Stefan Ott Seite 14
3 Erstellung und Präsentation von Inhalten: Whiteboard-Ansicht (Arbeitsbereich, Befehlsmenu und Whiteboard-Stylus)
Die Whiteboard-Ansicht als Präsentationsansicht ist das wichtigste Element von Open-Sankoré. Diese präsentiert sich nach dem Öffnen eines Whiteboards (Importiertes pdf-File) wie folgt:
Die folgenden Abschnitte behandeln nach den Quickstart-Hinweisen in Abschnitt 3.1 den Ar-beitsbereich der Whiteboard-Ansicht (Abschnitt 3.2) und beschreiben ausführlich das Befehls-menu (Abschnitt 3.3) sowie die Funktionalität des Whiteboard-Stylus (Abschnitt 3.4).

Open-Sankoré | FHS St.Gallen | Autor: Dr. Stefan Ott Seite 15
3.1 Quickstart
Das Befehlsmenu der Whiteboard-Ansicht ist, ebenso wie der Stylus, sehr intuitiv aufgebaut und kann durch Ausprobieren leicht erlernt werden. Das Befehlsmenu (4) der Whiteboard-Ansicht enthält alle für die Präsentation wichtigen Be-fehle (Dokumente importieren, neue Seiten einfügen, Stift konfigurieren etc.), mit dem White-board-Stylus (2) kann die Funktionalität des Stifts (Schreiben, Radieren, Leuchtstift, Objekte auswählen, Lupe etc.) definiert werden. Für einen schnellen Start können die seitlichen Bereiche mit Hilfe der Laschen (Pfeile, 31, 81) geschlossen werden. Damit füllt der Whiteboard-Bereich (6) zusammen mit dem Befehls-menu (4) und dem Stylus (2) den gesamten Bildschirmbereich aus.
Die Folgenden Abschnitte beschreiben detailliert die einzelnen Funktionalitäten.

Open-Sankoré | FHS St.Gallen | Autor: Dr. Stefan Ott Seite 16
3.2 Arbeitsbereich der Whiteboard-Ansicht
Der Hauptbereich in der Mitte ist der eigentliche Arbeitsbereich (6). Der Content-Container (3) enthält Mediendaten (Bilder, Audio-Files, Video-Files), die mit dem Whiteboard verknüpft werden können. Durch Drücken der seitlichen Lasche (31) kann der Content Container ein- und ausgeblendet werden. Im linken Bereich der Whiteboard-Ansicht befinden sich ebenfalls drei Laschen. Mit Hilfe der obersten (81) kann der Whiteboard-Navigationsbereich ein- und ausgeblendet werden. Hier sind die Seiten des Whiteboards als Miniaturen dargestellt. Diese können dupliziert, neu angeordnet oder gelöscht werden. Durch Drücken der zweiten Lasche (82) öffnet sich der seitenbezogene Ergänzungsbereich. Hier können Seitentitel, Kommentare und ergänzende Materialien (Medienfile, Link) zu einzelnen Seiten eingegeben werden. Die dritte Lasche (83) bietet eine ähnliche, für das gesamte Whiteboard gültige Funktionalität. Auch hier können z. B. Medienfiles oder Links eingefügt werden. Das Einbetten von Links über den Ergänzungsbereich ist nützlich, weil (im Gegensatz etwa zu vielen Office-Dokumenten) Links, die in den Arbeitsbereich eingefügt werden, nicht direkt klickbar sind. Durch deren Einfügen im Ergänzungsbereich können diese trotzdem in das Dokument eingebettet und von dort aus auf-gerufen werden.

Open-Sankoré | FHS St.Gallen | Autor: Dr. Stefan Ott Seite 17
3.3 Das Befehlsmenu
Die im Befehlsmenu bereit gestellten Befehle sind weitgehend selbsterklärend: Stylus (41): Durch wiederholtes Drücken kann der Whiteboard-Stylus (2) ein- und ausge-
blendet werden. Stift konfigurieren (42): Hier können Farbe und Stärke des Stifts (oder kontextabhängig
des Leuchtstifts) sowie die Stärke des Radierers konfiguriert werden.

Open-Sankoré | FHS St.Gallen | Autor: Dr. Stefan Ott Seite 18
Hintergründe (43): Open-Sankoré stellt unterschiedliche Whiteboard-Hintergründe zur Verfügung (weiss blanco, weiss mit Raster, schwarz blanco, schwarz mit Raster. Abhängig vom gewählten Hintergrund wechseln auch die wählbaren Farben des Stifts.
Für einen schwarzen Hintergrund zeigt sich folgende Farbauswahl des Stifts:
Rückgängig machen und Wiederherstellen (44): Macht die letzten Befehle rückgängig bzw. stellt sie wieder her.
Seiten (45): Fügt eine neue leere Seite ins Whiteboard ein. Vorherige/Nächste (46): Seitennavigation. Löschen (47): Löscht die gesamte aktuelle Whiteboard-Seite Gruppieren (48): Gruppiert einzelne Elemente einer Whiteboard-Seite, etwa zum Kopieren
und Einfügen in eine neue Seite. Diese müssen vorher mit dem Auswahl-Werkzeug des Whiteboard-Stylus (siehe Abschnitt 3.4) markiert werden. Beispiel: Eine Formel soll als Ganzes kopiert werden (Bild 1). Dazu werden alle Bildbestandteile markiert (Bild 2). Durch Gruppierung wird daraus ein Objekt erzeugt (Bild 3).

Open-Sankoré | FHS St.Gallen | Autor: Dr. Stefan Ott Seite 19
Bild 1 Bild 2
Bild 3
Ansicht (49): Hier kann zwischen verschiedenen Ansichten gewählt werden (siehe Ab-schnitt 1.3.
Board (491), zeigt die aktuelle Whiteboard-Ansicht (daher deaktiviert). Von hier kann direkt ein interner Internet-Browser aufgerufen werden (492), ins Dokumentenarchiv (493) gewechselt werden oder der Desktop (494) angezeigt werden (etwa, um parallel ein anderes Programm aufzurufen und beliebige Inhalte zu kommentieren, siehe Kapitel 4).

Open-Sankoré | FHS St.Gallen | Autor: Dr. Stefan Ott Seite 20
Whiteboard-Ansicht (491)
Browser-Ansicht (492)
Dokumenten-Ansicht (493)

Open-Sankoré | FHS St.Gallen | Autor: Dr. Stefan Ott Seite 21
Desktop-Ansicht (494)

Open-Sankoré | FHS St.Gallen | Autor: Dr. Stefan Ott Seite 22
Open-Sankoré (40): Abhängig von der gewählten Bildschirmauflösung am rechten Rand des Befehlsmenus oder darunter, in einer zweiten Zeile, erscheint der Hauptbefehl Open-Sankoré. Die hier zusammengefassten Befehle werden erfahrungsgemäss nur selten be-nötigt. Der Vollständigkeit halber werden Sie im Folgenden kurz zusammengefasst. Mit dem Hauptbefehl Open-Sankoré lassen sich Seitengrösse und Seitenverhältnis der An-zeige einstellen, finden sich Befehle für Ausschneiden, Kopieren und Einfügen, die sich (z. B. für markierte Objekte auf einer Seite) auch, wie gewohnt, mit Strg+X, C, V bedienen las-sen. Ferner kann Open-Sankoré hier auch komplett ausgeblendet werden. Dieser Befehl ist nützlich, da sich Open-Sankoré stets im Vollbildmodus (der Betrieb in einem Fenster ist nicht möglich) befindet und daher die gewohnten Windows-Symbole zum Ausblenden, Ver-kleinern, Verschieben oder Schliessen eines Fensters fehlen. Unter Einstellungen können einige Optionen ausgewählt werden. Für den Multi-Monitor-Betrieb sind die Optionen unter „Geteilter Bildschirm“ (Duplizierte Anzeige Ein- und Ausschalten) nützlich. Einen Befehl zum Speichern von Dokumenten benötigt Open-Sankoré nicht. Änderungen am Doku-ment werden automatisch gespeichert, für die Weiterverwendung auf anderen Geräten muss das Dokument exportiert werden (Abschnitt 2.3). Schliesslich findet sich hier der Be-fehl zum Verlassen von Open-Sankoré.

Open-Sankoré | FHS St.Gallen | Autor: Dr. Stefan Ott Seite 23
3.4 Der Whiteboard-Stylus Mit Hilfe des Whiteboard-Stylus (2), der über das Befehlsmenu (41) ein- und ausgeblendet werden kann, wird die Funktionalität des Stifts (der Maus) gesteuert. Der Whiteboard-Stylus befindet sich gemäss Standard-Einstellung als waagrechte Leiste am unteren Bildschirmrand (linkes Bild). Per Drag-and-Drop kann dieser beliebig auf dem Whiteboard verschoben werden (rechtes Bild). In den Einstellungen (40 Einstellungen Ansicht) kann zwischen der Anzeige des Stylus am oberen oder unteren Bildschirmrand sowie zwischen einer horizontalen oder einer vertika-len Palette gewählt werden.

Open-Sankoré | FHS St.Gallen | Autor: Dr. Stefan Ott Seite 24
Der Whiteboard-Stylus (2) bietet alle Funktionalitäten für den Stift (die Maus), die für eine pro-fessionelle Präsentation benötigt werden. Die Symbole sind im Wesentlichen selbsterklärend.
Stift (22), Radiergummi (23), Leuchtstift (24): Zum Umschalten zwischen Stift, Radier-
gummi und Leuchtstift. Dabei werden jeweils die im Befehlsmenu (4) definierten Stärken und Farben verwendet.
Hand-Werkzeug (27): Das Whiteboard ist nicht auf den sichtbaren Bereich (grauer Rah-
men) beschränkt, sondern kann um ein Vielfaches des sichtbaren Bereichs nach oben/un-ten, links/rechts verschoben werden. Das Hand-Werkzeug (27) dient zur Verschiebung des sichtbaren Whiteboard-Ausschnitts.
Lll

Open-Sankoré | FHS St.Gallen | Autor: Dr. Stefan Ott Seite 25
Weiteres Beispiel für Erweiterung des Arbeitsbereichs:
Vergrössern/Verkleinern (28): Mit dem Zoom-Werkzeug kann der gesamte beschrif-tete Bereich des Whiteboards im Überblick dargestellt werden (Zoom out). Bereiche, die hervorgehoben werden sollen, können mit dem Zoom-Werkzeug vergrössert wer-den (Zoom in).

Open-Sankoré | FHS St.Gallen | Autor: Dr. Stefan Ott Seite 26
Linienwerkzeug (2a): Das Linienwerkzeug gestattet komfortabel das Zeichnen von
Linien, z. B. für Koordinatensysteme, in der definierten Farbe und Stärke.

Open-Sankoré | FHS St.Gallen | Autor: Dr. Stefan Ott Seite 27
Zeichenwerkzeug (21): Das Zeichenwerkzeug stellt eine Vielzahl geometrischer For-men mit diversen Optionen zur Verfügung. Gezeichnet werden können
o Ellipsen, Kreise, Rechtecke, Quadrate (211) o Reguläre Vielecke (Drei- bis Achteck, 212) o Beliebige Vielecke, Linien, Freihandzeichnungen (213)
Dafür können die Farbe, Stichstärke und Strichart (durchgezogen, gestrichelt, gepunk-tet) definiert werden (214). Gleiches gilt für Füllfarbe, Farbverlauf und Füllmuster (215). Für Pfeile kann (links/rechts separat) das gewünschte Ende festgelegt werden (ohne/rund/spitz, 216). Ferner können die Farbe editiert (217) sowie mehrere Objekte ausgerichtet werden (218).
Auswahlwerkzeug (25): Mit dem Auswahlwerkzeug (Pfeil) können einzelne oder meh-
rere Objekte (Rahmen um alle Objekte ziehen) ausgewählt werden, z. B. um sie zu editieren, kopieren oder gruppieren.

Open-Sankoré | FHS St.Gallen | Autor: Dr. Stefan Ott Seite 28
Objekt-Auswahlwerkzeug (26): Das Objekt-Auswahlwerkzeug gestattet es, einzelne Objekte auszuwählen und z. B. zu verschieben (ohne diese zu editieren).
Textwerkzeug (2b): Mit dem Textwerkzeug kann an beliebigen Stellen des White-boards Text eingefügt und sehr flexibel formatiert werden.
Ausschneidewerkzeug (2c): Mit dem Ausschneidewerkzeug kann ein beliebiger Be-reich des Whiteboards ausgeschnitten und eingefügt werden. Beim Einfügen kann der Zielort bestimmt werden («diese Seite», «neue Seite», «Bibliothek»). Nach dem Einfü-gen auf einer Seite kann das Objekt nach Wunsch formatiert (Grösse ändern, Position ändern, Drehung) werden.

Open-Sankoré | FHS St.Gallen | Autor: Dr. Stefan Ott Seite 29
Laserpointer (29)
Laserpointer (29) Virtuelle Tastatur (2d)

Open-Sankoré | FHS St.Gallen | Autor: Dr. Stefan Ott Seite 30
4 Kommentieren von Inhalten: Desktopansicht und Desktop-Stylus
Die Desktop-Ansicht wird durch den Button Desktop anzeigen (494) am rechten Rand des Be-fehlsmenus aufgerufen.
In der Desktop-Ansicht kann jedes laufende Programm (z. B. der Desktop) mit Open-Sankoré Kommentaren versehen werden. In dieser Ansicht ist das Befehlsmenu ausgeblendet. Der Stylus (2) ist dem der Whiteboard-Ansicht sehr ähnlich, mit dem Unterschied, dass Einstellun-gen für Stift, Radierer und Leuchtstift (Farbe, Stärke etc.) direkt im Stylus (Klick auf die kleinen Dreiecke) vorgenommen werden können.

Open-Sankoré | FHS St.Gallen | Autor: Dr. Stefan Ott Seite 31
Ferner besitzt der Desktop-Stylus zusätzlich zwei Buttons zum Erstellen von Screenshots, für Bildschirmausschnitte (21) sowie den gesamten Bildschirm (22). Der Screenshot kann zur ak-tuellen Seite, einer neuen Seite oder der Bibliothek (Content Container) hinzugefügt werden.
Wird der Screenshot einem Whiteboard hinzugefügt, so ist dieser als Open-Sankoré Objekt be-liebig formatierbar (Veränderung der Grösse, Drehung, Verschiebung).

Open-Sankoré | FHS St.Gallen | Autor: Dr. Stefan Ott Seite 32
In der Desktop-Ansicht kann auch jedes andere laufende und im Vordergrund angezeigte Windows Programm mit Kommentaren versehen werden.

Open-Sankoré | FHS St.Gallen | Autor: Dr. Stefan Ott Seite 33
5 Verwenden des internen Browsers: Browseransicht, Befehls-menu und Browser-Stylus
Der Button Internet (492) am rechten Rand des Befehlsmenus öffnet den in Open-Sankoré in-tegrierte Browser.
Dieser besitzt ein selbsterklärendes Browser-spezifisches Befehlsmenu (4). Durch Extras (links) kann der Browser-Stylus (21-24) ein- und ausgeblendet werden. Auch der bekannte Content-Container (3) ist zu sehen und kann durch Drücken seiner Lasche ausgeblendet wer-den.
Die Besonderheit des internen Browsers besteht in seiner hohen Integration mit Open-Sankoré, was einerseits bedeutet, dass verlinkte Inhalte direkt aus Open-Sankoré aus aufgeru-fen werden können, andererseits Browser-Inhalte in ein Whiteboard oder den Content-Contai-ner eingefügt werden können.

Open-Sankoré | FHS St.Gallen | Autor: Dr. Stefan Ott Seite 34
Der Button Webinhalt einschliessen (21) bietet die Optionen, eine Webseite als Download oder als Link in die aktuelle Seite des Whiteboards oder die Bibliothek (Content Container) ein-zufügen.

Open-Sankoré | FHS St.Gallen | Autor: Dr. Stefan Ott Seite 35
Ferner können Screenshots von Teilen (22) oder des gesamten Bildschirms (23) erstellt und verarbeitet werden. Dabei besteht jeweils die Möglichkeit, diese in die aktuelle Seite, auf eine neue Seite oder zur Bibliothek (Content Container) hinzuzufügen.

Open-Sankoré | FHS St.Gallen | Autor: Dr. Stefan Ott Seite 36
Button 24 blendet eine virtuelle Tastatur ein oder aus.