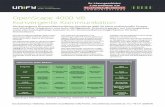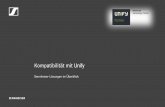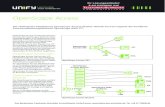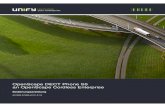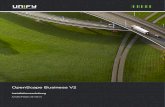OpenScape Contact Center Agent Portal - uni-muenster.de · Copyright © Unify Software and...
Transcript of OpenScape Contact Center Agent Portal - uni-muenster.de · Copyright © Unify Software and...

Copyright © Unify Software and Solutions GmbH & Co. KG 2016. All rights reserved. OpenScape Contact Center V9 R0
OpenScape Contact Center Agent PortalKURZANLEITUNG – GRUNDLAGEN UND SPRACHMEDIEN
Bei der Agent Portal Applikation anmelden
Die Agenten Portal Anwendung auf einen Blick
Kleine Legende
So melden Sie sich am Agent Portal an:
Schritte
1. Geben Sie Ihren Benutzernamen ein.
2. Geben Sie Ihr Passwort ein.
3. Geben Sie Ihre Nebenstelle ein.
OpenScape Contact Center merkt sich die zuletzt eingegebene Nebenstelle und zeigt diese bei der nächsten Anmeldung wieder an.
Die Informationen über Server und Mandant müssen nur bei der allerersten Anmeldung eingeben werden.
Wenn Ihr System für Windows Anmeldung konfiguriert ist, müssen Sie lediglich die Nebenstelle angeben.
4. Wählen Sie Ihre Sprache.
5. Klicken Sie auf Anmelden.
Contact Center Anmeldung und Abmeldung
Alle Medien
Sprache
Callback
Webkollaboration
Kontakte empfangen
Bevorzugtes Gerät einstellen
Arbeitsbereiche
Aktive Kontakte
Kontakte
Agenten
Warteschlangen
Journal
Suchen
Leistung
Einstellungen
Spalten auswählen
Elemente hinzufügen, löschen, bearbeiten
Aktionen
Neuer Anruf
Annehmen
Beenden
Halten
Fortsetzen
Weiterleiten
Konferenz
Neuer Kontakt
Nachkontaktaktivität
Unterstützung anfordern
Wiedereinreihen
Routingzustände
Verfügbar
Nicht verfügbar
Tätig
Anwesenheitszustände
Abgemeldet
Aktiv
Frei
Abwesend
Beschäftigt
►

Copyright © Unify Software and Solutions GmbH & Co. KG 2016. All rights reserved. OpenScape Contact Center V9 R0
Anmeldung als Call Center Agent um Weitergeleitete Kontakte zu empfangen
Anrufe (Medien Sprache und Callback sowie Direktanrufe) bearbeiten
Anrufkontrollbereich
Bevorzugtes Gerät auswählen (Nur OpenScape Voice)
• Wählen Sie ein bevorzugtes Gerät für Sprache und Callback aus der Liste aus.
• Wählen Sie Geräteeinstellungen ändern um die Einträge in diesem
Menü zu ändern
• Der Anrufkontrollbereich im Hauptfenster des Agenten Portals und die Pop-Up Fenster auf dem Bildschirmhintergrund ermöglichen Ihnen jederzeit die bequeme Bearbeitung
aller Anrufe.
Anrufe annehmen oder beenden
• Um Anrufe anzunehmen können Sie den Knopf
Annehmen
verwenden oder den Hörer Ihres Geräts abnehmen
Um Anrufe zu beenden können Sie den Knopf
Beenden
Verwenden oder den Hörer Ihres Geräts auflegen
Anrufe Halten und wiederaufnehmen
• Um Anrufe zu halten verwenden Sie den Knopf
Halten
• Um Anrufe wieder aufzunehmen den Knopf
Wiederaufnehmen
Transfer
• Um einen Anruf weiterzuleiten verwenden Sie den Knopf
Transfer
Rückfrage
• Um eine Rückfrage zu beginnen starten Sie einfach einen neuen Anruf übe den Knopf
Neuer Anruf
Oder wählen Sie aus einem der Arbeitsbereiche.
• In Rückfrage haben Sie die Möglichkeiten
Zurück zum ursprünglichen Anrufer
Zusammenschalten zu einer Konferenz
Gespräch übergeben
Anmelden
• Um sich als Call Center Agent anzumelden, klicken Sie auf eines oder mehrere der Symbole für die Medientypen:
Sprache
Callback
Webkollaboration
Sobald Sie für einen Medientyp angemeldet sind wechselt die Farbe zu grün.
Routingzustand auswählen
• Wählen Sie anschließen Ihren Routingzustand aus dem Menü um anzuzeigen, ob Sie bereit sind weitergeleitete Kontakte zu empfangen:
Verfügbar – Sie sind bereit Kontakte zu empfangen
Nicht Verfügbar – Sie sind nicht bereit Kontakte zu empfangen
Tätig – Sie sind derzeit mit einer anderen Arbeit beschäftigt
Geräteeinstellungen ändern
• Verwenden Sie Einstellungen / Geräte um Ihre Geräte zu verwalten. Rufnummern müssen im internationalen Format angegeben werden und mit „+“ beginnen.
Nachkontaktaktivität (Anzeige in Hauptfenster und in Taskleiste)
Nachkontaktaktivitäten beenden
oder
Wenn Sie die Bearbeitung eines Kontakts abgeschlossen haben, wird die Schaltfläche farblich hervorgehoben. Sie können dann den Zustand Nachkontaktaktivitäten verlassen.
Grund für Nachkontaktaktivität festlegen
Drücken Sie in einem aktiven Kontakts auf diese Schaltfläche und verwenden Sie den Pfeil rechts, um den Grund für eine Nachkontaktaktivität festzulegen.
Nachkontaktaktivität ausstehend
oder
Wenn während der Bearbeitung eines aktiven Kontakts ein Grund festgelegt wurde, wird dem Kontakt der Status “Nachkontaktaktivitäten ausstehend” zugewiesen.
►

Copyright © Unify Software and Solutions GmbH & Co. KG 2016. All rights reserved. OpenScape Contact Center V9 R0
Bereich Aktive Kontakte
Der Bereich Kontaktdetails für weitergeleitete Anrufe stellt Ihnen weitere Informationen und Tools zur Verfügung:
• Beschreibung
• Quelle
• Ziel
• Warteschlange
• Priorität
• Wartezeit
• Adresse
• Kontaktdaten
• Zugriff auf den Karteireiter Nachbearbeitungsgründe (siehe unten)
• Zugriff auf den Karteireiter 360° Konversation (siehe unten)
• Funktion Wiedereinreihen (siehe unten)
• Nachkontaktaktivitäten
In diesem Bereich sehen Sie eine Liste aller aktuell Aktiven Kontakte sowie Details zum vorherigen aktiven Kontakt.
• Der Primäre Kontakt ist links mit einer dunklen Markierung gekennzeichnet.
• Hellgrün markierte Kontakte wurden von Ihnen noch nicht eingesehen.
• Um einen anderen Kontakt zu bearbeiten, müssen Sie auf diesen doppelklicken. Details werden dann angezeigt
Hinweis: Um mehrere Kontakte gleichzeitig bearbeiten zu können, muss im OpenScape Contact Center die Multikontaktbearbeitung für Sie eingerichtet sein.
Kontaktdetails
Nachbearbeitungsgründe angeben
Mit der Funktion 360°-Konversation erhält ein Agent in eine Liste aller Interaktionen, die ein bestimmter Kunde über einen der verfügbaren Medien mit dem Contact Center hatte.
Die Funktion 360°-Konversation unterstützt den Agenten durch die Bereitstellung zahlreicher Kundendetails.
Diese Kundendetails sind bearbeitbar und können vom Agenten während der Bearbeitung eines Kontaktes jederzeit aktualisiert werden.
Auf der Registerkarte Nachbearbeitung im können Sie Nachbearbeitungsgründe eingeben und damit den Anruf markieren. Sie können Nachbearbeitungsgründe eingeben:
• Während Sie den Anruf bearbeiten.
• Nach Beenden des Anrufs, vorausgesetzt, das Register Nachbearbeitung im Seitenbereich bleibt geöffnet.
360° Konversation
Kontakte Wiedereinreihen
Sie können die Anzeige wartende Kontakte nutzen, um zu prüfen, ob sich Kontakte für Sie in der Warteschlange befinden. Anzeigestatus:
Grau – Der untere Schwellwert wurde noch nicht erreicht
Grün – Der untere Schwellwert wurde erreicht
Gelb – Der mittlere Schwellwert wurde erreicht
Rot – Der obere Schwellenwert wurde erreicht
Sie können einen Anruf wiedereinreihen, wenn eine andere Warteschlange geeigneter wäre.
Klicken Sie auf den Knopf
Wiedereinreihen
Ein Menü wird angezeigt, aus dem Sie die gewünschte Warteschlange auswählen können.
Anzeige wartende Kontakte
Bereich Kontakte (persönliche Kurzwahlliste)
Agent Portal-Benutzer können auf ihr eigenes persönliches Telefonbuch mit Informationen zu ihren Kontakten und/oder auf das mit dem Agent Portal verbundene Unternehmensverzeichnis zugreifen.
Beide Verzeichnisse werden vom Agent Portal herangezogen, um bei ankommenden Anrufen, weitere
Informationen anzuzeigen.
Ferner können Agenten über den Bereich Kontakte nach Kontaktdetails zu Personen suchen, deren Daten im Agent Portal hinterlegt sind, oder diese kontaktieren.

Copyright © Unify Software and Solutions GmbH & Co. KG 2016. All rights reserved. OpenScape Contact Center V9 R0
Bereich Agenten (Teamliste)
Der Bereich Warteschlangen enthält die Ihnen zugewiesenen Warteschlangenereignisse einschließlich aller zugehörigen Detailinformationen.
Im Bereich Agenten sehen Sie eine Liste der Agenten in Ihrem Team, einschließlich ihrer Details wie Anwesenheitszustand.
Sie können diese von dort direkt anrufen.
Bereich Warteschlangen
Bereich Aktivitätsprotokoll
Im Bereich Suchen können Sie externe Verzeichnisse durchsuchen. Dies ist nützlich, wenn Sie Kollegen und Kunden außerhalb des Contact Centers kontaktieren müssen.
Hier werden Ihre letzten Kontakte aufgelistet. Hierzu zählen Kontakte, die Sie in allen Medien initiiert und empfangen haben, sowie direkte Kontakte.
Immer wenn Sie einen Kontakt abschließen, wird im Aktivitätsprotokoll ein entsprechender Eintrag erstellt.
Bereich Suchen
Bereich Persönliche Leistung
Die Bereiche Einstellungen, Systemmeldungen und Hilfe sind auf einer gemeinsamen Karteikarte untergebracht.
Sie können das Dropdown Menü der Karteikarte oder Ihr persönliches Menü verwenden um zwischen diesen Bereichen umzuschalten.
In diesem Bereich erhalten Sie regelmäßiges Feedback zu Ihrer Arbeit im Contact Center. So sehen Sie beispielsweise auf einen Blick, wie viel Zeit Sie durchschnittlich für die Bearbeitung der einzelnen Kontakttypen aufwenden, wie lange Sie sich schon im aktuellen Zustand befinden, und wie Ihr Auslastungsgrad ist.
Bereich Einstellungen, Systemmeldungen und Hilfe