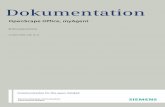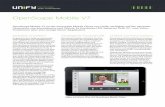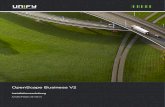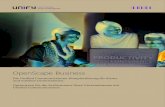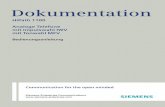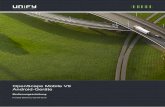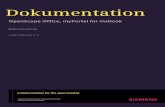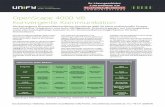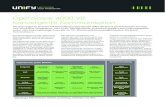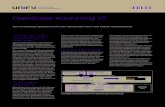OpenScape Web Client - UZHf29b86a2-ee9a-43a1-85f4... · 2020. 7. 2. · A31003-S5090-U109-29-19,...
Transcript of OpenScape Web Client - UZHf29b86a2-ee9a-43a1-85f4... · 2020. 7. 2. · A31003-S5090-U109-29-19,...
-
03/2020OpenScape UC Application V9 OpenScape Web Client Bedienungsanleitung
A31003-S5090-U109-29-19
-
Senden Sie Ihr Feedback zur Verbesserung dieses Dokumentes an [email protected] Reseller wenden sich für spezifische Presales-Fragen bitte an die entsprechende Presales-Organisation bei Unify oder Ihrem Distributor. Für spezifische technische Anfragen nutzen Sie die Support Knowledgebase, eröffnen - sofern entsprechender Software Support Vertrag vorliegt - ein Ticket über das Partner Portal oder kontaktieren Ihren Distributor.
Unser Qualitäts- und Umweltmanagementsystem ist entsprechend den Vorgaben der ISO9001 und ISO14001 implementiert und durch ein externes Zertifizierungsunternehmen zertifiziert.
Copyright © Unify Software and Solutions GmbH & Co. KG 03/2020 Alle Rechte vorbehalten. Sachnummer: A31003-S5090-U109-29-19 Die Informationen in diesem Dokument enthalten lediglich allgemeine Beschreibungen bzw. Leistungsmerkmale, die je nach Anwendungsfall nicht immer in der beschriebenen Form zutreffen oder sich durch Weiterentwicklung der Produkte ändern können. Eine Verpflichtung, die jeweiligen Merkmale zu gewährleisten besteht nur, sofern diese ausdrücklich vertraglich zugesichert wurden. Liefermöglichkeiten und technische Änderungen vorbehalten. Unify, OpenScape, OpenStage und HiPath sind eingetragene Warenzeichen der Unify Software and Solutions GmbH & Co. KG. Alle anderen Marken-, Produkt- und Servicenamen sind Warenzeichen oder eingetragene Warenzeichen ihrer jeweiligen Inhaber.
unify.com
-
Inhalt
Inhalt
1 Über dieses Dokument . . . . . . . . . . . . . . . . . . . . . . . . . . . . . . . . . . . . . . . . . . . . . . . . . . . . . . . . . . . . . . . . . . 91.1 An wen richtet sich dieses Dokument? . . . . . . . . . . . . . . . . . . . . . . . . . . . . . . . . . . . . . . . . . . . . . . . . . . . . . 91.2 Aufbau dieses Dokuments . . . . . . . . . . . . . . . . . . . . . . . . . . . . . . . . . . . . . . . . . . . . . . . . . . . . . . . . . . . . . . . 91.3 Verwendete Symbole. . . . . . . . . . . . . . . . . . . . . . . . . . . . . . . . . . . . . . . . . . . . . . . . . . . . . . . . . . . . . . . . . . . 91.4 Verwendete Textauszeichnungen . . . . . . . . . . . . . . . . . . . . . . . . . . . . . . . . . . . . . . . . . . . . . . . . . . . . . . . . 101.5 Verwendete Abkürzungen . . . . . . . . . . . . . . . . . . . . . . . . . . . . . . . . . . . . . . . . . . . . . . . . . . . . . . . . . . . . . . 102 Der Client im Überblick . . . . . . . . . . . . . . . . . . . . . . . . . . . . . . . . . . . . . . . . . . . . . . . . . . . . . . . . . . . . . . . . 122.1 Einschränkungen für den Gebrauch . . . . . . . . . . . . . . . . . . . . . . . . . . . . . . . . . . . . . . . . . . . . . . . . . . . . . . 13
3 Die ersten Schritte . . . . . . . . . . . . . . . . . . . . . . . . . . . . . . . . . . . . . . . . . . . . . . . . . . . . . . . . . . . . . . . . . . . . 163.1 Wie Sie sich anmelden . . . . . . . . . . . . . . . . . . . . . . . . . . . . . . . . . . . . . . . . . . . . . . . . . . . . . . . . . . . . . . . . 163.2 Wie Sie Ihr Passwort ändern . . . . . . . . . . . . . . . . . . . . . . . . . . . . . . . . . . . . . . . . . . . . . . . . . . . . . . . . . . . . 183.3 Wie Sie Ihren Präsenzstatus festlegen . . . . . . . . . . . . . . . . . . . . . . . . . . . . . . . . . . . . . . . . . . . . . . . . . . . . 183.4 Wie Sie ein Profilbild hinzufügen . . . . . . . . . . . . . . . . . . . . . . . . . . . . . . . . . . . . . . . . . . . . . . . . . . . . . . . . . 193.5 Wie Sie Ihr bevorzugtes Gerät festlegen . . . . . . . . . . . . . . . . . . . . . . . . . . . . . . . . . . . . . . . . . . . . . . . . . . . 203.6 Wie Sie Ihre Anrufliste anzeigen . . . . . . . . . . . . . . . . . . . . . . . . . . . . . . . . . . . . . . . . . . . . . . . . . . . . . . . . . 213.7 Wie Sie einen eingehenden Anruf annehmen . . . . . . . . . . . . . . . . . . . . . . . . . . . . . . . . . . . . . . . . . . . . . . . 223.8 Wie Sie eine Rufnummer anrufen . . . . . . . . . . . . . . . . . . . . . . . . . . . . . . . . . . . . . . . . . . . . . . . . . . . . . . . . 223.9 Wie Sie einen Kontakt aus dem Verzeichnis anrufen . . . . . . . . . . . . . . . . . . . . . . . . . . . . . . . . . . . . . . . . . 233.10 Wie Sie einen Kontakt aus dem Verzeichnis in Ihre persönlichen Kontakte übernehmen. . . . . . . . . . . . . 243.11 Wie Sie einen neuen persönlichen Kontakt anlegen . . . . . . . . . . . . . . . . . . . . . . . . . . . . . . . . . . . . . . . . . 253.12 Wie Sie einen persönlichen Kontakt anrufen . . . . . . . . . . . . . . . . . . . . . . . . . . . . . . . . . . . . . . . . . . . . . . . 263.13 Wie Sie Ihre Voicemails anzeigen . . . . . . . . . . . . . . . . . . . . . . . . . . . . . . . . . . . . . . . . . . . . . . . . . . . . . . . 273.14 Wie Sie sich abmelden . . . . . . . . . . . . . . . . . . . . . . . . . . . . . . . . . . . . . . . . . . . . . . . . . . . . . . . . . . . . . . . 284 Die Verwendung der Clientfunktionen . . . . . . . . . . . . . . . . . . . . . . . . . . . . . . . . . . . . . . . . . . . . . . . . . . . . 294.1 Aufbau der Bedienoberfläche . . . . . . . . . . . . . . . . . . . . . . . . . . . . . . . . . . . . . . . . . . . . . . . . . . . . . . . . . . . 29
4.1.1 Kopfleiste . . . . . . . . . . . . . . . . . . . . . . . . . . . . . . . . . . . . . . . . . . . . . . . . . . . . . . . . . . . . . . . . . . . . . . . 314.1.2 Tab-Leiste. . . . . . . . . . . . . . . . . . . . . . . . . . . . . . . . . . . . . . . . . . . . . . . . . . . . . . . . . . . . . . . . . . . . . . . 324.1.3 Anrufsteuerungsleiste . . . . . . . . . . . . . . . . . . . . . . . . . . . . . . . . . . . . . . . . . . . . . . . . . . . . . . . . . . . . . . 324.1.4 Kontextabhängige Aktionsleiste . . . . . . . . . . . . . . . . . . . . . . . . . . . . . . . . . . . . . . . . . . . . . . . . . . . . . . 324.1.5 Signalisierungsleiste . . . . . . . . . . . . . . . . . . . . . . . . . . . . . . . . . . . . . . . . . . . . . . . . . . . . . . . . . . . . . . . 344.1.6 Navigationsleiste und Inhaltsbereich . . . . . . . . . . . . . . . . . . . . . . . . . . . . . . . . . . . . . . . . . . . . . . . . . . 344.1.7 Kontaktbereich . . . . . . . . . . . . . . . . . . . . . . . . . . . . . . . . . . . . . . . . . . . . . . . . . . . . . . . . . . . . . . . . . . . 35
4.2 Allgemeiner Gebrauch des Clients . . . . . . . . . . . . . . . . . . . . . . . . . . . . . . . . . . . . . . . . . . . . . . . . . . . . . . . 374.2.1 Wie Sie sich anmelden . . . . . . . . . . . . . . . . . . . . . . . . . . . . . . . . . . . . . . . . . . . . . . . . . . . . . . . . . . . . . 374.2.2 Wie Sie sich abmelden . . . . . . . . . . . . . . . . . . . . . . . . . . . . . . . . . . . . . . . . . . . . . . . . . . . . . . . . . . . . . 384.2.3 Wie Sie Ihr Passwort ändern . . . . . . . . . . . . . . . . . . . . . . . . . . . . . . . . . . . . . . . . . . . . . . . . . . . . . . . . 394.2.4 Wie Sie die Hilfe aufrufen . . . . . . . . . . . . . . . . . . . . . . . . . . . . . . . . . . . . . . . . . . . . . . . . . . . . . . . . . . . 394.2.5 Wie Sie die verwendete Softwareversion ermitteln . . . . . . . . . . . . . . . . . . . . . . . . . . . . . . . . . . . . . . . 404.2.6 Wie Sie OpenScape Desktop Integration herunterladen . . . . . . . . . . . . . . . . . . . . . . . . . . . . . . . . . . . 40
4.3 Benachrichtigungen . . . . . . . . . . . . . . . . . . . . . . . . . . . . . . . . . . . . . . . . . . . . . . . . . . . . . . . . . . . . . . . . . . . 404.3.1 Wie Sie sich über einen entgangenen Anruf benachrichtigen lassen. . . . . . . . . . . . . . . . . . . . . . . . . . 414.3.2 Wie Sie sich einen eingehenden Anruf signalisieren lassen . . . . . . . . . . . . . . . . . . . . . . . . . . . . . . . . 424.3.3 Wie Sie sich die Übernahme eines eingehenden Anrufs signalisieren lassen . . . . . . . . . . . . . . . . . . . 424.3.4 Wie Sie sich eine neue Sofortnachricht signalisieren lassen . . . . . . . . . . . . . . . . . . . . . . . . . . . . . . . . 424.3.5 Wie Sie Tell-Me-When-Benachrichtigungen festlegen . . . . . . . . . . . . . . . . . . . . . . . . . . . . . . . . . . . . . 43
A31003-S5090-U109-29-19, 03/2020OpenScape UC Application V9 OpenScape Web Client, Bedienungsanleitung 3
-
Inhalt
4.3.6 Wie Sie sich eine neue Web Collaboration signalisieren lassen . . . . . . . . . . . . . . . . . . . . . . . . . . . . . . 444.3.7 Wie Sie sich eine neue Sprachnachricht signalisieren lassen . . . . . . . . . . . . . . . . . . . . . . . . . . . . . . . . 44
4.4 Allgemeine Anrufsteuerung. . . . . . . . . . . . . . . . . . . . . . . . . . . . . . . . . . . . . . . . . . . . . . . . . . . . . . . . . . . . . . 454.4.1 Wie Sie einen eingehenden Anruf annehmen . . . . . . . . . . . . . . . . . . . . . . . . . . . . . . . . . . . . . . . . . . . . 454.4.2 Wie Sie einen eingehenden Anruf abweisen . . . . . . . . . . . . . . . . . . . . . . . . . . . . . . . . . . . . . . . . . . . . . 464.4.3 Wie Sie eine Rufnummer anrufen . . . . . . . . . . . . . . . . . . . . . . . . . . . . . . . . . . . . . . . . . . . . . . . . . . . . . 464.4.4 Wie Sie eine bestehende Telefonverbindung beenden . . . . . . . . . . . . . . . . . . . . . . . . . . . . . . . . . . . . . 474.4.5 Wie Sie mit einer Telefonverbindung das Endgerät wechseln. . . . . . . . . . . . . . . . . . . . . . . . . . . . . . . . 484.4.6 Wie Sie eine Telefonverbindung übergeben . . . . . . . . . . . . . . . . . . . . . . . . . . . . . . . . . . . . . . . . . . . . . 484.4.7 Wie Sie eine bestehende Telefonverbindung ins Halten legen . . . . . . . . . . . . . . . . . . . . . . . . . . . . . . . 504.4.8 Wie Sie sich mit einer gehaltenen Telefonverbindung wiederverbinden . . . . . . . . . . . . . . . . . . . . . . . . 504.4.9 Wie Sie zwischen Telefonverbindungen makeln . . . . . . . . . . . . . . . . . . . . . . . . . . . . . . . . . . . . . . . . . . 504.4.10 Wie Sie eine Rückfrage durchführen . . . . . . . . . . . . . . . . . . . . . . . . . . . . . . . . . . . . . . . . . . . . . . . . . . 514.4.11 Wie Sie einen Anruf mittels Rückfrage übergeben . . . . . . . . . . . . . . . . . . . . . . . . . . . . . . . . . . . . . . . 524.4.12 Wie Sie einem Gesprächspartner eine E-Mail senden . . . . . . . . . . . . . . . . . . . . . . . . . . . . . . . . . . . . 524.4.13 Wie Sie mit einem Gesprächspartner einen Chat starten . . . . . . . . . . . . . . . . . . . . . . . . . . . . . . . . . . 534.4.14 Wie Sie mit einem Gesprächspartner eine Web-Collaboration-Sitzung einleiten . . . . . . . . . . . . . . . . 534.4.15 Wie Sie eine Web- oder Sprachkonferenz aufzeichnen . . . . . . . . . . . . . . . . . . . . . . . . . . . . . . . . . . . 54
4.5 Kontakte und externes Verzeichnis. . . . . . . . . . . . . . . . . . . . . . . . . . . . . . . . . . . . . . . . . . . . . . . . . . . . . . . . 554.5.1 Wie Sie die Details zu einem Kontakt anzeigen . . . . . . . . . . . . . . . . . . . . . . . . . . . . . . . . . . . . . . . . . . 574.5.2 Wie Sie einen neuen persönlichen Kontakt anlegen . . . . . . . . . . . . . . . . . . . . . . . . . . . . . . . . . . . . . . . 584.5.3 Wie Sie die Daten eines Kontakts ändern . . . . . . . . . . . . . . . . . . . . . . . . . . . . . . . . . . . . . . . . . . . . . . . 594.5.4 Wie Sie einen persönlichen Kontakt löschen. . . . . . . . . . . . . . . . . . . . . . . . . . . . . . . . . . . . . . . . . . . . . 604.5.5 Wie Sie einen persönlichen Kontakt suchen . . . . . . . . . . . . . . . . . . . . . . . . . . . . . . . . . . . . . . . . . . . . . 614.5.6 Wie Sie mithilfe der erweiterten Suche einen persönlichen Kontakt suchen . . . . . . . . . . . . . . . . . . . . . 624.5.7 Wie Sie einen persönlichen Kontakt anrufen . . . . . . . . . . . . . . . . . . . . . . . . . . . . . . . . . . . . . . . . . . . . . 634.5.8 Wie Sie eine Ad-hoc-Konferenz mit persönlichen Kontakten einleiten . . . . . . . . . . . . . . . . . . . . . . . . . 644.5.9 Wie Sie einen Rückruf aus den Kontaktdetails einleiten . . . . . . . . . . . . . . . . . . . . . . . . . . . . . . . . . . . . 654.5.10 Wie Sie einem persönlichen Kontakt eine E-Mail senden . . . . . . . . . . . . . . . . . . . . . . . . . . . . . . . . . . 664.5.11 Wie Sie mehreren persönlichen Kontakten eine E-Mail senden . . . . . . . . . . . . . . . . . . . . . . . . . . . . . 674.5.12 Wie Sie mit einem persönlichen Kontakt einen Chat starten . . . . . . . . . . . . . . . . . . . . . . . . . . . . . . . . 684.5.13 Wie Sie mit mehreren persönlichen Kontakten einen Chat starten . . . . . . . . . . . . . . . . . . . . . . . . . . . 684.5.14 Wie Sie mit einem persönlichen Kontakt eine Web-Collaboration-Sitzung einleiten . . . . . . . . . . . . . . 694.5.15 Wie Sie eine neue Kontaktgruppe anlegen . . . . . . . . . . . . . . . . . . . . . . . . . . . . . . . . . . . . . . . . . . . . . 704.5.16 Wie Sie eine Kontaktgruppe umbenennen . . . . . . . . . . . . . . . . . . . . . . . . . . . . . . . . . . . . . . . . . . . . . 714.5.17 Wie Sie einen persönlichen Kontakt einer bestehenden Gruppe zuordnen . . . . . . . . . . . . . . . . . . . . 714.5.18 Wie Sie mehrere persönliche Kontakte einer bestehenden Gruppe zuordnen . . . . . . . . . . . . . . . . . . 724.5.19 Wie Sie einen persönlichen Kontakt einer neuen Gruppe zuordnen . . . . . . . . . . . . . . . . . . . . . . . . . . 734.5.20 Wie Sie mehrere persönliche Kontakte einer neuen Gruppe zuordnen. . . . . . . . . . . . . . . . . . . . . . . . 734.5.21 Wie Sie alle persönlichen Kontakte einer Gruppe anzeigen . . . . . . . . . . . . . . . . . . . . . . . . . . . . . . . . 744.5.22 Wie Sie eine Kontaktgruppe löschen . . . . . . . . . . . . . . . . . . . . . . . . . . . . . . . . . . . . . . . . . . . . . . . . . . 754.5.23 Wie Sie eine Ad-hoc-Konferenz mit allen persönlichen Kontakten einer Gruppe einleiten . . . . . . . . . 754.5.24 Wie Sie allen persönlichen Kontakten einer Gruppe eine E-Mail senden . . . . . . . . . . . . . . . . . . . . . . 764.5.25 Wie Sie mit allen persönlichen Kontakten einer Gruppe einen Chat starten . . . . . . . . . . . . . . . . . . . . 774.5.26 Wie Sie mit allen persönlichen Kontakten einer Gruppe eine Web-Collaboration-Sitzung einleiten . . 784.5.27 Wie Sie einen Kontakt im Verzeichnis suchen. . . . . . . . . . . . . . . . . . . . . . . . . . . . . . . . . . . . . . . . . . . 794.5.28 Wie Sie einen Kontakt aus dem Verzeichnis in Ihre persönlichen Kontakte übernehmen . . . . . . . . . 804.5.29 Wie Sie einen Verzeichniskontakt manuell synchronisieren . . . . . . . . . . . . . . . . . . . . . . . . . . . . . . . . 814.5.30 Wie Sie einen Kontakt aus dem Verzeichnis anrufen . . . . . . . . . . . . . . . . . . . . . . . . . . . . . . . . . . . . . 814.5.31 Wie Sie einem Kontakt aus dem Verzeichnis eine E-Mail senden . . . . . . . . . . . . . . . . . . . . . . . . . . . 834.5.32 Wie Sie mit einem Kontakt aus dem Verzeichnis einen Chat starten . . . . . . . . . . . . . . . . . . . . . . . . . 844.5.33 Wie Sie mit einem Kontakt aus dem Verzeichnis eine Web-Collaboration-Sitzung einleiten . . . . . . . 84
A31003-S5090-U109-29-19, 03/20204 OpenScape UC Application V9 OpenScape Web Client, Bedienungsanleitung
-
Inhalt
4.5.34 Wie Sie Kontakte aus einer CSV-Datei importieren . . . . . . . . . . . . . . . . . . . . . . . . . . . . . . . . . . . . . . 864.6 Anrufliste . . . . . . . . . . . . . . . . . . . . . . . . . . . . . . . . . . . . . . . . . . . . . . . . . . . . . . . . . . . . . . . . . . . . . . . . . . . 86
4.6.1 Wie Sie Ihre Anrufliste anzeigen. . . . . . . . . . . . . . . . . . . . . . . . . . . . . . . . . . . . . . . . . . . . . . . . . . . . . . 874.6.2 Wie Sie alle Einträge Ihrer Anrufliste löschen. . . . . . . . . . . . . . . . . . . . . . . . . . . . . . . . . . . . . . . . . . . . 884.6.3 Wie Sie einen Eintrag aus Ihrer Anrufliste löschen. . . . . . . . . . . . . . . . . . . . . . . . . . . . . . . . . . . . . . . . 884.6.4 Wie Sie die Einträge Ihrer Anrufliste nach Typ filtern . . . . . . . . . . . . . . . . . . . . . . . . . . . . . . . . . . . . . . 894.6.5 Wie Sie die Sortierreihenfolge Ihrer Anrufliste ändern . . . . . . . . . . . . . . . . . . . . . . . . . . . . . . . . . . . . . 894.6.6 Wie Sie über einen Anruflisteneintrag einen Anruf einleiten. . . . . . . . . . . . . . . . . . . . . . . . . . . . . . . . . 904.6.7 Wie Sie über einen Anruflisteneintrag eine E-Mail versenden . . . . . . . . . . . . . . . . . . . . . . . . . . . . . . . 914.6.8 Wie Sie über einen Anruflisteneintrag einen Chat starten . . . . . . . . . . . . . . . . . . . . . . . . . . . . . . . . . . 924.6.9 Wie Sie über einen Anruflisteneintrag eine Web-Collaboration-Sitzung einleiten . . . . . . . . . . . . . . . . 92
4.7 Einzelnummer-Dienst (ONS) . . . . . . . . . . . . . . . . . . . . . . . . . . . . . . . . . . . . . . . . . . . . . . . . . . . . . . . . . . . . 934.7.1 Wie Sie Ihr bevorzugtes Gerät festlegen . . . . . . . . . . . . . . . . . . . . . . . . . . . . . . . . . . . . . . . . . . . . . . . 944.7.2 Wie Sie immer dasselbe bevorzugte Gerät für ein- und ausgehende Anrufe einstellen . . . . . . . . . . . 964.7.3 Wie Sie Ihr bevorzugtes Gerät von Ihrem aktuellen Präsenzstatus abhängig machen . . . . . . . . . . . . 964.7.4 Wie Sie ein neues Gerät hinzufügen . . . . . . . . . . . . . . . . . . . . . . . . . . . . . . . . . . . . . . . . . . . . . . . . . . 974.7.5 Wie Sie die Einstellungen eines Geräts ändern . . . . . . . . . . . . . . . . . . . . . . . . . . . . . . . . . . . . . . . . . . 984.7.6 Wie Sie ein Gerät löschen . . . . . . . . . . . . . . . . . . . . . . . . . . . . . . . . . . . . . . . . . . . . . . . . . . . . . . . . . . 994.7.7 Wie Sie eine Geräteliste erstellen. . . . . . . . . . . . . . . . . . . . . . . . . . . . . . . . . . . . . . . . . . . . . . . . . . . . 1004.7.8 Wie Sie Ihre Geräteliste bearbeiten . . . . . . . . . . . . . . . . . . . . . . . . . . . . . . . . . . . . . . . . . . . . . . . . . . 1014.7.9 Wie Sie eine Geräteliste löschen . . . . . . . . . . . . . . . . . . . . . . . . . . . . . . . . . . . . . . . . . . . . . . . . . . . . 1014.7.10 Wie Sie automatische Umleitungen einrichten und aktivieren . . . . . . . . . . . . . . . . . . . . . . . . . . . . . 1024.7.11 Wie Sie alle automatischen Umleitungen deaktivieren. . . . . . . . . . . . . . . . . . . . . . . . . . . . . . . . . . . 103
4.8 Präsenzdienst . . . . . . . . . . . . . . . . . . . . . . . . . . . . . . . . . . . . . . . . . . . . . . . . . . . . . . . . . . . . . . . . . . . . . . 1034.8.1 Wie Sie Ihren Präsenzstatus festlegen. . . . . . . . . . . . . . . . . . . . . . . . . . . . . . . . . . . . . . . . . . . . . . . . 1054.8.2 Wie Sie Ihren individuellen Präsenzstatus-Text festlegen . . . . . . . . . . . . . . . . . . . . . . . . . . . . . . . . . 1054.8.3 Wie Sie den Standard-Präsenzstatus für die Anmeldung/Abmeldung festlegen . . . . . . . . . . . . . . . . 1064.8.4 Wie Sie Ihren Standort festlegen . . . . . . . . . . . . . . . . . . . . . . . . . . . . . . . . . . . . . . . . . . . . . . . . . . . . 1074.8.5 Wie Sie die Betrachter Ihres Präsenzstatus festlegen . . . . . . . . . . . . . . . . . . . . . . . . . . . . . . . . . . . . 1074.8.6 Wie Sie eine Präsenzstatusanfrage senden. . . . . . . . . . . . . . . . . . . . . . . . . . . . . . . . . . . . . . . . . . . . 1084.8.7 Wie Sie eine Präsenzstatusanfrage beantworten. . . . . . . . . . . . . . . . . . . . . . . . . . . . . . . . . . . . . . . . 1084.8.8 Wie Sie die Betrachterstatus zu Ihrem Präsenzstatus anzeigen . . . . . . . . . . . . . . . . . . . . . . . . . . . . 1094.8.9 Wie Sie den Betrachterstatus eines Benutzers löschen . . . . . . . . . . . . . . . . . . . . . . . . . . . . . . . . . . . 109
4.9 Telefonkonferenzen . . . . . . . . . . . . . . . . . . . . . . . . . . . . . . . . . . . . . . . . . . . . . . . . . . . . . . . . . . . . . . . . . . 1104.9.1 Wie Sie eine endgerätgesteuerte Konferenz einleiten (Large-Conference) . . . . . . . . . . . . . . . . . . . . 1144.9.2 Wie Sie vorhandene Konferenzen anzeigen . . . . . . . . . . . . . . . . . . . . . . . . . . . . . . . . . . . . . . . . . . . 1144.9.3 Wie Sie die Konfigurationsdetails einer Konferenz anzeigen . . . . . . . . . . . . . . . . . . . . . . . . . . . . . . . 1154.9.4 Wie Sie eine jederzeit verfügbare Konferenz anlegen . . . . . . . . . . . . . . . . . . . . . . . . . . . . . . . . . . . . 1154.9.5 Wie Sie Einstellungen einer jederzeit verfügbaren Konferenz bearbeiten . . . . . . . . . . . . . . . . . . . . . 1184.9.6 Wie Sie eine jederzeit verfügbare Konferenz löschen . . . . . . . . . . . . . . . . . . . . . . . . . . . . . . . . . . . . 1194.9.7 Wie Sie eine terminierte Konferenz anlegen . . . . . . . . . . . . . . . . . . . . . . . . . . . . . . . . . . . . . . . . . . . 1204.9.8 Wie Sie Einstellungen einer terminierten Konferenz bearbeiten . . . . . . . . . . . . . . . . . . . . . . . . . . . . 1224.9.9 Wie Sie eine terminierte Konferenz löschen. . . . . . . . . . . . . . . . . . . . . . . . . . . . . . . . . . . . . . . . . . . . 1224.9.10 Wie Sie die Teilnahme an einer Konferenz vor Konferenzbeginn ablehnen . . . . . . . . . . . . . . . . . . 1234.9.11 Wie Sie vor Konferenzbeginn einen Konferenzteilnehmer anrufen . . . . . . . . . . . . . . . . . . . . . . . . . 1234.9.12 Wie Sie vor Konferenzbeginn einem Teilnehmer eine E-Mail schicken . . . . . . . . . . . . . . . . . . . . . . 1244.9.13 Wie Sie vor Konferenzbeginn den Teilnehmern eine E-Mail schicken . . . . . . . . . . . . . . . . . . . . . . . 1254.9.14 Wie Sie vor Konferenzbeginn mit einem Teilnehmer einen Chat starten . . . . . . . . . . . . . . . . . . . . . 1264.9.15 Wie Sie vor Konferenzbeginn einen Chat mit den Teilnehmern starten . . . . . . . . . . . . . . . . . . . . . . 1274.9.16 Wie Sie eine Konferenz starten . . . . . . . . . . . . . . . . . . . . . . . . . . . . . . . . . . . . . . . . . . . . . . . . . . . . 1274.9.17 Wie Sie an einer gestarteten Konferenz teilnehmen . . . . . . . . . . . . . . . . . . . . . . . . . . . . . . . . . . . . 1294.9.18 Wie Sie die Teilnahme an einer Konferenz nach Konferenzbeginn ablehnen . . . . . . . . . . . . . . . . . 130
A31003-S5090-U109-29-19, 03/2020OpenScape UC Application V9 OpenScape Web Client, Bedienungsanleitung 5
-
Inhalt
4.9.19 Wie Sie die Verbindungsdetails einer Konferenz anzeigen . . . . . . . . . . . . . . . . . . . . . . . . . . . . . . . . 1304.9.20 Wie Sie sich in einer Konferenz stummschalten . . . . . . . . . . . . . . . . . . . . . . . . . . . . . . . . . . . . . . . . 1314.9.21 Wie Sie Ihre eigene Stummschaltung aufheben . . . . . . . . . . . . . . . . . . . . . . . . . . . . . . . . . . . . . . . . 1314.9.22 Wie Sie die Konferenzverbindung stummschalten . . . . . . . . . . . . . . . . . . . . . . . . . . . . . . . . . . . . . . 1324.9.23 Wie Sie die Stummschaltung einer Konferenzverbindung aufheben. . . . . . . . . . . . . . . . . . . . . . . . . 1324.9.24 Wie Sie mit einer Konferenzverbindung das Endgerät wechseln . . . . . . . . . . . . . . . . . . . . . . . . . . . 1334.9.25 Wie Sie nach Konferenzbeginn den Teilnehmern eine E-Mail schicken . . . . . . . . . . . . . . . . . . . . . . 1334.9.26 Wie Sie nach Konferenzbeginn mit einem Teilnehmer einen Chat starten . . . . . . . . . . . . . . . . . . . . 1344.9.27 Wie Sie nach Konferenzbeginn einen Chat mit den Teilnehmern starten . . . . . . . . . . . . . . . . . . . . . 1354.9.28 Wie Sie in einer Konferenz an einer Web-Collaboration-Sitzung teilnehmen . . . . . . . . . . . . . . . . . . 1354.9.29 Wie Sie Ihre Konferenzverbindung beenden . . . . . . . . . . . . . . . . . . . . . . . . . . . . . . . . . . . . . . . . . . . 1364.9.30 Kommunikationsoptionen bei einer jederzeit verfügbaren Konferenz . . . . . . . . . . . . . . . . . . . . . . . . 1364.9.31 Nummer des Konferenz Partners auswählen . . . . . . . . . . . . . . . . . . . . . . . . . . . . . . . . . . . . . . . . . . 1384.9.32 Zusätzliche Moderatorfunktionen. . . . . . . . . . . . . . . . . . . . . . . . . . . . . . . . . . . . . . . . . . . . . . . . . . . . 138
4.10 Voicemail. . . . . . . . . . . . . . . . . . . . . . . . . . . . . . . . . . . . . . . . . . . . . . . . . . . . . . . . . . . . . . . . . . . . . . . . . . 1474.10.1 Wie Sie Ihre Voicemails anzeigen . . . . . . . . . . . . . . . . . . . . . . . . . . . . . . . . . . . . . . . . . . . . . . . . . . . 1484.10.2 Wie Sie eine Voicemail anhören . . . . . . . . . . . . . . . . . . . . . . . . . . . . . . . . . . . . . . . . . . . . . . . . . . . . 1484.10.3 Wie Sie eine Voicemail auf Ihrem PC speichern . . . . . . . . . . . . . . . . . . . . . . . . . . . . . . . . . . . . . . . . 1494.10.4 Wie Sie über einen Voicemaileintrag einen Anruf einleiten . . . . . . . . . . . . . . . . . . . . . . . . . . . . . . . . 1494.10.5 Wie Sie über einen Voicemaileintrag eine E-Mail versenden . . . . . . . . . . . . . . . . . . . . . . . . . . . . . . 1514.10.6 Wie Sie über einen Voicemaileintrag einen Chat starten. . . . . . . . . . . . . . . . . . . . . . . . . . . . . . . . . . 1514.10.7 Wie Sie über einen Voicemaileintrag eine Web-Collaboration-Sitzung einleiten. . . . . . . . . . . . . . . . 1524.10.8 Wie Sie eine Voicemail löschen. . . . . . . . . . . . . . . . . . . . . . . . . . . . . . . . . . . . . . . . . . . . . . . . . . . . . 1524.10.9 Wie Sie alle Ihre Voicemails löschen . . . . . . . . . . . . . . . . . . . . . . . . . . . . . . . . . . . . . . . . . . . . . . . . . 1534.10.10 Wie Sie Ihre Voicemail-Einstellungen konfigurieren . . . . . . . . . . . . . . . . . . . . . . . . . . . . . . . . . . . . 153
4.11 Teamfunktion . . . . . . . . . . . . . . . . . . . . . . . . . . . . . . . . . . . . . . . . . . . . . . . . . . . . . . . . . . . . . . . . . . . . . . 1544.11.1 Wie Sie einen Anruf für ein Teammitglied annehmen . . . . . . . . . . . . . . . . . . . . . . . . . . . . . . . . . . . . 1544.11.2 Wie Sie ein Team erstellen . . . . . . . . . . . . . . . . . . . . . . . . . . . . . . . . . . . . . . . . . . . . . . . . . . . . . . . . 1554.11.3 Wie Sie ein Team bearbeiten. . . . . . . . . . . . . . . . . . . . . . . . . . . . . . . . . . . . . . . . . . . . . . . . . . . . . . . 1554.11.4 Wie Sie ein Team löschen . . . . . . . . . . . . . . . . . . . . . . . . . . . . . . . . . . . . . . . . . . . . . . . . . . . . . . . . . 1564.11.5 Wie Sie ein Team verlassen . . . . . . . . . . . . . . . . . . . . . . . . . . . . . . . . . . . . . . . . . . . . . . . . . . . . . . . 1564.11.6 Wie Sie Mitglieder in ein Team einladen . . . . . . . . . . . . . . . . . . . . . . . . . . . . . . . . . . . . . . . . . . . . . . 1574.11.7 Wie Sie anderen Teammitgliedern Administratorrechte zuweisen . . . . . . . . . . . . . . . . . . . . . . . . . . 1574.11.8 Wie Sie Administratorrechte anderer Teammitglieder widerrufen . . . . . . . . . . . . . . . . . . . . . . . . . . . 1584.11.9 Wie Sie ein Teammitglied entfernen . . . . . . . . . . . . . . . . . . . . . . . . . . . . . . . . . . . . . . . . . . . . . . . . . 158
4.12 Instant Messaging . . . . . . . . . . . . . . . . . . . . . . . . . . . . . . . . . . . . . . . . . . . . . . . . . . . . . . . . . . . . . . . . . . . 1594.12.1 Wie Sie einem Chat Benutzer hinzufügen . . . . . . . . . . . . . . . . . . . . . . . . . . . . . . . . . . . . . . . . . . . . . 1594.12.2 Wie Sie die Teilnehmer eines Chats anrufen. . . . . . . . . . . . . . . . . . . . . . . . . . . . . . . . . . . . . . . . . . . 1604.12.3 Wie mit den Teilnehmern eines Chats eine Web-Collaboration-Sitzung einleiten. . . . . . . . . . . . . . . 1614.12.4 Wie Sie den Chat verlassen. . . . . . . . . . . . . . . . . . . . . . . . . . . . . . . . . . . . . . . . . . . . . . . . . . . . . . . . 1624.12.5 Wie Sie einen Chat schließen . . . . . . . . . . . . . . . . . . . . . . . . . . . . . . . . . . . . . . . . . . . . . . . . . . . . . . 162
4.13 Web Collaboration. . . . . . . . . . . . . . . . . . . . . . . . . . . . . . . . . . . . . . . . . . . . . . . . . . . . . . . . . . . . . . . . . . . 1634.13.1 Wie Sie an einer Web-Collaboration-Sitzung teilnehmen . . . . . . . . . . . . . . . . . . . . . . . . . . . . . . . . . 163
4.14 Einfache und erweiterte Umleitungsregeln . . . . . . . . . . . . . . . . . . . . . . . . . . . . . . . . . . . . . . . . . . . . . . . . 1644.14.1 Wie Sie eine einfache Umleitungsregel erstellen. . . . . . . . . . . . . . . . . . . . . . . . . . . . . . . . . . . . . . . . 1644.14.2 Wie Sie eine erweiterte Regel erstellen . . . . . . . . . . . . . . . . . . . . . . . . . . . . . . . . . . . . . . . . . . . . . . . 1654.14.3 Wie Sie eine erweiterte Regel bearbeiten . . . . . . . . . . . . . . . . . . . . . . . . . . . . . . . . . . . . . . . . . . . . . 1674.14.4 Wie Sie eine erweiterte Regel deaktivieren . . . . . . . . . . . . . . . . . . . . . . . . . . . . . . . . . . . . . . . . . . . . 1674.14.5 Wie Sie eine erweiterte Regel löschen . . . . . . . . . . . . . . . . . . . . . . . . . . . . . . . . . . . . . . . . . . . . . . . 167
4.15 Profil Übersicht . . . . . . . . . . . . . . . . . . . . . . . . . . . . . . . . . . . . . . . . . . . . . . . . . . . . . . . . . . . . . . . . . . . . . 1684.15.1 Wie Sie ein Profil erstellen . . . . . . . . . . . . . . . . . . . . . . . . . . . . . . . . . . . . . . . . . . . . . . . . . . . . . . . . . 1684.15.2 How to activate a profile. . . . . . . . . . . . . . . . . . . . . . . . . . . . . . . . . . . . . . . . . . . . . . . . . . . . . . . . . . . 169
A31003-S5090-U109-29-19, 03/20206 OpenScape UC Application V9 OpenScape Web Client, Bedienungsanleitung
-
Inhalt
4.15.3 Wie Sie ein Profil bearbeiten . . . . . . . . . . . . . . . . . . . . . . . . . . . . . . . . . . . . . . . . . . . . . . . . . . . . . . 1694.15.4 Wie Sie ein Profil deaktivieren . . . . . . . . . . . . . . . . . . . . . . . . . . . . . . . . . . . . . . . . . . . . . . . . . . . . . 1694.15.5 How to delete a profile . . . . . . . . . . . . . . . . . . . . . . . . . . . . . . . . . . . . . . . . . . . . . . . . . . . . . . . . . . . 169
4.16 Chat-Überblick . . . . . . . . . . . . . . . . . . . . . . . . . . . . . . . . . . . . . . . . . . . . . . . . . . . . . . . . . . . . . . . . . . . . . 1704.16.1 Wie Sie Ihre Chatliste anzeigen . . . . . . . . . . . . . . . . . . . . . . . . . . . . . . . . . . . . . . . . . . . . . . . . . . . . 1704.16.2 Mithilfe von Kommunikationsoptionen . . . . . . . . . . . . . . . . . . . . . . . . . . . . . . . . . . . . . . . . . . . . . . . 170
4.17 Übersicht Begrüßungen . . . . . . . . . . . . . . . . . . . . . . . . . . . . . . . . . . . . . . . . . . . . . . . . . . . . . . . . . . . . . . 1714.17.1 Standard Begrüßung . . . . . . . . . . . . . . . . . . . . . . . . . . . . . . . . . . . . . . . . . . . . . . . . . . . . . . . . . . . . 1714.17.2 Persönliche Begrüßung . . . . . . . . . . . . . . . . . . . . . . . . . . . . . . . . . . . . . . . . . . . . . . . . . . . . . . . . . . 1724.17.3 Abwesenheitsansage . . . . . . . . . . . . . . . . . . . . . . . . . . . . . . . . . . . . . . . . . . . . . . . . . . . . . . . . . . . . 1724.17.4 Geschäftsbegrüßungen . . . . . . . . . . . . . . . . . . . . . . . . . . . . . . . . . . . . . . . . . . . . . . . . . . . . . . . . . . 1734.17.5 Regeln und Einschränkungen für Begrüßungen. . . . . . . . . . . . . . . . . . . . . . . . . . . . . . . . . . . . . . . . 174
A31003-S5090-U109-29-19, 03/2020OpenScape UC Application V9 OpenScape Web Client, Bedienungsanleitung 7
-
Inhalt
A31003-S5090-U109-29-19, 03/20208 OpenScape UC Application V9 OpenScape Web Client, Bedienungsanleitung
-
Über dieses DokumentAn wen richtet sich dieses Dokument?
1 Über dieses DokumentIn diesem Abschnitt erhalten Sie Informationen über das vorliegende Dokument.
1.1 An wen richtet sich dieses Dokument?
Dieses Dokument richtet sich an Endbenutzer, die OpenScape Web Client verwenden.
Um die Informationen dieses Dokuments sinnvoll nutzen zu können, setzen wir folgende Kenntnisse voraus:• Kenntnisse über allgemein übliche Begriffe, die im Umfeld von Kommunikati-
onslösungen verwendet werden.• Kenntnisse über die allgemeine Bedienung eines Computers.• Kenntnisse über die allgemeine Bedienung Ihres Browsers.
1.2 Aufbau dieses Dokuments
Dieses Dokument gliedert sich in folgender Weise:
Kapitel 1 – Über dieses Dokument
Dieses Kapitel enthält allgemeine Informationen über dieses Dokument. Diese Informationen sollen Ihnen helfen, sich ohne Probleme in diesem Dokument zurechtzufinden, und so schnell alle gesuchten und wichtigen Informationen zu finden.
Kapitel 2 – Der Client im Überblick
Dieses Kapitel gibt Ihnen einen kurzen Überblick über die Funktionen des Clients.
Kapitel 3 – Die ersten Schritte
Dieses Kapitel soll Ihnen den ersten Einstieg in den Client erleichtern. Es beschreibt die ersten Schritte, um den Client zu verwenden.
Kapitel 4 – Die Verwendung der Clientfunktionen
Dieses Kapitel beschreibt, wie Sie die einzelnen Funktionen des Clients verwenden.
1.3 Verwendete Symbole
In diesem Dokument werden folgende Kennzeichnungen verwendet, um Sie auf bestimmte Inhalte aufmerksam zu machen.
A31003-S5090-U109-29-19, 03/2020OpenScape UC Application V9 OpenScape Web Client, Bedienungsanleitung 9
-
Über dieses DokumentVerwendete Textauszeichnungen
WICHTIG: So sind kritische Hinweise gekennzeichnet, die Ihnen Informa-tionen hoher Priorität signalisieren. Sie müssen diese Hinweise unbedingt lesen und befolgen, um Fehlfunktionen bis hin zu Geräteschäden oder eventuellen Datenverlust auszuschließen.
HINWEIS: So sind Hinweise gekennzeichnet, die Sie auf wissenswerte Infor-mationen oder praktische Empfehlungen hinweisen.
1.4 Verwendete Textauszeichnungen
In diesem Dokument werden folgende Kennzeichnungen verwendet, um bestimmte Textpassagen hervorzuheben.
1.5 Verwendete Abkürzungen
In diesem Dokument werden folgende Abkürzungen verwendet.
Element Kennzeichnung
GUI-Elemente Wählen Sie Speichern, um …
Folge von Menüeinträgen Benutzer & Ressourcen > Ressourcen
Kommandozeilenausgabe C:> unknown commandSystemeingabe Geben Sie im Feld … true ein.Verzeichnis- und Dateinamen /var/config.xmlDateiinhalte conname=%CONNECTION_NAME%Namen von Tastaturtasten Drücken Sie ESC, um …Angaben mit variablem Inhalt
Abkürzung Bedeutung
CTI Computer Telephony Integration
DTMF Dual Tone Multiple Frequency
GUI Graphical User Interface
HTML Hypertext Markup Language
IP Internet Protocol
ISDN Integrated Services Digital Network
LAN Local Area Network
A31003-S5090-U109-29-19, 03/202010 OpenScape UC Application V9 OpenScape Web Client, Bedienungsanleitung
-
Über dieses DokumentVerwendete Abkürzungen
MWI Message Waiting Indicator
OND One Number Device
ONS One Number Service
PKI Public Key Infrastruktur
PSTN Public Switched Telephony Network
QoS Quality of Service
RAM Random Access Memory
SIP Session Initiation Protocol
TCP Transmission Control Protocol
TK Telekommunikation
TUI Telephony User Interface
UDP User Datagram Protocol
UMS Unified Messaging System
URI Uniform Resource Identifier
XML Extensible Markup Language
Abkürzung Bedeutung
A31003-S5090-U109-29-19, 03/2020OpenScape UC Application V9 OpenScape Web Client, Bedienungsanleitung 11
-
Der Client im ÜberblickVerwendete Abkürzungen
2 Der Client im ÜberblickMit dem Client können Sie Leistungsmerkmale von OpenScape UC Application mittels eines Browsers verwenden.
Der Client stellt Ihnen insbesondere die folgenden Funktionen zur Verfügung.
Anruffunktionen
• Verwalten von Anrufen• Verwalten Ihres bevorzugten Geräts von OpenScape UC Application• Protokollieren von Anrufen mittels Anrufliste• Teamanrufe annehmen
Konferenzfunktionen
• Anlegen und Einleiten von jederzeit verfügbaren Audio- und Webkonferenzen• Einleiten von terminierten Audio-, Video- und Webkonferenzen
HINWEIS: Anlegen können Sie diese Konferenzen mittels der Konferenzerweiterung für Microsoft Outlook oder IBM Notes.
• Steuern von Audio-, Video- und Webkonferenzen (Floor-Control)
Kontaktfunktionen
• Anlegen und Organisieren von persönlichen Kontakten• Suchen von Kontakten im angebundenen Verzeichnis von OpenScape
UC Application• Kontakte aus dem angebundenen Verzeichnis von OpenScape
UC Application in die persönlichen Kontakte übernehmen• Synchronisieren von Kontaktdaten, die aus dem angebundenen Verzeichnis
von OpenScape UC Application in die persönlichen Kontakte übernommen worden sind
Präsenzfunktionen
• Verwalten und Anzeigen von Benutzerpräsenz• Anzeigen von Gerätepräsenz
Instant Messaging
• Chats mit einzelnen und mehreren Teilnehmern
Voicemailfunktionen
• Verwalten der Voicemails aus OpenScape Xpressions
Sicherheitsfunktionen
• Zugriffskontrolle mittels Benutzername und Passwort
A31003-S5090-U109-29-19, 03/202012 OpenScape UC Application V9 OpenScape Web Client, Bedienungsanleitung
-
Der Client im ÜberblickEinschränkungen für den Gebrauch
• Anwenden der Passwortrichtlinie von OpenScape UC Application• Option zur verschlüsselten Kommunikation mit dem OpenScape
UC Application server von
Entsprechend der vom Systemadministrator festgelegten Berechtigungen haben Sie möglicherweise Zugriff auf bestimmte, oben beschriebene Funktionen oder nicht. Die folgenden Benutzerprofile, einschließlich unterschiedlicher Berechtigungen, können durch den Administrator konfiguriert werden:
1. Essential: Benutzer mit dem Essential-Profil können über das Voice Portal Ortsgespräche aufzeichnen, auf ihren Kalender, ihr Postfach und ihre E-Mail zugreifen und die Funktionen Videokommunikation, Rufaufnahme über Kontakte und Voicemail-Zugriff über native OpenScape-Dienste nutzen.
2. Professional: Benutzer mit dem Professional-Profil können über das Voice Portal Ortsgespräche aufzeichnen, auf ihren Kalender zugreifen, die Funktionen Ad-hoc-Konferenz, Instant Messaging, Präzenstatus, einfache Regeln verwenden und auf ihr Postfach und ihre E-Mail zugreifen sowie die Funktionen Videokommunikation, Rufaufnahme über Kontakte und Voicemail-Zugriff über native OpenScape-Dienste nutzen.
2.1 Einschränkungen für den Gebrauch
Für den Gebrauch des Clients gelten die folgenden Einschränkungen.
• Sie können den Client nicht gleichzeitig mit OpenScape Web Client V1 benutzen.
• Der Web Client unterstützt keine Mehrfach-Sitzungen. Das bedeutet, dass das Öffnen von mehreren Browser-Sitzungen für den gleichen Benutzer vermieden werden sollte, da mehrere Dienste (z. B. der Präsenzdienst) beeinträchtigt werden können. Das Gleiche gilt auch für den parallelen Zugriff mit OpenScape Web Client 1.0, OpenScape Desktop Client und OpenScape Fusion.
• Um alle Elemente des Clients im Webbrowser anzeigen zu können, benötigt der Client im Webbrowser ungefähr eine Anzeigefläche von 1024×768 Pixel.Diese Anzeigefläche wird ungefähr erreicht, wenn Sie bei einer Bildschirm-auflösung von 1024×768 Pixel z.B. das Fenster von Internet Explorer10 maximieren und nur die Menüleiste einblenden.
• Der Client kann nicht im privaten Betriebsmodus des Webbrowsers verwendet werden (z.B. Privater Modus in Mozilla Firefox oder InPrivate in Microsoft Internet Explorer).
• Im Internet Explorer darf die Kompatibilitätsansicht nicht erzwungen werden.• Im Internet Explorer muss die Einstellung Skriptdebugging deaktivieren
aktiviert sein.• Für Kontaktbilder werden die folgenden Größen empfohlen.
– 24×24– 32×32– 42×42– 56×56
A31003-S5090-U109-29-19, 03/2020OpenScape UC Application V9 OpenScape Web Client, Bedienungsanleitung 13
-
Der Client im ÜberblickEinschränkungen für den Gebrauch
– 72×72Wenn Bilder in einer anderen Größe verwendet werden, konvertiert der Client diese in die empfohlenen Größen.
• Im Rahmen der Teamfunktion gilt:Auch wenn Ihnen Teamanrufe im Client angezeigt werden, können Sie einen solchen Anruf nicht übernehmen, wenn Ihr bevorzugtes Gerät (OND) nicht frei (idle) ist. Selbst dann nicht, wenn Ihnen Ihr bevorzugtes Gerät (OND) den Anruf signalisiert.Beispiel:Benutzer A mit der ONS-Rufnummer 100 und Benutzer B mit der ONS-Rufnummer 200 sind Teammitglieder desselben Teams. Benutzer A richtet als bevorzugtes Gerät (OND) das Endgerät mit der Rufnummer 200 ein. Benutzer B verwendet das Endgerät mit seiner ONS-Rufnummer 200 als bevorzugtes Gerät (OND).Ein dritter Benutzer ruft die Rufnummer 100 an und wird auf das Endgerät mit der Rufnummer 200 weitergeleitet. Das Endgerät mit der Rufnummer 200 klingelt und der Anruf wird im Client von Benutzer B zur Übernahme angeboten.Benutzer B kann den eingehenden Anruf nicht übernehmen, da sein bevor-zugtes Gerät (OND) mit der Rufnummer 200 derzeit nicht frei (idle) ist; denn: Auf ihm wird ein eingehender Anruf signalisiert.
• Nach einem HotFix-Update müssen Sie den Cache löschen und Ihren Browser neu starten, um Leistungseinbußen im OpenScape Web Client zu vermeiden.
• Die Strategie für die Zusammenführung von Regeln ist für Benutzer von WebClient 1.0 gedacht, die auf die neue Benutzeroberfläche umsteigen.Ein Hin- und Herschalten zwischen den Benutzeroberflächen wird definitiv nicht unterstützt.Verschiedene Benutzer auf dem gleichen System können verschiedene Clients verwenden.
• Browser und SpracheUnterschiedliche Browser verwenden unterschiedliche Logiken bzw. Quellen zur Erkennung der Benutzersprache.– Internet Explorer (11) verwendet die Ländereinstellungen in der System-
steuerung, die auch das Datums- und Währungsformat des Betriebs-systems festlegen (unabhängig von der in den Internet Explorer-Einstellungen konfigurierten Sprache).
– Firefox verwendet die in der Sprachenliste in den Browsereinstellungen ausgewählte Sprache.
– Chrome nutzt die Chrome-Benutzeroberflächensprache (unabhängig von der Sprachenliste in den Chrome-Einstellungen).
Ein Kunde kann auch weiterhin den Sprachumschalter in WebClientUI.cfg => ShowLanguageSwitch aktivieren, sollte aber wissen, dass dies u.U gravie-rende Auswirkungen auf die Leistung und den Speicherverbrauch des Browsers haben kann.
A31003-S5090-U109-29-19, 03/202014 OpenScape UC Application V9 OpenScape Web Client, Bedienungsanleitung
-
Der Client im ÜberblickEinschränkungen für den Gebrauch
HINWEIS: Die WebClientUI.cfg kann nur vom Administrator geändert werden.
A31003-S5090-U109-29-19, 03/2020OpenScape UC Application V9 OpenScape Web Client, Bedienungsanleitung 15
-
Die ersten SchritteWie Sie sich anmelden
3 Die ersten SchritteDieses Kapitel soll Ihnen den ersten Einstieg in den Client erleichtern. Es beschreibt die ersten Schritte, um den Client zu verwenden.
Die beschriebenen ersten Schritte sind:
1. Wie Sie sich anmelden2. Wie Sie Ihre Sprache für OpenScape UC Application festlegen3. Wie Sie Ihr Passwort ändern4. Wie Sie Ihren Präsenzstatus festlegen5. Wie Sie Ihr bevorzugtes Gerät festlegen6. Wie Sie Ihre Anrufliste anzeigen7. Wie Sie einen eingehenden Anruf annehmen8. Wie Sie eine Rufnummer anrufen9. Wie Sie einen Kontakt aus dem Verzeichnis anrufen10. Wie Sie einen Kontakt aus dem Verzeichnis in Ihre persönlichen Kontakte
übernehmen11. Wie Sie einen neuen persönlichen Kontakt anlegen12. Wie Sie einen persönlichen Kontakt anrufen13. Wie Sie Ihre Voicemails anzeigen14. Wie Sie sich abmelden
3.1 Wie Sie sich anmelden
Bevor Ihnen die Bedienoberfläche angezeigt wird, müssen Sie sich anmelden.
Schritt für Schritt
1) Öffnen Sie Ihren Browser, und rufen Sie darin die Adresse auf, die Ihnen Ihr Administrator mitgeteilt hat.
Der Anmeldedialog wird Ihnen angezeigt.
A31003-S5090-U109-29-19, 03/202016 OpenScape UC Application V9 OpenScape Web Client, Bedienungsanleitung
-
Die ersten SchritteWie Sie sich anmelden
2) Geben Sie im Feld Benutzername Ihren Benutzernamen für die Anmeldung bei OpenScape UC Application ein.
Windows-Authentifizierung:
Vorausgesetzt, die Windows-Authentifizierung in Ihrem System ist aktiviert, können Sie für die Anmeldung bei OpenScape UC Application auch Ihre Windows-Anmeldedaten verwenden. In diesem Fall müssen Sie im Anmelde-dialog des OpenScape Web Client in das Eingabefeld Benutzername Ihre Windows-Benutzerkennung im folgenden Format eingeben:
\ oder@ Im Feld Passwort müssen Sie das zugehörige Windows-Benutzerkennwort eingeben.
HINWEIS: Wenn im OpenScape Web Client die Windows-Anmeldedaten verwendet werden sollen, darf der Benutzername keine Leerzeichen enthalten.
WICHTIG: Die Domain muss in Großbuchstaben angegeben werden.Z. B. MY_WEB.COM
Sollten Sie Ihren Benutzernamen nicht kennen, wenden Sie sich an Ihren Administrator zur weiteren Unterstützung.
3) Geben Sie im Feld Passwort Ihr Benutzerpasswort ein.
Sollten Sie Ihr Passwort nicht kennen, wenden Sie sich an Ihren Administrator zur weiteren Unterstützung.
HINWEIS: Mittels im Feld Passwort können Sie das einge-gebene Passwort in Klartext anzeigen lassen.
WICHTIG: Verwenden Sie nur dann, wenn keine andere Person dadurch Ihr eingegebenes Passwort einsehen kann.
4) Wählen Sie Anmelden.
INFO: Single Sign-On: Wenn für Ihr Windows-Benutzerkonto das Leistungsmerkmal Single Sign-On (SSO) konfiguriert ist, wird der Anmeldedialog nicht angezeigt. Somit können Sie nach der Anmeldung an Ihrem Arbeitsplatzrechner die Leistungsmerkmale der OpenScape UC Application über den OpenScape Web Client
A31003-S5090-U109-29-19, 03/2020OpenScape UC Application V9 OpenScape Web Client, Bedienungsanleitung 17
-
Die ersten SchritteWie Sie Ihr Passwort ändern
nutzen, ohne sich zusätzlich gegenüber dem OpenScape UC Application-System authentifizieren zu müssen.
Sie sind beim OpenScape Web Client angemeldet. Sie werden aufgefordert, sich im Rahmen einer Schnelleinführung (Quick Tour), einen Überblick zu verschaffen. Sie können die Schnelleinführung überspringen oder sich eine Zusammenfassung der OpenScape Web Client-Funktionen anzeigen lassen. Die Schnelleinführung ist deaktiviert, wenn Ihr Browserfenster schmal genug ist, dass sich der OpenScape Web Client sich in der Mini-Ansicht befindet.
3.2 Wie Sie Ihr Passwort ändern
Ändern Sie Ihr Passwort regelmäßig, um es Unbefugten zu erschweren, auf Ihr Benutzerkonto zuzugreifen.
Schritt für Schritt
1) Klicken Sie in der Kopfleiste auf Ihren Anmeldenamen.
Das Einstellungsmenü wird geöffnet.
2) Klicken Sie auf Profile.
3) Klicken Sie auf die Registerkarte Passwort ändern.
4) Geben Sie im Feld Altes Passwort Ihr bisheriges Passwort ein.
5) Geben Sie im Feld Neues Passwort das neue Passwort ein und wiederholen Sie die Eingabe im Feld Neues Passwort wiederholen
HINWEIS: Beachten Sie, dass für Ihr Unternehmen u. U. indivi-duelle Passwortvorgaben existieren. Es kann z. B. erforderlich sein, dass Passwörter eine Mindestlänge haben und Kleinbuch-staben, Großbuchstaben, Zahlen und Sonderzeichen enthalten müssen.
Die Sicherheitsanzeige zeigt Ihnen an, wie sicher das neue Passwort einzustufen ist.
6) Wählen Sie Speichern.
Sie haben Ihr Passwort geändert. Verwenden Sie es bei der nächsten Anmeldung.
3.3 Wie Sie Ihren Präsenzstatus festlegen
Sie können anderen Benutzern mittels Ihres aktuellen Präsenzstatus zeigen, ob Sie generell für eine Kommunikation bereit sind.
A31003-S5090-U109-29-19, 03/202018 OpenScape UC Application V9 OpenScape Web Client, Bedienungsanleitung
-
Die ersten SchritteWie Sie ein Profilbild hinzufügen
Schritt für Schritt
1) Wählen Sie in der Kopfleiste das Symbol Ihres aktuellen Präsenzstatus aus – z.B. .
Es öffnet sich das Menü zur Präsenzeinstellung.
2) Wählen Sie den Präsenzstatus aus.
In der Kopfleiste wird Ihr neuer Präsenzstatus angezeigt.
3.4 Wie Sie ein Profilbild hinzufügen
Sie können ein Profilbild hinzufügen; dieses wird nneben Ihrem Namen angezeigt. Profilbilder können geändert oder entfernt werden.
Schritt für Schritt
1) Klicken Sie in der Kopfleiste auf Ihren Anmeldenamen.
Es öffnet sich das Einstellungsmenü.
2) Profil auswählen.
3) Klicken Sie auf das Symbol des Profilbilds.
4) Durchsuchen Sie Ihren lokalen Ordner und wählen Sie das gewünschte Bild aus.
HINWEIS: Das Bild darf höchsten 16kB groß sein und muss in einem der folgenden Formate vorliegen: *.jpeg, *.png.
5) Klicken Sie auf Speichern.
6) Um das gespeicherte Bild zu entfernen, zeigen Sie mit der Maus auf die obere rechten Ecke des Profilbildsymbols und klicken Sie auf das Löschen-Symbol.
7) Um das gespeicherte Bild zu ändern, klicken Sie darauf, wählen Sie dann ein anderes Bild aus Ihrem lokalen Ordner und speichern Sie es.
Ihr Bild wird zusammen mit Ihrem Namen in der Kopfleiste angezeigt.
Andere Benutzer sehen das hochgeladene Bild zusammen mit Ihrem Namen in ihrer Kontaktliste.
Benutzer, die Sie zuvor zu ihrer Kontaktliste hinzugefügt haben, sehen Ihr Bild nach Aktualisierung Ihrer Profilinformationen im Kontaktbereich.
A31003-S5090-U109-29-19, 03/2020OpenScape UC Application V9 OpenScape Web Client, Bedienungsanleitung 19
-
Die ersten SchritteWie Sie Ihr bevorzugtes Gerät festlegen
3.5 Wie Sie Ihr bevorzugtes Gerät festlegen
Sie können festlegen, auf welchem Ihrer Endgeräte Ihnen eingehende Anrufe signalisiert werden sollen. Unabhängig davon können Sie festlegen, von welchem Ihrer Endgeräte Sie ausgehende Anrufe einleiten möchten.
Schritt für Schritt
1) Klicken Sie in der Kopfleiste auf Ihren Anmeldenamen und wählen Sie Einstellungen.
Es öffnet sich das Einstellungsmenü.
2) Wechseln Sie in den Bereich Geräte.
INFO: Alternativ erreichen Sie den Geräte per Klick auf in der Kopfleiste und anschließende Auswahl von Geräteeinstel-lungen.
3) Sie können Ihr bevorzugtes Endgerät für eingehende und ausgehende Anrufe unabhängig voneinander festlegen:
• Um Ihr bevorzugtes Endgerät für eingehende Anrufe festzulegen, wählen Sie unter Wie möchten Sie erreicht werden? den gewünschten Eintrag aus
• Um Ihr bevorzugtes Endgerät für ausgehende Anrufe festzulegen, wählen Sie unter Wie möchten Sie anrufen? den gewünschten Eintrag aus
INFO: Um für ausgehende und eingehende Anrufe dasselbe bevorzugte Gerät zu verwenden, aktivieren Sie das Kontroll-kästchen Wie eingehende Anrufe.
4) Klicken Sie auf Speichern.
Damit haben Sie Ihr bevorzugtes Endgerät für ein- bzw. ausgehende Anrufe festgelegt.
Alternativ können Sie Ihr bevorzugtes Gerät auch über bzw. in der Kopfzeile festlegen. Dabei wird Ihnen angezeigt, wenn Sie für eingehende
und ausgehende Anrufe dasselbe Endgerät eingestellt haben und , wenn sich diese beiden Einstellungen voneinander unterscheiden:
1. Klicken Sie auf oder in der Kopfleiste. 2. Wählen Sie das bevorzugte Gerät oder die Geräteliste unter Eingehende
Anrufe aus. 3. Wählen Sie das bevorzugte Gerät oder die Geräteliste unter Ausgehende
Anrufe aus.
A31003-S5090-U109-29-19, 03/202020 OpenScape UC Application V9 OpenScape Web Client, Bedienungsanleitung
-
Die ersten SchritteWie Sie Ihre Anrufliste anzeigen
HINWEIS: Wenn Sie das eingehende Gerät über die Dropdown-liste ändern, wird das ausgehende Gerät auf denselben Wert geändert.Verwenden Sie für die erweiterte Steuerung von bevorzugten Geräten (zusätzliche Option für die Synchronisierung bevorzugter Geräte) die Option Einstellungen > Geräte.
3.6 Wie Sie Ihre Anrufliste anzeigen
Sie können sich im Inhaltsbereich Ihre Anrufliste anzeigen lassen.
Schritt für Schritt
› Wählen Sie in der Navigationsleiste.
Im Inhaltsbereich wird Ihre Anrufliste angezeigt.
Wenn neue Anruflisteneinträge existieren, die Sie noch nicht betrachtet haben, wird Ihnen die Anzahl dieser Einträge in einem grünen Quadrat innerhalb des Anruflisten-Tabs angezeigt.
Ab V9R1 werden sequenzielle Anrufe von ein und derselben Person zu einem Eintrag (mit Angabe der Anrufanzahl in Klammern) gruppiert (solange zwischen-zeitlich kein weiterer Anruf von einer anderen Person eingeht).
Die Details jedes einzelnen Anrufs werden in der Detailansicht des Eintrags angezeigt.
Falls ein Anruf mehrmals umgeleitet oder übergeben wird, werden nur für die erste und letzte Verbindung Informationen angezeigt.
Folgende Beschreibungen werden in Anruflisteneinträgen verwendet:
Beschreibung Bedeutung
Umgeleitet an: Sie haben einen eingehenden Anruf an umgeleitet.
Weitergeleitet an: Ein von Ihnen getätigter Anruf wurde an umgeleitet und nicht ange-nommen.
Umgeleitet: Ein an Sie von umgeleiteter Anruf, der nicht angenommen wurde.
Angenommen von: Ein von Ihnen getätigter Anruf wurde an umgeleitet und angenom-men.
Angenommen für: Ein an Sie von umgeleiteter Anruf, der angenommen wurde.
Übernommen von: Ein eingehender Anruf für Sie wurde über-nommen von .
A31003-S5090-U109-29-19, 03/2020OpenScape UC Application V9 OpenScape Web Client, Bedienungsanleitung 21
-
Die ersten SchritteWie Sie einen eingehenden Anruf annehmen
3.7 Wie Sie einen eingehenden Anruf annehmen
Ein eingehender Anruf wird Ihnen mit einer Signalisierungsleiste angezeigt. Mittels der Bedienelemente dieser Signalisierungsleiste können Sie auf den Anruf reagieren.
Schritt für Schritt
› Nehmen Sie den Anruf folgendermaßen an.
HINWEIS: Wenn für Ihr bevorzugtes Gerät die Auto-Answer-Funktion aktiviert ist, werden automatisch Lautsprecher und Mikrofon des Endgeräts oder einer angeschlossenen Sprechgar-nitur aktiviert.
• Wenn Sie für den Anruf den Hörer des Endgeräts verwenden möchten, nehmen Sie den Anruf am Endgerät an.
• Wenn Sie für den Anruf Lautsprecher und Mikrofon des Endgeräts oder eine angeschlossene Sprechgarnitur verwenden möchten, wählen Sie in
der Signalisierungsleiste .Lautsprecher und Mikrofon des Endgeräts bzw. einer angeschlossenen Sprechgarnitur werden aktiviert.
Die Verbindung wird aufgebaut.
Es öffnet sich eine Anrufsteuerungsleiste, in der die neue Verbindung angezeigt wird.
HINWEIS: Wenn Sie einen Anruf annehmen, während Sie bereits mit einem anderen Teilnehmer verbunden sind, wird die beste-hende Verbindung in den Zustand Halten gelegt.
3.8 Wie Sie eine Rufnummer anrufen
Sie können einen Teilnehmer anrufen, der sich weder in Ihren persönlichen Kontakten noch im Verzeichnis befindet, indem Sie einfach dessen Rufnummer wählen.
Voraussetzungen
• Der Kontaktbereich ist eingeblendet.
Schritt für Schritt
1) Geben Sie in das Suchfeld des Kontaktbereichs die Rufnummer des Teilnehmers ein.
2) Wählen Sie neben dem Suchfeld .
A31003-S5090-U109-29-19, 03/202022 OpenScape UC Application V9 OpenScape Web Client, Bedienungsanleitung
-
Die ersten SchritteWie Sie einen Kontakt aus dem Verzeichnis anrufen
HINWEIS: Alternativ können Sie die Tastenkombination UMSCHALT+ENTER drücken.
Eine Signalisierungsleiste zeigt Ihnen den Verbindungsaufbau an.Ihr bevorzugtes Gerät klingelt.
3) Nehmen Sie den Anruf folgendermaßen an.
HINWEIS: Wenn für Ihr bevorzugtes Gerät die Auto-Answer-Funktion aktiviert ist, werden automatisch Lautsprecher und Mikrofon des Endgeräts oder einer angeschlossenen Sprechgar-nitur aktiviert.
• Wenn Sie für den Anruf den Hörer des Endgeräts verwenden möchten, nehmen Sie den Anruf am Endgerät an.
• Wenn Sie für den Anruf Lautsprecher und Mikrofon des Endgeräts oder eine angeschlossene Sprechgarnitur verwenden möchten, wählen Sie in
der Signalisierungsleiste .Lautsprecher und Mikrofon des Endgeräts bzw. einer angeschlossenen Sprechgarnitur werden aktiviert.
Die Verbindung wird aufgebaut.
Es öffnet sich eine Anrufsteuerungsleiste, in der die neue Verbindung angezeigt wird.
3.9 Wie Sie einen Kontakt aus dem Verzeichnis anrufen
Sie können einen Kontakt anrufen, der nicht zu Ihren persönlichen Kontakten gehört, dessen Kontaktdaten jedoch im Verzeichnis vorhanden sind.
Voraussetzungen
• Der Kontakt ist mit einer Telefonnummer im Verzeichnis eingetragen.
• Der Kontaktbereich ist eingeblendet.
Schritt für Schritt
1) Geben Sie in das Suchfeld des Kontaktbereichs den Suchtext ein.
Wenn in Ihren persönlichen Kontakten Treffer für die Suche gefunden werden konnten, werden Ihnen diese kontinuierlich aktualisiert unterhalb des Suchfeldes angezeigt.
2) Wählen Sie unterhalb des Suchfeldes und der persönlichen Trefferliste .
HINWEIS: Alternativ können Sie die Eingabetaste drücken.
A31003-S5090-U109-29-19, 03/2020OpenScape UC Application V9 OpenScape Web Client, Bedienungsanleitung 23
-
Die ersten SchritteWie Sie einen Kontakt aus dem Verzeichnis in Ihre persönlichen Kontakte übernehmen
Der Kontakt wird im Verzeichnis gesucht.Wenn Treffer für die Suche gefunden werden konnten, werden Ihnen diese unterhalb des Suchfeldes angezeigt.
3) Bewegen Sie den Mauszeiger über den Kontakt.
Ihnen werden zusätzliche Bedienelemente angezeigt.
4) Wählen Sie .
Ihnen wird angezeigt, unter welchen Rufnummern und Adressen Sie den Kontakt erreichen können.
5) Wählen Sie aus, unter welcher Rufnummer Sie den Kontakt anrufen möchten.
Eine Signalisierungsleiste zeigt Ihnen den Verbindungsaufbau an.Ihr bevorzugtes Gerät klingelt.
6) Nehmen Sie den Anruf folgendermaßen an.
HINWEIS: Wenn für Ihr bevorzugtes Gerät die Auto-Answer-Funktion aktiviert ist, werden automatisch Lautsprecher und Mikrofon des Endgeräts oder einer angeschlossenen Sprechgar-nitur aktiviert.
• Wenn Sie für die Konferenz den Hörer des Endgeräts verwenden möchten, nehmen Sie den Anruf am Endgerät an.
• Wenn Sie Lautsprecher und Mikrofon des Endgeräts oder eine angeschlossene Sprechgarnitur verwenden möchten, wählen Sie in der
Signalisierungsleiste .Lautsprecher und Mikrofon des Endgeräts bzw. einer angeschlossenen Sprechgarnitur werden aktiviert.
Die Verbindung wird aufgebaut.Es öffnet sich eine Anrufsteuerungsleiste, in der die neue Verbindung angezeigt wird.
Sie haben einen Teilnehmer angerufen, dessen Kontaktdaten im Verzeichnis vorhanden sind.
3.10 Wie Sie einen Kontakt aus dem Verzeichnis in Ihre persönlichen Kontakte übernehmen
Sie können einen Kontakt im Verzeichnis suchen und anschließend in Ihre persönlichen Kontakte übernehmen. Sobald Sie einen Kontakt aus dem Verzeichnis in Ihre persönlichen Kontakte übernommen haben, wird diesem Kontakt automatisch eine Anfrage zur Überwachung des zugehörigen Präsenz-status gesendet. Die Antwort auf diese Präsenzstatusanfrage entscheidet, ob Sie den Präsenzstatus des Benutzers sehen dürfen oder nicht.
A31003-S5090-U109-29-19, 03/202024 OpenScape UC Application V9 OpenScape Web Client, Bedienungsanleitung
-
Die ersten SchritteWie Sie einen neuen persönlichen Kontakt anlegen
Voraussetzungen
• Der Kontakt ist im Verzeichnis eingetragen.
• Der Kontaktbereich ist eingeblendet.
Schritt für Schritt
1) Geben Sie in das Suchfeld des Kontaktbereichs den Suchtext ein.
Wenn in Ihren persönlichen Kontakten Treffer für die Suche gefunden werden konnten, werden Ihnen diese kontinuierlich aktualisiert unterhalb des Suchfeldes angezeigt.
2) Wählen Sie unterhalb des Suchfeldes und der persönlichen Trefferliste .
HINWEIS: Alternativ können Sie die Eingabetaste drücken.
Der Kontakt wird im Verzeichnis gesucht.Wenn Treffer für die Suche gefunden werden konnten, werden Ihnen diese unterhalb des Suchfeldes angezeigt.
3) Klicken Sie auf den Kontakt, um dessen Daten anzuzeigen.
HINWEIS: Wenn bei einer Groupware-Anbindung ein privater Kontakt über die globale Adressliste in Exchange erstellt wird, werden Kontaktdetails wie Rufnummern möglicherweise nicht nach UC übernommen. Deshalb werden diese Kontaktdetails auch nicht in der privaten Kontaktliste des OpenScape Web Client angezeigt. Es ist daher ratsam, dass der Benutzer den privaten Kontakt manuell in Outlook erstellt.
4) Wählen Sie Zu Kontakten hinzufügen
5) Wenn Sie den Kontakt einer Gruppe aus Ihrer privaten Kontaktliste zuordnen möchten, wählen Sie unter Gruppen den Namen der gewünschten Gruppe.
Jeder Kontakt kann auch mehreren Gruppen zugeordnet werden.
Der Gruppenname wird farblich hervorgehoben.
Sie haben einen Kontakt aus dem Verzeichnis in Ihre persönlichen Kontakte übernommen.
Nächste Schritte
Um wieder die persönliche Kontaktliste anzuzeigen, wählen Sie Zurück und
anschließend im Suchfeld.
3.11 Wie Sie einen neuen persönlichen Kontakt anlegen
Im Kontaktbereich können Sie neue persönliche Kontakte anlegen. Mit diesen Kontakten können Sie anschließend auf einfache Weise Kommunikationsbezie-
A31003-S5090-U109-29-19, 03/2020OpenScape UC Application V9 OpenScape Web Client, Bedienungsanleitung 25
-
Die ersten SchritteWie Sie einen persönlichen Kontakt anrufen
hungen einleiten – z.B. einen Anruf aufbauen, eine Sofortnachricht versenden oder eine Konferenz einleiten.
Voraussetzungen
• Der Kontaktbereich ist eingeblendet.
Schritt für Schritt
1) Klicken Sie im Kontaktbereich auf .
Die Anzeige wechselt zum Hinzufügen eines Kontakts.
2) Geben Sie die Kontaktinformationen ein.
HINWEIS: Der Nachname und mindestens eine Telefonnummer sind zwingend erforderlich.
3) Wenn Sie für den Kontakt ein Bild speichern möchten, klicken Sie in den Bereich des angezeigten Bildes, und wählen Sie das Bild aus.
HINWEIS: Das Bild darf höchsten 16kB groß sein und muss in einem der folgenden Formate vorliegen: *.jpg, *.png
4) Wenn Sie den neuen Kontakt einer Kontaktgruppe zuordnen möchten, wählen Sie unter Gruppen den Namen der Gruppe.
Jeder Kontakt kann auch mehreren Gruppen zugeordnet werden.
Der Gruppenname wird farblich hervorgehoben.
5) Wählen Sie Speichern, um den neuen Kontakt zu übernehmen.
Sie haben einen neuen persönlichen Kontakt angelegt.
3.12 Wie Sie einen persönlichen Kontakt anrufen
Im Kontaktbereich können Sie einen persönlichen Kontakt per Mausklick anrufen.
Voraussetzungen
• In den Kontaktdaten ist mindestens eine Rufnummer eingetragen.
• Der Kontaktbereich ist eingeblendet.
Schritt für Schritt
1) Bewegen Sie den Mauszeiger in der Kontaktliste über den Kontakt.
Ihnen werden zusätzliche Bedienelemente angezeigt.
A31003-S5090-U109-29-19, 03/202026 OpenScape UC Application V9 OpenScape Web Client, Bedienungsanleitung
-
Die ersten SchritteWie Sie Ihre Voicemails anzeigen
2) Wenn Sie den Kontakt unter seiner Hauptrufnummer anrufen möchten,
wählen Sie .
Wenn für einen Kontakt nur eine einzelne Rufnummer angegeben ist, ist dies dessen Hauptrufnummer. Sind für einen Kontakt mehrere Rufnummern angegeben, ist die Rufnummer unter Büro die Hauptrufnummer.
Eine Signalisierungsleiste zeigt Ihnen den Verbindungsaufbau an.Ihr bevorzugtes Gerät klingelt.
3) Wenn Sie auswählen wollen, unter welcher Rufnummer Sie den Kontakt anrufen möchten, gehen Sie folgendermaßen vor.
a) Wählen Sie .
Ihnen wird angezeigt, unter welchen Rufnummern und Adressen Sie den Kontakt erreichen können.
b) Wählen Sie aus, unter welcher Rufnummer Sie den Kontakt anrufen möchten.
Eine Signalisierungsleiste zeigt Ihnen den Verbindungsaufbau an.Ihr bevorzugtes Gerät klingelt.
4) Nehmen Sie den Anruf folgendermaßen an.
HINWEIS: Wenn für Ihr bevorzugtes Gerät die Auto-Answer-Funktion aktiviert ist, werden automatisch Lautsprecher und Mikrofon des Endgeräts oder einer angeschlossenen Sprechgar-nitur aktiviert.
• Wenn Sie für den Anruf den Hörer des Endgeräts verwenden möchten, nehmen Sie den Anruf am Endgerät an.
• Wenn Sie für den Anruf Lautsprecher und Mikrofon des Endgeräts oder eine angeschlossene Sprechgarnitur verwenden möchten, wählen Sie in
der Signalisierungsleiste .Lautsprecher und Mikrofon des Endgeräts bzw. einer angeschlossenen Sprechgarnitur werden aktiviert.
Die Verbindung wird aufgebaut.Es öffnet sich eine Anrufsteuerungsleiste, in der die neue Verbindung angezeigt wird.
Sie haben einen persönlichen Kontakt angerufen.
3.13 Wie Sie Ihre Voicemails anzeigen
Sie können sich im Inhaltsbereich die Liste Ihrer Voicemails anzeigen lassen.
A31003-S5090-U109-29-19, 03/2020OpenScape UC Application V9 OpenScape Web Client, Bedienungsanleitung 27
-
Die ersten SchritteWie Sie sich abmelden
Schritt für Schritt
› Wählen Sie in der Navigationsleiste .
Im Inhaltsbereich wird die Liste Ihrer Voicemails angezeigt.
Wenn neue Voicemails existieren, die Sie noch nicht betrachtet haben, wird Ihnen die Anzahl dieser Voicemails in einem grünen Quadrat innerhalb des Voicemail-Tabs angezeigt.
3.14 Wie Sie sich abmelden
Bevor Sie das Browserfenster mit dem Client schließen, sollten Sie sich ordnungsgemäß abmelden.
Schritt für Schritt
1) Klicken Sie in der Kopfleiste auf Ihren Anmeldenamen.
Es öffnet sich das Einstellungsmenü.
2) Wählen Sie Abmelden.
Sie werden abgemeldet und Ihnen wird die Anmeldeseite angezeigt.
A31003-S5090-U109-29-19, 03/202028 OpenScape UC Application V9 OpenScape Web Client, Bedienungsanleitung
-
Die Verwendung der ClientfunktionenAufbau der Bedienoberfläche
4 Die Verwendung der ClientfunktionenDie Funktionsbeschreibung des Clients gliedert sich in die folgenden Bereiche.
• Aufbau der Bedienoberfläche• Allgemeiner Gebrauch des Clients• Benachrichtigungen• Allgemeine Anrufsteuerung• Kontakte und externes Verzeichnis• Anrufliste• Einzelnummer-Dienst (ONS)• Präsenz• Konferenzen• Voicemails• Teamfunktion• Instant Messaging• Web Collaboration
4.1 Aufbau der Bedienoberfläche
Die Bedienoberfläche gliedert sich in verschiedene definierte Bereiche. Davon müssen nicht immer alle sichtbar sein.
Die verschiedenen Bereiche der Bedienoberfläche sind:• Kopfleiste• Tab-Leiste• Anrufsteuerungsleiste• Kontextabhängige Aktionsleiste• Signalisierungsleiste• Navigationsleiste• Inhaltsbereich• Kontaktbereich
Die verschiedenen Bereiche der Bedienoberfläche können folgendermaßen angeordnet sein.
Ohne optionale Bereiche:
A31003-S5090-U109-29-19, 03/2020OpenScape UC Application V9 OpenScape Web Client, Bedienungsanleitung 29
-
Die Verwendung der ClientfunktionenAufbau der Bedienoberfläche
Mit allen möglichen optionalen Bereichen:
Mini-Ansicht
Der OpenScape Web Client hat ein responsives Webdesign. Infolgedessen passt sich der OpenScape Web Client automatisch an die Größe des Browserfensters an und alle seine Komponenten werden in einer Mini-Ansicht angezeigt, wenn die
Kopfleiste
Nav
igat
ions
leis
te
KontaktbereichInhaltsbereich
Kopfleiste
Anrufsteuerungsleiste oder kontextabhängige Aktionsleiste
Nav
igat
ions
leis
te
KontaktbereichInhaltsbereich
Signalisierungsleiste
Tab-Leiste für Anrufsteuerungen und kontextabhängige Aktionsleiste
A31003-S5090-U109-29-19, 03/202030 OpenScape UC Application V9 OpenScape Web Client, Bedienungsanleitung
-
Die Verwendung der ClientfunktionenAufbau der Bedienoberfläche
Breite des Browserfensters schmal genug wird. Wenn der OpenScape Web Client in der Mini-Ansicht angezeigt wird, erscheint der Kontaktbereich in der Navigationsleiste und die Kontaktdaten erscheinen im Inhaltsbereich.
4.1.1 Kopfleiste
Über die Kopfleiste konfigurieren Sie die wichtigsten Einstellungen von OpenScape UC Application und die Einstellungen des Clients.
Hierzu zählen insbesondere:• Ihr bevorzugtes Gerät• Ihr Präsenzstatus• Ihr Anmeldepasswort
Darüber hinaus wird Ihnen angezeigt, mit welchem Anmeldenamen Sie angemeldet sind.
HINWEIS: Wenn Ihnen Präsenzstatusanfragen vorliegen, über die Sie noch nicht entschieden haben, wird Ihnen die Anzahl dieser Anfragen in einem grünen Quadrat neben Ihrem Anmelde-namen angezeigt.
Contextual Action Bar
Nav
igat
ion
Bar
Content Area
Header Bar
Tab Bar
Call Control Bar
A31003-S5090-U109-29-19, 03/2020OpenScape UC Application V9 OpenScape Web Client, Bedienungsanleitung 31
-
Die Verwendung der ClientfunktionenAufbau der Bedienoberfläche
4.1.2 Tab-Leiste
Wenn in der Bedienoberfläche Anrufsteuerungen für mehrere Telefonverbin-dungen angezeigt werden müssen, werden diese als Tabs in der Tab-Leiste dargestellt. An der Position der eigentlichen Anrufsteuerung wird dann immer diejenige angezeigt, deren Tab in der Tab-Leiste ausgewählt ist.
Die Anzeige in Tabs wird ebenfalls verwendet, wenn neben der Anrufsteuerung einer bestehenden Telefonverbindung auch die kontextabhängige Aktionsleiste angezeigt werden muss.
Über die Bedienelemente der Anrufsteuerungs-Tabs können Sie die zugehörigen Telefonverbindungen schnell in den Zustand Halten legen oder sich mit der gehal-tenen Telefonverbindung wiederverbinden.
4.1.3 Anrufsteuerungsleiste
In der Anrufsteuerungsleiste kontrollieren Sie Funktionen für eine bestehende Telefonverbindung.
Die Bedienoberfläche kann höchstens eine Anrufsteuerungsleiste darstellen.
Wenn in der Bedienoberfläche zusätzliche Anrufsteuerungsleisten angezeigt werden müssen, werden alle Anrufsteuerungsleisten als Tabs in der Tab-Leiste dargestellt. An der Position der eigentlichen Anrufsteuerung wird dann immer diejenige angezeigt, deren Tab in der Tab-Leiste ausgewählt ist.
Die Anzeige in Tabs wird ebenfalls verwendet, wenn neben einer Anrufsteue-rungsleiste auch die kontextabhängige Aktionsleiste angezeigt werden muss.
4.1.4 Kontextabhängige Aktionsleiste
Die kontextabhängige Aktionsleiste dient als dynamische Zwischenablage für Kontakte, um Gruppenaktionen durchzuführen – zum Beispiel, um mit mehreren Kontakten eine Konferenz einzuleiten. In diesem Fall können Sie die gewünschten Kontakte in die kontextabhängige Aktionsleiste übernehmen und anschließend die Konferenz mit diesen Kontakten einleiten.
Wenn in der Bedienoberfläche neben der kontextabhängigen Aktionsleiste auch Anrufsteuerungsleisten angezeigt werden müssen, werden kontextabhängige Aktionsleiste und Anrufsteuerungsleisten als Tabs in der Tab-Leiste dargestellt. In einem solchen Fall können Sie mittels der Tabs zwischen den Anrufsteuerungs-leisten und der kontextabhängigen Aktionsleiste wechseln.
In bestimmten Dialogen kann darüber hinaus eine lokale kontextabhängige Aktionsleiste erscheinen. Ihre Funktion ist auf den jeweiligen Dialog beschränkt.
A31003-S5090-U109-29-19, 03/202032 OpenScape UC Application V9 OpenScape Web Client, Bedienungsanleitung
-
Die Verwendung der ClientfunktionenAufbau der Bedienoberfläche
4.1.4.1 Wie Sie einer kontextabhängigen Aktionsleiste Kontakte hinzufügen
Sie können in der kontextabhängigen Aktionsleiste Kontakte zusammentragen, um mit diesen anschließend eine Gruppenaktion durchzuführen – z.B. das Einleiten einer Konferenz. Sie können Kontakte dabei aus verschiedenen Quellen übernehmen.
Voraussetzungen
• Die Quelle wird angezeigt, aus der Sie einen Kontakt übernehmen möchten – z.B.der Kontaktbereich oder Ihre Anrufliste.
Schritt für Schritt
1) Bewegen Sie den Mauszeiger über den Eintrag, von dem Sie einen Kontakt übernehmen möchten.
Ein solcher Eintrag kann sein:– Ein einzelner Kontakt in Ihrer persönlichen Kontaktliste– Eine ganze Kontaktgruppe in Ihrer persönlichen Kontaktliste– Ein einzelner Kontakt aus dem Verzeichnis– Ein Eintrag in Ihrer Anrufliste– Eine Präsenzstatusanfrage– Ein Teilnehmereintrag in einer gespeicherten Konferenz– Ein Eintrag in Ihrer Voicemailliste
Ihnen werden zusätzliche Bedienelemente angezeigt.
2) Wählen Sie .
Wenn die kontextabhängige Aktionsleiste bereits geöffnet ist, wird ihr der Kontakt direkt hinzugefügt. Andernfalls wird die kontextabhängige Aktionsleiste vorher geöffnet.
4.1.4.2 Wie Sie einen Kontakt aus einer kontextabhängigen Aktionsleiste löschen
Sie können einen Kontakt aus der kontextabhängigen Aktionsleiste löschen – z.B. dann, wenn Sie in die Aktionsleiste einen falschen Kontakt hinzugefügt haben.
Voraussetzungen
• Die kontextabhängige Aktionsleiste wird angezeigt.
Schritt für Schritt
1) Bewegen Sie den Mauszeiger in der kontextabhängigen Aktionsleiste über den gewünschten Kontakt.
Ihnen wird das zusätzliche Bedienelement angezeigt.
A31003-S5090-U109-29-19, 03/2020OpenScape UC Application V9 OpenScape Web Client, Bedienungsanleitung 33
-
Die Verwendung der ClientfunktionenAufbau der Bedienoberfläche
2) Wählen Sie .
Sie haben den Kontakt aus der kontextabhängigen Aktionsleiste gelöscht.
4.1.4.3 Wie Sie den Inhalt einer kontextabhängigen Aktionsleiste verwerfen
Sie können den Inhalt der kontextabhängigen Aktionsleiste verwerfen und die damit geplante Aktion abbrechen. Nachdem Sie z.B. die Teilnehmer für eine Konferenz in der kontextabhängigen Aktionsleiste zusammengetragen haben, können Sie die Aktionsleiste verwerfen, ohne die Konferenz einzuleiten.
Voraussetzungen
• Die kontextabhängige Aktionsleiste wird angezeigt.
Schritt für Schritt
› Wählen Sie in der rechten oberen Ecke der kontextabhängigen Aktions-leiste.
Die kontextabhängige Aktionsleiste wird geschlossen und ihr Inhalt verworfen.
4.1.5 Signalisierungsleiste
In der Signalisierungsleiste steuern Sie den Aufbau einer Telefonverbindung. Sobald die Telefonverbindung aufgebaut ist, wird die Signalisierungsleiste geschlossen und durch eine Anrufsteuerungsleiste ersetzt.
4.1.6 Navigationsleiste und Inhaltsbereich
Über die Navigationsleiste können Sie festlegen, welche Informationen Ihnen im Inhaltsbereich angezeigt werden.
Die Navigationsleiste hat Tabs für die folgenden Themen.
A31003-S5090-U109-29-19, 03/202034 OpenScape UC Application V9 OpenScape Web Client, Bedienungsanleitung
-
Die Verwendung der ClientfunktionenAufbau der Bedienoberfläche
Wenn in einem Thema neue Elemente existieren, die Sie noch nicht betrachtet haben, wird Ihnen die Anzahl dieser Elemente in einem grünen Quadrat innerhalb des betreffenden Tabs angezeigt.
4.1.7 Kontaktbereich
Im Kontaktbereich verwalten Sie Ihre persönlichen Kontakte sowie Ihre Kontakt-gruppen und Teams.
Symbol Thema Inhalt
KontakteWICHTIG: Nur, wenn der Browser in der Mini-Ansicht angezeigt wird
Alle Kontakte: Alle Kontakt-daten
Gruppen oder TeamsINFO: Wenn ein Kontakt angeklickt, Anrufe ausge-tauscht und Kontaktdaten angezeigt werden
Anrufliste Name: Name des Kontakts
Alle Anrufe: entgangen, aus-gehend, eingehend
Datum: AnrufdatumWICHTIG: Die Spalten Name und Alle Anrufe werden in der Mini-Ansicht zusammengeführt
VoicemailsWICHTIG: Wird nur dann angezeigt, wenn der Admini-strator für Sie das Leistungs-merkmal Voicemail eingerichtet hat in OpenScape UC Application
Name: Name des Kontakts
Datum: Datum der Voicemail
Konferenzen Datum: Datum der Konfe-renz
Titel: Titel der Konferenz
Ersteller: Ersteller der Kon-ferenzWICHTIG: Die Spalten Ersteller und Alle Anrufe werden in der Mini-Ansicht zusammengeführt
Chatliste Name: Chatpartner
Datum: Datum des Chats
A31003-S5090-U109-29-19, 03/2020OpenScape UC Application V9 OpenScape Web Client, Bedienungsanleitung 35
-
Die Verwendung der ClientfunktionenAufbau der Bedienoberfläche
Sie können die Kontaktgruppen und Teams oder alle Kontakte minimieren, um mehr Platz im Kontaktbereich zu haben.
Der Kontaktbereich wird im Teilfenster rechts angezeigt; das Browserfenster ist dabei auf die maximale Höhe und Breite eingestellt. Wenn das Browserfenster wieder verkleinert wird, wird der OpenScape Web Client erneut in der Mini-Ansicht angezeigt. Das Kontaktbereich-Symbol wird in die Navigationsleiste im linken Bildschirmbereich verschoben und die Kontaktdaten werden im Inhaltsbe-reich angezeigt.
HINWEIS: Beim Start/Login setzt der WebClient die Zeitzone des Benutzers auf die im Betriebssystem eingestellte Zeitzone. Damit entspricht die Zeitzone im WebClient immer der Zeitzone, die der Benutzer für andere Softwareprogramme (z. B. Outlook) einge-stellt hat.
4.1.7.1 Wie Sie Kontaktgruppen oder Teams im Kontaktbereich minimieren
Sie können Kontaktgruppen oder Teams im Kontaktbereich minimieren, um mehr Platz für andere Kontaktgruppen oder Teams zu haben.
Voraussetzungen
• Der Kontaktbereich wird im Teilfenster rechts angezeigt.
Schritt für Schritt
› Klicken Sie auf Pfeil nach oben unten in der Mitte der zu minimierenden Kontaktgruppe bzw. des zu minimierenden Teams.
Die Kontaktgruppe bzw. das Team wird minimiert.
4.1.7.2 Wie Sie eine Kontaktgruppe oder ein Team im Kontaktbereich anzeigen
Sie können eine Kontaktgruppe oder ein Team im Kontaktbereich anzeigen lassen, um dort die Daten Ihrer persönlichen Kontakte oder Ihre Kontaktgruppen bzw. Teams zu bearbeiten.
Voraussetzungen
• Die Kontaktgruppe bzw. das Team wird im Kontaktbereich minimiert angezeigt.
Schritt für Schritt
› Klicken Sie auf Pfeil nach unten unten in der Mitte der zu erweiternden Kontaktgruppe bzw. des zu erweiternden Teams.
A31003-S5090-U109-29-19, 03/202036 OpenScape UC Application V9 OpenScape Web Client, Bedienungsanleitung
-
Die Verwendung der ClientfunktionenAllgemeiner Gebrauch des Clients
Die Kontaktgruppe bzw. das Team wird im Kontaktbereich erweitert angezeigt.
4.2 Allgemeiner Gebrauch des Clients
Dieser Abschnitt beschreibt verschiedene Funktionen, die den allgemeinen Gebrauch des Clients betreffen.
4.2.1 Wie Sie sich anmelden
Bevor Ihnen die Bedienoberfläche angezeigt wird, müssen Sie sich anmelden.
Schritt für Schritt
1) Öffnen Sie Ihren Browser, und rufen Sie darin die Adresse auf, die Ihnen Ihr Administrator mitgeteilt hat.
Der Anmeldedialog wird Ihnen angezeigt.
2) Geben Sie im Feld Benutzername Ihren Benutzernamen für die Anmeldung bei OpenScape UC Application ein.
Windows-Authentifizierung:
Vorausgesetzt, die Windows-Authentifizierung in Ihrem System ist aktiviert, können Sie für die Anmeldung bei OpenScape UC Application auch Ihre Windows-Anmeldedaten verwenden. In diesem Fall müssen Sie im Anmelde-dialog des OpenScape Web Client in das Eingabefeld Benutzername Ihre Windows-Benutzerkennung im folgenden Format eingeben:
\ oder@ Im Feld Passwort müssen Sie das zugehörige Windows-Benutzerkennwort eingeben.
HINWEIS: Wenn im OpenScape Web Client die Windows-Anmeldedaten verwendet werden sollen, darf der Benutzername keine Leerzeichen enthalten.
A31003-S5090-U109-29-19, 03/2020OpenScape UC Application V9 OpenScape Web Client, Bedienungsanleitung 37
-
Die Verwendung der ClientfunktionenAllgemeiner Gebrauch des Clients
WICHTIG: Die Domain muss in Großbuchstaben angegeben werden.Z. B. MY_WEB.COM
Sollten Sie Ihren Benutzernamen nicht kennen, wenden Sie sich an Ihren Administrator zur weiteren Unterstützung.
3) Geben Sie im Feld Passwort Ihr Benutzerpasswort ein.
Sollten Sie Ihr Passwort nicht kennen, wenden Sie sich an Ihren Administrator zur weiteren Unterstützung.
HINWEIS: Mittels im Feld Passwort können Sie das einge-gebene Passwort in Klartext anzeigen lassen.
WICHTIG: Verwenden Sie nur dann, wenn keine andere Person dadurch Ihr eingegebenes Passwort einsehen kann.
4) Wählen Sie Anmelden.
INFO: Single Sign-On: Wenn für Ihr Windows-Benutzerkonto das Leistungsmerkmal Single Sign-On (SSO) konfiguriert ist, wird der Anmeldedialog nicht angezeigt. Somit können Sie nach der Anmeldung an Ihrem Arbeitsplatzrechner die Leistungsmerkmale der OpenScape UC Application über den OpenScape Web Client nutzen, ohne sich zusätzlich gegenüber dem OpenScape UC Application-System authentifizieren zu müssen.
Sie sind beim OpenScape Web Client angemeldet. Sie werden aufgefordert, sich im Rahmen einer Schnelleinführung (Quick Tour), einen Überblick zu verschaffen. Sie können die Schnelleinführung überspringen oder sich eine Zusammenfassung der OpenScape Web Client-Funktionen anzeigen lassen. Die Schnelleinführung ist deaktiviert, wenn Ihr Browserfenster schmal genug ist, dass sich der OpenScape Web Client sich in der Mini-Ansicht befindet.
4.2.2 Wie Sie sich abmelden
Bevor Sie das Browserfenster mit dem Client schließen, sollten Sie sich ordnungsgemäß abmelden.
Schritt für Schritt
1) Klicken Sie in der Kopfleiste auf Ihren Anmeldenamen.
Es öffnet sich das Einstellungsmenü.
A31003-S5090-U109-29-19, 03/202038 OpenScape UC Application V9 OpenScape Web Client, Bedienungsanleitung
-
Die Verwendung der ClientfunktionenAllgemeiner Gebrauch des Clients
2) Wählen Sie Abmelden.
Sie werden abgemeldet und Ihnen wird die Anmeldeseite angezeigt.
4.2.3 Wie Sie Ihr Passwort ändern
Ändern Sie Ihr Passwort regelmäßig, um es Unbefugten zu erschweren, auf Ihr Benutzerkonto zuzugreifen.
Schritt für Schritt
1) Klicken Sie in der Kopfleiste auf Ihren Anmeldenamen.
Das Einstellungsmenü wird geöffnet.
2) Klicken Sie auf Profile.
3) Klicken Sie auf die Registerkarte Passwort ändern.
4) Geben Sie im Feld Altes Passwort Ihr bisheriges Passwort ein.
5) Geben Sie im Feld Neues Passwort das neue Passwort ein und wiederholen Sie die Eingabe im Feld Neues Passwort wiederholen
HINWEIS: Beachten Sie, dass für Ihr Unternehmen u. U. indivi-duelle Passwortvorgaben existieren. Es kann z. B. erforderlich sein, dass Passwörter eine Mindestlänge haben und Kleinbuch-staben, Großbuchstaben, Zahlen und Sonderzeichen enthalten müssen.
Die Sicherheitsanzeige zeigt Ihnen an, wie sicher das neue Passwort einzustufen ist.
6) Wählen Sie Speichern.
Sie haben Ihr Passwort geändert. Verwenden Sie es bei der nächsten Anmeldung.
4.2.4 Wie Sie die Hilfe aufrufen
Bei Fragen zur Bedienung finden Sie erste Hilfe in der Produktdokumentation. Diese können Sie aus der Bedienoberfläche heraus aufrufen.
Schritt für Schritt
1) Klicken Sie in der Kopfleiste auf Ihren Anmeldenamen.
Es öffnet sich das Einstellungsmenü.
2) Wählen Sie Einstellungen.
3) Wählen Sie unter Onlinehilfe den Link Onlinehilfe anzeigen aus.
Ihnen wird die Produktdokumentation angezeigt.
A31003-S5090-U109-29-19, 03/2020OpenScape UC Application V9 OpenScape Web Client, Bedienungsanleitung 39
-
Die Verwendung der ClientfunktionenBenachrichtigungen
4.2.5 Wie Sie die verwendete Softwareversion ermitteln
Sie können ermitteln, welche Version der Clientsoftware Sie verwenden. Diese Information ist z.B. wichtig, wenn Sie Unterstützung bei einem technischen Service anfordern.
Schritt für Schritt
1) Klicken Sie in der Kopfleiste auf Ihren Anmeldenamen.
Es öffnet sich das Einstellungsmenü.
2) Wählen Sie Einstellungen.
3) Unter Softwareversion wird die aktuell verwendete Version der Client-software angezeigt.
Sie habe die verwendete Softwareversion ermittelt.
4.2.6 Wie Sie OpenScape Desktop Integration herunterladen
Über den Client können Sie die ausführbare Datei von OpenScape Desktop Integration herunterladen.
Schritt für Schritt
1) Klicken Sie in der Kopfleiste auf Ihren Anmeldenamen.
Es öffnet sich das Einstellungsmenü.
2) Wählen Sie Einstellungen.
3) Wählen Sie unter Desktop Integration Tool den Link DI Tool herunterladen aus.
In Ihrem Browser wird Ihnen das Herunterladen der ausführbaren Datei angeboten.
4) Laden Sie die ausführbare Datei herunter.
Sie haben die ausführbare Datei von OpenScape Desktop Integration herunter-geladen.
Nächste Schritte
Installieren Sie OpenScape Desktop Integration, wie im Handbuch OpenScape UC Application, Installation und Hochrüstung beschrieben.
4.3 Benachrichtigungen
Sie können sich über verschiedene Kommunikationsereignisse automatisch benachrichtigen lassen.
Die nachstehende Tabelle beinhaltet alle Ereignisse über die Sie sich benachrich-tigen lassen können.
A31003-S5090-U109-29-19, 03/202040 OpenScape UC Application V9 OpenScape Web Client, Bedienungsanleitung
-
Die Verwendung der ClientfunktionenBenachrichtigungen
HINWEIS: Diese Benachrichtigungsfunktion kann in jedem Inter-netbrowser aktiviert werden, der Push-Benachrichtigungsfunk-tionen unterstützt (z. B. Chrome, Firefox).
Navigieren Sie in einem Chrome zu Einstellungen > Datenschutz und Sicherheit > Websiteeinstellungen > Benachrichtigungen um benachrichti-gungen über die Webclient-URL zu aktivieren.
Navigieren Sie in einem Firefox zu Optionen > Datenschutz und Sicherheit > Berechtigungen > Benachrichtigungen > Einstellungen um benachrichti-gungen über die Webclient-URL zu aktivieren.
4.3.1 Wie Sie sich über einen entgangenen Anruf benachrichtigen lassen
Sie können sich per E-Mail benachrichtigen lassen, wenn Ihnen ein eingehender Anruf entgangen ist.
Schritt für Schritt
1) Klicken Sie in der Kopfleiste auf Ihren Anmeldenamen.
Es öffnet sich das Einstellungsmenü.
2) Wählen Sie Einstellungen.
3) Wechseln Sie in den Bereich Benachrichtigungen.
4) Aktivieren Sie die Option E-Mail senden bei entgangenem Anruf.
5) Wählen Sie Speichern.
Sie erhalten von nun an eine Benachrichtigung, wenn Ihnen ein eingehender Anruf entgangen ist.
INFO: Die Benachrichtigungs-E-Mail enthält einen Link. Wenn Sie bereits beim OpenScape Web Client angemeldet sind, wird beim Anklicken des Links direkt die Rufnummer des Angerufenen (Callee) gewählt. Wenn Sie nicht angemeldet sind, werden Sie zur Anmeldeseite des OpenScape Web Client weitergeleitet.
Ereignis Benachrichtigungsart
Entgangener Anruf E-Mail
Eingehender Anruf Benachrichtigung anzeigen
Übernahme eines eingehenden Anrufs Benachrichtigung anzeigen
Eingehende Sofortnachricht Benachrichtigung anzeigen
Eingehende Tell-Me-When-Benachrichti-gung
Benachrichtigung anzeigen
Eingehende Web Collaboration Benachrichtigung anzeigen
Eingehender Sprachanruf Benachrichtigung anzeigen
A31003-S5090-U109-29-19, 03/2020OpenScape UC Application V9 OpenScape Web Client, Bedienungsanleitung 41
-
Die Verwendung der ClientfunktionenBenachrichtigungen
Nach Anmeldung beim OpenScape Web Client wählt das System direkt die Rufnummer des Angerufenen.
4.3.2 Wie Sie sich einen eingehenden Anruf signalisieren lassen
Sie können sich einen neu eingehenden Anruf mittels einer Benachrichtigung signalisieren lassen.
Schritt für Schritt
1) Klicken Sie in der Kopfleiste auf Ihren Anmeldenamen.
Das Einstellungsmenü wird geöffnet.
2) Wählen Sie Einstellungen.
3) Wechseln Sie in den Bereich Benachrichtigungen.
4)