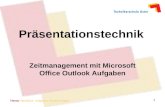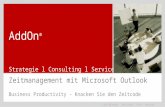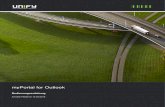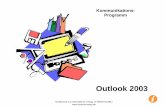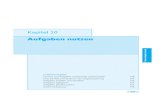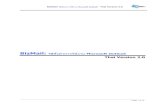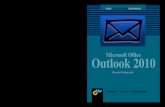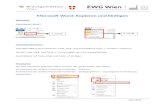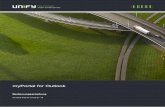Outlook 2010 - HJR · Eine Neuerung in Microsoft Outlook 2010 sieht man nicht sofort. Sie können...
Transcript of Outlook 2010 - HJR · Eine Neuerung in Microsoft Outlook 2010 sieht man nicht sofort. Sie können...

Microsoft Office
Outlook 2010Hiroshi Nakanishi
LERNEN • ÜBEN • ANWENDEN
DAS EINSTEIGERSEMINAR
Der erste Teil vermittelt die not- wendigen theoretischen Grund-lagen. Schritt für Schritt werden Sie mit den wesentlichen Pro-grammfunktionen und Features vertraut gemacht.
Im zweiten Teil vertiefen und festigen Sie Ihren Wissens-stand. Dazu finden Sie diverse kapitelbezogene Fragen und Übungs aufgaben mit ausführ- lichen, kommentierten Lösungen.
Dieser Teil schlägt eine Brücke zwischen Theorie und Praxis. In einem komplexen, durchgän- gigen Praxisbeispiel wenden Sie nun die in Teil I erlernte und in Teil II geübte Theorie an.
Microsoft Office Outlook 2010Outlook ist ein universelles Desktop-Management-Programm. Ganz gleich, ob E-Mailing, Kon-taktverwaltung, Terminkoordination oder das Erstellen von Notizen – mit Outlook 2010 wird die Büroarbeit einfacher und effizienter. Dieses Einsteigerseminar führt Sie leicht verständlich und Schritt für Schritt an die Benutzeroberfläche und die wichtigsten Funktionen von Outlook 2010 heran.
Grundlagen Programmstart und -ende, Oberfläche, Titelleiste, Menüband, Register, Backstage- und Arbeitsbereich, Outlook-Elemente, Statusleiste, Texte bearbeiten und gestalten
E-Mails erstellen Nachrichten schreiben und senden, Signatur einrichten, Optionen von E-Mails, Nachrichten kategorisieren, Nachrichtenformate und -designs
E-Mails organisieren Posteingangsbereich, E-Mails lesen, bearbeiten, beantworten und weiter- leiten, Farbkategorien, QuickSteps, Ansichten und Filter, Unterhaltungen, Suche und Archivierung, Junk-E-Mails, Serien-E-Mails
Kontakte Kontakte anlegen, organisieren und importieren, Verwaltung von Grup- pen
Termine Einstellungen und Ansichten des Kalenders, Termine erfassen und pflegen, Besprechungen
Aufgaben Aufgaben erfassen, kategorisieren, delegieren und erledigen, Ansichten anpassen und drucken
Sonstiges E-Mail-Konto einrichten, Umgang mit Notizen, Arbeiten mit Datendateien, Datensicherung
LERNEN • ÜBEN • ANWENDEN – der sichere Weg zum Erfolg!
Mic
roso
ft O
ffice
Out
look
201
0
7523
DA
S E
INS
TE
IGE
RS
EM
INA
R
LERNEN ÜBEN ANWENDEN
Regalsystematik:Office
ISBN 978-3-8266-7523-2ISBN 978-3-8266-7523-2
(D) € 14,95
Probekapitel & Infos erhalten Sie unter:[email protected]
18,7 mm7523_ES_Outlook_U4_korr.indd 1 22.09.2010 11:13:37

Teil I: Lernen
BuchOutlook.book Seite 15 Freitag, 24. September 2010 5:27 17
© des Titels »Microsoft Office Outlook 2010« (ISBN 978-3-8266-7523-2) 2010 by Verlagsgruppe Hüthig Jehle Rehm GmbH, Heidelberg Nähere Informationen unter: http://www.it-fachportal.de/7523

BuchOutlook.book Seite 16 Freitag, 24. September 2010 5:27 17
© des Titels »Microsoft Office Outlook 2010« (ISBN 978-3-8266-7523-2) 2010 by Verlagsgruppe Hüthig Jehle Rehm GmbH, Heidelberg Nähere Informationen unter: http://www.it-fachportal.de/7523

Lernen 1: Grundlagen zu Outlook 2010 17
Grundlagen zu Outlook 2010
Im ersten Kapitel machen wir Sie mit der Bedienung von Micro-soft Outlook vertraut. Sie erfahren einiges über die neue Ober-fläche, welche Arbeitsbereiche Ihnen Outlook zur Verfügung stellt und welche Ansichten und Optionen Sie einstellen kön-nen.
Programmstart und Oberfläche
Ist Outlook auf Ihrem Computer installiert und aktiviert, können Sie die Anwendung über das Start-Menü aufrufen. Je nach Betriebssystem und Einstellungen sieht das Start-Menü etwas anders aus als die gezeigten Abbildungen für Windows 7.
Outlook starten
Der gängige Weg, eine Anwendung aufzurufen, ist der über das Start-Menü.
■ Klicken Sie dazu auf die Schaltfläche Start.
■ Wenn Sie Outlook in letzter Zeit eingesetzt haben, wird es direkt im Start-Menü aufgeführt.
■ Wurde die Anwendung noch nicht gestartet, finden Sie den Eintrag unter Alle Programme / Microsoft Office / Microsoft Office 2010.
L1
BuchOutlook.book Seite 17 Freitag, 24. September 2010 5:27 17
© des Titels »Microsoft Office Outlook 2010« (ISBN 978-3-8266-7523-2) 2010 by Verlagsgruppe Hüthig Jehle Rehm GmbH, Heidelberg Nähere Informationen unter: http://www.it-fachportal.de/7523

Lernen 1: Grundlagen zu Outlook 201018
Abb. L1.1: Microsoft Outlook 2010 im Start-Menü von Windows 7
Nach kurzer Zeit erscheint das Programmfenster von Microsoft Outlook 2010.
Der Outlook-Bildschirm
Betrachten wir die Arbeitsoberfläche von Outlook etwas ge-nauer.
Die Titelleiste
Am oberen Rand des Programmfensters befindet sich die Titel-leiste. In der Titelleiste sind folgende Angaben enthalten:
■ Ganz links wird das Outlook-Symbol angezeigt.
■ Daneben befindet sich die Schnellstartleiste mit Schalt-flächen mit den wichtigsten Befehlen. Diese Leiste lässt sich über den kleinen Pfeilschalter erweitern.
■ Der Arbeitsbereich, in dem Sie sich befinden, wird im mitt-leren Bereich der Titelleiste angezeigt. Nach dem Start von Outlook befinden Sie sich zunächst im Posteingang.
■ Daneben wird der Name des Postfachs oder der Name der Datei, in der die Informationen gespeichert werden, ange-zeigt.
BuchOutlook.book Seite 18 Freitag, 24. September 2010 5:27 17
© des Titels »Microsoft Office Outlook 2010« (ISBN 978-3-8266-7523-2) 2010 by Verlagsgruppe Hüthig Jehle Rehm GmbH, Heidelberg Nähere Informationen unter: http://www.it-fachportal.de/7523

Lernen 1: Grundlagen zu Outlook 2010 19
■ Abschließend wird der Programmname, Microsoft Outlook, angezeigt.
■ Am rechten Rand der Titelleiste finden Sie die Fenster-schaltflächen, über die Sie das gesamte Fenster verkleinern, vergrößern und schließen können.
Abb. L1.2: Die Titelleiste
Menüband und Register
Unterhalb der Titelleiste befindet sich das Menüband mit den Registern. Auf den Registern sind die Befehle in Gruppen zusammengefasst. Die Anzahl und die Art der Befehle in den Menüs variieren je nach Arbeitsbereich und der Aktion, die Sie gerade ausführen.
Abb. L1.3: Das Menüband mit dem zusätzlichen Register Suchen
Je nach Situation werden zusätzliche Register, wie beispiels-weise der Bereich Suchtools / Suchen, angezeigt. Die Abbil-dung L1.3 zeigt das Register, das automatisch angezeigt wird, wenn Sie im Posteingang in das Suchfeld klicken.
Ein eigenes Menüband
Eine Neuerung in Microsoft Outlook 2010 sieht man nicht sofort. Sie können das Menüband individuell einstellen und anpassen. Dies wird am Ende dieses Kapitels erläutert.
Menübefehle über Tastenkombinationen
Wenn Sie die Menübefehle über die Tastatur nutzen möchten, drücken Sie einmal die A-Taste. Unter jeder Registerkarte und
BuchOutlook.book Seite 19 Freitag, 24. September 2010 5:27 17
© des Titels »Microsoft Office Outlook 2010« (ISBN 978-3-8266-7523-2) 2010 by Verlagsgruppe Hüthig Jehle Rehm GmbH, Heidelberg Nähere Informationen unter: http://www.it-fachportal.de/7523

Lernen 1: Grundlagen zu Outlook 201020
unter jedem Symbol in der Symbolleiste für den Schnellzugrifferscheinen die Zugriffstasten.
Nun brauchen Sie nur noch die angegebene Taste zu drücken und gelangen auf die entsprechende Registerkarte bzw. starten den angegebenen Befehl. Auf den Registerkarten werden Ihnen weitere Zugriffstasten angezeigt.
Ein Beispiel Drücken Sie die A-Taste. Die Zugriffstasten für die anderen Register und die Schaltflächen in der Schnellstartleiste wer-den angezeigt.
Abb. L1.4: Menüband mit Zugriffstasten
Drücken Sie die o-Taste, um zum Register Ordner zu wechseln. Sofort werden Ihnen alle Zugriffstasten für dieses Register eingeblendet.
Abb. L1.5: Die Zugriffstasten für das Register Ordner
Wenn Sie nun die Taste p drücken, erhalten Sie das Dia-logfenster für die Anzeige der Ordnereigenschaften.
Ein Klick mit der Maus beendet die Arbeit mit den Tasten.
Menüband verkleinern
Wenn Sie mehr Platz zur Darstellung Ihre E-Mails oder der anderen Outlook-Elemente brauchen, können Sie das Menü-band mit einem Klick auf die Schaltfläche Menüband minimie-ren ausblenden.
1
2
3
BuchOutlook.book Seite 20 Freitag, 24. September 2010 5:27 17
© des Titels »Microsoft Office Outlook 2010« (ISBN 978-3-8266-7523-2) 2010 by Verlagsgruppe Hüthig Jehle Rehm GmbH, Heidelberg Nähere Informationen unter: http://www.it-fachportal.de/7523

Lernen 1: Grundlagen zu Outlook 2010 21
MinimierenSie finden die Schaltfläche am rechten Rand oberhalb des Menübands.
Abb. L1.6: Die Schaltfläche zum Minimieren des Menübands
Alternativ blenden Sie das Menüband mit einem Doppelklick auf den Namen des aktiven Registers aus. Jetzt sehen Sie nur noch die Registernamen.
Abb. L1.7: Das verkleinerte Menüband
Mit einem erneuten Doppelklick auf einen Menünamen blenden Sie das Menüband mit den Schaltflächen wieder ein. Sie kön-nen auch die Schaltfläche Menüband erweitern anklicken.
Alternativ können Sie auch die Tastenkombination S + !drücken.
Der Backstage-Bereich
Die Anzeige, die sich hinter dem Menü Datei verbirgt, wird auch Backstage-Bereich genannt (siehe Abbildung L1.8).
Das Menü enthält alle wichtigen Befehle, die mit Outlook zu tun haben. Hier finden Sie unter anderem den Befehl Optionen, über den Sie alle wichtigen Grundeinstellungen vornehmen können.
BuchOutlook.book Seite 21 Freitag, 24. September 2010 5:27 17
© des Titels »Microsoft Office Outlook 2010« (ISBN 978-3-8266-7523-2) 2010 by Verlagsgruppe Hüthig Jehle Rehm GmbH, Heidelberg Nähere Informationen unter: http://www.it-fachportal.de/7523

Lernen 1: Grundlagen zu Outlook 201022
Abb. L1.8: Der Backstage-Bereich des Menüs Datei
Einstellungen über das Optionen-fenster
Das Dialogfenster ist in verschiedene Kategorien eingeteilt. In jeder Kategorie gibt es eine Vielzahl von Einstellungsmöglich-keiten.
Abb. L1.9: Über das Optionenfenster werden Grundeinstellungen zu Out-look vorgenommen
BuchOutlook.book Seite 22 Freitag, 24. September 2010 5:27 17
© des Titels »Microsoft Office Outlook 2010« (ISBN 978-3-8266-7523-2) 2010 by Verlagsgruppe Hüthig Jehle Rehm GmbH, Heidelberg Nähere Informationen unter: http://www.it-fachportal.de/7523

Lernen 1: Grundlagen zu Outlook 2010 23
Auf dieses Dialogfenster wird später im Buch an vielen Stellen verwiesen.
Der Arbeitsbereich
In der Bildmitte des Programmfensters ist der Bereich, in dem Outlook die Detailinformationen zeigt. Über die Schaltflächen im Navigationsbereich können Sie schnell zwischen den Ord-nern wechseln.
Abb. L1.10: Der Navigationsbereich
■ Klicken Sie beispielsweise im Navigationsbereich auf den Eintrag Kalender, um zur integrierten Terminverwaltung zu wechseln.
BuchOutlook.book Seite 23 Freitag, 24. September 2010 5:27 17
© des Titels »Microsoft Office Outlook 2010« (ISBN 978-3-8266-7523-2) 2010 by Verlagsgruppe Hüthig Jehle Rehm GmbH, Heidelberg Nähere Informationen unter: http://www.it-fachportal.de/7523

Lernen 1: Grundlagen zu Outlook 201024
Abb. L1.11: Der Arbeitsbereich mit der Kalenderfunktion
Das Menüband wechselt und zeigt nun spezifische Befehle für den Kalenderbereich an. Das Thema Kalender wird allerdings erst später behandelt.
Die verschiedenen Outlook-Elemente
Mit Outlook organisieren Sie verschiedene Arten von Informa-tionen. Wie vielfältig die Anwendung ist, zeigen die Bereiche, die man in Outlook findet. Im Einzelnen können Sie folgende Aufgaben erledigen:
E-Mail ■ Im Posteingang und in den anderen E-Mail-Ordnern können Sie den E-Mail-Versand über das Internet und im Firmen-netzwerk regeln. Für den Nachrichtentransfer gibt es den Postausgang, in dem E-Mails gespeichert sind, die noch nicht versendet wurden, sowie den Ordner Gesendete
Die Einstellungen zum Navigationsbereich werden in Kapitel 3 E-Mails bearbeiten und organisieren beschrieben.
BuchOutlook.book Seite 24 Freitag, 24. September 2010 5:27 17
© des Titels »Microsoft Office Outlook 2010« (ISBN 978-3-8266-7523-2) 2010 by Verlagsgruppe Hüthig Jehle Rehm GmbH, Heidelberg Nähere Informationen unter: http://www.it-fachportal.de/7523

Lernen 1: Grundlagen zu Outlook 2010 25
Objekte, in denen automatisch eine Kopie der versendeten E-Mails abgelegt werden. Außerdem gibt es den Ordner Junk-E-Mails. Dort liegen E-Mails, die Sie oder Outlook als lästige Werbemails oder »verdächtig« auf möglichen Viren-befall eingestuft haben.
Kontakte■ Im Arbeitsbereich Kontakte können Sie die Ansprechpartner und Kundeninformationen pflegen. Dort werden auch Vertei-lerlisten abgelegt.
Abb. L1.12: Der Kontakte-Bereich enthält Firmen, Personen und Verteiler-listen
Die Abbildung L1.12 zeigt den Kontakte-Bereich mit einigen Ansprechpartnern im Visitenkartenformat.
Kalender■ Im Kalender pflegen Sie Ihre Termine. Wenn Sie mit ande-ren Outlook-Benutzern kommunizieren, können Sie eine Termin- bzw. Besprechungsplanung per E-Mail durchführen. Wenn Sie in einem Firmennetzwerk integriert sind, können Sie Einblick in die Termine Ihrer Kollegen erhalten.
Aufgaben■ Den Aufgaben-Bereich können Sie als einfache To-do-Liste oder zur Projektüberwachung einsetzen. Auch hier wird die E-Mail-Funktion als Basis genommen, um Aufgaben an andere Outlook-Benutzer zu delegieren.
BuchOutlook.book Seite 25 Freitag, 24. September 2010 5:27 17
© des Titels »Microsoft Office Outlook 2010« (ISBN 978-3-8266-7523-2) 2010 by Verlagsgruppe Hüthig Jehle Rehm GmbH, Heidelberg Nähere Informationen unter: http://www.it-fachportal.de/7523

Lernen 1: Grundlagen zu Outlook 201026
Notizen ■ Mit dem Arbeitsbereich Notizen können Sie bunte Notizzet-tel am Bildschirm als elektronische Post-its einsetzen.
Abb. L1.13: Virtuelle Merkzettel
Journal ■ Über diesen Bereich kann Outlook die Arbeiten überwachen, indem die Tätigkeiten in Outlook und anderen Office-Anwen-dungen protokolliert werden.
Die Statusleiste
Am unteren Bildschirmrand werden, wie auch in anderen Office-Anwendungen, in einer zusätzlichen Leiste der Pro-grammstatus und weitere Informationen zur Anwendung ange-zeigt.
Abb. L1.14: Die Statusleiste am unteren Bildschirmrand
Am linken Rand wird die Anzahl der Elemente – egal ob es sich um E-Mails, Termine oder anderes handelt – angezeigt. Im Postordner wird die Anzahl der ungelesenen E-Mails protokolliert.
Am rechten Rand der Statusleiste werden die möglichen Ansichten als Schaltflächen angeboten.
BuchOutlook.book Seite 26 Freitag, 24. September 2010 5:27 17
© des Titels »Microsoft Office Outlook 2010« (ISBN 978-3-8266-7523-2) 2010 by Verlagsgruppe Hüthig Jehle Rehm GmbH, Heidelberg Nähere Informationen unter: http://www.it-fachportal.de/7523

Lernen 1: Grundlagen zu Outlook 2010 27
ZoomAnalog zu den anderen Office-Anwendungen befinden sich am rechten Rand der Statusleiste die Zoomfelder. Über den Zoom können Sie die Darstellung des Lesebereichs anpassen. Der Zoomregler lässt sich zwischen 10% und 500% einstellen.
Abb. L1.15: Der Zoomregler verändert die Darstellung des Lesebereichs
Ein eigenes Menüband erstellen
Im Vergleich zur Vorgängerversion Microsoft Office 2007 lässt sich das Menüband individuell einstellen und erweitern. Sie können in bestehende Register neue Schaltflächen einfügen oder auch weitere Register in das Menüband aufnehmen. Dazu führen Sie die folgenden Schritte durch:
■ Aktivieren Sie das Register Datei und starten Sie den Befehl Optionen.
■ Schalten Sie in der Leiste zur Kategorie Menüband anpas-sen.
Im rechten Fensterbereich erkennen Sie die bereits vorhande-nen Namen der Registerkarten mit den Befehlsgruppen.
BuchOutlook.book Seite 27 Freitag, 24. September 2010 5:27 17
© des Titels »Microsoft Office Outlook 2010« (ISBN 978-3-8266-7523-2) 2010 by Verlagsgruppe Hüthig Jehle Rehm GmbH, Heidelberg Nähere Informationen unter: http://www.it-fachportal.de/7523

Lernen 1: Grundlagen zu Outlook 201028
Abb. L1.16: Die bereits vorhandenen Register im Menüband
■ Klicken Sie auf die Schaltfläche Neue Registerkarte.
■ Ein neues Register mit dem Namen Neue Registerkarte (Benutzerdefiniert) wird in der Liste eingefügt. Außerdem wird automatisch eine neue Gruppe mit dem Namen Neue Gruppe (Benutzerdefiniert) eingefügt.
■ Markieren Sie den neuen Eintrag und klicken Sie auf die Schaltfläche Umbenennen.
■ Geben Sie dem Register einen Namen, beispielsweise Mein Register, und bestätigen Sie mit OK (siehe Abbildung L1.17).
■ Markieren Sie nun die Gruppe Neue Gruppe (Benutzerdefi-niert), klicken Sie wieder auf die Schaltfläche Umbenennenund geben Sie der Gruppe ebenfalls einen sprechenden Namen (siehe Abbildung L1.18).
BuchOutlook.book Seite 28 Freitag, 24. September 2010 5:27 17
© des Titels »Microsoft Office Outlook 2010« (ISBN 978-3-8266-7523-2) 2010 by Verlagsgruppe Hüthig Jehle Rehm GmbH, Heidelberg Nähere Informationen unter: http://www.it-fachportal.de/7523

Lernen 1: Grundlagen zu Outlook 2010 29
Abb. L1.17: Geben Sie dem neuen Register einen Namen
Abb. L1.18: Die Gruppe im Register erhält ebenfalls eine Beschriftung
BuchOutlook.book Seite 29 Freitag, 24. September 2010 5:27 17
© des Titels »Microsoft Office Outlook 2010« (ISBN 978-3-8266-7523-2) 2010 by Verlagsgruppe Hüthig Jehle Rehm GmbH, Heidelberg Nähere Informationen unter: http://www.it-fachportal.de/7523

Lernen 1: Grundlagen zu Outlook 201030
Jetzt können Sie beginnen, die Befehle in die neu eingerichtete Gruppe einzufügen.
Wenn Sie einen bestimmten Befehl suchen, wählen Sie in der Liste auf der linken Seite die Kategorie oder das Register aus. Falls Sie die gesamte Befehlsliste sehen möchten, wählen Sie im Listenfeld Befehle auswählen den Eintrag Alle Befehle. Falls Sie sich nicht sicher sind, ob es der richtige Befehl ist, zeigen Sie einfach mit der Maus darauf. Outlook zeigt Ihnen die Befehlsfolge.
Dort finden Sie beispielsweise den Befehl Office.com, um zur Microsoft Webseite zu gelangen, und den Befehl Office-Doku-ment, um direkt aus Outlook ein neues Word-Dokument oder eine Excel-Arbeitsmappe anzulegen.
Position des Registers festlegen
Über die Pfeilschaltflächen am rechten Rand des Dialogfens-ters können Sie die Position des Registers definieren. Schieben Sie das neue Register unter die Hauptregisterkarte Add-Ins.
■ Bestätigen Sie Ihre Eingaben mit OK.
Das Menüband sieht nun folgendermaßen aus:
Abb. L1.19: Ihr persönliches Register im Menüband
Wenn Sie nur die Symbole sehen möchten, wechseln Sie erneut in das Fenster Optionen und lassen sich wieder die Kategorie Menüband anpassen anzeigen.
■ Klicken Sie mit der rechten Maustaste auf Ihre Gruppe und wählen Sie den Befehl Befehlsbezeichnungen ausblenden.
BuchOutlook.book Seite 30 Freitag, 24. September 2010 5:27 17
© des Titels »Microsoft Office Outlook 2010« (ISBN 978-3-8266-7523-2) 2010 by Verlagsgruppe Hüthig Jehle Rehm GmbH, Heidelberg Nähere Informationen unter: http://www.it-fachportal.de/7523

Lernen 1: Grundlagen zu Outlook 2010 31
Abb. L1.20: Bezeichnungen an den Schaltflächen ausblenden
In diesem Kontextmenü werden auch die Befehle angezeigt, um die Gruppe zu verschieben und zu entfernen.
■ Bestätigen Sie das Fenster mit OK.
Abb. L1.21: Ihre eigene Registerkarte mit kleinen Symbolen
Es werden nur noch die Symbole angezeigt. Um zu erkennen, welcher Befehl sich dahinter verbirgt, müssen Sie die Maus auf die gewünschte Schaltfläche bewegen, bis die Quickinfo ange-zeigt wird.
Bei jedem Start von Outlook wird das persönliche Register automatisch mit gezeigt.
BuchOutlook.book Seite 31 Freitag, 24. September 2010 5:27 17
© des Titels »Microsoft Office Outlook 2010« (ISBN 978-3-8266-7523-2) 2010 by Verlagsgruppe Hüthig Jehle Rehm GmbH, Heidelberg Nähere Informationen unter: http://www.it-fachportal.de/7523

Lernen 1: Grundlagen zu Outlook 201032
Outlook beenden
Wenn Sie die Arbeit mit Outlook beenden wollen, können Sie hierzu den Fensterschalter Schließen einsetzen.
Diese Möglichkeit ist für alle Fenster auf der Windows-Ober-fläche allgemein gültig. Ein anderer Weg führt über das Menü Datei.
■ Wählen Sie die Befehlsfolge Datei / Beenden, wenn Sie das Programm schließen und die Übermittlungsdienste beenden wollen.
Texte bearbeiten und gestalten
In diesem Abschnitt erhalten Sie ein paar grundlegende Infor-mationen zur Textverarbeitung. Wenn Sie bereits mit Word oder anderen Textverarbeitungsprogrammen gearbeitet haben, wer-den Sie die Schritte und Befehle wiedererkennen. Folgende Arbeiten werden beschrieben:
■ Rückgängig
■ Rechtschreibprüfung
■ Zeichen gestalten
■ Absätze gestalten
Diese Funktionen gelten für die größeren Eingabefelder, in denen Sie viel Text eingeben können.
Wenn Sie im Nachrichtenfenster keine Gestaltung vorneh-men können, dann ist das Format Nur Text eingestellt. Wie Sie das ändern, erfahren Sie im nächsten Kapitel im Abschnitt über die Nachrichtenformate.
BuchOutlook.book Seite 32 Freitag, 24. September 2010 5:27 17
© des Titels »Microsoft Office Outlook 2010« (ISBN 978-3-8266-7523-2) 2010 by Verlagsgruppe Hüthig Jehle Rehm GmbH, Heidelberg Nähere Informationen unter: http://www.it-fachportal.de/7523

Lernen 1: Grundlagen zu Outlook 2010 33
Änderungen rückgängig machen
Jede Aktion, die Sie beim Schreiben von Text gemacht haben, können Sie ungeschehen machen. Das heißt, egal was Sie bearbeitet haben, Sie können es rückgängig machen, solange es sich auf die Eingabe oder das Gestalten von Text bezieht.
Wenn Sie beispielsweise einen Text gelöscht haben, können Sie ihn wieder in die Anzeige holen.
■ Wählen Sie in der Symbolleiste für den Schnellstart den Befehl Rückgängig.
Abb. L1.22: Die Symbolleiste für den Schnellstart
Alternativ können Sie auch die Tastenkombination S + zdrücken. Wenn Sie mehrere Aktionen rückgängig machen möchten, drücken Sie die Tastenkombination mehrfach hinter-einander.
Haben Sie zu viele Schritte rückgängig gemacht, können Sie einen Schritt mit der Schaltfläche rechts daneben wiederholen.
Rechtschreibprüfung
Während Sie Ihren Text erfassen, prüft Outlook ihn automatisch auf Rechtschreibfehler. Um einen Text auf korrekte Recht-schreibung und Grammatik zu prüfen, führen Sie die folgenden Schritte durch.
■ Schalten Sie zum Register Überprüfen.
■ Klicken Sie auf die Schaltfläche Rechtschreibung und Gram-matik.
Der gesamte Text wird nun durchsucht. Wird ein Fehler gefun-den, erscheint das in Abbildung L1.23 gezeigte Dialogfenster.
BuchOutlook.book Seite 33 Freitag, 24. September 2010 5:27 17
© des Titels »Microsoft Office Outlook 2010« (ISBN 978-3-8266-7523-2) 2010 by Verlagsgruppe Hüthig Jehle Rehm GmbH, Heidelberg Nähere Informationen unter: http://www.it-fachportal.de/7523

Lernen 1: Grundlagen zu Outlook 201034
Abb. L1.23: Korrekturvorschläge bei der Rechtschreibprüfung
Wählen Sie ein vorgeschlagenes Wort aus oder wählen Sie einen der angebotenen Befehle. Handelt es sich um ein neues Wort, das es noch nicht im Wörterbuch gibt, klicken Sie auf den Befehl Zum Wörterbuch hinzufügen.
Alle Optionen zur Dokumentprüfung erhalten Sie über die Schaltfläche Optionen. In dem angezeigten Dialogfenster kön-nen Sie über den Befehl AutoKorrektur-Optionen die Einstellun-gen zum AutoFormat und zur AutoKorrektur vornehmen.
Abb. L1.24: Einstellungen zur Dokumentprüfung und AutoKorrektur
BuchOutlook.book Seite 34 Freitag, 24. September 2010 5:27 17
© des Titels »Microsoft Office Outlook 2010« (ISBN 978-3-8266-7523-2) 2010 by Verlagsgruppe Hüthig Jehle Rehm GmbH, Heidelberg Nähere Informationen unter: http://www.it-fachportal.de/7523

Lernen 1: Grundlagen zu Outlook 2010 35
Zeichen gestalten
Sie können den Text durch einige Formate noch interessanter gestalten und die wichtigen Aspekte dadurch hervorheben. In diesem Abschnitt werden einige Formatierungsarten beschrie-ben.
Markieren
Bevor Sie allerdings mit dem Gestalten beginnen können, müs-sen Sie den Text markieren. Die folgende Tabelle zeigt die schnellsten Markierungen:
Tab. L1.1: Die Möglichkeiten, einen Text zu markieren
Eine Markierung heben Sie wieder auf, indem Sie einmal in den Text klicken.
Text formatieren
Nachdem Sie den Text markiert haben, bieten sich die folgen-den Möglichkeiten, den Text zu gestalten:
■ Fahren Sie mit der Maus auf die Markierung.
■ An der Markierung wird die Minisymbolleiste angezeigt. In dieser Leiste können Sie die wichtigsten Formatierungen schnell vornehmen.
Ergebnis Aktion
Ein Wort Doppelklick auf das Wort
Ein Satz Mit gedrückter Taste S einmal auf den Satz klicken.
Ein Absatz Dreifachklick in den Absatz
Eine Zeile Vor der Zeile einmal klicken
Gesamter Text S + a
Beliebig langer Text Mit gedrückter Maustaste über den Text ziehen
BuchOutlook.book Seite 35 Freitag, 24. September 2010 5:27 17
© des Titels »Microsoft Office Outlook 2010« (ISBN 978-3-8266-7523-2) 2010 by Verlagsgruppe Hüthig Jehle Rehm GmbH, Heidelberg Nähere Informationen unter: http://www.it-fachportal.de/7523

Lernen 1: Grundlagen zu Outlook 201036
■ Mehr Möglichkeiten werden Ihnen angeboten, wenn Sie auf dem markierten Text die rechte Maustaste drücken.
Abb. L1.25: Die Minisymbolleiste und das Kontextmenü
Sie erhalten alle Optionen, wenn Sie beispielsweise den Befehl Schriftart starten. Dann wird das entsprechende Dialogfenster zur Bearbeitung angezeigt. In den Listenfeldern Schriftart, Schriftschnitt und Größe können Sie die Schrift, die Darstellung und die Größe der Zeichen bestimmen.
Formatierung zurücknehmen
Wenn Sie die gesamten Formatierungen wieder zurücknehmen möchten, dann können Sie das mit den folgenden zwei Befeh-len tun:
■ Markieren Sie den ganzen Text mit S + a.
■ Drücken Sie anschließend S + K.
Ihre Nachricht hat dann wieder das ursprüngliche Aussehen, das sie vor der Formatierung hatte.
BuchOutlook.book Seite 36 Freitag, 24. September 2010 5:27 17
© des Titels »Microsoft Office Outlook 2010« (ISBN 978-3-8266-7523-2) 2010 by Verlagsgruppe Hüthig Jehle Rehm GmbH, Heidelberg Nähere Informationen unter: http://www.it-fachportal.de/7523

Lernen 1: Grundlagen zu Outlook 2010 37
Absätze gestalten
Wenn Sie Ihren Text schreiben, müssen Sie nicht am Ende jeder Zeile Ü drücken. Der Editor regelt den Zeilenumbruch automatisch für Sie. Ü müssen Sie nur drücken, wenn ein Absatz beendet werden soll.
Ein Absatz besteht aus einer oder mehreren Zeilen. Diese Zei-len können gemeinsam mit einem Befehl ausgerichtet werden.
Die Befehle zur Absatzformatierung finden Sie an mehreren Stellen.
■ Auf dem Register Nachricht finden Sie im Bereich BasistextBefehle zur Absatzformatierung.
■ Sie öffnen das Dialogfenster zur Absatzgestaltung, indem Sie am markierten Text das Kontextmenü öffnen und den Befehl Absatz starten.
Die folgende Abbildung zeigt das Dialogfenster zum Absatz.
Abb. L1.26: Das Dialogfenster Absatz
Ein Absatz ist markiert, wenn der Cursor im Absatz steht.
BuchOutlook.book Seite 37 Freitag, 24. September 2010 5:27 17
© des Titels »Microsoft Office Outlook 2010« (ISBN 978-3-8266-7523-2) 2010 by Verlagsgruppe Hüthig Jehle Rehm GmbH, Heidelberg Nähere Informationen unter: http://www.it-fachportal.de/7523

Lernen 1: Grundlagen zu Outlook 201038
Im Bereich Ausrichtung stehen Ihnen die folgenden Ausrichtun-gen für den markierten Absatz zur Verfügung: linksbündig, zen-triert und rechtsbündig.
Aufzählungs-zeichen
Wenn Sie vor einen Absatz ein Aufzählungszeichen oder eine Nummerierung setzen möchten, finden Sie die Befehle ober-halb der Schaltflächen zur Absatzformatierung.
Abb. L1.27: Die Aufzählungszeichen
BuchOutlook.book Seite 38 Freitag, 24. September 2010 5:27 17
© des Titels »Microsoft Office Outlook 2010« (ISBN 978-3-8266-7523-2) 2010 by Verlagsgruppe Hüthig Jehle Rehm GmbH, Heidelberg Nähere Informationen unter: http://www.it-fachportal.de/7523