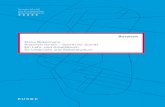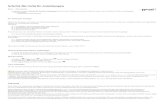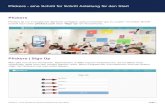Outlook einrichten und Ihre Produktivität ver - Schritt-für-Schritt … · 2016. 6. 16. ·...
Transcript of Outlook einrichten und Ihre Produktivität ver - Schritt-für-Schritt … · 2016. 6. 16. ·...

Schritt-für-Schritt-Anleitungen mit Screenshots Für Outlook ab Version 2010
Autor: Bestsellerautor und Outlook-Produktivitäts-Coach Otmar Witzgall
www.outlookeinrichten.de

Meine TOP 4 Profi-Zeitspar-Tricks rund um den Outlook-Kalender 2.0
© 2016 Otmar Witzgall Seite 2
Hallo,
mein Name ist Otmar Witzgall.
Ich bin Bestsellerautor und Outlook-Produktivitäts-Coach aus
Leidenschaft.
Ich helfe Selbständigen und Unternehmer und Ihrer gesamten
Organisation Ihre Produktivität zu verdoppeln …durch effektiven Einsatz von Outlook.
Ich freue mich wenn ich Ihnen mit diesen Tipps und Tricks Ihrer Produktivität einen neuen
Impuls geben konnte.
Wenn diese Tipps Ihnen weitergeholfen haben und Sie weitergehende Fragen haben, dann
schreiben Sie mir doch einfach eine E-Mail an [email protected].

Meine TOP 4 Profi-Zeitspar-Tricks rund um den Outlook-Kalender 2.0
© 2016 Otmar Witzgall Seite 3
Inhalt
1. Tipp - Blitzschnell Termine eingeben und automatisch formatieren ................................................... 4
Im ersten Schritt zeige ich Ihnen wie Sie ganz einfach einen Termin anlegen. .................................. 4
Im zweiten Schritt zeige ich Ihnen wie Sie eine automatische Farb-Formatierung generieren. .......... 4
2. Tipp – Schnell mit Inhalten aus der Zwischenablage Termine anlegen ............................................. 8
Einen neuen Termin mit Copy & Paste anlegen................................................................................. 8
Einen neuen Termin mit Drag & Drop anlegen ................................................................................ 11
3. Tipp – Ganz einfach E-Mail in einen Termin umwandeln ................................................................. 13
Variante 1: Umwandlung mit Tastaturkombination. .......................................................................... 13
Variante 2: E-Mail per Drag & Drop in einen Termin umwandeln ..................................................... 15
4. Tipp – Kalenderauszug schnell per E-Mail weitergeben. ................................................................. 16
Wie geht es weiter? ............................................................................................................................. 19
Hier finden Sie mich: ........................................................................................................................... 19
© 2016 Otmar Witzgall
Alle Rechte vorbehalten. Dieses E-Book darf ohne die schriftliche Genehmigung des Autors in
keiner Form und auch nicht auszugsweise vervielfältigt, an Dritte weitergegeben oder
verbreitet werden. Für Schäden, die aus der Verwendung dieser Zusammenstellung entstehen
können, haftet der Autor nicht.
Otmar Witzgall, Augustusbergstr. 5, 01277 Dresden
Telefon: +49 351 2527988
E-Mail: [email protected]

Meine TOP 4 Profi-Zeitspar-Tricks rund um den Outlook-Kalender 2.0
© 2016 Otmar Witzgall Seite 4
1. Tipp - Blitzschnell Termine eingeben und automatisch formatieren
Im ersten Schritt zeige ich Ihnen wie Sie ganz einfach einen Termin anlegen.
Im zweiten Schritt zeige ich Ihnen wie Sie eine automatische Farb-Formatierung
generieren.
1. Sie gehen mit der Maus an die Stelle wo der Termin beginnt. Jetzt ziehen Sie die Maus für
die Dauer des Termins nach unten.
2. Sie tippen einfach das z.B. das Wort Besprechung als Betreff.
3. Jetzt betätigen Sie die Taste Enter. Schon ist der Termin angelegt.

Meine TOP 4 Profi-Zeitspar-Tricks rund um den Outlook-Kalender 2.0
© 2016 Otmar Witzgall Seite 5
Sie sind es leid, jedes Mal neu das Aussehen des Besprechungstermins zu formatieren?
Outlook schwingt für Sie den Farbpinsel. In der Outlooksprache heißt diese Funktion: bedingte
Formatierung. Und so funktioniert es…
1. Sie wechseln in der Multifunktionsleiste in den Reiter Ansicht und
2. dann in die Gruppe Aktuelle Ansicht. Hier öffnen Sie über Ansichtseinstellungen den
Assistenten Erweiterte Ansichtseinstellungen: Kalender.
3. Hier gehen Sie auf den Button Bedingte Formatierung
4. und klicken rechts auf Hinzufügen.
5. Im Fenster Bedingte Formatierung geben Sie den Namen z.B. Besprechung ein
6. Klicken Sie bei Farbe den Auswahlpfeil
7. und aktivieren z.B. Gelb.
8. Gehen Sie auf den Button Bedingung.

Meine TOP 4 Profi-Zeitspar-Tricks rund um den Outlook-Kalender 2.0
© 2016 Otmar Witzgall Seite 6
1. Im Fenster Filtern klicken Sie auf den Reiter Erweitert
2. und dann auf Feld.
3. In der Zeile Alle E-Mail-Felder
4. gehen Sie auf Betreff.
5. Bei Bedingung wählen Sie sicherheitshalber die Option enthält und
6. tippen bei Wert exakt das Wort Besprechung ein.
7. Nicht vergessen auf Zur Liste hinzufügen klicken –
8. sonst wird der Filter nicht aktiviert.
9. Jetzt schließen Sie mit OK das Fenster und schließen alle weiteren Fenster.

Meine TOP 4 Profi-Zeitspar-Tricks rund um den Outlook-Kalender 2.0
© 2016 Otmar Witzgall Seite 7
1. Tippen Sie in einen markieren Zeitabschnitt das exakte Wort (wie bei der bedingten
Formatierung s.o. eingetragen)
2. und bestätigen mit Enter.
3. Sofort färbt sich der angelegte Termin mit dem Betreff Besprechung gelb. Jeder weitere
Termin, der im Betreff das Wort Besprechung hat, nimmt automatisch ebenfalls die Farbe
Gelb an.
Eine tolle Erleichterung der täglichen Arbeit!

Meine TOP 4 Profi-Zeitspar-Tricks rund um den Outlook-Kalender 2.0
© 2016 Otmar Witzgall Seite 8
2. Tipp – Schnell mit Inhalten aus der Zwischenablage Termine anlegen
Zwei Möglichkeiten stelle ich Ihnen vor, wie Sie das tun können:
Zum einen mit Copy & Paste – also kopieren und einfügen und zum andern mit Drag & Drop –
ziehen und fallen lassen.
Einen neuen Termin mit Copy & Paste anlegen
Fall 1: keine Angabe von Datum und Uhrzeit
1. Sie markieren einen Text in einem beliebigen Programm oder im Internet und
2. kopieren ihn z.B. mit Strg+C.
3. Jetzt gehen Sie in Outlook auf den Kalender und
4. „Schütten“ mit Strg+V die Zwischenablage in den Kalender.

Meine TOP 4 Profi-Zeitspar-Tricks rund um den Outlook-Kalender 2.0
© 2016 Otmar Witzgall Seite 9
5. Es öffnet sich ein neuer Termin mit dem Inhalt der Zwischenablage im Nachrichtenbereich.
Nachdem kein Datum und keine Uhrzeit markiert waren, zeigt der neue Termin das
aktuelle Datum und die Uhrzeit im Moment der Erstellung des Termins. Dabei wird der
aktuelle 30-Minuten-Bereich genommen.

Meine TOP 4 Profi-Zeitspar-Tricks rund um den Outlook-Kalender 2.0
© 2016 Otmar Witzgall Seite 10
Fall 2: Datum und Uhrzeit werden vorgegeben.
1. Sie markieren an einem definierten Datum eine bestimmte Uhrzeit und Dauer des Termins.
2. Sie „leeren“ den Inhalt der Zwischenablage mit Strg+V in den Kalender.
3. Es öffnet sich der neue Termin mit voreingestelltem Datum und Uhrzeit entsprechend der
Termin-Markierung.
Jetzt haben Sie zwei Möglichkeiten kennengelernt, wie Sie jeden Text von einer x-beliebigen
Quelle als Termin im Kalender anlegen.

Meine TOP 4 Profi-Zeitspar-Tricks rund um den Outlook-Kalender 2.0
© 2016 Otmar Witzgall Seite 11
Einen neuen Termin mit Drag & Drop anlegen
1. Markieren Sie einen Text in einem beliebigen Programm oder im Internet.
2. Klicken Sie mit der linken Maustaste in die Markierung.
3. Ziehen (Drag) Sie die Maus auf das Kalender-Symbol in Outlook. Wenn Sie über dem
Symbol das kleine Doppelkreuz sehen, lassen Sie die Maustaste los (Drop).

Meine TOP 4 Profi-Zeitspar-Tricks rund um den Outlook-Kalender 2.0
© 2016 Otmar Witzgall Seite 12
4. Es öffnet sich der neue Termin mit Datum- und Uhrzeit für die aktuelle Zeit.

Meine TOP 4 Profi-Zeitspar-Tricks rund um den Outlook-Kalender 2.0
© 2016 Otmar Witzgall Seite 13
3. Tipp – Ganz einfach E-Mail in einen Termin umwandeln
Sie bekommen eine E-Mail mit Einladung und Programm zu einer Veranstaltung. Ich zeige
Ihnen wie Sie das so anstellen, dass alle Information inklusive der Original-E-Mail im Termin
landet.
Variante 1: Umwandlung mit Tastaturkombination.
Die hier vorgestellte Methode ist die einzige Möglichkeit, sowohl Text einer E-Mail als auch
diese selbst als Kopie im Termin zu haben.
1. Im Posteingang klicken Sie doppelt auf die E-Mail.
2. Sie sehen jetzt die geöffnete E-Mail.
3. Um die E-Mail komplett - also mit Text und E-Mail - in einen Termin umzuwandeln,
drücken Sie die Tastenkombination Strg+Shift+Y.
4. Im Fenster Element kopieren nach markieren Sie den Ordner Kalender.
5. Jetzt schließen Sie das Fenster mit OK.

Meine TOP 4 Profi-Zeitspar-Tricks rund um den Outlook-Kalender 2.0
© 2016 Otmar Witzgall Seite 14
6. Es öffnet sich der neu erstellte Termin. Die Betreffzeile der E-Mail ist die Betreffzeile
des Termins. Der Text der E-Mail inklusive der Links ist im Nachrichtenfeld.
Diese in den Schritten 1-5 gezeigte Methode der Umwandlung ist die einzige, die
sicherstellt, dass die Original-E-Mail im Terminfeld als Kopie ist. Beim Öffnen des
Termins können Sie sich sofort die E-Mail mit Doppelklick anzeigen lassen – und wenn
nötig – diese weiter bearbeiten.

Meine TOP 4 Profi-Zeitspar-Tricks rund um den Outlook-Kalender 2.0
© 2016 Otmar Witzgall Seite 15
Variante 2: E-Mail per Drag & Drop in einen Termin umwandeln
1. Bei der Drag & Drop-Methode klicken Sie mit der rechten Maustaste in die markierte E-
Mail.
2. Jetzt ziehen Sie bei gedrückter rechter Maus die E-Mail auf das Kalender-Symbol am
unteren Rand.
3. Wenn sich beim Mauszeiger ein Doppelkreuz bildet lassen Sie die rechte Maus los.
4. Es erscheint ein Auswahlmenü mit sechs verschiedenen Varianten, wie Sie die E-Mail
in einen Termin umwandeln können.
Probieren Sie die einzelnen Varianten aus und sehen Sie wie jeweils die E-Mail in
einen Termin umgewandelt wird.
Da keine der Varianten per Drag & Drop sowohl den Text als auch die Original-E-Mail
in den Termin einbaut, ist die Option 1 die einzige mit sichtbaren Text.
Bei Outlook ist die erste Variante im Auswahlmenü die Standardvariante, die man auch
mit Drag & Drop mit der linken Maustaste bekommt.

Meine TOP 4 Profi-Zeitspar-Tricks rund um den Outlook-Kalender 2.0
© 2016 Otmar Witzgall Seite 16
Deshalb meine persönliche Empfehlung: Entweder bei geöffneter E-Mail mit Strg+Umsch+Y
(mein Favorit!) oder mit Drag & Drop mit der linken Maus die E-Mail in einen Termin
umwandeln.
4. Tipp – Kalenderauszug schnell per E-Mail weitergeben.
1. Gehen Sie im E-Mail-Formular auf den Reiter Einfügen
2. Dort klicken Sie in der Gruppe Einschließen auf Kalender
3. Im Fenster Kalender über E-Mail senden stellen Sie den zu versendenden Kalender
und den Datumsbereich ein.
4. Bei Details haben Sie die Möglichkeit verschiedene Grade von Detailinformationen ein-
oder auszuschließen.

Meine TOP 4 Profi-Zeitspar-Tricks rund um den Outlook-Kalender 2.0
© 2016 Otmar Witzgall Seite 17
5. Im Bereich Erweitert wählen Sie beim E-Mail-Layout das Format Liste der Ereignisse
oder Tagesplan.
6. Dann klicken Sie auf OK.
7. Jetzt generiert Outlook eine Liste der Ereignisse aus dem ausgewählten Kalender mit
mehr oder weniger Details.
1. Das Ergebnis lässt sich sehen: im Nachrichtenfeld sehen Sie die Überschriften, den
Kalender und die einzelnen Termine mit – in diesem Falle – allen Einzelheiten.
2. Gleichzeitig wird der generierte Kalender als Anlage im ICS-Format angehängt. Das ist
ein systemübergreifendes Format. Damit kann der Empfänger diesen Kalender in
seinen Kalender einfügen. Sie öffnen ihn mit Doppelklick.

Meine TOP 4 Profi-Zeitspar-Tricks rund um den Outlook-Kalender 2.0
© 2016 Otmar Witzgall Seite 18
3. Sie öffnen die Datei als eigenen Kalender mit allen Terminen.
4. Hier sehen Sie den Kalender aktiviert. An dieser Stelle können Sie einen oder mehrere
Kalender für die Anzeige aktivieren. Wenn Sie möchten zeigen Sie die Kalender
nebeneinander oder überblendet an.

Meine TOP 4 Profi-Zeitspar-Tricks rund um den Outlook-Kalender 2.0
© 2016 Otmar Witzgall Seite 19
Wie geht es weiter?
Ich würde mich freuen, wenn Sie auf meinem Blog mit weiterem wertvollem Mehrwert
vorbeischauen:
www.outlookeinrichten.de
Hier klicken und meinen YouTube-Kanal abonnieren mit kostenlosen Mehrwert:
Hier klicken und den YouTube-Kanal abonnieren >>
Wenn Sie Anfragen wegen einem Inhouse-Training oder einem persönlichem Coaching
haben, dann schreiben sie an: [email protected]
Hier finden Sie mich:
www.outlookeinrichten.de
www.facebook.com/outlookeinrichten
www.xing.com/profile/Otmar_Witzgall
https://www.linkedin.com/in/otmarwitzgall
https://plus.google.com/+OutlookeinrichtenDe
https://twitter.com/outlook4you
https://www.youtube.com/365ole