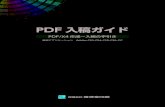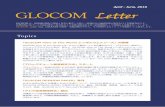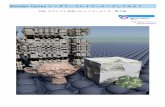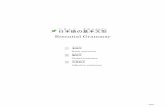Page 1 TopLayout LN-100 杭打ち簡単ガイドTopLayout &LN-100 杭打ち簡単ガイド1...
Transcript of Page 1 TopLayout LN-100 杭打ち簡単ガイドTopLayout &LN-100 杭打ち簡単ガイド1...

TopLayout & LN-100 杭打ち簡単ガイド
CAD上で設計の座標データを作成し、スマホに転送します。1
TopLayoutで「現場」を新規作成します。2
座標データを「入力」します。3
Page 1
必要に応じて「設定」にて環境設定を行います。4
LN-100の後方交会による器械点の設定5 三脚上にLN-100を設置し、電源ボタンを押します。
LN-100 とスマホをWi-Fi接続します。
後方交会の手順に従ってください。
杭打ち作業を行います。6
杭打ち用座標データの準備 事務所にて
LN-100の器械点の設定(例:後方交会) 現場にて
杭打ちの実行 現場にて
杭打ちした点の実測データを出力します。(実際の杭打ち点の測定結果と設計値とを比較する場合など)
7
杭打ちした点の実測座標データの出力(必要に応じて)
作業の流れ

杭打ち用座標データの準備 事務所にて
杭打ち用座標データの設計とスマホへの転送(例:メール添付)※スマホとパソコンをケーブルで接続し、座標ファイルを直接、スマホに保存していただくこともできます。
1
新しい現場名の設定
1. 「現場名」をタップします。 2. 「新規作成」タップし、現場名を入力します。
2
1. 座標データをCSVフォーマットにて設計します。※現在のバージョンではSIMAにも対応しています。
ポイントNo., X 座標, Y 座標, H 座標 (メートル単位、測量座標系)(カンマ区切り: CSV フォーマット)
例:
point_01,86.689,92.461,99.987
point_02,87.517,92.588,100.030
point_03,92.907,93.308,99.982
point_04,93.661,87.902,100.108
2. スマホに座標CSVファイルをメール送付します。
3. 送られたCSVファイルをスマホに保存します。
3. CSVファイルを選択します。
設計した座標データを現場に入力
1. 「入力」をタップします。
※ TopLayout はスマホ内のCSVファイルをリスト表示できます。※現在のバージョンではSIMAにも対応しています。
2. 「座標データファイル」をタップします。
3
※TopLayout はスマホ内のCSVファイルをすべ
て認識し、リスト表示できます。
Page 2
1 3
2
1 2
321
X
Y
H

杭打ち用座標データの準備 事務所にて
各種設定(必要に応じて)
1. 「設定」をタップします。
2. 設定したい項目をタップして設定します。
4
Page 3
21

LN-100の器械点の設定(例:後方交会) 現場にて
後方交会にてLN-100 器械点の設定LN-100 を現場内の好きなところに設置します。LN-100 の器械点は既知点を2点観測することで決定します。 (最大 5個の既知点まで観測可能)
1. 好きなところに三脚を置いてLN-100を乗せます。
2. 電源ボタンを押します。
5
既知点
既知点
器械点 (どこにでも設置可能)
後方交会で使用する既知点の理想的な配置は下記
電源ボタンを押すとLN-100 は自動整準を開始します。
自動整準が完了すると青色LEDが点灯します。
LN-100 準備OK!
現場にて
Page 4
21
LN-100 を設置し、電源 ON.
LN-100 とスマホをWi-Fi接続
3. 「杭打ち」をタップします。
4. 接続する器械を選択します。
初めて接続する場合、「器械を検索します」をタップし、機械を選択しパスワードを入力パスワード:「 “00******” 」****** : LN-100の器械番号(本体後部にシール表示)
前回、接続していたLNと接続する場合
43
WLAN 接続
複数の現場が存在する場合は現場を選択。
[2点の場合]
既知点1[3点の場合]
既知点2既知点1
既知点2 既知点3
器械 (LN-100)
器械(LN-100)

LN-100の器械点の設定(例:後方交会) 現場にて
5. 「後方交会」を選択します。
6. 「リスト」アイコンをタップし、一点目の既知点を選択します。
7 1点目の既知点に移動します。
一点目の既知点
後方交会の続き
既知点2点の観測によりLN-100 器械点を決定する
コントロール画面
回転アイコン
本体の状態表示“スタンバイ”, “サーチ中”, “追尾中”
Page 5
5 6
7 8 「回転」アイコンをタップしてコントロール画面を表示します。
8
回転アイコン
ガイドライト
右へ 左へ
「サーチ」アイコンをタップします。ガイドライトを見ながらプリズムをロック
9 LN-100 を自分に向けるように回転アイコンをタップします。
9
10 追尾中であることを確認し、スマホ自身の「戻る」ボタンを押し、観測画面に戻ります。
11
スマホの「戻る」ボタン
観測画面
リストアイコン
サーチアイコン

LN-100の器械点の設定(例:後方交会) 現場にて後方交会の続き
「計算機」アイコン
2点目の既知点の測定完了後、「計算機」アイコンをタップして器械点の計算を行います。
1点目と同様に2点目を観測
計算された器械点を確認し「OK」をタップすます。
器械点が設定され、杭打ちする点の座標がリスト表示されます。
杭打ち作業準備完了!!
Page 6
11 2点目の既知点を選択し、1点目と同様にして2点目を観測します。(手順6 ~ 12参照)
13
14 15
一点目の色が緑に変わる
一点目の既知点を正確に観測し、「OK」をタップします。
12

杭打ちの実行 現場にて
杭打ちの実行61. 杭打ちする座標点を選択します。 最初の杭打ち点方向にLN-100 は自動的に向い
てプリズムをサーチし始めます。
2. LN-100 は自動的にガイドライトを点灯ガイドライトを見ながら動き、プリズムをロックさせ、自動追尾を開始させます。
右へ移動
左へ移動
3. 誘導の画面に従って移動します。
杭打ち点
杭打ち点まで1m以上離れている
プリズム
LN-100は杭打ち点の方向に向きます。プリズムをロック、自動追尾を始めたら、器械方向に対して前後方向に動くだけですばやく杭打ち点を追い込めます。
移動を続け杭打ち点を追い込みます。
5. 「記録」をタップし杭打ち点の座標を記録します。
4. 杭打ちと検測を繰り返し、杭打ちを完了させます。
LN-100 は杭打ち時のプリズムをサーチする独自の方法を持っています。
杭打ち時には何度も杭または釘の上を再測、検測します。このとき、プリズムを杭の上に戻すだけでLN-100はすばやくプリズムをロックし、測定を始めます。
くじ打ち点まで1m以内
LN-100 は自動的に次の杭打ち点に振り向き、プリズムをサーチし始めます。
6. 次の杭打ち点に移動します。
Page 7
2
1
3
4 5 6
ガイドライト
杭打ち点までの距離が表示される

杭打ちした点の座標データの出力(必要に応じて)
杭打ちした点の座標データの出力(測定データと設計データを比較する場合など)
1 「出力」をタップします。 2. 杭打ち点の座標ファイルを選択します。
7
3. 保存先を指定します。
Page 8
Topcon 2015 07 v2
21 3