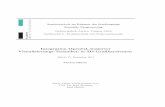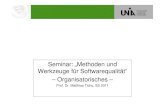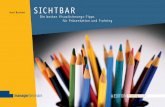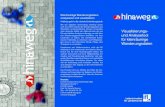PanPlot anwenden - epic.awi.de · 1 Disclaimer Das Programm PanPlot wurde als...
Transcript of PanPlot anwenden - epic.awi.de · 1 Disclaimer Das Programm PanPlot wurde als...
-
PanPlot anwenden
PANGAEA WDC-MARE
-
Inhaltsverzeichnis I
Inhaltsverzeichnis
Disclaimer 1
1 Einführung 21.1 Über das Handbuch . . . . . . . . . . . . . . . . . . . . . . . . . . . . . . . . 2
2 Installation 2
3 Grundeinstellungen und Start 3
4 Das Datenformat 3
5 Tutorial 55.1 Start des Programms und Laden eines Datensatzes . . . . . . . . . . . . . . . . 5
5.2 Verändern der Fenstergröße . . . . . . . . . . . . . . . . . . . . . . . . . . . . 5
5.3 Das Menü ? . . . . . . . . . . . . . . . . . . . . . . . . . . . . . . . . . . . . 5
5.4 Das Menü Windows . . . . . . . . . . . . . . . . . . . . . . . . . . . . . . . . 6
5.5 Das Menü Tools . . . . . . . . . . . . . . . . . . . . . . . . . . . . . . . . . . 6
5.6 Das Menü Options . . . . . . . . . . . . . . . . . . . . . . . . . . . . . . . . 6
5.6.1 Graphic... . . . . . . . . . . . . . . . . . . . . . . . . . . . . . . . . . 6
5.6.2 X Axis... . . . . . . . . . . . . . . . . . . . . . . . . . . . . . . . . . 8
5.6.3 Untermenü Y Axis bzw. Groups . . . . . . . . . . . . . . . . . . . . . 9
5.6.4 Parameterdialog . . . . . . . . . . . . . . . . . . . . . . . . . . . . . 10
5.7 Das Menü Edit . . . . . . . . . . . . . . . . . . . . . . . . . . . . . . . . . . 11
5.8 Das Menü File . . . . . . . . . . . . . . . . . . . . . . . . . . . . . . . . . . . 12
6 Referenz 136.1 File . . . . . . . . . . . . . . . . . . . . . . . . . . . . . . . . . . . . . . . . 13
6.1.1 New . . . . . . . . . . . . . . . . . . . . . . . . . . . . . . . . . . . . 13
6.1.2 Open... . . . . . . . . . . . . . . . . . . . . . . . . . . . . . . . . . . 13
6.1.3 Reload . . . . . . . . . . . . . . . . . . . . . . . . . . . . . . . . . . 13
6.1.4 Save . . . . . . . . . . . . . . . . . . . . . . . . . . . . . . . . . . . . 13
6.1.5 Save data as... . . . . . . . . . . . . . . . . . . . . . . . . . . . . . . . 13
6.1.6 Export . . . . . . . . . . . . . . . . . . . . . . . . . . . . . . . . . . . 13
6.1.7 Batch... . . . . . . . . . . . . . . . . . . . . . . . . . . . . . . . . . . 13
6.1.8 Page setup... . . . . . . . . . . . . . . . . . . . . . . . . . . . . . . . 13
6.1.9 Print... . . . . . . . . . . . . . . . . . . . . . . . . . . . . . . . . . . . 14
6.1.10 Untermenü Templates . . . . . . . . . . . . . . . . . . . . . . . . . . 14
6.1.11 Save preferences . . . . . . . . . . . . . . . . . . . . . . . . . . . . . 14
6.1.12 Quit . . . . . . . . . . . . . . . . . . . . . . . . . . . . . . . . . . . . 14
-
Inhaltsverzeichnis II
6.2 Edit . . . . . . . . . . . . . . . . . . . . . . . . . . . . . . . . . . . . . . . . 14
6.3 Options . . . . . . . . . . . . . . . . . . . . . . . . . . . . . . . . . . . . . . 14
6.3.1 Horizontal . . . . . . . . . . . . . . . . . . . . . . . . . . . . . . . . 14
6.3.2 Vertical . . . . . . . . . . . . . . . . . . . . . . . . . . . . . . . . . . 14
6.3.3 Ternary . . . . . . . . . . . . . . . . . . . . . . . . . . . . . . . . . . 15
6.3.4 Phase . . . . . . . . . . . . . . . . . . . . . . . . . . . . . . . . . . . 15
6.3.5 Graphic... . . . . . . . . . . . . . . . . . . . . . . . . . . . . . . . . . 15
6.3.6 X Axis... . . . . . . . . . . . . . . . . . . . . . . . . . . . . . . . . . 17
6.3.7 Untermenü Y Axis bzw. Groups . . . . . . . . . . . . . . . . . . . . . 19
6.3.8 Parameterachsendialog . . . . . . . . . . . . . . . . . . . . . . . . . . 20
6.3.9 Parameterdialog . . . . . . . . . . . . . . . . . . . . . . . . . . . . . 22
6.4 Tools . . . . . . . . . . . . . . . . . . . . . . . . . . . . . . . . . . . . . . . . 24
6.4.1 Split data file... . . . . . . . . . . . . . . . . . . . . . . . . . . . . . . 24
6.4.2 MacOS -> Windows... . . . . . . . . . . . . . . . . . . . . . . . . . . 25
6.4.3 Windows -> MacOS... . . . . . . . . . . . . . . . . . . . . . . . . . . 25
6.5 ? . . . . . . . . . . . . . . . . . . . . . . . . . . . . . . . . . . . . . . . . . . 25
6.5.1 Info . . . . . . . . . . . . . . . . . . . . . . . . . . . . . . . . . . . . 25
6.5.2 Version . . . . . . . . . . . . . . . . . . . . . . . . . . . . . . . . . . 25
6.5.3 About . . . . . . . . . . . . . . . . . . . . . . . . . . . . . . . . . . . 25
-
1
DisclaimerDas Programm PanPlot wurde als Visualisierungs-Werkzeug für das Informationssystem PAN-GAEA entwickelt. Es kann sowohl als eigenständiges Programm als auch automatisch aus demInformationssystem heraus gestartet werden. Es ermöglicht das schnelle Darstellen von Sedi-mentparametern über die Kernteufe bzw. gegen das Kernalter und die Darstellung von Datenin ternären Diagrammen. Das Programm wird über den PANGAEA Web-Server verteilt.
Die Betreiber des Informationssystems PANGAEA einschließlich der dem System zugehörigenSoftware sind das Alfred-Wegener-Institut für Polar und Meeresforschung und das Zentrum fürMarine Umweltwissenschaften. Die Betreiber übernehmen keine Verantwortung für Fehler inder Software oder Probleme, die aus der Verarbeitung von Daten mit der Software resultieren.
Das Prgramm PanPlot wird der wissenschaftlichen Gemeinschaft als Freeware für die Be-triebssysteme Windowsr und MacOSr zur Verfügung gestellt. Kommerzielle Nutzung undVerteilung ist nicht gestattet. Die Betreiber sind nicht verpflichtet, für diese Software Supportzu leisten oder die Software weiterzuentwickeln.
Zitat: Diepenbroek, M; Grobe, H & Sieger, R (2001) PanPlot,http://www.pangaea.de/Software/PanPlot
Alfred Wegener Institut für Polar und Meeresforschung (AWI)27515 Bremerhaven, Deutschlandhttp://www.awi-bremerhaven.de
Zentrum für Marine Umweltwissenschaften (MARUM)Universität Bremen28334 Bremen, Deutschlandhttp://www.marum.de
E-mail: [email protected]
http://www.pangaea.de/Software/PanPlothttp://www.awi-bremerhaven.dehttp://www.marum.demailto:[email protected]
-
2 Installation 2
1 Einführung
Das Programm PanPlot wurde als Visualisierungs-Werkzeug für das Informationssystem PAN-GAEA entwickelt (http://www.pangaea.de). Es kann sowohl als eigenständiges Programm alsauch automatisch aus dem Informationssystem heraus gestartet werden. Es ermöglicht dasschnelle Darstellen von Sedimentparametern über die Kernteufe bzw. gegen das Kernalterund die Darstellung von Daten in ternären Diagrammen. Die vom Programm benötigte Da-tendatei ist eine reine Textdatei. Diese kann mit einem Tabellenkalkulationsprogramm (z. B.MS-Excel) bzw. mit dem Informationssystem erzeugt werden. Das Konzept des ProgrammsPanPlot ist die Darstellung des geladenen Datensatzes mit sinnvollen Voreinstellungen. An-schliessend können diverse Optionen verändert und als neue globale Voreinstellungen bzw. alsspezielle Formular-Vorlagen gespeichert werden. Ist der Anwender mit der Grafik zufrieden,so kann diese als PICT-Datei (MacOS) bzw. als EMF-Datei (Windows) abgespeichert werden.Diese Dateien lassen sich dann mit jedem Grafikprogramm laden und weiterverarbeiten bzw.drucken.
1.1 Über das Handbuch
Die hier vorliegende Dokumentation soll in die Handhabung des Programms PanPlot einfüh-ren. Sie wird sich im ersten Abschnitt mit der Installation des Programms und dem erforder-lichen Datenformat der darzustellenden Daten beschäftigen. Der zweite Abschnitt erklärt dieProgrammfunktionen anhand eines Tutorials. Der dritte Abschnitt stellt die Programmfunktio-nen nochmals in Form einer Referenzliste zusammen.
2 Installation
Das Programm PanPlot wurde am Alfred-Wegener-Institut in Bremerhaven im Rahmen desProjektes PANGAEA entwickelt bzw. wird dort ständig weiterentwickelt. Das Programm istauf dem PANGAEA-Webserver verfügbar:
http://www.pangaea.de/Software/PanPlot
dort PanPlot für das benötigte Betriebssystem auswählen.
Verbesserungsvorschläge und Anregungen für neue Funktionen nimmt der Programmautor un-ter der e-mail Adresse [email protected] gerne entgegen.
PanPlot for Macintosh wird durch den Aufruf des Programms PanPlot.sea in einem auto-matisch erzeugten Ordner PanPlot installiert. Dieser Ordner kann später an jeden beliebigenOrt verschoben werden.
Die Windows-Version PanPlot for Windows wird in Form eines Setup-Programmes verteilt.Die Installation erfolgt durch den Start dieses Programmes.
Das Programm PanPlot ist Freeware. Es darf jedoch nur als vollständiges Paket weitergegebenwerden.
http://www.pangaea.dehttp://www.pangaea.de/Software/PanPlot/mailto:[email protected]
-
4 Das Datenformat 3
3 Grundeinstellungen und Start
Die Datei „PanPlot Prefs“ im „Systemordner:Preferences:PANGAEA“ (MacOS) bzw. „Pan-Plot.ini“ im Systemverzeichnis (Windows 9x) enthält die Grundeinstellungen des ProgrammsPanPlot. Bei den Systemen Windows NT/2000/XP wird die Ini-Datei in das Home-Verzeichnisdes Anwenders geschrieben. Diese Datei sollte nicht bearbeitet werden. Sie kann zur Laufzeitvon PanPlot selbst erzeugt bzw. verändert werden. Existiert die Datei „PanPlot Prefs“ bzw.„PanPlot.ini“ nicht, so wird sie beim Start des Programms PanPlot automatisch angelegt.
Beim ersten Start des Programms wird darüberhinaus die Datei „PanPlot Bitmaps“ (MacOS)bzw. „PanPlotBitmaps.ini“ (Windows) in den oben genannten Verzeichnissen angelegt. DieseDatei enthält Bitmap-Muster zur Darstellung von lithologischen Parametern.
Beim Schliessen des Programms wird schliesslich noch die Datei „PanPlot Window“ (MacOS)bzw. „PanPlotWindow.ini“ (Windows) angelegt. In dieser Datei speichert PanPlot die Anord-nung und Größe der zuletzt geöffneten Fenster.
PanPlot for Macintosh kann per Doppelklick auf das Icon der Datendatei gestartet werden,wenn der Creator1 dieser Datei STPp lautet. Der Creator einer Datei kann z. B. mit ResEditverändert werden. Interessanter dürfte diese Möglichkeit für Macintosh-Programmierer sein,die die Ausgabedateien ihrer Programme mit diesem Creator versehen können.
PanPlot for Windows kann ebenfalls per Doppelklick auf das Icon der Datendatei gestartetwerden, wenn die Dateierweiterung dieser Datei mit dem Programm verbunden wurde.
4 Das Datenformat
PanPlot kann Daten einlesen und darstellen, die in Form einer unformatierten Tabelle (durchTabulator getrennte ASCII-Datei) vorliegen. Der Header enthält dabei die Namen und Ein-heiten der einzelnen Parameter. Wichtig ist, dass für jeden Parameter ein Name angegebenwird. Die Einheiten müssen in runden oder eckigen Klammern stehen. Nur dann werden sieautomatisch als Einheiten erkannt.
Die erste Spalte enthält die unabhängige Variable. Diese ist in der Regel die Teufe bzw. dasAlter der Proben. Wird hinter der Einheit der unabhängigen Variablen ein Text eingegebendem das Zeichen „@“ vorangestellt ist, so erscheint dieser Text später als „Text“ (s. AbschnittTutorial).
Sind einzelne Parameter zu Gruppen zusammengefasst, so können die Gruppentitel in der er-sten Zeile angegeben werden. Der Header besteht dann aus zwei Zeilen. Wichtig ist, dass dieerste Zelle in der ersten Spalte leer bleibt. Die Gruppentitel werden später über die einzelnenSpalten geschrieben bzw. im Ternary und Phase Modus als Gruppenname dargestellt.
1Jedes MacOS-Programm drückt den von ihm erzeugten Dateien einen Stempel auf. Dieser Stempel wird alsCreator bezeichnet.
-
4 Das Datenformat 4
PanPlot kann bis zu 250 Parameter darstellen. Die MacOS-Version des Programms verwaltetdabei seinen Speicher dynamisch. Das heisst, je mehr Speicher dem Programm zur Verfü-gung steht, umso mehr Datensätze (Zeilen) können eingelesen werden. Der Menüpunkt „In-fo“ im Menü „?“ gibt Auskunft über die aktuelle Speicherverteilung. Die Speicherzuweisungkann über den Dateiinformations-Dialog des Programms verändert werden. Siehe hierzu dasMacintosh-Handbuch. Bei der Windows-Version ist der Speicher auf 6 MB festgelegt.
Die einzelnen Spalten sind durch Tabulatoren zu trennen. Erstellt man den Datensatz mit Hilfeeines Tabellenkalkulationsprogramms (z. B. MS-Excel), so wird diese Bedingung immer danneingehalten, wenn die Datei als unformatierte Textdatei („Text (Tabs getrennt)“) abgespeichertwird.
Fehlen die Werte für einzelne Parameter weil diese in den entsprechenden Teufen nicht beprobtwurden, so können die zugehörigen Einträge in der Tabelle frei bleiben.
Den einzelnen Zahlen können Qualitäts-Flags vorangestellt werden. Die so gekennzeichnetenZahlen können später bei Bedarf ein- und ausgeschaltet werden. Folgende Qualitäts-Flagsstehen zur Verfügung:
Tab. 1: Qualitäts-Flags
Qualität Zeichenvaild default; kein Zeichennot valid /unknown *questionable ?missing values #
Zur Aufnahme von Metadaten kann vor den eigentlichen Daten ein Kommentarblock angelegtwerden. Dieser Block beginnt mit „/*“ und endet mit „*/“. Die Informationen in diesem Blockwerden in einem eigenen Fenster dargestellt und können mit einem Editor bearbeitet werden.
Diverse Beispieldatensätze befinden sich nach der Installation im Programmordner. Alle Da-tensätze können mit einem Texteditor oder mit einem Tabellenkalkulationsprogramm geöffnetwerden.
-
5 Tutorial 5
5 Tutorial
Die einzelnen Funktionen des Programms PanPlot sollen in diesem Abschnitt in Form einesTutorials dargestellt werden. Dieses Tutorial basiert auf der Datendatei Demo1.tab. Die-se befindet sich im Ordner Demo im Programmordner. Sie kann allerdings auch direkt ausPANGAEA geladen werden (http://www.pangaea.de/ddi?datasetid=51153)
5.1 Start des Programms und Laden eines Datensatzes
Das Programm PanPlot kann auf drei verschiedene Weisen den Demodatensatz laden. Dieerste Möglichkeit ist der Start des Programms durch einen Doppelklick auf das Programm-icon. Nach dem Start erscheint automatisch der Systemstandarddateidialog. Die anzuzeigendeDatei kann damit wie gewohnt ausgewählt werden. Die zweite Möglichkeit ist schon etwasobjektorientierter. Der Anwender kann die Datei markieren und dann auf das Programmiconziehen (Drag & Drop). PanPlot wird automatisch gestartet und die Datei geladen. Die dritteMöglichkeit ist besonders komfortabel. Bei Dateien, die systemweit mit PanPlot verbundensind, genügt ein Doppelklick auf das Dateiicon (s. Abschnitt Datenformat).
5.2 Verändern der Fenstergröße
Der Datensatz wird nun geladen und sofort angezeigt. Jeder Parameter wird in einem separatenDiagramm angezeigt. Die Skalierung ist für jeden Parameter so gewählt, dass er vollständigim Diagramm liegt. Die Abszisse (meist die Tiefenachse oder Altersachse) steht bei PanPlotsenkrecht und wird automatisch mit einer dekadischen Skala versehen. Finden sich in einerinternen Farbzuweisungstabelle die Namen der Parameter, so werden diese Parameter in derentsprechenden Farbe angezeigt. Andernfalls wird die Farbe Schwarz gewählt.
Die Gesamtgrafik ist auf jedem Bildschirmformat so plaziert, dass sie ca. 3/4 der Bildschirmflä-che einnimmt. Dieses Fenster kann mit den üblichen Fenstersymbolen verschoben, vergrößert,verkleinert und geschlossen werden. Wird die Größe des Fensters verändert, so wird jedesmaleine neue Grafik erzeugt. Diese Grafik füllt den zur Verfügung stehenden Platz immer optimalaus. Das heisst, dass zum einen keine Rollbalken existieren und zum anderen die Grafik aufdiese Weise in beliebige Form gebracht werden kann. Die beste Ausgangssituation für alleweiteren Manipulationen erreicht man durch Anklicken des MaxSize-Symbols in der rechtenoberen Ecke des Programmfensters.
PanPlot besitzt ein Multi-Document-Interface. Die Menüstruktur ändert sich je nach dem wasfür ein Fenster angezeigt wird. Manche Menüs sind nur sichtbar, wenn bestimmten Fensterngeöffnet sind.
5.3 Das Menü ?
Der Menüpunkt Info gibt Auskunft über die aktuelle Speicherverteilung. Diese ist abhängigvon der Anzahl der Parameter. Je mehr Parameter um so weniger Datensätzen (Zeilen in der
http://www.pangaea.de/ddi?datasetid=51153
-
5 Tutorial 6
Datei). Die Anzahl der möglichen Datensätze kann bei der MacOS-Version durch die Vergabevon Speicher an das Programm (s. Macintosh-Handbuch) erhöht werden.
5.4 Das Menü Windows
Das Menü Windows verwaltet die geöffneten Fenster. PanPlot kann maximal zwei Fensteröffnen. Das erste Fenster enthält dabei die geplottete Grafik und wird daher Data plot windowgenannt. Das zweite Fenster enthält die Datensatzbeschreibung und wird Data descriptionwindow genannt. Es ist nur vorhanden, wenn im Datensaz ein Kommentarblock enthalten ist(s. Abschnitt Datenformat).
5.5 Das Menü Tools
Das Menü Tools wird nur angezeigt, wenn kein Datensatz geladen ist bzw. alle Fenster ge-schlossen sind.
Sollte ein Datensatz einmal mehr als 250 Parameter enthalten, so kann mit dem MenüpunktSplit data file... der Datensatz zerlegt werden. Mit einem Dialog kann die Anzahl der Parameterpro Datei bestimmt werden.
Mit den Menüpunkten MacOS -> Windows... und Windows -> MacOS... lassen sich Dateienvon der jeweils einen Rechnerwelt in die andere konvertieren. Dies immer dann notwendig,wenn man Dateien zwischen den Systemen austauschen möchte. Die Konvertierer ersetzen dieZeichensätze (MacOS ANSI) und die Markierungen des Zeilenendes. Diese Funktionensind auf beliebige Textdateien anwendbar.
5.6 Das Menü Options
Mit den ersten vier Menüpunkten kann des Menüs Options kann der Anzeigemodus umge-schaltet werden. Die Dialoge und Menüpunkte werden an den jeweiligen Modus angepasst.Mit den nächsten drei Menüpunkten gelangt man zu drei Dialogen, mit deren Hilfe sämtlicheverfügbaren Grafikmanipulationen vorgenommen werden können.
5.6.1 Graphic...
Der vierte Menüpunkt im Menü Options ist der Menüpunkt Graphic. Dieser Menüpunkt kanndurch Klicken mit der Maus in den oberen linken Bereich der Grafik (s. Abb. 1) erreichtwerden.
In beiden Fällen öffnet sich der Grafikdialog (s. Abb. 2). Mit diesem lassen sich globaleOptionen einstellen. Mit den ersten beiden Dialogfelder kann die Größe der Grafik beeinflusstwerden. Meist wird man dies zwar mit Hilfe des entsprechenden Fensterobjekts (das Symbol
-
5 Tutorial 7
Abb. 1: Durch Klick in diesen Bereich erreicht man den Graphic settings Dialog
Abb. 2: Der Graphic settings Dialog
-
5 Tutorial 8
ganz unten rechts) tun, für die Ausgabe in eine Grafik-Datei ist es aber manchmal sinnvoll,wenn die Grafik immer exakt die gleiche Größe hat.
Die nächsten Dialogfelder unterscheiden sich im jeweiligen Modus. Im Horizontal und VerticalModus ist in der Grundeinstellung zwischen den Diagrammen kein Zwischenraum vorgesehen.Wird ein solcher gewünscht, so kann im Dialogfeld Distance between plots eine Zahl größer0 eingegeben werden. Der Zwischenraum kann auch negativ sein. Auf diese Weise könnenDiagramme übereinander geschoben werden. Der Schalter All in one erleichtert dies.
In der Windows-Version kann der Anwender den Font und dessen Größe mit Hilfe des entspre-chenden Systemdialoges einstellen. Der MacOS-Version fehlt dieser Dialog. Der Anwenderkann hier nur die Fontgröße beeinflussen.
Der Text ist zunächst mit einem Default-Text oder dem Text in der ersten Spalte des Datensatzes(s. Abschnitt Datenformat) belegt. Er kann hier verändert werden.
Über zwei Checkboxen können die Ausgabe des aktuellen Datums und des Dateinames ein-und ausgeschaltet werden.
Nur im Ternary Modus kann das Inkrement des Gitters im Diagramm vorgeben werden.
Mit den Dialogfeldern Ticklinewidth und Framelinewidth können die Breite der Ticklines bzw.die der Rahmen um die einzelnen Diagramme verändert werden.
Die Farbe der Ticklines kann über den Knopf Tickline color verändert werden. Es erscheint derFarbauswahldialog des Systems.
Der Schalter Use color schaltet die Farbunterstützung ein und aus. Besteht zwischen der Farb-zuweisungstabelle und den Parameternamen eine Verbindung, so benutzt PanPlot diese Farbe.Mit dem Schalter Use default color kann diese Zuweisung auch unterdrückt werden.
Der Schalter Use template wird gesetzt, wenn der Anwender auf all seine Grafiken die gleicheFormular-Vorlage anwenden will.
5.6.2 X Axis...
In diesen Dialog (s. Abb 3) gelangt man nur im Horizontal bzw. Vertical Modus. Er lässtsich über den Menüpunkt X Axis... im Menü Options oder über einen Klick auf den X-Achsen-Bereich der Grafik aufrufen.2
Wählt man ein X-Achsen-Intervall, das größer als die Kernteufe ist, so bleibt ein Teil der Dia-gramme leer. Mit dem Schalter Clip x-axis kann erreicht werden, dass der Diagrammrahmennur so lang ist, wie Daten zur Verfügung stehen.
Für die Skaleneinteilung wurde ein Algorithmus entwickelt, der gewährleistet, dass die Eintei-lung immer dekadisch ist. Sie kann jedoch durch Wahl eines Tick increment beliebig verändertwerden.
2Die X-Achse ist immer die unabhängige Variable, sie steht im Vertical Mode also senkrecht.
-
5 Tutorial 9
Abb. 3: Der X-Achsen Dialog
Mit dem Schalter Automatic kann man alle Optionen wieder so zurückstellen, dass die Anzeigeoptimal skaliert ist.
Die Länge der Diagramme wird immer aus dem zur Verfügung stehenden Platz berechnet. MitMaximum aixs length kann eine maximale Länge angegeben werden.
5.6.3 Untermenü Y Axis bzw. Groups
Der Menüpunkt Y Axis... bzw. Groups verzweigt in ein Untermenü. Die beiden Menüpunk-te Select all und Select none erlauben das schnelle Darstellen aller im Datensatz enthaltenenParameter bzw. das Abschalten aller Diagramme.
Der Menüpukt Select by parameters... bzw. Select by groups... öffnet einen Dialog. In diesemkann schnell jeder Parameter bzw. jede Gruppe aus- oder eingeschaltet werden.
Der Menüpunkt Set global options... verzweigt wiederum in ein Untermenü. Hier könnendie im Abschnitt Parameterdialog besprochenen Einstellungen auf alle Parameter angewendetwerden. Dabei ist es häufig sinnvoll, nur eine Einstellung zu verändern (z. B. die Linienbreite).Aus diesem Grund sind die möglichen Einstellungen nochmals in Gruppen zusammengefasstund in separaten Menüpunkten dargestellt.
-
5 Tutorial 10
Abb. 4: Der Parameter settings Dialog im Horizontal bzw. Vertical Mode
5.6.4 Parameterdialog
Im Horizontal und Vertical Modus gelangt man durch Anklicken des entsprechenden Dia-gramms in den Parameterdialog.
Besonders interessant ist in diesem Dialog das Dialogfeld Reference line. Der Wert für dieReferenzlinie entspricht zunächst immer dem Minimum des Diagrammbereichs. Setzt man denWert größer als das Minimum und kleiner als das Maximum, so erscheint im Diagramm eineLinie. Wird jetzt noch der Schalter Colorize gesetzt, so wird die Fläche zwischen Referenzlinieund Kurve eingefärbt.
Der Wert für das Minimum darf größer gewählt werden als der für das Maximum. Die Achsewird dann entsprechend umgedreht.
Mit dem Schalter Log10 scale kann eine logarithmische Darstellung des Parameters erreichtwerden. Dieser Schalter lässt sich nur betätigen, wenn die Werte überall größer als Null sind!
Die Schalter im Feld Qualitiy flags erlauben das Ein- und Ausschalten von entsprechend mar-kierten Werten (s. Abschnitt Datenformat).
Das Dialogelement Add next ... parameter(s) ist wichtig, wenn man gestapelte Komponenten-anteile darstellen will (z. B. Sand/Silt/Ton). In diesem Fall wird beim ersten Parameter eineZahl größer 0 eingegeben. Im zugehörigen Diagramm werden dann nacheinander der akti-vierte Parameter, der Parameter plus dem nächsten Parameter, usw. geplottet (s. DatensatzDemo2.tab).
-
5 Tutorial 11
Abb. 5: Der Parameter settings Dialog im Ternary Mode
Die Farbe der Linien, der Marker und der Flächen können mit der Knopf Color verändertwerden.
Die Breite eines Diagramms wird immer aus dem zur Verfügung stehenden Platz berechnet.Dadurch sind alle Diagramme gleich breit. Mit Maximum aixs length kann für einzelne Para-meter eine maximale Breite angegeben werden.
Mit den Knöpfen Previous Parameter und Next Parameter kann zwischen den einzelnen Pa-rametern hin und her geschaltet werden. Die Grafik wird erst wieder aktualisiert, wenn derDialog über Cancel oder OK verlassen wird.
Im Ternary Modus kann der Parameterdialog (s. Abb. 5) durch klicken auf die zugehörigeGruppenlegende geöffnet werden. In diesem Dialog ist zum einen die Form (Symbol), dieGröße (Size) und die Farbe (Color) der Marker einstellbar. Zum anderen bestimmt der Para-meter Epsilon die Genauigkeit mit der die ersten drei Parameter einer Gruppe einen Wert von100 (%) Prozent ergeben müssen.
5.7 Das Menü Edit
Im Menü Edit stehen die üblichen Funktionen Undo, Cut, Copy, Paste und Clear zur Verfü-gung. Diese Funktionen sind in der Macintosh-Version nur wählbar, wenn ein Dialog aufge-rufen wurde. In der Windows-Version wird mit Copy die Bildschirmausgabe in das Clipboardgeschrieben. Erstaunlicher Weise gelingt dies nicht unter Windows 98.
-
5 Tutorial 12
5.8 Das Menü File
In diesem Menü sind die üblichen Datei- und Dokumentdialoge zusammengefasst.
Der Menüpunkt Reload lädt den gerade angezeigten Datensatz neu. Auf diese Weise lassensich Veränderungen am Datensatz schnell und einfach nachvollziehen.3
Da PanPlot ein Grafikprogramm wie z. B. ClarisDraw oder Corel Draw nicht ersetzen kann(und soll), ist der Menüpunkt Export (PICT)... (MacOS) bzw. Export (EMF)... (Windows) derwohl wichtigste Menüpunkt des gesamten Programms. Ist der Anwender mit seinen Einstellun-gen zufrieden, so kann mit diesem Menüpunkt eine PICT-Datei (MacOS) bzw. eine EMF-Datei(Windows) erstellt werden. Diese Dateien lassen sich dann mit entsprechenden Programmenöffnen und weiter bearbeiten.
Über den Menüpunkt Batch... kann in der MacOS-Version ein Ordner ausgewählt werden.Dieser Ordner wird dann nach darstellbaren Dateien durchsucht. Darstellbare Dateien werdengeplottet und automatisch als PICT-Datei abgespeichert. In der Windows-Version lässt sichüber den normalen Dateidialog eine Mehrfachauswahl treffen. Darstellbare Dateien werdengeplottet und automatisch als EMF-Datei abgespeichert.
Der Menüpunkt Print... druckt das aktuelle Bild aus. Dabei wird die Grafik immer automatischso skaliert, dass das Blatt optimal ausgenutzt wird. Die Proportionen bleiben erhalten.
Zwei weitere interessante Möglichkeiten sind die Veränderung der globalen Voreinstellungen(Save prefernces) und das Anlegen und Laden von grafikbezogenen Vorlagen (Templates). DerUnterschied liegt in der Reichweite der Einstellungen. So wird z. B. in den globalen Vorein-stellungen nicht der Name eines Parameters abgespeichert. Auch werden nach dem Neuladeneines Datensatzes immer alle Parameter angezeigt.
Die Formular-Vorlagen enthalten dafür praktisch alle vornehmbaren Einstellungen. Wurde vordem Abspeichern einer Vorlage im Dialog Graphic der Schalter Use template eingeschaltet, sowird die gewählte Vorlage auf alle weiteren Datensätze angewendet. Dies kann natürlich beiDatensätzen, die nicht zueinander passen, mitunter etwas merkwürdig aussehen.
3Manchmal sperren Editoren den Zugriff auf die von ihnen geöffnete Datei. In diesem Fall muss die Dateizunächst im Editor geschlossen werden.
-
6 Referenz 13
6 Referenz
6.1 File
6.1.1 New
Nicht wählbar. Dateien werden extern mit einem Editor, einem Tabellenkalkulations-Pro-gramm oder einer Datenbank (z. B. PANGAEA; http://www.pangaea.de) erzeugt.
6.1.2 Open...
Laden eines neuen Datensatzes. Es öffnet sich der Standarddateidialog.
6.1.3 Reload
Der angezeigte Datensatz wird neu vom Datenträger geladen.
6.1.4 Save
Nicht wählbar da der geladene Datensatz selbst nicht durch das Programm verändert wird.
6.1.5 Save data as...
Die Datei wird unter einem neuen Namen abgespeichert. Bei der MacOS-Version erhält sieden Creator ’STPp’.
6.1.6 Export
Speichert die aktuelle Grafik als PICT-Datei (MacOS) bzw. als als EMF-Datei (Windows) ab.
6.1.7 Batch...
Bei der MacOS-Version werden alle Dateien eines Ordners nacheinander dargestellt und alsPICT-Dateien abgespeichert. Bei der Windows-Version werden ausgewählte Dateien nachein-ander dargestellt und als EMF-Dateien abgespeichert.
6.1.8 Page setup...
Möglichkeit zur Konfiguration des Druckers.
http://www.pangaea.de
-
6 Referenz 14
6.1.9 Print...
Ausdruck der aktuellen Ansicht. Der Ausdruck wird auf die jeweilige Papiergröße angepasst.
6.1.10 Untermenü Templates
Load...Lädt eine vorher erstellte Formular-Vorlage.
Save as...Speichert die aktuellen Einstellungen als Formular-Vorlage.
6.1.11 Save preferences
Speichert die aktuellen Einstellungen als Voreinstellung in der Ini-Datei ab.
6.1.12 Quit
Und Tschüss.
6.2 Edit
Die Funktionen Undo, Cut, Copy, Paste, und Clear lassen sich in der MacOS-Version nur in denDialogen Graphic... (6.3.5), X Axis... (6.3.6) und Y Axis (6.3.7) sinnvoll verwenden. Sie sinddaher die meiste Zeit nicht wählbar. In der Windows-Version kann darüberhinaus mit Copydie Bildschirmausgabe in das Clipboard geschrieben werden. Erstaunlicher Weise gelingt diesnicht unter Windows 98.
6.3 Options
6.3.1 Horizontal
Der Horizontal Modus wird eingeschaltet.
6.3.2 Vertical
Der Vertical Modus wird eingeschaltet.
-
6 Referenz 15
Abb. 6: Der Graphic settings Dialog im Horizontal bzw. Vertical Mode
6.3.3 Ternary
Der Ternary Modus wird eingeschaltet.
6.3.4 Phase
Der Phase Modus wird eingeschaltet.
6.3.5 Graphic...
Es wird der Graphic settings-Dialog aufgerufen. Diese sieht im Horizontal bzw. Vertical Modewie in Abb. 6 dargestellt aus. Die Dialogfelder und Schalter im Einzelnen:
Size of graphicGröße der Grafik. Der erste Wert bestimmt die Breite (in cm), der zweite die Höhe (in cm)der Grafik für den Ausdruck bzw. für die Ausgabe in die Export-Datei. Auf dem Bildschirmkönnen je nach Auflösung andere Eindrücke entstehen. Die Position des Fensters kann nichtangegeben werden.
Distance between plotsDer Abstand zwischen zwei Diagrammen (in cm). Wird ein negativer Abstand gewählt, so
-
6 Referenz 16
schieben sich die Diagramme übereinander. Durch Verändern der Fenstergröße kann maximalerreicht werden, dass alle Diagramme übereinander liegen.
All in oneAlle Diagramme werden übereinander geplottet.
UnitMit den Schaltern (Unit) bzw. [Unit] kann die Anzeige der Einheit eines Parameters beeinflusstwerden.
TextDer hier eingegebene Text wird rechts unter die Grafik geschrieben.
Date/TimeEin- und Ausschalten der Anzeige von Datum und Uhrzeit rechts unter der Grafik.
FilenameEin- und Ausschalten der Anzeige des Dateinamens rechts unter der Grafik.
TicklinewidthBreite der Ticklines.
FramewidthBreite der Diagrammrahmen.
Tickline colorFarbe der Ticklines.
FontDer Font und seine Größe kann mit dem Standard-Fontdialog bestimmt werden. In der Versionfür das MacOS kann hier nur die Fontgröße verändert werden.
Use colorDie Parameter können farbig gestaltet werden. Die Farbe der Linien, Flächen und Markerwerden über den Farbdialog im Dialog Parameter settings gesetzt.
Use default colorDie Parameter erhalten die in der Farbzuweisungstabelle festgelegten Farben.
Use templateWird ein neuer Datensatz geladen, so wird gleichzeitig die im Menü Templates/Load... aus-gewählte Vorlagen-Datei geladen. Wurde vorher keine Formular-Vorlage ausgewählt, so kanndiese auch nicht geladen werden. Wichtig ist, dass die Stellung des Schalters Use template inder Vorlage abgespeichert wurde.
Im Ternary Mode sieht der Graphic settings-Dialog wie in Abb. 7 aus. Die Dialogfelder habedie gleiche Funktion wie sie bereits für den Horizontal bzw. Vertical Mode ausgeführt wurden.Neu hinzugekommen ist das Dialogfeld Tick increment. Es setzt den Abstand bzw. die Anzahlder Ticklines im Diagramm.
-
6 Referenz 17
Abb. 7: Der Graphic settings Dialog im Ternary Mode
6.3.6 X Axis...
In diesen Dialog (s. Abb. 8) gelangt man nur im Horizontal bzw. Vertical Modus. Er lässtsich über den Menüpunkt X Axis... im Menü Options oder über einen Klick auf den X-Achsen-Bereich der Grafik aufrufen.4
LabelDie Bezeichung der X-Achse (Kernteufe oder Kernalter). Die Einheit muss im Datensatz inKlammern gesetzt werden (siehe Abschnitt Datenformat).
Maximum aixs lengthDie maximale Höhe der Diagramme. Ist der zugehörige Schalter auf aus gesetzt, so wird derautomatisch berechnete Wert eingesetzt.
MinimumDer kleinste X-Wert.
MaximumDer größte X-Wert. Werden Minimum und Maximum vertauscht, so werden die Parameterdia-gramme entsprechend gedreht.
Reference lineIn das Diagramm kann eine Referenzlinie eingezogen werden. Diese ist nur sichtbar, wenn derangegebene Wert zwischen Minimum und Maximum liegt.
4Die X-Achse ist immer die unabhängige Variable, sie steht im Vertical Mode also senkrecht.
-
6 Referenz 18
Abb. 8: Der X-Achsen Dialog
AutomaticDie X-Achse wird automatisch optimal skaliert. Die Einstellungen für Minimum und Maximumwerden überschrieben.
Tick incrementDas Inkrement der Skala.
Number of minor ticks between major ticksAnzahl der kleineren Skalierungsstriche zwischen den unter Tick increment einstellbaren grö-ßeren Skalierungsstrichen.
Both sideDie Skalierungsstriche werden auf beiden Seiten des Diagramms geplottet.
InsideDie Skalierungsstriche werden innerhalb der Diagrammgrenzen geplottet.
TicklinesDie Skalierungsstriche werden als dünne Linien weitergeführt.
Minor ticklinesDie kleinen Skalierungsstriche werden als dünne Linien weitergeführt.
Clip x-axisDie als Linien, Flächen oder Marker angezeigten Werte füllen immer die gesamte Fläche derDiagramme aus. Bei Bedarf werden diese angepasst.
-
6 Referenz 19
Abb. 9: Der Select parameter Dialog
6.3.7 Untermenü Y Axis bzw. Groups
Select by parameters...Mittels der Schalter im Dialog (s. Abb. 9) können die einzelnen Parameter ein- und ausge-schaltet werden. Da PanPlot maximal 255 Parameter importieren kann, ist in diesem Dialogimmer nur ein Teil der Parameter sichtbar. Zu den weiteren Parametern gelangt man über dieentsprechenden Pfeiltasten.
Select by groups...Mittels der Schalter im Dialog (s. Abb. 9) können die einzelnen Gruppen ein- und ausgeschaltetwerden. Es können immer nur maximal 60 Gruppen gleichzeitig in diesem Dialog angezeigtwerden. Wurden mehr als 60 Gruppen gebildet, so gelangt man zu den weiteren Gruppen überdie entsprechenden Pfeiltasten.
Select allEs werden alle Parameter bzw. Gruppen eingeschaltet.
Select noneEs werden alle Parameter bzw. Gruppen ausgeschaltet.
Set global options...Für alle bzw. nur für die aktuellen angezeigten Parameter werden die entsprechenden Optionengesetzt.
-
6 Referenz 20
Abb. 10: Der Parameterachsen Dialog im Horizontal bzw. Vertical Mode
Maximum axis length Die maximale Y-AchsenlängeDo with next... Add with next oder Plot nextParameter text orientation Die Orientierung der DiagrammtitelRange... Minimum, Maximum und Reference line; Automatic ein/ausTicks... Die Ticks-EinstellungenMarker... Größe und Form der MarkerOptions... Line, Colorize, Colums, Histogram lines, Outline, Value text,
Comment, OccurrenceColor Color: Eine Farbe für alle Parameter
Color mapping: Farbverlauf über alle ParameterQuality flags Qualitäts Flags ein/ausLinewidth... LinienbreiteColumn width... BalkenbreiteEpsilon... Epsilon (wird nur im Ternary Mode verwandt)
6.3.8 Parameterachsendialog
Durch Klick in den Achsenbereich eines Parameters wird der Parameterachsendialog aufgeru-fen (s. Abb. 10).
GroupDer Gruppenname.
-
6 Referenz 21
ParameterDer Parametername. Die Einheit muss in Klammern gesetzt werden.
fixed aixs lengthDie maximale Breite des Diagramms. Ist der Schalter auf aus gesetzt, so wird der automatischberechnete Wert eingesetzt.
MinimumDer kleinste Y-Wert.
MaximumDer größte Y-Wert. Werden Minimum und Maximum vertauscht, so wird das Parameterdia-gramm entsprechend gedreht.
Reference lineReferenzlinie. Wird angezeigt, wenn der Wert zwischen Minimum und Maximum liegt.
AutomaticDie Y-Achse wird automatisch optimal skaliert.
Log10 scaleDer Parameter wird in logarithmischer Skalierung angezeigt.
Parameter text orientationDie Orientierung des Parametertitels kann geändert werden.
Tick incrementDas Inkrement der Skala.
Number of minor ticks between major ticksAnzahl der kleineren Skalierungsstriche zwischen den unter Tick increment einstellbaren grö-ßeren Skalierungsstrichen.
Both sideDie Skalierungsstriche werden auf beiden Seiten des Diagramms geplottet.
InsideDie Skalierungsstriche werden innerhalb der Diagrammgrenzen geplottet.
TicklinesDie Skalierungsstriche werden als dünne Linien weitergeführt.
Minor ticklinesDie kleinen Skalierungsstriche werden als dünne Linien weitergeführt.
<Es wird zum vorhergehenden Parameter gesprungen. War der gewählte Parameter schon dererste, so erfolgt keine Reaktion.
>Es wird zum nächsten Parameter gesprungen. War der gewählte Parameter schon der letzte, soerfolgt keine Reaktion.
-
6 Referenz 22
Abb. 11: Der Parameter settings Dialog im Horizontal bzw. Vertical Mode
6.3.9 Parameterdialog
Im Horizontal und Vertical Mode gelangt man durch Anklicken des jeweiligen Diagramms inden Parameterdialog (s. Abb. 11).
GroupDer Gruppenname.
ParameterDer Parametername. Die Einheit muss in Klammern gesetzt werden.
Do with next ... parameter(s)Die nächsten n Parameter werden zum Parameter hinzuaddiert5 bzw. die nächsten n Parameterwerden in das selbe Diagramm geplottet.
LinesAlle Datenpunkte werden durch Linien miteinander verbunden. Die Breite der Linie ist ein-stellbar.
ColumsBalkendiagram. Die Breite der Balken ist einstellbar.
Histogram linesWie Colums, allerdings nur Linien.
5In der Regel muss die Skalierung angepasst werden.
-
6 Referenz 23
ColorizeDie Fläche zwischen Datenkurve und Referenzlinie wird mit der Farbe des Parameters gefüllt.
OutlineWie Colums, allerdings nur die Umrandung.
Value textNeben jeden angezeigten Punkt wird dessen Wert als Text ausgegeben.
OccurrenceIst ein Wert ungleich Null, so wird an seiner Stelle ein Marker zentriert ausgegeben. Die Formund Größe des Markers wird über den Dialogbereich Marker verändert.
CourseDie Werte des aktuellen Parameters werden zusammen mit den Werten des nächsten Parametersausgewertet. Dabei ist der erste Parameter die Richtung (angegeben in Grad) und der zweiteParameter die Geschwindigkeit.
LithologyJeder einzelne Wert wird durch eine Bitmap repräsentiert. Die möglichen Bitmaps sind in derDatei „PanPlot Bitmaps“ (MacOS) bzw. „PanPlotBitmaps.ini“ (Windows) abgelegt (siehe auchAbschnitt Datenformat).
BoundaryWie Occurrence, allerdings wird die Teufe, in der ein Wert auftritt, durch einen Strich reprä-sentiert.
CommentSteht in einer Tabellenzelle nur Text, so wird dieser zentriert ausgegeben.
MarkerDie Marker werden geplottet.
SymbolVerschiedene Markersymbole (1-10).
SizeDie Grösse der Markersymbole (Radius in Bildschirm-Pixeln).
Qualitiy flagsWerte, die mit Quality Flags versehen wurden (s. Abschnitt Datenformat), können ein- undausgeschaltet werden.
ColorDie Farbe des Parameters lässt sich über den Farbdialog des Systems einstellten.
<Es wird zum vorhergehenden Parameter gesprungen. War der gewählte Parameter schon dererste, so erfolgt keine Reaktion.
>Es wird zum nächsten Parameter gesprungen. War der gewählte Parameter schon der letzte, soerfolgt keine Reaktion.
-
6 Referenz 24
Abb. 12: Der Parameter settings Dialog im Ternary Mode
Der Parameterdialog des Ternary Modes (s. Abb. 12) bietet erheblich weniger Einstellmöglich-keiten an. Neben den schon beschriebenen, gibt es zusätzlich nur den Dialog für die Einstellungvon Epsilon.
EpsilonDie Genauigkeit mit der die ersten drei Parameter einer Gruppe den Wert 100 (%) erreichenmüssen, damit sie dargestellt werden.
Einen weiteren Parameterdialog liefert der Phase Mode (s. Abb. 13). Hier lassen sich dieLinienbreite und die Farbe der Linien ändern. Das Dialogfeld C_max dient zur Eingabe einesDämpfungsfaktors. Je größer der Wert, um so kürzer sind die Linien relativ zum Kreisdurch-messer.
6.4 Tools
Das Menü Tools wird nur angezeigt, wenn kein Datensatz geladen ist bzw. alle Fenster ge-schlossen sind.
6.4.1 Split data file...
Zerlegt den Datensatz in kleinere Datensätze. Die Anzahl der Parameter pro Datensatz kanneingestellt werden.
-
6 Referenz 25
Abb. 13: Der Parameter settings Dialog im Phase Mode
6.4.2 MacOS -> Windows...
Konvertiert eine MacOS-Textdatei in eine Windows-Textdatei. Ersetzt werden die Markierungdes Zeilenendes und die unterschiedlichen Zeichensätze.
6.4.3 Windows -> MacOS...
Konvertiert eine Windows-Textdatei in eine MacOS-Textdatei. Ersetzt werden die Markierungdes Zeilenendes und die unterschiedlichen Zeichensätze.
6.5 ?
6.5.1 Info
Wieviele Zeilen darf die Datei bei gegebener Anzahl von Parametern enthalten?
6.5.2 Version
Aktuelle Versionsnummer von PanPlot.
6.5.3 About
About
DisclaimerEinführungÜber das Handbuch
InstallationGrundeinstellungen und StartDas DatenformatTutorialStart des Programms und Laden eines DatensatzesVerändern der FenstergrößeDas Menü ?Das Menü WindowsDas Menü ToolsDas Menü OptionsGraphic...X Axis...Untermenü Y Axis bzw. GroupsParameterdialog
Das Menü EditDas Menü File
ReferenzFileNewOpen...ReloadSaveSave data as...ExportBatch...Page setup...Print...Untermenü TemplatesSave preferencesQuit
EditOptionsHorizontalVerticalTernaryPhaseGraphic...X Axis...Untermenü Y Axis bzw. GroupsParameterachsendialogParameterdialog
ToolsSplit data file...MacOS -> Windows...Windows -> MacOS...
?InfoVersionAbout