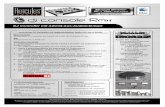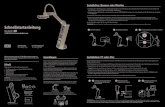PayEye Install Mac DE - Crealogix · 2020. 4. 22. · Verbinden Sie das PayEye per USB-Kabel direkt...
Transcript of PayEye Install Mac DE - Crealogix · 2020. 4. 22. · Verbinden Sie das PayEye per USB-Kabel direkt...

1CREALOGIX AG Digital Payment CH-8048 Zürich | http://support.crealogix.com | [email protected] | Hotline 0900 900 015
macOSInstallation
1. Rufen Sie folgende Webseite auf:
clx.ch/payeye
2. Im oberen Bereich sehen Sie die
verfügbaren Downloads
3. Laden Sie die Installationsdatei für
macOS herunter. Diese landet im
gewohnten Downloads-Ordner im
«Finder»
4. Doppelklicken Sie «PayEye_xxx.dmg»
Je nach Finder-Einstellung sollte das
geöffnete Disk-Image «PayEye» in der
Finder-Seitenleiste sowie auf dem Desktop
angezeigt werden
Ziehen Sie danach das «PayEye.app»-
Programm-Symbol mit der Maus auf / in
den «Programme»-Ordner (oranger Pfeil)
1.
2.
Downloaden und installieren Sie die Software, bevor das PayEye angeschlossen wird.

3.
4.
Öffnen Sie die «PayEye»-Applikation im Ordner
«Programme» entweder mit der rechten
Maustaste oder Tastatur-«ctrl» plus «links-
klick» und wählen «Öffnen»
(eventuell Bestätigung erforderlich)
Die Software sollte nun gestartet werden mit
dem «Installations-Assistenten»
5.
CREALOGIX AG Digital Payment CH-8048 Zürich | http://support.crealogix.com | [email protected] | Hotline 0900 900 015
Falls Sie macOS 10.14 «Mojave» oder 10.15
«Catalina» verwenden:
Öffnen Sie die macOS - «Systemeinstellungen»,
«Sicherheit» «Datenschutz» «Bedienungshilfen»
Falls das Schloss links unten geschlossen ist, muss
dieses mit dem Administrator-Account/Anmelde-
Passwort entsperrt werden
Klicken Sie auf das «+»-Symbol und wählen im
folgenden Dialog im Ordner «Programme» die
«PayEye» - Software aus
Dieser kann wieder über «Neustart Wizard»
aufgerufen werden in den «Einstellungen»
(orange markiert)
Info: Sollte der «Wizard» nicht erscheinen,
siehe Punkt 13
Verbinden Sie das PayEye per USB-Kabel direkt
mit einem freien USB-Anschluss am Mac
Wichtig: Benutzen Sie nicht die optionale
Dockingstation, diese dient nur zum Aufladen
und hat keine interne Datenverbindung zum
PayEye. USB-Hubs / Verteiler / Adapter können
die Verbindung beeinträchtigen

Danach wird die «Verbindungsart» bestimmt
Bleiben Sie für die Erstinstallation vorerst bei
«USB» und klicken auf «Weiter»
Info: Verbindungswechsel werden in der
Anleitung «Bedienung» behandelt inklusive
nötiger Zusatzinfos
7.
8.
CREALOGIX AG Digital Payment CH-8048 Zürich | http://support.crealogix.com | [email protected] | Hotline 0900 900 015
6.
Sobald die Verbindung erfolgreich
aufgebaut wurde, klicken Sie auf «Weiter»
Im nächsten Schritt wird die Firmware
(interne Geräte-Software) des PayEyes
überprüft und gegebenenfalls aktualisiert
Wenn keine Aktualisierung bereitsteht,
können Sie auf «Weiter» klicken

9.
10.
11.
CREALOGIX AG Digital Payment CH-8048 Zürich | http://support.crealogix.com | [email protected] | Hotline 0900 900 015
Wählen Sie nun Ihre Finanzsoftware oder
Ihr E-Banking in der Liste aus
In den «Einstellungen» können (nach der
Erstinstallation) bis zu 6 verschiedene
Einträge erfasst werden
Das PayEye ist nun erfolgreich eingerichtet
und bereit für das Einlesen von Belegen
Mit «Test» können Sie einen Test-Scan starten
Mit «Überspringen» können Sie direkt loslegen
Hier ist die Ansicht des «Test» - Centers:
Wählen Sie entweder «Überspringen»,
(falls Sie trotzdem keinen Test durchführen
möchten) oder starten direkt einen Scan

12.
13.
14.
CREALOGIX AG Digital Payment CH-8048 Zürich | http://support.crealogix.com | [email protected] | Hotline 0900 900 015
Nach dem Klicken auf das «Menuleisten-Symbol»
(orange Markierung) , öffnet sich das Hauptfenster
der PayEye-Software. Anhand dieses Symbols ist
zudem erkennbar, ob die Software gestartet ist
Die «Vorschau» ist standardmässig aktiviert
(blau hinterlegt)
Dadurch wird jeweils ein Live-Bild des Scans
eingeblendet
Der oberste Menüeintrag zeigt die aktive
«Finanzsoftware / E-Banking» an.
Mit einem Klick können Sie zwischen den
Voreinstellungen wechseln, je nach momentan
verwendeter Finanzsoftware / E-Banking
Diese Einträge können in den «Einstellungen»
unter «Finanzsoftware» hinterlegt werden
(siehe Punkt 16.)
Klicken Sie nun auf «Beenden»

15.
16.
CREALOGIX AG Digital Payment CH-8048 Zürich | http://support.crealogix.com | [email protected] | Hotline 0900 900 015
17.
Unter «Einstellungen» gelangen Sie zur
Applikation, wo Sie unter den drei ersten
Reitern «Sprache», «Finanzsoftware» und
«Verbindung» individuelle Einstellungen
vornehmen können
Unter «Sprache» können Sie zwischen
drei möglichen Menüsprachen wählen
Unter «Finanzsoftware» können Sie Ihre bevorzugten Finanzsoftware und E-Banking Applikationen auswählen und ändern
Bis zu 6 unterschiedliche Voreinstellungen stehen zur Verfügung
Die voreingestellten Produkte lassen sich danach bequem wechseln (siehe Punkt 14.)
Unter «Verbindung» kann die Verbindungsart
gewechselt werden
Info: Verbindungswechsel werden in der
Anleitung «Bedienung» erläutert; inklusive
nötiger Zusatzinfos

19.
CREALOGIX AG Digital Payment CH-8048 Zürich | http://support.crealogix.com | [email protected] | Hotline 0900 900 015
Im «Testcenter» kann geprüft werden, ob das
PayEye die ESR-Codierzeile oder den Swiss QR-
Code einliest
Im Menüeintrag «Info» finden Sie verschiedene
Informationen:
• Support-Homepage mit Anleitungen
• Kontaktformular
• Hotline-Nummer
• Software-Update
• Fernwartung (TeamViewer; direkter Internet-
Link zum automatischen Download)
18.