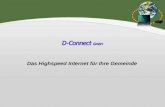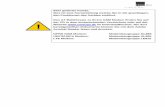PCs und Notebooks WLAN-fähig VDSL: Komponenten … · anzis axisbuch es -w! Modems und Router...
Transcript of PCs und Notebooks WLAN-fähig VDSL: Komponenten … · anzis axisbuch es -w! Modems und Router...

Das FranzisPraxisbuch350 Seiten pures Netzwerk-Know-how
! Modems und Router installieren und optimal konfigurieren.
! Mit Highspeed sicher surfen: so geht`s.
! Drucker, Daten, Fotos und Videos gemeinsam nutzen.
Heim-NetzwerkeFritz!Box · WLAN · DSL einrichten
Rudolf G. Glos
Das FranzisPraxisbuch
Glo
s
DSL und drahtlose Netzwerkverbindungen einzurichten, ist keine Hexerei! Egal ob Sie einfach den Kabelsalat satthaben oder mit der ganzen Familie gemeinsam das Internet entdecken wollen – in wenigen Schritten können Sie ein WLAN selbst installieren. Was dafür nötig ist, wie Sie Ihr eigenes Netzaufbauen und damit schnell und sicher im Internet unterwegs sein können,zeigt Ihnen dieses Buch.
Netzwerktechnik-GrundlagenSie erfahren, worauf Sie beim Gerätekauf achten sollten und wie Sie Ihr Netz in Betrieb nehmen. Daneben lernen Sie den Aufbau eines Client-Server-Systems kennen und lernen, wie die Daten per TCP/IP im Netzwerkübertragen werden.
WLAN-Router einrichtenHier finden Sie das nötige Wissen, um aus dem Stand ein WLAN zum Laufenzu bringen. Auch die wesentlichen Sicherheitsaspekte werden Schritt fürSchritt vorgeführt.
VDSL-Highspeed-InternetLesen Sie hier, was Sie alles brauchen, um ohne Umweg auf die Highspeed-Datenautobahn zu wechseln.
Sicher im gemeinsamen Netz surfenDieses Buch erklärt Ihnen, wie Sie Ihr Netz absichern können. Danach ist es von außen unsichtbar und praktisch nicht mehr zu knacken.
Fremde WLANs stören den FunkverkehrStörstrahlungen anderer WLAN-Router beeinträchtigen die Geschwindigkeitund machen Schwierigkeiten beim Verbindungsaufbau. Hier steht, wie SieIhr WLAN wieder flottmachen, damit es läuft wie geschmiert.
Daten und Drucker gemeinsam nutzenWenige Mausklicks genügen, um Daten für andere Benutzer freizugeben und Drucker gemeinsam zu nutzen. Das gilt auchfür externe Festplatten, zum Beispiel als Musikspeicher.
Der AutorRudolf G. Glos hat bereits über 40 Computerbücher veröffentlicht, er schreibt für den Franzis Verlag Bestseller zu den Themen PC-Hardware, Mac, Netzwerke und Sicherheit.
Workshops im Buch:• Netzwerktechnik-Basics: DSL-
Anschluss, Netzwerktypen, Protokolle
• WLAN: Normen, Frequenzen, Geschwindigkeiten
• DSL-Modems und WLAN-Router installieren und optimal einrichten
• PCs und Notebooks WLAN-fähig machen
• VDSL: Komponenten auspacken und loslegen
• T-Home Speedport-VDSL-Router
• Zugriffsrechte auf Ihr Netz vergebenund einschränken
• LAN: IP-Konfiguration im Detail, Dynamic DNS, UPnP u. m.
• Firewall und Virenschutz: Sicherheits-lecks erkennen und abdichten
• Dateien austauschen: Freigabenunter XP, Vista und Windows 7
• Sicherheitslöcher entdecken mit MS MBSA
• Einer für alle: Drucker für alle Netzwerkrechner freigeben
• FTP-Server Marke Eigenbau einrichten und nutzen
• Unterschiedliche Betriebssysteme in einem Netz nutzen
• Das WLAN gegen Störungen absichern
• Sicherheitscheck für WLAN-Router
• UPnP: Das Netzwerk automatisch einrichten
• T-Home Speedport als Fritz!box nutzen
• Schnellen USB-WLAN-Stick nachrüsten
Rudolf G. Glos
10,– EUR [D]
ISBN 978-3-645-60034-7
Hei
m-N
etzw
erke
Besuchen Sie unsere Website
www.franzis.de
Heim-NetzwerkeFritz!Box · WLAN · DSL einrichten
60034-7 U1+U4 01.02.2010 10:37 Uhr Seite 1

Inhaltsverzeichnis
1 Grundlagen der Netzwerktechnik ............................................................. 9 NKN api=ìåÇ=kÉíòïÉêâÉ KKKKKKKKKKKKKKKKKKKKKKKKKKKKKKKKKKKKKKKKKKKKKKKKKKKKKKKKKKKKKKKKKKKKKKKKKKKKKV NKO _ÉíêáÉÄëëóëíÉãÉ=ìåÇ=mêçíçâçääÉKKKKKKKKKKKKKKKKKKKKKKKKKKKKKKKKKKKKKKKKKKKKKKKKKKKKKKKKKNN NKP ^ìÑÄ~ì=ÉáåÉë=`äáÉåíJpÉêîÉêJpóëíÉãëKKKKKKKKKKKKKKKKKKKKKKKKKKKKKKKKKKKKKKKKKKKKKKKKKKKNN NKQ mÉÉêJíçJmÉÉêJkÉíòÉ=ÑΩê=òì=e~ìëÉ KKKKKKKKKKKKKKKKKKKKKKKKKKKKKKKKKKKKKKKKKKKKKKKKKKKKKKK NP NKR aáÉ=fåíÉêåÉíéêçíçâçääÑ~ãáäáÉ=q`mLfmKKKKKKKKKKKKKKKKKKKKKKKKKKKKKKKKKKKKKKKKKKKKKKKKKKK NR
2 WLAN: drahtlos überall online................................................................ 21 OKN sçêíÉáäÉ=îçå=ti^kJcìåâåÉíòÉå KKKKKKKKKKKKKKKKKKKKKKKKKKKKKKKKKKKKKKKKKKKKKKKKKKKKKKKKK ON OKO ti^kJoçìíÉê=ÑΩê=Ç~ë=eÉáãåÉíòïÉêâKKKKKKKKKKKKKKKKKKKKKKKKKKKKKKKKKKKKKKKKKKKKKKKKKKOP OKP kçêãI=cêÉèìÉåòI=dÉëÅÜïáåÇáÖâÉáí KKKKKKKKKKKKKKKKKKKKKKKKKKKKKKKKKKKKKKKKKKKKKKKKKKKKKOQ OKQ ti^kJhçãéçåÉåíÉå=áã=§ÄÉêÄäáÅâKKKKKKKKKKKKKKKKKKKKKKKKKKKKKKKKKKKKKKKKKKKKKKKKKKKKKOU OKR apiJ^åëÅÜäìëë=ìåÇ=ÇÉê=êáÅÜíáÖÉ=pí~åÇçêí KKKKKKKKKKKKKKKKKKKKKKKKKKKKKKKKKKKKKKKKKKOV OKS ^ìÑ=UMOKNNåJhçãé~íáÄáäáí®í=~ÅÜíÉåKKKKKKKKKKKKKKKKKKKKKKKKKKKKKKKKKKKKKKKKKKKKKKKKKKKKK PN OKT t~ë=åáÅÜí=îÉêëÅÜïáÉÖÉå=ïÉêÇÉå=ëçää KKKKKKKKKKKKKKKKKKKKKKKKKKKKKKKKKKKKKKKKKKKKKKKKKPO
3 DSL-WLAN-Router einrichten.................................................................. 35 PKN aÉå=oçìíÉê=ãáí=ÇÉã=m`=îÉêÄáåÇÉåKKKKKKKKKKKKKKKKKKKKKKKKKKKKKKKKKKKKKKKKKKKKKKKKKKKKKPR PKO báåêáÅÜíÉå=éÉê=pÉíìéJ^ëëáëíÉåí KKKKKKKKKKKKKKKKKKKKKKKKKKKKKKKKKKKKKKKKKKKKKKKKKKKKKKKKKKPU PKP ^åé~ëëÉå=ÇÉê=pí~åÇ~êÇÉáåëíÉääìåÖÉåKKKKKKKKKKKKKKKKKKKKKKKKKKKKKKKKKKKKKKKKKKKKKKKK QN PKQ a~ë=Çê~ÜíäçëÉ=kÉíòïÉêâ=ÇáÅÜí=ã~ÅÜÉå KKKKKKKKKKKKKKKKKKKKKKKKKKKKKKKKKKKKKKKKKKKKKKQT PKR báå=ÑêÉãÇÉë=ti^k=ëí∏êí=ÇÉå=cìåâîÉêâÉÜêKKKKKKKKKKKKKKKKKKKKKKKKKKKKKKKKKKKKKKKKKKRQ PKS ^âíáîáÉêÉå=ÇÉê=mêçíçâçääáÉêìåÖKKKKKKKKKKKKKKKKKKKKKKKKKKKKKKKKKKKKKKKKKKKKKKKKKKKKKKKKKKKRT PKT pÅÜìíò=ÖÉÖÉå=^åÖêáÑÑÉ=~ìë=ÇÉã=fåíÉêåÉí KKKKKKKKKKKKKKKKKKKKKKKKKKKKKKKKKKKKKKKKKKKKRV PKU cáå~äÉê=`ÜÉÅâ=ÇÉë=oçìíÉêJpí~íìëKKKKKKKKKKKKKKKKKKKKKKKKKKKKKKKKKKKKKKKKKKKKKKKKKKKKKKKKTR PKV páÅÜÉêå=ÇÉê=ti^kJoçìíÉêJbáåëíÉääìåÖÉå KKKKKKKKKKKKKKKKKKKKKKKKKKKKKKKKKKKKKKKKKKKUM PKNM báå=åÉìÉë=oçìíÉêJm~ëëïçêí=ÑÉëíäÉÖÉå KKKKKKKKKKKKKKKKKKKKKKKKKKKKKKKKKKKKKKKKKKKKKKKKUQ PKNN oçìíÉê=éÉê=cáêãï~êÉJréÇ~íÉ=ÑêáëÅÜ=Ü~äíÉå KKKKKKKKKKKKKKKKKKKKKKKKKKKKKKKKKKKKKKKKKUR PKNO aê~ÜíäçëÉáåëíÉääìåÖÉå=êáÅÜíáÖ=âçåÑáÖìêáÉêÉå KKKKKKKKKKKKKKKKKKKKKKKKKKKKKKKKKKKKKKUV PKNP mçêíJqêáÖÖÉêáåÖ=ìåÇ=mçêíïÉáíÉêäÉáíìåÖ KKKKKKKKKKKKKKKKKKKKKKKKKKKKKKKKKKKKKKKKKKKKKKKVR
I

6 Inhaltsverzeichnis
PKNQ apiJoçìíÉê=ÑΩê=sçfm=âçåÑáÖìêáÉêÉåKKKKKKKKKKKKKKKKKKKKKKKKKKKKKKKKKKKKKKKKKKKKKKKKKKKKKVT PKNR fåíÉêåÉíW=sÉêÄáåÇìåÖëÉáåëíÉääìåÖÉå=âçåÑáÖìêáÉêÉå KKKKKKKKKKKKKKKKKKKKKKKKKKKNMN
4 VDSL: Highspeed-Internet.................................................................... 105 QKN hçãéçåÉåíÉå=~ìëé~ÅâÉå=ìåÇ=äçëäÉÖÉåKKKKKKKKKKKKKKKKKKKKKKKKKKKKKKKKKKKKKKKKKKK NMT QKO aáÉ=qJeçãÉ=péÉÉÇéçêíJsapiJoçìíÉê KKKKKKKKKKKKKKKKKKKKKKKKKKKKKKKKKKKKKKKKKKKKKKK NMV QKP qJeçãÉ=péÉÉÇéçêí=~äë=cofqw>_çñ=åìíòÉåKKKKKKKKKKKKKKKKKKKKKKKKKKKKKKKKKKKKKKKKK NOQ
5 LAN: IP-Konfiguration im Detail............................................................ 141 RKN aóå~ãáÅ=akpW=çåäáåÉ=áããÉê=ÉêêÉáÅÜÄ~ê KKKKKKKKKKKKKKKKKKKKKKKKKKKKKKKKKKKKKKKKKKK NQV RKO oÉãçíÉJwìÖêáÑÑ=~ìÑ=oçìíÉê=~ìëëÅÜ~äíÉå KKKKKKKKKKKKKKKKKKKKKKKKKKKKKKKKKKKKKKKKKKKKNRN RKP rmåmW=~ìíçã~íáëÅÜ=âçåÑáÖìêáÉêíKKKKKKKKKKKKKKKKKKKKKKKKKKKKKKKKKKKKKKKKKKKKKKKKKKKKKKK NRO RKQ ti^kJoçìíÉêJpáÅÜÉêÜÉáíëÅÜÉÅâKKKKKKKKKKKKKKKKKKKKKKKKKKKKKKKKKKKKKKKKKKKKKKKKKKKKKKK NRP
6 WLAN mit Notebook und PC ................................................................. 157 SKN pÅÜåÉääÉå=rp_Jti^kJpíáÅâ=å~ÅÜêΩëíÉåKKKKKKKKKKKKKKKKKKKKKKKKKKKKKKKKKKKKKKKKKKK NRT SKO ti^kJqêÉáÄÉêáåëí~ää~íáçå=çÜåÉ=hçåÑäáâíÉ KKKKKKKKKKKKKKKKKKKKKKKKKKKKKKKKKKKKKKKKK NRU SKP aê~ÜíäçëÉ=kÉíòïÉêâÉáÖÉåëÅÜ~ÑíÉå=ÉáåêáÅÜíÉå KKKKKKKKKKKKKKKKKKKKKKKKKKKKKKKKKK NSP
7 Firewall, Virenschutz & Co. .................................................................. 169 TKN j~≈å~ÜãÉå=ÑΩê=ãÉÜê=páÅÜÉêÜÉáí KKKKKKKKKKKKKKKKKKKKKKKKKKKKKKKKKKKKKKKKKKKKKKKKKKKKK NSV TKO sÉêÄáåÇìåÖÉå=å~ÅÜ=~ì≈Éå=âçåíêçääáÉêÉå KKKKKKKKKKKKKKKKKKKKKKKKKKKKKKKKKKKKKKKKK NTS TKP aÉå=m`=~ìÑ=Éíï~áÖÉ=pÅÜï®ÅÜÉå=éêΩÑÉåKKKKKKKKKKKKKKKKKKKKKKKKKKKKKKKKKKKKKKKKKKKK NVP TKQ páÅÜÉêÜÉáíëä∏ÅÜÉê=ÉåíÇÉÅâÉå=ãáí=jp=j_p^KKKKKKKKKKKKKKKKKKKKKKKKKKKKKKKKKKKKKOMP TKR táåÇçïë=~åé~ëëÉå=ìåÇ=ëáÅÜÉêÉê=ã~ÅÜÉåKKKKKKKKKKKKKKKKKKKKKKKKKKKKKKKKKKKKKKKKOMS TKS jÉÜê=páÅÜÉêÜÉáí=ÑΩê=ÇÉå=fåíÉêåÉí=bñéäçêÉêKKKKKKKKKKKKKKKKKKKKKKKKKKKKKKKKKKKKKKKKOOP TKT jçòáää~=cáêÉÑçñW=ÇáÉ=ëáÅÜÉêÉ=^äíÉêå~íáîÉ=òìã=fbKKKKKKKKKKKKKKKKKKKKKKKKKKKKKKKKKOQO TKU `ççâáÉëW=ëΩ≈É=_ÉáÖ~ÄÉ=îçã=tÉÄëÉêîÉêKKKKKKKKKKKKKKKKKKKKKKKKKKKKKKKKKKKKKKKKKKKOQQ TKV táåÇçïë=umW=pÅÜåΩÑÑÉäJtáåÇçïë=â~ëíêáÉêÉå KKKKKKKKKKKKKKKKKKKKKKKKKKKKKKKKKKKORO
8 Drucken und Datenaustausch .............................................................. 259 UKN j~åìÉääÉ=sÉêÖ~ÄÉ=îçå=fmJ^ÇêÉëëÉå KKKKKKKKKKKKKKKKKKKKKKKKKKKKKKKKKKKKKKKKKKKKKKKKK OSN UKO k~ãÉ=ÇÉê=^êÄÉáíëÖêìééÉ=ÑÉëíäÉÖÉåKKKKKKKKKKKKKKKKKKKKKKKKKKKKKKKKKKKKKKKKKKKKKKKKKKOSQ UKP cêÉáÖ~ÄÉå=ìåíÉê=sáëí~=ìåÇ=táåÇçïë=T KKKKKKKKKKKKKKKKKKKKKKKKKKKKKKKKKKKKKKKKKKKKKOSS UKQ cêÉáÖ~ÄÉå=ìåíÉê=táåÇçïë=umKKKKKKKKKKKKKKKKKKKKKKKKKKKKKKKKKKKKKKKKKKKKKKKKKKKKKKKKKKKOSU UKR fã=eÉáãåÉíòïÉêâ=ÇêìÅâÉåKKKKKKKKKKKKKKKKKKKKKKKKKKKKKKKKKKKKKKKKKKKKKKKKKKKKKKKKKKKKKKKOTQ

Inhaltsverzeichnis 7
9 Dynamic DNS und FTP-Server ............................................................... 283 VKN sçê~ìëëÉíòìåÖW=aóå~ãáÅ=akp KKKKKKKKKKKKKKKKKKKKKKKKKKKKKKKKKKKKKKKKKKKKKKKKKKKKKKKKKOUP VKO cqmJpÉêîÉê=j~êâÉ=báÖÉåÄ~ìKKKKKKKKKKKKKKKKKKKKKKKKKKKKKKKKKKKKKKKKKKKKKKKKKKKKKKKKKKKKKOVR VKP réJ=ìåÇ=açïåäç~Ç=ÇÉê=a~íÉå KKKKKKKKKKKKKKKKKKKKKKKKKKKKKKKKKKKKKKKKKKKKKKKKKKKKKKKKKKPMV
Stichwortverzeichnis ........................................................................... 315

Grundlagen der Netzwerktechnik
Wer heutzutage mehr als einen PC besitzt – sei es, weil ein neuer angeschafft wurde, sei es, weil zu Hause ein zweiter zum Spielen oder für Kinder eingesetzt wird –, kommt um das Thema Netzwerk nicht herum. Wurden früher Daten über Disketten ausgetauscht oder war die Verbindung zweier PCs mittels Parallelkabel das höchste der Gefühle, sind heute die ausgetauschten Datenmengen so groß und die Technik so simpel, dass sich unterhalb eines Kabelnetzwerks eigentlich nichts mehr anbietet. Moderne PCs tragen dem Rechnung, indem sie schon ab Werk mit den notwendigen Schnittstellen ausgerüstet sind, diese also bereits auf dem Main-board integriert sind.
Heute ist das Thema Netzwerkeinrichtung ohne dedizierten Server samt Software unter Windows keine große Sache mehr. Es klappt reibungslos, solange nur Rech-ner mit Windows Daten austauschen, Drucker gemeinsam nutzen oder Internet-zugriff haben sollen. Etwas kritischer wird es, wenn unterschiedliche Windows-Versionen vernetzt werden sollen, dann muss man ein wenig Hand anlegen, damit es klappt.
1.1 DSL und Netzwerke
Einen zusätzlichen Schub hat das Thema Netzwerk durch die nahezu flächen-deckende Verfügbarkeit von DSL-Zugängen bekommen. Früher war ein ISDN-Zugang zwar dank Internet Connection Sharing (ICS) ab Windows 98 problemlos möglich, zum gleichzeitigen Surfen genügte die Bandbreite von 64 KBit/s aber nicht. DSL stellte bereits zum Start genug Bandbreite bereit, um einen Zugang auf-zuteilen und dennoch schnell genug surfen oder Mails abrufen zu können. Da für den DSL-Zugang auch Netzwerkkarten oder -anschlüsse am PC gebraucht werden, ist aus Herstellersicht die Ab-Werk-Ausstattung moderner PCs mit Netzwerkkarten bzw. -schnittstellen nur folgerichtig.
Über ein Netzwerk kann die Internetverbindung mit allen vernetzten PCs geteilt werden. Also: Einer zahlt … und alle Rechner im Heimnetzwerk surfen! Mit DSL reicht die Bandbreite für alle, denn die eine Leitung kann benutzt werden, um beliebig viele Rechner dranzuhängen. Zum Surfen genügt die Grundausstattung
1

10 1 Grundlagen der Netzwerktechnik
mit 1 MBit/s, wenn Daten hochgeladen werden sollen, sind allerdings schon 2 MBit/s nicht mehr ausreichend. Bei neuen Anschlüssen liegt der Standard inzwi-schen bei 6 MBit/s, damit steht genügend Bandbreite zur Verfügung.
Bild 1.1: Beispiel eines Netzwerks bestehend aus Kabel- und WLAN-Verbindungen mit Datei- und Druckerfreigaben.
Da beim Abschluss eines neuen DSL-Vertrags fast immer ein WLAN-Router mit im Lieferumfang enthalten ist, sind Funknetze heute nahezu flächendeckend vor-handen. Allerdings steigt mit zunehmender Funknetzdichte auch das notwendige Wissen, um das Netz clever abzusichern. Aber auch das ist bei einem Computer neuerer Bauart kein Problem mehr, denn diese beherrschen die derzeit aktuelle WPA2-Verschlüsselungstechnologie.
Kritischer wird es, wenn Sie z. B. ein älteres Notebook integrieren möchten – hier kann oftmals lediglich eine WEP-Verschlüsselung mit geringer Sicherheit einge-stellt werden. Ist das der Fall, hilft nur die Anschaffung einer separaten WLAN-Lösung via USB, die das Sicherheitsniveau nicht absenkt.

1.2 Betriebssysteme und Protokolle 11
1.2 Betriebssysteme und Protokolle
Schon lange vor Windows 7 stellten Windows 3.11 für Workgroups und Linux die Basistechnologie für Heimnetzwerke zur Verfügung. Allerdings verwendete Windows seinerzeit im Gegensatz zu TCP/IP das Netzwerk-Übertragungsprotokoll NetBEUI, das eindeutig auf den Datenaustausch verkabelter PCs zugeschnitten war. Linux beherrschte aufgrund seiner UNIX-Wurzeln dagegen standardmäßig TCP/IP.
TCP/IP wurde als Internetprotokoll bekannt und leitete einen wesentlichen Umschwung in der Netzwerkwelt ein: Es wurde zum Standardprotokoll, weil es hersteller- und plattformübergreifend zur Übertragung von Daten eingesetzt wer-den konnte. Während Windows nach und nach TCP/IP als Standard übernahm, blieben die alten Protokolle aus Kompatibilitätsgründen erhalten. Das hat bis heute bestimmte Sicherheitslücken im Bereich der Datei- und Druckerfreigabe zur Folge.
Der wesentliche Unterschied zwischen Windows und Linux besteht allerdings darin, dass die Betriebssystemversionen von Microsoft keine Serversoftware ent-halten. Boten frühere Windows-Versionen wenigstens noch den Personal Internet Server zur Bereitstellung von HTML-Seiten im Internet an, stehen heute zwar für alle wesentlichen Netzwerkaufgaben Spezialprogramme von Microsoft bereit, aller-dings sind sie für Privatleute unerschwinglich.
Linux als Open-Source-System bietet hingegen auch die nötige Serversoftware kostenlos an, um aus einem PC einen Datei-, Druck-, Internet- oder Mailserver zu machen. Das funktioniert aufgrund der geringeren Systemanforderungen sogar mit vergleichsweise schwachbrüstigen PCs, denen unter Windows XP oder gar Win-dows Vista längst die Luft ausginge.
Wenn Sie aber einen ordentlichen Windows-PC zum Server umfunktionieren wollen, ist das mit den Windows-Versionen von Apache (Internetserversoftware) und Samba (Dateiserversoftware) kein Problem. Mit Apache realisieren Sie einen eigenen Webserver, der per DynDNS über Ihre DSL-Leitung angebunden werden kann; mit Samba steht ein Fileserver für zu Hause bereit.
1.3 Aufbau eines Client-Server-Systems
Grundsätzlich steht jeder, der Daten über ein Netzwerk schicken möchte, vor der Frage, wie das Netzwerk aufgebaut sein soll. Im Industriebereich gibt es da keine Diskussion, hier wird grundsätzlich eine Serverlösung vorgesehen. Das bedeutet, dass ein oder mehrere Rechner ausgewählte Aufgaben für alle am Netz angeschlos-senen Rechner übernehmen, also Daten bereitstellen (Dateiserver), Druckaufträge

12 1 Grundlagen der Netzwerktechnik
abwickeln (Druckserver), Internetseiten bereitstellen (Internetserver) oder den Mailverkehr organisieren (Mailserver). Je nach Umfang dieser Aufgaben sind die Rechner entsprechend dimensioniert.
Bild 1.2: Typischer Aufbau eines Servernetzwerks.
An diesen Servern hängen sogenannte Clients, die die bereitgestellten Dienste nutzen. Im Computersprachgebrauch spricht man von Client-Server-Systemen. In einem solchen Umfeld spielen dann auch Aspekte wie die Benutzerverwaltung und die Rechtevergabe – »Wer darf was mit welchen Daten machen?« – eine wesentliche Rolle. Schließlich soll nicht jeder die Daten der Buchhaltung einsehen können oder den teuren Farbdrucker der Werbeabteilung zur Ausgabe gescannter CD-/DVD-Cover verwenden. Für große Netze werden daher ausgeklügelte Administrations-möglichkeiten und Netzwerkmanagementprogramme eingesetzt, um das Client-Server-System in schnellen und geordneten Bahnen zu halten.

1.4 Peer-to-Peer-Netze für zu Hause 13
Daten gezielt im Netzwerk verteilen Für die Verteilung der Daten in solchen Netzwerken waren ursprünglich soge-nannte Hubs zuständig, die die Daten komplett an alle angeschlossenen Systeme verteilten. Mit immer größeren Netzen wurde die Belastung durch den ungeord-neten Datenverkehr so hoch, dass eine Alternative entwickelt werden musste: der Switch. Jetzt war es möglich, die Daten gezielt zu verteilen und die Netzbelastung in Grenzen zu halten. Der Switch ersetzte den Hub nahezu überall.
Ein Hub ist bei geringem Datenvolumen, das im Netz übertragen wird, eine ein-fache Lösung. Er agiert wie ein Bürobote, der bei jeder Postverteilung grundsätzlich alle Büros aufsucht und dann prüft, ob er etwas dabeihat. Kein Problem, solange es nur ein paar Briefe oder Faxe sind. Steigt aber die Briefmenge, braucht er zu lange bzw. werden zu viele Leute bei der Arbeit gestört.
Der Switch ist cleverer: Er schaut vorher auf das Namensschild und die Adressie-rung und besucht nur die Büros, für die er etwas hat. Selbst bei großen Mengen spart das Zeit. Für den Übergang von einem Netz zum nächsten wurde das Konzept des Switchs, also des partiell intelligenten Lastverteilers, noch einmal erweitert, der Router kam hinzu. Er wickelt alle Aufträge ab, die von den Clients an ein anderes Netz geschickt werden. Ob es sich beim adressierten Netz um ein weiteres Unter-nehmensnetz handelt oder um das Internet, spielt keine Rolle.
1.4 Peer-to-Peer-Netze für zu Hause
Jenseits der großen Netzwerke haben die Privatanwender oder Arbeitsgruppen in kleineren Büros ganz andere Bedürfnisse: Sie benötigen normalerweise keinen speziellen Server, der Daten bereitstellt, sondern möchten nur Daten zwischen zwei oder mehreren PCs austauschen. Auch muss die Benutzerverwaltung nicht kompli-ziert die unterschiedlichsten Ansprüche abdecken.
Dementsprechend sieht das Netzkonzept hier etwas anders aus: Zwei oder mehrere PCs sind mehr oder weniger gleichberechtigt, sie sollen Daten austauschen können und sind dazu miteinander verbunden. Da alle gleichwertig sind, spricht man von einem Peer-to-Peer-Netz.
In einem Peer-to-Peer-Netz kann jeder PC Server und Client sein, indem er einer-seits Daten bereitstellt, andererseits aber auch wieder welche von anderen abruft. Für solche privaten Netze war der Hub lange Zeit ein ideales Produkt, denn das Datenaufkommen war gering, die Vorteile eines Switchs erschlossen sich erst bei einer größeren Anzahl teilnehmender PCs.

14 1 Grundlagen der Netzwerktechnik
Zwei PCs mit einem Patchkabel verbinden Die einfachste Form des gleichberechtigten Netzes ist die Direktverbindung zweier PCs per Kabel. Es lassen sich schnell Daten hin- und herkopieren, Drucker oder Internet kann gemeinsam genutzt werden. Mit der Verbreitung des WLAN hat das Thema Peer-to-Peer noch einmal eine Erweiterung erfahren, denn zwischen zwei WLAN-fähigen PCs ist ein schneller Datenaustausch im sogenannten Ad-hoc-Modus möglich. Dazu wird eine Direktverbindung auf Funkebene hergestellt. Das klappt zwischen stationärem PC und Notebook genauso wie zwischen zwei trag-baren PCs.
Bei einer PC-Direktverbindung können Sie zwei Rechner direkt mit einem soge-nannten gekreuzten Kabel miteinander verbinden. Ein gekreuztes Kabel (Cross-over-Kabel) ist einfach ein ganz normales Patchkabel (Twisted Pair), bei dem an einem Ende die Sende- und Empfangsleitung vertauscht ist. Setzen Sie keinen Hub oder Switch ein, sollten Sie unbedingt darauf achten, dass es wirklich gekreuzt ist, sonst lässt sich keine Verbindung zwischen den beiden Netzwerkkarten aufbauen. Ein gekreuztes Kabel hat normalerweise eine rote Markierung am Kabel und kostet je nach Länge 5 bis 10 Euro.
Bild 1.3: Solange nur zwei PCs im Einsatz sind, können diese über ein gekreuztes Patchkabel verbunden werden. Ein Hub oder Switch ist hier nicht notwendig.
Zeitgemäße Technik für Daheim ist kabellos Peer-to-Peer-Netzwerke und Ad-hoc-Verbindungen sind allerdings nicht mehr wirklich zeitgemäß: Auch Privathaushalte stellen inzwischen ähnliche Ansprüche in Sachen Internetzugang wie kleine Unternehmen und sind auch weitaus anspruchs-voller, was die Verkabelung angeht. Wer hat schon Lust, für ein kleines Netz zwischen zwei oder drei Computern Kabel durch die Wohnung oder das Haus zu

1.5 Die Internetprotokollfamilie TCP/IP 15
legen? Wo in Bürogebäuden Kabelschächte sind, haben Wohnungen bestenfalls Fußleisten.
Und so wird nach dem Telefon jetzt der Computer vom Kabel befreit. Einige wenige Freaks bauen sich zu Hause ihren eigenen Server für Multimedia-Dateien etc. Aber auch da zeichnet sich ein klarer Trend ab – zeitgemäße Technik fürs Wohnzimmer ist kabellos.
Wohnzimmergeräte wie Apple TV weisen den Weg: Attraktive Technik fürs Wohn-zimmer, Vernetzung per WLAN und ein grauer, rauschender Server irgendwo in einem Arbeitszimmer oder im Keller. Ob dieser Server dann mit Windows oder mit Linux realisiert wird, spielt keine Rolle, denn beide Systeme beherrschen TCP/IP und WLAN-Standards vom Typ 802.11.
1.5 Die Internetprotokollfamilie TCP/IP
Wie auch immer Ihr Netzwerk Daten übertragen wird und welches Betriebssystem Sie auch einsetzen, an TCP/IP, der Internetprotokollfamilie, kommen Sie nicht vorbei. Jetzt brauchen Sie sich aber nicht mit so diffizilen Dingen wie Protokoll-schichten, Headern oder dergleichen herumzuschlagen, für Sie genügen die Basics der Adressierung. Außerdem müssen Sie wissen, dass TCP/IP festlegt, wie Daten im Internet und im Netzwerk übermittelt werden. Bei einer Netzwerkverbindung oder einer Internetverbindung wird keine direkte Verbindung zwischen zwei Punkten hergestellt, wie das beispielsweise beim Telefonieren der Fall ist.
Die Daten werden vielmehr in kleine Pakete zerlegt und auf den Weg zum Ziel geschickt. Wo sie hinmüssen, steht in der Adresse. Am Ziel werden die Pakete dann wieder in der richtigen Reihenfolge zusammengesetzt. Auch das wird über TCP/IP gesteuert, denn Reihenfolge und Anzahl der Pakete werden ebenfalls übermittelt. Dazu kommen noch ein paar Prüfgeschichten und sonstige Informationen – das muss Sie aber nicht interessieren.
Zusammensetzung einer TCP/IP-Adresse Damit ein Rechner über TCP/IP angesprochen werden kann, muss seine Adresse, die sogenannte IP-Adresse, bekannt sein. Die Adressierung ist bei TCP/IP in ihrer Struktur festgelegt, auf der Basis der Version IPv4 können bis zu 4.294.967.296 Rechner in ein Netzwerk integriert werden. IPv4 nutzt 32-Bit-Adressen, die Weiterentwicklung IPv6 hingegen setzt auf 128-Bit-Adressen und ist bis heute (2008) noch nicht allzu sehr verbreitet.

16 1 Grundlagen der Netzwerktechnik
Eine TCP/IP-Adresse ist immer identisch aufgebaut: Sie setzt sich zusammen aus einem Netzwerkteil und einen Hostteil (Adressenteil). In der Regel ist die 32-Bit-Adresse in einen 24-Bit-Netzwerkteil und einen 8-Bit-Hostteil aufgeteilt. Der Hostteil wird im LAN (im lokalen Netzwerk) zugeteilt, während der Netzwerkteil von der IANA (Internet Assigned Numbers Authority) vergeben wird, die über die Vergabe der offiziellen IP-Adressen wacht.
Für die Konfiguration des Hostteils sind in einem sogenannten Class-C-Netzwerk – das ist ein typisches privates Netz – 254 Geräteadressen für angeschlossene Clients verfügbar. Die Endadresse 255 ist für den Broadcast (zu Deutsch: Rundruf, also Übertragung an alle) reserviert, während die Adresse 0 für das Netzwerk selbst reserviert ist.
Für die Aufteilung des Netzwerk- und Hostteils ist die Netzmaske zuständig: Im Fall eines Class-C-Netzwerks gibt die Adresse 255.255.255.0 eine sogenannte Trennlinie zwischen beiden Teilen an. Die binäre 1 steht für den Netzwerkteil, und die 0 steht für den Adressteil.
So entspricht die Netzwerkmaske
255.255.255.0
und binär
11111111.11111111.11111111.0000000
Die ersten 24 Bit (die Einsen) sind der Netzwerkanteil.
Sie müssen sich aber gar nicht mit der Adressvergabe herumschlagen, denn der heimische Rechner ist immer mit folgenden Daten ansprechbar. So sind einige Klassen von Netzwerkadressen für spezielle Zwecke reserviert, anhand deren man ablesen kann, mit welchem Netzwerk man es zu tun hat. Beispielsweise ist eine IP-Adresse beginnend mit 192.X.X.X oder 10.X.X.X ein internes, in Ihrem Fall ein Heimnetzwerk.
Adressbereich Netzwerk
192.168.0.0 Heimnetz, bis zu 254 Clients
172.16.0.0 Unternehmensnetz, bis zu 65.000 Clients
10.0.0.0 Unternehmensnetz, bis zu 16 Mio. Clients
Sobald aus einem heimischen Rechner ein Netz mehrerer Computer wird, beginnt die IP-Adresse mit 192.168.0. Auf dieser Basis können in das Netz bis zu 254 Geräte

1.5 Die Internetprotokollfamilie TCP/IP 17
eingebunden werden, indem die letzte Zahl von 0 bis 254 hochgezählt wird. Aller-dings hat kaum jemand zu Hause so viele Geräte im Einsatz, es wird bei überschau-baren Adressbereichen bleiben.
Adresszuweisung: dynamisch oder statisch? Gewöhnen Sie sich für die Vergabe der IP-Adressen entweder die automatische Zuweisung via DHCP oder eine statische Zuweisung mit festen Adressen an. Arbeiten Sie mit festen Adressen, sollten Sie gegebenenfalls nur ausgewählte, leicht merkbare IP-Adressen verwenden, also 192.168.0.1 für den Router, 192.168.10 für den zentralen Rechner und für weitere die Endnummer 20, 30 etc. Wer generell Schwierigkeiten hat, sich die Nummern zu merken, kann die Rechner bei-spielsweise nach Alter nummerieren – in der Regel weiß man genau, welchen PC man zuerst gekauft hat.
Localhost: die Standard-IP-Adresse Egal ob als Betriebssystem Windows, Linux, Mac OS oder was auch immer zum Einsatz kommt: Jeder PC besitzt – unabhängig davon, ob er im Internet oder im heimischen Netzwerk betrieben wird – eine Standard-IP-Adresse. Diese wird als sogenannter Localhost mit der IP-Adresse 127.0.0.1 bezeichnet.
Windows-Anwender können diese Einstellung in der Datei hosts im Windows-Ver-zeichnis C:\WINDOWS\system32\drivers\etc prüfen. Die hosts-Datei lässt sich mit einem Editor wie Notepad öffnen und bearbeiten. Verhält sich der heimische PC beispielsweise nach einem Virenbefall oder Trojanerangriff seltsam und werden Webseiten fehlerhaft dargestellt bzw. wird auf andere Webseiten weitergeleitet, wurde in der Regel die hosts-Datei manipuliert.

18 1 Grundlagen der Netzwerktechnik
Bild 1.4: Der Rechner localhost wird in der hosts-Datei konfiguriert. Mit einem ping localhost wird die IP-Adresse zurückgegeben.
Reibungslose Kommunikation via Gateway Der Vollständigkeit halber sei hier auch das sogenannte Gateway erwähnt. Inner-halb des Heimnetzwerks können sämtliche Geräte direkt miteinander kommuni-zieren und Daten austauschen. Soll hingegen eine Verbindung zu einem Gerät auf-gebaut werden, das sich nicht innerhalb des adressierbaren Adressbereichs befindet, müssen diese Heimnetze miteinander verbunden werden. Diese Aufgabe über-nimmt das Gateway bzw. der Router, der quasi sämtliche verfügbaren Netzwerke »kennt« und die Pakete bzw. Anforderungen entsprechend weiterleitet und emp-fängt. Im Internet sind demnach einige Router im Betrieb, da es technisch nahezu unmöglich ist, dass ein einzelner Router alle verfügbaren Netze kennt und direkt adressieren kann.
In der Regel hat der Router auch einen DHCP-Server eingebaut, der für die Ver-gabe der IP-Adressen im Heimnetz zuständig ist. Sind Daten für eine IP-Adresse außerhalb des Heimnetzes bestimmt, wird es automatisch an das konfigurierte Standardgateway, also den Router, weitergeleitet. Verbindet sich der heimische DSL-WLAN-Router mit dem Internet, versteckt dieser das private Netz hinter der öffentlichen IP-Adresse, die der DSL-WLAN-Router beim Verbindungsaufbau vom Internetprovider erhalten hat. Dieser Mechanismus der Adressumsetzung, NAT (Network Address Translation) genannt, sorgt dafür, dass die Datenpakete vom Heimnetz in das Internet (und wieder zurück) gelangen.
Übermittlung von IP-Adressen im Internet Alle Server im Internet sind ebenfalls über eine IP-Adresse ansprechbar, aber das könnte sich keiner merken. Wer weiß schon, dass sich hinter 217.64.171.171

1.5 Die Internetprotokollfamilie TCP/IP 19
www.franzis.de verbirgt? Deshalb gibt es im Internet zentrale Server, deren einzige Aufgabe darin besteht, für die von Ihnen eingegebene Internetadresse (URL) den richtigen Zahlencode bereitzustellen.
Nichts anderes passiert nämlich bei der Eingabe der URL: Der Rechner übermittelt seine Anfrage im Klartext an den sogenannten Domain Name Server (DNS). Ein DNS-Server führt eine Liste mit Domain-Namen und den IP-Adressen, die jedem Namen zugeordnet sind.
Wenn ein Computer die IP-Adresse zu einem bestimmten Namen benötigt, sendet er eine Nachricht an den DNS-Server. Dieser sucht die IP-Adresse heraus und sen-det sie an den PC zurück. Kann der DNS-Server die IP-Adresse lokal nicht ausfin-dig machen, fragt er einfach andere DNS-Server im Internet, bis die IP-Adresse gefunden ist.
Damit die Daten, die Sie angefordert haben – und im Internet wird jede Seite aus übermittelten Daten aufgebaut –, auch wieder zu Ihnen bzw. zu Ihrem Rechner zurückgelangen, braucht der Server Ihre IP-Adresse. Nun wird nicht jedem Inter-netteilnehmer kurzerhand eine IP-Adresse verliehen – dafür gibt es einfach nicht genug Adressen. Stattdessen hat jeder Provider einen Pool mit IP-Adressen, die jeweils nach Bedarf vergeben werden.
Wenn Sie sich in das Internet einloggen, teilt Ihnen der Provider eine Adresse zu, die so lange gültig ist, bis Sie die Verbindung trennen oder bei einem DSL-Anschluss 24 Stunden vorbei sind. Bei der nächsten Einwahl erhalten Sie eine andere Adresse aus dem Pool.
Diese Technik ist quasi nichts anderes als die eines DHCP-Servers (Dynamic Host Configuration Protocol). Damit bekommen alle an ein Netzwerk angeschlossenen Computer, egal ob WLAN oder nicht, automatisch die TCP/IP-Konfiguration zugewiesen. Zusammen mit Ihrer Anfrage bei einer URL wird also Ihre eigene dynamische Adresse übermittelt, damit Sie auch eine Antwort bekommen.
Aus dem Internet sieht man nur den Router Wenn Sie Ihr Netzwerk mit einem Router für den Internetzugang ausstatten, über-nimmt Ihr Router künftig einen Teil der Aufgaben rund um die Adressierung. Das macht Ihnen das Leben nicht nur etwas leichter, sondern vor allem viel sicherer, denn nach außen tritt lediglich der Router in Erscheinung, Ihren PC bekommt das Internet nicht so leicht zu sehen. Das beginnt schon damit, dass von außen nicht mehr die zugewiesene Adresse des Rechners zu sehen und zu verwenden ist, son-dern die des Routers. Alle Anfragen stellt der Router, alle Antworten nimmt er ent-

20 1 Grundlagen der Netzwerktechnik
gegen und leitet sie netzwerktechnisch betrachtet als Switch innerhalb des heimi-schen Netzes an den passenden Rechner weiter.
Für den Router gibt es also intern den Nummernkreis 192.168.X.X und nach außen alle anderen. Der einzelne Rechner ist nicht mehr direkt ansprechbar, sondern die Adresse ist immer die des Routers. Das ist ein erster Schritt in Richtung mehr Sicherheit im Internet, denn nun kann nicht mehr direkt auf möglicherweise offene Ports Ihres Rechners oder eines anderen im Netz zugegriffen werden. Noch mehr Sicherheit bietet eine im Router aktivierte Firewall, deren Ziel es ist, nur zulässige und ungefährliche Pakete durchzulassen und bestimmte Pakete kurzerhand abzu-lehnen. Sie nehmen ja auch nicht jede Nachnahme an.

WLAN: drahtlos überall online
WLAN (Wireless Local Area Network) ist mittlerweile nicht nur breit etabliert, sondern auch durch die niedriegen Preise erschwinglich wie nie. Das Schöne: Mit dem Notebook können Sie drahtlos nicht nur zu Hause, sondern fast überall online sein, vorausgesetzt, es ist ein sogenannter Hotspot in der Nähe, mit dem sich die WLAN-Karte oder der WLAN-USB-Stick verbinden kann. Das ist nach wie vor trendy und in vielen Coffeeshops, am Flughafen oder in Bahnhöfen zu beobachten.
Den meisten Spaß macht WLAN aber zu Hause. Möchten Sie den Kabelsalat ein für alle Mal aus dem Wohnzimmer verbannen oder mit Ihrer Familie oder Freunden gemeinsam den Internetanschluss ohne langwieriges Kabelverlegen nutzen, ist WLAN erste Wahl.
2.1 Vorteile von WLAN-Funknetzen
Obwohl WLAN primär für mobile Endgeräte wie Notebooks gedacht ist, können Sie auch stationäre Computer mit einer WLAN-Karte nachrüsten – entsprechende sind ab 30 Euro erhältlich. Ein Grund dafür kann beispielsweise der fehlende Inter-netzugang im Wohnzimmer sein – sprich, man möchte sich das Strippenziehen und Löcherbohren in den Wänden ersparen.
Auch für ältere Notebooks ist das Nachrüsten via PCMCIA-(PC-Card-)WLAN-Karte problemlos möglich, eine Karte kostet ebenfalls um die 30 Euro. Für Note-books wie für Desktop-PCs gibt es eine besonders praktische Variante, den USB-Adapter. Das oft bei älteren Notebooks vorhandene USB 1.1 ist zwar nicht mehr zeitgemäß, reicht aber für die langsamen WLAN-Standards völlig aus. Highspeed-WLAN realisieren Sie damit ab USB 2.0, was nahezu jeder Computer neuerer Bau-art beherrscht.
2

22 2 WLAN: drahtlos überall online
Bild 2.1: Desktop-PCs werden normalerweise per Kabel angeschlossen, Notebooks nehmen per Funk Kontakt auf.
Ein WLAN-Funknetz bietet viele Vorteile. Im Netzwerk können Sie Verbindung zu anderen Rechnern und sonstigen Geräten wie Druckern, Videoservern etc. durch Wände und eingeschränkt auch über mehrere Etagen aufbauen, ohne Kabel legen zu müssen. Außerdem ermöglicht dieses Netzwerk, mit einem Drucker mehrere Rechner zu versorgen, auf Daten zuzugreifen oder MP3s vom PC aus in der ganzen Wohnung zu hören.
Unterschiedliche WLAN-Standards Derzeit gibt es für WLAN im Wesentlichen zwei unterschiedliche Standards – je nachdem, welche WLAN-Steckkarte Sie nutzen, sendet diese im 2,4-GHz- oder im 5-GHz-Funkbereich. Die Funkleistung von 2,4 GHz ist mittlerweile veraltet, da es nur 11 MBit/s übertragen kann. Das moderne 5-GHz-Funknetz schafft per Stan-dard 54 MBit/s. Firmenspezifische Lösungen bieten bei gleicher Funkleistung schon das Doppelte, diese Technik ist jedoch nicht standardisiert und macht somit speziell aufeinander abgestimmte Komponenten notwendig. Damit kommen Sie problemlos durch dicke Wände in der Wohnung oder im Haus, und im Freien kann die Reichweite um die 100 Meter für eine Funkübertragung betragen.
Mit Aufwand, also mit speziellen Antennen (ab 50 Euro), lässt sich die Reichweite bei freier Sicht auf einige hundert Meter und mit speziellen Richtantennen sogar auf bis zu zwei Kilometer erhöhen.

2.2 WLAN-Router für das Heimnetzwerk 23
WLAN-Betrieb im Ad-hoc-Modus Ein WLAN lässt sich wahlweise im sogenannten Ad-hoc-Modus oder im Infrastruktur-Modus betreiben. Im Ad-hoc-Modus kommunizieren die Stationen, also die Rechner, direkt miteinander. Ad-hoc-Verbindungen sind hier quasi Point-to-Point-Verbindungen, von denen aber jede Station mehrere haben kann – ein Vorteil des Funknetzes. Der Ad-hoc-Modus ist für Anwender geeignet, die kein großes Funknetz aufbauen möchten, sondern nur schnell zwei WLAN-Geräte mit-einander verbinden wollen.
WLAN-Betrieb im Infrastruktur-Modus Der Infrastruktur-Modus braucht stattdessen einen sogenannten Access Point, über den die WLAN-Komponenten kommunizieren und auch auf das kabelgebun-dene Netz wie das Internet etc. zugreifen können. Access-Point-Technik liefern alle WLAN-Router, die Sie im Handel kaufen können. So macht ein Access Point nichts anderes, als die Daten zwischen WLAN und LAN hin- und herzuschieben, und stellt somit eine Sende- und Empfangseinheit dar.
2.2 WLAN-Router für das Heimnetzwerk
Für das Netzwerk zu Hause nutzen Sie einen DSL-fähigen WLAN-Router, mit dem Sie alle Räume der Wohnung mit Internet versorgen können, ohne in jedem ein-zelnen Raum Löcher durch die Wand bohren zu müssen. Als Erstes wird der Router ausgepackt und aufgestellt. Anschließend kommt der Rundstecker der Stromversorgung in das Gerät. Auf der Rückseite des Routers ist eine Buchse mit der Aufschrift DSL/TEL, in die das Kabel des DSL-Modems eingesteckt wird.
Bild 2.2: Über die DSL/TEL-Buchse (links) stellen Sie die Verbindung zum Internet Service Provider her. (Foto: AVM)

24 2 WLAN: drahtlos überall online
Damit ist eine permanente Internetverbindung möglich, ohne dass ein Computer im Netzwerk laufen muss. Anschließend können Sie hier sowohl kabelgebundene Netzwerkkarten als auch WLAN-Netzwerkkarten mit einem WLAN-Router in einem gemeinsamen Netz betreiben.
Zum Einrichten und Konfigurieren des WLAN-Routers schließen Sie ihn aus Sicherheitsgründen per Twisted-Pair-Netzwerkkabel an. Das sollten Sie auch bei Notebooks beherzigen, die standardmäßig immer mit WLAN-Adaptern ausgestat-tet sind. Für die Ersteinrichtung ist Funk eigentlich tabu.
Grundvoraussetzung für eine WLAN-Verbindung mit einem WLAN-Router ist eine WLAN-Karte. Befindet sich in Reichweite ein WLAN-Router, können Sie kabellose Geräte miteinander verbinden und beispielsweise den Internetanschluss zur Verfügung stellen. Auch wenn die Verbindung allgemein als unsicher gilt, kann durch geschickte Konfiguration die Übertragung mithilfe verschiedenster Mecha-nismen sicherer gemacht werden.
Phänomen Elektrosmog Immer wieder in der Diskussion und nicht wegzuleugnen – WLANs tragen durch ihre elektromagnetische Strahlung mit zum Phänomen Elektrosmog bei. Ähnlich wie Schnurlostelefone sind WLANs dauerhaft auf Sendung, auch wenn gerade keine Daten übertragen werden. Wenn Sie die Bildung von Elektrosmog einschränken möchten, können Sie die meisten Router mit einer Nachtschaltung abschalten. Geht das nicht, hilft nur die Methode »Stecker ziehen«. Vorsicht ist jedoch geboten, wenn Sie Internettelefonie (VoIP) nutzen. In diesem Fall sollten Sie das komplette Abschalten vermei-den, denn dann können Sie auch nicht mehr telefonieren.
2.3 Norm, Frequenz, Geschwindigkeit
WLANs arbeiten mit bestimmten Standards, die Funkfrequenz, Kanalnummer und Übertragungsgeschwindigkeit festlegen. Für den Aufbau eines WLAN bedeutet das zunächst, dass alle Komponenten einen gemeinsamen Standard beherrschen müssen, um zusammenzuarbeiten. Funknetze verständigen sich per Funk, dazu brauchen sie eine gemeinsame Frequenz. Die gemeinsame Frequenz gehört zusammen mit anderen Daten zur Norm, die für die Kommunikation benötigt wird. Die Basis-norm heißt 802.11.

2.3 Norm, Frequenz, Geschwindigkeit 25
Wie bei allem in der Welt gibt es aber auch hier unterschiedliche Normen, die sich ungünstigerweise nur im Abschlussbuchstaben unterscheiden. Es gibt also 802.11b, 802.11g etc. Die verschiedenen Normen, auch Standards genannt, haben unter-schiedliche Frequenzen, unterschiedliche Reichweiten und unterschiedliche Über-tragungsgeschwindigkeiten.
Die Welt der Funknetze heute
IEEE-Standard Beschreibung Bemerkung
802.11 Protokoll und Übertragungsverfahren für drahtlose Netze (bis 1997 für 2 MBit/s bei 2,4 GHz definiert).
Grundlage für alle WLAN-Standards.
802.11a WLAN mit bis zu 54 MBit/s im 5-GHz-Bereich, 12 nicht überlappende Kanäle, Modulation: Orthogonal Fre-quency Division Multiplexing (OFDM).
In Deutschland eher unüblich und selten; nicht mehr aktu-ell.
802.11b WLAN mit bis zu 11 MBit/s im 2,4-GHz-Bereich, 3 nicht überlappende Kanäle.
Früher WLAN-Standard in Europa, immer noch in älte-ren Centrinos zu finden.
802.11b+ WLAN mit bis zu 22 MBit/s im 2,4-GHz-Bereich, Modulation: PBCC.
Modifizierte Variante des 802.11b-Standards. Verbrei-tung eher gering.
802.11c Wireless Bridging zwischen Access Points.
802.11d Anpassungen an regionale Regulie-rungen und Besonderheiten wie den Frequenzbereich.
802.11e Erweitert WLAN um QoS (Quality of Service) – Priorisierung von Daten-paketen, z. B. für Multimedia-Anwen-dungen und Streaming.
802.11f Roaming zwischen Access Points ver-schiedener Hersteller.

26 2 WLAN: drahtlos überall online
Die Welt der Funknetze heute
IEEE-Standard Beschreibung Bemerkung
802.11g 54-MBit/s-WLAN im 2,4-GHz-Band, Modulation: OFDM.
Dieser Standard steckt in allen modernen Notebooks und wird von nahezu allen modernen WLAN-Geräten beherrscht. Darunter geht perspektivisch nichts mehr.
802.11h Ergänzungen zu 802.11a für Europa: DFS (Dynamic Frequency Selection) und TPC (Transmit Power Control).
802.11i WPA2: Verbesserung der Verschlüs-selung: AES, 802.1x (aufbauend auf WEP und WPA).
WPA2 ist inzwischen mit vielen Adaptern für den Standard g oder höher mög-lich.
802.11j Japanische Variante von 802.11a.
802.11k Bessere Messung/Auswertung/Verwaltung der Funkparameter wie Signalstärke; macht ortsbezogene Dienste möglich.
802.11m Zusammenfassung früherer Ergän-zungen, Bereinigung von Fehlern aus vorausgegangenen Spezifikationen.
802.11n WLAN-Erweiterung mit 108 MBit/s bis 320 MBit/s.
Dieser Standard steckt in allen modernen Notebooks und wird von nahezu allen modernen WLAN-Geräten be-herrscht. Die neuesten WLAN-Router kommen ebenfalls mit 802.11n – auch Heimnetzfestplatten wie bei-spielsweise die Apple Time Capsule-Lösung.
Die Einheit MBit pro Sekunde wird leicht mit der in der PC-Branche üblichen Angabe MByte verwechselt. Tatsächlich besteht ein Byte aus acht Bit, die theore-

2.3 Norm, Frequenz, Geschwindigkeit 27
tisch mögliche Geschwindigkeit bei 11 MBits/s beträgt daher in MByte gerechnet ein Achtel, also etwas mehr als 1,3 MByte/s. Allerdings werden diese Werte in der Praxis nicht erreicht, weil zusätzlich zu den Nutzdaten auch administrative Infor-mationen übertragen werden. Mehr als 600 bis 700 KByte/s sind selten drin. Gleiches gilt für den g-Standard, also rund 4 bis 5 MByte/s.
Für Sie ist wichtig, welchen Einsatz Sie für Ihr WLAN planen. Ein WLAN zum Surfen im Internet vom Sofa aus wäre auch bei 11 MBit/s noch ausreichend schnell, wenn die volle Sendeleistung erreicht wird. Die meisten DSL-Anschlüsse stellen zwischen 2 und 6 MBit/s bereit, da ist ausreichend Luft nach oben. Für die schnel-len 16-MBit/s-Zugänge ist der ältere Standard aber zu langsam.
Aktuelle Komponenten versprechen Übertragungsleistungen von 108 MBit/s und mehr. Diese Werte werden normalerweise nur erreicht, wenn die Komponenten aus einem Haus stammen. AVM ermöglicht 125 MBit/s nur in Verbindung mit dem hauseigenen FRITZ!Box-System und USB- oder Cardbus-Adaptern aus dieser Baureihe. Besitzer eines normalen Centrino-Notebooks kommen in der Regel nicht in den Genuss solcher Geschwindigkeiten, weil der Chipsatz herstellerspezifische Ansätze nicht unterstützt.
Bild 2.3: Hier arbeitet das WLAN im 802.11g++-Modus – der Standard aktueller Notebooks und WLAN-Geräte.
Beim Kauf von WLAN-Komponenten sollten Sie daher darauf achten, dass alle den gleichen Standard unterstützen, denn das WLAN-System ist abwärtskompatibel: Bei langsameren Komponenten schaltet das ganze Netzwerk auf die niedrigere Geschwindigkeit herunter. Es genügt eine ältere Komponente, und schon werden alle schnelleren ausgebremst. Gleiches gilt auch für die automatische Reduzierung

28 2 WLAN: drahtlos überall online
der Übertragungsrate bei Verbindungsproblemen aufgrund dämpfender Wände oder dergleichen. Das ganze Netz wird langsamer.
2.4 WLAN-Komponenten im Überblick
Um ein WLAN aufzubauen, benötigen Sie nur wenige Komponenten. Wenn Sie ein Komplettpaket von einem der großen DSL-Anbieter erworben haben, ist alles schon dabei. Kaufen Sie die Komponenten einzeln, weil Sie bereits einen DSL-Zugang haben, sollten Sie anhand folgender Liste einkaufen gehen:
DSL-WLAN-Router Der Router hat die Funktion, das Netzwerk zu realisieren, indem er die nötigen Anschlüsse per Funk und evtl. für Netzwerkkabel bereitstellt, außerdem stellen neue Modelle die Verbindung zur DSL-Leitung her, fungieren also auch als DSL-Modem. Im Sinne des Funknetzes ist er der sogenannte Access Point, der Zugriffspunkt, der die teilnehmenden Computer verbindet. Möchten Sie auf den Internetzugang verzichten, genügt auch ein Access Point zur drahtlosen Vernet-zung von PCs. Das ist in Privathaushalten aber eher selten der Fall.
WLAN-Adapter Der WLAN-Adapter wird benötigt, um drahtlos mit dem Router kommunizie-ren zu können. WLAN-Adapter gibt es in Form von Steckkarten für normale PCs, als PCMCIA- oder Cardbus-Adapter für Notebooks, als USB-Lösung für stationäre PCs und Notebooks oder als Bestandteil des Notebooks. Im letzten Fall ist der WLAN-Adapter in den Chipsatz integriert.
Kabel (Splitter–Router) Dieses Kabel wird normalerweise mit dem Router geliefert und verbindet den Splitter mit dem Router. Ob WLAN oder nicht, auf dieses Kabel können Sie nicht verzichten. Alles andere kann kabellos funktionieren, aber an dieser Stelle wird noch auf absehbare Zeit eine sichtbare Kabelverbindung benötigt.
Netzwerkkarte Wenn Sie den PC, über den der Router und das Netz eingerichtet werden, über ein Kabel an den Router anschließen möchten, muss der Computer mit einer Netzwerkkarte ausgestattet sein. Ist das nicht der Fall, können Sie eine solche Karte günstig nachrüsten oder auch die Erstverbindung per Funk erledigen. Dazu benötigen Sie nur einen der oben genannten WLAN-Adapter für den PC. Es empfiehlt sich aber, die Erstverbindung über ein Netzwerkkabel zu realisie-ren. Moderne Notebooks haben heutzutage beides, Netzwerkanschluss und

2.5 DSL-Anschluss und der richtige Standort 29
WLAN-Adapter. Desktop-PCs sind seit rund fünf Jahren normalerweise mit einem Netzwerkanschluss ausgestattet.
Netzwerkkabel Weitere PCs können bei vielen Routern auch kabelgebunden angeschlossen wer-den. Ob der Router Ihrer Wahl das zulässt, müssen Sie prüfen. Viele Router, die einzeln verkauft werden, bieten vier Netzwerkanschlüsse, sodass zusätzlich zum WLAN auch ein kleines Kabelnetzwerk aufgebaut werden kann. Je nach Einsatz-zweck ist das sehr praktisch, denn Sie können zwei stationäre PCs im Arbeits-zimmer per Kabel vernetzen und Daten austauschen, während Sie sich mit dem Notebook per WLAN ins Internet aufmachen. Sollen mehrere PCs per Kabel angeschlossen werden, benötigen Sie die entsprechende Anzahl Kabel.
Passendes Router-Kabel Manche Router benötigen besondere Kabel, sogenannte Kreuzkabel. Prüfen Sie beim Einkauf, ob dem Router ein passendes Kabel beiliegt. Ein Kreuz-kabel ist anders verschaltet als ein Netzwerkkabel, es kann nur zur Verbin-dung zwischen Router und dem ersten PC oder für eine Direktverbindung zweier PCs über die Netzwerkbuchse eingesetzt werden.
FRITZ!Box-Eigenart USB-Kabel Arbeiten Sie mit einem FRITZ!Box-Router soll eine Eigenart nicht ver-schwiegen werden: Sie können vor allem bei älteren FRITZ!Box-Modellen statt eines Netzwerkkabels auch ein USB-Kabel verwenden, das der Box beiliegt. Bei den meisten anderen Routern ist das nicht der Fall. Moderne FRITZ!Box-Modelle bieten diese USB-Schnittstelle für den Anschluss von USB-Druckern oder Speichermedien wie USB-Stick bzw. USB-Festplatte. Solche Geräte können Sie problemlos anschließen. Es muss nur ein Treiber installiert werden, danach läuft’s.
2.5 DSL-Anschluss und der richtige Standort
Für ein WLAN mit Internetzugang benötigen Sie zunächst eine Telefonleitung mit DSL-Funktionalität. Wenn Sie bereits DSL nutzen, verfügen Sie auch über einen Splitter, steigen Sie erst jetzt auf DSL um, gehört der Splitter zum Lieferumfang des DSL-Providers. Der Splitter wird an die TAE-Telefonbuchse angeschlossen und trennt das Telefon- vom DSL-Signal.

30 2 WLAN: drahtlos überall online
Bild 2.4: Der typische T-Home-Splitter mit AMT- (links) und DSL-Anschluss (rechts).
Es ist sinnvoll, zunächst den Splitter und den Router anzuschließen, um die Reich-weite der Kabel rund um Ihren Telefonanschluss festzustellen. Der Standort des Routers spielt eine entscheidende Rolle für die Übertragungsleistung. Je freier die Antenne oder die Antennen (manche Router haben zwei) senden und empfangen können, desto besser. Wie bereits erwähnt – Betonwände schirmen stark ab, Gleiches gilt für Metallkonstruktionen.
Beste Übertragungsraten Die besten Übertragungsraten erzielen Sie, wenn der Router freie »Sicht« zum WLAN-Adapter hat, eine dünne Wand dazwischen und geringer Abstand sind normalerweise auch kein Problem. Führt allerdings irgendwo ein Metallmöbelstück zu einem Funkschatten, wird das die Leistung beein-trächtigen. Wächst die Entfernung oder nimmt die Zahl der zu durchdrin-genden Wände zu, sinkt die Übertragungsleistung des Netzwerks.
Bei der Nutzung über zwei oder mehr Etagen ist es meist günstiger, den Router im Treppenhaus anzubringen, um die Dämpfung der Stahlbetondecken zu umgehen. Bei Anschluss im Keller ist das oft die einzig sinnvolle Möglichkeit, den Empfang sicherzustellen.
Haben Sie vor, mehrere Etagen zu vernetzen, kann die Anschaffung von Access Points für die oberen Etagen sinnvoll sein. Setzen Sie im Treppenhaus einen Access Point, der dann auf der Etage das Signal problemlos verteilt. Innerhalb des Trep-penhauses reicht die Leistung der meisten Router aus, um einen Access Point mit voller Leistung anzusprechen.

2.6 Auf 802.11n-Kompatibilität achten 31
2.6 Auf 802.11n-Kompatibilität achten
Gerade beim Kauf von neuen WLAN-Komponenten wie Routern oder WLAN-Adaptern für Notebook bzw. PC, aber auch bei NAS-Lösungen sollten Sie auf die 802.11n-Kompatibilität achten. Der 802.11n-WLAN-Standard gehört zur Grundausstattung in einem modernen WLAN.
Macht das schmale Budget keine Komplettumstellung auf 802.11n möglich, lässt sich hier schrittweise vorgehen:
Da der 802.11n-Standard abwärtskompatibel ist, können solche Komponenten auch in ein bestehendes »älteres« WLAN integriert werden, und ebenso lässt sich ein 802.11n-tauglicher WLAN-Router oder Zugriffspunkt so konfigurieren, dass dieser auch Verbindungswünsche von älteren WLAN-Komponenten entgegen-nimmt.
Bild 2.5: Die FRITZ!Box WLAN 7270 kommt mit dem neuen 802.11n-Standard. (Foto: AVM)
Der 802.11n-Standard wird in der Werbung vor allem wegen seiner höheren Datentransferrate gepriesen. Tatsächlich hängt es in der Praxis vom Zusammen-spiel und der Kompatibilität der verbundenen WLAN-Geräte ab, ob ein neuer Geschwindigkeitsmaßstab erreicht werden kann. So lassen sich unterm Strich nicht mal 100 MBit/s unter guten Bedingungen erreichen. Das ist zwar deutlich schneller als ein »alter« WLAN-Router mit 54 MBit/s, doch im Vergleich zu einem kabelge-bundenen Netzwerk ist noch deutlich Luft nach oben.
Wer jedoch noch ein altes WLAN-Modell im Einsatz hat oder in Sachen WLAN erst einsteigt, kann mit dem 802.11n-Standard den Wechsel bzw. den Einstieg in das drahtlose Netzwerk wagen. Im Gegensatz zur »alten« WLAN-Technik reicht der neue Standard für mehrere hochauflösende Videostreams aus und macht end-lich ruckelfreie Video-/TV-Übertragungen im Heimnetz möglich. Zusätzlich bieten

32 2 WLAN: drahtlos überall online
manche Geräte der neuesten WLAN-Generation noch weitere Features, die einen Umstieg attraktiver machen.
Wer in Sachen Datensicherung noch immer mit einer externen Festplatte arbeitet, kennt das Problem – sind in einem Heimnetz mehrere PCs im Einsatz und sollen Daten schnell und problemlos übertragen werden, ist das Umstecken einer exter-nen Festplatte von einem PC zum anderen schnell lästig.
Einfacher und vor allem bequemer sind Festplatten, die direkt im Netzwerk ange-schlossen sind. Hier lässt sich von jedem PC oder Mac – auch gleichzeitig – darauf zugreifen. Mit einem passenden DSL-Router mit Festplattenanschluss, einem NAS-Server (Network Attached Storage) oder einer Netzwerkfestplatte wie beispielsweise der Time Capsule-Lösung von Apple erweitern Sie die Möglichkeiten des Heim-netzwerks enorm.
2.7 Was nicht verschwiegen werden soll
WLANs haben neben den praktischen Vorteilen auch ein paar Nachteile, die je nach Einsatz mehr oder weniger ins Gewicht fallen. Zunächst einmal sind sie oft langsamer als kabelgebundene Netzwerke. Auch wenn die meisten WLAN-Router theoretisch genauso schnell sind wie der Standard für Kabelnetzwerke – in der Praxis erreichen WLANs nur unter optimalen Bedingungen die volle Leistung.
Die Mauer, die das WLAN ohne Bohren überwinden soll, kann je nach Beschaffen-heit schon eine erste Hürde darstellen. Aus direkt benachbarten Räumen lässt sich das Netzwerk meist noch mit guter Übertragungsqualität nutzen, sind aber mehrere Wände oder gar Geschossdecken dazwischen, lässt die Leistung deutlich nach. Beeinträchtigt werden die sich kreisförmig ausbreitenden Funkwellen nur von Stahlbetonwänden und -decken oder Metallteilen.
Ein weiterer Nachteil ist die mangelnde Begrenzung der Funkwellen. Die Daten machen eben nicht vor Wänden halt. Wenn ein Kabel liegt, kann niemand so einfach an Ihre Daten heran, das Funknetz kann jedoch auch im Nachbarhaus noch erreichbar sein. Wie weit die Strahlung reicht, hängt davon ab, wie ungehindert sich die Funkwellen ausbreiten können. Deshalb ist es möglich, WLANs von außen zu entdecken, wenn man mit einem WLAN-fähigen Notebook am Haus vorbei-fährt.
Gleiches gilt natürlich auch für Mehrfamilienhäuser oder Wohnanlagen, in denen ohne Schwierigkeiten mehrere Funknetze nebeneinander laufen können, man aber auch immer zusätzlich andere Netze als das eigene zu sehen bekommt. Damit Sie

2.7 Was nicht verschwiegen werden soll 33
Ihr WLAN nicht öffentlich bereitstellen, sind deshalb einige Sicherheitsmaßnah-men erforderlich. Welche das sind, erfahren Sie weiter unten.
Bild 2.6: Freie Auswahl: Gerade in dicht besiedelten Wohngebieten finden sich zig WLAN-Netzwerke.
Es gibt aber wirksame Sicherungsmöglichkeiten, die Sie nutzen können (mehr dazu weiter hinten in diesem Buch). Die Zuverlässigkeit der Netzwerkverbindungen ist bei Funknetzen nicht so hoch wie im kabelgebundenen Netz, zu vielfältig sind die äußeren Einflüsse. Es kann immer wieder vorkommen, dass die Verbindung abreißt oder gar nicht erst zustande kommt. Die Nutzung des WLAN für die Übertragung großer Datenströme, wie sie beispielsweise bei Videos anfallen, ist daher nur selten und unter optimalen Bedingungen angeraten.

Stichwortverzeichnis
Numerisch 108 MBit/s 90 128-Bit-Verschlüsselung 52 64-Bit-Verschlüsselung 52 802.11n 31 802.11n-Kompatibilität 31
A Access Point 28, 30 Active Scripting 223 ActiveX 223 ActiveX-Control 207 Adapter 28 Ad-Aware 171 Ad-hoc-Modus 23 Administratorfreigaben 217 Administratorrechte 207 Adresszuweisung 17 ADSL 105 ADSL2+ 105 AntiVir Personal Edition 171 Apache-Server 11 Apple Safari 225 Apple TV 15 Arbeitsgruppe 264 Arbeitsgruppenname 265 arp 46, 192 ARP-Cache 193 ARP-Rundsendung 193 Auslagerungsdatei 255 AVM 124 AVM Stick & Surf 92 AVM-Supportseite 87
B Balloons 255 Basistechnologie 11 Benutzerkontensteuerung 207, 209 Benutzerkonto 214 Betriebssysteme 11 Bösartige Software 175 Browsercheck 194
C CesarFTP 296, 299 Class-C-Netzwerk 16 Client-Server-System 11 Codec 253 Computername 270 Content Blocker 59 Content-Filterung 60 Cookies 244, 249 Cookies-Behandlung 247 Crossover-Kabel 14 CTS/RTS-Schwelle 90
D Dateiserver 11 Daten austauschen 259 DDNS 150 DHCP 142, 154 DHCP-Server 18, 261 DLAN 141 DNS 150, 285 DNS-Dienst 150 DNS-Server 19 DNS-Serveradresse 44, 284
S

316 Stichwortverzeichnis
DoS-Attacken 102 Download 309, 311 Drahtlos 21 Drahtlose Netzwerkeigenschaften 163 Drahtloseinstellungen 89 Drucken 259 Drucker 274 Druckerfreigabe 274 Druckserver 12 DSL 9 DSL16+ 107 DSL-Anschluss 29 DSL-Modem 28, 108 DSL-Router 97, 261 DSL-Verfügbarkeit 9 DSL-WLAN-Router 28 Dynamic DNS 149, 150, 283 Dynamisch 17 DynDNS 285
E Elektrosmog 24 E-Mail-Systemmeldungen 73 E-Mail-Warnmeldungen 72
F Festnetz 99 FileZilla 309 Firefox 225, 242 Firewall 64, 102, 155, 169, 171, 173 Firmware-Update 85, 88, 125 Firmware-Version 75 Formware 155 Fragmentierungsschwelle 90 Freigaben 259, 266
abschalten 197 Frequenzen 24 FRITZ!Box 29, 38, 73, 77, 81, 91, 124,
138
SSID bekannt geben 92 FRITZ!Box WLAN 7270 31 FRITZ!Box-Firmware 125 FRITZ!WLAN USB Stick 36 FTP 64 FTP-Client 296, 308, 309 FTP-Server 283, 295 Funkbereich 22 Funkfrequenz 24 Funkkanal 49, 54 Funkleistung 22 Funknetz 22 Funkverkehr 54 Funkwellen 32
G Gateway 18 Geschwindigkeit 24, 56 Globally Unique Identifier 253 GUID 253
H Highspeed-Internet 105 HTTP 64 Hub 13
I IANA 16 ICMP 65 IEEE-Standard 25 Infrastruktur-Modus 23 Internet 9 Internet Explorer 223, 228, 240 Internet-Port 76 Internetprotokoll 11 Internetserver 12 Internettelefonie 97, 99 Internetverbindung 9, 101 Internetverbindungsfirewall 172

Stichwortverzeichnis 317
IP-Adresse 18, 61, 149, 187, 283 ipconfig 284 IP-Konfiguration 141 IPTV 106 ISP 39
J Java 223 JavaScript 223
K Kabel 14, 28, 108 Kabel Splitter-Router 28 kabellos 14 Kanal 54 Kanalnummer 24 Kontoname 75 Kreuzkabel 35
L LAN 141 LAN-Port 76 Linux 11 Localhost 17
M MAC-Adresse 45, 154, 192 Mailserver 12 MBit 26 MBSA 203 Mittenfrequenzen 55 Mozilla Firefox 225, 242 MTU-Größe 103
N Nachrichtendienst 220 NAS-Server 32 NAT 18
NAT-Firewall 97 Netgear-Router 72, 77, 80, 89, 148 netstat 178, 179 Netzwerk 10 Netzwerkdienste 215 Netzwerk-Gaming 65 Netzwerkkabel 29, 35, 108 Netzwerkkarte 28 Netzwerktechnik 9 Normen 24 Notebook 157 nslookup 188 Nummernkreis 20
P Packet-Sniffer 184 Passwort 154
ändern 38 Patchkabel 14 PC-Direktverbindung 14 Peer-to-Peer 13 Phishing 228 PID 179, 180 Ping 102, 262 Pop-up-Blocker 195 Portfreigabe 69 Portnummer 64 Ports 179, 200 Port-Triggering 95 Portweiterleitung 95 PPPoE 41 Protokollierung 57, 155 Prozess-ID 179 PSP-Spielkonsole 57 Push-Service 73
Q Quality of Service 255

318 Stichwortverzeichnis
R Remote-Desktop 254 Remote-Zugriff 151 RIP 147 route 178 Router 19, 28, 193 Router-Einstellungen 80 Router-Firewall 64, 194 Router-Konfiguration 75 Router-Passwort 38, 84 Router-Standort 30, 108 Router-Status 75 Router-Verbindung 37 Routing-Tabelle 178 RTP 97
S Safari 225 Samba-Freigaben 195 Samba-Server 11 Scripting 241 Secure Desktop 212 Service Set Identifier 90, 91, 92 Setup-Assistent 38 Sicherheitscheck 153 Sicherheitseinstellungen 167, 196 Sicherheitslöcher 203 Sicherheitsmaßnahmen 169 Sicherheitsmechanismen 48 SIP 97 SIP-Adapter 99 Speedort2FRITZ 124 Speedport 138
W 721V 110 W 920V 39, 41, 77, 82, 110, 116
Speedport2FRITZ 128 Speedport2FRITZ-Skript 126 SPI-Firewall 102 Splitter 29, 107
Sprechblasen 255 Spyware 170 SSID 49, 80, 120, 155, 164
Broadcast 90 Name 91
Standards 31 Statisch 17 Statische Routen 147 Status-Übersicht 77 STUN-Server 97 Switch 13 Systemmeldungen 73
T Tabbed Browsing 195 TAE-Telefonbuchse 29, 107 TCP/IP 11, 15, 178 TCP/IP-Netzwerk 193 TCP-Port 66 TCPView 183 Telekom 106 T-Home 39, 85, 109, 124 T-Home-Entertain 106 T-Home-Splitter 30 TR-069 112 tracert 185 Treiberinstallation 158 Trojaner 171, 174, 258 Twisted Pair 14
U UAC 211 Übertragungsgeschwindigkeit 24 Übertragungsraten 30 Ubuntu 126 UDP-Port 66, 98 UNIX 11 Upload 305, 309, 311 UPnP 152

Stichwortverzeichnis 319
USB 2.0 21 USB-WLAN-Stick 36, 157 User Access Control 211
V VBScript 223 VDSL 105 VDSL-2 105 V-DSL-WLAN-Router 108 Verbindung 35 Verschlüsselung 50, 154 Viren 174 Virenscanner 175 Virenschutz 169 Vmware Player 125 Vmware-Ubuntu-Image 125 VoIP 97
W Warnmeldungen 72 Webinhaltszone 227 WEP 51 WEP-Schlüssel 53 Windows
Media Player 252
Windows Vista 211 Windows-Firewall 171 Windows-Freigaben 198 Wireless-Modus 56 Wireless-Port 77 WLAN 21 WLAN-Adapter 28, 35, 157 WLAN-Betrieb 23 WLAN-Karte 21, 24 WLAN-Komponenten 28 WLAN-Router 10, 23, 28 WLAN-Sicherheitscheck 153 WLAN-Standards 22 WLAN-Treiberinstallation 158 WPA 26, 50, 51 WPA2 50, 51 WPA-Schlüssel 54
X xp-AntiSpy 171, 174, 252
Z Zugangsdaten 40 Zugriffsliste 93

Das FranzisPraxisbuch350 Seiten pures Netzwerk-Know-how
! Modems und Router installieren und optimal konfigurieren.
! Mit Highspeed sicher surfen: so geht`s.
! Drucker, Daten, Fotos und Videos gemeinsam nutzen.
Heim-NetzwerkeFritz!Box · WLAN · DSL einrichten
Rudolf G. Glos
Das FranzisPraxisbuch
Glo
s
DSL und drahtlose Netzwerkverbindungen einzurichten, ist keine Hexerei! Egal ob Sie einfach den Kabelsalat satthaben oder mit der ganzen Familie gemeinsam das Internet entdecken wollen – in wenigen Schritten können Sie ein WLAN selbst installieren. Was dafür nötig ist, wie Sie Ihr eigenes Netzaufbauen und damit schnell und sicher im Internet unterwegs sein können,zeigt Ihnen dieses Buch.
Netzwerktechnik-GrundlagenSie erfahren, worauf Sie beim Gerätekauf achten sollten und wie Sie Ihr Netz in Betrieb nehmen. Daneben lernen Sie den Aufbau eines Client-Server-Systems kennen und lernen, wie die Daten per TCP/IP im Netzwerkübertragen werden.
WLAN-Router einrichtenHier finden Sie das nötige Wissen, um aus dem Stand ein WLAN zum Laufenzu bringen. Auch die wesentlichen Sicherheitsaspekte werden Schritt fürSchritt vorgeführt.
VDSL-Highspeed-InternetLesen Sie hier, was Sie alles brauchen, um ohne Umweg auf die Highspeed-Datenautobahn zu wechseln.
Sicher im gemeinsamen Netz surfenDieses Buch erklärt Ihnen, wie Sie Ihr Netz absichern können. Danach ist es von außen unsichtbar und praktisch nicht mehr zu knacken.
Fremde WLANs stören den FunkverkehrStörstrahlungen anderer WLAN-Router beeinträchtigen die Geschwindigkeitund machen Schwierigkeiten beim Verbindungsaufbau. Hier steht, wie SieIhr WLAN wieder flottmachen, damit es läuft wie geschmiert.
Daten und Drucker gemeinsam nutzenWenige Mausklicks genügen, um Daten für andere Benutzer freizugeben und Drucker gemeinsam zu nutzen. Das gilt auchfür externe Festplatten, zum Beispiel als Musikspeicher.
Der AutorRudolf G. Glos hat bereits über 40 Computerbücher veröffentlicht, er schreibt für den Franzis Verlag Bestseller zu den Themen PC-Hardware, Mac, Netzwerke und Sicherheit.
Workshops im Buch:• Netzwerktechnik-Basics: DSL-
Anschluss, Netzwerktypen, Protokolle
• WLAN: Normen, Frequenzen, Geschwindigkeiten
• DSL-Modems und WLAN-Router installieren und optimal einrichten
• PCs und Notebooks WLAN-fähig machen
• VDSL: Komponenten auspacken und loslegen
• T-Home Speedport-VDSL-Router
• Zugriffsrechte auf Ihr Netz vergebenund einschränken
• LAN: IP-Konfiguration im Detail, Dynamic DNS, UPnP u. m.
• Firewall und Virenschutz: Sicherheits-lecks erkennen und abdichten
• Dateien austauschen: Freigabenunter XP, Vista und Windows 7
• Sicherheitslöcher entdecken mit MS MBSA
• Einer für alle: Drucker für alle Netzwerkrechner freigeben
• FTP-Server Marke Eigenbau einrichten und nutzen
• Unterschiedliche Betriebssysteme in einem Netz nutzen
• Das WLAN gegen Störungen absichern
• Sicherheitscheck für WLAN-Router
• UPnP: Das Netzwerk automatisch einrichten
• T-Home Speedport als Fritz!box nutzen
• Schnellen USB-WLAN-Stick nachrüsten
Rudolf G. Glos
10,– EUR [D]
ISBN 978-3-645-60034-7
Hei
m-N
etzw
erke
Besuchen Sie unsere Website
www.franzis.de
Heim-NetzwerkeFritz!Box · WLAN · DSL einrichten
60034-7 U1+U4 01.02.2010 10:37 Uhr Seite 1








![09 LAN5— VDSL£±L [POWER] LINK] LINK] PI IA VDSL£YL LINE … · 2020. 3. 12. · [power] link] link] pi ia vdsl£yl line lan vdsl£±l rpower] link] link] 7ti--ly-- e) 10 vdsl£yl](https://static.fdokument.com/doc/165x107/60b0518bd19a01326a35597d/09-lan5a-vdsll-power-link-link-pi-ia-vdslyl-line-2020-3-12-power.jpg)