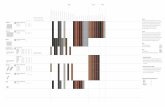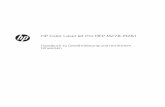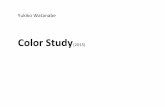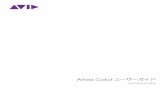Personal Color Copy1 Personal Color Copy For Windows・Macintosh *Personal Color...
Transcript of Personal Color Copy1 Personal Color Copy For Windows・Macintosh *Personal Color...

1
Personal Color CopyPersonal Color CopyPersonal Color CopyPersonal Color CopyPersonal Color Copy
For Windows・Macintosh
*Personal Color Copy操作マニュアルはPDFファイルによって制作されています。PDFファイルはAcrobatReader4.0によって印刷することが出来ます。プリンタに用紙をセットしメニューバーのファイルから印刷を選んでプリントアウトしてお使いください。
Personal Color Copy 操作マニュアル
簡単!便利な
操作マニュア
ル
簡単!便利な
操作マニュア
ル
簡単!便利な
操作マニュア
ル
簡単!便利な
操作マニュア
ル
簡単!便利な
操作マニュア
ル

2
Personal Color CopyPersonal Color CopyPersonal Color CopyPersonal Color CopyPersonal Color Copy
●●●●● Personal Color Copy Personal Color Copy Personal Color Copy Personal Color Copy Personal Color Copy って、って、って、って、って、どんなソフトウェアなの?どんなソフトウェアなの?どんなソフトウェアなの?どんなソフトウェアなの?どんなソフトウェアなの? ・・・・・・・・・・・・・・・・・・・・・・・・・55555 ページページページページページ◎ ユーザー登録について・・・・・・・・・・・・・・・・・・・・・・・5ページ
●●●●● Per s o n a l C o l o r C o p y P e r s o n a l C o l o r C o p y P e r s o n a l C o l o r C o p y P e r s o n a l C o l o r C o p y P e r s o n a l C o l o r C o p y 正規版について知りたい正規版について知りたい正規版について知りたい正規版について知りたい正規版について知りたい・・・・・・・・・・・・・・・・・・・・・・・・・66666 ~~~~~ 111 11 11 11 1 ページページページページページ◎ 正規版へのアップグレード〈特徴について〉 ・・・・・・・・・・・・・6ページ◎ 正規版へのアップグレード〈方法について〉 ・・・・・・・・・・・・・・9ページ
●●●●● Personal Color CopyPersonal Color CopyPersonal Color CopyPersonal Color CopyPersonal Color Copy を動かしたいを動かしたいを動かしたいを動かしたいを動かしたい ・・・・・・・・・・・・・・・・・・・・・・・・・・・・・・・・・・・・・・・・・・・・・1313131 31 3 ~~~~~ 2121212 12 1 ページページページページページ◎ 動作環境について ・ ・・・・・・・・・・・・・・・・・・・・・・13ページ◎ 動作環境のその他条件について ・・・・・・・・・・・・・・・・・・14ページ◎ Windows 版のインストール及び起動方法について ・・・・・・・・・・15ページ◎ 起動時に正常に動作しない方のみ、お読みください ・・・・・・・・・17ページ◎ 「プリンタのダイレクトオープン」について ・・・・・・・・・・・・18 ページ◎ 「プリンタのダイレクトオープン」の設定再変更について ・・・・・・19 ページ◎ Macintosh 版のインストール及び起動方法について ・・・・・・・・・20ページ◎ メモリの割り当て方法について ・・・・・・・・・・・・・・・・・21ページ
■■■■■■■■ 基本編 ■■■■■■■■ 基本編 ■■■■■■■■ 基本編 ■■■■■■■■ 基本編 ■■■■■■■■ 基本編 (((((簡単なコピー方法について簡単なコピー方法について簡単なコピー方法について簡単なコピー方法について簡単なコピー方法について))))) ■■■■■■■■ ■■■■■■■■ ■■■■■■■■ ■■■■■■■■ ■■■■■■■■
●●●●● Personal Color Copy Personal Color Copy Personal Color Copy Personal Color Copy Personal Color Copy 基本操作基本操作基本操作基本操作基本操作 について知りたいについて知りたいについて知りたいについて知りたいについて知りたい ・・・・・・・・・・2222222222 ~~~~~ 2828282828 ページページページページページ◎ Personal Color Copy基本操作について ・・・・・・・・・・・・・・23ページ◎「初期画面」ボタンについて ・・・・・・・・・・・・・・・・・・・23 ページ◎「初期設定画面」ボタンについて・・・・・・・・・・・・・・・・・・24 ページ
●さあ、●さあ、●さあ、●さあ、●さあ、やってみよう!やってみよう!やってみよう!やってみよう!やってみよう! ・・・・・・・・・・・・・・・・・・・・・・・・・・・・・・・・・・・・・・・・・・・・・・・・・・・・・・・・・・・・・・・・・・・・・・・・・・・2 52 52 52 52 5 ~~~~~ 2 82 82 82 82 8 ページページページページページ◎ 簡単なA4サイズ原稿のコピー方法について ・・・・・・・・・・・・25ページ◎ コピー結果と原稿の色味をあわせたい ・・・・・・・・・・・・・・27 ページ◎ 画質設定とは ・・・・・・・・・・・・・・・・・・・・・・・・・27 ページ◎ 画質設定の方法について ・・・・・・・・・・・・・・・・・・・・・27 ページ
□□□□□□ □□□□□□□□□□□□ □□□□□□□□□□□□ □□□□□□□□□□□□ □□□□□□□□□□□□ □□□□□□目次目次目次目次目次

3
Personal Color CopyPersonal Color CopyPersonal Color CopyPersonal Color CopyPersonal Color Copy
■■■■■■■■ 応用編 ■■■■■■■■ 応用編 ■■■■■■■■ 応用編 ■■■■■■■■ 応用編 ■■■■■■■■ 応用編 ((((( 各種の編集方法について各種の編集方法について各種の編集方法について各種の編集方法について各種の編集方法について))))) ■■■■■■■■ ■■■■■■■■ ■■■■■■■■ ■■■■■■■■ ■■■■■■■■
●●●●● 初期機能について初期機能について初期機能について初期機能について初期機能について ・・・・・・・・・・・・・・・・・・・・・・・・・・・・・・・・・・・・・・・・・・・・・・・・・・・・・・・・・・・・・・・・・・・・・・・・・・・・・・・・・・・・・・・・・・・・・・・・・・・・3030303030 ~~~~~ 3232323232 ページページページページページ◎ 原稿の用紙サイズとコピーする用紙サイズを選択したい・・・・・・・・30ページ◎ コピーする原稿にあわせて綺麗にコピーしたい・・・・・・・・・・・・31ページ◎ コピーする原稿を用紙いっぱいにコピーしたい・・・・・・・・・・・・31ページ◎ コピー枚数を設定したい・・・・・・・・・・・・・・・・・・・・・・32ページ◎ コピーする濃度を調整したい・・・・・・・・・・・・・・・・・・・・32ページ
●●●●● 編集機能について編集機能について編集機能について編集機能について編集機能について・・・・・・・・・・・・・・・・・・・・・・・・・・・・・・・・・・・・・・・・・・・・・・・・・・・・・・・・・・・・・・・・・・・・・・・・・・・・・・・・・・・・・・・・・・・・・・・・・・・・・・・・・3333333333 ~~~~~ 3535353535 ページページページページページ◎ 各種編集ボタンについて・・・・・・・・・・・・・・・・・・・・・・33ページ◎ 原稿をレイアウトしたい・・・・・・・・・・・・・・・・・・・・・・34ページ◎ 好きな色を使って描きたい・・・・・・・・・・・・・・・・・・・・・34ページ◎ 描いたものを消したい・・・・・・・・・・・・・・・・・・・・・・・35ページ◎ 重要な書類のコピーに「極秘」などの透かし文字を入れたい・・・・・・35ページ
●●●●● 文字機能について文字機能について文字機能について文字機能について文字機能について・・・・・・・・・・・・・・・・・・・・・・・・・・・・・・・・・・・・・・・・・・・・・・・・・・・・・・・・・・・・・・・・・・・・・・・・・・・・・・・・・・・・・・・・・・・・・・・・・・・・・・・・・3636363636 ~~~~~ 3737373737 ページページページページページ◎ 好きな文字を入れてコピーしたい・・・・・・・・・・・・・・・・・・36ページ
●●●●●「「「「「スススススキキキキキャャャャャンンンンンマママママルルルルルチチチチチコココココピピピピピーーーーー」」」」」機能について機能について機能について機能について機能について・・・・・・・・・・・・・・・・・・・・・・・・・・・・・・・・・・・・・・・・・・・・・・・・・・・・・・・・・・・・3838383838 ~~~~~ 4040404040 ページページページページページ◎「スキャンマルチコピー」機能とは・・・・・・・・・・・・・・・・・38 ページ◎ スキャンマルチコピー機能の操作方法について・・・・・・・・・・・・38ページ◎ スキャンマルチコピー機能の使用例について・・・・・・・・・・・・・39ページ
●●●●● グループ管理についてグループ管理についてグループ管理についてグループ管理についてグループ管理について・・・・・・・・・・・・・・・・・・・・・・・・・・・・・・・・・・・・・・・・・・・・・・・・・・・・・・・・・・・・・・・・・・・・・・・・・・・・・・・・・・・・・・・・・・・・・・・4141414141 ~~~~~ 4444444444 ページページページページページ◎ グループ管理とは・・・・・・・・・・・・・・・・・・・・・・・・・41ページ◎ グループ管理方法について・・・・・・・・・・・・・・・・・・・・・42ページ

4
Personal Color CopyPersonal Color CopyPersonal Color CopyPersonal Color CopyPersonal Color Copy
■■■■■■■■■■■■ お困りになった時には ■■■■■■■■■■■■ ■■■■■■■■■■■■ お困りになった時には ■■■■■■■■■■■■ ■■■■■■■■■■■■ お困りになった時には ■■■■■■■■■■■■ ■■■■■■■■■■■■ お困りになった時には ■■■■■■■■■■■■ ■■■■■■■■■■■■ お困りになった時には ■■■■■■■■■■■■
●●●●● 困ったときのQ&A困ったときのQ&A困ったときのQ&A困ったときのQ&A困ったときのQ&A ・・・・・・・・・・・・・・・・・・・・・・・・・・・・・・・・・・・・・・・・・・・・・・・・・・・・・・・・・・・・・・・・・・・・・・・・・・・・・・・・・・・・・・・・・・・・・・・・・・・・5151515151 ~~~~~ 5353535353 ページページページページページ *操作方法などで困ったときはこちらをご覧ください。解決策が見つかります。
●●●●● 問い合わせ先について知りたい問い合わせ先について知りたい問い合わせ先について知りたい問い合わせ先について知りたい問い合わせ先について知りたい・・・・・・・・・・・・・・・・・・・・・・・・・・・・・・・・・・・・・・・・・・・・・・・・・・・・・・・・・・・・・・・・・・・・・・・・・・・5454545454 ~~~~~ 5757575757 ページページページページページ◎ トラブルチェックシート ・・・・・・・・・・・・・・・・・・・・・・54ページ *お問い合わせの前に、このシートを印刷して、問い合わせ内容をシートに記入して からお問い合わせしていただくと、より迅速にお答えすることができます。ぜひ記入 してからお問い合わせ下さい。
★ソフトウエア使用上のご注意★ ・・・・・・・・・・・・・・・・・・57ページ
■■■■■■■■■■■■■■■ 活用事例 ■■■■■■■■■■■■■■■■■■■■■■■■■■■■■■ 活用事例 ■■■■■■■■■■■■■■■■■■■■■■■■■■■■■■ 活用事例 ■■■■■■■■■■■■■■■■■■■■■■■■■■■■■■ 活用事例 ■■■■■■■■■■■■■■■■■■■■■■■■■■■■■■ 活用事例 ■■■■■■■■■■■■■■■
●●●●● 簡単なA4サイズのポスターを作ろう!簡単なA4サイズのポスターを作ろう!簡単なA4サイズのポスターを作ろう!簡単なA4サイズのポスターを作ろう!簡単なA4サイズのポスターを作ろう!・・・・・・・・・・・・・・・・・・・・・・・・・・・・・・・・・・・・・・・・・・・・・・・・・・・・・・・4646464646 ~~~~~ 4848484848 ページページページページページ
●●●●● 便利なグループ管理の方法について教えます便利なグループ管理の方法について教えます便利なグループ管理の方法について教えます便利なグループ管理の方法について教えます便利なグループ管理の方法について教えます・・・・・・・・・・・・・・・・・・・・・・・・・・・・・・・・・・・・・・・・・・・・・4949494949 ~~~~~ 5050505050 ページページページページページ

5
Personal Color CopyPersonal Color CopyPersonal Color CopyPersonal Color CopyPersonal Color Copy
Personal Color Copy は、スキャナとプリンタを使って簡単な操作で高画質デジタルコピーを実現するソフトウェアです。コピー原稿をそのまま文字入力したり、ペンで描画するなどコピー後の作業まで想定した様々な機能が搭載されています。また、読み取った原稿を自動的にプリンタ設定の用紙サイズの印字領域いっぱいに印刷する「AUTOリサイズ機能」等、カラーコピー専用機の機能を凌駕、ビジネス・SOHOから幅広くご活用頂けます。
このソフトはLE版につき機能が制限されています。Personal Color Copyのすべての機能をご利用になるには、LE版機能制限の解除が必要です。 Personal Color Copyの解除キーコードを購入されますとLE版機能制限の解除が出来ます。解除方法については、9ページをご覧ください。
◎◎◎◎◎ ユーザー登録についてユーザー登録についてユーザー登録についてユーザー登録についてユーザー登録について当社ホームページからオンラインユーザー登録が可能です。当社ホームページからオンラインユーザー登録が可能です。当社ホームページからオンラインユーザー登録が可能です。当社ホームページからオンラインユーザー登録が可能です。当社ホームページからオンラインユーザー登録が可能です。Personal ColorPersonal ColorPersonal ColorPersonal ColorPersonal ColorCopyCopyCopyCopyCopy をご使用になる方は、をご使用になる方は、をご使用になる方は、をご使用になる方は、をご使用になる方は、必ずユーザー登録を行ってください。必ずユーザー登録を行ってください。必ずユーザー登録を行ってください。必ずユーザー登録を行ってください。必ずユーザー登録を行ってください。
ホームページアドレスホームページアドレスホームページアドレスホームページアドレスホームページアドレス:::::http//www.o2int.co.jphttp//www.o2int.co.jphttp//www.o2int.co.jphttp//www.o2int.co.jphttp//www.o2int.co.jp
また、また、また、また、また、Personal Color CopyPersonal Color CopyPersonal Color CopyPersonal Color CopyPersonal Color Copy をインストールする際にをインストールする際にをインストールする際にをインストールする際にをインストールする際に「「「「「Personal Color CopyPersonal Color CopyPersonal Color CopyPersonal Color CopyPersonal Color Copy ににににに
ついて」ついて」ついて」ついて」ついて」のショートカットができます。のショートカットができます。のショートカットができます。のショートカットができます。のショートカットができます。こちらから当社ホームページを開くとこちらから当社ホームページを開くとこちらから当社ホームページを開くとこちらから当社ホームページを開くとこちらから当社ホームページを開くとオンラインユーザー登録を行えます。オンラインユーザー登録を行えます。オンラインユーザー登録を行えます。オンラインユーザー登録を行えます。オンラインユーザー登録を行えます。
●●●●● Personal Color Copy Personal Color Copy Personal Color Copy Personal Color Copy Personal Color Copy ってってってってって、、、、、どんなソフトウェアなの?どんなソフトウェアなの?どんなソフトウェアなの?どんなソフトウェアなの?どんなソフトウェアなの?
Personal Color Copy Personal Color Copy Personal Color Copy Personal Color Copy Personal Color Copy とは

6
Personal Color CopyPersonal Color CopyPersonal Color CopyPersonal Color CopyPersonal Color Copy
●コピーに文字を入力することができます!!●コピーに文字を入力することができます!!●コピーに文字を入力することができます!!●コピーに文字を入力することができます!!●コピーに文字を入力することができます!!
カラーコピー専用機には見られないPersonal Color Copyならではの機能です。スキャニングした原稿に文章を配置することができます。操作は簡単、文字を入力して配置するだけです。もちろんフォントや文字、大きさなども自由に変えることができます。例えば、●地図をスキャニングして"ココが自宅です"のようなポイントを入れた案内図。●イラストをスキャニングしたものに一言添えたグリーティングカードの作成。●好きな写真に数字を並べたオリジナルカレンダーの作成。●お客様の用途に合わせたオリジナルのポスターや広告チラシの作成。など、コピー原稿に文字入力の機能があると様々な用途に活用することができます。
●コピーした原稿をパソコンに保存することができます!!●コピーした原稿をパソコンに保存することができます!!●コピーした原稿をパソコンに保存することができます!!●コピーした原稿をパソコンに保存することができます!!●コピーした原稿をパソコンに保存することができます!!
LE版では、コピーした原稿をパソコンに保存することはできませんでした。アップデートすることにより、スキャンニングした原稿をデジタル化してパソコンに保存することができるようになります。保存機能を使うことにより、原稿の紛失によるトラブルの解消や、必要な情報の保存、原稿の整理・検索などPersonal Color Copyの活用用途が大きく広がります。
○ ○ ○ ○ ○ ○ ○ ○ ○ ○ ○ ○ ○ ○ ○ ○ ○ ○ ○ ○ ○ ○ ○ ○ ○ ○ ○ ○ ○ ○ ○ ○ ○ ○ ○ ○ ○ ○ ○ ○ ○ ○ ○ ○ ○ ○ ○ ○ ○
○ ○ ○ ○ ○ ○ ○ ○ ○ ○ ○ ○ ○ ○ ○ ○ ○ ○ ○ ○ ○ ○ ○ ○ ○ ○ ○ ○ ○ ○ ○ ○ ○ ○ ○ ○ ○ ○ ○ ○ ○ ○ ○ ○ ○ ○ ○ ○ ○
◆◇◆このソフトはLE版につき機能を制限されています。◆◇◆
正規版にアップグレードして頂きますと、さらに機能アップしてお使い頂くことができます。アップグレードの方法は、9ページをご覧ください。
○ ○ ○ ○ ○ ○ ○ ○ ○ ○ ○ ○ ○ ○ ○ ○ ○ ○ ○ ○ ○ ○ ○ ○ ○ ○ ○ ○ ○ ○ ○ ○ ○ ○ ○ ○ ○ ○ ○ ○ ○ ○ ○ ○ ○ ○ ○ ○ ○
アップグレードすることによってアップグレードすることによってアップグレードすることによってアップグレードすることによってアップグレードすることによって
◎ 正規版へのアップグレード〈特徴について〉
●●●●● Personal Color Copy Personal Color Copy Personal Color Copy Personal Color Copy Personal Color Copy 正規版について知りたい正規版について知りたい正規版について知りたい正規版について知りたい正規版について知りたい
UPUPUPUPUP
アップグレードすることによってアップグレードすることによってアップグレードすることによってアップグレードすることによってアップグレードすることによってUPUPUPUPUP

7
Personal Color CopyPersonal Color CopyPersonal Color CopyPersonal Color CopyPersonal Color Copy
●原稿の整理や検索がスピーディに行なえるようになります!!●原稿の整理や検索がスピーディに行なえるようになります!!●原稿の整理や検索がスピーディに行なえるようになります!!●原稿の整理や検索がスピーディに行なえるようになります!!●原稿の整理や検索がスピーディに行なえるようになります!!
アップデートすることにより、保存された原稿の内容を分かりやすく表示する、サムネール表示機能を使うことができます。サムネール表示とは、パソコンに保存された原稿を小さな画像で一覧表示する機能です。サムネール表示により必要なコピー原稿をすぐに見つけることができます。また、原稿を整理してカテゴリー別に保存できるグループ登録機能も装備。カテゴリーは、個人用、会社用、サークル用、子供用など登録は自由に設定することができます。
●圧縮保存が可能になります●圧縮保存が可能になります●圧縮保存が可能になります●圧縮保存が可能になります●圧縮保存が可能になります!!!!!!!!!!
原稿を保存する際に、圧縮率を設定することができます。非圧縮や圧縮率を設定することにより原稿を効率的に保存することができます。 パソコンに保存したコピー原稿を、必要な時パソコンから呼び出して、必要な枚数をプリントアウトすることができます。
○ ○ ○ ○ ○ ○ ○ ○ ○ ○ ○ ○ ○ ○ ○ ○ ○ ○ ○ ○ ○ ○ ○ ○ ○ ○ ○ ○ ○ ○ ○ ○ ○ ○ ○ ○ ○ ○ ○ ○ ○ ○ ○ ○ ○ ○ ○ ○ ○
○ ○ ○ ○ ○ ○ ○ ○ ○ ○ ○ ○ ○ ○ ○ ○ ○ ○ ○ ○ ○ ○ ○ ○ ○ ○ ○ ○ ○ ○ ○ ○ ○ ○ ○ ○ ○ ○ ○ ○ ○ ○ ○ ○ ○ ○ ○ ○ ○
○ ○ ○ ○ ○ ○ ○ ○ ○ ○ ○ ○ ○ ○ ○ ○ ○ ○ ○ ○ ○ ○ ○ ○ ○ ○ ○ ○ ○ ○ ○ ○ ○ ○ ○ ○ ○ ○ ○ ○ ○ ○ ○ ○ ○ ○ ○ ○ ○
Personal Color Copyアップデートの特徴
アップグレードすることによってアップグレードすることによってアップグレードすることによってアップグレードすることによってアップグレードすることによってUPUPUPUPUP
アップグレードすることによってアップグレードすることによってアップグレードすることによってアップグレードすることによってアップグレードすることによってUPUPUPUPUP

8
Personal Color CopyPersonal Color CopyPersonal Color CopyPersonal Color CopyPersonal Color Copy
コピー機なみのイージーオペレーションで、コピー機なみのイージーオペレーションで、コピー機なみのイージーオペレーションで、コピー機なみのイージーオペレーションで、コピー機なみのイージーオペレーションで、使える機能がいっぱい!使える機能がいっぱい!使える機能がいっぱい!使える機能がいっぱい!使える機能がいっぱい!
ワープロソフトやレタッチソフトなどのような面倒な操作を必要としません。ワープロソフトやレタッチソフトなどのような面倒な操作を必要としません。ワープロソフトやレタッチソフトなどのような面倒な操作を必要としません。ワープロソフトやレタッチソフトなどのような面倒な操作を必要としません。ワープロソフトやレタッチソフトなどのような面倒な操作を必要としません。欲しい時!誰でも!簡単に!コピー機なみの手軽さでカラーコピーができます。欲しい時!誰でも!簡単に!コピー機なみの手軽さでカラーコピーができます。欲しい時!誰でも!簡単に!コピー機なみの手軽さでカラーコピーができます。欲しい時!誰でも!簡単に!コピー機なみの手軽さでカラーコピーができます。欲しい時!誰でも!簡単に!コピー機なみの手軽さでカラーコピーができます。
コピー機にできなくてもコピー機にできなくてもコピー機にできなくてもコピー機にできなくてもコピー機にできなくてもPersonal Color CopyPersonal Color CopyPersonal Color CopyPersonal Color CopyPersonal Color Copy ならならならならなら
できます!できます!できます!できます!できます!
グリーティングカードグリーティングカードグリーティングカードグリーティングカードグリーティングカード
オリジナルカレンダーオリジナルカレンダーオリジナルカレンダーオリジナルカレンダーオリジナルカレンダー
地図に文字を入れたい!地図に文字を入れたい!地図に文字を入れたい!地図に文字を入れたい!地図に文字を入れたい!メッセージ入りカードもメッセージ入りカードもメッセージ入りカードもメッセージ入りカードもメッセージ入りカードも超カンタン!超カンタン!超カンタン!超カンタン!超カンタン!
業務用にもフル活用!業務用にもフル活用!業務用にもフル活用!業務用にもフル活用!業務用にもフル活用!
コピーソフトなのにコピーソフトなのにコピーソフトなのにコピーソフトなのにコピーソフトなのに
オリジナルカレンダーもオリジナルカレンダーもオリジナルカレンダーもオリジナルカレンダーもオリジナルカレンダーも
作れちゃう!作れちゃう!作れちゃう!作れちゃう!作れちゃう!
面倒な原稿の整理も面倒な原稿の整理も面倒な原稿の整理も面倒な原稿の整理も面倒な原稿の整理もラクラク保存!ラクラク保存!ラクラク保存!ラクラク保存!ラクラク保存!
オリジナルポスターオリジナルポスターオリジナルポスターオリジナルポスターオリジナルポスター
案内図案内図案内図案内図案内図
プレゼンテーションのプレゼンテーションのプレゼンテーションのプレゼンテーションのプレゼンテーションの
強力な助っ人!強力な助っ人!強力な助っ人!強力な助っ人!強力な助っ人! 会議資料会議資料会議資料会議資料会議資料

9
Personal Color CopyPersonal Color CopyPersonal Color CopyPersonal Color CopyPersonal Color Copy
アップグレード方法アップグレード方法アップグレード方法アップグレード方法アップグレード方法
◎正規版へのアップグレード〈方法について〉
Personal Color Copyの全ての機能をご利用になるには制限解除が必要です。
解除キーコードを取得して下さい。
○解除キーコードお申し込み方法○解除キーコードお申し込み方法○解除キーコードお申し込み方法○解除キーコードお申し込み方法○解除キーコードお申し込み方法
次のページにある申し込み用紙に、必要事項をご記入の上、FAXまたは郵送にてお申し込みください。ご入金を確認後、解除キーコードを発行いたします。*お手数ですがプリントアウトしてご記入下さい。*申込書は代金をお支払い後に、お送りください。(クレジットカードは除く)*また製品の中にある「付属のソフトウェアのご案内」のPersonal Color Copy LE版取扱説明書の中にある申込書でも、お申し込みできます。
LELELELELE 版をお使いのお客様に限り定価3,版をお使いのお客様に限り定価3,版をお使いのお客様に限り定価3,版をお使いのお客様に限り定価3,版をお使いのお客様に限り定価3,500円の500円の500円の500円の500円の「「「「「Personal ColorPersonal ColorPersonal ColorPersonal ColorPersonal Color
CopyCopyCopyCopyCopy」」」」」を特別価格を特別価格を特別価格を特別価格を特別価格2,2,2,2,2,100円100円100円100円100円(((((振振振振振込込込込込手手手手手数数数数数料料料料料別別別別別)))))でご提供いたします!でご提供いたします!でご提供いたします!でご提供いたします!でご提供いたします!※価格には消費税が含まれています。
■■■■■お申し込み口座番号お申し込み口座番号お申し込み口座番号お申し込み口座番号お申し込み口座番号
株式会社オーツーインタラクティブ株式会社オーツーインタラクティブ株式会社オーツーインタラクティブ株式会社オーツーインタラクティブ株式会社オーツーインタラクティブ 第一勧業銀行飯田橋支店 第一勧業銀行飯田橋支店 第一勧業銀行飯田橋支店 第一勧業銀行飯田橋支店 第一勧業銀行飯田橋支店 (((((普普普普普)))))19187121918712191871219187121918712 郵便振替郵便振替郵便振替郵便振替郵便振替 口座番号口座番号口座番号口座番号口座番号:::::00130-1-13233500130-1-13233500130-1-13233500130-1-13233500130-1-132335
株式会社株式会社株式会社株式会社株式会社 オーツーインタラクティブオーツーインタラクティブオーツーインタラクティブオーツーインタラクティブオーツーインタラクティブ 東京都千代田区飯田橋4-8-13タカラビル9F FAX03-3239-6620 FAX03-3239-6620 FAX03-3239-6620 FAX03-3239-6620 FAX03-3239-6620 ホームページホームページホームページホームページホームページ http://www.o2int.co.jphttp://www.o2int.co.jphttp://www.o2int.co.jphttp://www.o2int.co.jphttp://www.o2int.co.jp メールアドレスメールアドレスメールアドレスメールアドレスメールアドレス [email protected] [email protected] [email protected] [email protected] [email protected]
銀行振込もしくは郵便振替にて下記の弊社指定口座までご送金下さい。※振込手数料は勝手ながらお客様でご負担頂きますようお願い申し上げます。
Step1Step1Step1Step1Step1 ●まずは正規版への申し込みをしよう! ●まずは正規版への申し込みをしよう! ●まずは正規版への申し込みをしよう! ●まずは正規版への申し込みをしよう! ●まずは正規版への申し込みをしよう!
次のページに申し込み用紙があります。

10
Personal Color CopyPersonal Color CopyPersonal Color CopyPersonal Color CopyPersonal Color Copy
該当欄のチェック□及び必要事項のご記入をお願いします。
「「「「「Personal Color CopyPersonal Color CopyPersonal Color CopyPersonal Color CopyPersonal Color Copy」」」」」 解除キーコード申込書解除キーコード申込書解除キーコード申込書解除キーコード申込書解除キーコード申込書 FAX FAX FAX FAX FAXでも申込書をお送りいただけます。でも申込書をお送りいただけます。でも申込書をお送りいただけます。でも申込書をお送りいただけます。でも申込書をお送りいただけます。 FAX 03-3239-6620FAX 03-3239-6620FAX 03-3239-6620FAX 03-3239-6620FAX 03-3239-6620
こちらの枠内に振込金こちらの枠内に振込金こちらの枠内に振込金こちらの枠内に振込金こちらの枠内に振込金(((((兼兼兼兼兼手手手手手数数数数数料料料料料)))))受領書による振込受領書のコピーを貼付して受領書による振込受領書のコピーを貼付して受領書による振込受領書のコピーを貼付して受領書による振込受領書のコピーを貼付して受領書による振込受領書のコピーを貼付して ファクシミリまたは郵送にてお送り下さい。 ファクシミリまたは郵送にてお送り下さい。 ファクシミリまたは郵送にてお送り下さい。 ファクシミリまたは郵送にてお送り下さい。 ファクシミリまたは郵送にてお送り下さい。
◆クレジットカードでお支払いされる方はご記入ください。
1.ご利用のカード: □VISA □ MASTER □ JCB
2.カード会員番号:
3.カード有効期限:____年____月
4.ご金額:
5.ご署名:
該当欄をチェック□及び必要事項のご記入をお願いします。
アップグレードアップグレードアップグレードアップグレードアップグレード
●下記の通り、「「「「「Personal Color CopyPersonal Color CopyPersonal Color CopyPersonal Color CopyPersonal Color Copy」」」」」解除キーコードを申し込みます。
区区区区区 分分分分分
お名前お名前お名前お名前お名前
お届け先お届け先お届け先お届け先お届け先
E-MailE-MailE-MailE-MailE-Mail
法人名法人名法人名法人名法人名
E-Mailアドレス:
□指定銀行振込 □郵便振替 □クレジットカード■支払方法■支払方法■支払方法■支払方法■支払方法
■申込製品■申込製品■申込製品■申込製品■申込製品
申込日 年 月 日申込日 年 月 日申込日 年 月 日申込日 年 月 日申込日 年 月 日
●入金確認後、機能制限を解除する入力キーコードをE-MailまたはFax、郵便等の方法にてお知らせいたします。*カード会員番号をE-Mailでは絶対に送らないでください。お客様の送信される情報は保護されない場合がありますので充分にご注意ください。
*ご注文者が20歳未満の場合は、保護者の署名・捺印が必要です。保護者署名: 印
■送付方法■送付方法■送付方法■送付方法■送付方法 □E-mail □ファクシミリ □郵送
●払込が確認出来ない場合は申込み受付が行えませんので、予めご承知おきください。
フリガナ:
印 年齢 才
ビル名までお願いいたします。 □ご自宅 □勤務先〒
都道 市区郡 府県 町村
□Windows95版 □ Windows98版 □WindowsNT版 □ Macintosh版
□個人 □法人(会社・学校・団体)
法人の方 フリガナ:
(部署名)
スキャナ名スキャナ名スキャナ名スキャナ名スキャナ名
プリンタ名プリンタ名プリンタ名プリンタ名プリンタ名 ご使用のプリンタ名:
TEL ( ) FAX ( )
ご使用のスキャナ名:

11
Personal Color CopyPersonal Color CopyPersonal Color CopyPersonal Color CopyPersonal Color Copy
Macintosh版
*ユーザー名及び、解除キーを入力すれば登録は終了です。次回の起動時より全ての機能がご利用になれます。
*「LE版機能制限の解除」を選択します。ユーザー名及び、解除キーを入力すれば登録は終了です。
解除キーコードがお手元に届きましたら、機能制限の解除が可能になります。
Personal Color Copyのシステムメニューより「LE版機能制限の解除」を選択します。ウィンドウが開いたら、ユーザー名及び、解除キーを入力すれば登録は終了です。以降より全ての機能がご利用になれます。*Windows版は、Personal Color Copyの再起動が必要です。*Windows版で画面サイズが640X480ピクセルの場合システムメニューのアイコンが表示されていませんが、この場合[Alt]キーを押しながら[Space]キーを押すことで、システムメニューを開くことができます。
システムメニュー
Step3Step3Step3Step3Step3 ●正規版へアップグレードをしよう! ●正規版へアップグレードをしよう! ●正規版へアップグレードをしよう! ●正規版へアップグレードをしよう! ●正規版へアップグレードをしよう!
以上で、正規版へのアップグレードは終了です。本来のPersonal Color Copy機能を存分にご活用ください。
Step2Step2Step2Step2Step2 ●入金確認後、●入金確認後、●入金確認後、●入金確認後、●入金確認後、機能制限を解除する入力キーコードを機能制限を解除する入力キーコードを機能制限を解除する入力キーコードを機能制限を解除する入力キーコードを機能制限を解除する入力キーコードを E-MailE-MailE-MailE-MailE-Mail または または または または または
FaxFaxFaxFaxFax、、、、、郵便等の方法にてお知らせいたします。郵便等の方法にてお知らせいたします。郵便等の方法にてお知らせいたします。郵便等の方法にてお知らせいたします。郵便等の方法にてお知らせいたします。*クレジットカード会員番号をE-Mailでは絶対に送らないでください。*入金確認後、解除キーコードの発送には1週間ほどかかります。*振込金領収書が貼付されていない場合は、入金確認に時間がかかり発送が遅れることがあります。

12
Personal Color CopyPersonal Color CopyPersonal Color CopyPersonal Color CopyPersonal Color Copy
Personal Color Copy 操作マニュアル
インストール
編インス
トール編
インストール
編インス
トール編
インストール
編
*Personal Color Copyの インストール方法を知りたい方は、 こちらをお読みください。

13
Personal Color CopyPersonal Color CopyPersonal Color CopyPersonal Color CopyPersonal Color Copy
WindowsWindowsWindowsWindowsWindows◎OPERATING SYSTEM Windows95/98/2000、 NT4.0以降◎CPU Intel Pentium120MHz以上(MMX200MHz以上推奨)◎グラフィック表示 640X480ピクセル以上のHigh color(32000色以上)または、True color◎ CD-ROM 2倍速以上を推奨◎ハードディスク空き容量 インストール時25MB以上、 (スキャニングのための、空き容量は別途必要になります。)◎メモリ 搭載メモリ32MB以上◎スキャナ、プリンタ TWAIN機器に準拠したフラットベットスキャナ。 (全てのTWAIN機器では動作を保証しておりません。) Windowsに準拠したプリンタ。 お使いになっているスキャナ、プリンタのドライバは最新のものをお使い 下さい。最新のものでない場合は不具合を起こす可能性があります。
MacintoshMacintoshMacintoshMacintoshMacintosh◎OPERATING SYSTEM 漢字Talk7.5.5以上(MAC OS 8.0、8.6、9.0対応)◎CPU PowerPC(68K Macintoshでは動作しません。)◎グラフィック表示 640X480ピクセル、32000色以上表示可能なモニター(15インチ以上 のカラーモニター)◎CD-ROM 2倍速以上を推奨◎ハードディスク空き容量 インストール時約20MB以上、 (スキャニングのための、空き容量は別途必要になります。)◎メモリ 搭載メモリ32MB以上 (アプリケーション起動時に20MB以上の空きメモリ)◎スキャナ、プリンタ TWAIN機器に準拠したフラットベットスキャナ。 (全てのTWAIN機器では動作を保証しておりません。) Macintoshに準拠したプリンタ。 お使いになっているスキャナ、プリンタのドライバは最新のものをお使い 下さい。最新のものでない場合は不具合を起こす可能性があります。
◎◎◎◎◎ 動作環境について動作環境について動作環境について動作環境について動作環境について
●●●●●Personal Color CopyPersonal Color CopyPersonal Color CopyPersonal Color CopyPersonal Color Copyを動かしたいを動かしたいを動かしたいを動かしたいを動かしたい

14
Personal Color CopyPersonal Color CopyPersonal Color CopyPersonal Color CopyPersonal Color Copy
1.Macintosh版 QuickTime2.0以上、AppleScrpt1.1以上、Finderスクリプティング機能拡張1.2以上(いずれも漢字Talk7.5.5以上に標準添付)2.CD-ROM、ビデオボードなどには最新のドライバを使用してください。3.プリンタドライバがインストールされていること。4.TWAINに準拠したスキャナのドライバソフトがインストールされていること。(TWAINに準拠したフラットベットスキャナのドライバソフトがインストールされていること。)5.スキャナは必ずスキャニングできることを確認してください。6.プリンタは必ずプリントアウトできることを確認してください。
動作環境について
◎ 動作環境のその他の条件について

15
Personal Color CopyPersonal Color CopyPersonal Color CopyPersonal Color CopyPersonal Color Copy
Windows版の場合①Windowsが起動している状態で、「ソフトウェアCD-ROM」をCD-ROMドライブにセットする。②CD-ROM内のフォルダ「Pcopy」にあるセットアッププログラム「Setup」を実行する。③インストールダイアログが開いたら、画面の指示に従ってインストールを実行してください。④スタートメニューのプログラムコマンドとデスクトップにPersonal Color Copyのアイコンが作られます。以後、このアイコンから本ソフトウエアを起動してください。
◎ Windows版のインストール及び起動方法について
クリック
画面の指示に従ってインストールを実行します。「次へ」をクリックしてください。*左記の画面が表示されない場合は、上記項目の②を参照してください。
クリック
Personal Color Copyをインストールするフォルダを設定します。
参照ボタンを押すと既存のフォルダを選択することが出来ます。インストール先のフォルダ設定は通常、C:¥Program Files¥Personal Color Copyが選択されています。
WindowsWindowsWindowsWindowsWindows

16
Personal Color CopyPersonal Color CopyPersonal Color CopyPersonal Color CopyPersonal Color Copy
以上でインストールは終了です。
このアイコンから本ソフトウエアを起動してください。
クリック
設定した内容が表示されます。よろしければ「完了」ボタンを押してください。インストールを開始します。
クリック
Personal Color Copyのデータを保存するフォルダを設定します。参照ボタンを押すと既存のフォルダを選択することが出来ます。データ保存フォルダの設定は始め、C:¥Program Files¥Personal Color Copy¥Scandataが選択されています。
インストール終了後、Personal ColorCopyのスタートメニューフォルダが開かれショートカットが作られます。またデスクトップ上にもショートカットが作られます。
Windows版のインストール及び起動方法について
ショートカット

17
Personal Color CopyPersonal Color CopyPersonal Color CopyPersonal Color CopyPersonal Color Copy
◎解決方法1最新プリンタドライバを入手してインストールする。最新プリンタドライバを入手してインストールする。最新プリンタドライバを入手してインストールする。最新プリンタドライバを入手してインストールする。最新プリンタドライバを入手してインストールする。最新のプリンタドライバは、プリンタメーカーにお問い合わせ頂くか、各メーカーのホームページからダウンロードしてください。(当社では最新ドライバをご使用頂くことを強くお勧めします。)
WindowsWindowsWindowsWindowsWindows 版をご使用の方で、版をご使用の方で、版をご使用の方で、版をご使用の方で、版をご使用の方で、起動後すぐに起動後すぐに起動後すぐに起動後すぐに起動後すぐに
「「「「「こここここのののののプププププロロロロログググググラララララムムムムムははははは不不不不不正正正正正ななななな処処処処処理理理理理ををををを・・・・・・・・・・」」」」」というというというというという
エラーメッセージが表示された方はこちらをお読みください。エラーメッセージが表示された方はこちらをお読みください。エラーメッセージが表示された方はこちらをお読みください。エラーメッセージが表示された方はこちらをお読みください。エラーメッセージが表示された方はこちらをお読みください。
「「「「「こここここのののののプププププロロロロログググググラララララムムムムムははははは不不不不不正正正正正ななななな処処処処処理理理理理ををををを・・・・・・・・・・」」」」」というというというというというエラーメッセージは、エラーメッセージは、エラーメッセージは、エラーメッセージは、エラーメッセージは、ご使用のプリンタドライバのバージョンご使用のプリンタドライバのバージョンご使用のプリンタドライバのバージョンご使用のプリンタドライバのバージョンご使用のプリンタドライバのバージョンが古いことに起因します。が古いことに起因します。が古いことに起因します。が古いことに起因します。が古いことに起因します。解決方法には2通りあります。解決方法には2通りあります。解決方法には2通りあります。解決方法には2通りあります。解決方法には2通りあります。
◎解決方法◎解決方法◎解決方法◎解決方法◎解決方法 22222とにかくすぐに使ってみたいという方は、本ソフト内の設定を変更することにより、可能になります。変更手順は次の通りです。
①エラーが発生した後、本ソフトを再起動すると下記のダイアログボックスが現れます。
②[はい]ボタンを押します。これで設定変更は終了、使用可能な状態になります。
注意注意注意注意注意:::::
当社では、当社では、当社では、当社では、当社では、出来る限り出来る限り出来る限り出来る限り出来る限り「「「「「解解解解解決決決決決方方方方方法法法法法11111」」」」」をお勧めします。をお勧めします。をお勧めします。をお勧めします。をお勧めします。「「「「「解解解解解決決決決決方方方方方法法法法法22222」」」」」ををををを
選ばれた方は選ばれた方は選ばれた方は選ばれた方は選ばれた方は 1818181818 ~~~~~ 1919191919 ページをお読みください。ページをお読みください。ページをお読みください。ページをお読みください。ページをお読みください。
◎◎◎◎◎ 起動時に正常に動作しない方のみ起動時に正常に動作しない方のみ起動時に正常に動作しない方のみ起動時に正常に動作しない方のみ起動時に正常に動作しない方のみお読みくださいお読みくださいお読みくださいお読みくださいお読みください(((((1717171717 ~~~~~ 1919191919 ページ)ページ)ページ)ページ)ページ)

18
Personal Color CopyPersonal Color CopyPersonal Color CopyPersonal Color CopyPersonal Color Copy
2.プリンタのダイレクトオープンを使用しないにした場合、1の図の通り、プリンタ設定側のリストボックスは使えない状態になります。"ドライバの設定"ボタンを押してプリンタドライバの設定ダイアログを表示し、プリンタと用紙サイズを選択してください。
※今後最新のプリンタドライバが各社プリンタメーカーよりリリースされ、今回の問題が回避された場合や他のプリンタをお使いになる場合、システムメニューの設定から再度プリンタのダイレクトオープンを使用するを選択してください。
プリンタの選択
用紙サイズの選択
●プリンタのダイレクトオープンを使用しない場合のプリンタの選択、●プリンタのダイレクトオープンを使用しない場合のプリンタの選択、●プリンタのダイレクトオープンを使用しない場合のプリンタの選択、●プリンタのダイレクトオープンを使用しない場合のプリンタの選択、●プリンタのダイレクトオープンを使用しない場合のプリンタの選択、
および用紙サイズについておよび用紙サイズについておよび用紙サイズについておよび用紙サイズについておよび用紙サイズについて
1.メイン画面の"スキャナ設定/プリンタ設定"ボタンを押して設定ダイアログを開きます。
プリンタのダイレクトオープンを使用する場合。
プリンタのダイレクトオープンを使用しない場合。
プリンタ設定側のリストボックスは使えない状態になります。
プリンタドライバの設定ダイアログ
◎ 「プリンタのダイレクトオープン」について
プリンタ設定側のリストボックスは使える状態になります。

19
Personal Color CopyPersonal Color CopyPersonal Color CopyPersonal Color CopyPersonal Color Copy
3.設定を変更して、「OK」ボタンを押してください。
4.以上で設定が切り替わります。プリンタのダイレクトオープンを使用しない場合、"スキャナの設定/プリンタの設定"画面のプリンタ設定欄でプリンタ選択と用紙サイズ選択が出来なくなります。この場合、ドライバ設定ボタンで表示されるプリンタドライバの設定ダイアログでプリンタの選択と用紙サイズ選択を行ってください。また、ここで選択したプリンタと用紙サイズは、次回起動時は初期値に戻されてしまいます。
2.起動後、システムメニューより「設定」を選択してください。
1.パーソナルカラーコピーを起動してください。
*Windows版で画面サイズが640X480ピクセルの場合システムメニューのアイコンは表示されていませんが、この場合[Alt]キーを押しながら[Space]キーを押すことで、システムメニューを開くことができます。
●●●●●「「「「「プププププリリリリリンンンンンタタタタタのののののダダダダダイイイイイレレレレレクククククトトトトトオオオオオーーーーープププププンンンンン」」」」」の設定再変更についての設定再変更についての設定再変更についての設定再変更についての設定再変更について
最新版のプリンタドライバを入手した場合など、ダイレクトオープンの設定を変 更したい場合には以下のような手順で変更を行ってください。
◎ 「プリンタのダイレクトオープン」の設定再変更について

20
Personal Color CopyPersonal Color CopyPersonal Color CopyPersonal Color CopyPersonal Color Copy
MacintoshMacintoshMacintoshMacintoshMacintosh
Macintosh版の場合①Macintoshが起動している状態で、本CD-ROMをドライブにセットしてください。②CD-ROMのフォルダが、自動的に開きます。PersonalColorCopyのフォルダ内のインストーラーをダブルクリック、後は指示に従いインストールを実行してください。
◎ Macintosh版のインストール及び起動方法について
クリック
ダブルクリック
*画面の[Installer]をダブルクリックしてください。Personal Color Copyの Setupを開始します。
*Personal Color Copy をインストールするフォルダを設定します。インストールするには約20MBytesの空き容量が必要です。参照ボタンを押すと既存のフォルダを選択することが出来ます。インストール先のフォルダ設定は通常、Macintosh HD:Personal Color Copyが選択されています。スキャンデータのフォルダ設定は通常、Macintosh HD:Personal Color Copy:Scandataが選択されています。

21
Personal Color CopyPersonal Color CopyPersonal Color CopyPersonal Color CopyPersonal Color Copy
以上でインストールは終了です。
このアイコンから本ソフトウエアを起動してください。
インストール終了後、Personal Color Copyのフォルダが開かれます。
Macintosh版のインストール及び起動方法
◎ メモリの割り当て方法について
★備考1.ハードウェア、またはOSのバージョン等の関係で動作しないものは弊社の責任の範疇でないことをご了承願います。
2.メモリが不足していると、画面表示に時間がかかったり動作しない場合があります。
3.Macintosh版は、高解像度でスキャナの取り込みを行う場合、メモリの割り当てを増やして行ってください。
4.スキャナでの取り込み解像度で本ソフトウェアがサポートする範囲は:最大値は600dpi、最小値は50dpiです。
メモリの割り当てを増やすにはインストールされたフォルダ内にあるPersonal Color Copyファイルを選択し、メニューバーのファイルから「情報を見る」を選択して、ファイルの情報を表示させます。ファイル情報の中にあるメモリサイズを現在の値より大きく設定すると、メモリ割り当てを増やすことが出来ます。なお、メモリ割り当ては実際に存在するメモリよりも大きな数値を設定するとソフトが起動できなくなりますので、その場合はメモリ割り当てを変更してください。
メモリサイズを現在の値より大きく設定してください。
ファイルの情報

22
Personal Color CopyPersonal Color CopyPersonal Color CopyPersonal Color CopyPersonal Color Copy
Personal Color Copy 操作マニュアル
基本編基本編基本編基本編基本編
*Personal Color Copyの基本操作や、 簡単なコピー方法を知りたい方は、 こちらをお読みください。

23
Personal Color CopyPersonal Color CopyPersonal Color CopyPersonal Color CopyPersonal Color Copy
◎ Personal Color Copy基本操作について
◎Personal Color Copyの起動。1)Personal Color Copyアイコンをダブルクリックします。
〇初期設定画面スキャナ設定・プリンタ設定、原稿の種類の選択、画質設定、AUTOリサイズの選択、濃度調整、編集機能や特殊機能の選択を設定する画面です。
〇コピー枚数選択モードボタンこのボタンを押すとコピー枚数が変更が出来るようになります。初期状態は、このボタンが選択されています。
〇倍率変更選択モードボタンこのボタンを押すとコピーする原稿の倍率変更が出来ます。
〇コピー枚数&倍率変更ボタンコピー枚数と倍率の値を変更します。テンキーボタンとUP/DOWNボタンどちらでも入力可能です。
〇STOPボタンコピーを停止します。
〇STARTボタンコピーを開始します。
〇POWERボタンPersonal Color Copyを終了します。
オープニング画面
●●●●● Personal Color Copy Personal Color Copy Personal Color Copy Personal Color Copy Personal Color Copy 基本操作基本操作基本操作基本操作基本操作 について知りたいについて知りたいについて知りたいについて知りたいについて知りたい
◎「初期画面」ボタンについて○ ○ ○ ○ ○ ○ ○ ○ ○ ○ ○ ○ ○ ○ ○ ○ ○ ○ ○ ○ ○ ○ ○ ○ ○ ○ ○ ○ ○ ○ ○ ○ ○ ○ ○ ○ ○ ○ ○ ○ ○ ○ ○ ○ ○ ○ ○ ○ ○
○ ○ ○ ○ ○ ○ ○ ○ ○ ○ ○ ○ ○ ○ ○ ○ ○ ○ ○ ○ ○ ○ ○ ○ ○ ○ ○ ○ ○ ○ ○ ○ ○ ○ ○ ○ ○ ○ ○ ○ ○ ○ ○ ○ ○ ○ ○ ○ ○

24
Personal Color CopyPersonal Color CopyPersonal Color CopyPersonal Color CopyPersonal Color Copy
〇スキャナ設定/プリンタ設定ボタンスキャナ/プリンタ設定をする為のボタンです。プリンタドライバ設定はこちらから行えます。
〇画質設定ボタン画質を設定する為のボタンです。原稿の種類で「文字・写真」「写真」のどちらかを選択しているときのみ画質設定可能です。
〇原稿の種類選択ボタン「グレー」「文字」「文字・写真」「写真」の中から原稿の種類を選択します。初期状態は「文字・写真」が選択されています。
〇AUTOリサイズON、OFF選択ボタンAUTOリサイズON、OFFを選択します。初期状態は「ON」が選択されています。
〇濃度調整ボタン「濃く」「薄く」のボタンで濃度調整をします。
〇機能選択ボタン「初期」「編集」「文字」「特殊」ボタンによって機能を選択することが出来ます。起動時は「初期」が選択されています。
○ ○ ○ ○ ○ ○ ○ ○ ○ ○ ○ ○ ○ ○ ○ ○ ○ ○ ○ ○ ○ ○ ○ ○ ○ ○ ○ ○ ○ ○ ○ ○ ○ ○ ○ ○ ○ ○ ○ ○ ○ ○ ○ ○ ○ ○ ○ ○ ○
○ ○ ○ ○ ○ ○ ○ ○ ○ ○ ○ ○ ○ ○ ○ ○ ○ ○ ○ ○ ○ ○ ○ ○ ○ ○ ○ ○ ○ ○ ○ ○ ○ ○ ○ ○ ○ ○ ○ ○ ○ ○ ○ ○ ○ ○ ○ ○ ○
◎「初期設定画面」ボタンについて

25
Personal Color CopyPersonal Color CopyPersonal Color CopyPersonal Color CopyPersonal Color Copy
●●●●● さあ、さあ、さあ、さあ、さあ、やってみよう!やってみよう!やってみよう!やってみよう!やってみよう!
◎◎◎◎◎ 簡単なA4サイズ原稿のコピー方法について簡単なA4サイズ原稿のコピー方法について簡単なA4サイズ原稿のコピー方法について簡単なA4サイズ原稿のコピー方法について簡単なA4サイズ原稿のコピー方法について
①①①①①スキャナとプリンタが正しく接続され、スキャナとプリンタが正しく接続され、スキャナとプリンタが正しく接続され、スキャナとプリンタが正しく接続され、スキャナとプリンタが正しく接続され、電源が電源が電源が電源が電源が「「「「「ONONONONON」」」」」になっているか確認になっているか確認になっているか確認になっているか確認になっているか確認
してください。してください。してください。してください。してください。
②②②②② Personal Color CopyPersonal Color CopyPersonal Color CopyPersonal Color CopyPersonal Color Copy の起動します。の起動します。の起動します。の起動します。の起動します。
③③③③③スキャナにA4サイズの原稿をセットしてください。スキャナにA4サイズの原稿をセットしてください。スキャナにA4サイズの原稿をセットしてください。スキャナにA4サイズの原稿をセットしてください。スキャナにA4サイズの原稿をセットしてください。 プリンタにA4サイズの用紙をセットしてください。 プリンタにA4サイズの用紙をセットしてください。 プリンタにA4サイズの用紙をセットしてください。 プリンタにA4サイズの用紙をセットしてください。 プリンタにA4サイズの用紙をセットしてください。
④④④④④「「「「「スススススキキキキキャャャャャナナナナナ設設設設設定定定定定 ///// プリンタ設定」プリンタ設定」プリンタ設定」プリンタ設定」プリンタ設定」ボタンを押してください。ボタンを押してください。ボタンを押してください。ボタンを押してください。ボタンを押してください。設定ダイアログボックスが開きます。設定ダイアログボックスが開きます。設定ダイアログボックスが開きます。設定ダイアログボックスが開きます。設定ダイアログボックスが開きます。スキャナ設定の用紙サイズとプリンタスキャナ設定の用紙サイズとプリンタスキャナ設定の用紙サイズとプリンタスキャナ設定の用紙サイズとプリンタスキャナ設定の用紙サイズとプリンタ設定の用紙サイズをA4に選択してださい。設定の用紙サイズをA4に選択してださい。設定の用紙サイズをA4に選択してださい。設定の用紙サイズをA4に選択してださい。設定の用紙サイズをA4に選択してださい。
ダブルクリック
Windows
Macintosh
*初期画面の「スキャナ設定/プリンタ設定」ボタンを押すと、設定ダイアログボックスが表示されます。
〇プリントアウトする用紙サイズをA4に選択してください。
〇スキャニングする用紙サイズをA4に選択してください。
〇「OK」ボタンを押すと初期設定画面に戻ります。
*スキャナ設定の用紙サイズは原稿のサイズです。*プリンタ設定の用紙サイズは出力される用紙のサイズです。
〇「用紙設定を開く」ボタンからプリントアウトする用紙サイズをA4に選択してください。

26
Personal Color CopyPersonal Color CopyPersonal Color CopyPersonal Color CopyPersonal Color Copy さあ、やってみよう!
⑤⑤⑤⑤⑤コピーしたい原稿のタイプを選択してください。コピーしたい原稿のタイプを選択してください。コピーしたい原稿のタイプを選択してください。コピーしたい原稿のタイプを選択してください。コピーしたい原稿のタイプを選択してください。
「グレー」「文字」「文字・写真」「写真」の中から選択してください。
⑥⑥⑥⑥⑥スタートボタンを押してください。スタートボタンを押してください。スタートボタンを押してください。スタートボタンを押してください。スタートボタンを押してください。コピーが開始されます。コピーが開始されます。コピーが開始されます。コピーが開始されます。コピーが開始されます。
以上が簡単なコピーの方法です。
クリック

27
Personal Color CopyPersonal Color CopyPersonal Color CopyPersonal Color CopyPersonal Color Copy◎ コピー結果と原稿の色味をあわせたい
◎「文字・写真」「写真」の原稿のタイプで、それぞれ画質設定が行なえます。
①設定基準となる画質調整用紙を印刷します。プリンタにA4用紙をセットし、システムニメューから画質調整紙の印刷を選択して下さい。印刷が開始されます。②印刷された画質調整紙をスキャナにセットし、「画質設定」ボタンを押します。画質設定画面が表示され、プリスキャンが開始します。③プレビューの変化を見ながら色味を調整し、プリンタにA4用紙をセットして「テスト印刷」ボタンを押して調整結果を印刷します。(印刷が終了するまで画質設定紙はスキャナから取り出さないで下さい。)④はじめに印刷された画質調整紙とテスト印刷した画質調整紙を比較し、画質、色味が近づくまで③作業を繰り返します。画質が決定したら「OK」ボタンを押して下さい。以降、この設定を基準としてコピーが行なわれます。
ダイアログメッセージが表示されます。「OK」ボタンを押すと印刷が開始します。
メニューバーのオプションから「画質調整紙の印刷」を選びます。
Windows Macintosh
◎画質設定の方法について◎画質設定の方法について◎画質設定の方法について◎画質設定の方法について◎画質設定の方法について
◎画質設定とは◎画質設定とは◎画質設定とは◎画質設定とは◎画質設定とは各スキャナ・プリンタの特性によってコピー結果に微妙な色味の変化が生じる為、お客様の環境に合わせて、より原稿に忠実なコピーが出来るように用意された機能です。必要に応じて、この設定を行なって下さい。
*「文字・写真」「写真」が選択されている時のみ画質設定が行なえます。*「スキャナ設定/プリンタ設定」の用紙サイズが、どちらもA4になっていることを確認してください。

28
Personal Color CopyPersonal Color CopyPersonal Color CopyPersonal Color CopyPersonal Color Copy画質設定について
〇テスト印刷ボタンテスト印刷を開始します
〇「文字・写真」「写真」の原稿のタイプ選択ボタン「文字・写真」「写真」の原稿のタイプ、それぞれの設定が選択出来ます。
〇レベル調整ボタン明るさを調整します。
〇色調調整ボタン色合いを調整します。
〇ぼかし調整ボタンぼかしを調整します。3段階の調整が可能です。
〇シャープ調整ボタンシャープを調整します。3段階の調整が可能です。
〇モアレ除去ボタンモアレを除去します。通常はOFFになっています。
画質設定画面画質設定画面画質設定画面画質設定画面画質設定画面
印刷された画質調整紙をスキャナにセットします。
初期設定画面の「画質設定」ボタンを押します。画質設定画面が表示され、プリスキャンが開始します。
プレビューの変化を見ながら色味を調整し、「テスト印刷」ボタンを押して調整結果を印刷します。(印刷が終了するまで画質設定紙はスキャナから取り出さないで下さい。)画質調整紙とテスト印刷した画質調整紙を比較し、画質、色味が近づくまで作業を繰り返します。
画質が決定したら「OK」ボタンを押して下さい。以降、この設定を基準としてコピーが行なわれます。

29
Personal Color CopyPersonal Color CopyPersonal Color CopyPersonal Color CopyPersonal Color Copy
*アップグレードした場合に、操作できる機能です。
Personal Color Copy 操作マニュアル
応用編応用編応用編応用編応用編
Personal Color Copy Personal Color Copy Personal Color Copy Personal Color Copy Personal Color Copy 応用編応用編応用編応用編応用編
*アップグレードした場合に、操作できる機能です。
● ● ● ● ● 初期機能について初期機能について初期機能について初期機能について初期機能について ◎ 原稿の用紙サイズとコピーする用紙サイズを選択したい・・・・・30 ページ ◎ コピーする原稿にあわせて綺麗にコピーしたい・・・・・・・・・31 ページ ◎ コピーする原稿を用紙いっぱいにコピーしたい・・・・・・・・・31 ページ ◎ コピー枚数を設定したい・・・・・・・・・・・・・・・・・・・32 ページ ◎ コピーする濃度を調整したい・・・・・・・・・・・・・・・・・32 ページ
● ● ● ● ● 編集機能について編集機能について編集機能について編集機能について編集機能について ◎ 各種編集ボタンについて・・・・・・・・・・・・・・・・・・・33 ページ ◎ 原稿をレイアウトしたい・・・・・・・・・・・・・・・・・・・34 ページ ◎ 好きな色を使って描きたい・・・・・・・・・・・・・・・・・・34 ページ ◎ 描いたものを消したい・・・・・・・・・・・・・・・・・・・・35 ページ ◎ 重要な書類のコピーに「極秘」などの透かし文字を入れたい・・・35 ページ ● ● ● ● ● 文字機能について文字機能について文字機能について文字機能について文字機能について ◎ 好きな文字を入れてコピーしたい・・・・・・・・・・・・・・・36 ページ
● ● ● ● ●「「「「「スススススキキキキキャャャャャンンンンンマママママルルルルルチチチチチコココココピピピピピーーーーー」」」」」機能について機能について機能について機能について機能について ◎「スキャンマルチコピー」機能とは・・・・・・・・・・・・・・・38 ページ ◎ スキャンマルチコピー機能の操作方法について・・・・・・・・・38 ページ ◎ スキャンマルチコピー機能の使用例について・・・・・・・・・・39 ページ ● ● ● ● ● グループ管理についてグループ管理についてグループ管理についてグループ管理についてグループ管理について ◎ グループ管理とは・・・・・・・・・・・・・・・・・・・・・・41 ページ ◎ グループ管理方法について・・・・・・・・・・・・・・・・・・42 ページ

30
Personal Color CopyPersonal Color CopyPersonal Color CopyPersonal Color CopyPersonal Color Copy 初期機能について
●●●●● 初期機能について初期機能について初期機能について初期機能について初期機能について
◎原稿の用紙サイズとコピーする用紙サイズを選択します。◎原稿の用紙サイズとコピーする用紙サイズを選択します。◎原稿の用紙サイズとコピーする用紙サイズを選択します。◎原稿の用紙サイズとコピーする用紙サイズを選択します。◎原稿の用紙サイズとコピーする用紙サイズを選択します。
◎ 原稿の用紙サイズとコピーする用紙サイズを選択したい
必要最低限の操作で簡単・綺麗にコピーを実現する機能です。この機能では原稿をセットしてスタートボタンを押すだけでコピーをとることが出来ます。もちろん必要に応じて濃度調節や、縮小拡大コピーなども可能です。
●スキャナ設定でソース選択(TWAIN機器の選択)及び用紙サイズ、解像度を設定してください。(高解像度で画像の取り込みを行えば印刷画質はきれいになりますがコピーは遅くなります。また動作環境によってはメモリが不足しコピーできない場合があります。初期値は中解像度です。)●プリンタ設定でプリンタの選択及び用紙サイズ、プリンタドライバの設定をしてください。プリント用紙(普通紙/専用紙等)の設定は[ドライバ設定]のボタンを押して設定してください。●初回起動時には、使用するスキャナ・プリンタが正しく設定されているか確認して下さい。
Windows
Macintosh
*初期画面の「スキャナ設定/プリンタ設定」ボタンを押すと、設定ダイアログボックスが表示されます。
〇プリントアウトする用紙サイズです。
〇スキャニングする用紙サイズです。
〇「OK」ボタンを押すと初期設定画面に戻ります。
*スキャナ設定の用紙サイズは原稿のサイズです。プリンタ設定の用紙サイズはコピーする用紙のサイズです。
〇「用紙設定を開く」ボタンからプリントアウトする用紙サイズを選択してください。

31
Personal Color CopyPersonal Color CopyPersonal Color CopyPersonal Color CopyPersonal Color Copy 初期機能について
◎AUTOリサイズを選択します。◎AUTOリサイズを選択します。◎AUTOリサイズを選択します。◎AUTOリサイズを選択します。◎AUTOリサイズを選択します。●AUTOリサイズをONにすると、スキャナで読み取った原稿をプリンタ設定で指定した用紙サイズの印刷可能領域内におさまるよう自動的に倍率が変更されます。AUTOリサイズをOFFにすると倍率変更が可能になります。倍率変更は25%~ 999%まで可能です。
印刷可能領域内にスキャニングされた画像を内接させて収めようとします。
印刷可能領域からはみ出た画像は切り取られます。
*AUTOリサイズ「ON」*AUTOリサイズ「OFF」
コピーしたい原稿
クリック初期設定画面
コピー
注意注意注意注意注意:A4サイズの原稿をA4サイズにコピーしても100%になりません。理由理由理由理由理由:プリンタには機構上印刷する事ができない部分が用紙の端にあります。このためプリンタはA4サイズの原稿をそのままA4の用紙全面に印刷することはできません。AUTOリサイズ機能は原稿がこの領域にかからないように自動で倍率を変更し原稿が用紙の印刷できる範囲いっぱいに印刷しようとするため、A4の原稿が少し小さくコピーされます。
◎原稿のタイプ◎原稿のタイプ◎原稿のタイプ◎原稿のタイプ◎原稿のタイプ「「「「「グググググレレレレレーーーーー」」」」」「「「「「文文文文文字字字字字」」」」」「「「「「文文文文文字字字字字・・・・・写真」写真」写真」写真」写真」「「「「「写写写写写真真真真真」」」」」を選択します。を選択します。を選択します。を選択します。を選択します。●原稿のタイプにあったコピーが、できるようになっています。
◎ コピーする原稿にあわせて綺麗にコピーしたい
◎ コピーする原稿を用紙いっぱいにコピーしたい

32
Personal Color CopyPersonal Color CopyPersonal Color CopyPersonal Color CopyPersonal Color Copy
◎濃度調整について。◎濃度調整について。◎濃度調整について。◎濃度調整について。◎濃度調整について。●コピーした結果が濃かったり、薄かったりした場合、濃度調整の「濃く」「薄く」ボタンを押して調整してください。
さらに、「編集」「文字」「特殊」機能により、カラーコピー機としての機能を最大限かつ便利に、ご利用して頂けるようになっています。但しアップグレード行っていない場合、一部機能は、ご利用になれません。
クリック
◎コピー枚数の指定について。◎コピー枚数の指定について。◎コピー枚数の指定について。◎コピー枚数の指定について。◎コピー枚数の指定について。 ●1枚~99枚まで印刷可能です。
◎ コピー枚数を設定したい
◎ コピーする濃度を調整したい

33
Personal Color CopyPersonal Color CopyPersonal Color CopyPersonal Color CopyPersonal Color Copy
プリスキャン終了後の画面〇描画色選択ボックス〇各種選択ツールボタン
〇編集ツール選択画面
〇コピー開始ボタン編集が終了したら、コピー開始ボタンを押してください。コピーを開始します。もう一度スキャニングされますので原稿はセットしておいて下さい。
〇拡大・縮小・移動・切り抜きツールスキャニングした画像を拡大・縮小・移動・切り抜き出来ます。〇描画ツール直線、自由線を描くことが出来ます。〇四角枠描画ツール四角枠、楕円枠また指定枠内の塗りつぶしが出来ます。〇塗りつぶしツール選択した描画色を使って塗りつぶし出来ます。〇ウォータースタンプマークツール各種選択ツールの中から文字を選択出来ます〇消しゴムツール描画ツールで描いたものを消すことが出来ます。
●●●●● 「「「「「編編編編編集集集集集」」」」」機能について機能について機能について機能について機能について
※「編集」機能での倍率変更ボタンは使用出来ません。
◎ 各種編集ボタンについて
読み取った原稿の上に、手書きの線や多角形を描画することができます。選択範囲の「拡大」「縮小」「移動」や、任意の位置への「直線」「自由曲線」「楕円」「四角形」、6種類の「ウォータースタンプマーク」を入れるなど、その他にも様々な編集が可能です。
〇各種選択ツールの削除ボタン
○ ○ ○ ○ ○ ○ ○ ○ ○ ○ ○ ○ ○ ○ ○ ○ ○ ○ ○ ○ ○ ○ ○ ○ ○ ○ ○ ○ ○ ○ ○ ○ ○ ○ ○ ○ ○ ○ ○ ○ ○ ○ ○ ○ ○ ○ ○ ○ ○
○ ○ ○ ○ ○ ○ ○ ○ ○ ○ ○ ○ ○ ○ ○ ○ ○ ○ ○ ○ ○ ○ ○ ○ ○ ○ ○ ○ ○ ○ ○ ○ ○ ○ ○ ○ ○ ○ ○ ○ ○ ○ ○ ○ ○ ○ ○ ○ ○
○ ○ ○ ○ ○ ○ ○ ○ ○ ○ ○ ○ ○ ○ ○ ○ ○ ○ ○ ○ ○ ○ ○ ○ ○ ○ ○ ○ ○ ○ ○ ○ ○ ○ ○ ○ ○ ○ ○ ○ ○ ○ ○ ○ ○ ○ ○ ○ ○

34
Personal Color CopyPersonal Color CopyPersonal Color CopyPersonal Color CopyPersonal Color Copy
◎◎◎◎◎ 拡大拡大拡大拡大拡大・・・・・縮小縮小縮小縮小縮小・・・・・移動移動移動移動移動・・・・・切り抜きツール切り抜きツール切り抜きツール切り抜きツール切り抜きツールプリスキャン画像のサイズ変更や移動などを行います。プリスキャン画像をクリックすると、四角のガイドが表示されます。拡大・縮小は四隅のいずれかをドラッグすることで出来ます。[Shift]キーを押しながらドラッグすると現在の原稿比率で拡大・縮小が出来きます。また、[Ctrl]キーを押しながらドラッグすると原稿の縦と横の比率を変えないで拡大・縮小が出来ます。移動は画像を囲む枠の内側をドラックするとできます。画像の切り抜きは切り抜きツールを選んで行なって下さい。四角のガイドが表示されます。拡大、縮小、移動、切り抜きツールによりスキャンした画像のレイアウトを行ってください。操作方法は、拡大・縮小と同様です。
◎◎◎◎◎ 四角枠描画ツール四角枠描画ツール四角枠描画ツール四角枠描画ツール四角枠描画ツール四角枠、楕円枠また指定枠内の塗りつぶしが出来ます。通常は四角枠が選択されています。枠の太さを4段階で選択でき、再選択されるまでそのペンのサイズとスタイルは保持されます。また[Shift]キーを押しながらドラックすると正方形や正円が描けます。
◎◎◎◎◎ 描画ツール描画ツール描画ツール描画ツール描画ツール直線、自由線を描くことが出来ます。ペンの太さは4段階の選択が可能です。通常は一番細いペンが選択されています。色の選択は、描画色選択ボックスで選択することが出来ます。
◎各種編集ツールについて◎各種編集ツールについて◎各種編集ツールについて◎各種編集ツールについて◎各種編集ツールについて
拡大縮小移動
切り抜き
直線
自由線
四角枠
楕円枠
四角枠塗りつぶし楕円枠塗りつぶし
◎ 原稿をレイアウトしたい
◎ 好きな色を使って描きたい
◎◎◎◎◎ 塗りつぶしツール塗りつぶしツール塗りつぶしツール塗りつぶしツール塗りつぶしツール選択している描画色を使って塗りつぶし出来ます。

35
Personal Color CopyPersonal Color CopyPersonal Color CopyPersonal Color CopyPersonal Color Copy
◎◎◎◎◎ ウォータースタンプマークツールウォータースタンプマークツールウォータースタンプマークツールウォータースタンプマークツールウォータースタンプマークツール大切な資料などに、「重要」などの透かし文字を入れることができます。「極秘」「重要」「回覧」「コピー厳禁」「至急」「仮」ボタンの中からいずれかを選択すると、選択したスタンプが原稿の中央に表示されます。スタンプの透明度を変えたい場合は、システムメニューから透明度の再設定をして下さい。透明度は通常40%です。原稿用紙には一個のスタンプしか表示出来ません。またスタンプを移動・拡大・縮小・描画色の選択も可能です。スタンプに外接する四角枠が表示され移動・拡大・縮小が出来ます。
◎◎◎◎◎ 描画色選択ボックス描画色選択ボックス描画色選択ボックス描画色選択ボックス描画色選択ボックス描画色を表示するボックスで、初期状態は黒色が選択されています。ボックス内をダブルクリックすれば、色選択ダイアログを表示します。再度色指定または初期値ボタンを押されるまで、色は保持されます。
ダブルクリックすると色選択ダイアログが表示されます。
Windows
Windows
*スタンプ透明度はカーソルによる移動と数値入力によりかえられます。
Macintosh
各種編集ツールについて
◎◎◎◎◎ 消しゴムツール消しゴムツール消しゴムツール消しゴムツール消しゴムツール描画ツールで描いたものを消すことが出来ます。自由線、四角、楕円があり、初期状態では自由線が選択されています。四角で消す場合は、四角ツールを選択します。楕円で消す場合は、楕円ツールを選択します。また[Shift]キーを押しながらドラックすると正方形や正円に消せます。
四角
楕円
自由線
◎ 描いたものを消したい
◎ 重要な書類のコピーに「極秘」などの透かし文字を入れたい

36
Personal Color CopyPersonal Color CopyPersonal Color CopyPersonal Color CopyPersonal Color Copy
●●●●● 「「「「「文文文文文字字字字字」」」」」機能について機能について機能について機能について機能について アップグレード機能アップグレード機能アップグレード機能アップグレード機能アップグレード機能
〇文字入力選択画面文字の新規入力と再編集が選択できます。
文字機能を使うと、プリスキャン画像の上に最大10個の文章を重ねることが可能です。一つの文章に対して入力可能な文字数はWindows版が半角文字で1023文字、Macintosh版が半角文字で254文字です。
文字入力画面
①「文字」ボタンを押すと、「新規入力」と「再編集」が選択できます。
②「新規入力」または「再編集」ボタンを押すと文字入力選択画面が表示されます。
③表示したい文章を入力し、フォント、色、文字スタイル、文字組などの設定を行ないます。
◎◎◎◎◎「「「「「文文文文文字字字字字」」」」」機能の操作方法について。機能の操作方法について。機能の操作方法について。機能の操作方法について。機能の操作方法について。
〇文字レイヤーの削除ボタン
◎ 好きな文字を入れてコピーしたい

37
Personal Color CopyPersonal Color CopyPersonal Color CopyPersonal Color CopyPersonal Color Copy
④入力画面で「OK」ボタンを押すとプリスキャン画像の上に②で入力した文字が表示されます。文字を囲む枠をドラッグすれば、自由にサイズ変更することができ、枠で囲まれた内部をドラッグすれば文字を移動させることも出来ます。
⑤重なって隠れた文章を選択するには、[Shift]+[Ctrl](Macintosh版は[Shift]+[Option])キーを押しながらクリックすると下に隠れた文章を上から順に選択できます。
〇OKボタンプリスキャン画像に文字が表示されます。
〇CANCELボタン文字入力画面を終了します。
〇文字組選択ボタン文字の横組、縦組を選択出来ます。
〇文字スタイル選択ボタン標準文字、太文字、イタリック文字の中から選択出来ます。
〇フォント選択ボタンフォントを選択できます。日本語を入力した場合は必ず日本語フォントを指定してください。
〇文字色、文字影色選択ボックス文字色、文字影色を選択するボックスです。ダブルクリックすれば色選択ダイアログが表示されます。再度指定されるまで、色は保持されます。
文字入力画面
文章を囲む枠をドラッグすれば、自由にサイズ変更することができ、枠で囲まれた内側をドラッグすれば文章を移動させることも出来ます。

38
Personal Color CopyPersonal Color CopyPersonal Color CopyPersonal Color CopyPersonal Color Copy
●●●●● 「「「「「スススススキキキキキャャャャャンンンンンマママママルルルルルチチチチチコココココピピピピピーーーーー」」」」」機能について機能について機能について機能について機能について
◎◎◎◎◎「「「「「スススススキキキキキャャャャャンンンンンマママママルルルルルチチチチチコココココピピピピピーーーーー」」」」」機能とは機能とは機能とは機能とは機能とは 「特殊」ボタンを押した時に表示される機能です。この機能では同時に複数のスキャン画像を操作することを目的としています。スキャンされた画像はサムネールとして縮小一覧表示され、画像内容の確認も簡単です。また原稿の出力方法も「連続コピー」「ソートコピー」「リターンコピー」の3種類が用意されており、ADF(オートドキュメントフィーダ)を利用することで、原稿の自動連続取り込みを行うことが可能なので、多くの部数を必要とするコピーなどに大変役立ちます。(ADF対応機種のみADF機能をご使用になれます。)例:本に載っている写真や資料を欲しいところだけ、まとめてスキャンしてコピーできます。
◎「スキャンマルチコピー」機能の操作方法について
①原稿をスキャナにセットしてスタートボタンを押してください。スキャンマルチコピーのスキャニングされた原稿は設定ダイアログボックスで設定されたサイズにAUTOリサイズされます。またADF機能の「ON」ボタンを選択すると、原稿を連続してスキャンすることが出来ます。
②連続コピー、ソートコピー、リターンコピーから選択してください。
③印刷したい画像を選んでください。スキャニングした画像データをクリックすると、選択され赤枠表示されます。全部のサムネールを選択する場合は、全選択ボタンを押してください。
④プリントボタンを押してください。印刷が開始されます。
〇連続コピー読み取った原稿を連続してコピー出来ます。
〇ソートコピー部数毎に分けてコピー出来ます。
〇リターンコピー読み取った原稿の最後のものからコピー出来ます。

39
Personal Color CopyPersonal Color CopyPersonal Color CopyPersonal Color CopyPersonal Color Copy
クリック
*初期画面の「特殊」ボタンを押すと、スキャンマルチコピーモードに入ります。
*コピーしたい原稿を入れてSTART ボタンを押してください。スキャニングが開始されます。終了するとスキャンされたものがサムネール表示されます。
クリック
*登録したサムネールを全て印刷したい場合は、全選択ボタンを押してください。
*スキャニングが終了したら、次の原稿をスキャナにセットし「START」ボタンを押してください。2枚目のスキャニングが開始されます。
*印刷方法を指定してください。
クリック
クリック
※使用例※使用例※使用例※使用例※使用例
◎ スキャンマルチコピー機能の使用例について

40
Personal Color CopyPersonal Color CopyPersonal Color CopyPersonal Color CopyPersonal Color Copy
*登録したサムネールが赤枠表示されます。
*プリントボタンを押すと印刷が開始されます。
クリック
「スキャンマルチコピー」機能の使用例について
〇サムネールの削除ボタン
〇スキャンマルチコピーモード選択画面「連続コピー」「ソートコピー」「リターンコピー」から選択出来ます。
〇サムネールをクリックすると選択され、もう一度クリックすると解除されます。何枚でも選択出来ます。
〇サムネール登録スタートボタンスキャニングを開始します。
〇プリント開始ボタン 選択されたサムネールが、印刷が開始されます。
〇サムネールの全選択ボタン 全てのサムネールを選択します。
〇サムネールの全クリアボタン 全てのサムネール選択を解除します。
○ ○ ○ ○ ○ ○ ○ ○ ○ ○ ○ ○ ○ ○ ○ ○ ○ ○ ○ ○ ○ ○ ○ ○ ○ ○ ○ ○ ○ ○ ○ ○ ○ ○ ○ ○ ○ ○ ○ ○ ○ ○ ○ ○ ○ ○ ○ ○ ○
○ ○ ○ ○ ○ ○ ○ ○ ○ ○ ○ ○ ○ ○ ○ ○ ○ ○ ○ ○ ○ ○ ○ ○ ○ ○ ○ ○ ○ ○ ○ ○ ○ ○ ○ ○ ○ ○ ○ ○ ○ ○ ○ ○ ○ ○ ○ ○ ○

41
Personal Color CopyPersonal Color CopyPersonal Color CopyPersonal Color CopyPersonal Color Copy
●グループ管理について●グループ管理について●グループ管理について●グループ管理について●グループ管理について
◎グループ管理とは◎グループ管理とは◎グループ管理とは◎グループ管理とは◎グループ管理とは
アップグレードをすることにより、「スキャンマルチコピー」機能では、一覧表示されているサムネール群を1つのグループとして保存することが出来ます。またこのグループはお客様の任意に追加することが出来るので、原稿をカテゴリー別に登録すれば整理も簡単です。これがグループ管理です。各グループは名称の変更も可能ですから。個人用、会社用、サークル用、子供用など効果的なグループ分けでPersonal Color Copyをフル活用してください。LE版では取り込んだ画像は保存することが出来ませんでした。アップグレードによるグループ管理機能の実現は、原稿紛失によるトラブルの解消、必要な情報の保存、原稿の整理・検索など、Personal Color Copyの利用価値を必ず高めてくれます。
サムネール表示。
アップグレード機能アップグレード機能アップグレード機能アップグレード機能アップグレード機能

42
Personal Color CopyPersonal Color CopyPersonal Color CopyPersonal Color CopyPersonal Color Copy
②グループの選択グループ名表示欄に、現在選択中のグループ名が表示されます。複数グループが存在する場合は、この欄から選択します。特殊の機能は全てここに表示されるグループに対して行なわれます。
③新規グループの作成(((((MacintoshMacintoshMacintoshMacintoshMacintosh)))))Macintosh版では、新規保存ボタンを押すことで選択中のグループの複製を別名で作成します。複製元のグループにすでに画像が取り込まれていた場合には、この画像も同様にコピーされます。また、ファイルサイズ削減の為に画像を圧縮することができますが、圧縮率が高くなる程画質は劣化します。複製元の圧縮率より低い圧縮率は指定できません。
(((((WindowsWindowsWindowsWindowsWindows)))))Windows版では、新規作成ボタンを押すことで、新たなグループが別名で作成されます。また、ファイルサイズ削減の為に画像を圧縮することができますが、圧縮率が高くなる程画質は劣化します。尚、グループの複製ではないのでMacintosh版と違い直前まで選択されていたグループの画像はコピーされません。
◎グループ管理の方法について
*初期設定画面より「特殊」を選択します。
クリック
①初期画面の「特殊」ボタンを押すと、スキャンマルチコピーモードに入ります。
グループ名が表示されます。

43
Personal Color CopyPersonal Color CopyPersonal Color CopyPersonal Color CopyPersonal Color Copy
*「新規作成」ボタンを押すとダイアログボックスが表示されます。
クリック
*ファイルサイズ削減の為に画像を圧縮することができますが、圧縮率が高くなる程画質は劣化します。(Macintosh版は複製元の圧縮率より低い圧縮率は指定できません。)
*スタートボタンを押すとスキャニングが開始されます。
*グループ管理したい原稿をスキャナにセットします。
*グループファイル名を入力します。
クリック
クリック
*3枚の原稿を取り込みました。
1枚目 2枚目 3枚目
*この操作を複数回繰り返します。 (ここでは3回です。)

44
Personal Color CopyPersonal Color CopyPersonal Color CopyPersonal Color CopyPersonal Color Copy
④グループの保存保存ボタンを押すことで選択中のグループが保存されます。
⑤グループ名の変更選択中のグループ名称を変更します。(Macintosh版では初期グループの「新規グループ」は名称変更できません。)
⑥グループの削除グループ管理ボタン中の削除ボタンを押すことでグループが削除されます。削除されたグループは復元することは出来ませんので注意してください。(Machintosh版では初期グループの「新規グループ」は削除できません。またWindows版では初期グループの「新規グループ」は削除可能ですが、直後に同名のグループが新規作成されます。)
クリック*保存ボタンを押してください。現在のグループ名に原稿が保存されます。
*グループ名を変更したい場合、「グループ名変更」ボタンを押してください。ダイアログボックスが表示されます。
*グループ名を変更してください。
クリック
クリック

45
Personal Color CopyPersonal Color CopyPersonal Color CopyPersonal Color CopyPersonal Color Copy
Personal Color Copy 操作マニュアル
活用事例
活用事例
活用事例
活用事例
活用事例
●簡単なA4サイズのポスターを作ろう!●簡単なA4サイズのポスターを作ろう!●簡単なA4サイズのポスターを作ろう!●簡単なA4サイズのポスターを作ろう!●簡単なA4サイズのポスターを作ろう!
●便利なグループ管理の方法について教えます。●便利なグループ管理の方法について教えます。●便利なグループ管理の方法について教えます。●便利なグループ管理の方法について教えます。●便利なグループ管理の方法について教えます。

46
Personal Color CopyPersonal Color CopyPersonal Color CopyPersonal Color CopyPersonal Color Copy
(「文字」機能は体験版でご利用になれません。)
③Personal Color Copyの起動します。Personal Color Copyアイコンをダブルクリックします。
①スキャナとプリンタが正しく接続されているか確認してください。
②ポスターにしたい原稿をスキャナにセットします。(ここではA4サイズの原稿と仮定します。)
*A4サイズの原稿
④「スキャナ設定/プリンタ設定」ボタンを押して接続されているスキャナとプリンタの機種、用紙サイズを確認してください。(スキャナ、プリンタの用紙サイズがA4であることを確認してください。)
クリック
ダブルクリック
*スキャナ、プリンタの用紙サイズがA4であることを確認してください。
●●●●● 簡単なA4サイズのポスターを作ろう!簡単なA4サイズのポスターを作ろう!簡単なA4サイズのポスターを作ろう!簡単なA4サイズのポスターを作ろう!簡単なA4サイズのポスターを作ろう!

47
Personal Color CopyPersonal Color CopyPersonal Color CopyPersonal Color CopyPersonal Color Copy
クリック
⑤プリンタに選択した用紙サイズをセットしてください。
⑥コピーしたい原稿の種類を選択してください。
⑦「編集」ボタンを押してください。スキャンが開始します。
クリック
⑧レイアウトを決めます。プリスキャン画像をクリックすると、四角のガイドが表示されます。拡大・縮小・移動は四隅のいずれかをドラッグすることで出来ます。
クリック
*拡大・縮小・移動ツール
*四角のガイド
⑨「文字」ボタンを押してください。
クリック
簡単なA4サイズのポスターを作ろう!

48
Personal Color CopyPersonal Color CopyPersonal Color CopyPersonal Color CopyPersonal Color Copy
⑫スタートボタンを押してください。コピーが開始されます。
⑪文字を入力します。このとき文字に色や影色を付けることが出来ます。文字色選択ボックスから選択してください。「OK」ボタンを押すとプリスキャン画像に文字が入ります。四角のガイドが表示されるので、文字をレイアウトします。拡大・縮小・移動は四隅のいずれかをドラッグすることで出来ます。
⑩「新規入力」ボタンを押してください。文字入力ダイアログボックスが表示されます。
クリック
クリック
*四角のガイド
簡単なA4サイズのポスターを作ろう!

49
Personal Color CopyPersonal Color CopyPersonal Color CopyPersonal Color CopyPersonal Color Copy
*「新規作成」ボタンを押すとダイアログボックスが表示されます。
*初期設定画面より「特殊」を選択します。
クリック
クリック
●●●●● 便利なグループ管理の方法について教えます便利なグループ管理の方法について教えます便利なグループ管理の方法について教えます便利なグループ管理の方法について教えます便利なグループ管理の方法について教えます アップグレード機能アップグレード機能アップグレード機能アップグレード機能アップグレード機能
*ファイルサイズ削減の為に画像を圧縮することができますが、圧縮率が高くなる程画質は劣化します。(Macintosh版は複製元の圧縮率より低い圧縮率は指定できません。)
*スタートボタンを押すとスキャニングが開始されます。
*グループ管理したい原稿をスキャナにセットします。
*グループファイル名を入力します。
クリック
クリック
1枚目 2枚目 3枚目
*この操作を複数回繰り返します。 (ここでは3回です。)

50
Personal Color CopyPersonal Color CopyPersonal Color CopyPersonal Color CopyPersonal Color Copy
*3枚の原稿を取り込みました。
*保存ボタンを押してください。現在のグループ名に3枚の原稿が保存されます。
*グループ名を変更したい場合、「グループ名変更」ボタンを押してください。ダイアログボックスが表示されます。
*グループ名を変更してください。
クリック
クリック
クリック *以上が、グループ管理の方法です。
便利なグループ管理の方法について教えます

51
Personal Color CopyPersonal Color CopyPersonal Color CopyPersonal Color CopyPersonal Color Copy
●●●●● 困ったときのQ&A困ったときのQ&A困ったときのQ&A困ったときのQ&A困ったときのQ&A
「このプログラムは不正な処理を・・」というエラーメッセージが表示される。
このエラーメッセージは、お使いのプリンタドライバが古い原因で生じます。解決方法には2通りあります。
1.最新プリンタドライバを入手してインストールしてください。最新のプリンタドライバは、プリンタメーカーにお問い合わせ頂くか、各メーカーのホームページからダウンロードしてください。(当社では最新ドライバをご使用頂くことを強くお勧めします。)
2.とにかく本ソフトを使ってみたい。本ソフト内の設定を変更します。変更手順は次の通りです。
①エラーが発生した後、本ソフトを再起動するとこの表示が現れます。
②[はい]ボタンを押します。これで設定は終了です。
注意:当社では、出来る限り最新のプリンタドライバを使用頂くことを強くお勧めします。また、「ダイレクトオープンを使用しない」の状態で使用する場合は、プリンタの用紙の設定等をする場合は、本ソフトの「スキャナ設定/プリンタ設定」の画面で[ドライバ設定]ボタンを押して行ってください。
QQQQQWinWinWinWinWin
AAAAAWinWinWinWinWin

52
Personal Color CopyPersonal Color CopyPersonal Color CopyPersonal Color CopyPersonal Color Copy困ったときのQ&A
「メモリが足りません」と表示される。
本ソフトでスキャニングに使用するメモリが不足して発生しています。次の①~④の項目を1つ1つ別にお試しいただき、問題が解決されない場合には複数の項目を組み合わせてお試しください。
①他のソフトウェアが起動している場合には、全てのソフトウェアを終了してからPersonal Color Copyを再度起動してください。②仮想メモリを「入」(使用する設定)にしてください。すでに「入」になっている場合は、仮想メモリ(※)の容量を増やしてください。③Personal Color Copyに割り当てるメモリ(※)を増やしてください。④スキャナの解像度を[低解像度]の設定にしてください。※本マニュアルの21 ページを参考にしていただくか、Finder のヘルプメニューからメモリに関するトピックをご覧ください。
コピー結果が重なって印刷される場合は?
最新プリンタドライバを入手してインストールしてください。最新のプリンタドライバは、プリンタメーカーにお問い合わせ頂くか、各メーカーのホームページからダウンロードしてください。(当社では最新ドライバをご使用頂くことを強くお勧めします。)
QQQQQMacMacMacMacMac
AAAAAMacMacMacMacMac
ウインドを自由な位置に配置する場合は?
画面外にウインドが出てしまった場合は、タイトルの部分をドラッグすることによって移動できます。Windows版の方は(図:Windows版タイトル部分)を、Machintosh版の方は(図:Machintosh版タイトル部分)を参照してください。
図:Windows版タイトル部分
図:Machintosh版タイトル部分
QQQQQWinWinWinWinWin・・・・・MacMacMacMacMac
AAAAAWinWinWinWinWin・・・・・MacMacMacMacMac
QQQQQWinWinWinWinWin
AAAAAWinWinWinWinWin

53
Personal Color CopyPersonal Color CopyPersonal Color CopyPersonal Color CopyPersonal Color Copy
解除キーコードを入力すると「入力された解除キーは無効です」と表示される場合は?
解除キーコードを入力すると「入力された解除キーは無効です」と表示される場合は、解除キーが正しく入力されていません。お送りした解除キーコードと、説明を確認して入力してください。
困ったときのQ&A
QQQQQWinWinWinWinWin・・・・・MacMacMacMacMac
AAAAAWinWinWinWinWin・・・・・MacMacMacMacMac

54
Personal Color CopyPersonal Color CopyPersonal Color CopyPersonal Color CopyPersonal Color Copy
SCSI USB
SCSI USB
◎トラブルチェックシート◎トラブルチェックシート◎トラブルチェックシート◎トラブルチェックシート◎トラブルチェックシートお問い合わせにお答えするには、お客様のパソコンの構成やトラブルの具体的な症状をお知らせ頂く必要があります。このシートを印刷して、問い合わせ内容をシートに記入してからお問い合わせしていただくと、より迅速にお答えすることができます。ぜひ記入してからお問い合わせ下さい。
ご住所 〒 ― 電話番号
お名前 メールアドレス
FAX( ) ―
TEL( ) ―
●トラブルチェックシート送付先 株式会社オーツーインタラクティブ FAX 03-3239-6620 郵送 〒 102-0072 東京都千代田区飯田橋4-8-13タカラビル9F※郵便代金等は勝手ながらお客様でご負担いただきますようお願い申し上げます。
●●●●● 問い合わせ先について知りたい問い合わせ先について知りたい問い合わせ先について知りたい問い合わせ先について知りたい問い合わせ先について知りたい
トラブルチェックシート お客様のパソコンの構成お客様のパソコンの構成お客様のパソコンの構成お客様のパソコンの構成お客様のパソコンの構成
■ハードウェア■ハードウェア■ハードウェア■ハードウェア■ハードウェア
本体本体本体本体本体
型名
メモリの容量 MB(メガバイト)
仮想メモリ容量(Macintosh) 仮想メモリ 切 入( MB メガバイト)
ハードディスクの容量 GB(ギガバイト)
ハードディスクの空き容量 MB(メガバイト)
周辺機器 品名周辺機器 品名周辺機器 品名周辺機器 品名周辺機器 品名・・・・・型名型名型名型名型名(((((メメメメメーーーーーカカカカカーーーーー名名名名名)))))
スキャナ
プリンタ
その他の周辺機器
■ソフトウェア■ソフトウェア■ソフトウェア■ソフトウェア■ソフトウェア
OSのバージョンと発売メーカー
□Windows95 □Windows98 □Windows2000 □WindowsNT4.0(SP )
□Macintosh OS(バージョン )
トラブルが起きたときに起動していた他のアプリケーション。トラブルが起きたときに起動していた他のアプリケーション。トラブルが起きたときに起動していた他のアプリケーション。トラブルが起きたときに起動していた他のアプリケーション。トラブルが起きたときに起動していた他のアプリケーション。

55
Personal Color CopyPersonal Color CopyPersonal Color CopyPersonal Color CopyPersonal Color Copyトラブルチェックシート
◎具体的なトラブルの内容◎具体的なトラブルの内容◎具体的なトラブルの内容◎具体的なトラブルの内容◎具体的なトラブルの内容●どんなトラブルが起きましたか?トラブルの内容を書いてください。●どんなトラブルが起きましたか?トラブルの内容を書いてください。●どんなトラブルが起きましたか?トラブルの内容を書いてください。●どんなトラブルが起きましたか?トラブルの内容を書いてください。●どんなトラブルが起きましたか?トラブルの内容を書いてください。(例:Personal Color Copyを使っていて○○ボタンを押すと、突然止まってしまう。)
●画面にエラーメッセージや番号などが表示されませんでしたか?●画面にエラーメッセージや番号などが表示されませんでしたか?●画面にエラーメッセージや番号などが表示されませんでしたか?●画面にエラーメッセージや番号などが表示されませんでしたか?●画面にエラーメッセージや番号などが表示されませんでしたか?メッセージや番号を書いてください。(例:「このプログラムは不正な処理を行ったので強制終了されます。終了しない場合は、プログラムの製造元に連絡してください。」と頻繁に表示される。)
●そのトラブルはどんな時に起きましたか?●そのトラブルはどんな時に起きましたか?●そのトラブルはどんな時に起きましたか?●そのトラブルはどんな時に起きましたか?●そのトラブルはどんな時に起きましたか?□パソコンを起動するたびに起きる。□Personal Color Copyを起動するたびに起きる。□特定の操作を行うと起きる。□初めて起きた。(例:複数のソフトウェアを同時に使っているとき。)
●その他に気がついたことがあれば書いてください。●その他に気がついたことがあれば書いてください。●その他に気がついたことがあれば書いてください。●その他に気がついたことがあれば書いてください。●その他に気がついたことがあれば書いてください。(例:エラーメッセージが出ている状態で電源スイッチを操作し、何回か電源をきった。)

56
Personal Color CopyPersonal Color CopyPersonal Color CopyPersonal Color CopyPersonal Color Copy
◎メモリの容量について。◎メモリの容量について。◎メモリの容量について。◎メモリの容量について。◎メモリの容量について。●Windowsの場合メモリの容量を調べるにはマイコンピュータのアイコンを右クリックし、表示されたメニューの「プロパティ」をクリックしてください。「○○MBのRAM」という表示の「○○MB」がメモリの容量です。
●Macintoshの場合メモリの容量を調べるには、アップルメニューから「コントロールパネル」の「メモリ」を選びます。(メモリコントロールパネルが開きます。)仮想メモリの欄の使用可能な内蔵メモリ:○○MBという表示の○○MBが、実際にマシンに装着されているメモリの容量です。仮想メモリが「入」になっている場合は、使用可能な内蔵メモリ(下のボックスに):○○MBという表示があり、○○MBが仮想メモリを使用した場合のメモリの容量です。仮想メモリを「入」にしてお使いになる方は、「入」に○をつけ、メモリ容量を記入して下さい。仮想メモリを使用してない方は「切」に○をつけて下さい。*OSのバージョンにによっては手順がことなる場合があります。
◎ハードディスクの空き容量について。◎ハードディスクの空き容量について。◎ハードディスクの空き容量について。◎ハードディスクの空き容量について。◎ハードディスクの空き容量について。 ●●●●● WindowsWindowsWindowsWindowsWindows の場合の場合の場合の場合の場合ハードディスクの容量、ハードディスクの空き容量を調べるには、マイコンピューターを開き、ハードディスクのアイコンを右クリックして、表示されるメニューの「プロパティ」をクリックしてください。使用容量や空き領域が表示されます。
●●●●● MacintoshMacintoshMacintoshMacintoshMacintosh の場合の場合の場合の場合の場合ハードディスクの容量、ハードディスクの空き容量を調べるには、MacOS8.0以上をお使いの場合、HDのアイコンを選択し(1回クリック、反転表示になる)、画面上部の「ファイル」から「情報を見る」を選びます。開いたウィンドウで、最大容量、空き容量を確認して下さい。漢字Talk7.5.5をお使いの場合は、HDを開き、使用量と空き容量を合計した値がハードディスクの容量、空き容量がハードディスクの空き容量となります。

57
Personal Color CopyPersonal Color CopyPersonal Color CopyPersonal Color CopyPersonal Color Copy
★ソフトウェア使用上のご注意★★ソフトウェア使用上のご注意★★ソフトウェア使用上のご注意★★ソフトウェア使用上のご注意★★ソフトウェア使用上のご注意★
●このソフトウェアの内容は2000年2月現在のもので、今後予告なくデザインおよび仕様を変更する場合がございますのでご了承ください。●このソフトウェアの内容、マニュアルおよび印刷物の全ては著作権法により保護されています。無断複製、転用等は著作権法の罰則の対象になります。●このソフトウェアの全部、または一部を書面による著作権者の許可なく賃貸業に使用すること、ネットワーク等で配布すること、内容を転用すること、営利目的で使用することを禁止します。また、いかなる理由においてもソフトウェアを改造またはリバースエンジニアリングすることは出来ません。●当社は、使用者がこのソフトウェアを使用する事によって発生した直接的、間接的もしくは波及効果による損害、データ・プログラムその他無体財産に対する損害、使用利益および得べかりし利益の損失等に対して一切の責任を負わないものとします。当社が上記以外の損失について責任を負ういかなる場合においても、当社の責任は使用者が契約ソフトウェアの使用料金として支払った金額を超えないものとします。●法律により紙幣等その複写物を所有するだけでも罰せられるものもありますのでご注意ください。また、書籍、写真等の著作権の目的になっているものは、個人的またはそれに準ずる限られた範囲内で使用する以外は禁じられています。●本マニュアルでは、Microsoft Windows95、Windows98、WindowsNT4.0、Windows2000 Operating System 日本語版を「Windows」と表記します。●Microsoft,Windowsは、米国マイクロソフト社の商標です。●Adobe Acrobat Readerは Adobe Systems Incorporatedの著作物であり、これにかかる著作権その他の権利はすべてAdobe Systems Incorporatedに帰属します。●その他記載したソフトウェア名、商品名、製品名は、一般に開発元各社の商標または登録商標です。
プランニング/制作/システム設計:株式会社 O2 INTERACTIVE LTD.Copyright2000 O2 INTERACTIVE LTD. All rights reserved.Microsoft、Windowsは米国Microsoft Corporationの登録商標です。Pentiumは米国Intel Corporationの登録商標です。Macintoshは米国アップルコンピュータ社の登録商標です。その他一般的な商品名及び社名は各社の登録商標です。本ソフトウェアは O2INTERACTIVE LTD.の制作物です。
■ ==================================================================■ 株式会社 オーツー インタラクティブ 〒102-0072 東京都千代田区飯田橋4-8-13タカラビル9F お問い合わせFax 03-3239-6620/e-mail [email protected] copyrights(c)2000 O2 interactive. All rights reserved. ■ ==================================================================■