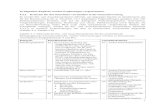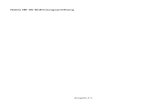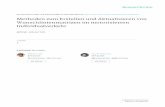Planausmass - eflyer.sorba.cheflyer.sorba.ch/info/kb/DevisQuick/Planausmass.pdf · dem Element...
Transcript of Planausmass - eflyer.sorba.cheflyer.sorba.ch/info/kb/DevisQuick/Planausmass.pdf · dem Element...

Planausmass

Planausmass
Sorba EDV AG | Schochengasse 6 | 9000 St. Gallen | Tel. 071 224 00 00 Seite 2 von 12
Inhaltsverzeichnis
Installation ............................................................................................................................ 3
Vom Plan-Import zur Menge in 5 Schritten ........................................................................... 4
1. ÖFFNEN SIE DAS AUSMASSFENSTER UND WÄHLEN SIE "PLAN ZEIGEN" ................................... 4 2. PLAN IMPORTIEREN ........................................................................................................... 4 3. PLAN SKALIEREN ............................................................................................................... 5 4. MENGEN AUFMESSEN ....................................................................................................... 6 5. MENGEN IN DEVISQUICK IMPORTIEREN................................................................................ 7
Elemente auf Plan zeigen .................................................................................................... 10
Ausmasse aktualisieren ....................................................................................................... 10
Mehrere Pläne verwalten .................................................................................................... 11
Systemvoraussetzungen für "Planausmass" ........................................................................ 12
Unterstützte Planformate: ................................................................................................... 12

Planausmass
Sorba EDV AG | Schochengasse 6 | 9000 St. Gallen | Tel. 071 224 00 00 Seite 3 von 12
Installation
Die Installation und Update vom Programm „Planausmass“ wird in einer eigenen Anleitung
beschrieben.
Die Erweiterung funktioniert ausschliesslich mit dem Hotfix "Erweitertes Ausmassfenster".
Desweiteren muss der Hotfix "Erweitertes Ausmassfenster mit Planausmass" aktiviert sein.
Bei aktivierten Hotfix stehen nun im Ausmass zwei neue Bereiche zur Verfügung.
Um diese anzuzeigen, aktivieren Sie diese im Fenstermenü.
Planausmass:
Planausmass - Ausmasse zur Übernahme

Planausmass
Sorba EDV AG | Schochengasse 6 | 9000 St. Gallen | Tel. 071 224 00 00 Seite 4 von 12
Vom Plan-Import zur Menge in 5 Schritten
1. Öffnen Sie das Ausmassfenster und wählen Sie "Plan zeigen"
Es wird das CAD-Modul für die grafische Mengenermittlung gestartet.
Die grundsätzliche Vorgehensweise im grafischen Modul wird bereits in der Hauptmenüleiste
vorgegeben:
2. Plan importieren
1. Wählen Sie in der Hauptmenuleiste den Befehl 1. Plan importieren.
2. Wählen Sie im Dateibrowser die entsprechende Datei aus. Unterstützt werden folgende
Formate:
Bitmap (bmp), JPEG (jpg), Adobe Acrobat (pdf), Sketchup (SKP), S12, DXF und DWG.
3. Bestätigen Sie die Auswahl mit Öffnen
Je nach Dateityp werden unterschiedliche Angaben benötigt, befolgen Sie die Anweisungen
hierzu in der Kontexthilfe.
4. Klicken Sie nun einmal links Oben in die freie Fläche. Danach fahren Sie ohne gedrückter
Maustaste nach rechts unten und drücken Sie erneut die Maustaste an gewünschter stelle.
Danach sollten Sie den Plan auf der Oberfläche haben.

Planausmass
Sorba EDV AG | Schochengasse 6 | 9000 St. Gallen | Tel. 071 224 00 00 Seite 5 von 12
3. Plan skalieren
1. Haben Sie eine Bilddatei ausgewählt, muss diese im Anschluss in den richtigen Maßstab skaliert
werden.
2. Der Skallierer sollte bereits aktiv sein. Sie sollten in der Hauptmenuleiste nur den Skallierer
sehen:
Sollte der Skallierer nicht aktiv sein wählen sie in der Hauptmenuleiste die Funktion 2. Plan
skalieren aus.
3. Ersten Punkt einer bekannten Länge im Bild anklicken (linke Maustaste)
4. Zweiten Punkt der bekannte Länge im Bild anklicken (linke Maustaste).

Planausmass
Sorba EDV AG | Schochengasse 6 | 9000 St. Gallen | Tel. 071 224 00 00 Seite 6 von 12
5. Im Dialogfeld ganz unten im Programm die wahre Länge dieser Distanz eingeben:
6. Das Bild wird nun in die entsprechende Grösse gedehnt.
7. Speichern Sie die Zeichnungsdatei nun ab.
Skallieren verzerrter Bilder
Sollte ein Bild in X- und Y-Richtung unterschiedlich gestreckt sein (verzerrt), so muss das der Skaliervorgang separat für die X- und Y-Richtung über das Menü/Dehnen/Parameter/Skalier x bzw. Skalier Y ausgeführt werden
4. Mengen aufmessen
Wir benutzen dazu die "Buntstift"-Methode, bei welcher entsprechend klassischer Vorgehensweise, Wände (oder andere Bauteile) mit einer bestimmten Farbe (Marker) der Länge nach abgefahren werden. Mit den unterschiedlichen Farben werden somit die verschiedenen Mengen, die auf diesem Plan ermittelt werden, nachgezeichnet (wie mit dem Buntstift auf dem Papierplan). Je Marker wird jeweils eine eigene Folie angelegt. Nutzen Sie für unterschiedliche Materialien, Flächen Stückzahl jeweils einen separaten Marker.
Beispiel: Alle "Stahlbetonwände D=25cm" werden mit dem Längenmarker "1.00_Grün_m" markiert, andere Materialien, die nicht zu dieser Position gehören, sollen dann nicht mit diesem Marker markiert werden.
1. Wählen Sie einen Längenmarker in der gewünschten Linienbreite (für Strecken, Längen) über den Explorer aus. Dazu klicken Sie mit der linken Maustaste auf den Marker und ziehen diesen mit gedrückter Maustaste auf den Plan.
2. Setzen Sie mit der linken Maustaste den Anfang des zu markierenden Bauteils (Buntstift
ansetzen) Orientieren Sie sich am besten immer an der Wandachse, setzen Sie mittig der Wand an.

Planausmass
Sorba EDV AG | Schochengasse 6 | 9000 St. Gallen | Tel. 071 224 00 00 Seite 7 von 12
3. Über die Eingabehilfen am Cursor können Sie auch exakte Maße eingeben.
4. Ziehen Sie nun die Maus am Bauelement entsprechend der Planvorlage entlang und setzen Sie
das Ende mit linken Maustaste. Zeichnen sie unmittelbar weiter oder setzen Sie neu an.
5. Wählen Sie nach Bedarf die Marker für andere Bauteile aus dem Explorer. 6. Beenden Sie Eingabe allgemein mit rechter Maustaste. 7. Speichern Sie die Datei
5. Mengen in Devisquick importieren
1. Wechseln Sie wieder ins Ausmassfenster im DevisQuick 2. Wählen Sie zu importierenden Stifte im Bereich Auswahl ab Plan aus:
Sollten sich nicht alle Stifte oder Folien zur Auswahl befinden, klicken Sie in den Bereich "Planausmass" und drücken Sie dann F5. Im Bereich Ausmasse zur Übernahme sehen Sie die zu Übernehmenden Mengen.

Planausmass
Sorba EDV AG | Schochengasse 6 | 9000 St. Gallen | Tel. 071 224 00 00 Seite 8 von 12
3. Klicken Sie nun auf "Ausmasse ab Plan übernehmen".
Zur Übernahme öffnet sich ein Dialogfenster, in dem einzustellen ist, wie die geometrischen Informationen zu verwenden sind. Das System erkennt automatisch welche Werte übergeben werden können, alle anderen sind deaktiviert. Bei folgenden Einheiten wird der Typ automatisch gesetzt: m = Länge m2 = Fläche m3 = Volumen St = Stück LE = Stück
Wählen Sie den entsprechenden Wert. Sie sehen unten das Total der übernommenen Werte. Klicken Sie auf Übernehmen. Die Mengen werden jetzt ins Ausmassfenster übernommen. Im Feld Formel können Sie eine allfällige Formel hinterlegen z.B.:
Wählen Sie "Folienbezeichnung als Titel", wenn Sie den Foliennamen ebenfalls im Ausmass sehen möchten.

Planausmass
Sorba EDV AG | Schochengasse 6 | 9000 St. Gallen | Tel. 071 224 00 00 Seite 9 von 12
Eine Planausmassposition besteht immer aus 2 Positionen.
Die erste ist eine "Memozeile". In dieser Position wird dargestellt woher das Element kommt und
welcher Mengenwert übernommen wurde.
Die zweite Position stellt den ausgemessenen Wert dar und im Feld Lieferschein wird die
entsprechende Elementnummer dargestellt.
z.B:
Diese Ausmass-Position ist vom Plan Standard und auf der Ebene Folie0001. Der verwendete Stift ist
2_00_Orange_m2. Der übernommene Wert ist die Fläche mit Total 4.975m2.
Bei einem rechteckigen Polygon wird die Menge in der zweiten Zeile immer bei der Fläche mit
Länge * Breite und bei Volumen mit Länge * Breite * Höhe angegeben. Die Höhe wird immer auf
Grund der Ebenenhöhe bestimmt. Die Breite ist jeweils das Egebnis von Fläche dividiert mit Länge.
Bei allen anderen Polygonen wird bei Fläche und Volumen jeweils der totale Wert des Elements
ausgegeben.
Rundungen:
Es kann jeweils pro Projekt eine Rundungstabelle gepflegt werden (Projekt Rundungstabelle). Damit
diese nicht jeweils pro Projekt immer wieder erneut erstellt werden muss, kann ein globaler Standard
definiert werden (Globale Rundungstabelle). Jede Projekt Rundungstabelle ist demnach eine Kopie
der globalen Rundungstabelle.
Es kann bestimmt werden ob der einzelne Stift aus dem Planausmass und/oder das Resultat (z.B. bei
einer zusätzlichen Formel) gerundet werden soll. Werden keine Rundungswerte hinterlegt, sind
sämtliche Werte auf 0.001 gerundet. Minuswerte (z.B. bei Abzüge) werden nach dem selben Schema
wie die Positiven gerundet.

Planausmass
Sorba EDV AG | Schochengasse 6 | 9000 St. Gallen | Tel. 071 224 00 00 Seite 10 von 12
Elemente auf Plan zeigen
Sie haben verschiedene Möglichkeiten um die Elemente im Plan zu markieren. So sehen Sie sofort
um welche Elemente es sich handelt.
- Möchten Sie im Plan erkennen um welche Elemente sich im Bereich "Aumsass zur Übergabe"
handelt, so wählen Sie Planausmass->Ausgewählte Stifte markieren.
- Möchten Sie im Plan erkennen welche Elemente Sie im Ausmass zugeordnet haben, so wählen Sie
Planausmass->Ausmasse im Plan markieren.
- Möchten Sie ein bestimmtes Element, welches sie im Bereich "Planausmass - Ausmasse zur
Übernahme" ansehen, so klicken Sie diese Position an und wählen Planausmass->Markiere aktueller
Stift
Ausmasse aktualisieren
Wenn Sie bereits die Ausmasse ab Plan importiert haben und nachträglich im Plan Änderungen an
dem Element vorgenommen haben, können Sie im Ausmassfenster alle importierten Elemente
aktualisieren. Ausgenommen davon sind manuell in der Menge veränderte Positionen.
Es gibt zwei Varianten.
1) Nur die Mengen der aktuellen Ansicht mit "Aktuelle Ausmasse aktualisieren" aktualisieren.
2) Das ganze Projekt mit "alle Ausmasse aktualisieren" aktualisieren.

Planausmass
Sorba EDV AG | Schochengasse 6 | 9000 St. Gallen | Tel. 071 224 00 00 Seite 11 von 12
Mehrere Pläne verwalten
Standardmässig wird mit dem Plan "Standard.S12" gearbeitet. Möchten Sie mit mehreren Plänen
arbeiten, so können Sie jederzeit mit "Planausmass->Neuer Plan" einen weiteren Plan hinzufügen. Es
können beliebig viele Pläne hinzugefügt werden.
Mit "Planausmass->Plan öffnen" können Sie jederzeit den aktuellen aktiven Plan wechseln. Ab
diesem Zeitpunkt passt sich der Bereich "Planausmass" automatisch mit den entspr. Stiften und
Folien an. Mit "Planausmass->Plan löschen" können Sie die entsprechenden Pläne wieder löschen.
Bereits importierte Ausmasse eines zu löschenden Plans werden nicht gelöscht.

Planausmass
Sorba EDV AG | Schochengasse 6 | 9000 St. Gallen | Tel. 071 224 00 00 Seite 12 von 12
Systemvoraussetzungen für "Planausmass"
Prozessor: Intel Core 2 Prozessor oder kompatibel ab 1.6 GHz
empfohlen: Intel Core i5/i7 oder kompatibel
RAM:
4 GB (WIndows XP),
4 GB (Windows Vista, Windows 7)
empfohlen: 4 GB
Festplattenbedarf: ca. 1,1 GB je Installation
Betriebssysteme: Win 7 (32 / 64 bit), WIN 8 empfohlen: 64 bit
Laufwerk: CD-ROM, optional DVD, CD- oder DVD-Brenner (für Datensicherung)
Monitor:
Auflösung: 1280x1024
empfohlen: TFT-Monitore mit mind. 1920 horizontalen Bildpunkten,
Zweischirmlösungen
Grafikkarte: Open-GL-fähige Grafikkarte mit min. 1 GB (kein shared memory)
Eingabe: Tastatur, 3-Tasten-Maus mit Scrollrad
Ausgabe:
Tintenstrahl- oder Laserdrucker,
bei CAD-Anwendungen Plotter mit entsprechendem Papierformat und
ausreichend Druckerspeicher.
Unterstützte Planformate:
Planimport in den Formaten JPG, BMP, PDF (Pixel- und Vektordaten), DXF, DWG, S12
Planexport in den Formaten BMP, PDF