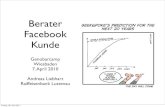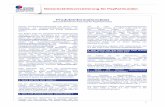Tastenkürzel und Symbole Handbuch - work4all.de APP.pdf · Journal Kalender Kundenliste Kunden...
Transcript of Tastenkürzel und Symbole Handbuch - work4all.de APP.pdf · Journal Kalender Kundenliste Kunden...

HandbuchMOBIL
work4all GmbHMax-Planck-Str. 6-8 · 50858 KölnTel. +49 (0) 2234 - 6903 - 0Fax +49 (0) 2234 - 6903 - [email protected] · www.work4all.de
Symbole und Erklärungen
Adresse in Google Maps aufrufen
Aktionsassistent
Aktion starten
Daten auf eigene filtern
Infoblätter
Journal
Kalender
Kundenliste
Kunden öffnen
Neuen Kunden anlegen
Schreibtischdaten aktualisieren
Schreibtisch leeren
Spaltenkonfiguration
Statistik
Telefonwahl starten
Telefonwahl beenden
Zauberhand
Schreibtisch
F2 Liste Kunden
F3 Liste Lieferanten
F4 Liste Projekte
F5 Aktualisieren
F6 Liste Textbausteine
F7 Liste Artikel
F8 Liste Mitarbeiter
F9 Kalender
F10 Journal
F11 Rechnungseingangsbuch
F12 Rechnungsausgangsbuch
ESC Schreibtisch leeren
STRG + K Ebene Kunden
STRG + L Ebene Lieferanten
STRG + P Ebene Projekte
STRG + E Ebene ERP
STRG + F Ebene Firma
STRG + R Verwaltung von Reports/Excel-Auswertungen
STRG + W Wartungsliste
STRG + 1 Ebene 1
STRG + 2 Ebene 2
Tastenkürzel und Symbole
Kleine Helfer und wichtige Funktionen auf einen Blick
MOBIL_Umschlag_Kein_Rücken_Layout 1 30.05.2016 10:19 Seite 1

3
HANDBUCH
MOBIL
Impressum: © work4all GmbH, Köln | Stand 07/2018
work4all GmbH · Max-Planck-Straße 6-8 · 50858 Köln Telefon: +49-2234-6903-0 · Fax: +49-2234-6903-299 E-Mail: [email protected] · Internet: www.work4all.de
Autoren: Marion Götte, Alexander Leonhardt
Foto Umschlag: © iStockPhoto
Support: +49-2234-6903-0 | [email protected]
Alle Rechte vorbehalten. Dieses Buch oder Teile davon dürfen nicht ohne schriftliche Genehmigung der poin.t GmbH vervielfältigt oder in irgendeiner Form gespeichert, übertragen oder verbreitet werden.
Dieses Buch wurde mit großer Sorgfalt erstellt und geprüft. Trotzdem können Fehler nicht vollkommen ausgeschlossen werden. Herausgeber und Autoren können für fehlerhafte Angaben und deren Folgen weder eine juristische Verantwortung noch irgendeine Haftung übernehmen.
Die Angaben in diesem Handbuch sind ohne Gewähr und können ohne weitere Mitteilung geändert werden. Die Verfügbarkeit von manchen beschriebenen Funktionen (bzw. die Vorgehensweise, um darauf zuzugreifen), ist von Version, Release, eingespielten Servicepacks, Ihres Systems (z.B. Betriebssystem, Textverarbeitung, Mail-Programm, etc.) sowie seiner Konfiguration abhängig.
Bitte beachten Sie, dass in diesem Handbuch teilweise Sondermodule beschrieben sind, die eventuell nicht zu Ihrem gekauften Leistungsumfang gehören.

4
Inhaltsverzeichnis
Installation der work4all APP ........................................................................................................................ 5
Rechte für die work4all APP ......................................................................................................................... 9
Schreibtisch in der work4all APP................................................................................................................. 11
CRM-Objekte in der work4all APP .............................................................................................................. 17
ERP-Objekte in der work4all APP................................................................................................................ 23
Kommt-Geht-Zeiterfassung mit der work4all APP..................................................................................... 30
Projekt-Zeiterfassung mit der work4all APP .............................................................................................. 32
Dashboard .................................................................................................................................................... 34
Anwendung auf einem Tablet .................................................................................................................... 36

5
Installation der work4all APP
Dieses Infoblatt richtet sich sowohl an Interessenten als auch an neue Benutzer der work4all APP und beinhaltet folgende Themen:
- Nutzung des Demo-Modus auf mobilen Geräten
- Voraussetzungen, Installation und Rechtevergabe
- Anmeldung der work4all APP
Demo-Modus
Wenn Sie die work4all APP testen möchten, können Sie dies unabhängig von einer work4all-Installation oder dem work4all APP Server tun. Installieren Sie die APP wie im nachfolgenden Abschnitt beschrieben auf Ihrem mobilen Gerät und melden Sie sich über den Demo-Modus an:
Starten Sie die work4all APP auf Ihrem Mobilgerät und klicken Sie zunächst auf die Schaltfläche Demozugang.
Melden Sie sich mit folgenden Zugangsdaten an:
Passwort: demo
Anschließend bestätigen Sie die Meldung mit Ja. Und schon können Sie die APP testen.
Demozugang mit Echtdaten
Eine Testinstallation mit Zugriff auf Ihre „echten“ Firmendaten ist leider nicht möglich.

Installation der work4all APP
6
Voraussetzungen für die Nutzung der work4all APP mit Ihren Daten
Um die work4all APP mit Ihren Daten nutzen zu können, ist die Installation des work4all APP Servers erforderlich. Dieser stellt die Verbindung zwischen dem work4all APP Client und der work4all SQL Datenbank her und muss einmalig erworben werden. Die Installation wird von uns durchgeführt und hat folgende technische Anforderungen:
- Microsoft Windows Server 2008 oder höher (ohne installierten Exchange-Server)
- IIS Webserver 7 oder höher
- Ihr Server muss über das Internet erreichbar sein.
Bei der Installation des work4all APP Servers wird der Port freigegeben, über den die Anwendung zu erreichen ist. Im Standard ist das Port 8888. Außerdem wird der Standardmandant festgelegt.
Um den APP Client mit dem APP Server zu verbinden, teilen Sie uns bitte die freigegebene Adresse mit, über die der Server zu erreichen ist. So kann der work4all APP Client bei der Anmeldung feststellen, wie er sich mit dem Server zu verbinden hat.
Zur Überprüfung der Lizenz benötigen wir des Weiteren die Domain der E-Mail-Adresse, welche Ihre Mitarbeiter bei der Anmeldung der work4all APP nutzen werden. Falls Sie mehrere Domains benutzen, teilen Sie uns diese einfach bei der Einrichtung mit, damit eine Anmeldung auch von der abweichenden E-Mail Adresse möglich ist.
Internetverbindung
Die Nutzung der work4all APP erfordert eine Internetverbindung. Es ist jedoch möglich, die Daten von Ihrem SQL-Server nur abzurufen, wenn Sie mit einem lokalen WLAN verbunden sind.
Installation des work4all APP Clients
Über den App Store von Apple bzw. den Play Store von Android können Sie die work4all APP herunterladen. Diese ist zu Testzwecken kostenlos und erfordert keine weiteren Einstellungen.
Suchen Sie im Play oder App Store Ihres mobilen Gerätes einfach nach work4all.
Sie sehen je nach Gerät einen der links dargestellten Bildschirme.
Klicken Sie auf Installieren (Android) oder Laden (Apple), um die APP aus dem Store herunterzuladen und zu installieren.

Installation der work4all APP
7
Anmeldung des work4all APP Client
Bevor Sie sich im work4all APP Client anmelden, sind einige Konfigurationen innerhalb von work4all notwendig.
Zum einen muss der Benutzer, der sich in der work4all APP anmelden möchte, über eine work4all APP Lizenz verfügen. Lizenzen können Sie in der Mitarbeitermaske für den jeweiligen Mitarbeiter zuordnen. Öffnen Sie dazu über Extras -> Mitarbeiter den gewünschten Mitarbeiter und wählen auf der linken Seite die gewünschte Lizenz aus.
Lizenznutzung
Der Benutzer kann die work4all APP mit seiner Lizenz an bis zu zwei verschiedenen mobilen Geräten verwenden.
Darüber hinaus ist es zwingend erforderlich, dass Ihr work4all Account über ein Passwort verfügt. Falls Sie noch kein Passwort haben, vergeben Sie dies über Extras -> Persönliches -> Passwort ändern.
Als Anmelde-ID nutzt die work4all APP die in den Mitarbeiterdaten eingetragene E-Mail-Adresse. Ausschlaggebend ist hier die im Standardmandanten eingetragene E-Mail Adresse.
Anmeldung der work4all APP
Melden Sie sich nun mit Ihrer E-Mail Adresse und dem Passwort wie oben beschrieben in der APP an. Mit einem Klick auf Anmelden im Passwortfeld loggen Sie sich ein.
Technischer Hinweis
Im Hintergrund geschieht hierbei folgendes: Anhand der Domain wird auf unserem Server geprüft, ob Ihnen als Unternehmen eine Lizenz zur Verfügung steht. Im gleichen Schritt wird der Pfad zum work4all APP Server an den work4all APP Client übertragen. Die Passwort-Überprüfung sowie die Überprüfung der Benutzer-Lizenz erfolgt auf Ihrem SQL-Server.

Installation der work4all APP
8
Leistungsmerkmale (Stand Dezember 2017)
• Mehr-Mandantenfähigkeit • Konfiguration der Infofenster • Ansicht persönlicher Daten • Erstellen/Delegieren und Erledigen von Aufgaben • Anzeige von Terminen • Erfassen von Telefonnotizen • (Projekt-) Zeiterfassung • Kommt-Geht-Zeiterfassung • Separate Rechtevergabe für work4all Standard und work4all APP • Suche und Filterung der Daten auf Kunden, Lieferanten und Projekte • Erfassen von Besuchsberichten • Ansicht von CRM-Objekten und Listen: Brief, E-Mail, Dokument, Termin und Verkaufschance • Ansicht und Erstellen von Tickets • Genehmigung von Eingangsrechnungen • Ansicht von ERP-Objekten und Listen: Angebot, Auftrag, Bestellung, Eingangsrechnung,
Lieferschein, Rechnung • Erstellen von Aufträgen und Lieferscheinen • Integration der elektronischen Unterschrift des Kunden auf Aufträgen und Lieferscheinen. • Dashboard mit Monats-/Jahresumsatz, Auftragseingänge, Neukunden, Interessenten,
Unternehmenskennzahlen mit Offenen Posten von Kunden/Lieferanten sowie Mitarbeiterkennzahlen.
• Umsatzstatistik auf Kunden- und Lieferantenebene
Updates für die work4all APP
Von uns werden Updates für die work4all APP bereitgestellt. Meist steht ein Update zunächst für Android und einige Tage später für Apple Geräte zur Verfügung, da Apple neu eingereichte Apps erst einer Überprüfung unterzieht.
Die aktuelle Versionsnummer der work4all APP wird auf dem Anmeldebildschirm unterhalb der Schaltfläche Anmeldung angezeigt:

9
Rechte für die work4all APP
Die Rechtevergabe für die Nutzung der work4all APP erfolgt in der Vollversion von work4all. Grundvoraussetzung für die Nutzung der APP ist eine Lizenz.
Lizenzvergabe
Die Zuordnung der APP Lizenzen erfolgt in der Mitarbeitermaske oben links:
Benutzerrechte
In den Benutzerrechten gibt es eine eigene Rubrik APP:
Die Unterteilung ist wie folgt:
DESKTOP Hier legen Sie fest, welche Bereiche der Mitarbeiter in der Schreibtisch-Ansicht der work4all APP sehen darf.
ICH Objekte, die der Mitarbeiter im persönlichen Bereich einblenden kann.
TEAM Objekte, die der Mitarbeiter im Abteilungsbereich einblenden kann.
FIRMA (und Kundenebene etc.) Objekte, die der Mitarbeiter auf der Firmenebene, der Kundenebene, der Lieferantenebene oder der Projektebene einblenden kann.
FUNKTIONEN Bestimmen Sie hier, welche Objekte der Benutzer erfassen bzw. (falls möglich) erfassen und ändern darf.
DASHBOARD Welche Kennzahlen kann der Mitarbeiter sich anzeigen lassen?
Vermutlich wird nur der Führungsebene Zugriff auf diese Unternehmenszahlen gewährt.

Rechte für die work4all APP
10
FREIGABEN/GENEHMIGUNGEN Welcher Mitarbeiter darf welches ERP-Dokument über die APP freigeben bzw. genehmigen? Wählen Sie hier die passenden Berechtigungen aus.
Freigabe von ERP-Dokumenten
Normalerweise sind Aufträge und Lieferscheine für die Bearbeitung in der APP gesperrt. Diese Sperre wird oben links im ERP-Dokument anhand des rechten Ampelsymbols veranschaulicht.
Die Ampel steht bei neuen Aufträgen und Lieferscheinen, die in der Vollversion von work4all erstellt werden, standardmäßig auf rot. Per Klick kann diese Ampel auf grün geschaltet werden. So kann der Innendienst einzelne Aufträge bzw. Lieferscheine für die Bearbeitung unterwegs über die APP freigeben.

11
Schreibtisch in der work4all APP
Die Schreibtisch-Ansicht in der APP bietet einen schnellen Überblick über Ihre heutigen Aktivitäten und den aktuellen Stand der ganzen Firma. Fragen wie „Welche Aufgaben muss ich heute erledigen?“ oder „Wie viele bzw. welche Angebote sind heute geschrieben worden?“ sind so schnell geklärt. Außerdem können Sie aus dem Schreibtisch zur Kunden-, Lieferanten- oder Projektmappe wechseln.
Der Schreibtisch
Nach der Anmeldung erscheint automatisch Ihre Schreibtisch-Ansicht:
Diese Ansicht gliedert sich in zwei Teilbereiche:
- Eigene Daten - Daten der gesamten Firma
Per Touch auf den Mitarbeiternamen kann man zu einem anderen Mitarbeiter wechseln, vorausgesetzt man hat das entsprechende Recht.
Halten Sie den Finger einige Sekunden auf eine freie Fläche der Schreibtisch-Ansicht, so gelangen Sie zur Auswahl der Infofenster:
Per Touch auf eine ausgegraute Infofenster-Überschrift (z. B. Aufträge) aktivieren Sie das Infofenster für den jeweiligen Bereich (Persönlich oder Firma).
Die Objekte mit dem orangefarbenen Augen-Symbol sind bereits aktiviert und können auf dem gleichen Weg per Touch deaktiviert werden.
Speichern Sie die getroffene Auswahl unten rechts.

Schreibtisch in der work4all APP
12
Hier einige Infos zu den Symbolen:
Hauptmenü
(Siehe nachfolgender Abschnitt „Hauptmenü“)
Das aktuelle Datum. Per Touch darauf gelangen Sie zum Kalender und können so auf ein anderes Datum umschalten.
Suche nach Kunde, Lieferant oder Projekt
(Siehe Abschnitt „Suche“)
Einklappen bzw. Ausklappen von Teilbereichen
Dashboard mit Umsatz- und Kennzahlen des Unternehmens
(Siehe gleichnamiges Kapitel)
Hauptmenü
Über das Symbol mit den drei Linien gelangen Sie in das Hauptmenü der App.
Aus dem Hauptmenü heraus haben Sie die Möglichkeit…
- das Dashboard aufzurufen - den Mandanten zu wechseln - die Einstellungen zu ändern (siehe nächster Abschnitt) - sich an der App abzumelden.

Schreibtisch in der work4all APP
13
Einstellungen
Aus dem Hauptmenü heraus gelangen Sie in die Einstellungen:
- Legen Sie die Anzahl der letzten Treffer fest (bezieht sich auf die Ergebnislisten der Suche nach Kunde, Lieferant, Projekt).
- Aktivieren Sie die Anzeige der Ressourcentermine aus der Projektplanung der Vollversion.
- E-Mail Einstellungen
- Dashboard Einstellungen
- App auf Werkseinstellung zurücksetzen
Mit dem Zurück-Pfeil oben links kehren Sie zum Schreibtisch zurück.
Suche
Das Lupensymbol bringt Sie zur Suche:
Wählen Sie, ob Sie nach einem Kunden, Lieferanten oder Projekt suchen möchten und tippen den Suchbegriff (Bezeichnung oder Nummer) ein. Gibt es mehrere passende Suchergebnisse, erscheint die Trefferliste zur Auswahl.
Die letzten Suchergebnisse bleiben in der Liste letzter Treffer gespeichert. So gelangen Sie schnell wieder zu den zuletzt aufgerufenen Daten.
Schreibtischansicht für Kunde, Lieferant oder Projekt
Die Schreibtischansicht für Kunden, Lieferanten oder Projekte ist analog zur Schreibtischansicht der Firma aufgebaut. Hier ein Kunden-Beispiel:

Schreibtisch in der work4all APP
14
Sie gliedert sich in folgende Teilbereiche:
- Stammdaten - CRM - ERP - Umsatz & Einzelumsätze (siehe nächster Abschnitt)
Über den Pfeil oben links beenden Sie diese Ansicht und gelangen zurück zu Ihrem Schreibtisch.
Aus den Stammdaten kommen Sie über die Rechtspfeile in weitere Detailansichten.
Aus diesen Kontaktdaten wiederum können Sie zur Kartenansicht der Adresse wechseln, den Kontakt anrufen oder die Internetseite der Firma aufrufen.
Der Pfeil oben links bringt Sie zurück in den Stammdatenbereich der aufgerufenen Adresse.

Schreibtisch in der work4all APP
15
Wechseln Sie von der Firma zu den Ansprechpartnern und wählen dort eine Person aus, können Sie diesen Ansprechpartner per E-Mail anschreiben, anrufen (im Büro oder mobil) bzw. die Kontaktdaten bearbeiten.
Hinweis:
E-Mails, die Sie in der APP vom Smartphone oder Tablet schreiben, werden nicht in der Vollversion von work4all im Infofenster E-Mails gespeichert.
Über das Pluszeichen oben rechts können Sie einen neuen Ansprechpartner anlegen.
Das Ausfüllen der Maske ist selbsterklärend.
Im Fußbereich finden Sie das Symbol zum Speichern des neuen Ansprechpartners.

Schreibtisch in der work4all APP
16
Umsätze und Einzelumsätze auf Kundenebene
Seit Version 3.0 haben Sie in der APP die Möglichkeit, sich die Umsatzstatistik sowie die Einzelumsätze Ihrer Kunden als Kurven- bzw. Balkendiagramm anzeigen zu lassen.
Wählen Sie dazu zunächst wie oben beschrieben den gewünschten Kunden aus und wischen Sie auf dem Kundenschreibtisch nach unten.
Darin ersichtlich: die Umsätze des Kunden in den letzten fünf Jahren.
Per Touch auf die Punkte der Kurve erhalten Sie eine Anzeige des detaillierten Umsatzwertes.
Die Statistik Einzelumsätze zeigt die Umsätze der letzten 12 Monate gruppiert nach Positionen.

17
CRM-Objekte in der work4all APP
Mit der work4all APP haben Sie mobilen Zugriff auf die CRM-Daten Ihrer Vollversion.
Für den ICH-Bereich sind dies:
- offene Aufgaben - heutige Termine - heute erstellte Telefonate - Tickets - offene Verkaufschancen
Im Bereich FIRMA stehen zusätzlich folgende Daten zur Verfügung, die heute erstellt wurden:
- Besuchsberichte - Briefe - Dokumente - E-Mails
CRM-Daten aufrufen
Per Touch auf das jeweilige Infofenster gelangen Sie zur Listenansicht und wechseln dann über einen weiteren Touch auf das CRM-Objekt selbst in dessen Detailansicht.
Folgende CRM-Daten der Vollversion werden in der APP lediglich angezeigt: Briefe, E-Mails, Termine und Verkaufschancen.
Terminkalender und Terminsynchronisation im Smartphone
Das Erfassen neuer Termine oder Ändern bestehender Termine ist über die APP nicht möglich. Die Termine aus Ihrer Vollversion werden im Kalender Ihres Smartphones (unabhängig von der work4all APP) nur dann angezeigt, wenn die Terminkalender von work4all und Outlook synchronisiert werden und Ihr Exchange-Konto im Smartphone eingerichtet ist. Das Eintragen neuer Termine im Smartphone für Ihren work4all Kalender funktioniert also nicht über die APP, sondern nur über unser Modul Exchange Connector.
CRM-Daten erfassen
Aufgaben, Telefonnotizen, Besuchsberichte, Dokumente und Tickets können mit der APP auch erfasst werden. Aufgaben und Tickets können Sie an Kollegen delegieren oder den Status ändern. Weitere Infos lesen Sie bitte in den nachfolgenden Abschnitten.
Aufgaben
Aus den Teilbereichen des Schreibtischs können Sie per Touch auf das Infofenster Aufgaben Ihre persönliche Aufgabenliste oder die der ganzen Firma aufrufen.

CRM-Objekte in der work4all APP
18
Standardmäßig kommen Sie zur Liste der offenen Aufgaben. In der Fußzeile können Sie zu den zukünftigen Aufgaben wechseln.
Der Zurück-Pfeil oben links kehrt in die Schreibtischansicht zurück.
Über das Plus-Symbol oben rechts erstellen Sie eine neue Aufgabe. Die Aufgabenmaske wird in einem nachfolgenden Absatz erklärt.
Per Touch auf eine Aufgabe aus der Liste haben Sie die Möglichkeit diese…
- auf erledigt zu setzen. - zu löschen. - zu bearbeiten.
Tipp:
Löschen Sie nur Aufgaben, die Sie versehentlich falsch erfasst haben, keine erledigten Aufgaben.
Alternativ ist der Aufruf der Aufgabenliste auch für einen bestimmten Kunden/Lieferanten oder ein Projekt möglich. Dazu suchen Sie erst im Schreibtisch nach dem Kunden/Lieferanten bzw. Projekt. Dann werden alle Aufgaben für diesen Kunden/Lieferanten bzw. dieses Projekt chronologisch absteigend angezeigt. Bereits erledigte Aufgaben sind durchgestrichen.

CRM-Objekte in der work4all APP
19
Per Touch auf die Aufgabe in der Liste rufen Sie die Aufgabenmaske auf. Dort können Sie
- die Firmenzuordnung korrigieren - einen anderen Ansprechpartner zuordnen - das passende Projekt zuordnen - das Datum verändern - den Bearbeitungsstatus ändern - einen anderen Mitarbeiter auswählen - Betreff und Inhalt der Aufgabe ändern bzw.
ergänzen
Die Änderungen speichern Sie über das Symbol in der Fußzeile.
Eine neue Aufgabe erstellen Sie einfach über das Plus. Füllen Sie die Felder entsprechend aus und speichern Sie Ihre Eingaben.
Termine
Die Termine werden in der Liste farblich gekennzeichnet, entsprechend der Terminart in der Vollversion.
Per Touch gelangen Sie zur Detailansicht des Termins.
Hier ein Beispiel für die Detailansicht eines Termins.

CRM-Objekte in der work4all APP
20
Telefonate
Telefonnotizen können in der APP aufgerufen, neu erfasst oder angepasst werden. Die Vorgehensweise entspricht derjenigen bei Aufgaben, weitere Infos dazu finden Sie in einem vorangegangenen Abschnitt.
Tickets
Aus dem persönlichen Bereich des Schreibtischs rufen Sie die Liste Ihrer offenen Tickets auf, aus der Kundenakte die offenen Tickets dieses Kunden.
Über das Pluszeichen oben rechts in der Ticketliste legen Sie ein neues Ticket an.
Die Felder sind selbsterklärend, und die Handhabung entspricht den anderen CRM-Objekten.

CRM-Objekte in der work4all APP
21
Per Touch auf ein Ticket in der Liste öffnen Sie es zur Bearbeitung. Sie können die Ticketart, den Status, den Bearbeiter oder auch das zugeordnete Projekt ändern. Selbstverständlich lassen sich auch der Titel und die Ticketbeschreibung umformulieren.
Ebenfalls finden Sie die Eingabefelder für Vorgang (=Bearbeitungshinweis) und Lösung.
Blättern Sie bitte weiter nach unten, um die Historie des Tickets zu sehen.
Speichern Sie Ihre Änderungen mit dem gleichnamigen Button im unteren Bildschirmteil.
Über den Pfeil oben links lässt sich die Bearbeitung des Tickets abbrechen.
Ticket Einstellungen: Wählen Sie, ob geschlossene Tickets bzw. Tickets mit Wiedervorlage für einen zukünftigen Termin in den Ticketlisten erscheinen sollen. Außerdem können Sie festlegen, welche Ticketarten angezeigt werden sollen.
Verkaufschancen
Aus der Schreibtischansicht können Sie die Liste Ihrer offenen Verkaufschancen aufrufen bzw. die Ihrer Abteilung oder der ganzen Firma.
In der aktuellen APP-Version gibt es keine Detailansicht der einzelnen Verkaufschancen und auch keine Bearbeitungsmöglichkeit.

CRM-Objekte in der work4all APP
22
Besuchsberichte
Im Firmenbereich des Schreibtischs werden die für das heutige Datum erstellten Besuchsberichte angezeigt.
Per Touch auf das gleichnamige Infofenster kommen Sie zur Liste und von dort über den Rechtspfeil in die links dargestellte Detailansicht.
Dokumente
In der Liste der Dokumente können Sie über das Plus-Zeichen (oben rechts) neue Dokumente erfassen.
Zum Anlegen des neuen Dokuments füllen Sie die Felder wie in anderen CRM-Objekten einfach aus.
Wischen Sie in der Ansicht weiter nach unten und fügen Sie nun die eigentliche Datei hinzu, indem Sie mit Ihrem Smartphone ein Foto machen oder eine Datei aus Ihrer Bibliothek auswählen:
Anschließend speichern Sie das Dokument.

23
ERP-Objekte in der work4all APP
Service-Techniker oder Monteure können Aufträge (bzw. Lieferscheine) vor Ort beim Kunden um die Verbrauchsmaterialien ergänzen, die Arbeitsstunden eintragen und auf dem Tablet gegenzeichnen lassen. Der vom Innendienst vorbereitete Service-Auftrag kann so vor Ort aufwands- und verbrauchsabhängig angepasst und anschließend zur Abrechnung per E-Mail an den Innendienst zurückgeschickt werden.
Im Abteilungs- bzw. Firmenbereich des Schreibtischs hat z. B. der Chef oder Abteilungsleiter auch unterwegs einen schnellen Überblick über die heute erstellten ERP-Dokumente, also darüber was sich im kaufmännischen Bereich in der Firma getan hat.
Voraussetzungen
Für die mobile Bearbeitung müssen diese Aufträge bzw. Lieferscheine
- Ihnen als Bearbeiter zugeordnet sein - den Status offen haben - für die externe Bearbeitung frei gegeben sein - auf dem heutigen Datum stehen
ERP-Dokumente aufrufen
Auf folgende kaufmännische Dokumente können Sie unterwegs mit der APP zugreifen:
- Angebote - Aufträge - Belege - Bestellungen - Eingangsrechnungen - Lieferscheine - Rechnungen In work4all können Sie entscheiden, welche Reports für welche ERP-Dokumente in der APP angezeigt bzw. unterdrückt werden sollen. Die genaue Vorgehensweise wird im Kapitel Einbinden von Reports erklärt.
Berühren Sie das gewünschte Dokument in der Liste. Per Touch auf Reports öffnet sich eine Auflistung der für das Objekt verfügbaren Reports. Wählen Sie den gewünschten Report aus, um die Reportvorschau zu sehen.

ERP-Objekte in der work4all APP
24
Auftrag und Lieferschein erstellen und bearbeiten
Im Falle einer zu erwartenden Unterschrift, müssen die betreffenden Reports im Zuge der Einführung der work4all APP um das Unterschriftenfeld ergänzt werden.
Im nachfolgenden Abschnitt wird die Vorgehensweise für Aufträge beschrieben. Das Erstellen und Bearbeiten von Lieferscheinen ist identisch. In Ihrem Schreibtisch werden die heutigen Aufträge angezeigt, im Kundenschreibtisch finden Sie alle Aufträge des Kunden.
Berühren Sie den gewünschten Auftrag in der Liste. Per Touch auf BEARBEITEN gelangen Sie in den Bearbeitungsmodus des Auftrags.
Anschließend können Sie oben rechts über das Menü (die drei Punkte) die Allgemeinen Daten, den Kopf- bzw. Schlusstext oder die Positionen ändern.
Ergänzen Sie z. B. Positionen für die benötigten Ersatzteile. Die Artikelauswahl erfolgt über die Bezeichnung oder die Artikelnummer. Erfassen Sie die Menge und übernehmen dann diese Position in Ihren Auftrag.

ERP-Objekte in der work4all APP
25
Über das Plus-Zeichen in der Auftragsliste können Sie auch einen komplett neuen Auftrag in der APP anlegen. Wählen Sie den Kunden, Ansprechpartner und ggf. das Projekt aus und ändern bei Bedarf den Liefertermin. Die Notiz ist die interne Betitelung für diesen Auftrag.
Über die Menüauswahl ergänzen Sie den Kopf- und Schlusstext sowie die Positionen wie beschrieben.
Freigabe von ERP-Dokumenten für die APP
Die Freigabe von Aufträgen und Lieferscheinen für die Bearbeitung mit der APP erfolgt in der Vollversion. Öffnen Sie das ERP-Dokument und klicken dann oben links auf das rechte Ampelsymbol:
Geben Sie das Dokument lediglich für die Unterschrift des Kunden frei oder für die komplette Bearbeitung:

ERP-Objekte in der work4all APP
26
Erfassen der Unterschrift
Ihr Kunde kann beim Vor-Ort-Termin den Beleg direkt gegenzeichnen.
Sobald Sie das Unterschriftenfeld im Auftrag berühren, öffnet sich ein Textfeld, in dem der Kunde mit dem Finger oder einem Stift für Touchscreens unterschreiben kann.
Außerdem können Sie den Namen des Unterschreibenden noch in Klartext eintippen.
Wenn Ihre Reports für die mobile Nutzung angepasst wurden, erscheint die Unterschrift des Kunden auch in der PDF-Ansicht. Anschließend kann das Dokument per Mail an den Kunden und Ihren Innendienst verschickt werden.
Reports mit Unterschrift
Fehlt das Unterschriftenfeld in Ihren Reports, wenden Sie sich bitte an unseren Support.
Mailversand
Aktivieren Sie den Mailversand, um den Auftrag an den Kunden und/oder Ihren Innendienst zu schicken.
Wählen Sie den passenden Report aus und entscheiden, ob der Kopftext des Auftrags als Text für die Mail verwendet werden soll.
Beim Speichern wird die E-Mail verschickt.
Einstellungen
Aus dem Hauptmenü heraus können Sie unter Einstellungen > E-Mail-Einstellungen wählen, welche E-Mail-Vorlage verwendet werden soll. Hier kann auch der Mailversand getestet und eingestellt werden, ob und wo versendete ERP-Dokumente gespeichert werden sollen.

ERP-Objekte in der work4all APP
27
Umwandeln von Aufträgen in Lieferscheine
Aktivieren Sie zunächst das entsprechende Benutzerrecht in der Vollversion.
Im Bearbeitungsmenü des Auftrags wählen Sie Umwandeln und dann Lieferschein aus. Anschließend ist der Lieferschein im Infofenster sichtbar und kann aufgerufen werden.
Andere Wandlungsvorgänge sind nicht möglich.
Genehmigung von ERP-Dokumenten
In der mobilen Version können sowohl ERP-Dokumente freigegeben als auch Eingangsrechnungen genehmigt werden. In der Vollversion gibt es dazu separate Listen, die Sie aus der Tagesinfo öffnen. Für die APP wurden diese beiden Listen zusammengefasst.
Aktivieren Sie das Infofenster Genehmigungen im persönlichen Bereich Ihres Schreibtischs.
Wechseln Sie per Touch auf Genehmigungen in die Liste der zu genehmigenden ERP-Dokumente. Die Auflistung wird alphabetisch nach den Dokumentarten gruppiert.
Berühren Sie einen Listeneintrag, können Sie auswählen, ob Sie den Beleg GENEHMIGEN, BEARBEITEN oder die Reportansicht öffnen möchten.

ERP-Objekte in der work4all APP
28
Alternativ können Sie den Beleg erst noch bearbeiten.
Hier lässt sich die Projektzuordnung ändern.
Oder Sie können per Mail eine Rückfrage an den Mitarbeiter schicken, der diesen Beleg erfasst hat.
Außerdem lässt sich der Status ändern oder eine Eingangsrechnung an einen Kollegen weiterleiten.
Über den Pfeil oben links können Sie die Aktion abbrechen.
Belege mit der APP erfassen
Unsere APP erlaubt es Ihnen, Belege auch von unterwegs zu erfassen. Die erfassten Belege stehen dem Innendienst sofort in work4all zur Verfügung.
Gehen Sie hierzu folgendermaßen vor:
Auf dem Desktop der mobilen Anwendung gibt es im oberen – persönlichen – Bereich das Infofenster Belege.
Im nebenstehenden Beispiel gibt es 4 offene Belege für die Mitarbeiterin Melanie Steffen. Berühren Sie die Schaltfläche, um zur Liste der Belege zu gelangen.
Hier die Liste. Mittels Berührung öffnen Sie einen Beleg und können anschließend auch die Daten ändern.
Durch Berührung der Plus-Schaltfläche erstellen Sie einen neuen Beleg.

ERP-Objekte in der work4all APP
29
Innerhalb der Maske lassen sich die wesentlichen Daten erfassen:
- Die Belegart mit den Klassen, die Sie der Administrator für Sie vorgesehen hat.
- Das Belegdatum und die Bezeichnung
- Der Betrag und der Mehrwertsteuersatz
- Die Information über die notwendige Abrechnung dem Kunden gegenüber.
Beim Beleg selbst haben Sie zwei Möglichkeiten, diesen als Bild zuzuordnen.
In beiden Fällen starten Sie den Vorgang über das Plus-Zeichen in der Beleg-Überschriftzeile:
- Sie können direkt über work4all ein Foto des Belegs machen. Dieser wird dann intern als PDF gespeichert und auf Ihren Server hochgeladen.
- Oder Sie nutzen eine beliebige Scanner-App, um eine bessere Qualität zu erreichen. Dabei wird von der Scanner-App versucht, die Ecken des Belegs zu erkennen und meist wird auch direkt eine Schwarz-Weiß-PDF direkt erstellt. Für den Fall, dass Sie Ihr Beleg über eine Scanner-App hochgeladen haben, schalten Sie bitte den entsprechenden Schieber auf JA. So wird die Qualität Ihres Beleges nicht weiter herunterskaliert, da die üblichen Belegscanner-Apps die optimale Größe schon vorgeben.

30
Kommt-Geht-Zeiterfassung mit der work4all APP
Wenn Sie geschäftlich unterwegs sind, können Sie Ihre Arbeitszeiten in der APP „stempeln“. Voraussetzung ist, dass Sie die Kommt-Geht-Zeiten auf Ihrem Schreibtisch aktiviert haben (siehe Kapitel Schreibtisch in der work4all APP).
Erfassen der Anwesenheitszeiten und Pausen
Berühren Sie den Platzhalter für die Kommt/Geht-Zeit, um Ihre heutige Anwesenheit zu erfassen.
Zunächst wird die Kommt-Zeit erfasst.
Beim nächsten Touch auf den Platzhalter wird abgefragt, ob Sie eine Pause beginnen oder den Tag beenden möchten.

Kommt-Geht-Zeiterfassung mit der work4all APP
31
Mit der Zeiteingabe für Tag beenden schließen Sie Ihren Arbeitstag ab.
Je nach Recht lässt sich die Zeit über die sich öffnenden Schaltflächen noch einmal anpassen. Speichern Sie die angepasste Zeit.
Pausenzeiten
Die Erfassung der Pausenzeiten entspricht der Eingabe der Kommt-Geht-Zeiten.
Wenn Sie nochmal die Kommt-Geht-Zeiten wählen, nachdem Sie bereits ausgecheckt hatten, fragt work4all, ob Sie den Arbeitstag fortsetzen wollen.

32
Projekt-Zeiterfassung mit der work4all APP
Wenn Sie unterwegs oder vor Ort beim Kunden sind, erfassen Sie in der APP Ihre Projektzeiten. Ihre Projektzeiten werden tages- oder wochenweise dokumentiert.
Übersicht der Projektzeiten
Aktivieren Sie zunächst das Infofenster für die Projektzeiten in Ihrer Schreibtischansicht (siehe Kapitel Schreibtisch in der work4all APP). Per Touch auf dieses Infofenster rufen Sie die Liste Ihrer Projektzeiten auf.
Standardmäßig werden Ihre heutigen Projektzeiten angezeigt. In der Fußzeile können Sie zwischen der tages- oder wochenbezogenen Darstellung wählen und mit den Pfeiltasten zu anderen Daten wechseln.
Über das Pluszeichen oben rechts erfassen Sie neue Zeiten.
Im Infofenster werden die Projektzeiten für den gewählten Tag aufsummiert.

Projekt-Zeiterfassung mit der work4all APP
33
Neue Projektzeiten erfassen
In der Zeiterfassungsmaske wählen Sie das Projekt, den Kunden und die Tätigkeit – wie auch in der Zeiterfassung der Vollversion. Bei Bedarf können Sie die Zeiten auch einem Auftrag bzw. einer Auftragsposition zuordnen.
Geben Sie anschließend den Zeitraum ein und ggf. eine Notiz zur Zeiterfassung.
Alternativ zu den Von-Bis-Zeiten können Sie auch den Stundenwert eintragen, z. B. 6,5.

34
Dashboard
Als Dashboard (englisch für Armaturenbrett, Instrumententafel) bezeichnet man ein Hilfsmittel im Controlling zur Visualisierung von Informationen in verdichteter, meist grafischer Form, auch Kennzahlen-Cockpit genannt (Quelle: Wikipedia). Das Dashboard in der work4all APP liefert Ihnen einen schnellen Überblick über die Geschäftslage Ihres Unternehmens anhand von Umsatzzahlen und sonstigen Kennzahlen.
Aufruf des Dashboards
Das Tacho-Symbol im oberen Bereich des Schreibtischs bringt Sie zum Dashboard.
Die Zahlen werden mit dem Vorjahr verglichen. Bei den Umsatz- und Auftragszahlen wird die steigende oder fallende Tendenz mit farbigen Pfeilsymbolen veranschaulicht.
Unten rechts können Sie mit Hilfe der Pfeiltasten zu einem anderen Monat wechseln.
Der Zurück-Pfeil oben links bringt Sie wieder zu Ihrem persönlichen Schreibtisch.
Die Ausgabe ist meist länger als ein Bildschirm. Mit einem Fingerstreich blättern Sie weiter nach unten bzw. wieder nach oben.

Dashboard
35
Einstellungen
Über das Zahnradsymbol unten links im Dashboard rufen Sie die Einstellungen auf.
Schalten Sie die gewünschten Ansichtsbereiche an bzw. aus, indem Sie den Schieberegler nach links bzw. rechts wischen.
Ist die Berechnung zum Monatsende aktiviert, wird der Vorjahresumsatz bzw. –auftragseingang nur anteilig bis zu dem jeweiligen Monat verglichen.
Beispiel
Ihr Geschäftsjahr ist das Kalenderjahr, es ist August. Bei der Berechnung zum Monatsende wird für das aktuelle Jahr und das Vorjahr der Zeitraum Januar bis August miteinander verglichen. Ist diese Einstellung deaktiviert, wird der Zeitraum Januar bis August des aktuellen Jahres mit dem kompletten Vorjahresumsatz verglichen.
Zugriff auf das Dashboard
Denken Sie daran, die Zugriffsrechte auf das Dashboard einzuschränken. Das ist in den meisten Firmen Chefsache oder der Führungsebene vorbehalten!

36
Anwendung auf einem Tablet
Die Anwendung der work4all APP auf einem Tablet unterscheidet sich lediglich in der Schreibtischansicht von der Smartphone APP. Alle anderen Funktionen und Vorgehensweisen entsprechen der Anwendung auf einem Smartphone.
Schreibtisch auf einem Tablet
Auf dem Tablet sehen Sie in den einzelnen Infofenstern die Inhalte, so wie Sie das aus der Vollversion kennen. Die Anzahl der Inhalte wird oben rechts im Kopfbereich des Infofensters angezeigt.
Einstellungen zur Zeilenanzahl
In den Einstellungen legen Sie die Anzahl der dargestellten Zeilen (bis maximal 10) für die Infofenster fest.

Version 10.8Neue Funktionen und Tipps
work4all GmbHMax-Planck-Str. 6-8 · 50858 KölnTel. +49 (0) 2234 - 6903 - 0Fax +49 (0) 2234 - 6903 - [email protected] · www.work4all.de
Tastenkürzel und SymboleKleine Helfer und wichtige Funktionen auf einen Blick
Tastenkürzel auf dem Schreibtisch
F2 Liste Kunden
F3 Liste Lieferanten
F4 Liste Projekte
F5 Aktualisieren
F6 Liste Textbausteine
F7 Liste Artikel
F8 Liste Mitarbeiter
F9 Kalender
F10 Journal
F11 Rechnungseingangsbuch
F12 Rechnungsausgangsbuch
ESC Schreibtisch leeren
STRG + 1 Infofenster-Ebene 1
STRG + 2 Infofenster-Ebene 2
STRG + A Automatische Ebenentrennung CRM/ERP
STRG + K Ebene Kunden
STRG + L Ebene Lieferanten
STRG + P Ebene Projekte
STRG + E Ebene ERP
STRG + F Ebene Firma
STRG + I Interessenten-Kalender
STRG + O Online-Banking
STRG + R Verwaltung Reports/Excel-Auswertungen
STRG + T Telefonmaske
STRG + W Wartungsliste
STRG + Z Zeiterfassung
ALT + T Ticketliste
STRG + + T Neues Ticket
Symbole und Erklärungen
Adresse in Google Maps aufrufen
Aktionsassistent
Aktion starten/Auswahl
Daten auf eigene fi ltern
Infoblätter
Journal
Kalender
Kundenliste
Kunden öffnen
Neuen Kunden anlegen
Schreibtischdaten aktualisieren
Schreibtisch leeren
Spaltenkonfi guration
Statistik
Telefonwahl starten
Telefonwahl beenden
Zauberhand
wor
k4al
l Ver
sion
10.
8
Neu
e Fu
nktio
nen
und
Tipp
s