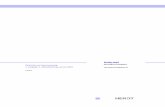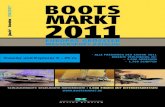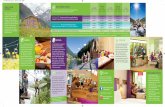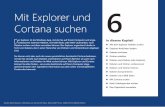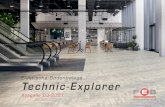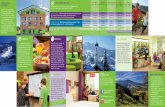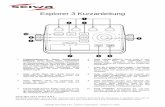PM-TOOL D.ppt [Kompatibilitätsmodus]Der Parameterbaum lässt sich wie der Windows Explorer...
Transcript of PM-TOOL D.ppt [Kompatibilitätsmodus]Der Parameterbaum lässt sich wie der Windows Explorer...
![Page 1: PM-TOOL D.ppt [Kompatibilitätsmodus]Der Parameterbaum lässt sich wie der Windows Explorer bedienen. Wenn ein „+“ vor der Beschreibung steht, so selektiert man über diese Beschreibung](https://reader030.fdokument.com/reader030/viewer/2022040413/5f0fb6147e708231d445823d/html5/thumbnails/1.jpg)
Bedienungsanleitung PM-TOOL
Konfigurationssoftware zur Parametrierung der Anzeigenserien: M1, M2, M3, PM5, PU5, PW5, PZ5, TFT1 und MH-1
SoftwarePM-TOOL_D.pdf Stand: 01.02.2018
![Page 2: PM-TOOL D.ppt [Kompatibilitätsmodus]Der Parameterbaum lässt sich wie der Windows Explorer bedienen. Wenn ein „+“ vor der Beschreibung steht, so selektiert man über diese Beschreibung](https://reader030.fdokument.com/reader030/viewer/2022040413/5f0fb6147e708231d445823d/html5/thumbnails/2.jpg)
![Page 3: PM-TOOL D.ppt [Kompatibilitätsmodus]Der Parameterbaum lässt sich wie der Windows Explorer bedienen. Wenn ein „+“ vor der Beschreibung steht, so selektiert man über diese Beschreibung](https://reader030.fdokument.com/reader030/viewer/2022040413/5f0fb6147e708231d445823d/html5/thumbnails/3.jpg)
Inhaltsverzeichnis1. Kurzbeschreibung 3
2. Lieferumfang 3
3. Systemvoraussetzungen 3
4. Installationsanweisung 3
5. Quickstart 4
6. Funktionsbeschreibung 6
6.1. Datei 6
6.1.1 Öffnen 6
6.1.2 Speichern 6
6.1.3 Speichern unter 6
6.1.4 Schließen 6
6.1.5 Aus Gerät importieren 6
6.1.6 Drucken 6
6.1.7 Zuletzt verwendete Daten öffnen 6
6.1.8 Beenden 6
6.2. Bearbeiten 7
6.2.1 Gerätebeschreibung 7
6.2.2 Geräte Kennlinie 8
6.2.3 Parameterschutz 9
6.2.4. Extras 9
6.3. Hilfe 10
6.4. Parametereinstellungen 11
6.4.1 Parameter mit Auswahlbox 13
6.4.2 Parameter direkt eingeben 13
7. Daten lesen und schreiben 14
8. Messwertausabe 15
9. Nutzungsbedingungen 17
2
![Page 4: PM-TOOL D.ppt [Kompatibilitätsmodus]Der Parameterbaum lässt sich wie der Windows Explorer bedienen. Wenn ein „+“ vor der Beschreibung steht, so selektiert man über diese Beschreibung](https://reader030.fdokument.com/reader030/viewer/2022040413/5f0fb6147e708231d445823d/html5/thumbnails/4.jpg)
2. Lieferumfang
3
1. Kurzbeschreibung / 2. Lieferumfang / 3. Systemvoraussetzungen / 4. Installationsanweisung
Bestandteil inklusive der Software auf CD, ist ein USB-Kabel mit Geräte-Adapter.
1. KurzbeschreibungMit der Konfigurationssoftware PM-TOOL lassen sich die Anzeigenserien M1, M2, M3, PM5, PU5, PW5,PZ5, TFT1 und MH-1 über einen PC parametrieren. Die Gerätekonfiguration kann mit diesem Werkzeugerzeugt, ausgelesen und auf dem PC gespeichert werden. Durch die einfach zu bedienendeProgrammoberfläche lassen sich die Parameter verändern, wobei die Funktionsweise und die möglichenAuswahloptionen durch das Programm vorgegeben sind.
3. SystemvoraussetzungenBei der Software PM-Tool handelt es sich um eine PC-Software, welche für die Betriebssysteme WindowsXP, Windows VISTA oder höher geeignet ist und unter .NET Version >=4.0 läuft. Benötigt wird ein PC mitUSB-Schnittstelle.
Hinweis:Die Kommunikation mit den Anzeigegeräten kann über eine optionale RS232/RS485-Schnittstelle oder überdie Konfigurationsschnittstelle mittels dem mitgelieferten USB-Kabel erfolgen. Das USB-Kabel stellt eineweitere COM-Schnittstelle zur Verfügung, welche sich in der Regel auch automatisch übers Internetinstallieren lässt. Bei Bedarf befinden sich jedoch auch die Treiber (Verzeichnis "USB-Driver") auf der CD.Diese neue COM-Schnittstelle ist im Programm unter dem Menü "Extras/Einstellungen" auszuwählen. UnterPort werden die vom Betriebssystem erkannten Schnittstellen zur Auswahl gestellt.
Um eine Anzeige einzustellen kann über das Menu „Gerätekonfiguration lesen" die Gerätekonfiguration unddie aktuellen Einstellungen gelesen werden. Nach den gewünschten Einstellungen kann diese als Datei aufdem PC gespeichert werden. Diese Gerätekonfiguration lässt sich nicht bei allen Gerätetypen und Versionenlesen. In diesem Fall wird eine passende Steuerdatei als XML benötigt, welche über den „Datei/Öffnen“Dialog geladen werden muss.
Achten Sie bei der ersten Kommunikation mit einer Anzeige, dass im Menükopf die richtige Geräteadresseeingestellt ist. Diese ist im Auslieferungszustand der Geräte immer auf 1 gestellt.
Das PM-Tool benutzt nur das ModBus-ASCII-Protokoll. Der Wechsel nach ModBus-RTU und zurück ist nurmanuell über die Fronttastatur der Anzeige möglich.
4. InstallationsanweisungDie Installation der Software geschieht über "setup.exe" auf der CD.Für den Betrieb der Software wird .Net benötigt, was durch die Installation bei Bedarf nachinstalliert wird.Dies muss jedoch entsprechend im Installationsdialog bestätigt werden.
![Page 5: PM-TOOL D.ppt [Kompatibilitätsmodus]Der Parameterbaum lässt sich wie der Windows Explorer bedienen. Wenn ein „+“ vor der Beschreibung steht, so selektiert man über diese Beschreibung](https://reader030.fdokument.com/reader030/viewer/2022040413/5f0fb6147e708231d445823d/html5/thumbnails/5.jpg)
5. Quickstart
4
5. Quickstart
Konfigurieren des Messeingangssignals
Installieren Sie die Software von der CD auf Ihrem Computer, und folgen Sie den Anweisungen auf demBildschirm. Stecken Sie das Schnittstellenkabel in die rote Buchse auf der Geräterückseite und die andereSeite des Schnittstellenkabels in den USB-Port Ihres Computers. Schließen Sie das Gerät an dieentsprechende Spannungsversorgung an. Jetzt starten Sie die PM-TOOL Software. Stellen Sie sicher, dassSie den richtigen COM-Port (siehe Abbildung unter „6.2.4 Extras“, Seite 7) wählen.
Auslesen der Konfiguration des Gerätes
![Page 6: PM-TOOL D.ppt [Kompatibilitätsmodus]Der Parameterbaum lässt sich wie der Windows Explorer bedienen. Wenn ein „+“ vor der Beschreibung steht, so selektiert man über diese Beschreibung](https://reader030.fdokument.com/reader030/viewer/2022040413/5f0fb6147e708231d445823d/html5/thumbnails/6.jpg)
5
5. Quickstart
Konfigurieren von Schaltpunkten
Speichern der Konfiguration
Entfernen Sie die Verbindungskabel. Das Gerät ist jetzt einsatzbereit.
![Page 7: PM-TOOL D.ppt [Kompatibilitätsmodus]Der Parameterbaum lässt sich wie der Windows Explorer bedienen. Wenn ein „+“ vor der Beschreibung steht, so selektiert man über diese Beschreibung](https://reader030.fdokument.com/reader030/viewer/2022040413/5f0fb6147e708231d445823d/html5/thumbnails/7.jpg)
6. Funktionsbeschreibung
6
6. Funktionsbeschreibung
6.1.1 ÖffnenHier kann eine vorhandene Konfigurationsdatei mit der gültigen Erweiterung „*.xml“ ausgewählt werden.Dadurch werden alle möglichen Optionen der gewünschten Geräteserie dargestellt und die zuletzt gelesenenbzw. geschriebenen Parameter abrufbar gemacht.
6.1.2 SpeichernDie gerade geöffnete Gerätekonfigurationsdatei wird mit den aktuell vorgegebenen Parametern unter demaktuellen Dateinamen gespeichert.
6.1.3 Speichern unterBei neuen Projekten sollte man zuerst den Dateinamen durch die Option „Speichern unter …“ verändern,damit Standardausgangsdateien nicht verändert werden. Dadurch wird die gesamte Konfigurationsdatei mitden aktuell vorgegebenen Parametern unter der angegebenen Datei gespeichert. Um Veränderungen anGrundkonfigurationsdateien zu vermeiden, sollte man solche Dateien schreibgeschützt abspeichern!
6.1.4 SchließenDie gerade geöffnete Gerätekonfigurationsdatei wird geschlossen.
6.1.5 Aus Gerät importierenDie Parameter der Konfigurationsdatei werden aus dem Anzeigegerät in den PC gelesen. Dazu muss dierichtige COM-Schnittstelle, USB-Port eingerichtet sein.
6.1.6 DruckenÜber den Menüpunkt „Drucken“ lassen sich die aktuellen Parameter in einer formatierten Übersicht aufeinem Windowsdrucker ausdrucken.
6.1.7 Zuletzt geöffnete DateienDie vier zuletzt geöffneten Dateien werden zum direkten Aufruf bereitgestellt und können durch einfachesAnklicken geöffnet werden.
6.1.8 BeendenDas Programm PM-TOOL wird beendet. Sollte die Konfiguration verändert worden sein, erscheint ein Dialog,ob die aktuelle Konfiguration gespeichert werden soll.
Mit der Software lassen sich die Parametersätze aus einem Gerät in den PC auslesen oder vom PC in dieAnzeige hineinschreiben. Dazu ist eine gerätespezifische Konfigurationsdatei (xml-Datei) erforderlich.
6.1 DateiÜber den Menüpunkt „Datei“ lassen sich die wichtigsten Programmfunktionen ausführen.
![Page 8: PM-TOOL D.ppt [Kompatibilitätsmodus]Der Parameterbaum lässt sich wie der Windows Explorer bedienen. Wenn ein „+“ vor der Beschreibung steht, so selektiert man über diese Beschreibung](https://reader030.fdokument.com/reader030/viewer/2022040413/5f0fb6147e708231d445823d/html5/thumbnails/8.jpg)
7
6. Funktionsbeschreibung
6.2.1 GerätebeschreibungÜber diese Option lässt sich die Gerätebeschreibung editieren und speichern. In dieser Beschreibung solltenalle relevanten Informationen zu der Konfigurationsdatei stehen. So kann der Kunde oder die Anlageangegeben werden, in der die Geräte eingesetzt werden sollen. Diese Felder können vom Benutzer manuellangepasst werden.
6.2 BearbeitenIm Menu „Bearbeiten“ werden die Einstellungen für das Programm hinterlegt und die Stützpunkttabelle kannbearbeitet werden. Zudem können die Einstellungen mit einem Kennwort geschützt werden.
![Page 9: PM-TOOL D.ppt [Kompatibilitätsmodus]Der Parameterbaum lässt sich wie der Windows Explorer bedienen. Wenn ein „+“ vor der Beschreibung steht, so selektiert man über diese Beschreibung](https://reader030.fdokument.com/reader030/viewer/2022040413/5f0fb6147e708231d445823d/html5/thumbnails/9.jpg)
8
6. Funktionsbeschreibung
Im oberen Bereich wird angezeigt, welcher Messeingang im Moment bei dem Gerät selektiert wurde.Darunter folgt die Tabelle, in der die Stützpunktparameter aufgeführt sind.
Danach folgt in der gleichen Zeile der zugehörige Anzeigewert, darunter die Tabelle, in der die Stütz-punktparameter aufgeführt sind.
Dann folgt in der gleichen Zeile der zugehörige Anzeigewert. Hier wird eingetragen, welcher Wert bei demdavor stehenden Analogeingangswert in der Anzeige dargestellt werden soll. Um neue Stützpunktehinzuzufügen oder zu entfernen, muss zuerst die Zeile selektiert werden (siehe oben). Über die rechteMaustaste lässt sich das Kontextmenu aufrufen. Dieses ermöglicht das Einfügen oder Entfernen einesStützpunktes. Bei Einfügen bzw. Entfernen wird eine neue Zeile vor der selektierten Zeile blau hinterlegt.Offset und Endwert können nicht entfernt werden, diese Parameter markieren den Start und das Ende derLinearisierung.
ACHTUNG! Die Analogwerte werden mit Nachkommastellen angegeben, wobei diese mit einemDezimalpunkt getrennt sein müssen! Zudem lassen sich auch in Excel erzeugte Linearisierungenimportieren, wenn diese im CSV-Format abgespeichert werden. So können in Excel komplexe Funktionenberechnet (z.B. verschiedene Tankformen) und später in die Anzeigegeräte übertragen werden.
Nachdem die Linearisierung abgeschlossen ist, kann man diese übernehmen.
6.2.2 Geräte KennlinieDie Option "Geräte Kennlinie" wird nur von speziellen Anzeigetypen benutzt. Ist diese Option vorhanden,lassen sich die Stützpunkte durch Einfügen bzw. Entfernen parametrieren.
![Page 10: PM-TOOL D.ppt [Kompatibilitätsmodus]Der Parameterbaum lässt sich wie der Windows Explorer bedienen. Wenn ein „+“ vor der Beschreibung steht, so selektiert man über diese Beschreibung](https://reader030.fdokument.com/reader030/viewer/2022040413/5f0fb6147e708231d445823d/html5/thumbnails/10.jpg)
9
6. Funktionsbeschreibung
6.2.3 ParameterschutzUm Parameter vor Missbrauch zu schützen kann ein Kennwort (max. 32 Zeichen) vergeben werden. Nur mitEingabe des Kennwortes können Parameter verändert und gespeichert werden.
6.2.4 ExtrasUnter Einstellungen lässt sich die serielle COM-Adresse oder USB-Port wählen, über die der PC mit derAnzeige kommunizieren soll.
Über eine Auswahlbox lässt sich eine der verfügbaren COM-Adressen auswählen. Ein Standard-PC verfügtin der Regel über zwei COM-Schnittstellen. Sollte ein Laptop eingesetzt werden, wird in der Regel ein USB-RS232 Gateway eingesetzt. Der Treiber des Gateways simuliert eine RS232-Schnittstelle, sodass sich einCOM-Port frei zuordnen lässt und ebenfalls mit dieser Software läuft.
![Page 11: PM-TOOL D.ppt [Kompatibilitätsmodus]Der Parameterbaum lässt sich wie der Windows Explorer bedienen. Wenn ein „+“ vor der Beschreibung steht, so selektiert man über diese Beschreibung](https://reader030.fdokument.com/reader030/viewer/2022040413/5f0fb6147e708231d445823d/html5/thumbnails/11.jpg)
10
6. Funktionsbeschreibung
6.3 HilfeÜber das Hilfemenu lässt sich eine Programmhilfe und eine Programm-Info aufrufen.
Hinweis:Bei Stromschleifengeräten M1-xS muss eine Baudrate von 1200 eingestellt werden.
![Page 12: PM-TOOL D.ppt [Kompatibilitätsmodus]Der Parameterbaum lässt sich wie der Windows Explorer bedienen. Wenn ein „+“ vor der Beschreibung steht, so selektiert man über diese Beschreibung](https://reader030.fdokument.com/reader030/viewer/2022040413/5f0fb6147e708231d445823d/html5/thumbnails/12.jpg)
11
6. Funktionsbeschreibung
6.4 ParametereinstellungenDer Parameterbaum lässt sich wie der Windows Explorer bedienen. Wenn ein „+“ vor der Beschreibungsteht, so selektiert man über diese Beschreibung eine Parametergruppe. Diese entspricht im WindowsExplorer einem Verzeichnis.
Durch Doppelklick auf den Bezeichner oder einen einfachen Mausklick (linke Maustaste) auf das Verzeichnislässt sich die darunter liegende Ebene öffnen.
![Page 13: PM-TOOL D.ppt [Kompatibilitätsmodus]Der Parameterbaum lässt sich wie der Windows Explorer bedienen. Wenn ein „+“ vor der Beschreibung steht, so selektiert man über diese Beschreibung](https://reader030.fdokument.com/reader030/viewer/2022040413/5f0fb6147e708231d445823d/html5/thumbnails/13.jpg)
12
6. Funktionsbeschreibung
Auf der Parameterebene werden keine Auswahlverzeichnisse mehr vorangestellt.
Selektiert man einen Geräteparameter, bekommt man einen Parameter-Hinweis und die Parameterwerte imrechten Bereich des Fensters angezeigt.
![Page 14: PM-TOOL D.ppt [Kompatibilitätsmodus]Der Parameterbaum lässt sich wie der Windows Explorer bedienen. Wenn ein „+“ vor der Beschreibung steht, so selektiert man über diese Beschreibung](https://reader030.fdokument.com/reader030/viewer/2022040413/5f0fb6147e708231d445823d/html5/thumbnails/14.jpg)
13
6. Funktionsbeschreibung
6.4.1 Parameter mit AuswahlboxSobald man unter „Parametrierung / aktueller Wert" anklickt, erscheint in der rechten unteren Ecke einÜbersichtsfenster mit den zur Verfügung stehenden Parametern. Die Übernahme des gewünschtenParameters erfolgt durch Anklicken mit der linken Maustaste.
6.4.2 Parameter direkt eingebenDer aktuelle Wert lässt sich bei diesem Parametertyp direkt über den Cursor editieren. Dazu muss maneinmal in das Feld mit der Maus klicken.
![Page 15: PM-TOOL D.ppt [Kompatibilitätsmodus]Der Parameterbaum lässt sich wie der Windows Explorer bedienen. Wenn ein „+“ vor der Beschreibung steht, so selektiert man über diese Beschreibung](https://reader030.fdokument.com/reader030/viewer/2022040413/5f0fb6147e708231d445823d/html5/thumbnails/15.jpg)
14
7. Daten lesen und Daten schreiben
Wird ein zu großer bzw. zu kleiner Wert vorgegeben, wird das Eingabefeld rot hinterlegt.
7. Daten lesen und Daten schreibenBeim Daten lesen oder schreiben werden die Parameter vom Anzeigegerät gelesen oder in die Anzeigeübertragen. Die Parameter werden dabei direkt im Gerät verändert. Sollte aus irgendeinem Grund dieKonfiguration der Anzeige verloren gehen, lässt sich diese über einen Reset auf die Werkskonfigurationzurückholen (siehe dazu Bedienungsanleitung der Anzeige). Eine Funktion zum rückgängig machen einesSchreibvorgangs in das Anzeigegerät gibt es nicht. Deshalb ist es sinnvoll Konfigurationen im PM-TOOL zusichern. Hierzu muss erwähnt werden, dass die Software nur die Parameter speichert, welche in derKonfigurationsdatei vorgegeben sind. Es findet also keine komplette Sicherung aller im Gerät verborgenenParameter statt!
![Page 16: PM-TOOL D.ppt [Kompatibilitätsmodus]Der Parameterbaum lässt sich wie der Windows Explorer bedienen. Wenn ein „+“ vor der Beschreibung steht, so selektiert man über diese Beschreibung](https://reader030.fdokument.com/reader030/viewer/2022040413/5f0fb6147e708231d445823d/html5/thumbnails/16.jpg)
15
8. Messswertausgabe
Hierbei können der aktuelle Messwert und der binäre Wert in eine csv-Datei transferiert werden und z.B. mitExcel für eine graphische Darstellung aufbereitet werden.
Unser Beispiel zeigt die Bearbeitung des aktuellen Messwertes:
Symbol für Messwerteingabe anwählen.
8. Messwertausgabe
Unter „Bearbeiten“ wird dem Messwert die gewünschte Darstellung zugeordnet.
Zur Auswahl stehen eine Maßeinheit (z.B. °C), Nachkommastellen und eine Intervallzeit zur Aktualisierungdes Messwertes.
Mit „Übernehmen“ werden die Vorgaben zugeordnet und der Messwert nach betägigen von „Start“ angezeigt.
![Page 17: PM-TOOL D.ppt [Kompatibilitätsmodus]Der Parameterbaum lässt sich wie der Windows Explorer bedienen. Wenn ein „+“ vor der Beschreibung steht, so selektiert man über diese Beschreibung](https://reader030.fdokument.com/reader030/viewer/2022040413/5f0fb6147e708231d445823d/html5/thumbnails/17.jpg)
16
8. Messwertausgabe
Zur weiteren Verarbeitung kann der aktuelle Messwert unter einer csv-Datei auf dem PC abgelegt und miteinem Bearbeitungsprogramm zur graphischen Darstellung z.B. als Datenlogger dargestellt werden.
Wird „Stopp“ gewählt wird die Messwertausgabe unterbrochen, durch Betätigen des Menüpunktes„schließen“ kehrt das Programm zurück zur Startseite.
![Page 18: PM-TOOL D.ppt [Kompatibilitätsmodus]Der Parameterbaum lässt sich wie der Windows Explorer bedienen. Wenn ein „+“ vor der Beschreibung steht, so selektiert man über diese Beschreibung](https://reader030.fdokument.com/reader030/viewer/2022040413/5f0fb6147e708231d445823d/html5/thumbnails/18.jpg)
17
9. Nutzungsbedingungen PM-TOOL
9.1 VerwendungDie Software PM-Tool ist ausschließlich zur Verwendung mit einem Windows-PC ab Version XP entwickeltworden. Sie darf nur in Verbindung mit den Geräteserien des Herstellers bzw. Copyright-Besitzers verwendetwerden. Jede Nutzung mit anderen Geräten oder Baugruppen ist untersagt.
9.2 Copyright9.2.1. Die Installation der Software ist nur über die vorliegende Daten-Zusammenstellung erlaubt.9.2.2. Das Kopieren des kompletten Datenträgers oder des Arbeitsplattenspeichers des Rechners ist nur
zur Datensicherung erlaubt.9.2.3. Die Veränderung der Installation oder das Erzeugen von veränderten Weitergabe-Medien für die
Software ist untersagt.9.2.4. Die Weitergabe der Software an Dritte ist nur in Verbindung mit dazugehörigen Digitalanzeige-
geräten, sowie dem originalen Installationsträger erlaubt.9.2.5. Eine unkontrollierte Verbreitung der Software im Kompletten oder in Teilen über das Internet oder
auf Datenträgern ist untersagt und wird als Urheberrechtsverletzung geahndet.9.2.6. Es gibt keine Begrenzung für die Anzahl der Installationen, die über ein vorhandenes, originales
Installationsmedium erzeugt werden dürfen.9.2.7. Die abgeleiteten Steuerdateien im XML-Format unterliegen nicht dem Copyright, solange diese im
Zusammenhang mit den Digitalanzeigegeräten des Copyright-Besitzers genutzt werden.9.2.8. Alle Texte und Inhalte auf diesem Medium sind Copyright geschützt.
9.3 ProgrammcodeDer Programmcode der Software darf weder auf einem Installationsmedium, noch auf dem Arbeitsrechner wissentlich verändert werden. Dabei ist es unerheblich, ob die Anwendung kommerziell oder privat genutzt wird.
9.4 GewährleistungDer Hersteller übernimmt keine Haftung für Schäden, die bei der Nutzung oder Installation der Software entstehen. Die Software ist durch den Hersteller gewissenhaft geprüft worden. Der Hersteller sichert zu, dass zum Zeitpunkt der Erstellung dieser Installationsdaten, keine schadhaften Wirkungen der Software bekannt waren.
9.5 Support9.5.1. Ein Anspruch auf Support hat nur der Erstkäufer.9.5.2. Einen Anspruch auf kostenfreie Updates ist nicht vorgesehen.9.5.3. Eine Ausnahme zu Punkt 9.2. ist, wenn die aktuelle Version schadhaft oder die Nutzung mit dem
zugehörigen, mitgelieferten Anzeigegerät nicht möglich ist. In diesem Fall hat der Kunde Anspruch auf eine verbesserte bzw. aktuellere Version. Zur Nachbesserung ist dem Hersteller ein Zeitraum bis zu 6 Wochen nach Anzeige der Mängel zu gewähren.
9.5.4. Sollte der Kunde zu einem späteren Zeitpunkt ein Anzeigegerät erwerben, welches nicht von der aktuellen Softwareversion unterstützt wird, so ergibt sich daraus nicht automatisch ein Anspruch auf
ein kostenfreies Update. Dieses kann aber auf freiwilliger Basis gewährt werden.
9.6 AusschlussSollten die aufgeführten Punkte der Nutzungsbedingungen keine oder eine eingeschränkte Rechtsgültigkeit haben, so hat dies keine Auswirkung auf die Gültigkeit der verbleibenden Punkte der Nutzungsbedingungen.
9. Nutzungsbedingungen PM-TOOL
![Page 19: PM-TOOL D.ppt [Kompatibilitätsmodus]Der Parameterbaum lässt sich wie der Windows Explorer bedienen. Wenn ein „+“ vor der Beschreibung steht, so selektiert man über diese Beschreibung](https://reader030.fdokument.com/reader030/viewer/2022040413/5f0fb6147e708231d445823d/html5/thumbnails/19.jpg)
![Page 20: PM-TOOL D.ppt [Kompatibilitätsmodus]Der Parameterbaum lässt sich wie der Windows Explorer bedienen. Wenn ein „+“ vor der Beschreibung steht, so selektiert man über diese Beschreibung](https://reader030.fdokument.com/reader030/viewer/2022040413/5f0fb6147e708231d445823d/html5/thumbnails/20.jpg)
PM-TOOL_D.pdf Stand: 01.02.2018