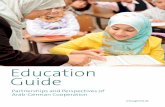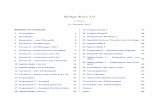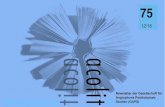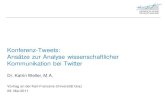Poltys CA Conference Bridge Modul Training Präsentation.
-
Upload
eberhard-kempel -
Category
Documents
-
view
105 -
download
1
Transcript of Poltys CA Conference Bridge Modul Training Präsentation.

Poltys CA Conference Bridge Modul
Training Präsentation

Leistungen
TDE, NCP and NS1000 series PBX
Leistungen für den Kunden• Meet-Me- und Dial Out-
Konferenzen• Mehrparteien- und
Mehrsprecherkonferenzen
Leistungen für den Händler Vertieb steigern in den Bereichen• Gemeinnützige Einrichtungen,
Fernstudium, Unternehmen, Versteigerungen über Telefon, Organisationen die regelmäßig Abfragungen/ Stimmabgaben organisieren, Abfragungen der politischen Parteien
Leistungen für die Vertriebsgesellschaft• Eine Lösung für Konferenzen die
fähig ist mit Avaya und NEC In Wettbewerb zu treten

Conf Bridge Modul – Inhalt der Präsentation
Überblick
Aktualisieren
Funktionen
Konfiguration
TDE, NCP and NS1000 series PBX
CA + TDE/NCP/NS1000

ÜBERBLICKSektion 1

Überblick
Funktioniert mit der CA PRO/Supervisor/Console
Auf dem Poltys Gerät vorinstalliert
Meet-Me und Dialout
Mehrparteien, Mehrsprecher
Maximal 50 Konferenzzimmer per Anwendung
Maximal 96 gleichzeitigen Teilnehmer per Anwendung
An die Panasonic TK-Anlage per SIP angeschlossen
Mit Outlook Calendar integriert

Anwendungsfall – TK-Anlagenmodus
Konferenz Interne/Externe Anrufer
Meet-me/Dial Out
Mit dem Microsoft Outlook 2010 Planer integriert
SIP
CA + TDE/NCP/NS1000
Poltys Conference Bridge Anwendung
Teilnehmer außerhalb der Konferenz
Teilnehmer außerhalb der Konferenz
Teilnehmer außerhalb der Konferenz
Verbindet interne und externe Teilnehmer in Mehrpartei-Voice-Konferenzen
later
Agent CA Kunden
- Pay message
No
Agent CA Kunden
^d Das Poltys Gerät funktioniert als SIP Nebensteller von Drittanbieter

Anwendungsfall – CA Server mode
Konferenz Interne/Externe Anrufer
Meet-me/Dial Out
Mit dem Microsoft Outlook 2010 Planer integriert
SIP
Poltys Conference Bridge Anwendung
Teilnehmer außerhalb der Konferenz
Teilnehmer außerhalb der Konferenz
Teilnehmer außerhalb der Konferenz
Verbindet interne und externe Teilnehmer in Mehrpartei-Voice-Konferenzen
Retry later
Agent CA Kunden
messageNo
Agent CA Kunden
^d Das Poltys Gerät funktioniert als SIP Nebensteller von Drittanbieter
NCP/TDE/NS1000
CA Server

GerätPoltys Gerät• Bei dem Poltys Gerät ist das CA Coference Bridge Module voreingestellt und der Server
vorkonfiguriert • Vorteil für den Endbenutzer – Leichte Fernunterstützung, leicht zu ersetzen• Vorteil für den Dealer – Leicht zu installieren, konfigurieren und an Panasonic PBX zu verbinden
Gerät Beschreibung Musterbilder Ports
Kleines Gehäuse
Intel D2700MUD 2.13 GHz Dual Core Atom D2700, 2GB RAM, 60GB SSD Treiber• Gerätmaße: 9” x 8” x 2.5” • Packed: 13” x 11” x 4.5”• Verpacktes Gewicht: 6lb
Maximal 20 Teilnehmer
Low profile 1U, 19” Rackmount
Quad Core 3.2 GHz I7, 4GB RAM, 250GB enterprise level HDD, X8STi Supermicro motherboard, Low profile 1U, 19” Gestellchassis• Gerätmaße: 19” x 15” x 3.5” • Packed: 22” x 19” x 7”• Verpacktes Gewicht: 16lb
Maximal 100 Teilnehmer
^d Das Poltys Gerät funktioniert als SIP Nebensteller von Drittanbieter

KONFIGURATION Sektion 2

Konfigurierung der Panasonic IP-PBX3.4 Konfigurieren der Panasonic TK-Anlage (1)Die Anwendung Appointment Reminder wird mit der Panasonic TK-Anlage via einem kompakten Bereich von SIP Nebenstellen für Drittanbieter verbunden. Konfigurieren Sie den SIP Nebenstellen-Bereich um mit dem Appointment Reminder mittels der Panasonic Wartungskonsole verwendet zu werden.
(1) Installieren Sie die virtuelle Karte für das Poltys Gerät (SIP Nebenstellen für Drittanbieter) “V-SIPEXT32” Karte auf Web-MC markieren. (Setup -> PBX Configuration -> 1.1 Slot -> Virtual menu)
1. Wählen Sie V-SIPEXT32
2. Geben Sie die zu verwendende Kartenanzahl
(number of cards) an.

Konfigurierung der Panasonic IP-PBX
(2) Wählen Sie eine Registrierungsart für das Poltys Gerät (SIP Nebenstellen für Drittanbieter) “Manual Mode” auf Web-MC markieren.
(Setup -> PBX Configuration -> 1.1 Slot -> Site Property -> Main Tab )
1. Wählen Sie Manual

Konfigurierung der Panasonic IP-PBX
1. Konfigurieren Sie einen kompakten Bereich von SIP Nebenstellen.
(3) Konfigurieren Sie die Einstellungen der Nebenstellen.
“Passen Sie die Nebenstellennummer und das Kennwort an” auf dem Web-MC. (Setup -> PBX Configuration -> 1.1 Slot -> Port Property of the corresponding V-SIPEXT32 card )
2. Klicken Sie auf die Schaltfläche “Übernehmen”
damit die Änderungen
wirksam werden.
Das Kennwort sollte 1234 sein

Konfigurierung der Panasonic IP-PBX
(4) Registrieren Sie das Poltys – Gerät in der TK-Anlage.
Poltys Gerät nur im selben Netzwerk mit TK-Anlage verbinden.
1. Überprüfen Sie ob die IP Addresse zu der des Poltys-Geräts passt.
(5) Einstellungen für abgehende Gespräche Erlauben der SIP Nebenstellen abgehende Anrufe zu tätigen.

Konfigurierung der Panasonic IP-PBX
1. Schaffen Sie eine Anrufverteilungsgru
ppe für den Auto-Attendant.
2. Setzen Sie die Verteilungsmethod
e auf “Priority Hunting (Suche nach Priorität)”
oder “UCD”.
3. Fügen Sie die Mitgliederliste
hinzu.
Conference Bridge funktioniert nicht wenn die
Verteilungsmethode auf “Klingeln” eingestellt ist.
(6) Einstellungen für die Anrufgruppen
Um die “Conference Bridge” zu verwenden, gruppieren Sie die SIP Nebenstellen (Poltys Gerät) in einer ICD Gruppe. (Setup -> PBX Configuration -> 3.5.1 Group Settings )Dann stellen Sie den FEN der ICD Gruppe als Ziel für die Conference Bridge (Meet-Me) Anrufe.

Schließen Sie das Poltys Gerät anSchließen Sie das Poltys Gerät an die Tastatur/Maus und an das Netzwerk an und schalten Sie das System ein
LAN Switch
(dasselbe Netzwerk wie die
TK-Anlage)
USB Tastatur/Maus

Erhalten Sie die URL –Adresse des GerätsErhalten Sie die Conference Bridge URL. Sie werden es dazu verwenden um ferngesteuerten Zugang zu dem Conference Bridge Gerät zu haben.
1. Nach der Beendung des Hochfahrens-Abschnitts
werden Sie aufgefordert sich in das System einzuloggen
2. Fügen Sie “root” in dem Feld “PoltysConfBridge login:” und Password
(Kennwort) ein
3. Schreiben Sie dieses URL auf! Sie werden es
verwenden um auf eine entfernte Conference Bridge
zuzugreifen

Laden Sie die Management ConsoleTrennen Sie den Bildschirm, die Tastatur und die Maus von dem Poltys Gerät Von einem PC oder Laptop, das zu demselben LAN wie das Poltys Gerät angeschlossen ist, starten Sie den Web BrowserFügen Sie die URL der Conference Bridge Management Konsole URL in der Addresszeile ein und drücken Sie GO
1. Geben Sie die URL der Konsole für das
Management von Conference Bridge ein
Die Conference Bridge Management Konsole
unterstützt Chrome, Mozilla, MS Internet Explorer 9.0 oder höhere Versionen

Login in der Management KonsoleLogin in der Conference Bridge Management Console mit dem von Poltys gelieferten Benutzerkennwort
1. Klicken Sie auf die Schaltfläche
“Login”.
3. Klicken Sie auf die Schaltfläche
“Login”.
2. Geben Sie Password
(Kennwort) ein.

Erhalten Sie die MAC AddresseDas Poltys Gerät ist für den Betrieb von DHCP konfiguriert MAC Adresse erhaltenDHCP Server mit der dauerhaften Lease für die Poltys Appliance MAC Adresse konfigurieren
1. Klicken Sie auf die Schaltfläche
“Netzwerkschnittstelle wählen”.
3. Schreiben Sie sich die MAC Adresse für
die DHCP- Konfiguration auf.
2. Schreiben Sie sich die IP Adresse auf, zur weiteren Verfügung.

Java Runtime Environment installierenFALLS DER PC INS INTERNET ANGESCHLOSSEN ISTDamit die Poltys Conference Bridge Management Konsole funktioniert, müssen Sie Java SE Runtime Environment (JRE) installieren
Wählen Sie Install JRE falls der PC ins Internet angeschlossen ist
1. Klicken Sie auf die Schaltfläche “JRE
Installieren“.
2. Installieren Sie das neueste Java SE
Laufzeitumgebung.

Java Runtime Environment installieren
1. Klicken Sie auf die Schaltfläche “Setup
JRE”.
2. Klicken Sie auf die Schaltfläche “Run”
(Ausführen).
FALLS DER PC NICHT INS INTERNET ANGESCHLOSSEN ISTWählen Sie Setup JRE falls der PC nicht ins Internet angeschlossen ist

Die Management Konsole starten“Start Management Console” Knopf drücken
2. Geben Sie die Anmeldedaten
ein.
1. Klicken Sie auf die Schaltfläche
“Managementkonsole starten”.
3. Klicken Sie auf die Schaltfläche
“OK”.

Konfigurieren Sie Conf Bridge SIP AnschlüsseDas Poltys Conference Bridge Gerät muss an die Panasonic IP-PBX SIP Nebenstellen angeschlossen werden
1. Klicken Sie auf dien Abschnitt
“Konfiguration der Installation …)”.
3. Klicken Sie auf die Schaltfläche “Hinzufügen”.
3. Füllen Sie “Phone Name” (Telefonnummer), “Host Name” (Gastgebername), “User Name”
(Benutzername) und “Password” (Kennwort) aus, gemäß den Einstellungen für
Nebenstellen der Panasonic IP-TK-Anlage.
4. Klicken Sie auf die Schaltfläche
“OK”.
Sie müssen so viele SIP Anschlüsse wie erforderlich definieren, wie die Höchstanzahl der Teilnehmer die sie in der Konferenz
haben möchten
5. Klicken Sie auf die Schaltfläche “Einstellungen
speichern”.
2. Klicken Sie auf die Schaltfläche “CB to PBX Connections”
(Anschlüsse CB an TK-Anlage).
3. Das “Kennwort” sollte 1234 sein.

Konfigurieren Sie BenutzerDas CA Conference Bridge Modul wird an das Poltys Gerät angeschlossen durch Verwendung eines spezifischen Benutzers.
Legen Sie einen Benutzer ein.
2. Klicken Sie auf die
Schaltfläche “Hinzufügen”.
3. Füllen Sie die Anmeldedaten aus und
schreiben Sie sie auf zur späteren Verfügung.
4. Klicken Sie auf die Schaltfläche “Save Settings”( Einstellungen speichern).
1. Klicken Sie auf dien Abschnitt ”Konfiguration
der Installation …)”.
2. Klicken Sie auf die Schaltfläche ”Global
Settings” (Grundeinstellungen).

AKTUALISIERENSektion 3

Laden Sie die Management ConsoleDas Poltys Gerät kommt mit einer Lizenz laut Kundebestellung.Sollte der Kunde eien Aktualisierung der Kanalnummer durchführen, bedarf es einer neuen Lizenz für das Poltys GerätFür den PC oder das Laptop die an dasselbe LAN mit dem Poltys Gerät verbunden sind starten Sie das Web browserFühren Sie Conference Bridge Management Console URL in die Adressleiste und drücken Sie auf GO
1. Geben Sie die URL der Konsole für das
Management von Conference Bridge ein
Die Conference Bridge Management Konsole
unterstützt Chrome, Mozilla, MS Internet Explorer 9.0 oder höhere Versionen

Login in der Management KonsoleLogin in der Conference Bridge Management Console mit dem von Poltys gelieferten Benutzerkennwort
1. Klicken Sie auf die Schaltfläche
“Login”.
3. Klicken Sie auf die Schaltfläche
“Login”.
2. Geben Sie Password
(Kennwort) ein.

Neue Lizenzierung
1. Klicken Sie auf die Schaltfläche
“Lizenzinstallation”.
2. Wählen Sie den gesamten Text in dem
Feld License SAK (Lizenz-Serverauthentifizierungss
chlüssel) aus, durch gleichzeitiges Drücken von Strg+A oder durch
Mausauswahl.
Kopieren/ Einfügen Sie die Lizenz SAK in einer E-mail, fügen Sie den Kundenamen, das Unternehmen des Kunden und die PO Zahl hinzu und senden Sie es an [email protected]
2. Kopieren Sie die Licence SAK in der Windows – Zwischenablage durch
gleichzeitiges Drücken von Strg+C.

Neue Lizenzierung
2. Klicken Sie auf die Schaltfläche
“Update” (Aktualisieren).
1. Fügen Sie den Lizenzschlüssel ein
mittels gleichzeitigem Drücken von Strg+V.
Sie werden den neuen Lizenzschlüssel von Poltys in Kürze per E-Mail erhalten. Kopieren/Fügen Sie den erhaltenen, neuen Lizenzschlüssel und klicken Sie die Schaltfläche Aktualisieren.
3. Das Feld “Lizenzstatus” gibt die neue Anzahl der lizenzierten Kanälen an.

FUNKTIONEN Sektion 4

Das Conference Bridge Modul starten Das Conference Bridge Modul wird durch das Anklicken der Schaltfläche“ACD Report” in CA Supervisor oder CA Pro angefahren.
1. Klicken Sie auf die Schaltfläche “ACD
Report”.

GUI Sprache markierenDas Conference Bridge Modul ermöglicht der Kundin/dem Kunden die GUI Sprache ihrer/seiner Wahl zu wählen.
2. Wählen Sie den Menüpunkt “Language”.
1. Klicken Sie auf den Menüpunkt
“Datei”.
4. Wählen Sie die Sprache aus.
5. Klicken Sie auf die Schaltfläche “OK”
und starten Sie die Anwendung neu.
3. Klicken Sie auf die Schaltfläche
Dropdown-Liste.

Schließen Sie den CA an Conference Bridge Appliance an
Das CA Conference Bridge Modul muss an das Poltys Conference Bridge- Gerät angeschlossen werden
2. Wählen Sie den Menüpunkt
“Konferenzeinrichtungen”.
1. Klicken Sie auf den Menüpunkt
“Einstellungen”.
3. Stellen Sie die IP Adresse auf dem Poltys-Gerät ein.
4. Stellen Sie die Anmeldedaten ein.
6. Klicken Sie auf die Schaltfläche “OK”.
5. Klicken Sie auf “Zugang prüfen” um den Anschluss zu
überprüfen.

Dialout KonferenzDie Dialout - Zimmern ermöglichen den Konferenzteilnehmer via von Kunden beim Konferenzbeginn eingeleiteten Mehrparteienkonferenzen Verbindung aufzunehmen Die Attendee-Teilnehmer werden automatisch gewählt und dann zu der Konferenz hinzugefügt Fügen Sie Dial Out Konferenzzimmer hinzu
1. Klicken Sie auf die Schaltfläche
“Add” (Hinzufügen).
2. Geben Sie einen Zimmernamen und eine
Zimmernummer ein.
3. Falls erforderlich, ändern Sie die PINs des Inhabers und
Teilnehmers.
4. Klicken Sie auf die Schaltfläche
“OK”.

Dialout-Konferenz- Teilnehmer hinzufügenFügen Sie Teilnehmer hinzu
2. Klicken Sie auf die Schaltfläche “Hinzufügen”.
1. Wählen Sie Raum.
3. Geben Sie Name und Email ein.
4. Geben Sie Telefon- und
Mobiltelefonnummern ein.
5. Klicken Sie auf die Schaltfläche
“OK”.

Dial Out Conference startenDial Out Conference starten
2. Klicken Sie auf die Schaltfläche
“Konferenz starten”.
1. Wählen Sie Raum.
3. Überwachend Sie den
Konferenzstatus.

Meet-me KonferenzMeet-me Zimmer ermöglichen den Teilnehmern via auf vordefinierten Einplanungen gründenden Mehrparteien- Konferenzen miteinander verbunden zu werdenTeilnehmer werden in den Konferenzen akzeptiert und Sie warten, dass der Inhaber diese betrittNach dem der Inhaber in dem Konferenzraum beigetreten ist wird die Mehrpartein-Konferenz aktiviert
1. Geben Sie die URL der Konsole für das Management von Conference Bridge ein.
Die Conference Bridge Management Konsole
unterstützt Chrome, Mozilla, MS Internet Explorer 9.0 oder höhere Versionen

Meet-me KonferenzConference Bridge Management Console starten
2. Geben Sie die Anmeldedaten
ein.
1. Klicken Sie auf die Schaltfläche
“Managementkonsole starten”.
3. Klicken Sie auf die Schaltfläche
“OK”.

Meet-me Konferenz
Fügen Sie Meet-Me Zimmer hinzu
1. Wählen Sie den Abschnitt “Meet-Me Rooms” (Meet-Me
Räume) in dem Fenster Available
Setings (Verfügbare Einstellungen).
2. Klicken Sie auf die Schaltfläche
“Hinzufügen”.
3. Geben Sie einen Zimmernamen und
eine Zimmernummer
ein.4. Geben Sie die PINs des Inhabers des Raums und
des Teilnehmers ein.
5. Klicken Sie auf die Schaltfläche
“OK”.
6. Klicken Sie auf die Schaltfläche “Einstellungen
speichern”.

Meet-me KonferenzKonfigurieren Sie Meet-Me Room in de, CA Conference Bridge Modul.
2. Wählen Sie den Menüpunkt
“Konferenzeinrichtungen”.
1. Klicken Sie auf den Menüpunkt
“Einstellungen”.
4. Stellen Sie “Meine Raumnumer” gleich mit der
prädefinierten Meet-Me Zimmernummer, mit der
Conference Bridge - Management Konsole ein.
6. Klicken Sie auf die Schaltfläche “OK”.
6. Geben Sie die Conference Bridge
Group Floating Extension Number und
eine externe Telefonnummer ein.

Meet-me KonferenzStellen Sie auf das Meet-Me Eingabefeld um.
1. Klicken Sie auf die Registerkarte
“Meet Me”.

Meet-me KonferenzÄndern Sie die Kalenderansicht.
3. Wählen Sie die Option
“Monatsansicht”.
1. Klicken Sie mit der rechten
Maustaste auf den Kalenderbereich.

Meet-me KonferenzSchedule Meet-Me Konferenz.
1. Klicken Sie auf die Schaltfläche
Geplantes Datum.
2. Klicken Sie mit der rechten Maustaste auf den Tag-Bereich
und wählen Sie den Menüpunkt “Neues Termin”.
7. Ändern Sie die Wiederholung.
3. Geben Sie Thema ein.
4. Ändern Sie die Uhrzeiten für Beginn/
Ende.
5. Fügen Sie Inhaber und Teilnehmer
hinzu.
6. Klicken Sie auf die
Schaltfläche “Wiederholun“.
8. Klicken Sie auf die Schaltfläche “OK”.

Meet-me Konferenz einstellen aus OutlookDer Kunde kann Meet-Me Konferenzen direkt aus MS Outlook 2010 einplanenSchließen Sie Outlook Add-in an das Poltys Gerät an, stellen Sie die Meet-Me Zimmernummer und Zugriffnummern
1. Klicken Sie auf die Schaltfläche
“Einstellungen“ von Poltys Add-in.
2. Stellen Sie die IP Adresse auf dem Poltys-Gerät ein.
3. Stellen Sie die Anmeldedaten ein.
6. Klicken Sie auf die Schaltfläche “OK”.
7. Klicken Sie auf “Zugang prüfen” um den Anschluss zu
überprüfen.
4. Stellen Sie die Meet-Me Zimmernummer ein.
5. Stellen Sie die Zugangsnummern ein.

Meet-me Konferenz einplanen aus OutlookSchedule Meet-Me Konferenz vom Outlook
1. Klicken Sie auf die Schaltfläche “Konferenz hinzufügen” von Poltys
Add-in.
2. Fügen Sie Teilnehmer und Betreff hinzu.
3. Wählen Sie Datum und Uhrzeit.
6. Ändern Sie die Wiederholung.
4. Klicken Sie auf die Schaltfläche “Add Conference Info” (Konferenz- Info
hinzufügen).
5. Fügen Sie jegliche Textinformation hinzu.
7. Klicken Sie auf die Schaltfläche “Senden”.

Meet-me KonferenzJeder Meet-Me-Teilnehmer wird eine Einladung zur Konferenz per E-Mail erhalten.

Vielen Dank