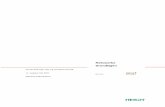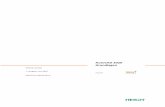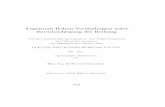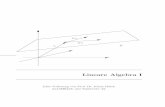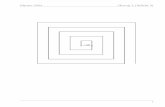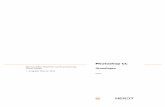PowerPoint 2019 Grundlagen - luis.uni-hannover.de · 1.2 PowerPoint starten Falls sich das Symbol...
Transcript of PowerPoint 2019 Grundlagen - luis.uni-hannover.de · 1.2 PowerPoint starten Falls sich das Symbol...

PowerPoint 2019 Grundlagen
POW2019
Thomas Alker, Karsten Bratvogel, Jan Götzelmann,
Ortrun Grill
1. Ausgabe, Februar 2019
ISBN 978-3-86249-837-6

I PowerPoint 2019 – Grundlagen
2 © HERDT-Verlag
Bevor Sie beginnen … 4
Schnelleinstieg
1 PowerPoint kennenlernen 5
1.1 Was ist PowerPoint? 5 1.2 PowerPoint starten 6 1.3 Präsentation betrachten 7 1.4 Präsentation bearbeiten 10 1.5 Präsentation drucken 15 1.6 PowerPoint beenden 15
Erste Schritte mit PowerPoint
2 Grundlegende Techniken 16
2.1 PowerPoint-Fenster im Überblick 16 2.2 Menüband nutzen 17 2.3 PowerPoint-Hilfe nutzen 18 2.4 Arbeiten rückgängig machen 19 2.5 Präsentationen speichern und schließen 20 2.6 Präsentationen erzeugen und öffnen 22
3 Einstieg in die Folienbearbeitung 25
3.1 Folien mit Aufzählungstexten erzeugen 25 3.2 Folientexte markieren, überschreiben
und löschen 27 3.3 Folienlayouts zuweisen 28 3.4 Mit mehreren Folien arbeiten 31 3.5 Foliendesigns nutzen 32 3.6 Foliengröße 34 3.7 Fußzeilen einrichten 35 3.8 Übung 36
Folientexte erstellen
4 Folientexte eingeben und gestalten 37
4.1 Umgang mit Textplatzhaltern 37 4.2 Zeichenformatierung in Textplatzhaltern 38 4.3 Besondere Zeichenformatierungen vornehmen 41 4.4 Absätze formatieren 42 4.5 Aufzählungen und Nummerierungen nutzen 43 4.6 Übungen 46
5 Textinhalte überarbeiten 49
5.1 Texte per Maus kopieren und verschieben 49 5.2 Zwischenablage nutzen 49 5.3 Textelemente suchen und ersetzen 52 5.4 Rechtschreibprüfung verwenden 53 5.5 Besonderheiten bei der Texteingabe 54 5.6 Übung 58
6 Ansichten effektiv nutzen 59
6.1 Basiswissen Ansichten 59 6.2 Normalansicht 61 6.3 Gliederungsansicht 62 6.4 Foliensortierungsansicht 65 6.5 Übungen 67
Inhalte visualisieren
7 Objekte erzeugen und gestalten 70
7.1 Visualisierungen einsetzen 70 7.2 Grundlegende Objektbearbeitung 72 7.3 Objektgröße und -form verändern 74 7.4 Form- und Fülleffekte zuweisen 76 7.5 Objekte drehen und kippen 78 7.6 Objekte beschriften 79 7.7 Eigenschaften übertragen bzw. als Standard
definieren 80 7.8 Objekte exakt positionieren 80 7.9 Objektreihenfolge und -sichtbarkeit
bestimmen 82 7.10 Objekte ausrichten und verteilen 83 7.11 Übung 84
8 Tabellen, WordArt, Bilder und AV-Medien 85
8.1 Tabellen erstellen und bearbeiten 85 8.2 Text mit WordArt-Textfeldern gestalten 87 8.3 Bilder einfügen 88 8.4 Bilder bearbeiten 90 8.5 Audiovisuelle Medien verwenden 93 8.6 Übungen 96
9 SmartArt-Grafiken einsetzen 98
9.1 Basiswissen SmartArt-Grafiken 98 9.2 SmartArt-Grafiken erzeugen 100 9.3 Eigene Bilder in SmartArts verwenden 102 9.4 SmartArt-Elemente markieren und bearbeiten 103 9.5 Struktur von SmartArt-Grafiken bearbeiten 103 9.6 Elemente von SmartArt-Grafiken formatieren 105 9.7 Übungen 108
10 Diagramme erstellen und gestalten 110
10.1 Basiswissen Diagramme 110 10.2 Diagramme erstellen 112 10.3 Mit Daten arbeiten 115 10.4 Diagrammtyp bzw. -layout ändern 118 10.5 Diagrammelemente markieren und
bearbeiten 120 10.6 Diagramme beschriften 121 10.7 Gitternetzlinien bearbeiten 122 10.8 Übung 123

Inhalt I
© HERDT-Verlag 3
Weiterführende Techniken
11 Präsentationen steuern 125
11.1 Bildschirmpräsentationen starten 125 11.2 Referentenansicht nutzen 125 11.3 Bildschirmpräsentationen steuern 126 11.4 Präsentationen in der Leseansicht testen 129 11.5 Einstellungen rund um die Präsentation
vornehmen 129 11.6 Folienübergänge einsetzen 130 11.7 Animationseffekte einsetzen 132 11.8 Folien ausblenden 133 11.9 Präsentationen automatisieren 134 11.10 Übungen 134
12 Weitere Illustrationen 136
12.1 Piktogramme und SVG-Grafiken einfügen 136 12.2 3D-Modelle 138 12.3 Übung 140
13 Präsentationen individualisieren 141
13.1 Basiswissen Vorlagen 141 13.2 Vorlagen mit Folienmastern erstellen 142 13.3 Folienmaster und Layouts gestalten 144 13.4 Designfarben und Hintergründe zuweisen 147 13.5 Präsentationen als Vorlage speichern
und nutzen 148 13.6 Folienmaster-Einstellungen auf Folien
umgehen 150 13.7 Übung 151
Präsentationen ausgeben
14 Folien und Begleitmaterial drucken 152
14.1 Druckvorschau nutzen 152 14.2 Begleitmaterial erstellen 153 14.3 Übung 155
15 Präsentationen weitergeben und schützen 156
15.1 Präsentationen exportieren 156 15.2 Kompatibilität zu früheren
PowerPoint-Versionen 158 15.3 Präsentationen auf mobilen Speichermedien
sichern 159 15.4 Dokumenteigenschaften 160 15.5 Präsentationen schützen 162 15.6 Übung 163
16 Präsentationen wiederherstellen 164
16.1 Basiswissen AutoWiederherstellen 164 16.2 Frühere Versionen wiederherstellen 164 16.3 Ungespeicherte Präsentationen
wiederherstellen 165 16.4 Geänderte Präsentationen wiederherstellen 166 16.5 Wiederherstellung beim Programmstart 166
PowerPoint anpassen
17 PowerPoint individualisieren 167
17.1 Symbolleiste für den Schnellzugriff anpassen 167 17.2 Menüband anpassen 168 17.3 PowerPoint-Optionen anpassen 169
18 Weitere Funktionen in PowerPoint 171
18.1 Add-Ins 171 18.2 Barrierefreiheit überprüfen 172 18.3 Steuerung des Präsentationsablaufs mit Zoom 173 18.4 PowerPoint-Designer 174 18.5 Digitalen Stift verwenden 174
Stichwortverzeichnis 175

Bevor Sie beginnen …
4 © HERDT-Verlag
Bevor Sie beginnen …
BuchPlus – unser Konzept:
Problemlos einsteigen – Effizient lernen – Zielgerichtet nachschlagen
(weitere Infos unter www.herdt.com/BuchPlus)
Nutzen Sie dabei unsere maßgeschneiderten, im Internet frei verfügbaren Medien:
So können Sie schnell auf die BuchPlus-Medien zugreifen: Rufen Sie im Browser die Internetadresse www.herdt.com auf.
Um die Lerninhalte des Buches praktisch nachzuvollziehen, benötigen Sie: Windows 10
PowerPoint 2019
Je nach gewählter Bildschirmauflösung kann das Aussehen des Menübands und des
Anwendungsfensters von den Abbildungen im Buch abweichen.
1 Wählen Sie Codes.
2 Geben Sie den folgenden Matchcode ein: POW2019.

PowerPoint kennenlernen 1
© HERDT-Verlag 5
1 1. PowerPoint kennenlernen
Beispieldateien: Präsentationen.pptx, Medien.png
1.1 Was ist PowerPoint?
PowerPoint ist eine App, die Sie bei der Planung und Präsentation von Vorträgen unterstützt.
Ähnlich wie bei einer Diashow werden parallel zu Ihrem gesprochenen Vortrag Seiten (Folien) mit
ergänzenden Text- und Bildinformationen gezeigt. Die Präsentation wird in der Regel per Beamer
gezeigt, bei kleinen Gruppen auch direkt am Bildschirm. Ferner kann die Präsentation gedruckt und an das Publikum verteilt werden.
PowerPoint bietet Ihnen nützliche Werkzeuge und Hilfsmittel an. Hier ein paar Beispiele:
Vorlagen ermöglichen auch Laien die Gestaltung ansprechender Präsentationen.
Folienlayouts und Designs helfen beim Erstellen einheitlich gestalteter Folien.
Mithilfe von Schaubildern und Diagrammen lassen sich Prozesse und Zahlen schnell
visualisieren.
Die Reihenfolge der Folien in einer Präsentation kann schnell geändert werden.
Alle oder auch nur bestimmte Folien einer Präsentation können als Handzettel ausgedruckt werden.
Folie mit Titel und Diagramm Fertige Vorlage für eine Präsentation

1 PowerPoint kennenlernen
6 © HERDT-Verlag
In den kommenden Abschnitten erlernen Sie anhand des unten abgebildeten Beispiels, wie Sie
PowerPoint starten und beenden,
Präsentationen öffnen, betrachten, speichern und drucken,
neue Folien hinzufügen und mit Inhalten versehen.
1.2 PowerPoint starten
Falls sich das Symbol von PowerPoint auf dem Windows-Desktop befindet, können
Sie die App auch mit einem Doppelklick auf das Symbol starten.
2 Im Suchfeld die ersten Buchstaben des App-Namens eintippen, z. B. pow
3 PowerPoint anklicken
1 Windows-Startmenü öffnen

PowerPoint kennenlernen 1
© HERDT-Verlag 7
Im PowerPoint-Fenster wird eine leere Präsentation angezeigt. Eine leere Präsentation enthält
nur eine einzige Folie, die Titelfolie.
Falls das Menüband nicht vollständig angezeigt wird, klicken Sie rechts oberhalb vom Menüband
auf bzw. und wählen Registerkarten und Befehle anzeigen.
1.3 Präsentation betrachten
Präsentation öffnen
Damit Sie die Basisfunktionen von PowerPoint schnell ausprobieren können, öffnen Sie die
Beispieldatei Präsentationen.pptx.
Klicken Sie im Menüband auf das Register Datei, um die Backstage-Ansicht anzuzeigen.
Miniaturansicht(en) der Folie(n)
Das Menüband stellt Befehle zur Bearbeitung Ihrer Präsentationen bereit. Die Befehle sind in
Registern und Gruppen unterteilt.
4 Im PowerPoint-Startbildschirm auf Leere Präsentation klicken
Register
Im Folienfenster bearbeiten Sie die Folie.
Gruppe

1 PowerPoint kennenlernen
8 © HERDT-Verlag
Folien anzeigen
Die Miniaturansicht der aktuell ausgewählten Folie ist mit einem orangefarbenen Rahmen
gekennzeichnet und der Inhalt der Folie wird rechts im Folienfenster angezeigt:
1 Auf Öffnen klicken
2 Durchsuchen wählen
3 Ordner mit Beispiel-dateien auswählen
4 Datei Präsentationen.pptx mit Doppelklick öffnen
Ausgewählte Folie

PowerPoint kennenlernen 1
© HERDT-Verlag 9
Schauen Sie sich im Folienfenster die verbleibenden Folien an, indem Sie sie nach und nach
in der Miniaturansicht anklicken.
Das Folienfenster dient zum Erstellen und Bearbeiten Ihrer Folien. Um die Folien vor Publikum
zu zeigen, nutzen Sie den Vollbildmodus:
Bewegen Sie den Mauszeiger nach links oben in die Symbolleiste
für den Schnellzugriff und verweilen Sie auf dem Symbol .
Starten Sie die Präsentation, indem Sie auf klicken oder auf der Tastatur % drücken.
Die Folien erstrecken sich über den ganzen Bildschirm, das PowerPoint-Fenster ist ausgeblendet:
Klicken Sie mit der linken Maustaste bzw. drücken Sie die Leertaste K, um die nächste
Folie anzuzeigen.
Der visuelle Effekt beim Wechsel der Folien wird als Übergang bezeichnet.
Mit den Pfeiltasten I W können Sie zwischen den Folien blättern.
Schauen Sie sich alle Folien der Beispielpräsentation an.
Im Anschluss an die letzte Folie wird ein schwarzer Bildschirm angezeigt, die Schlussfolie.
Klicken Sie mit der Maus oder drücken Sie die Leertaste, um zum PowerPoint-Fenster
zurückzukehren.
Drücken Sie E, falls Sie Ihre Präsentation vorzeitig abbrechen möchten.
Die QuickInfo informiert Sie über die Funktion der Schaltfläche und über den Tastaturbefehl, mit der Sie die Funktion alternativ aufrufen können.

1 PowerPoint kennenlernen
10 © HERDT-Verlag
1.4 Präsentation bearbeiten
Neue Folie hinzufügen
Beim Hinzufügen einer neuen Folie wählen Sie ein Folienlayout aus. Über das Folienlayout bestimmen Sie die Art, die Anzahl und die Anordnung der Elemente, die auf der neuen Folie
enthalten sein sollen.
Klicken Sie im Register Start in der Gruppe Folien auf Neue Folie.
Wählen Sie das Folienlayout Zwei Inhalte aus.
Die neue Folie enthält drei Platzhalter, die Sie nun der Reihe nach mit Inhalten füllen:
Folientitel eingeben
Klicken Sie den Platzhalter für den Titel der Folie an.
Geben Sie Ausgabemedien für Präsentationen als Titel der Folie ein:
Klicken Sie auf eine Stelle außerhalb des Platzhalters, um die Eingabe zu beenden.
Platzhalter für Inhalte
Platzhalter für den Titel der Folie
Der blinkende Cursor signalisiert, dass Sie Text eingeben können.

PowerPoint kennenlernen 1
© HERDT-Verlag 11
Aufzählung erstellen
Kurze Sätze oder Stichwörter sind für Ihr Publikum einfacher zu erfassen als lange Texte. Daher
sollten Texte in einer Präsentation möglichst knapp und als Aufzählung formatiert sein.
Klicken Sie im linken Platzhalter für Inhalte auf Text durch Klicken hinzufügen.
Geben Sie Große Displays ein und drücken Sie Ü.
Ein neuer Aufzählungspunkt erscheint und der Cursor springt in die neue Zeile:
Vervollständigen Sie die Aufzählung entsprechend dieser Abbildung:
Abbildung einfügen
Klicken Sie im rechten Platzhalter für Inhalte auf .
2 Bilddatei Medien.png mit Doppelklick einfügen
Wenn Sie den letzten Eintrag eingetippt haben, klicken Sie außerhalb des Platzhalters, um die Eingabe zu beenden.
1 Ordner mit Beispiel-dateien auswählen

1 PowerPoint kennenlernen
12 © HERDT-Verlag
Abbildung verkleinern
Ziehen Sie den Ziehpunkt der unteren rechten Ecke mit der Maustaste in Richtung
Bildmitte. Lassen Sie die Maustaste los, wenn die Bildhöhe in etwa der Höhe der Aufzählung
entspricht:
Falls die Ziehpunkte nicht angezeigt werden, klicken Sie in das Bild, um es zu markieren.
Abbildung verschieben
In PowerPoint eingefügte Bilder lassen sich frei auf der Folie positionieren. Dabei werden
automatisch intelligente Führungslinien eingeblendet, die Ihnen die Ausrichtung des Bildes
erleichtern.
Klicken Sie auf das Bild und ziehen Sie es mit gedrückter Maustaste an die gewünschte Stelle.
Intelligente Führungslinien erleichtern die Ausrichtung von Bildern

PowerPoint kennenlernen 1
© HERDT-Verlag 13
Folienreihenfolge bearbeiten
Mithilfe der Miniaturansichten können Sie die Reihenfolge der
Folien innerhalb der Präsentation leicht ändern.
Ziehen Sie die Folie Ausgabemedien für Präsentationen
mit gedrückter Maustaste nach unten.
Lassen Sie die Maustaste los, sobald sich die Folie unter-
halb der letzten Folie befindet.
So bestimmen Sie vor dem Hinzufügen einer Folie die Einfügeposition:
Klicken Sie unterhalb der Miniaturansicht jener Folie, nach der Sie die neue Folie hinzufügen möchten.
Die Einfügeposition ist durch eine Linie gekennzeichnet.
Fügen Sie die neue Folie, wie weiter vorne beschrieben, ein.
Design ändern
Durch den Wechsel auf ein anderes Design ändern Sie das Aussehen der gesamten Präsentation.
Klicken Sie im Register Entwurf in der Gruppe Designs auf das Design Integral.
Klicken Sie in der Miniaturansicht nach und nach die verschiedenen Folien an, um die
Auswirkungen des neuen Designs zu betrachten.
Beachten Sie, dass das nachträgliche Ändern des Designs unerwünschte Auswirkungen
auf die Anordnung bestehender Folienelemente haben kann. Daher empfiehlt es sich,
das gewünschte Design vor dem Erstellen der Folieninhalte auszuwählen.
Änderungen rückgängig machen
Um das alte Design beizubehalten, machen Sie nun den letzten Schritt wieder rückgängig.
Klicken Sie auf oder drücken Sie S Z, um den letzten
Befehl (also das Ändern des Designs) rückgängig zu machen.

1 PowerPoint kennenlernen
14 © HERDT-Verlag
Präsentation speichern
Damit die Beispieldatei im Originalzustand erhalten bleibt, speichern Sie die von Ihnen
bearbeitete Präsentation unter einem neuen Namen.
Klicken Sie im Menüband auf das Register Datei.
Die gleichen Schritte nehmen Sie vor, wenn Sie mit einer leeren Präsentation begonnen haben und diese zum ersten Mal speichern.
Ist die Präsentation unter dem gewünschten Namen gespeichert, klicken Sie in der Symbolleiste
auf bzw. drücken S s, um künftige Änderungen ohne weitere Rückfrage zu speichern.
1 Speichern unter wählen
2 Auf Durchsuchen klicken
4 Präsentationen-E in das Feld Dateiname eingeben
5 Auf Speichern klicken
3 Gewünschten Speicherort auswählen, z. B. Dokumente

PowerPoint kennenlernen 1
© HERDT-Verlag 15
1.5 Präsentation drucken
Klicken Sie im Menüband auf das Register Datei.
Wenn Sie mehrere Folien pro Blatt drucken lassen, sparen Sie viel Papier. Dies ist besonders
wichtig, wenn Sie die Ausdrucke als Handzettel an Ihr Publikum verteilen möchten.
1.6 PowerPoint beenden
Klicken Sie rechts oben im PowerPoint-Fenster auf , um PowerPoint zu beenden.
Falls Sie die Präsentation geändert und noch nicht gespeichert haben, wird beim Beenden ein
Hinweis angezeigt. Sie haben dann die Möglichkeit, Ihre Präsentation zu speichern oder die
Änderungen durch Anklicken der Schaltfläche Nicht speichern zu verwerfen:
Glossar: Glossar.pdf
Hier finden Sie prägnante Erläuterungen wichtiger Begriffe rund um PowerPoint.
2
In der Druckvorschau, kontrollieren, wie die Präsentation auf Papier aussehen wird
1 Drucken wählen
3 Druckvorgang starten
Bei Bedarf mehrere Folien pro Blatt drucken lassen