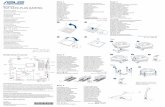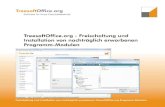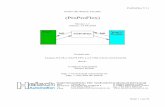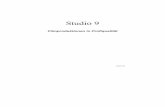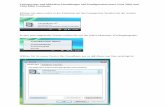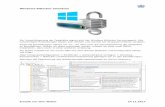Windows Server 2008 { Wirkungsvoller Netzwerkschutz mit Windows Server 2008 }
Printer Driver 取扱説明書...操作の参考にして ください。. OSMicrosoft Windows XPSP3...
Transcript of Printer Driver 取扱説明書...操作の参考にして ください。. OSMicrosoft Windows XPSP3...

D202661-11

もくじ
2
もくじ
はじめに .................................................................................................. 4
ご注意 .....................................................................................................................4プリンタドライバをお使いになる前に、必ず Read me をお読みください ...........4マーク表示について ................................................................................................5対応プロッタ ..........................................................................................................5システムとソフトウェア ........................................................................................5プロッタ側の設定を確認してください ...................................................................5
プリンタドライバのインストール .......................................................... 6
プリンタドライバの設定 ......................................................................... 8
CG シリーズの “ 印刷設定 ” を行う ........................................................................9CG-60st の “ 印刷設定 ” を行う .............................................................................14CF シリーズの “ 印刷設定 ” を行う .......................................................................18出力ポートを設定する ..........................................................................................22
索引 ....................................................................................................... 30

もくじ
3

はじめに
4
はじめにこの度は、プリンタドライバーをお買い上げいただき、誠にありがとうございます。
ご注意
本書は、2015 年 2 月現在の仕様に基づき作成しております。
本書記載の名称は、一般に各社の商標または登録商標です。
この取扱説明書は、改良のため予告なく変更する場合があります。。
本ソフトウェアを他のディスクにコピーしたり(バックアップを目的とする場合を除く)、実行する以
外の目的でメモリにロードすることを固く禁じます。 株式会社ミマキエンジニアリングの保証規定に定めるものを除き、本製品の使用または使用不能から生
ずるいかなる損害(逸失利益、間接損害、特別損害またはその他の金銭的損害を含み、これらに限定しない)に関して一切の責任を負わないものとします。また、株式会社ミマキエンジニアリングに損害の可能性について知らされていた場合も同様とします。一例として、本製品を使用してメディア(ワーク)等の損失やメディアを使用して、作成されたものによって生じた間接的な損失等の責任負担もしないものとします。
本製品に関してのお問い合わせは、お買い上げの販売店または、弊社営業所までご連絡ください。
取扱説明書の最新版は、弊社ホームページからもダウンロードできます。
プリンタドライバをお使いになる前に、必ず Read me をお読みください
プリンタドライバをお使いになる前に、Windows プリンタドライバのインストーラに付属のReadmeCGCFJ.txt をお読みください。ReadmeCGCFJ.txt には、プリンタドライバに関する各種注意事項が記載されています。
Windows XP/Windows 7/Windows 8/Windows 8.1 は、米国 Microsoft Corporation の米国およびその他の国における登録商標です。その他の名称は、一般に各社の商標または登録商標です。2015 MIMAKI ENGINEERING CO., LTD.All rights reserved.

はじめに
5
マーク表示について
設定や操作で注意する事や知っておくと便利なことを、下記のマークを付けて記述しています。
対応プロッタ
このプリンタドライバーは、株式会社ミマキエンジニアリング製の下記プロッタに対応しています。インストール手順 ( P.6)、出力ポートの設定手順 ( P.22) について、本書では「CG-SRIII シリーズ」を例に説明しています。お使いの機種に置き換えてお読みください。
システムとソフトウェア
プリンタドライバーをインストールして使用するには、次の条件が必要です。本書では Windows8 を例に、インストール / 設定手順を説明しています。
プロッタ側の設定を確認してください
最初にプロッタの設定を確認してください。
マークの種類 内 容
「重要」マークは、プリンタドライバをお使いいただく上で、知っておいていただきたい内容が書かれています。操作の参考にしてください。
「ヒント」マークは、知っておくと便利なことが書かれています。操作の参考にしてください。
OS Microsoft Windows XPSP3 (32bit のみ ) 、 Windows 7 (32bit /64bit)、 Windows 8 (32bit /64bit)、Windows 8.1 (32bit /64bit)
CPU Pentium プロセッサまたは互換プロセッサ搭載の IBM PC または互換機
• プロッタの各設定値が下表の設定値と違っていると、図面出力を正常に行うことができません。
設定していただく機能 設定値
RS232C の接続条件 データ長:8bits
原点 左下
ペン No. 割り付けの設定 初期状態から変更しないでください。 *1
*1. 設定を変更した場合は、取扱説明書 3 章「設定した内容を初期状態に戻す」を行って設定内容を初期状態に戻してください。( ただし、すべての設定内容が初期状態に戻ります。)
CG-FX シリーズ CG-60SR CF2 シリーズ
CG-FXII シリーズ CG-SRII シリーズ CFL-605RT
CG-60st CG-SRIII シリーズ

プリンタドライバのインストール
6
プリンタドライバのインストール
1 ミマキエンジニアリングのホームページの製品情報ページを開き、ダウンロードサイトからお使いの機種の “ プリンタドライバ ” をダウンロードする
2 をダブルクリックする
3 インストーラを保存する場所を選択し、をクリックする
• 選択した保存先に、[Setup“ 機種名 ”] フォルダが作成されます。
4 手順 3 で指定したフォルダを開き、 をダブルクリックする
• インストールウィザードが起動します。
5 をクリックする
6 [ 使用許諾契約の条項に同意します ] をチェックし、 をクリックする
保存先を選択
クリック
クリック
チェック
クリック

プリンタドライバのインストール
7
7 インストールする機能を選択し、をクリックする
• PortMonitor をインストールしない場合は、チェックを外してください。
• PortMonitor のみ選択して、インストールすることはできません。
8 をクリックする
• インストールを始めます。
9 をクリックする
10 インストールが完了すると、“ デバイスとプリンター ” にプリンタが追加される
• “ デバイスとプリンター ” は、OS によって名称が異なります。Windows XP: プリンタと FAXWindos 7/8: デバイスとプリンタ
機能を選択
クリック
クリック
クリック

プリンタドライバの設定
8
プリンタドライバの設定使い方に合わせてプリンタドライバの設定をしてください。
1 “ デバイスとプリンター” を開き、設定するプロッタを選択する
2 マウスの右ボタンをクリックし、“ プリンターのプロパティ ” を選択する
3 プロパティが表示される
• プロパティでは下表の設定タブがあります。各々のタブをクリックして、設定・確認してください。
• “ デバイスとプリンター ” は、OS によって名称が異なります。Windows XP: プリンタと FAXWindos 7/8: デバイスとプリンタ
設定タブ 概要
全般プリンタドライバの全般的な情報が表示されます。
をクリックすると、印刷に関する各種設定 (「用紙設定」「出力設定」「その他の設定」) ができます。( P.9 ~ )
共有 プリンタの共有を設定します。
ポート 出力ポートを設定します。( P.22)
詳細設定 ドライバに関する詳細な設定を行います。
色の管理 色の管理をします。( 設定の必要はありません。)
セキュリティ セキュリティに関する設定を行います。
MIMAKI プリンタドライバのバージョン情報などを表示します。URL をクリックすると、MIMAKI のホームページを表示します。
選択

プリンタドライバの設定
9
CG シリーズの “ 印刷設定 ” を行う
ここでは、CG シリーズ (CG-FX シリーズ、CG-FXII シリーズ、CG-60SR、CG-SRII シリーズ、および、CG-SRIII シリーズ ) のドライバについて説明します。
用紙設定
1 P.8 を参照して “ 全般 ” タブを表示させ、 をクリックする
• 印刷設定の “ 用紙設定 ” タブを表示します。• 使い方に合わせて、各種設定をしてください。
(1) カットの向き
カットするイメージを、用紙内に縦に配置するか、横に配置するかを設定します。
(2) 用紙の回転角度
用紙を縦に使用するか、横に使用するか設定します。設定値 ........0,90,180,270 度
(3) ミラー
左右反転してカットします。
(4) 用紙
プリンタに取り付ける用紙サイズ、またはアプリケーションに認識させる用紙サイズをリストボックスの中から選択します。
(5) カスタム用紙
カスタム用紙を 4 種類設定できます。長さ ........... 50 ~ 15000mm( 最大値は機種により異な
ります )幅............... 50mm ~ (最大値は機種により異なります )
設定したカスタム用紙は、 をクリックすると最初の値に戻ります。
(6) フィットページ
出力用紙にフィットするように、イメージを拡大 / 縮小してカットします。
(7) 出力用紙
“ フィットページ ” をチェックしているとき、用紙の選択が有効になります。
(8) 倍率
“ フィットページ ” のチェックが外れているとき、倍率を入力できるようになります。用紙サイズより大きく拡大した場合には、用紙に収まる範囲のみカットします。
• 一部のアプリケーションでは、横用紙を回転して出力した結果と、プレビューに表示している方向が逆になります。
(2)
(1)
(4)
(7)
(8)
(5)(6)
(3)

プリンタドライバの設定
10
出力設定
1 P.8 を参照して “ 全般 ” タブを表示させ、 をクリックする
2 “ 出力設定 ” タブをクリックする
• 使い方に合わせて、各種設定をしてください。
(1) オートカット
チェックすると、カット終了後にシートカットします。CG-60SR/SRII シリーズ、SRIII シリーズでは、表示しません。
(2) オートカット設定
シートをカットする位置を設定します。設定範囲は 0 ~100mm です。“ コピー、連続トンボを行ごとにカットする ” をチェックすると。行ごとにシートをカットします。
(3) ヘッド退避位置詳細
“ カット終了後のヘッド退避 ” をチェックしているときに、 ボタンが有効になります。幅....................ヘッドの移動方向に対して、ヘッドの退避
位置を設定します。「原点」または「最大カットデータ」から 0 ~ 100mm の範囲で設定できます。
送り...............送り方向に対して、ヘッドの退避位置を設定します。「原点」または「最大カットデータ」から0~100mmの範囲で設定できます。
シート送り方向の原点を更新するチェックすると、ヘッドを退避した位置を原点にします。MGL-IIc コマンドの場合のみ有効です。
• オートカット、カット条件設定、トンボの設定は、コマンドが MGL-IIc の場合、設定できます。
• “ シート送り方向の原点を更新する ” をチェックしているときには、ヘッド移動方向の退避位置は設定できません。
(3)
(1)
(4)(5)(6)(7)
(8)
(9)
(10)
(2)
(11)

プリンタドライバの設定
11
(4) カット条件設定
[Tool] 以外はプロッタの条件を使用:ON ..........................プロッタのツール条件で
カットします。OFF .........................リストに表示している
ツール条件でカットします。
全色 No.1 の条件を使用:ON............................全色をリストの No.1 で設定しているツール条件でカットします。OFF .........................色ごとにツール・ツール条件を切り換えてカット可能です。
色の変更......ツール条件を設定したい色がリスト内に無い場合には、 をクリックし、必要な色に変更してください。
TOOL ............選択した色に対するプロッタで使用するツール (CUT1 ~ CUT5、PEN、HALF、PIN) を設定します。
速度...............カットする速度 (1 ~ 120cm/s) を設定します。“0” を選択すると、プロッタ側の設定となります。
圧力...............カットする圧力 (1 ~ 500g) を設定します。“0” を選択すると、プロッタ側の設定となります。
オフセット..カットするときのオフセット値 (0.01 ~ 2.50mm) を設定します。“0” を選択すると、プロッタ側の設定となります。
設定色以外の色:出力しない............その色はカットしません。自動.........................直前のツール条件でカットします。1 ~ 40....................指定のリスト No. 条件でカットします。
(5) カット終了後のヘッド退避
チェックすると、カット終了後に指定した位置へヘッドを退避します。
(6) トンボ認識
トンボデータをカットする場合は、必ずチェックしてください。
(7) トンボサイズ
印刷したトンボのサイズを設定します。設定範囲は、4 ~ 40mm です。
(8) シート
セットするシートがロールかハザイかを選択します。
• “[Tool] 以外はプロッタの条件を使用 ” をオンにすると、リストの設定値を変更できなくなります。
• “ 全色 No.1 の条件を使用 ” をオンにすると、“ 設定色以外の色 ” の設定値を変更することができません。
• RGB 値が不明な場合は、“ 出力中ダイアログ表示 ” の RGB 値を参照してください。
• 設定した値が、ご使用のプロッタの設定可能な制限値を超えている場合、プロッタの制限値でプロットします。
• JV シリーズのプリンタドライバで印刷したトンボを認識します。(FineCut で作成したトンボは認識できません。)
• 印刷後に用紙をカットしてからカッティングプロッタにセットする場合、トンボが全てカット範囲内に入るように用紙をカットしてください。

プリンタドライバの設定
12
(9) 連続回数
トンボデータのコピー数を設定します。シート(ロール・ハザイ)の違いより設定が異なります。ロール ..........シートの送り方向 (1 ~ 9999)・幅方向 (1 ~ 32) の各コピー数を設定します。ハザイ........ 1 ~ 9999 の範囲で設定します。
(10)検出箇所
トンボの検出箇所 (1 点、2 点(送り)、2 点(幅)、3 点、4 点 ) を設定します。
(11)カット条件
トンボデータをカットするときの条件を設定します。プロッタのカット条件を使用:
ON............................プロッタのツール条件でカットします。
OFF .........................リストに表示しているツール条件でカットします。
色の変更......ツール条件を設定したい色がリスト内に無い場合は、色の変更をクリックし、必要な色に変更してください。
TOOL ............色に対するプロッタのツール (CUT1 ~ CUT5、PEN、HALF、PIN) を設定します。速度...............カットする速度 (1 ~ 120cm/s) を設定します。 “0” を選択すると、プロッタ側の設定と
なります。圧力...............カットする圧力 (1 ~ 500g) を設定します。 “0” を選択すると、プロッタ側の設定となり
ます。オフセット.カットするときのオフセット値 (0.01 ~ 2.50mm) を設定します。“0” を選択すると、プ
ロッタ側の設定となります。設定色以外の色:
トンボデータカットの場合、常に設定色以外の色は出力しません。
• “ プロッタのカット条件を使用 ” をオンにすると、リストの設定値を変更できなくなります。
• 設定した値が、ご使用のプロッタの設定可能な制限値を超えている場合、プロッタの制限値でプロットします。

プリンタドライバの設定
13
その他の設定
1 P.8 を参照して “ 全般 ” タブを表示させ、 をクリックする
2 “ その他 ” タブをクリックする
• 使い方に合わせて、各種設定をしてください。
(1) スプール出力する
ドライバの処理が遅い場合、出力コマンドをハードディスクにスプール後に高速出力できます。
(2) 送信中ダイアログを表示する
ドライバ出力処理の進行状況を表示します。
(3) コマンド
プロッタ本体の「コマンドキリカエ」と同じ設定にします。
(4) ドライバ分解能
ドライバの分解能を設定します。
(5) mm/inch
長さの単位 (mm/inch) を変更します。
(6) 設定パラメータ
設定保存.................... 指定したドライバの設定値を保存します。設定読み込み.......... 保存してある設定ファイルを読み込み、ドライバの設定値を変更します。
(7) バージョン
プリンタドライバのバージョン情報を表示します。
(8) ヘルプ
ヘルプを表示します。
(9) 全設定初期化
すべての設定値を初期化します。
• スプールフォルダの設定は、以下の手順で行いますWindows XP: [ プリンタと FAX]-[ ファイル ]-[ サーバのプロパティ ]-[ 詳細設定 ] Windows 7/8: [ デバイスとプリンターでいずれかのプリンタアイコンを選択 ] - [ プ
リントサーバープロパティ ] をクリック -[ プリントサーバーのプロパティ ] ダイアログ -[ 詳細設定 ] タブ
• カット品質が荒い場合や小さい文字をカットする場合、720x720dpi を選択します。
(3)
(1)
(5)
(2)
(4)
(6)
(7)
(8)
(9)

プリンタドライバの設定
14
CG-60st の “ 印刷設定 ” を行う
ここでは、CG-60st のドライバについて説明します。
用紙設定
1 P.8 を参照して “ 全般 ” タブを表示させ、 をクリックする
• 印刷設定の “ 用紙設定 ” タブを表示します。• 使い方に合わせて、各種設定をしてください。
(1) カットの向き
カットするイメージを、用紙内に縦に配置するか、横に配置するかを設定します。
(2) 用紙の回転角度
用紙を縦に使用するか、横に使用するか設定します。設定値 ........0,90,180,270 度
(3) ミラー
左右反転してカットします。
(4) 用紙
プリンタに取り付ける用紙サイズ、またはアプリケーションに認識させる用紙サイズをリストボックスの中から選択します。
(5) カスタム用紙
カスタム用紙を 4 種類設定できます。長さ ........... 50 ~ 15000mm( 最大値は機種により異な
ります )幅............... 50mm ~ 600mm( 最大値は機種により異な
ります )設定したカスタム用紙は、 をクリックすると最初の値に戻ります。
(6) フィットページ
出力用紙にフィットするように、イメージを拡大 / 縮小してカットします。
(7) 出力用紙
“ フィットページ ” をチェックしているとき、用紙の選択が有効になります。
(8) 倍率
“ フィットページ ” のチェックが外れているとき、倍率を入力できるようになります。用紙サイズより大きく拡大した場合には、用紙に収まる範囲のみカットします。
• 一部のアプリケーションでは、横用紙を回転して出力した結果と、プレビューに表示している方向が逆になります。
(2)
(1)
(4)
(7)
(8)
(5)(6)
(3)

プリンタドライバの設定
15
出力設定
1 P.8 を参照して “ 全般 ” タブを表示させ、 をクリックする
2 “ 出力設定 ” タブをクリックする
• 使い方に合わせて、各種設定をしてください。
(1) カット終了後のヘッド退避
チェックすると、カット終了後に指定した位置へヘッドを退避します。
(2) ヘッド退避位置詳細
“ カット終了後のヘッド退避 ” をチェックしているときに、 ボタンが有効になります。幅....................ヘッドの移動方向に対して、ヘッドの退避
位置を設定します。「原点」または「最大カットデータ」から 0 ~ 100mm の範囲で設定できます。
送り...............送り方向に対して、ヘッドの退避位置を設定します。「原点」または「最大カットデータ」から0~100mmの範囲で設定できます。
シート送り方向の原点を更新するチェックすると、ヘッドを退避した位置を原点にします。MGL-IIc コマンドの場合のみ有効です。
• カット条件設定は、コマンドが MGL-IIc の場合、設定できます。
• “ シート送り方向の原点を更新する ” をチェックしているときには、ヘッド移動方向の退避位置は設定できません。
(3)
(1)
(2)

プリンタドライバの設定
16
(3) カット条件設定
[Tool] 以外はプロッタの条件を使用:ON ..........................プロッタのツール条件で
カットします。OFF .........................リストに表示している
ツール条件でカットします。
全色 No.1 の条件を使用:ON............................全色をリストの No.1 で設定しているツール条件でカットします。FF .............................色ごとにツール・ツール条件を切り換えてカット可能です。
色の変更......ツール条件を設定したい色がリスト内に無い場合には、 をクリックし、必要な色に変更してください。
TOOL ............選択した色に対するプロッタで使用するツール (CUT1 ~ CUT5、PEN、HALF、PIN) を設定します。
速度...............カットする速度 (1 ~ 120cm/s) を設定します。“0” を選択すると、プロッタ側の設定となります。
圧力...............カットする圧力 (1 ~ 500g) を設定します。“0” を選択すると、プロッタ側の設定となります。
オフセット..カットするときのオフセット値 (0.01 ~ 2.50mm) を設定します。“0” を選択すると、プロッタ側の設定となります。
設定色以外の色:出力しない............その色はカットしません。自動.........................直前のツール条件でカットします。1 ~ 40....................指定のリスト No. 条件でカットします。
• “[Tool] 以外はプロッタの条件を使用 ” をオンにすると、リストの設定値を変更できなくなります。
• “ 全色 No.1 の条件を使用 ” をオンにすると、“ 設定色以外の色 ” の設定値を変更することができません。
• RGB 値が不明な場合は、“ 出力中ダイアログ表示 ” の RGB 値を参照してください。
• 設定した値が、ご使用のプロッタの設定可能な制限値を超えている場合、プロッタの制限値でプロットします。

プリンタドライバの設定
17
その他の設定
1 P.8 を参照して “ 全般 ” タブを表示させ、 をクリックする
2 “ その他 ” タブをクリックする
• 使い方に合わせて、各種設定をしてください。
(1) スプール出力する
ドライバの処理が遅い場合、出力コマンドをハードディスクにスプール後に高速出力できます。
(2) 送信中ダイアログを表示する
ドライバ出力処理の進行状況を表示します。
(3) コマンド
プロッタ本体の「コマンドキリカエ」と同じ設定にします。
(4) ドライバ分解能
ドライバの分解能を設定します。
(5) mm/inch
長さの単位 (mm/inch) を変更します。
(6) 設定パラメータ
設定保存.................... 指定したドライバの設定値を保存します。設定読み込み.......... 保存してある設定ファイルを読み込み、ドライバの設定値を変更します。
(7) バージョン
プリンタドライバのバージョン情報を表示します。
(8) ヘルプ
ヘルプを表示します。
(9) 全設定初期化
すべての設定値を初期化します。
• スプールフォルダの設定は、以下の手順で行いますWindows XP: [ プリンタと FAX]-[ ファイル ]-[ サーバのプロパティ ]-[ 詳細設定 ] Windows 7/8: [ デバイスとプリンターでいずれかのプリンタアイコンを選択 ] - [ プ
リントサーバープロパティ ] をクリック -[ プリントサーバーのプロパティ ] ダイアログ -[ 詳細設定 ] タブ
• カット品質が荒い場合や小さい文字をカットする場合、720x720dpi を選択します。
(3)
(1)
(5)
(2)
(4)
(6)
(7)
(8)
(9)

プリンタドライバの設定
18
CF シリーズの “ 印刷設定 ” を行う
ここでは、CF シリーズのドライバについて説明します。
用紙設定
1 P.8 を参照して “ 全般 ” タブを表示させ、 をクリックする
• 印刷設定の “ 用紙設定 ” タブを表示します。• 使い方に合わせて、各種設定をしてください。• 機種によって、原点位置・出力方向が異なります。
(1) カットの向き
カットするイメージを、用紙内に縦に配置するか、横に配置するかを設定します。
(2) 用紙の回転角度
用紙を縦に使用するか、横に使用するか設定します。設定値 ........0,90,180,270 度
(3) ミラー
左右反転してカットします。
(4) 用紙
プリンタに取り付ける用紙サイズ、またはアプリケーションに認識させる用紙サイズをリストボックスの中から選択します。
(5) カスタム用紙
カスタム用紙を 4 種類設定できます。長さ ........... 50 ~ 1200mm幅............... 50mm ~ 1800mm設定したカスタム用紙は、 をクリックすると最初の値に戻ります。
(6) フィットページ
出力用紙にフィットするように、イメージを拡大 / 縮小してカットします。
(7) 出力用紙
“ フィットページ ” をチェックしているとき、用紙の選択が有効になります。
(8) 倍率
“ フィットページ ” のチェックが外れているとき、倍率を入力できるようになります。用紙サイズより大きく拡大した場合には、用紙に収まる範囲のみカットします。
• 一部のアプリケーションでは、横用紙を回転して出力した結果と、プレビューに表示している方向が逆になります。
(2)
(1)
(4)
(7)
(8)
(5)(6)
(3)

プリンタドライバの設定
19
出力設定
1 P.8 を参照して “ 全般 ” タブを表示させ、 をクリックする
2 “ 出力設定 ” タブをクリックする
• 使い方に合わせて、各種設定をしてください。
(1) カット終了後のヘッド退避
チェックすると、カット終了後に指定した位置へヘッドを退避します。
(2) ヘッド退避位置詳細
“ カット終了後のヘッド退避 ” をチェックしているときに、 ボタンが有効になります。幅...............CF の X 軸に対して、ヘッドの退避位置を
設定します。「原点」または「最大カットデータ」から 0 ~ 100mm の範囲で設定できます。
送り ...........CF の Y 軸に対して、ヘッドの退避位置を設定します。「原点」または「最大カットデータ」から 0 ~ 100mm の範囲で設定できます。
• カット条件設定は、コマンドが MGL-IIc の場合、設定できます。
(3)
(1)
(2)

プリンタドライバの設定
20
(3) カット条件設定
[Tool] 以外はプロッタの条件を使用:ON ..........................プロッタのツール条件で
カットします。
OFF .........................リストに表示しているツール条件でカットします。
全色 No.1 の条件を使用:ON............................全色をリストの No.1 で設定しているツール条件でカットします。FF .............................色ごとにツール・ツール条件を切り換えてカット可能です。
色の変更......ツール条件を設定したい色がリスト内に無い場合には、 をクリックし、必要な色に変更してください。
TOOL ............選択した色に対するプロッタで使用するツール (Pen1 ~ Pen6) を設定します。
速度...............カットする速度 (1 ~ 50cm/s) を設定します。“0” を選択すると、プロッタ側の設定となります。
圧力...............カットする圧力 (1 ~ 10000g) を設定します。“0” を選択すると、プロッタ側の設定となります。
オフセット..カットするときのオフセット値 (0.01 ~ 2.50mm) を設定します。“0” を選択すると、プロッタ側の設定となります。
設定色以外の色:出力しない............その色はカットしません。自動.........................直前のツール条件でカットします。1 ~ 40....................指定のリスト No. 条件でカットします。
• “[Tool] 以外はプロッタの条件を使用 ” をオンにすると、リストの設定値を変更できなくなります。
• “ 全色 No.1 の条件を使用 ” をオンにすると、“ 設定色以外の色 ” の設定値を変更することができません。
• RGB 値が不明な場合は、“ 出力中ダイアログ表示 ” の RGB 値を参照してください。
• 出力条件でツール番号を設定した場合、プロッタ側のツールの設定を確認してください。
• プロッタ側のペン番号割り付けを確認し、カット条件の設定を行ってください。• CFL-605RT で B ユニットのツールを使う場合、罫引きローラー、レシプロカッ
ター、タンジェンシャルカッターは同時に使用できません。「罫引き後にレシプロでカット」などの場合、ツールごとにカットデータを出力してください。
• 設定した値が、ご使用のプロッタの設定可能な制限値を超えている場合、プロッタの制限値でプロットします。

プリンタドライバの設定
21
その他の設定
1 P.8 を参照して “ 全般 ” タブを表示させ、 をクリックする
2 “ その他 ” タブをクリックする
• 使い方に合わせて、各種設定をしてください。
(1) スプール出力する
ドライバの処理が遅い場合、出力コマンドをハードディスクにスプール後に高速出力できます。
(2) 送信中ダイアログを表示する
ドライバ出力処理の進行状況を表示します。
(3) コマンド
プロッタ本体の「コマンドキリカエ」と同じ設定にします。
(4) ドライバ分解能
ドライバの分解能を設定します。
(5) mm/inch
長さの単位 (mm/inch) を変更します。
(6) 設定パラメータ
設定保存.................... 指定したドライバの設定値を保存します。設定読み込み.......... 保存してある設定ファイルを読み込み、ドライバの設定値を変更します。
(7) バージョン
プリンタドライバのバージョン情報を表示します。
(8) ヘルプ
ヘルプを表示します。
(9) 全設定初期化
すべての設定値を初期化します。
• スプールフォルダの設定は、以下の手順で行いますWindows XP: [ プリンタと FAX]-[ ファイル ]-[ サーバのプロパティ ]-[ 詳細設定 ] Windows 7/8: [ デバイスとプリンターでいずれかのプリンタアイコンを選択 ] - [ プ
リントサーバープロパティ ] をクリック -[ プリントサーバーのプロパティ ] ダイアログ -[ 詳細設定 ] タブ
• カット品質が荒い場合や小さい文字をカットする場合、720x720dpi を選択します。
(3)
(1)
(5)
(2)
(4)
(6)
(7)
(8)
(9)

プリンタドライバの設定
22
出力ポートを設定する
PC とプロッタを USB インターフェイスケーブルで接続している場合
1 PC に “Mimaki ドライバ ” をインストールする
• “Mimaki ドライバ ” は、プロッタ付属のマニュアル CD に入っています。または、ミマキエンジニアリングダウンロードページ(http://www.mimaki.co.jp/download)より “ ドライバ / ユーティリティ ” をチェックしてダウンロードしてください。
2 PCとプロッタをUSBインターフェイスケーブルで接続し、電源を入れる
3 P.8 を参照して “ ポート ” タブを選択する
4 出力ポートを選択する
• PC にプロッタを複数台接続する場合には、別々のポートを選択してください。
• PC に同一機種を複数台接続する場合には、プロッタの “USB 装置 No. の設定 ” で、それぞれのプロッタに別々の装置 No. を設定してください。同一の装置 No. を設定していると、ポートを表示することができません。
• CG-SRIII シリーズは、シリアル No. が装置No. になるため、設定の必要はありません。

プリンタドライバの設定
23
PC とプロッタを LAN ケーブルで接続している場合
1 PC とプロッタを LAN ケーブルで接続し、電源を入れる
2 P.8 を参照して “ ポート ” タブを選択する
3 [ ポートの追加 ] をクリックする
4 プリンタポートの “Standard TCP/IP Port” を選択し、[ 新しいポート ] をクリックする
5 [ 次へ ] をクリックする
クリック
クリック
クリック

プリンタドライバの設定
24
6 “プリンタ名またはIPアドレス”にIPアドレスを入力し、[ 次へ ] をクリックする
• IP アドレスはプロッタの取扱説明書 ( ネットワークの設定をする ) を参照してください。
7 [ 次へ ] をクリックする
8 [ 完了 ] をクリックする
9 [ 閉じる ] をクリックする
クリック
クリック
クリック
クリック

プリンタドライバの設定
25
10 作成された“標準のTCP/IPポート”を選択する
11 [ ポートの構成 ] をクリックする
12 “ポート番号”に“11110”を入力し、[OK]をクリックする
13 [ 適用 ] をクリックする
クリック
選択
クリック
入力

プリンタドライバの設定
26
同一機種で複数台接続を行う場合
1 コントロールパネルから“ デバイスとプリンター ” を開く
2 “ プリンターの追加 ” をクリックする
• [ プリンタの追加 ] ウィザードが開きます。
3 “ 探しているプリンターはこの一覧にはありません ” をクリックする (Windows8/8.1 の場合のみ )
4 “ ローカルプリンターまたはネットワークプリンターを手動設定で追加する ” を選択し、 をクリックする
• “ デバイスとプリンター ” は、OS によって名称が異なります。Windows XP: プリンタと FAXWindos 7/8: デバイスとプリンタ
• Windows XP/7 の場合、“ ローカルプリンターを追加します ” を選択します。
クリック
クリック

プリンタドライバの設定
27
5 プリンタポートを選択し、をクリックする
6 をクリックする
7 をクリックする
8 インストール時に展開したフォルダ( P.6) に入っている [MMKCUT.inf] を選択し、 をクリックする
• Windows7/8 をお使いの場合32bit 版は「x86」フォルダ中の [MMKCUT.inf] をお使いください。64bit 版は「amd64」フォルダ中の [MMKCUT.inf]をお使いください。
クリック
クリック
クリック
クリック

プリンタドライバの設定
28
9 をクリックする
10 インストールするプリンタを選択し、をクリックする
11 “ 現在インストールされているドライバーを使う ” を選択し、 をクリックする
12 プリンタ名を入れ、 をクリックする
クリック
クリック
クリック

プリンタドライバの設定
29
13 “ プリンタの共有 ” を選択し、 をクリックする
14 “通常使うプリンタ”と“テストページの印刷 ” を設定し、 をクリックする
• “ デバイスとプリンター ” の “ プリンタのプロパティ ” で、追加したプリンタを確認できます。
• “ デバイスとプリンター ” は、OS によって名称が異なります。Windows XP: プリンタと FAXWindos 7/8: デバイスとプリンタ
クリック
クリック

索引
30
索引
C
CPU ......................................................................5
L
LAN ケーブル ...................................................23
O
OS ........................................................................5
い
印刷設定 .................................................9, 14, 18
こ
ご注意 ..................................................................4
し
システムとソフトウェア ............................. 4, 5出力設定 ...............................................10, 15, 19出力ポートを設定する ....................................22
そ
その他の設定 .......................................13, 17, 21
と
登録商標 ..............................................................4
は
はじめに ..............................................................4
ふ
複数台接続 ........................................................26プリンタドライバの設定 ..................................8プロッタ側の設定 ..............................................5プロパティ ..........................................................8
ま
マーク表示について ......................................... 5
よ
用紙設定 .................................................9, 14, 18

索引
31

D202661-11-09032015© MIMAKI ENGINEERING Co., Ltd. 2015
NH
SW : 1.6