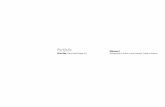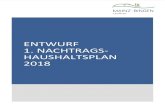PROJEKT - PHSGblogs.phsg.ch/making/files/2016/04/201604_Scratch1... · 2016-04-05 · START MIT...
Transcript of PROJEKT - PHSGblogs.phsg.ch/making/files/2016/04/201604_Scratch1... · 2016-04-05 · START MIT...

START MIT SCRATCH
PROJEKT 1
Flucht vor dem Drachen Dieses Projekt führt dich in die Programmierung mit Scratch ein. Du lernst, wie ein Spiel programmiert wird, bei dem die Katze einem Drachen ausweicht.
Die Katze soll sich bewegen Hier wird erklärt, wie du die Katze dazu bringst, dem Mauszeiger zu folgen. Befolge die Anweisungen genau, damit das Spiel richtig funktioniert.
.. ,. Öffne Scratch . Klicke auf das Menü „Datei" und dann auf „Neu". Ein neues Projekt w ird gestartet und die Katze ersche int .
Ich bin in jedem neuen Projekt in Scratch dabei.
Klicke auf die
Blockpalette
Skripte
1 Bewegung
1 Aussehen
Klang
1 Maistift
Daten
warte@ Sek.
wiederhole @-mal
r SIEHE AUCH
( 24-25 Scratch installieren und starten
( 26-27 Scratch-V Oberfläche
.·.,,
Schaltfläche ,,Steuerung"
Kostüme Klänge
1 Ereignisse
Steuerung
Fühlen
Operatoren
1 Weitere Blöcke
Ziehe den Block in den Skriptbereich
wiederhole fortlaufend
gelbe Schaltfläche „Steuerung " und dann auf den Block ,,wiederhole fortlaufend" , halte die Maustaste gedrückt und ziehe den Block nach rechts in den Skriptbereich. Wenn du die Maustaste loslässt, wird der Block abgesetzt.
wiederhole fortlaufend
Klicke diesen Block an.
Klicke auf die blaue Schaltfläche „Bewegung ". Die „Bewegungs "-Befehle erscheinen. Ziehe den Block „drehe dich zu" in den Skriptbereich und setze ihn in den Block „wiederhole fo rtlaufend ". Klicke auf den schwarzen Pfeil im Block und dann auf „Mauszeiger ".
Klicke auf das Ausklappmenü und dann auf„Mauszeiger".
Klicke auf die braune Schaltfl äche „ Ereignisse ". Ziehe den Block „Wenn grüne Fahne angek lickt " in den Skriptbereich und setze ihn ganz ob en im Skript ab.
Der Block wi rd an den Anfang gesetzt.
Das Menü zeigt, dass „Mauszeiger" gewählt wurde.

Führe das Programm probe weise aus. Klicke dazu auf die gr üne Fahne. Wenn du den Mauszeiger auf der Bühne umherbewegst , d reht sich die Katze immer in Richtung des Mauszeigers.
~-~ ( Untitled (Unveröffentl icht)
Die Bühne wi rd vergrößert.
Programm ausführen
Klicke erneut auf die Schaltfläc he "Bewegung~ ziehe den Block"gehe 1 Ger-Schritt " in den Skript bereich und setze ihn im Block „wi ede rhole fo rtl aufend" ab. Klicke auf die grüne Fahne. Die Katze jagt die Maus!
•• FLUCHT VOR DE M D RACHEN
Programm anhalten
~ Bewege die Maus und beobachte, wie die Katze sich mit dem Mauszeiger dreht.
Das Bild hinter den Figuren heißt Bühnenbild. Links in der Bühnenliste ist eine Schaltfläche, mit der du Bühnenbilder aus der Bibliothek auswählen kannst. Klicke sie an und klicke in der Liste auf „Weltraum". Klicke auf das Bild .stars· und auf . OK".
Bühne 1 Bühnenbild
Wähle ein Bühnenbild aus der Bibliothek.
Neues Bühnenbild:
Der Blocknwiederhol e fo rtl aufend" erweitert sich auto mat isch.
Setze diesen Block in dem Block.wiederhole fortlaufend " ab.
·-.; 1
.......
<J Katz e im Weltraum
Die Scratch-Oberfläche sieht jetzt so aus. Wenn du das Programm ausführst, jagt die Katze den Mauszeiger durch den Weltraum.
Online speichert Scratch dein Projekt automatisch. Offline klickst du zum Speichern auf .Datei und ave as .

START MIT SCRATCH
> FLUCHT VOR DEM DRACHEN
Füge einen Feuer speienden Drachen ein Nun, da die Katze die Maus jagen kann, erstellst du noch einen Drachen, der die Katze jagt. Wenn der Drache die Katze erwischt, speit er Feuer. Ganz schön heiß!
8. .,,.
1~
Über der Figurenliste ist eine Schaltfläche, mit der du Figuren aus der Bibliothek aussuchen kannst. Klicke darauf, wähle „ Fantasie" aus der Liste links und dann das Bild „Dragon". Klicke rechts unten auf „OK".
Neue Figur: + / ~ GJ
Füge eine Figur aus der
Bibliothek ein.
Der Drache wird blau hervorgehoben. So
erkennst du, dass er die Figur ist, mit der du gerade arbeitest.
Klicke auf „Bewegung" (blau) und ziehe den Block„gehe zu x:O y:O" in das Skript . Klicke auf die Zahlenfelder im Block und ändere sie auf - 200 und -150. Klicke auf „Aussehen" (lila) und ziehe den Block„wechsle zu Kostüm" in das Skript.
Dieser Block bewirkt, dass der Drache in der Ecke startet .
Gib statt 10 die Zahl 4 ein,
gon 1-a" aus dem Menü . Der Drache hat dann zuerst dieses Kostüm .
damit der Drache langsamer ist als die Katze.
9) •
Füge der Drache-Figur folgendes Skript hinzu. Die farbigen Blöcke findest du jeweils unter den passenden Schaltflächen in der Blockpalette . Ziehe die Blöcke der Reihe nach in den Skriptbereich. Der Drache folgt nun immer der Katze.
Der Drache ist weiterhin markiert und du erstellst für ihn noch ein Skript im Skriptbere ich. Den Block „warte bis" findest du im Bereich „Steuerung ", der hellblaue Block ist im Bereich „ Fühlen". Der Drache speit nun Feuer, wenn er die Katze berührt .
stoppe l alles • ! Ziehe diesen Block in den Block .,warte bis·.
'-_ Dieser „Steuerungs "Block stoppt das Programm.
Das Kostüm „dragon 1-b" lässt den Drachen Feuer speien .

FLUCHT VOR DEM DRACHEN
Eine„Variable" speichert eine Information . In diesem Schritt erstellst du eine Variable, die misst, wie lange de r Spieler überlebt, bis der Drache die Katze grillt . Klicke auf die Schaltfläche „Daten" und dann auf „Neue Variable".
Schaltfläche ,,Daten"
Klicke hier, um eine
Variable zu
Skripte
1 Bewegung
1 Aussehen
1 Klang
1 Maistift
Daten
Kostüme Klänge
1 Ereignisse
Steuerung
Fühlen
Operatoren
1 Weitere Blöcke
erstellen . ........_ '----:;,l''--------:=- -=-c-=-====----=====;;'
Gib der Variablen den Namen „Zeit" und sieh nach, ob p die Option„Für alle Figuren " markiert ist. Dann klicke 14 auf „OK". So kannst du die Variable für die Katze, den Drachen und alle anderen Figuren verwenden.
Markiere diese
Option und klicke„OK".
Neue Variable
Variablenname: '--1 Z_e_i_t ____ ~
Für alle Figuren O Nur für diese Figur
D Cloud-Var iable (auf dem Server)
( ____ o_K ~J ( Abbrechen J
P Wenn du eine Variable 1 erstellst, erscheinen
neue Blöcke im„Daten"Bereich der Blockpalette.
. .. wenn du Geschwindigke it oder Größe der Figuren änderst.
So wird der Drache schneller:
So wird er größer oder kleiner:
Klicke erst auf dieses Symbol (grö ßer) und dann auf die Figur.
Klicke erst auf dieses Symbol (kleiner) und dann auf die Figur.
Der Variablenname und die Zahl darin erscheinen in einem kleinen Feld auf der Bühne. Klicke mit der rechten Maustaste darauf und klicke auf 11Großanzeige". Dann sieht man nur noch die Zahl im Feld.
Die Zahl in der Variab len „Zeit"
Ziehe „setze Zeit auf O" und„ändere Zeit um 1" und die übrigen Blöcke dieses neuen Skripts in den Skriptbereich. Du kannst das Skript jeder Figur zuweisen.
wiederhole fortlaufend
warte G) Sek.
. ~ Der„ Steuerungs "-Block ==-- JC bewirkt eine Verzöge
rung von einer Sekunde.
ändere I Zeit ,..1 um © Lässt den Timer in Einer-Schritten zählen.
Denke immer ans Speichern!

START MIT SCRATCH
'"\,
8 ~ .•.. ,•,
Füge einen leckeren Donut hinzu Die Bibliothek von Scratch beinhaltet viele Figuren. Das Spiel wird noch etwas schwieriger, wenn du eine Donut-Figur einfügst, der die Katze hinterherjagen kann.
Klicke auf die Schaltfläche über der Figurenliste, 1 um die Bibliothek zu öffnen. Klicke auf die Liste
,,Dinge': auf den „Donut" und dann auf„OK'~
Neue Figur:
Füge eine Figur aus der Bibliothek ein.
Der Donut ist jetzt die markierte Figur.
::.._ Markiere die Katze in der Figurenliste sodass 1r i~r Skript angezeigt wird. Klicke im Bl~ck„drehe dich zu Mauszeiger" auf das Menü und wähle ,,Donut" aus, damit die Katze dem Donut folgt.
Klicke im Menü auf „Donut ".
Öffne das Menü durch anklicken.
9 Füge dem Donut das Skript hinzu. Den Block w· d „ 1r 1 Mauszeiger berührt ?" fi ndest du im Bereich„Fühlen"
und den Block „gehe zu Mauszeig er" im Bereich „Bewegung ". Mit die sem Skript folgt der Donut dem Mauszeiger, während die Maustaste gedrückt wird.
Klicke auf die grüne Fahne und führe das Programm aus. Halte d ie Maustast e gedrückt, dann folgt der Donut dem Mauszeige r, die Katze folgt dem Donut und der Drache jagt die Katze.
Rette die Katze vor dem
Drachen! ......____._.;:
Bewege den) Donut mit dem
Mauszeiger.

2o> ..
• FLUCHT VOR DEM DRACHEN
Wähle den Klang„drip drop" aus und klicke unten rechts auf„OK". Der Klang wird der Katze hinzugefügt und im Bereich „Klänge" angezeigt.
Nun fehlt noch Musik. Klicke auf das Register „Klänge" über der Blockpalette. Jede Figur hat eigene Klänge, die hier verwaltet werden. Mit der linken Schaltfläche kannst du einen Klang aus der Bibliothek einfügen.
----~ Register
Skripte Kostüme ,.---------,r „Klänge"
Klänge 2
Neuer Klang: ~ Einen Klang vom
·-~ f ~ Computer einfügen
Einen Klang aufnehmen
Einen Klang aus der Bibliothek einfügen
-. Klicke auf das Register „Skripte". Der Skriptbe-
So lange dauert der Klang.
drip drop 00:02.8
~ Klänge löschen
22• reich wird angezeigt. Füge das hier gezeigte Glückwunsch! Du Skript für die Katze ein, damit die Musik immer gespielt wird. Viel Spaß mit dem Programm!
Diesen Block findest du im Bereich„Klänge".
Dieses Projekt hat ein paar der Dinge gezeigt, die man in Scratch programmieren kann. Folgendes hast du schon geschafft:
Ein Programm geschrieben: Du hast Programmblöcke zu Skripten kombiniert und so ein Spiel erhalten .
Bilder eingefügt: Du hast neue Bühnenbilder und Figuren verwendet.
::. ·' • 1 • 1
• • •r . . .. - 1 1
-·· . - 1 - •
'I
- ... .. .. Denke immer an das Speichern!
Figuren bewegt: Du hast dafür gesorgt , dass die Figuren einander verfolgen.
Eine Variable eingesetzt: Du hast einen Timer (Zeitmesser) für das Spiel erstellt.
Kostüme verwendet: Der Drache hat zwei Kostüme erhalten, sodass er im Spiel sein Aussehen ändert .
Musik eingefügt: Du hast einen Klang ausgewählt , der gespielt wird, während das Programm läuft.