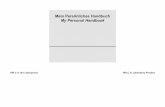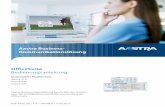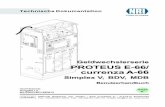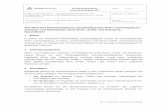PROTEUS - wete.ch Handbuch.pdf · Proteus Handbuch Seite 10 von 101 Weisen Sie dem Prüfprogramm...
Transcript of PROTEUS - wete.ch Handbuch.pdf · Proteus Handbuch Seite 10 von 101 Weisen Sie dem Prüfprogramm...
Handbuch
PROTEUS
Prüfprogramm für
Windows 2000/XP
Wüest Engineering AG, CH-8902 Urdorf
ab Version 6.3 / 05.12.2005
Proteus Handbuch
Seite 2 von 101
1. Erste Schritte................................................................................................................................................................. 4
1.1. Das Verwalten von Dateien .................................................................................................................................... 4
1.2. Das Bearbeiten von Dateien................................................................................................................................... 5
1.2.1. Einen neuen Auftrag erstellen ......................................................................................................................... 6
1.2.2. Eine neue Serie erstellen................................................................................................................................. 6
1.2.3. Kopieren von Datensätzen .............................................................................................................................. 7
1.2.4. Löschen von Datensätzen ............................................................................................................................... 7
1.2.5. Einfügen von Datensätzen............................................................................................................................... 7
1.2.6. Umbenennen von Datensätzen ....................................................................................................................... 7
2. Prüfprogramm ............................................................................................................................................................... 9
2.1. Eine Prüfprogramm erstellen.................................................................................................................................. 9
2.1.1. Bezeichnung, Versuchsart und Norm.............................................................................................................. 9
2.1.2. Probenart / Abmessungen ............................................................................................................................. 10
2.1.3. Rundungsparameter ...................................................................................................................................... 10
2.1.4. Steuergerät-, Maschinen- und Kanalauswahl................................................................................................ 12
2.1.5. Prüfablauf....................................................................................................................................................... 14
2.1.6. Zusätzliche Versuchsparameter .................................................................................................................... 16
2.2. Eine Prüfvorlage bearbeiten................................................................................................................................. 17
2.3. Einfache Prüfprogramme...................................................................................................................................... 18
2.4. Komplexe Prüfprogramme.................................................................................................................................... 19
3. Prüfvorgang................................................................................................................................................................. 20
3.1. Der Prüfbildschirm ................................................................................................................................................ 20
3.2. Der Versuchsablauf .............................................................................................................................................. 21
3.3. Die Messwertaufzeichnung .................................................................................................................................. 22
3.4. Verwendung der Prüfliste ..................................................................................................................................... 25
3.5. Archivieren............................................................................................................................................................ 26
4. Optionen...................................................................................................................................................................... 29
4.1. Allgemein .............................................................................................................................................................. 29
4.2. Anzeige................................................................................................................................................................. 29
4.3. Export- / Druckliste ............................................................................................................................................... 33
4.4. Ausdruck............................................................................................................................................................... 34
4.5. Datenbank ............................................................................................................................................................ 38
4.6. Prüfung / Auswertung ........................................................................................................................................... 40
4.7. Import / Export ...................................................................................................................................................... 46
4.8. Master / Slave....................................................................................................................................................... 48
4.9. Sichern / wiederherstellen .................................................................................................................................... 49
5. Vorlagen ...................................................................................................................................................................... 51
5.1. Druckvorlagen ...................................................................................................................................................... 51
5.1.1. Druckvorlagen-Editor ..................................................................................................................................... 51
5.1.2. Einen Firmenkopf gestalten ........................................................................................................................... 52
5.1.3. Ein Auftragsformular erstellen ....................................................................................................................... 52
5.1.4. Ein Serienformular erstellen .......................................................................................................................... 53
5.1.5. Ein Formular mit Labordaten erstellen........................................................................................................... 53
5.1.6. Beispiel zum Vorgehen.................................................................................................................................. 55
5.2. Labordaten ........................................................................................................................................................... 57
5.2.1. Anlegen einer neuen Vorlage ........................................................................................................................ 57
5.2.2. Aufrufen der angelegten Vorlagen................................................................................................................. 58
5.2.3. Ändern von bestehenden Vorlagen ............................................................................................................... 59
6. Import / Export............................................................................................................................................................. 60
6.1. Versuchsspezifische Dateinamen ........................................................................................................................ 61
6.2. Versuchsspezifische INI-Dateien ......................................................................................................................... 62
7. Wartung....................................................................................................................................................................... 66
7.1. Sichern / Wiederherstellen ................................................................................................................................... 66
7.2. Reparieren ............................................................................................................................................................ 67
7.2.1. Reparieren (erweitert) .................................................................................................................................... 69
8. Kalibrieren ................................................................................................................................................................... 70
8.1. Maschine .............................................................................................................................................................. 70
8.2. Messstation .......................................................................................................................................................... 74
8.3. Höhenmessung .................................................................................................................................................... 75
9. Benutzerverwaltung .................................................................................................................................................... 77
10. Messdaten online übertragen.................................................................................................................................... 79
10.1. Datenübertragung während eines Versuchs...................................................................................................... 79
10.2. Formatierung der Daten ..................................................................................................................................... 81
11. Problembehebung und Tips ...................................................................................................................................... 84
11.1. Probleme beim setzen der Marken in der Auswertung ...................................................................................... 84
11.2. Werte erscheinen nicht im gewünschten Format ............................................................................................... 86
11.3. Wiederkehrende Eingaben für Prüfungen umgehen.......................................................................................... 87
11.4. Kurven werden nicht ausgedruckt ...................................................................................................................... 88
12. Installation ................................................................................................................................................................. 89
12.1. Versuchsmodule laden....................................................................................................................................... 90
12.1.1. Übersicht der erhältlichen Prüfmodule......................................................................................................... 90
12.2. Hardware konfigurieren ...................................................................................................................................... 92
12.2.1. Servo............................................................................................................................................................ 92
12.2.2. PC-Karten .................................................................................................................................................... 94
12.2.3. Messsysteme............................................................................................................................................... 96
13. Systemanforderungen............................................................................................................................................. 100
Proteus Handbuch
Seite 4 von 101
1. Erste Schritte
Die Auftragsverwaltung ermöglicht das Verwalten von Auftragsdatenbanken und deren Inhalt. Die Verwaltung besteht aus einer Baumansicht (linke Bildschirmseite) welche die Gliederung der Auftragsdatenbank anzeigt und einem Anzeigebereich (rechte Bildschirmseite) in welchem die Detaildaten des markierten Elements angezeigt werden. Mit der rechten Maustaste kann für jedes Element in der Baumansicht ein Popup-Menu aufgerufen werden welche die zur Verfügung stehenden Operationen auflistet. Nach der Betätigung der Bearbeiten Schaltfläche können die Detaildaten bearbeitet werden, sofern der Benutzer über die nötigen Rechte verfügt (siehe Benutzerverwaltung).
Auftragsverwaltung mit einer Serie als Kontextelement
1.1. Das Verwalten von Dateien
Menu -> Datei -> Neu Eine Datei nimmt alle Informationen über die Aufträge, Serien, Proben und Messdaten zum Zweck der Archivierung auf, sie kann auch eine beinahe beliebige Grösse annehmen, was jedoch eine Unübersichtlichkeit hervoruft und somit den Arbeitsablauf behindern kann. Daher empfielt es sich mit mehreren Dateien zu arbeiten die Ihren Bedürfnissen entsprechend miteinander im Zusammenhang stehen.
Ein Beispiel Damit nicht alle Aufträge die Sie seit geraumer Zeit geprüft haben in Ihrer Baumstruktur erscheinen und somit ein Auffinden des aktuellen Autrages erschweren, empfielt es sich für jeden Monat oder Quartal des Jahres eine Datei zu eröffnen.
Ansicht des Datei-Öffnen Dialoges
Somit haben Sie immer nur die aktuellen Aufträge auf Ihrem Bildschirm während die bereits erledigten auf der Festplatte abgelegt sind und, falls benötigt, jederzeit wieder zur Verfügung stehen.
1.2. Das Bearbeiten von Dateien
Das Pop-Up-Menü, häufig auch als Kontextmenü bezeichnet, ist ein praktisches Hilfsmittel das dem Anwender seit der Einführung von Windows 95 zur Verfügung steht. Hierbei handelt es sich um ein Auswahlfenster das beim betätigen der rechten Maustaste erscheint und die möglichen Manipulationen für den angewählten Punkt auf dem Bildschirm auflistet.
Pop-Up-Menü des Punktes 'Auftrag'
Hinweis: Gewisse Manipulationen wie Ausschneiden, Kopieren, Einfügen und Löschen sind ausschliesslich über das Pop-Up-Menü erreichbar.
Proteus Handbuch
Seite 6 von 101
1.2.1. Einen neuen Auftrag erstellen
Nachdem eine Datei erstellt wurde erscheint ein neuer Bildschirm in deren linken Hälfte eine Baumstruktur mit dem Symbol eines Prüfautrages und deren rechter Hälfte eine Eingabeaufforderung zu sehen ist. Nun müssen Sie dem Auftrag einen einmaligen Namen vergeben, dieser darf pro Datei nur ein einziges Mal vorkommen, und mit der OK-Schaltfläche bestätigen um ihn in die Baumstruktur zu übernehmen.
Die dem Windows-Explorer nachempfundene Baumstruktur
Nun können Sie für jeden ihrer Aufträge unterschiedliche Serien definieren, wobei diese wiederum eine Zusammenfassung aus mehreren Proben darstellen.
1.2.2. Eine neue Serie erstellen
Eine neue Serie kann auf zwei unterschiedliche Arten erstellt werden, durch die entsprechende Schaltfläche unterhalb der Menüleiste oder über das Pop-Up-Menü des Eintrages 'Auftrag'. Danach erscheint die Prüfprogramm-Auswahl aus der Sie die gewünschte Prüfvorlage auswählen können. Ist die Auswahl getätigt werden Ihnen im Hauptfenster die für die Serie notwendigen Eingabefelder angezeigt, in die Sie nun die entsprechenden Parameter eintragen können. Mit der OK-Schaltfläche wird die neue Serie in die Baumstruktur übernommen. Die Anzahl der Proben wird entsprechend dem eingetragenen Parameter im gleichnamigen Eingabefeld des Serien-Bildschirmfensters automatisch gesetzt.
Eingabefelder für die Parameter einer Serie
Hinweis: Die Serie berechnet den Mittelwert und die Standardabweichung der in ihr zusammengefassten Proben.
1.2.3. Kopieren von Datensätzen
Sind Arbeiten durchzuführen, die mit bereits bestehenden identisch oder sehr ähnlich sind, bietet sich die Möglichkeit diese zu kopieren. Damit ersparen Sie sich das mehrmalige Einstellen der jeweiligen Parameter und somit können Sie effizient zuarbeiten.
• Vorgehensweise Selektieren Sie als erstes den zu kopierenden Datensatz und danach betätigen Sie die rechte Maustaste um das Pop-Up-Menü zu aktivieren. Dieses listet Ihnen die möglichen Manipulationen für den selektierten Datensatz auf, somit brauchen Sie nur noch den gewünschten Eintrag anzuwählen. Der Datensatz befindet sich danach in der Zwischenablage und muss wieder eingefügt werden.
• Anwendungsmöglichkeiten Das Kopieren ist auf Aufträge und Serien anwendbar, Proben dagegen können nur gelöscht werden.
1.2.4. Löschen von Datensätzen
Nicht mehr benötigte Datensätze können gelöscht werden, dabei ist jedoch zu bedenken das einmal gelöschte Datensätze nicht wiederherstellbar sind und somit verloren.
• Vorgehensweise
Selektieren Sie als erstes den zu löschenden Datensatz und danach betätigen Sie die rechte Maustaste um das Pop-Up-Menü zu aktivieren. Dieses listet Ihnen die möglichen Manipulationen für den selektierten Datensatz auf, somit brauchen Sie nur noch den gewünschten Eintrag anzuwählen.
• Anwendungsmöglichkeiten Das Löschen ist auf alle Datensätze anwendbar.
1.2.5. Einfügen von Datensätzen
Nachdem Sie einen Datensatz kopiert haben befindet er sich in der Zwischenablage und muss mittels einfügen wieder in das Programm integriert werden.
• Vorgehensweise Selektieren Sie als erstes die Position wo der neue Datensatz erscheinen soll und danach betätigen Sie die rechte Maustaste um das Pop-Up-Menü zu aktivieren. Dieses listet Ihnen die möglichen Manipulationen für den selektierten Datensatz auf, somit brauchen Sie nur noch den gewünschten Eintrag anzuwählen.
• Anwendungsmöglichkeiten Das Einfügen ist auf alle Datensätze anwendbar, die auch kopiert werden können, wobei bei Aufträgen ein Dialogfenster erscheint in das eine eindeutige Auftragsbezeichnung eingegeben werden muss.
Dialogfenster zur Eingabe einer Auftragsbezeichnung
1.2.6. Umbenennen von Datensätzen
Soll einem Datensatz eine neue Bezeichnung zugewiesen werden, so geschieht dies nicht wie gewöhnlich mittels Pop-Up-Menü und der selektierung des Befehles 'Umbenennen', sondern durch die Änderung der Datensatzeigenschaften in der rechten Bildschirmhälfte der Arbeitsumgebung.
Proteus Handbuch
Seite 8 von 101
• Vorgehensweise Selektieren Sie als ersten den umzubenennenden Datensatz und ändern Sie den entsprechenden Feldeintrag, mit 'Name' oder 'Bezeichnung' gekennzeichnet, in der rechten Bildschirmhälfte. Danach müssen Sie noch den OK-Button betätigen um den neuen Eintrag in die Baumstruktur zu übernehmen.
• Anwendungsmöglichkeiten Aufträgen und Serien können neue Bezeichnungen zugewiesen werden, Proben werden vom Programm automatisch durchnummeriert.
2. Prüfprogramm
In den Prüfvorlagen sind alle für eine Prüfung notwendigen Parameter, wie Probenart, Prüfart, Prüfnorm, Güteprüfung, Grafikdarstellung usw. bereits nach der gewählten Norm definiert und müssen somit nicht jedesmal neu angegeben werden. Wenn Prüfungen durchgeführt werden sollen die sich nicht an eine Norm anlehnen, besteht die Möglichkeit alle gewünschten Einstellungen für den Prüfablauf individuel zu bestimmen.
Tip: Wenn sie die Prüfvorlage einer Serie zuweisen eröffnet sich die Möglichkeit innerhalb eines Prüfauftrages verschiedene Prüfungen, z.B. Druckversuche und E-Modulversuche, durchzuführen.
2.1. Eine Prüfprogramm erstellen
Beim Erstellen einer Prüfvorlage werden Sie durch alle Einstellungsfenster geführt. 2.1.1. Bezeichnung, Versuchsart und Norm
Bildschirm für die Versuchs- und Normart.
Proteus Handbuch
Seite 10 von 101
Weisen Sie dem Prüfprogramm eine ausagekräftige Bezeichnung zu, damit es in der Prüfprogramm-Auswahl schnell aufgefunden werden kann. Die Prüfprogrammliste wird anhand der Bezeichnung sortiert (siehe Eine Prüfvorlage bearbeiten).
Entsprechend dem Softwarepaket das Sie erstanden haben stehen Ihnen eine mehr oder minder grosse Auswahl an Normen und Versuchen zur Verfügung (siehe 'Übersicht der erhältlichen Module').
2.1.2. Probenart / Abmessungen
Bildschirm zur Auswahl der Probenart und Eingabe derer Dimensionen.
Es werden jeweils nur diejenigen Probenarten aufgelistet die für die ausgewählte Versuchsart zulässig sind, wobei darauf zu achten ist, dass ein Vorgabewert für die Dimensionen eingegeben wurde. Sollen die Masse und/oder das Gewicht der Probe vor dem Versuch ermittelt werden, so müssen die entsprechenden Felder im Formular aktiviert werden. Die Option Rundungen definieren bietet die Möglichkeit die Nachkommastellen für die Eingabe-, Mess- und Prüfresultate festzulegen. Mit einem zusätzlichen Grenzwert können teilweise zwei unterschiedliche Rundungen pro Resultat definiert werden.
2.1.3. Rundungsparameter
Hinweis: Die voreingestellten Werte entsprechen denen, die die selektierte Norm vorschreibt!
Werden Versuchen durchgeführt die nicht auf einer vordefinierten Norm basieren, ist die Rundung der Werte auf eine Stelle nach dem Dezimalpunkt voreingestellt.
Eingabe erfolgt entweder über Pull-Down-Menüs oder direktes Editieren in den Feldern
• Messung Die Werte in dieser Spalte sind, ausgenommen bei der Probenbezeichnung, standardmässig auf Vor Prüfung gesetzt. Soll die Probenbezeichnung vor dem Prüfen eingegeben werden ist das entsprechende Feld ebenfalls auf Vor Prüfung zu setzen.
• Grenzwert Einige Normen verlangen in Abhängigkeit eines Grenzwertes eine unterschiedliche Rundung. In diesem Feld wird der entsprechende Grenzwert eingetragen. Unterhalb dieses Wertes wird das Resultat nach dem Format Rundung< dargestellt. Ist das Resultat >= dem Grenzwert, so wird es nach dem Format Rundung>= dargestellt. Beinhaltet das Feld den Wert -1.0, so wird ist Grenzwert deaktiviert. Beispiel Druckfestigkeit nach DIN 1048 Teil 5:
Rundung für Festigkeiten < 10 N/mm² auf 0.1 N/mm² Rundung für Festigkeiten >= 10 N/mm² auf 1 N/mm²
• Rundung< Dieser Wert beschreibt die Rundungsgenauigkeit für den unteren Bereich bis hin zum Grenzwert.
• Rundung>= Dieser Wert beschreibt die Rundungsgenauigkeit für den Bereich ab dem Grenzwert und den darüberligenden Bereich.
Beispiel Druckfestigkeit nach DIN 1048 Teil 5:
Rundung für Festigkeiten < 10 N/mm² auf 0.1 N/mm² Rundung für Festigkeiten >= 10 N/mm² auf 1 N/mm² Rundung< = 0.1
Proteus Handbuch
Seite 12 von 101
Grenzwert = 10 Rundung>= = 1
Zwischenbildschirm von Anzeigemodus
Mehrfachmessung von Abmessungen: • Anzahl Bestimmt die Anzahl der Messungen (Einzelwerte) für einen Wert (Dimension, Gewicht etc.). Standardmässig ist die Anzahl auf 1 gesetzt.
• Anzeigemethode Bestimmt die Berechnungsart, wie bei Mehrfachmessung das Resultat aus den Einzelwerten berechnet wird. Standardmässig wird der Mittelwert aus den Messungen errechnet, andere Berechnungen können mittels Pull-Down-Menü angewält werden.
2.1.4. Steuergerät-, Maschinen- und Kanalauswahl
Bildschirm zur Auswahl der Hardware und Bestimmung der Kanalparameter.
• Servo / Maschine Die Wahl für das Steuergerät (Servo) und die Maschine müssen, falls mehrere vorhanden sind, als erstes getätigt werden, wobei beim Steuergerät DIGICON/DIGIMAXX die Maschinen, entsprechend den Einstellungen in der Hardwarekonfiguration, Messbereiche sein können. • Aktiv Alle selektierten Kanäle werden gemessen und gespeichert. • Bereich Falls in der Hardwarekonfiguration pro Kanal mehrere Bereiche definiert sind, wird hier der gewünschte Bereich angewählt. Der Bereich sollte so gewählt werden, dass der grösste zu erwartende Messwert den Bereichswert nicht überschreitet. Achtung: Nach Ändern von Servo, Maschine und/oder Bereich(en) müssen alle Parameter der Versuchselemente, insbesondere die Rampenendwerte, kontrolliert und ev. angepasst werden. • Anzeige % Ist der Bereich eines Kanals für die zu erwartenden Messwerte zu gross, kann die Anzeige dieses Kanals softwaremässig vergrössert werden. Die eingegebe Prozentangaben entspricht dann 100 % Anzeige, d.h. der Eintrag 50% bewirkt, dass jeder Messwert doppelt so gross angezeigt wird. Beispiel: Messbereich Kraft = 3000kN mit Anzeige%=50% entsprechen 1500kN=100% (auf Anzeige) • Delta % Über diesen Parameter kann die Messgenauigkeit eingestellt werden. Die Prozentangabe bezieht sich auf den Bereich des entsprechenden Kanals.
Proteus Handbuch
Seite 14 von 101
Beispiel: Kraftkanal, Bereich 1000kN, Delta % 0.1 -> Kanaldelta = 1 kN Gemessen wird anhand des Messabstands, der bei jeder Rampe als Parameter eingegeben wird. Um Messpunkte mit gleichem Wert, z.B. während der Haltezeit(en), nicht zu speichern, werden nur alle Kanäle gespeichert, wenn min. ein Kanal eine Änderung mit der Grösse Kanaldelta zum letzten gespeicherten Wert aufweist. Kleines Delta heisst grosse Messgenauigkeit und viele Messpunkte. Grösseres Delta heisst kleinere Messgenauigkeit und weniger Messpunkte. • L0 Für die Berechnung der Dehnung im Spannungs-/Dehnungsdiagramm muss in der Spalte L0 der Wert der Messlänge eingegeben werden. Bei Deformationsaufnehmern entspricht L0 dem Schneidenabstand, bei Kolbenwegaufnehmern der Probenhöhe repsektive dem Abstand der Druckplatten.
2.1.5. Prüfablauf
Bildschirm zum einstellen der Werte für den Versuchsablauf.
Die Anordnung des Strukturbaumes entspricht jeweils der ausgewählten Norm für den durchzuführenden Versuch. Hinweise zu den Einstellmöglichkeiten: • Der Endwert der Rampe sowie alle übrigen Elemente können die Zuweisung Probe und Prüfablauf erhalten. • Einige Elemente wie die Brucherkennung und Peak dürfen nicht entfernt, sondern nur deaktiviert werden. • Wird das Element Abgleich auf automatisch gesetz wird der Versuch auf Vorlast nicht angehalten.
• Mit der aktivierung des Elements Versuch ist gültig wird nach jeder Prüfung eine Gültigkeitsabfrage eingeblendet.
Freie Zusammenstellung eines Versuchsablaufes
Bildschirm der Funktion Ändern.
Die Zusammenstellung eines individuellen Versuchsablaufes ist mit der Funktion Ändern eine Leichtigkeit, so können die zur Verfügung stehenden Elemente in der linken Bildschirmhälfte einfach per Drag&Drop in den Versuchsablauf gezogen und innerhalb dessen frei positioniert werden. Die Minimalkonfiguration eines Versuchsablaufes setzt sich aus Anfang Versuch, Ende Versuch, Peak, Brucherkennung, Anfahren und einer Rampe zusammen. Um den Elemente Werte zuweisen zu können muss die Fünktion Ändern verlassen werden.
Einsicht in den Prüfablauf
Proteus Handbuch
Seite 16 von 101
Bildschirm der Funktion Vorschau.
Die Vorschau stellt den Versuchsablauf in einem Zeit-Diagramm dar, das eventuelle Fehlprogrammierungen im Versuchsablauf sofor zu Erkennen erlaubt. Die Umschaltung des Regelparameters kann jedoch nicht abgebildet werden.
2.1.6. Zusätzliche Versuchsparameter
Die zusätzlichen Parameter sind von der gewählten Versuchsart abhängig:
Druckversuch: keine Parameter nötig
Biegezugdruckversuch:
Stützweite: Abstand zwischen den beiden Auflagen Druckfläche: Fläche der Druckplatte
Versuche mit graphischer Aufzeichnung:
Auswertekanal: Kanal, der für spezielle Auswertungen, z.B. E-Modulberechnung, verwendet wird. Bei bestimmten Versuchen werden auch mehrere Auswertekanäle verlangt (z.B. Längs- Querdehnung).
Anzeigeart: Art der graphischen Anzeige yt:
xy: SpD:
alle Kanäle über die Zeit Kraft auf y-Achse; alle anderen Kanäle auf x-Achse Spannung auf y-Achse; alle anderen Kanäle auf x-Achse in Prozent zu L0
Zeitachse: Bestimmt bei yt die Grösse und die Einheit der Zeitachse für den Versuchs. Dauert dieser länger, so wird die Anzeige gescrollt. Nach dem Versuch wird die Zeitachse auf die effektive Versuchsdauer optimiert.
Zusätzliche Bezeichnungen: Diese Bezeichnungen werden, sofern die Felder nicht leer sind, Anstelle der Standardbezeichnungen auf dem Bildschirm, ausgenommen in der Maske des Prüfprogramms, und dem Ausdruck ausgegeben.
2.2. Eine Prüfvorlage bearbeiten
Menu -> Vorlagen -> Prüfprogramm
1. Menu Prüfprogramm Auswahl Wählt man im Menü Vorlagen den Menüeintrag Prüfprogramm erscheint eine Auflistung aller bis anhin erstellten Prüfvorlagen. Nachdem Sie das zu bearbeitende Prüfprogramm angewählt haben stehen Ihnen die Funktionen Erstellen, Ändern, Löschen und Duplizieren zur Verfügung, die Sie mit Hilfe der Schaltflächen in der oberen linken Ecke des Bildschirmes aufrufen können. Die Prüfprogrammliste wird anhand der Bezeichnung sortiert (siehe Bezeichnung ...).
Proteus Handbuch
Seite 18 von 101
Bildschirm zum Editieren der Prüfprogramme
2. Änderung der Prüfungvorlage vor der Prüfung Es besteht auch die Möglichkeit direkt aus der Arbeitsumgebung heraus eine Prüfvorlage zu editieren, dafür braucht man nur die Schaltfläche Prüfvorlagen im rechten Bildschirmbereich anzuwählen. Diese Funktion ermöglicht es Ihnen Änderungen in bestehenden Prüfvorlagen vorzunehmen, speziell während des Versuchsablaufes kann es von nutzten sein in den Prüfablauf eingreifen zu können. Die folgenden Einstellungen können editiert werden: • Aktivierung oder Deaktivierung der Felder Masse messen/eingeben und Gewicht messen/eingeben. • Ändern der Werte für Maschine, Messbereiche, Messkanäle und Messlänge. • Optimierung der Prozentwerte für den Anzeigemassstab und das Aufzeichnungsdelta. • Ändern aller Daten eines Prüfablaufes und der Auswertparameter.
2.3. Einfache Prüfprogramme
Bei sogenannten einfachen Prüfprogrammen ist der Prüfablauf bereits vorgegeben.
Einfacher Prüfablauf
Der Prüfablauf darf nicht verändert werden, mit der Ausnahme das eventuell zusätzliche Rampen-Elemente hinzugefügt werden. Insbesondere ist darauf zu achten dass die Elemente Anfang Versuch und Ende Versuch nicht gelöscht werden. Aufbau und Funktionsweise der unterschiedlichen Versuchselemente ist im Kapitel Komplexe Prüfprogramme beschrieben.
Hinweis: Einfache Prüfprogramme nutzen ausschliesslich den Kraft-Kanal.
2.4. Komplexe Prüfprogramme
Zur Verfügung stehende Versuchselemente eines Prüfablaufs
Proteus Handbuch
Seite 20 von 101
3. Prüfvorgang
Bei der manuellen Prüfung muß im Proteus-Explorer der Auftrag und die Serie der zu prüfenden Proben angewählt worden sein, dabei werden im rechten Bildschirmausschnitt die entsprechenden Proben- und Versuchsdaten angezeigt. Durch das Anwählen der Schaltfläche Prüfvorlage können alle Prüfeinstellungen kontrolliert oder gegebenenfalls geändert werden, bevor man mit der Schaltfläche Prüfen den Prüfbildschirm aufruft. Dabei wird die Verbindung zur Steuerung/Servo hergestellt, sollte dies nicht möglich sei erscheint unverzüglich eine entsprechende Meldung. Das automatische Prüfen erfolgt anhand einer Prüfliste, wobei die Reihenfolge der zu prüfenden Proben freigestellt ist. Die Prüfliste ist nach Prüfdatum und Prüfart gegliedert, daher sollten die Proben bereits bei der Herstellung oder Anlieferung erfasst worden sein um diese Prüfmöglichkeit anwenden zu können. Nachdem im Kalender der Prüftag festgelegt wurde, können mit der Schaltfläche bis Datum alle bis zum angewählten Tag nicht geprüften Serien mit den ihr zugeordneten Proben oder mit der Schaltfläche nur Datum alle nur an diesem Tag zu prüfenden Serien mit den ihr zugeordneten Proben angezeigt werden. Mit dem Pull-Down-Menü Versuchsart(en) kann die Reihenfolge der verschiedenen Prüfungsarten bestimmt werden. Es besteht die Möglichkeit nach den Zeitvorgaben direkt aus der Prüfliste heraus zu prüfen, dabei werden die abgearbeiteten Proben und die dazugehörige Serie fortlaufend aus der Liste gelöscht, so dass die Liste leer ist wenn alle erfassten Proben geprüft wurden.
Kalender zum erstellen automatischer Prüfungen
Die Abmessungen der Proben werden automatisch aus der jeweiligen Prüfvorlage übernommen, dabei ist zu beachten das die Messung gemäss Prüfvorlage mittels Schiebelehre oder Messstation durch Tastendruck ausgelöst werden muss. Abmessungen und Gewicht können jederzeit auch über die Tastatur eingegeben werden, dafür müssen sie lediglich mit der Tabulator-Taste bestätigt werden.
3.1. Der Prüfbildschirm
Der Prüfbildschirm wird für Festigkeitsprüfungen ohne grafische Aufzeichnung eingesetzt, dabei wird der aktuelle Wert zur Kraftnullung benutzt. Wärend des Versuchsablaufes wird die Festigkeit, ein mitlaufender Balken und der Spitzenwert zur Bestimmung der Bruchlast angezeigt. Die untere Bildschirmhälfte stellt eine Übersicht aller Proben bezüglich Mess-, Prüf- und Statistikresultate dar, wobei geprüften Proben rot und noch zu prüfende Proben gelb markiert sind. Den Proben wird automatisch eine fortlaufende Bezeichnung zugewiesen, die jedoch überschrieben werden kann. Beim Versuch eines 150mm Würfel nach Norm wird zusätzlich die umgerechnete Festigkeit ausgewiesen.
Die Statusanzeige Hardware OK auf der untersten Zeile gibt jederzeit den Zustand des Prüfablaufes an.
Die Bedienungsschaltflächen zur Versuchssteuerung:
Die Prüfung wird mit Anfahren der Probe und nachfolgender Belastung in der Maschine gestartet
Die Probe wird ohne Einlesen der Bruchlast entlastet.
Die Belastung der Maschine wird angehalten oder fortgesetzt.
Ein- und ausschalten der Spitzenwertmessung. Es wird angezeigt was die Betätigung der Taste bewirkt, nicht der momentane Zustand.
Ein- und ausschalten der Brucherkennung. Es wird angezeigt was die Betätigung der Taste bewirkt, nicht der momentane Zustand.
Abbruch der Prüfung und verlassen des Prüfbildschirmes. Diese Taste soll während eines laufenden Versuches nicht betätigt werden.
3.2. Der Versuchsablauf
Anhand eines Druckversuches mit elektronischer Schiebelehre und Waage soll der Prüfablauf schematisch aufgezeigt werden. • Mit Schiebelehre Länge, Breite und Höhe der 1.Probe messen. Die Werte werden automatisch ins Messfenster
geschrieben. • Mit Waage Gewicht der 1.Probe bestimmen. Die Rohdichte wird berechnet und mit dem Gewicht zusammen ins
Messfenster geschrieben. • Mit den an linker Seite der 1.Probe angebrachten Pfeiltasten kann die zu prüfende Probe ausgewählt werden.
Sie wird gelb markiert. Können auf dem Bildschirm nicht alle Proben angezeigt werden, so wird der Bildschirm gescrollt.
• Mit dem START-Feld wird die Prüfung gestartet. Die Werte im Messfenster werden ins Probenfenster übertragen und die Maschine fährt die Probe an. Nach Erreichen der Anfahrlast wird die Probe belastet. Die digitale Anzeige in KN mit Spitzenwertmessung zur Bestimmung der Bruchlast zeigt zeigt den Stand der Belastung an. Gleichzeitig kann die Festigkeit in N/mm2 abgelesen werden.
• Die analoge Balkenanzeige ergibt einen schnellen Überblick über die prozentuale Belastung der Probe an. • Aufschluss über den jeweiligen Zustand wie Anfahren, Belasten gibt die Statusanzeige im Prüfbildschirm an. • Während dem die Maschine belastet, kann die nächste Probe gemessen und gewogen werden. Auch Eingaben
sind möglich.
Proteus Handbuch
Seite 22 von 101
• Beim Probenbruch entlastet die Maschine automatisch. Die Statusanzeige wechselt auf Probe gebrochen. Im Probenfenster wird Bruchlast und Festigkeit eingetragen Die Probe wird mit rot als geprüft markiert. Die gelbe Markierung springt auf die nächste Probe, die jetzt geprüft werden kann..
• Während der Prüfung der letzten Probe kann bereits die 1.Probe der nächsten Serie mit gleichen Proben gemessen und gewogen werden. Sie gilt als Vorausmessung, die bei der Prüfung bestätigt werden muß.
• Generell kann eine Belastung der Probe jederzeit abgebrochen und neu gestartet werden. Die Dimensionen können dabei neu bestimmt oder beibehalten werden. Mit dieser Funktion kann eine Probe jederzeit überprüft werden.
3.3. Die Messwertaufzeichnung
E-Modulbestimmung, Zug- und Universalversuche beinhalten eine Online Aufzeichnung aller Messkanäle. Damit wird eine optimale Information über das Verhalten des Prüflings garantiert.
1. Ablauf einer E-Modulprüfung
Der Dehnungsaufnehmer ist aufgesetzt Startbildschirm für den Nullabgleich des Dehnungsaufnehmers vor oder bei angefahrener Probe. Mit ZERO kann in der Software eine Nullung vorgenommen werden Mit WEITERFAHREN wird die Probe voll-automatisch geprüft Dabei kann der Versuch jederzeit angehalten oder abgebrochen werden.
2. Auswertung der E-Modulprüfung
Nach entlasteter Probe wird die Grafik opti-miert, die Marken ge-setzt und das E-Modul berechnet. Werden die Marken durch Anklicken ver-setzt, so wird das E-Modul neu berechnet. Mit OK kommt man wieder in den Start-bildschirm und die nächste Probe kann geprüft werden.
3. Darstellung von Messwerten
Proteus Handbuch
Seite 24 von 101
Neben der Protokol-lierung der Prüfresul-tate können die Mess-werte aller Proben einer Prüfserie einzeln oder gemeinsam in einer Grafik dargestellt werden.Die letztere Möglichkeit erlaubt einen direkten Vergleich zwischen den Proben. Als Variante können die Proben überdeckend oder verschoben (Abildung) dargestellt werden.
4. Diagrammart
In der Art der Messwertdarstellung kann generell zwischen Zeitaufzeichnung, Kraft-Weg- und Spannungs-Dehnungs-Diagramm gewählt werden. Welche Belas-ungen einer Prüfung angezeigt werden sollen entspricht einer weiteren Auswahlmöglichkeit.
5. Mehrkanal-Messwerterfassung im Universalversuch
Hier werden die 4 Kanäle des Digimaxx aufgezeichnet. Der Ver-suchablauf ist dabei frei programmierbar. Auch sind Regelparameter-wechsel wärend des Versuches stossfrei möglich. Die Maximalwerte aller Kanäle werden protokolliert
3.4. Verwendung der Prüfliste
Alle Informationen die mittels Baumstruktur und Prüfvorlagen erfasst worden sind, dies geschieht mit Vorteil bei der Herstellung oder Anlieferung der Proben, sind in der Prüfliste enthalten. Die bereits geprüften Aufträge erscheinen hingegen nicht in dieser Liste sondern in der Export-/Druckliste auf die folgend noch eingegangen wird.
1. Die Prüfliste • Die Prüfliste erreichen Sie indem Sie die Auswahl Listen in der Menüleiste die Option Prüflisten Anzeigen oder
den entsprechenden Speedbutton anwählen (weisse Tabelle).
Proteus Handbuch
Seite 26 von 101
Prüfliste mit dem Auftrag 120864 und den fünf zugehörigen Serien
• Wie unter dem Abschnitt automatische Prüfung beschrieben kann den einzelnen Einträgen in der Liste ein Prüfdatum zugewiesen werden.
• Da die Prüfliste alle Informationen über den Auftrag und seine Serien enthält, werden zuweilen Informationen angezeigt die für Ihre Arbeit nicht relevant sind. Durch das betätigen des Speedbuttons mit dem Fragezeichen erscheint ein Fenster in dem Sie die nicht benötigten Angaben für die Ansicht und den Druck deaktivieren können.
Durch anklicken der Checkboxen deaktivieren Sie einen Eintag
• Um die Prüfliste zu verlassen und in die gewohnte Arbeitsumgebung zu wechseln betätigen Sie den
Speedbutton mit dem roten Kreuz. 2. Export-/Druckliste • Die Export-/Druckliste erreichen Sie indem Sie die Auswahl Listen in der Menüleiste die Option Export-
/Druckliste Anzeigen oder den entsprechenden Speedbutton anwählen (gelbe Tabelle). • Das weitere Vorgehen ist mit dem der Prüfliste identisch, mit der Ausnahme das die bereits geprüften Auträge
und Serien aufgeführt sind. Hinweis: Damit die Export-/Druckliste auf dem Drucker ausgegeben werden kann, müssen alle Serien eines Auftrages geprüft sein.
3.5. Archivieren
Mit der Funktion Archivieren werden die geprüften Aufträge eines Ordners in ein Archivordner verschoben.
Aufruf Archivieren
Liste der geprüften Aufträge
Mit verschieben der geprüften Aufträgen in ein Archive wird der Arbeitsordner verkleinert. Damit wird Arbeitsgeschwindigkeit und Datensicherheit erhöht.
Auswahl des Archiveordners
Das Löschen der geprüften Aufträge im aktuellen Ordner wird abgefragt
Proteus Handbuch
Seite 28 von 101
Beenden der Archivierung
Weitere Anwendungen • Kopieren von Arbeitsaufträgen • Geprüfte Aufträge löschen
4. Optionen 4.1. Allgemein
Menu -> Extras -> Programm-Einstellungen
Hinweise: • Sprache von Programm und Ausdruck können separat eingestellt werden • Die Pfadangaben ermöglichen Versuchresultate (DATA), Prüfvorlagen (Gendata) und archivierte Daten
unterschiedlich zu speichern • Nach einer Pfadveränderung der Gendata muss Proteus neu gestartet werden
4.2. Anzeige
Menu -> Extras -> Programm-Einstellungen
Proteus Handbuch
Seite 30 von 101
Hinweise: • mit der grosse Grafik werden die Probendaten nicht mehr gleichzeitig angezeigt • Die Nullpunktverschiebung ermöglicht eine Einsicht in den Nulldurchgang
Hinweise: • Die Eingabefelder einer Serie am Bildschirm können aktiviert und deaktiviert werden • Der Benutzer aus dem Login kann autom. eingetragen werden.
Proteus Handbuch
Seite 32 von 101
Hinweise: • Bei der Probenanlieferung kann das Herstelldatum zurück gerechnet werden • Bei Einschlag von Proben kann das Prüfdatum voraus berechnet werden
Hinweise: • Die EN206 Norm verlangt z.B. bei Bohrkernen zusätzliche Angaben • Volumen oder Einschalgewicht können zusätzlich erfasst werden • Mit dem autom. Schliessen des Mehrfachmessfensters wird die Bedienung erleichtert
4.3. Export- / Druckliste
Menu -> Extras -> Programm-Einstellungen
Proteus Handbuch
Seite 34 von 101
Hinweise: • Auswahl zwischen Prüfzeugnis oder Kurzprotokoll • ganzer Auftrag oder einzelne Serien ausdrucken oder exportieren • Einstellung ab wieviel Proben Mittelwert und Standardabweichung ausgedruckt werden
4.4. Ausdruck
Menu -> Extras -> Programm-Einstellungen
Hinweise: • Damit Diagramme vollständig erscheinen muss explizit der Schwarzweissdrucker angewählt werden • Mehrere Firmenköpfe pro Sprache sind möglich und können hier angewählt werden • Bei Vergrösserung der Seitenränder werden angekreuzte Datenfelder angepasst
Proteus Handbuch
Seite 36 von 101
Hinweise: • Wenn ein PDF Drucker installiert ist, können Prüfzeugnisse als PDF archiviert oder ausgedruckt werden • Um in PDF Protokolle einsehen zu können ist keine Proteus Installation notwendig • Neben Seitennummerierung kann auch Seitenanzahl angegeben werden • Zur Kontrolle erfolgt nach der Prüfung Seitenansicht oder Ausdruck automatisch
Hinweise: • Die Höhe der Grafik kann im Ausdruck eingestellt werden • Nur Protokoll bedeutet ein Prüfzeugnis ohne Grafik • Eine Tabelle mit Messwerten kann dem Protokoll angehängt werden
Proteus Handbuch
Seite 38 von 101
Hinweise: • Ausdruck von zusätzlichen Angaben versuchsspezifisch • zusätzliche Angaben/Auswertungen versuchsspezifisch ausdrucken
4.5. Datenbank
Menu -> Extras -> Programm-Einstellungen
Hinweise: • Das autom. Öffnen eines Ordners kann angegeben werden • Eine bestimmte Datenbank mit Pfadangabe • Sortierung von Probe, Serie und Auftrag bestimmt die Darstellung • Bei keiner Sortierung gilt die Reihenfolge der Eingabe
Hinweise: • Auf Zähler wird die Nummerierungen automatisch erhöht. • Andere Möglichkeiten sind Datum, Zeit oder beides zusammen als Zeitstempel • Prefix und Endung können angefügt werden • ohne Anhackung keine Vorgabe
Proteus Handbuch
Seite 40 von 101
4.6. Prüfung / Auswertung
Menu -> Extras -> Programm-Einstellungen
Hinweise: • Aktivieren des Zyklenzählers bei Durchführung von zyklischen Prüfungen • Rampe Plus erlaubt sehr langsame Prüfgeschwindigkeiten • Anzeige der Versuchsdauer in allen Prüfungen • Freigabe der Wegregelkanäle in Druck- und Biegeprüfung
Hinweise: • Rohdichte zur Bestimmung des Durchmessers aus Gewicht und Länge eines Armierungseisen • Benennung von X- u. Y-Achse im Spannungs-Dehnungsdiagramm
Proteus Handbuch
Seite 42 von 101
Hinweise: • Bestimmung der Kraft-Wegwerte im Protokoll • Darstellung des Nullpunktes im Protokoll
Hinweise: • Einstellung der Prüfkriterien nach UIC und konditionierter Kurve • Auswahl der Versuchsauswertung
Proteus Handbuch
Seite 46 von 101
Hinweise: • Anzeige der Eichtabelle nach dem Versuch
4.7. Import / Export
Menu -> Extras -> Programm-Einstellungen
Proteus Handbuch
Seite 48 von 101
Hinweise: • Über Dateiname und Pfadangabe können Prüfresultate exportiert werden, • Die TXT-Datei kann ins Excel eingelesen werden • Wird nur mit einer Datei gearbeitet, so kann diese überschrieben oder angefügt werden • Bei der Abfragung erscheint bei jedem Export ein Dialogfeld
4.8. Master / Slave
Menu -> Extras -> Programm-Einstellungen
Hinweise: • Ein Mehrfachbetrieb ist mit Proteus möglich. Master und Slave ist anzugeben. • Der Prüfablauf kann mit obigen Funktionen synchronisiert werden. • Das Beispiel zeigt ein gleichzeitiges Auslösen von Anfahren, Versuchsstart und Entlasten. • Master und Slave können verschiedene Versuchsabläufe aufweisen, können unabhängig voneinander
angehalten, auf nächstes Element springen, usw wobei der Slave dem Master entsprechend gesetzt werden muss
4.9. Sichern / wiederherstellen
Menu -> Extras -> Programm-Einstellungen
Proteus Handbuch
Seite 50 von 101
Hinweise Sichern: • Angabe ob eventuell vorhandene Zip-Archive einer vorherigen Sicherung gelöscht werden sollen, ansonsten
wird der Inhalt der aktuellen Sicherung mit der älteren Version zusammengefügt (Standard = Ja). • Angabe ob in zwei unterschiedliche Verzeichnisse gesichert werden soll. Dies hat den Vorteil das bei einem
Fehler beim Sichern die vorletzte Sicherung noch vorhanden ist (Standard = Nein). Der grüne Punkt gibt an welches der beiden Verzeichnisse beim nächsten Durchgang verwendet wird.
Hinweise Wiederherstellen: • Angabe ob die Datenbanken welche sich aktuell in den Verzeichnissen Gendata resp. Data befinden zuerst
kopiert werden sollen bevor eine Wiederherstellung diese überschreibt (Standard = Ja).
5. Vorlagen 5.1. Druckvorlagen
Menu -> Vorlagen -> Protokoll Menu -> Vorlagen -> Kurzprotokoll
Das druckbare Protokoll setzt sich aus mehreren festen und optionalen Elementen zusammen, die von der Proteus-Software wie in der folgenden Grafik aufgeführt gegliedert werden.
Gliederung eines Protokolles
Diese Gliderung ist unveränderlich, jedoch läst sich das Aussehen (Design) der einzelnen Elemente individuell gestallten. Dies geschieht mit dem Programm QReport Artist 3.0, das von Proteus aufgerufen wird und jeweils das angewählte Element anzeigt.
5.1.1. Druckvorlagen-Editor
Um die Proteus-Protokolle zu gestalten wird nur ein Bruchteil der zur Verfügung stehenden Funktionespalette des QReport Artist 3.0 benötigt. Diese Funktionen werden nachfolgend kurz erläutert, für weitergehende Möglichkeiten des Programmes verweisen wir Sie auf dessen Hilfe-Datei. Hinweis: Die Verwendung der weitergehenden Funktionen ist prinzipiel möglich, jedoch empfehlen wir auf diese zu verzichten um eventuelle Komplikationen zu vermeiden.
Proteus Handbuch
Seite 52 von 101
• Funktionsauswahl
Einfügen einer Beschriftung für ein Datenbankfeld
Einfügen eines Feldes für Notizen
Einfügen eines Feldes für Text im RTF-Format
Einfügen von geometrischen Figuren
Einfügen eines Bildes ( *.bmp, *.ico, *.emf, *.wmf )
• Funktionseigenschaften
Wurde eine Funktion ausgewählt und mittels Mausklick in den Report übertragen erscheint für diese eine Eigenschaftsleiste, die alle Einstellungen aufführt die für diese von belang sind.
Eigenschaftsleiste für die Funktion 'Beschriftung für eine Datenbank'
5.1.2. Einen Firmenkopf gestalten
Wählen Sie in der Menüleiste den Eintrag Vorlagen und daraus die Option Protokoll, worauf eine weitere Auswahl erscheint, die die Option Firmenkopf enthält.
Ansicht des Firmenkopfes im Programm QReport Artist 3.0
Nun können Sie die gewünschten Änderungen am Erscheinungsbild vornehmen ('QReport Artist 3.0'). Der Firmenkopf basiert auf der Standardvorlage FirmKopf.atx und wird von Proteus unter dieser Bezeichnung aufgerufen, so dass Sie nach Änderungen des Designs diesen mit dem Befehl Speichern und keinesfalls mit dem Befehl Speichern unter sichern müssen.
Hinweis: Sollte Ihnen die Standardvorlage einmal abhanden kommen, besteht die Möglichkeit diese durch das kopieren der entsprechenden *.Std - Datei im Proteusverzeichnis Report wiederherzustellen.
5.1.3. Ein Auftragsformular erstellen
Wählen Sie in der Menüleiste den Eintrag Vorlagen und daraus die Option Protokoll, worauf eine weitere Auswahl erscheint, die die Option Auftrag enthält.
Ansicht des Auftragsformulares im Programm QReport Artist 3.0
Nun können Sie die gewünschten Änderungen am Erscheinungsbild vornehmen ('QReport Artist 3.0'). Der Auftrag basiert auf der Standardvorlage Auftrag.atx und wird von Proteus unter dieser Bezeichnung aufgerufen, so dass Sie nach Änderungen des Designs diesen mit dem Befehl Speichern und keinesfalls mit dem Befehl Speichern unter sichern müssen.
Hinweis: Sollte Ihnen die Standardvorlage einmal abhanden kommen, besteht die Möglichkeit diese durch das kopieren der entsprechenden *.Std - Datei im Proteusverzeichnis Report wiederherzustellen.
5.1.4. Ein Serienformular erstellen
Wählen Sie in der Menüleiste den Eintrag Vorlagen und daraus die Option Protokoll, worauf eine weitere Auswahl erscheint, die die Option Serie enthält.
Ansicht des Serieformulares im Programm QReport Artist 3.0
Nun können Sie die gewünschten Änderungen am Erscheinungsbild vornehmen ('QReport Artist 3.0'). Die Serie basiert auf der Standardvorlage Serie.atx und wird von Proteus unter dieser Bezeichnung aufgerufen, so dass Sie nach Änderungen des Designs diesen mit dem Befehl Speichern und keinesfalls mit dem Befehl Speichern unter sichern müssen.
Hinweis: Sollte Ihnen die Standardvorlage einmal abhanden kommen, besteht die Möglichkeit diese durch das kopieren der entsprechenden *.Std - Datei im Proteusverzeichnis Report wiederherzustellen.
5.1.5. Ein Formular mit Labordaten erstellen
Wählen Sie in der Menüleiste den Eintrag Vorlagen und daraus die Option Protokoll, worauf eine weitere Auswahl erscheint, die die Option Labordaten enthält. Das Vorgehen für die Einträge Auftrag und Serie ist identisch.
Proteus Handbuch
Seite 54 von 101
Ansicht des Labordatenformulares im Programm QReport Artist 3.0
Nun können Sie die gewünschten Änderungen am Erscheinungsbild vornehmen ('QReport Artist 3.0'). Die Labordaten werden von Proteus automatisch in eine Standardvorlage in der Form 00az.atx generiert und unter dieser Bezeichnung aufgerufen, so dass Sie nach Änderungen des Designs diesen mit dem Befehl Speichern und keinesfalls mit dem Befehl Speichern unter sichern müssen.
Formatieren von numerischen Feldern
Neben der Feldbezeichnung erscheint bei numerischen Feldern die Formatierungsmaske.
Folgende Formatierungen sind möglich, indem sie die entsprechenden ‚#'-Zeichen durch das Zeichen ‚0' (Zahl Null) ersetzen:
Bei Werten kleiner 1 wird ein Null vor dem Dezimalzeichen gewünscht: ..##0.# Beispiel Wert = 0.5: Maske ###.# ##0.# Ausdruck .5 0.5 Alle Nachkommastellen sollen mit dem Zeichen Null dargestellt werden: ..###.00 Beispiel Wert = 100: Maske ###.# ###.00 Ausdruck 100 100.00 Beispiel Wert = 0.20: Maske ###.# ##0.00 Ausdruck .2 0.20
Hinweis: Sollte Ihnen die Standardvorlage einmal abhanden kommen, besteht die Möglichkeit diese durch das kopieren der entsprechenden *.Std - Datei im Proteusverzeichnis Report wiederherzustellen.
5.1.6. Beispiel zum Vorgehen
Um das Vorgehen zur Gestalltung von Protokollen zu veranschaulichen, soll hier beispielhaft gezeigt werden wie man ein Firmenlogo in den Firmenkopf einfügt und die selbstdefinierten Labordaten zum Protokoll hinzufügt. Dabei spielt es keine Rolle ob es sich um Labordaten aus Aufträgen oder Serien handelt, das Vorgehen bleibt das selbe.
1. Einfügen eines Logos in den Firmenkopf
• Wählen Sie im Menü Vorlagen den Eintrag Protokoll und den Untereintrag Firmenkopf. Danach öffnet sich das Programm QReport Artist mit der Firmenkopf-Vorlage, die Sie nun Ihren Bedürfnissen anpassen können.
Innerhalb des gestrichelten Rechtecks, das Sie auch vergrössern können, wird nun das Logo eingefügt.
• Danach klicken Sie gemäss der untenstehenden Bildschirmkopie auf die Schaltfläche für das Einfügen eines Bildes 1. und in das gestrichelte Rechteck des Firmenkopfes -> Es erscheint ein weiteres Rechteck als Platzhalter für die Grafik.
• Je nach Grösse des einzufügenden Bilds vergrössern Sie nun den Fimenkopf und den Platzhalter. Nun müssen Sie noch angeben welche Grafik eingefügt werden soll, dies erreicht man mit der Schaltfläche 2., wobei sich ein Standard-Windows-Dialog zum selektieren von Dateien öffnet. Hinweis: Es können nur Grafiken im *.bmp, *.ico, *.emf, *.wmf - Format eingefügt werden.
• Um die Grösse des eingefügten Bilds (Logo) anzupassen stehen Ihnen die folgenden zwei Schaltflächen zur
Verfügung:
- mit dieser Schaltfläche wird die Grösse des Rahmens an die Grösse des Bildes angepasst.
- mit dieser Schaltfläche wird das Bild gestreckt bzw. gestaucht, bis es in den Rahmen passt. • Nun müssen Sie die einzelnen Elemente nur noch Ihren Wünschen entsprechend platzieren und abspeichern.
Achtung: Zum Abspeichern den Befehl speichern unter und nicht speichern wählen. Kontrollieren Sie Laufwerk und Pfad (Standardinstallation: C:\Programme\Wüest\Proteus\Report), indem im Dialog die Datei Firmkopf.ATX sichtbar sein muss.
2. Einfügen der selbstdefinierten Labordaten • Wählen Sie im Menü Vorlagen den Eintrag Protokoll und den Untereintrag Labordaten. Es erscheint ein
Dialogfenster Auswahl für Protokoll aus dem Sie nun das Datenpacket auswählen welches im Protokoll Verwendung finden soll.
• Nun wählen Sie im Menü Vorlagen den Eintrag Protokoll und den Untereintrag Serie bzw. Auftrag. Danach öffnet
sich das Programm QReport Artist mit der Labordaten-Vorlage, die Sie nun Ihren Bedürfnissen anpassen können.
Proteus Handbuch
Seite 56 von 101
Innerhalb des gestrichelten Rechtecks, das Sie auch vergrössern können, werden nun die Labordaten eingefügt.
• Danach klicken Sie gemäss der untenstehenden Bildschirmkopie auf die Schaltfläche für das Einfügen von Daten
aus einer Datenbank 1. und in das gestrichelte Rechteck des Firmenkopfes -> Es erscheint ein weiteres Rechteck als Platzhalter für das Datenfeld.
• Um dem Datenfeld eine bestimmte Datenquelle zuzuweisen, müssen Sie die Auswahlleiste 2. anklicken. Es werden nun alle zur Verfügung stehenden Datenquellen aufgelistet, aus denen Sie nun die auswählen, die mit dem soeben erstellten Feld verknüpft werden soll.
• Soll dem Datenfeld noch eine Beschriftung hinzugefügt werden, muss mit der Schaltfläche links neben 1. ein
weiteres Feld erstellt werden (Label). Dieses kann nun wie normaler Text bearbeitet werden. • Nun müssen Sie die einzelnen Elemente nur noch Ihren Wünschen entsprechend platzieren und abspeichern.
Achtung: Zum Abspeichern den Befehl speichern und nicht speichern unter wählen.
Hinweis: Das gestrichelte Rechteck wird für jede Serie bzw. Auftrag wiederholt und mit den entsprechenden Daten gefüllt, daher sollten Sie darauf achten, dass der Abstand zwischen dem letzten Eintrag und der Unterseite des
gestrichelten Rechtecks minimal ist. Ansonsten kann es passieren, dass gerade mal eine Serie bzw. ein Auftrag auf einem Blatt Papier gedruckt wird, obwohl es an und für sich genügend Platz hätte.
5.2. Labordaten
Menu -> Vorlagen -> Labordatenbank
Die Labordatenbank erlaubt die Eingabe von zusätzlichen Informationen die für einen Auftrag oder eine Serie relevant sind, es können jedwelche Angaben (Auftraggeber, Baustelle, Wassergehalt usw.) darin aufgenommen werden. Die Definition von mehreren unterschiedlichen Vorlagen, die dem Eigenschaftenfenster der Aufträge und Serien zugewiesen werden, ist möglich.
• Vorlagendialog Unter dem Eintrag Vorlagen in der Menüleiste wählt man die Option Labordatenbank und daraus je nach Bedarf Aufträge oder Serie.
Bildschirm zum definieren von Vorlagen der Labordatenbank
5.2.1. Anlegen einer neuen Vorlage
1. Vorgehensweise Nachdem Sie die Schaltflächr Neu betätigt haben erscheint ein Dialogfenster indem Sie der Vorlage zunächst einen Namen zuweisen, durch die betätigung der OK-Schaltfläche wird dieser in die Labordatenbank übernomen. Danach wählen Sie den benötigten Datentyp an und bestimmen deren Eigenschaften.
Beispiel Daten Typ Text: • Bezeichnung die dem Eingabefeld zugewiesen wird. • Spaltenposition gibt den Abstand der Bezeichnung vom linken Rand an. (Standardeingabe: 10)
Proteus Handbuch
Seite 58 von 101
• Zusatz/Einheit gibt die Masseinheit des Eingabefeldes an. (Kann auch leer gelassen werden) • Spaltenposition gibt den Abstand des Eingabefeldes zum linken Rand an. (Standardeingabe: 112) • Zeilenposition gibt die vertikalen Feldabständen an. (Die Zeilenhöhe beträgt 20; das dritte Eingabefeld eines
Auftrages hat dem zufolge einen Wert von 60) • Länge gibt die Anzahl der Charaktere eines Feldes an. Beispiel Daten Typ Numerisch: • Min entspricht dem Minimalwert des numerischen Wertes. • Max entspricht dem Maximalwert des numerischen Wertes. • Maske legt das Format des numerischen Wertes fest.
Nachdem betätigen der Schaltfläche Hinzufügen wird das vollständig definierte Feld in der Labordatenbank abgespeichern.
2. Mehrere Daten Typen anlegen Sollen für einen Labordatensatz mehrere Eingabefelder erstellt werden erreicht man dies durch das Betätigen der Schaltfläche Neuer Typ. Das weitere Vorgehen geschieht nach dem gleichen Muster wie bereits geschildert.
Hinweis: Nachdem eine neue Vorlage erstellt wurde, muss das Auftrags- bzw. Serieformular für den Ausdruck mit den neuen Datenfeldern aktuallisiert werden.
5.2.2. Aufrufen der angelegten Vorlagen
In der Arbeitsumgebung können nun die erstellten Vorlagen mit der Schaltfläche Labordaten hinzufügen dem entsprechenden Auftrag oder Serie zugeordnet werden. Die Eingabefelder sollten bezüglich ihrer Größe und Position kontrolliert werden. Wenn die Einstellungen korrekt vorgenommen wurden entspricht das Resultat in etwa dem folgenden Beispiel.
Anzeige der Beispielvorlage unter 'Anlegen einer neuen Vorlage'
5.2.3. Ändern von bestehenden Vorlagen
Um Einträge zu modifizieren, öffnet man den Bildschirm zum definieren von Vorlagen der Labordatenbank und selektiert den zu ändernden Datentyp in der rechten oberen Ecke, wobei die zugehörigen Einstellungen angezeigt werden. Die Modifikation des Datentypes erfolgt wie unter 'Anlegen einer neuen Vorlage' beschrieben wurde. Nach erfolgter Anpassung der Einträge speichert man die neuen Werte durch das betätigen der Schaltfläche Ändern.
Proteus Handbuch
Seite 60 von 101
6. Import / Export
1. Definition Die Datei EXPORT.INI beinhaltet zwei unterschiedliche Arten von Informationen: • einerseits sind dies allgemeine Angaben für die Exportfunktion, wie Trennzeichen, Extension für die
Exportdateien, Zahlenformate usw., • andererseits die Namen der versuchsspezifischen Export-INI-Dateien.
EXPORT.INI
Allgemeine AngabenEinträge der Export-dateien pro Versuchsart
EXPORT30.INI
EXPORT20.INI
EXPORT10.INI
Exportformat fürVersuchsart resp.Gruppe vonVersuchsarten
Schematische Darstellung der Dateistruktur für den Export von Messdaten
2. Exportangaben Falls Anpassungen an den INI-Dateien nötig sind müssen einige Punkte beachtet werden um eine korrekte syntaktische Schreibweise zu erhalten. So dürfen der Dateiname, sowie die Einträge in den eckigen Klammern und auf der linken Seite des Gleichheitszeichens nicht verändert werden. Hingegen können die Einträge auf der rechten Seite des Gleichheitszeichens für spezielle Exportformate angepasst werden. Einträge die angepasst werden können:
LaufwerkVerzeichnis = Laufwerk- und Pfadangabe für die Exportdatei
(exportierte Daten) z.B. 'C:\Baustoff\Export'. Extension = Extension für die Exportdatei (exportierte Daten).
Max. drei Zeichen, z.B. ´DAT´, ´TXT´ usw.. Vorgabeeintrag ist ´TXT´.
Trennzeichen = Trennzeichen zwischen den einzelnen Feldern. Möglich sind einzelne Zeichen, wie ´;´, ´,´ usw., sowie die Einträge ´Tab´ und ´Space´. Vorgabeeintrag ist ´;´.
Stringzeichen = Möglichkeit, die Textfelder speziell zu kennzeichnen, indem am Anfang und am Ende dieses Zeichen angefügt wird. Beispiel: Stringzeichen="; exportierter Text: "uvwxyz"
Datumformat = Format für exportierte Datumsfelder, wobei d=Tag, m=Monat und y=Jahr bedeutet. Vorgabeformat ist ´dd.mm.yyyy´.
Zeitformat = Format für exportierte Zeitfelder, z.B. hh.mm, wobei h=Stunden, m=Minuten und s=Sekunden bedeutet. Vorgabeformat ist ´hh:mm´.
Für Auftrags-, Serie-, Statistik- und Probendaten kann separat bestimmt werden, ob und wann die entsprechenden Daten exportiert werden. Die zur Verfügung stehenden Einträge sind ´nicht´, ´proAuftrag´, ´proSerie´ oder ´proProbe´, wobei für Probendaten nur die Einträge ´nicht´ und ´proProbe´ sinnvoll sind. Die Vorgabeeinträge sind: Auftragsdaten = ´proAuftrag´ Seriedaten = ´proSerie´ Statistikdaten = ´proSerie´ Probendaten = ´proProbe´
Bei Versuchen mit graphischer Aufzeichnung kann für den Export der Messpunkte pro Kanal die Anzahl der Nachkommastellen angegeben werden. Die möglichen Werte sind ´0´ bis ´9´, jedoch sind nur Werte bis ´4´ sinnvoll. Die Vorgabeeinträge sind:
NachkommaKanal1 = 1 NachkommaKanal2 = 2 NachkommaKanal3 = 3 NachkommaKanal4 = 4
Achtung: Spezielle Einträge, wie ´Tab´, ´Space´, ´proAuftrag´, ´proSerie´, oder ´proProbe´, müssen mit den aufgeführten Vorgabeeinträgen genau übereinstimmen.
6.1. Versuchsspezifische Dateinamen Für jede Versuchsart ist der Name der entsprechenden Export-INI-Datei angegeben, wobei der erste Eintrag, in eckigen Klammern, die Codierung für die Versuchsart enthält und nicht geändert werden darf. Der zweite Eintrag ´ExportReportName=´ enthält den Dateinamen der Export-INI-Datei, in welcher das entsprechende Exportformat beschrieben wird. Für Versuche mit graphischer Aufzeichnung, wie E-Modul- oder Universalversuch usw., sind standardmässig zwei Möglichkeiten vorhanden: EXPORTxx.INI ohne Messpunkte (Graphik) EXPOxxG.INI mit Messpunkte (Graphik) Codierung für die einzelnen Versuche: Druckversuch 10 Haftzugversuch 11 Spaltzugversuch 12 Biegezugversuch 13
Biegezugdruckversuch spezial 1)
21 Biegezugdruckversuch standard 22
Biegezugdruckversuch spezial 2)
23
Doppeldruckversuch 3)
24 Universalversuch 30 E-Modulversuch 31 Zugversuch 32 1)
Biegezug und Druck gleichzeitig 2)
Biegezugwerte werden eingegeben 3)
zwei Druckversuche ohne Biegezug Beispiel: // ******************************* [Export] LaufwerkVerzeichnis=C:\DATEN\EXPORT Extension=txt Trennzeichen=; Stringzeichen=" Zeitformat=hh.mm Datumformat=dd-mm-yyyy Auftragsdaten=proAuftrag Seriedaten=proSerie Statistikdaten=proSerie Probendaten=proProbe NachkommaKanal1=1 NachkommaKanal2=2 NachkommaKanal3=4 NachkommaKanal4=2 [10]
Proteus Handbuch
Seite 62 von 101
ExportReportName=EXPORT10.INI ;DRUCKVERSUCH [11] ExportReportName=EXPORT10.INI ;HAFTZUGVERSUCH [12] ExportReportName=EXPORT10.INI ;SPALTZUGVERSUCH [13] ExportReportName=EXPORT10.INI ;BIEGEZUGVERSUCH [21] ExportReportName=EXPORT20.INI ;BIEGEZUGDRUCKVERSUCHGZ [22] ExportReportName=EXPORT20.INI ;BIEGEZUGDRUCKVERSUCHNA [23] ExportReportName=EXPORT20.INI ;BIEGEZUGDRUCKVERSUCHHE [24] ExportReportName=EXPORT24.INI ;DOPPELDRUCKVERSUCH [30] ExportReportName=EXPO30G.INI ;UNIVERSALVERSUCH EXPORT30.INI: ohne MP EXPO30G.INI: mit MP [31] ExportReportName=EXPORT31.INI ;EMODULVERSUCH EXPORT31.INI: ohne MP EXPO31G.INI: mit MP [32] ExportReportName=EXPORT30.INI ;ZUGVERSUCH // *******************************
6.2. Versuchsspezifische INI-Dateien Allgemein: Bei einer Nachinstallation (UpDate) werden alle versuchsspezifischen Standard-Export-INI-Dateien überschrieben, d.h. vorgenommene Änderungen gehen verloren. Für ein spezielles Exportformat ist deshalb wie folgt vorzugehen:
1. Kopieren der entsprechenden Export-INI-Datei in eine neue Datei, z.B. EXPORT10.INI kopieren in XY10.INI, wobei der Dateiname max. 8 Zeichen lang sein darf.
2. In der Datei EXPORT.INI beim entsprechenden Versuchseintrag den Namen EXPORT10.INI mit dem neuen Namen ersetzen
3. Anpassen der Datei XY10.INI auf das gewünschte Exportformat. Definitionen:
[Y.X] Position Muss am Anfang jedes neuen Eintrags vorhanden sein und gibt die Position jedes Feldes an.
Y=Zeile; d.h. alle Einträge mit gleicher Zeilenzahl werden auf eine Zeile exportiert. X=Kolonne innerhalb der Zeile Es ist zu beachten, dass die richtige Reihenfolge eingehalten wird: Zeile 1/Kolonne 1.....Zeile 1/Kolonne n Zeile 2/Kolonne 1.....Zeile 2/Kolonne n usw. Typ= Bestimmt den Typ des zu exportierenden Feldes. Mögliche Einträge: ´const´ Fügt den unter ´Wert=´ angegebenen Eintrag in die Exportdatei ein. ´var´ Fügt das aktuelle Datum, wenn ´Name=Datum´ angegeben ist, in die Exportdatei ein. ´feld´ Fügt den Inhalt des unter ´Name=´ angegebene Datenbankfeldes in die Exportdatei ein. ´messreihe´ Fügt die Messwerttabelle (Zeit und alle Messwerte aller Kanäle einer Probe) in die
Exportdatei ein, wobei auf der ersten Zeile die Kanalbezeichnungen und auf der zweiten Zeile die Kanaleinheiten eingefügt werden.
Wert= Angabe, was beim Typ=const exportiert wird. SubTyp= Bestimmt den Typ des zu exportierenden Feldes. Mögliche Einträge: ´text´ Fügt den unter ´Wert=´ angegebenen Eintrag in die Exportdatei ein. ´numerisch´ Fügt das aktuelle Datum, wenn ´Name=Datum´ angegeben ist, in die Exportdatei ein. Feld= Bestimmt, aus welcher Datenmenge das zu exportierende Feld stammt. Mögliche Einträge: ´Auftrag´ Auftragsdaten ´Serie´ Seriedaten ´Statistik´ Statistikdaten ´Probe´ Probendaten ´AuftragZD´ Auftragslabordaten ´SerieZD´ in Vorbereitung ´ProbeZD´ in Vorbereitung Name= Bestimmt das zu exportierende Feld. Diese Einträge sind vom Versuchstyp abhängig. Mögliche Einträge: Auftragsdaten: ´AuftragsName´ (Auftragsbezeichnung) Seriedaten: ´Bezeichnung´ ´Herstelldatum´ ´Herstellzeit´ ´Prüfdatum´ ´PrüfZeit´ ´Probenalter´ ´Prüfer´ Statistikdaten: ´MWRohdichte´ ´StdAbwRohdichte´ ´MWFestigkeit´ Druck, Spaltzug, Haftzug, Biegezug ´StdAbwFestigkeit´ Druck, Spaltzug, Haftzug, Biegezug ´MWDruckFestigkeit´ Druck bei Biegezugdruck ´StdAbwDruckFestigkeit´ Druck bei Biegezugdruck ´MWE-Modul´ ´MWV-Modul´ E-Modul ohne Norm / SIA ´StdAbwE-Modul´ ´StdAbwV-Modul´ E-Modul ohne Norm / SIA Probendaten: ´Probenummer´ ´Länge´ bei Zylinder Durchmesser ´Breite´ bei Zylinder leeres Feld ´Höhe´ ´Gewicht´ ´Rohdichte´ ´Bruchlast´ Druck, Spaltzug, Haftzug ´Festigkeit´ Druck, Spaltzug, Haftzug ´Biegezugbruchlast´ Biegezug ´Biegezugfestigkeit´ Biegezug ´Druckbruchlast 1´ Druck bei Biegezugdruck ´Druckbruchlast 2´ Druck bei Biegezugdruck ´Druckfestigkeit 1´ Druck bei Biegezugdruck ´Druckfestigkeit 2´ Druck bei Biegezugdruck ´E-Modul´ ´V-Modul´ E-Modul ohne Norm / SIA NachKomma= Bei numerischem Feld wird der Wert auf die angegebene Anzahl Nachkommastellen
gerundet und formatiert in die Exportdatei eingefügt. Breite= Das Felde wird rechts mit Leerzeichen auf Anzahl Zeichen von Breite aufgefüllt Jedes Feld kann bedingt exportiert werden (siehe auch Beispiel, Feld [3.1]). Nachfolgend sind die Angaben für einen bedingten Export aufgeführt: BedingungsFeld= Bestimmt, aus welcher Datenmenge das Feld für die Bedingung stammt.
Proteus Handbuch
Seite 64 von 101
Mögliche Einträge: gleich wie Feld=. BedingungsName= Bestimmt das Feld für die Bedingung. Diese Einträge sind vom Versuchstyp abhängig. Mögliche Einträge: gleich wie Name=. Bedingung= Verknüpfung von Bedingungsfeld und Bedingungswert. Ist die Bedingung erfüllt wird das
Feld exportiert. Mögliche Einträge: ´=´, ´>´, ´<´, ´>=´, ´<=´ BedingungsWert= Wert, mit dem der Wert des Bedingungsfelds verknüpft wird. BedingungNichtErfüllt= Wert, der bei Nichterfüllung der Bedingung exportiert wird.
Beispiel (Druckversuch):
// ******************************* [1.1] Typ=feld Feld=Auftrag Name=AuftragsName [2.1] Typ=feld Feld=Serie Name=Bezeichnung Breite=20 [2.2] Typ=feld Feld=Serie Name=Prüfdatum [2.3] Typ=feld Feld=Serie Name=Probenalter [3.1] Typ=feld Feld=Statistik Name=MWRohdichte (wird nur exportiert, wenn Probenalter=7) Nachkomma=1 BedingungsFeld=Serie BedingungsName=Probenalter BedingungsWert=7 Bedingung== BedingungNichtErfüllt=xyz [3.2] Typ=feld Feld=Statistik Name=StdAbwRohdichte Nachkomma=1 [3.3] Typ=feld Feld=Statistik Name=MWFestigkeit Nachkomma=1 [3.4] Typ=feld Feld=Statistik Name=StdAbwFestigkeit Nachkomma=1 [4.1] Typ=feld Feld=Probe Name=Probenummer [4.2] Typ=feld Feld=Probe SubTyp=numerisch Name=Länge Nachkomma=1 Breite=5 [4.3]
Typ=feld Feld=Probe SubTyp=numerisch Name=Breite Nachkomma=1 Breite=5 [4.4] Typ=feld Feld=Probe SubTyp=numerisch Name=Höhe Nachkomma=1 Breite=5 [4.5] Typ=feld Feld=Probe SubTyp=numerisch Name=Gewicht Nachkomma=0 Breite=6 [4.6] Typ=feld Feld=Probe SubTyp=numerisch Name=Rohdichte Nachkomma=1 Breite=6 [4.7] Typ=feld Feld=Probe SubTyp=numerisch Name=Bruchlast Nachkomma=1 Breite=6 [4.8] Typ=feld Feld=Probe SubTyp=numerisch Name=Festigkeit Nachkomma=2 Breite=6 // *******************************
Beispiel Exportdatei: // ******************************* 18081998; Druck ;18.08.1998;28; 2119.0;6.0;35.2;0.8; 1;150.1;150.1;149.8;7150;2118.5;776.2;34.45; 2;150.0;150.0;149.8;7163;2125.2;810.0;36.00; 3;150.2;150.2;148.8;7094;2113.2;792.5;35.13; Biegezugdruck ;25.08.1998;7; 1000.0;29.4;11.6;0.5;0.0;0.0; 1;40.0;40.0;160.0;263;1027.3;5.2;12.19;55.6;34.75;56.8;35.50; 2;40.0;40.0;160.0;257;1003.9;4.9;11.48;58.3;36.44;57.4;35.88; 3;40.0;40.0;160.0;248;968.8;4.8;11.25;55.1;34.44;55.8;34.88; // *******************************
Proteus Handbuch
Seite 66 von 101
7. Wartung 7.1. Sichern / Wiederherstellen
Menu -> Extras -> Datenbank -> Sichern Menu -> Extras -> Datenbank -> Wiederherstellen 1. Sichern der Datenbank Nachdem der Menüeintrag Sichern angewählt wurde erscheint ein Dialog welcher Ihnen die Möglichkeit gibt die Datenbanken auszuwählen welche gesichert werden sollen. Im Abschnitt Konfigurationsdaten geben Sie an ob die Systemdatenbank im Verzeichniss Gendaten in die Operation einbezogen werden soll. Im Abschnitt Datenbanken werden alle Datenbanken im Data Verzeichniss, inklusive Unterverzeichnisse, auflistet und Sie können mittels der Kontrollkästchen bestimmen ob diese gesichert werden sollen oder nicht. Für Unterverzeichnisse wird noch der relative Pfad angegeben welcher im Zip-Archive mitgespeichert wird um eine korrekte Wiederherstellung zu gewährleisten.
Dialog zur Auswahl der Datenbanken welche gesichert werden sollen
2. Wiederherstellen der Datenbank Nachdem der Menüeintrag Wiederherstellen angewählt wurde erscheint ein Dialog welcher Ihnen die Möglichkeit gibt die Datenbanken auszuwählen welche wiederhergestellt werden sollen. Im Abschnitt Konfigurationsdaten geben Sie an ob die Systemdatenbank in die Operation einbezogen werden soll. Im Abschnitt Datenbanken werden alle Zip-Archive aufgelistet welche zur Wiederherstellung herangezogen werden können.
Dialog zur Auswahl der Datenbanken welche wiederhergestellt werden sollen
Hinweis: Bevor diese Operationen ausgeführt werden können müssen die entsprechenden Einstellungen in den Programm-Optionen getätigt werden (siehe Optionen sichern/wiederherstellen).
7.2. Reparieren
Menu -> Extras -> Datenbank -> Reparieren • Wählen Sie das Verzeichnis indem sich Ihre Datenbanken befinden
Proteus Handbuch
Seite 68 von 101
• Nach der Bestätigung mittels der OK Schaltfläche startet der Reparatur-Vorgang
Hinweise: Durch Abschalten des Rechners bei offener Datenbank kann ein Indexierungsfehler auftreten. Diese werden durch das Rebuilt Tool wieder hergestellt. Falls die Reparatur nicht erfolgreich war versuchen Sie es mit der erweiterten Reparatur.
7.2.1. Reparieren (erweitert)
Menu -> Extras -> Datenbank -> Reparieren, erweitert
• Wählen Sie die Datenbank welche repariert werden soll
• Nach der Bestätigung mittels der OK Schaltfläche startet der erweiterte Reparatur-Vorgang
Proteus Handbuch
Seite 70 von 101
8. Kalibrieren 8.1. Maschine
Menu -> Kalibrieren -> Maschine
1. Aufruf einer Kalibriervorlage
Die Kalibrierfunktionen verwenden entsprechende Prüfprogramme. Sind mehrere Prüfprogramme für die entsprechende Kalibrierfunktion vorhanden, muss zuerst das entsprechende Programm ausgewählt werden.
Auswahl der Kalibriervorlage
Kalibrierbildschirm zum Fahren der Stufen
2. Erstellen einer Kalibrierungsvorlage
Der Kalibrierversuch dient zur Kalibrierung der angeschlossenen Maschinen.
Bildschirm Vorschau
Proteus Handbuch
Seite 72 von 101
Die Besonderheit besteht darin, dass mehrere Belastungsstufen präzise und ohne Überschreiten des Stufenwertes angefahren werden sollen. Die Kalibrierung erfolgt pro Maschine und, falls solche vorhanden sind, pro Bereich. Die Kalibrierung kann in eine beliebige Anzahl Stufen unterteilt werden.
Bildschirm Versuchselemente
Die einzelne Stufe beinhaltet die Versuchselemente Rampe bis 96% und Rampe bis 100%, und Haltezeit oder Warten. Die 1. Rampe dient zum schnellen Fahren bis knapp unter den gewünschten Stufenwert. Mit der 2. Rampe wird nun langsam bis zum Erreichen des Stufenwertes gefahren. Während der Haltezeit kann der Kalibrierwert eingelesen werden. Mit einem Warten muss nach dem Einlesen des Kalibrierwertes das Weiterfahren manuell gestartet werden
Proteus Handbuch
Seite 74 von 101
Anfahren des Stufenwertes: 2.Rampe
Obige Einstellungen der Rampen gelten für alle Kalibrierstufen, da sie in % eingegeben werden
8.2. Messstation
Menu -> Kalibrieren -> Messsstation • Wählt man unter dem Eintrag Kalibrieren in der Menüleiste die Option Messstation erscheint der folgende
Bildschirm.
• Die in der Konfiguration eingestellte Messstation und die Kantenlänge des Kalibrierwürfels müssen eingeben werden, danach startet die Schaltfläche Kalibrieren den Kalibriervorgang.
• Nun wird der Kalibrierwürfel in der Messstation gemessen und der erhaltene Wert für die Kantenlänge wird in das Formular übertragen.
• Im darauf erscheinenden Formular betätigen Sie die Schaltfläche Kontrolle, dadurch wird der Kalibrierwürfel erneut gemessen.
• Stimmt die Dimension mit dem Vorgabewert überein, so wird die Kalibrierung durch das betätigen der Speichern Schaltfläche beendet, sollte dies nicht der Fall sein muss die Kontrollmessung wiederholt werden.
8.3. Höhenmessung
Menu -> Kalibrieren -> Höhenmessung
Hinweis: Um die Kalibrierung der Höhenmessung durchführen zu können muss als erstes der Arbeitsordner (Datei) geschlossen werden. • Wählt man unter dem Eintrag Kalibrieren in der Menüleiste die Option Höhenmessung erscheint der folgende
Bildschirm.
Proteus Handbuch
Seite 76 von 101
• Bestimmen Sie die Maschine mit der die Kalibrierung durchgeführt werden soll, danach geben Sie die Höhe der Zwischenplatte und des Kalibrierwürfels ein.
• Mit der Schaltfläche Kalibrieren starten Sie den Kalibriervorgang, wobei Proteus in den Prüfbildschirm wechselt der das folgende Fenster Kontrollmessung beinhaltet.
• Mit der Schaltfläche Start fahren Sie die Maschine an, die bei Kraftschluss die Höhe einliest und die Maschine entlastet.
• Durch das erneute betätigen der Schaltfläche Start wird der Kalibriervorgang wiederholt. • Entspricht der eingelesene Wert dem vorgegebenen verlassen Sie die Kalibrierung durch das betätigen der
Beenden Schaltfläche. • Sollte der ermittelte Wert nicht korrekt sein, müssen Sie die Kalibrierung wiederholen.
9. Benutzerverwaltung
Menu -> Extras -> Benutzerverwaltung/Passwort Die Benutzerverwaltung erlaubt es Ihnen verschiedene Benutzer einzurichten und Ihnen bestimmte Rechte zuzuordnen. Ist der Passwortschutz aktiviert erscheint beim Aufstarten des Programmes ein Anmelde-Dialog und das Programm sperrt die Operationen welche für den jeweiligen Benutzer nicht freigegeben wurden. Ist der Passwortschutz deaktiviert startet das Programm ohne Anmeldung und der Benutzer kann alle Operationen ausführen.
Die Rechte sind prinzipiell in drei Gruppen aufgeteilt:
Proteus Handbuch
Seite 78 von 101
1. Manipualtion von Daten in der Auftragsverwaltung Die Detailansichten der Auftragsverwaltung besitzen eine Schaltfläche Bearbeiten mit der in den Editiermodus umgeschaltet werden kann. Falls der Benutzer nicht über die entsprechenden Rechte verfügt wird Ihm diese Operation verwehrt. 2. Manipulation von Prüfprogrammen Prüfprogramme beihalten alle Informationen welche zur Durchführung einer Prüfung benötigt werden. Einem Benutzer können nun die Rechte vergeben werden die es Ihm erlauben diese Prüfprogramme zu ändern, wobei zwischen Prüfprogramm-Vorlagen und den Prüfprogrammen welche zu bestimmten Serien gehören unterschieden wird. 3. Konfiguration der Hardware-Einstellungen Die Hardware-Einstellungen werden üblicherweise bei der Inbetriebnahme durch den Service-Techniker getätigt und sollten wenn nötig nur von geschultem Personal ausgeführt werden (siehe Hardware konfigurieren). Allen anderen Benutzern sollten die entsprechenden Rechte entzogen werden.
10. Messdaten online übertragen
Die Datenübertragung erfolgt mittels RS232-Schnittstelle. Für die Übertragung ist deshalb ein Datenübertragungsgerät notwendig, das analog zu Waage, Schiebelehre etc. erstellt und konfiguriert wird.
Weitere Angaben sind im Kapitel Auswahl und Konfiguration von Messgeräten enthalten.
10.1. Datenübertragung während eines Versuchs
Was wird übertragen ? Generell werden die Messwerte aller aktiven Kanäle während eines Versuchs übertragen. Diese werden zusammengefasst als Messpunkt (Messung an einem Punkt) bezeichnet. Wahlweise kann auch die Zeit seit Versuchsstart zu jedem Messpunkt gesendet werden. Das Datenformat und weitere Einstellungen sind im Kapitel Formatierung der Daten beschrieben.
Wie wird die die Übertragung aktiviert ? Die Funktion wird durch das Versuchselement 'Datenübertragung' aktiviert und deaktiviert, indem der Schalter entsprechend gesetzt wird.
Proteus Handbuch
Seite 80 von 101
Das Element kann mehrmals in einem Prüfablauf verwendet werden, um nur die gewünschten Daten zu übertragen, z.B. keine Übertragung während des Entlastens. Wie der Prüfablauf ergänzt wird ist im Kapitel Prüfablauf beschrieben.
Beispiel einer Datenübertragung, wie sie mit einem Terminalprogramm empfangen wird: ********************************************************************************** 0000000.0;00000.0;0000.00;00000;0000.00; 0000000.1;+0014.4;+000.03;+0001;0000.00; 0000000.2;+0016.5;+000.12;+0002;0000.00; 0000000.3;+0019.1;+000.22;+0004;0000.00; 0000000.4;+0021.5;+000.27;+0005;0000.01; 0000000.5;+0024.0;+000.34;+0007;0000.01; 0000000.6;+0025.7;+000.42;+0008;0000.01; 0000000.8;+0027.8;+000.50;+0010;0000.01; 0000000.9;+0030.6;+000.56;+0011;0000.01; 0000001.0;+0032.5;+000.66;+0013;0000.01; 0000001.1;+0035.4;+000.73;+0014;0000.01; 0000001.2;+0036.4;+000.78;+0016;0000.02; 0000001.3;+0039.7;+000.86;+0017;0000.02; 0000001.4;+0041.8;+000.94;+0019;0000.02; 0000001.5;+0043.3;+001.00;+0020;0000.02; 0000001.6;+0044.9;+001.06;+0021;0000.02; 0000001.7;+0048.2;+001.15;+0023;0000.02; 0000001.9;+0051.1;+001.25;+0025;0000.02; 0000002.0;+0052.4;+001.29;+0026;0000.03; **********************************************************************************
10.2. Formatierung der Daten
Wo sind die Angaben über die Formatierung ? Die Angaben über die Formatierung müssen in der Datei 'DataSend.ini' beschrieben werden. Diese Datei muss im Verzeichnis von Proteus (Standardinstallation: C:\Programme\Wüest\Proteus) sein. Als Vorlage wird mit Proteus die Datei 'DataSend.std' mitgeliefert. Als erster Schritt kann diese Datei kopiert werden.
Beispiel einer Formatdatei 'DataSend.ini':
********************************************************************************** [Allgemein] Defaultformat='+'0000.00;-0000.00;00000.00 Trennzeichen=; ; ohne Eintrag kein Trennzeichen Zeit=0000000.0 ; ohne Eintrag keine Zeitübertragung [M1] Kanal1='+'0000.0;-0000.0;00000.0 Kanal2='+'000.00;-000.00;0000.00 Kanal3='+'0000;-0000;00000 Kanal3='+'0000;-0000;00000 ;Abschnitte: pos. Werte; neg. Werte; Null [M2] Kanal1='+'000.0;-000.0;0000.0 Kanal2='+'000.00;-000.00;0000.00 Kanal3='+'0000;-0000;00000 Kanal3='+'0000;-0000;00000 ;Abschnitte: pos. Werte; neg. Werte; Null [M3] Kanal1='+'000.0;-000.0;0000.0 Kanal2='+'000.00;-000.00;0000.00 Kanal3='+'0000;-0000;00000 Kanal3='+'0000;-0000;00000 ;Abschnitte: pos. Werte; neg. Werte; Null [M4] **********************************************************************************
Was bedeuten die Einträge ? Sektion [Allgemein]: Das Defaultformat wird verwendet, wenn für einzelne Kanäle keine spezielle Beschreibung vorhanden ist. Sollen die einzelnen Datenfelder mit einem Trennzeichen abgegrenzt werden, kann dies mit dem Eintrag Trennzeichen=.. definiert werden. Wird keines gewünscht, so wird dieser Eintrag gelöscht. Soll die Zeit jedes Messpunktes seit Versuchsstart übertragen werden, wird das Format mit dem Eintrag Zeit=... definiert. Wird dies nicht gewünscht, so wird dieser Eintrag gelöscht. Sektionen [Mx]: Das Format der Messwerte kann für jede Maschine und jeden Kanal einzeln bestimmt werden. Pro Maschine wird eine Sektion, z.B. [M1], erstellt und in dieser Sektion wird für jeden vorhandenen Kanal, z.B. Kanal1=...., die Formatierung angegeben.
Proteus Handbuch
Seite 82 von 101
Die Reihenfolge der Kanäle muss mit der Hardekonfiguration übereinstimmen. Für obiges Beispiel bedeutet deshalb: Kanal1=Kraft Kanal2=Weg Kanal3=Deform 1 Kanal4=Deform 2
Wie wird ein Datenfelde formatiert ? Für die Formatierung wird eine Standardmethode von Borland verwendet. In untenstehender Beschreibung bedeutet 'String' die Zeichenkette, die für jedes Datenfeld erzeugt wird. Zeichen Beschreibung 0 Platzhalter für eine Ziffer. Enthält der zu formatierende Wert an der Position eine Ziffer, an der im Format-
String '0' steht, wird diese in den Ausgabe-String kopiert. Andernfalls wird das Zeichen '0' an dieser Position im Ausgabe-String gespeichert.
# Platzhalter für eine Ziffer. Enthält der zu formatierende Wert an der Position eine Ziffer, an der im Format-String '#' steht, wird diese in den Ausgabe-String kopiert. Andernfalls wird an dieser Position kein Zeichen im Ausgabestring gespeichert.
. Dezimaltrennzeichen. Das erste '.'-Zeichen im Format-String bestimmt die Position des Dezimaltrennzeichens im formatierten Wert. Alle weiteren dieser Zeichen werden ignoriert. Das tatsächlich im Ausgabe-String verwendete Zeichen wird mit der globalen Variablen DecimalSeparator festgelegt. Die Variable erhält als Standardwert den entsprechenden Eintrag in der Registerkarte Zahlen im Modul Ländereinstellungen der Windows-Systemsteuerung.
, Tausendertrennzeichen. Enthält der Format-String ein oder mehrere ','-Zeichen, werden in den Ausgabe-String links des Dezimaltrennzeichens nach jeder Gruppe von drei Ziffern Tausendertrennzeichen eingefügt. Die Position und Anzahl der Trennzeichen im Format-String wirkt sich nicht auf die Ausgabe aus. Sie geben nur an, daß Trennzeichen eingefügt werden sollen. Das tatsächlich im Ausgabe-String verwendete Zeichen wird mit der globalen Variablen ThousandSeparator festgelegt. Die Variable erhält als Standardwert den entsprechenden Eintrag in der Registerkarte Zahlen des Moduls Ländereinstellungen der Windows-Systemsteuerung.
E+ Wissenschaftliche Schreibweise. Sind die Zeichen 'E+', 'E-', 'e+' oder 'e-' im Format-String enthalten, wird die Zahl in der wissenschaftlichen Schreibweise formatiert. Bis zu vier '0'-Zeichen können direkt nach 'E+', 'E-', 'e+' oder 'e-' angegeben werden, um die minimale Anzahl der Stellen im Exponenten festzulegen. Bei
den Formaten 'E+' und 'e+' wird für positive Exponenten ein Pluszeichen und für negative Exponenten ein Minuszeichen in den String eingefügt. Bei den Formaten 'E-' und 'e-' wird lediglich für negative Exponenten ein Vorzeichen ausgegeben.
'xx'/"xx" In halbe oder ganze Anführungszeichen eingeschlossene Zeichen wirken sich nicht auf die Formatierung aus und werden wie eingegeben angezeigt.
; Trennt Abschnitte für positive, negative und Nullwerte im Format-String.
allgemeine Angaben: Die Zeichen zwischen dem äußersten linken '0' vor dem Dezimaltrennzeichen und dem äußersten rechten
'0' nach dem Dezimaltrennzeichen werden immer im Ausgabe-String angezeigt. Die zu formatierende Zahl wird immer auf so viele Dezimalstellen gerundet, wie Ziffernplatzhalter ('0' oder
'#') rechts des Dezimaltrennzeichens vorhanden sind. Enhält der Format-String kein Dezimaltrennzeichen, wird der Wert auf die nächste ganze Zahl gerundet.
Hat die zu formatierende Zahl mehr Vorkommastellen als Ziffernplatzhalter links des '.' im Format-String vorhanden sind, werden die zusätzlichen Stellen vor dem ersten Platzhalter ausgegeben.
Damit für positive, negative und Nullwerte unterschiedliche Formate festgelegt werden können, kann der
Format-String zwischen einem und drei durch Semikolons getrennte Abschnitte enthalten. Ein Abschnitt: Der Format-String wird für alle Werte verwendet. Zwei Abschnitte: Der erste Abschnitt wird für positive und Nullwerte, der zweite Abschnitt für negative
Werte verwendet. Drei Abschnitte: Der erste Abschnitt wird für positive, der zweite für negative, und der dritte Abschnitt für
Nullwerte verwendet. Wenn der Abschnitt für negative oder Nullwerte keine Angaben enthält, wird statt dessen der Abschnitt für
positive Werte verwendet. Ist der Abschnitt für positive Werte oder der gesamte Format-String leer, wird die Zahl im allgemeinen
Gleitkommaformat mit 15 siginifikanten Stellen formatiert. Dies entspricht einem Aufruf von FloatToStrF mit dem Format ffGeneral. Das allgemeine Gleitkommaformat wird auch verwendet, wenn mehr als 18 Vorkommastellen vorhanden sind und im Format-String nicht die wissenschaftliche Schreibweise angegeben wird.
Proteus Handbuch
Seite 84 von 101
11. Problembehebung und Tips 11.1. Probleme beim setzen der Marken in der Auswertung
Wird die Prüfung mit einem xy-Koordinatensystem gefahren kann es vorkommen das die Messmarken nicht erreicht werden können, da die Auswertungskurve nahe beieinander liegende Schleifen bildet. Es bestehen zwei Varianten um die Messmarken denoch genau zu positionieren. Zunächst wird die Prüfung wie gewohnt im Prüfbildschirm durchgeführt und somit die Auswertungskurve mittels eines xy-Koordinatensystemes erzeugt.
1. Variante mittels xt-Koordinatensystem Im Bildschirmfenster Auswertung befindet sich eine Auswahlbox mit deren Hilfe sich eine andere Darstellungsart bestimmen lässt. Wir wählen den Eintrag xt-Koordinatensystem, danach werden die Messwerte umgerechnet und es erscheint die folgende Darstellung der Auswertungskurve.
In dieser Darstellungsform sollte das Positionieren der Messmarken keine Schwierigkeiten bereiten, wobei beachtet werden muss, dass die Messmarken nur entlang der Kraftkurve verschoben werden können.
Tip: Befindet sich die Messmarke am äussersten Rand des Koordinatensystemes, kann dieses mit Hilfe der Maus (rechte Taste gedrückt halten) als Ganzes verschoben werden. Mit der OK-Schaltfläche kehrt man in die gewohnte Arbeitsumgebung zurück von wo die Auswertkurve mit der Grafik-Schaltfläche erreicht werden kann. Dabei werden die Messresultate wieder in die ursprüngliche Darstellung innerhalb eines xy-Koordinatensystemes umgerechnet, die Messmarken und deren Berechnungen bleiben jedoch erhalten. 2. Variante mittel Auswahl Nach dem Prüfvorgang aktiviert man die Detail-Schaltfläche und wählt im darauf erscheinenden Dialogfenster die Elemente aus die von Bedeutung sind.
Betätigt man nun die Schaltfläche Neu Zeichnen wird nur der zuvor selektierte Teil der Auswertkurve angezeigt, was eine Positionierung der Messmarken wesentlich erleichtert.
Proteus Handbuch
Seite 86 von 101
Tip: Befindet sich die Messmarke am äussersten Rand des Koordinatensystemes, kann dieses mit Hilfe der Maus (rechte Taste gedrückt halten) als Ganzes verschoben werden.
11.2. Werte erscheinen nicht im gewünschten Format
Im Formular Prüfprogramm befindet sich eine Seite Rundungsparameter mir denen das Ausgabeformat aller Werte bestimmt werden kann. Diese Seite erscheint durch das Aktivieren der Checkbox Rundungen definieren.
11.3. Wiederkehrende Eingaben für Prüfungen umgehen
Wenn Sie Prüfaufträge mit gleichen Proben, und gleicher Prüfung haben die sich täglich wiederholen, so lohnt es sich mit sogenannte Musteraufträgen zu arbeiten, die einmal erstellt werden und danach immer wieder zur Verfügung stehen.
Vorgehensweise: • Es werden wiederkehrend 3-, 7-,und 28 tägige Zementprismen nach EN196 geprüft. • Der Laborleiter legt einen Prüfauftrag mit 3 Probenserien zu je 3 Proben mit der EN196 Prüfvorlage an, wobei
sich die Serien nur im Probenalter von 3, 7 bzw. 28 Tagen unterscheiden. • Der Prüfer kann nach dem Einschlagen neuer Proben den obigen Prüfauftrag über das Pop-Up-Menü kopieren
und an der entsprechenden Stelle einfügen. • Beim Einfügen wird die neue Auftragsnummer und das neue Herstelldatum der Proben abgefragt. Dieses Datum
wird in die 3-, 7- bzw. 28tägigen Serien übertragen und das Prüfdatum korrekt berechnet. • Es können alle Proben nach Prüfliste geprüft werden.
Proteus Handbuch
Seite 88 von 101
11.4. Kurven werden nicht ausgedruckt
Bei einigen Druckern, vorallem HPLaserJet 4 und HPLaserJet 5, werden in der Graphik keine Rasterlinien und keine Kurven ausgedruckt. Diese Drucker können die verwendeten Farben nicht in Graustufen umsetzen. Als Lösung kann in den Optionen für den Ausdruck der Druckertyp auf Schwarzweissdrucker geändert werden kann. Dies bewirkt, dass alle Kurven und die Rasterlinien auf dem Bildschirm und dem Ausdruck mit der Farbe Schwarz dargestellt werden.
12. Installation
1. Sicherung Zuerst ganzes Verzeichnis Proteus wegkopieren, damit kein Datenverlust entsteht und beim Fehlschlag der Installation weitergearbeitet werden kann.
2. Installation des Programms von CD Proteus ist eine 32-Bit-Applikation. Es ist für folgende Betriebssysteme freigegeben: • Windows 2000 • Windows XP Achtung: Windows 95/98/ME sind nicht mehr zugelassen, auch nicht für einen UpDate
• Wichtig bei Installation unter Windows NT, 2000 und XP: Für die Installation muss der Benutzer Administrator-Rechte besitzen. • Vorgehen Legen Sie die CD in Ihr CD-ROM-Laufwerk. Falls die Installation nicht automatisch startet, wählen Sie über das Start-Symbol in der Taskleiste den Befehl Ausführen und geben Sie den Laufwerksbuchstaben des CD-Laufwerks gefolgt von ":setup.exe" ein. Mit der Wahl der Sprache bestimmen Sie in welcher Sprache die Ausdrucke erstellt werden. Die Sprache für die Bedienung von Proteus kann jederzeit im Programm geändert werden. Folgen Sie im weiteren den Anweisungen auf dem Bildschirm. Das Programm kann nach der Installation über das Icon Proteus gestartet werden.
• Zusätzliche Hinweise bei Neuinstallation: Nach der Installation sind über das Proteusmenü Konfiguration -> Versuchsmodule die Versuchsmodule von der CD zu laden. Anschliessend wird über das Proteusmenü Konfiguration -> Steuergeräte -> Messgeräte die gesamte Konfiguration von Servo(s), Maschine(n), Kanäle und Messgerät(e), wie Schiebelehre, Waage, Messstation usw. erstellt.
bei Update-Installation: Eine neue Version kann immer über eine Bestehende installiert werden. Es empfiehlt sich aber vorher eine Datensicherung der Verzeichnisse Data und Gendata zu erstellen, oder das gesamte Verzeichnis Proteus in ein temporäres Verzeichnis zu kopieren. Alle Konfigurationen und Einstellungen, insbesondere die Formulare, Prüfprogramme etc., bleiben unverändert. Nach der Installation sind über das Proteusmenü Konfiguration -> Versuchsmodule neue Versuchsmodule von der CD zu laden.
Achtung: Es können Probleme mit den Rundungen von bestimmten Parametern, wie Gewicht, Rohdichte, BW-Faktor etc., in bestehenden Prüfvorlagen auftreten. Falls dies auftritt kontrollieren Sie bitte die entsprechenden Prüfvorlagen.
Proteus Handbuch
Seite 90 von 101
12.1. Versuchsmodule laden
Menu -> Konfiguration -> Versuchsmodule
Es können nur diejenigen Prüfvorlagen erstellt werden die durch den Erwerb der entsprechenden Versuchsmodule zur Verfügung stehen ('Übersicht der erhältlichen Module').
Bildschirm zum Laden von Versuchsmodulen
Nach dem betätigen der Laden-Schaltfläche erscheint der Dateiauswahl-Dialog des Betriebsystems, wo als erstes das Laufwerk (meist ein CD-ROM-Laufwerk) mit dem Datenträger der die Module enthält angegeben werden muss. Danch können die Module einzeln geladen werde, zu beachten gilt, dass bei jedem Modul abgewartet werden muss bis der Ladebalken vollständig abgelaufen ist.
12.1.1. Übersicht der erhältlichen Prüfmodule
Proteus Handbuch
Seite 92 von 101
12.2. Hardware konfigurieren
Das Kapitel Hardware konfigurieren beschreibt wie neue Servos, PC-Karten oder Messsysteme integriert werden. Üblicherweise werden diese Einstellungen bei der Inbetriebnahme durch den Service-Techniker konfiguriert und müssen nicht mehr verändert werden. Es gibt jedoch einige Ausnahmefälle bei denen eine Anpassung der Hardware-Konfiguration nötig wird, deshalb wird dieses Kapitel vollständigkeitshalber mit der Programm-Hilfe mitgeliefert. Achtung: Bei der Hardware-Konfiguration handelt es sich um grundlegende Einstellungen welche mit der mitgelieferten Hardware übereinstimmen müssen, desshalb wird empfohlen diese Arbeiten ausschliesslich durch geschultes Personal oder den Service-Techniker ausführen zu lassen.
12.2.1. Servo
Menu -> Konfiguration -> Steuergeräte -> Servohardware
1. Auswahl Servo Typ
• Die Servonummer vergibt Proteus selbständig. • Der Servoname ist nicht von Bedeutung. • Der Servotyp ist aus einer Combobox auszuwählen.
2. Maschinen Konfiguration
• Pro Servo können max. 4Maschinen erstellt werden. • Die Funktionen sind Neu, Bearbeiten und Löschen.
Hinweis: Für den Biegezug-Druck-Parallelversuch muss die Maschinenkonfiguration wie folgt gewählt
werden. S1 = Biegezug-Maschine S2 = Druck-Maschine
3. Kanäle einer Maschine
Proteus Handbuch
Seite 94 von 101
• Eingabe von Sorte und Nennwerte der 4Kanäle einer Maschine. • Es sollen nur vorhandene Kanäle konfiguriert werden. • Der Kanalname kann frei eingeben werden. • Als Spezialität sind die Kanäle Deformation und Extern mit der Einheit Mikrometer versehen.
4. Eingabebildschirm für die Kanäle einer Maschine
• Neu oder Bearbeiten im Bildschirm Kanäle anwählen. • Mit Anklicken des runden Punktes wird der Kanal ein-/ausgeschaltet (Rot=Aus, Grün= Ein). • Die Einheit kann ausgewählt werden, die Bereichswerte müssen eingegeben werden.
5. Schnittstellenkonfiguration zu Digicon/Digimaxx
• Mit der Taste Detail im Bildschirm Servo können Messraten von 100ms und nebenstehende Schnittstellendaten einprogrammiert werden. Bis auf das Port sind die Werte für den Digicon/Digimaxx schon vorgegeben.
12.2.2. PC-Karten
Menu -> Konfiguration -> Steuergeräte -> PC-Karten
Anwendungen: • Messstation • Erweiterung der Messkanäle • I/O für Messbereichsanwahl
Wichtig: zuerst PCI- Karte in PC einbauen und installieren
Bildschirm mit PC-Karten Auflistung
• Betätigen des gewünschten Speedbutton: neu, bearbeiten, löschen
Bildschirm für PC-Karten Auswahl
• nach erfolreicher Installation muss hier ein Eintrag erscheinen, ansonsten hat die Installation fehlgeschlagen
Proteus Handbuch
Seite 96 von 101
Bildschirm mit PC-Karten Eigenschaften
• Geben Sie die Typen- und Leistungsmerkmale der PC-Karte ein und bestätigen Sie diese mittels OK
Schaltfläche. 12.2.3. Messsysteme
Menu -> Konfiguration -> Messgeräte
Bildschirm zur Konfiguration der Messgeräte
Um die Einträge der Baumstruktur bearbeiten zu können muss der gewünschte Eintrag selektiert und die rechte Maustaste betätigt werden, alsdann wählt man im Pop-Up-Menü die gewünschte Manipulation.
Bildschirm zur Einstellung des Messgeräte-Typs
Sind in diesem Einstellungsbildschirm alle Eingaben getätigt, bestätigt man diese, wodurch man in den Eingabebildschirm für die Schnittstelle gelangt, in dem ausschliesslich die Vergabe eines freien COM-Portes verlangt wird. Sollen die weiteren Werte ebenfalls geändert werden, müssen als erstes die effektiven Einstellungen des Gerätes nach Übereinstimmung mit den eingetragenen überprüft werden.
Proteus Handbuch
Seite 98 von 101
Bildschirm für Schnittstellenangaben
Achtung: Wen die Waage und die Schiebelehre gleichzeitig betrieben werden besteht die Gefahr eines IRQ-Konfliktes, daher empfiehlt der Hersteller die folgende IRQ-Vergabe.
Schnittstelle Interrupt-Kanal
COM 1 IRQ 4COM 2 IRQ 3 } Standart
COM 3 IRQ 5COM 4 IRQ 9LPT 1 IRQ 7
Die IRQ-Einstellungen müssen sowohl in der Hard- als auch in der Software getätigt werden.
Eine Liste der unterstützten Messgeräte finden Sie unter unterstützte Messsysteme.
Unterstützte Messsysteme
Proteus unterstützt diverse elektronische Messgeräte, die eine automatische Erfassung von Abmessungen, Gewicht usw. ermöglichen. Die Messgeräte werden üblicherweise an einer RS232-Schnittstelle (siehe Systemanforderungen) angeschlossen. Die Schnittstellenparameter können in der Konfiguration auf jedes Gerät angepasst werden. elektronische Schiebelehren: • Mitutoyo mit IBR-Interface • Mitutoyo mit RSM-Interface • Mitutoyo mit DMX1-Interface elektronische Messuhren: • Silvac elektronische Härteprüfer: • Digischmidt 2 elektronische Waagen: • Mettler g/kg • Sartorius g/kg • Precisa • WPT Neigungsmesser: • BluePot W-2HF-SW2
Proteus Handbuch
Seite 100 von 101
13. Systemanforderungen
Das eingesetzte PC-System muss folgende Anforderungen erfüllen:
Betriebssystem: Windows 2000 Windows XP
Prozessor: Intel Pentium oder kompatibler Prozessor
Taktfrequenz min. 800 MHz Empfohlen: • Windows 2000 >= 800 MHz • Windows XP >= 1 GHz
Speicher (RAM): Windows 2000/XP min. 512 MB Bildschirm: 17" mit einer Auflösung von min. 1024x768 Pixel.
Empfohlen 19" oder grösser mit einer Auflösung von 1280x1024 Pixel.
Festplatte: Installation von Proteus benötigt ca. 20 MB Speicherplatz;
empfohlene Grösse min. 10 GB. CD-Laufwerk: Ist notwendig, da das Programm Proteus nur auf CD lieferbar
ist. Serielle Schnittstellen: Je nach Zusammensetzung der Prüfanlage werden ev. eine bis
mehrere RS232-Schnittstellen benötigt. Alle nachfolgend aufgeführten Geräte benötigen je eine separate Schnittstelle: • Steuergerät: DIGICON, DIGIMAXX • Messgerät: DIGIMESS • Schiebelehre • Waage • Messuhr • Härteprüfer Soll der Digicon an eine USB Schnittstelle angeschlossen werden, so ist ein von uns geprüfter Adapter notwendig. Siehe separates Merkblatt
Steckplatz für Interface-Karten: • PCI-IO16-Karte für Messstation mit Steuergerät DIGICON
• PCI-IO16-Karte für Messbereiche zu Steuergerät DIGICON • PCI-ADC16-Karte für Messskanalerweiterung mit Steuergerät
DIGICON Für ältere Anlagen werden noch die ISA-Karten unterstützt.
Anzeige ......................................................................29 Artist ...........................................................................51 Auftrag....................................................................6, 52 Auftragsdatenbanken ...................................................4 Auftragsformular.........................................................52 Auswertung ................................................................84 automatische Prüfung ................................................20 Baumansicht.................................................................4 Benutzer .....................................................................77 Benutzerverwaltung ...................................................77 Datenbank ..................................................4, 38, 46, 49 Deformation................................................................92 Drucken......................................................................34 Druckliste....................................................................25 Druckvorlagen ............................................................51 Druckvorschau ...........................................................34 Einfügen .......................................................................7 Export .........................................................................46 Exportliste...................................................................25 Extern .........................................................................92 Firmenkopf .................................................................52 Höhenmessung ..........................................................75 Import .........................................................................46 Interrupt ......................................................................96 Kanäle ........................................................................92 Konfiguration ..............................................................92 Kontextmenü ................................................................5 Kopieren .......................................................................7 Kraft............................................................................92 Labordaten ...............................................53, 57, 58, 59 Labordatenbank .........................................................57 Löschen........................................................................7 manuelle Prüfung .......................................................20 Marken .......................................................................84 Master/Slave Betrieb..................................................48 Messgeräte.................................................................96
Messstation................................................................ 74 Messsyteme............................................................... 96 Musterprüfung............................................................ 87 Neuinstallation ........................................................... 89 Passwortschutz.......................................................... 77 PC Karte .................................................................... 94 Pfadangabe................................................................ 29 Pop-Up-Menü............................................................... 5 Proben ......................................................................... 6 Projekt........................................................................ 38 Protokoll ..................................................................... 51 Prüfliste ...................................................................... 25 Prüfmodule................................................................. 90 Prüfprogramm.............................................................. 9 Prüfprogrammauswahl............................................... 17 Prüftag festgelegt....................................................... 20 Prüfvorlage................................................................... 9 QReport Artist ............................................................ 51 Rechte........................................................................ 77 Report ........................................................................ 51 Rundungen ................................................................ 86 Schnittstellen........................................................ 92, 96 Seitenansicht ............................................................. 34 Serie....................................................................... 6, 53 Serieformular ............................................................. 53 Servo.......................................................................... 92 Servo Typ................................................................... 92 Servohardware........................................................... 92 Sichern....................................................................... 49 Sprache...................................................................... 29 Umbenennen ............................................................... 7 Update-Installation ..................................................... 89 Versuchsmodul .......................................................... 90 Weg............................................................................ 92 Wiederherstellen ........................................................ 49