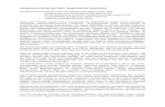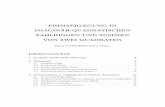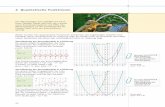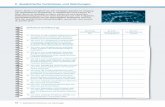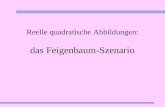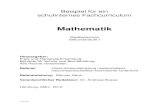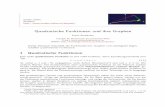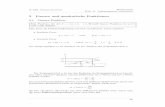sahliger.net Quadratische Funktionen... · Web viewIn diesem Skript geht es gezielt um die Inhalte...
Transcript of sahliger.net Quadratische Funktionen... · Web viewIn diesem Skript geht es gezielt um die Inhalte...

Skript
Version 1.0.2
Quadratische Funktionen mit dem TI-Inspire
von
Georg Sahliger
und
Jörg Schäede
Gymnasium Mainz-Oberstadt
Aktueller Stand
21.07.2017

Inhaltsverzeichnis
1 Vorwort.............................................................................................................................................2
2.1. Klassenarbeitsmodus ein- und ausschalten...................................................................................2
2.2 Dokumente und Ordner erstellen...................................................................................................3
2.3. Funktionseingabe...........................................................................................................................4
2.4. Funktionen bearbeiten...................................................................................................................5
2.5 Ansichts- und Zoomfunktionen......................................................................................................7
2.6 Wertetabelle erstellen.....................................................................................................................8
2.7 Punkte auf einem Graphen bestimmen.........................................................................................10
2.8. Besondere Punkte eines Graphen ermitteln.................................................................................11
2.9 Gleichungen und Gleichungssysteme ermitteln...........................................................................13
2.10 Kurvenscharen............................................................................................................................15
1

1 Vorwort
Im folgenden Kapitel sollen nicht die Grundrechenarten behandelt werden. Hierzu verweise ich auf
meine Homepage www.sahliger.net und die dortigen Arbeitsblätter. Ebenso findet man bei youtube
einige gute Videos zum Umgang mit dem Ti-Inspire. In diesem Skript geht es gezielt um die Inhalte
rund um die quadratischen Funktionen. Vorab soll noch einmal kurz erwähnt werden, wie man den
Taschenrechner in den Klassenarbeitsmodus setzt.Ebenso wichtig ist es, dass man Ordner und
Datien im TI-Inspire erstellen und bearbeiten kann. Um den Taschenrechner einsetzen zu können,
ist notwendig, dass den Schülerinnen und Schülern die Arbeit mit quadratischen Funktionen schon
vertraut ist. Das Skript erklärt weder die Grundaufgaben zu den Funktionen noch veranschlaulicht
es anhand von Anwendungsaufgaben, wofür man quadratische Funktionen gebrauchen kann. Hier
soll es nur darum gehen, wie man denTaschenrecher einsetzen kann, um die Grundaufgaben lösen
zu können.
2.1. Klassenarbeitsmodus ein- und ausschalten
Klassenarbeitsmodus (Press-to-Test) einschalten:
1. Taschenrechner anschalten und dem Lehrer zeigen, dass der Klassenarbeitsmodus noch nicht aktiviert ist. Dies geschieht in der Regel beim Austeilen der Aufgabenblätter.
2. Taschenrechner ausschalten! Gleichzeitig und drücken. Dann [ Modus auswählen] und alle Häkchen löschen, sofern nichts Anderes gesagt wurde bzw. drücken.
3. Nach einem Neustart erscheint das Symbol „Schloss“ und der Rechner blinkt grün-grün, wenn alle Einschränkungen gewählt wurden und gelb-gelb, wenn nur einige Einschränkungen gewählt wurden.
Klassenarbeitsmodus wieder ausschalten:
Verbinde dich per Kabel mit einem zweiten Taschenrechner.
(Eigene Dateien) (Press to Test) (Press to Test verlassen)
2
OnEsc
Enter
On 92 2

2.2 Dokumente und Ordner erstellen
Ordner „Mathe 9“ erstellen.
Beim Startbildschirm die „2“ auswählen.
Dann [Menu] drücken und [1: Neuer Ordner] auswählen.
„Mathe 9“ eingeben und [enter] drücken.
3

Dokumente erstellen und abspeichern kann man mit [Doc] , [1: Datei] und [5: Speichern unter]
Dort kann man den entsprechenden Ordner auswählen.
2.3. Funktionseingabe
Funktion eingebenf 1 ( x ):=x ²−2
Definitionsbereich einschränken:f 2 ( x ):=x+2∨−3≤ x≤3
| erreicht man über [crtl] und „=“
Auch eine Möglichkeit eine Funktion einzugeben:
f 3 ( x ):={−1 , x<01 , x≥0
Dies erreicht man über [crtl] und
4

5

2.4. Funktionen bearbeitenGib die Funktion f 1(x) := x2 + 1 ein.
Verschieben:Gehe mit dem Cursor auf den Scheitelpunkt. Drücke so lange bis die geschlossene Hand
erscheint. Verschiebe nun die Funktion. Klicke dann noch einmal um den Modus zu beenden.
Steigung ändern:Gehe mit dem Cursor auf den Graphen, dann lange das Touchpad drücken bis die geschlossene Hand erscheint. Ändere nun mit dem Touchpad die Steigung.Beende den Modus mit
Ebenso kannst du die Bezeichnung verschieben.
Weitere Funktionen:Falls du z.B. die Linienstärke oder die Farbe ändern möchtest, gehst du wie folgt vor:
Markiere den Graph, drücke [crtl] und
Mit öffnen sich die Attribute um z.B. die Linienstärke bearbeiten zu können.
Bei kannst du die Farbe ändern oder mit kannst du den Graphen löschen.
6

2.5 Ansichts- und ZoomfunktionenFenster bearbeitenGib die Funktion f1(x):=x² - 3x + 5 ein.
Dann [menu] und [4: Fenster ( Zoom) ] eingeben
Mit [3: Vergrößern] oder [4: Verkleinern]!
Mit [esc] den Modus wieder verlassen!
Andere Möglichkeit: Gehe mit dem Cursor auf eine Achse.
Lange drücken; mit oder Achse verändern.
Weitere Optionen findest du unter [menu] [4: Fenster/Zoom]z.B. [1: Fenstereinstellung]
2.6 Wertetabelle erstellen
Gib die Funktion: f1(x):= x - 2.5 ein. f2(x):= x + 4 ein.
Gehe auf [doc] [4: Einfügen] [6: List, & Spreadsheet] öffnen.
7

[5: Wertetabelle]
In den einzelnen Spalten kannst du nun die Funktionen f1 und f2 auswählen.
Mit [menu] [2: Wertetabelle] kannst du weitere Änderungen vornehmen.
z.B. Schrittweite ändern:
8

9

2.7 Punkte auf einem Graphen bestimmen
Gib die Funktion: f1(x):=x2 -1
Es gibt verschiedene Möglichkeiten die Koordinaten zu einem Punkt zu bestimmen.
1. Möglichkeit: Einen Punkt auf den Graphen setzen und die Werte ablesen.
Drücke [menu] Dann [5: Spur] und [1: Grafikspur] eingeben:
Mit [<] und [>] auf dem Touchpad kann man den Spurpunkt verschiebenSo kann man z.B. ablesen, dass zum x-Wert -1.89 der y-Wert 2,56 gehört. Die Punkte kann man auch anklicken und den x oder y Wert direkt eintippen.
2. Möglichkeit: Funktion definieren (falls noch nicht geschehen) und auf der Calculatorseite ausrechnen.
Mit [on] und Calculator auswählenFunktion definieren: f1(x) := x2
Wichtig: [: =] erhält man über [ctrl] [: =] und dann [enter].
Will man zu x = 3 den passenden y-Wert gibt man ein: f1(3) [enter].
Das Beispiel zeigt, dass man nicht nur f(3), sondern f1(3) eingeben muss.
3. Möglichkeit: Über eine Wertetabelle kann man ebenfalls (x,y) berechnen.
10

2.8. Besondere Punkte eines Graphen ermitteln
11

1. Gib folgende Funktion einf 1 ( x ):=x2−4
2. Optimiere ggf. die Fenstereinstellungen
3. Drücke: [menu] [6 : Graph analysieren] [1: Nullstelle]Setze die untere Schranke links neben die Nullstelle. [Enter] drücken setzt die obere Schranke rechts neben die Nullstelle [Enter] drücken. Hat eine Funktion mehrere Nullstellen muss man das Verfahren wiederholen. Hier insgesamt dreimal.
Scheitelpunkt finden:
12

Ist der Scheitelpunkt der tiefste Punkt, dann sucht man ein Minimum. Ist es der höchste Punkt dann sucht man ein Maximum.
[menu] [6 : Graph analysieren] [2: Minimum] oder
[menu] [6 : Graph analysieren] [3: Maximum]
Restliches Vorgehen wie bei der Nullstelle.
Schnittpunkte
Gib eine weitere Funktion ein, z.B.f 2 ( x ) :=x−2
[menu] [6 : Graph analysieren] [4: Schnittpunkt]
Weiteres Vorgehen wie bei der Nullstelle.
13

2.9 Gleichungen und Gleichungssysteme ermittelnGleichungen
Löse die Gleichung:x+2=0 Gehe auf Calculator [menu][3: Algebra][1: Numerisch Lösen]
Beachte beim Lösen das Einfügen der Gesuchten Variable nach dem Komma hinter dem Ergebnis der Funktion!
nsolve (x+2=0 , x)
Vorsicht:Es werden nicht alle Lösungen gefunden!Bsp.: −x2+6 x−8=0Lösungen: 2, 4Gefundene Lösung: 2
Funktion makieren (mit Pfeiltasten) [enter] und den Startwert für x bearbeiten.
14

Gleichungssysteme
Gehe auf Calculator [menu][3: Algebra][2: Systeme linearer Gleichungen lösen…]
Anzahl der Gleichnungen und Nameen der Variablen festlegen
Lineares Gleichungssystem eingebenBsp.: 4x+3y=14 6x+21=6y
In den Klammern am Ende Ausgabereihenfolge der Variablen festlegen!
Dann enter drücken und Ergebnis ablesen.
x=12
y=4
15

2.10 Kurvenscharen
Gib folgende Kurvenschar in den Graph-Modus ein
[menu] [1: Aktionen] [A: Schieberegler einfügen] Mit [enter] bestätigen
Nun teilt man dem Schieberegler eine Variable zu (mithilfe der Maus kann man den Wert verändern)
Die Einstellungen des Schiebereglers kann man mit [ctrl] und [menu] ändern. Dies ist wichtig, um z.B. die Schrittweite oder das Intervall ändern zu können.
Um Repräsentanten einer Kurvenschar zu zeichnen, gib ein:
f 1(x)= x2+ {-1,0,1}
16