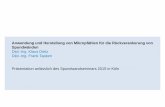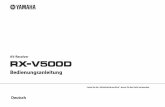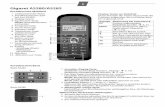QUICK START USER MANUAL -...
Transcript of QUICK START USER MANUAL -...

GPS NAVIGATION SYSTEM
QUICK START USER MANUAL GERMAN

1
Erste Schritte
Wenn Sie die Navigationssoftware zum ersten Mal in Gebrauch nehmen, wird der anfängliche Einrichtungsprozess automatisch gestartet. Gehen Sie wie folgt vor:
Wählen Sie die Programmsprache. Wenn Ihre bevorzugte Sprache nicht auf dem
Bildschirm angezeigt wird, tippen Sie auf / oder ziehen Sie die Liste mit Ihrem Finger nach oben bzw. unten, um alle verfügbaren Sprachen zu sehen. Tippen Sie auf
, um Ihre bevorzugte Sprache zu wählen. Bestätigen Sie Ihre Auswahl
mit und fahren Sie auf der nächsten Seite fort.
Lesen Sie den Endbenutzer-Lizenzvertrag für die Software und die Datenbank und tippen
Sie auf , um den Nutzungsbedingungen zuzustimmen.
Der Konfigurationsassistent wird in der ausgewählten Sprache gestartet. Tippen Sie auf
, um fortzufahren.
Wählen Sie das gewünschte Sprachprofil für die Sprachanweisungen. Wenn Ihre bevorzugte Sprache nicht auf dem Bildschirm angezeigt wird, können Sie die Liste nach weiteren verfügbaren Profilen durchsehen. Tippen Sie auf einen beliebigen Listeneintrag, um ein kurzes Audiobeispiel der Stimme zu hören. Bestätigen Sie Ihre Auswahl mit
und fahren Sie auf der nächsten Seite fort.

2
Erste Schritte
Legen Sie Ihr bevorzugtes Zeitformat und die Einheiten fest. Bestätigen Sie Ihre
Einstellungen mit .
Legen Sie Ihre bevorzugten Routenplanungsoptionen fest. Bestätigen Sie Ihre
Einstellungen mit .
Die anfängliche Einrichtung ist nun abgeschlossen. Tippen Sie auf .
Sie werden nun gefragt, ob die Software Nutzungsdaten und GPS-Protokolle erfassen darf, die zur Verbesserung der Anwendung und der Kartenqualität und -abdeckung
herangezogen werden können. Tippen Sie auf , um die anonyme Statistik zuzulassen, oder deaktivieren Sie diese Funktion. Die Anwendung wird gestartet.

3
Die Kartenanzeige
Die Kartenanzeige ist die wichtigste und am häufigsten verwendete Programmseite der Software. Der Pkw-Zeiger (standardmäßig ein blauer Pfeil) zeigt Ihre aktuelle Position an und die orangefarbene Linie die empfohlene Route. Es gibt Schaltflächen und Datenfelder auf dem Bildschirm, die Ihnen beim Navigieren helfen. Während der Navigation werden Routeninformationen auf dem Display angezeigt.
• Wenn kein Routenziel festgelegt wurde, sehen Sie oben auf dem Bildschirm Ihre Bewegungsrichtung und links und rechts die Hausnummern. Beim Navigieren einer Route werden das nächste Fahrmanöver und die nächste Straße auf Ihrer Route angezeigt. Tippen Sie auf eines dieser Felder, um den Reiseplan zu öffnen.
• Tippen Sie auf , um das Menü „Schnellzugriff“ mit einer Reihe von Funktionen zu öffnen, die Ihnen bei der Navigation helfen.
• Tippen Sie an einer beliebigen Stelle in die Karte, um die Gegend rund um Ihren aktuellen Standort zu betrachten. Weitere Karten-Steuerelemente werden angezeigt.
• Tippen Sie auf , um drei Datenfelder in der Karte zu öffnen. Wenn Sie eines dieser Felder antippen, werden die anderen ausgeblendet. Das sind die Standardwerte während der Navigation (sie können in den Karteneinstellungen geändert werden):
• die verbleibende Entfernung zum Ziel,
• die geschätzte Ankunftszeit am Ziel, und
• die verbleibende Fahrzeit.
• Tippen Sie auf , um zum Navigationsmenü zurückzukehren.

4
Startseite: das Navigationsmenü
Tippen Sie in der Kartenanzeige auf , um das Navigationsmenü zu öffnen. Nach der anfänglichen Einrichtung wird bei jedem Start der Software das Navigationsmenü aufgerufen. Sie haben folgende Optionen:
• Tippen Sie auf , um Ihr Ziel durch Eingabe einer Adresse oder Auswahl eines Sonderziels, einer Stelle auf der Karte oder eines Ihrer Favoriten festzulegen. Darüber hinaus können Sie eines Ihrer letzten Ziele aus dem intelligenten Verlauf wählen oder ein Koordinatenpaar eingeben.
• Tippen Sie auf , um die Routenparameter anzuzeigen. Sie können die Route in voller Länge auf der Karte sehen. Darüber hinaus können Sie routenbezogene Aktionen durchführen, z. B. Ihre Route bearbeiten oder löschen, einen Ausgangspunkt festlegen, eine alternative Route wählen, bestimmte Routenabschnitte ausschließen, die Navigation simulieren oder das Ziel in Ihren Favoriten speichern.
• Tippen Sie auf , um die Funktionsweise Ihrer Navigationssoftware an Ihre individuellen Bedürfnisse anzupassen, Routendemos zu simulieren oder weitere Anwendungen auszuführen.
• Tippen Sie auf , um die Navigation auf der Karte zu starten.

5
Suchmenü
Tippen Sie im Navigationsmenü auf . Im Suchmenü haben Sie folgende Optionen:
• Tippen Sie auf , um eine Adresse als Ihr Ziel zu wählen.
• Mit können Sie ein Sonderziel als Ihr Ziel wählen.
• Tippen Sie auf , um zu einem auf der Karte ausgewählten Punkt zu navigieren.
• Mit können Sie Ihr Ziel aus der Liste Ihrer Favoriten wählen.
• Tippen Sie auf 1. bzw. 2., um zum auf der Schaltfläche angezeigten Ziel zu navigieren.
• Mit können Sie Ihr Ziel aus der Liste Ihrer letzten Ziele auswählen.
• Tippen Sie auf , um zu einem Koordinatenpaar oder einem in einem Foto gespeicherten Ort zu navigieren.
• Tippen Sie auf , um zu einem Koordinatenpaar zu navigieren.

6
Zu einer Adresse navigieren
Wenn das Navigationsmenü geöffnet ist, tippen Sie auf und dann auf
. Standardmäßig wird die Stadt bzw. der Ort vorgeschlagen, in der/dem Sie sich gerade befinden.
Ändern Sie ggf. das Land. Tippen Sie auf die Schaltfläche mit dem Namen des Landes.
1. Geben Sie den Namen des Landes über die Tastatur ein.
2. Nachdem Sie einige Zeichen eingegeben haben, werden die auf die Zeichenfolge zutreffenden Ländernamen aufgelistet. Tippen Sie auf das gewünschte Land.
Ändern Sie ggf. die Stadt/den Ort. Tippen Sie auf die Schaltfläche mit dem Städte-/Ortsnamen und geben Sie einen Teil des Namens über die Tastatur ein. Während der Eingabe wird der wahrscheinlichste Treffer immer im Eingabefeld angezeigt. Sie haben folgende Optionen:
• Tippen Sie auf , um die im Eingabefeld vorgeschlagene Stadt bzw. den Ort auszuwählen.
• Tippen Sie auf , um Ihre Eingabe zu korrigieren.
• Tippen Sie auf , um die Liste der auf Ihre Eingabe zutreffenden Städte-/Ortsnamen durchzusehen. Wählen Sie eine Stadt bzw. einen Ort aus der Liste.

7
Zu einer Adresse navigieren
Geben Sie den Straßennamen ein:
1. Tippen Sie auf .
2. Geben Sie einen Teil des Straßennamens über die Tastatur ein.
3. Tippen Sie auf , um die im Eingabefeld vorgeschlagene Straße auszuwählen,
bzw. auf , um die Liste aller auf Ihre Eingabe zutreffenden Straßen zu sehen. Wählen Sie eine Straße aus der Liste.
Geben Sie die Hausnummer ein:
1. Tippen Sie auf .
2. Geben Sie die Hausnummer über die Tastatur ein.
3. Tippen Sie auf , um die Eingabe der Adresse abzuschließen.
Die Karte wird mit dem ausgewählten Ziel in der Mitte aufgerufen. Tippen Sie ggf. auf
einen anderen Punkt in der Karte und dann auf , um das Ziel zu bestätigen.
Nach einer Kurzübersicht über die Routenparameter erscheint eine Karte mit der
gesamten Route. Warten Sie einige Sekunden oder tippen Sie auf , um mit der Navigation zu beginnen.

8
Zu einem Sonderziel navigieren
Tippen Sie in der Kartenanzeige auf , um zum Navigationsmenü
zurückzukehren. Wenn das Navigationsmenü geöffnet ist, tippen Sie auf
und dann auf . Folgende vordefinierte Suchkategorien werden angeboten:
• Tippen Sie auf , um alle Tankstellen entlang Ihrer Route bzw. rund um Ihre aktuelle Position oder letzte bekannte Position (wenn keine Route verfügbar ist) aufzulisten.
• Tippen Sie auf , um alle Parkplätze in der Nähe Ihres Ziels bzw. rund um Ihre aktuelle Position oder letzte bekannte Position (wenn kein Ziel verfügbar ist) aufzulisten.
• Tippen Sie auf , um alle Restaurants entlang Ihrer Route bzw. rund um Ihre aktuelle Position oder Ihre letzte bekannte Position aufzulisten.
• Tippen Sie auf , um alle Übernachtungsmöglichkeiten in der Nähe Ihres Ziels bzw. rund um Ihre aktuelle Position oder Ihre letzte bekannte Position aufzulisten.
Sie können auch auf tippen und nach dem Namen eines Sonderziels suchen.
Wenn keine der obigen Optionen zutrifft, tippen Sie auf , um an folgenden Orten nach einem Sonderziel zu suchen:
• Mit führen Sie eine Suche rund um Ihre aktuelle Position durch. Wenn diese nicht verfügbar ist, wird in der Nähe Ihrer letzten bekannten Position gesucht.
• Tippen Sie auf , um nach einem Sonderziel in Ihrer gewählten Stadt bzw. Ihrem gewählten Ort zu suchen.
• Mit können Sie rund um das Ziel der aktiven Route nach einem Sonderziel suchen.

9
• Tippen Sie auf , um entlang der aktiven Route und nicht rund um einen bestimmten Punkt zu suchen. Diese Funktion ist nützlich, wenn Sie einen Zwischenstopp für später finden möchten – beispielsweise Tankstellen oder Restaurants, die nur eine geringe Abweichung von Ihrer Route erfordern.

10
Beispiel für die Navigation zu einem Sonderziel
Beispiel: Gehen Sie (vom Navigationsmenü ausgehend) wie folgt vor, um einen Park in der Nähe Ihres Ziels zu finden:
Tippen Sie auf .
Tippen Sie auf .
Tippen Sie auf .
Tippen Sie auf .
Die Liste der Sonderzielkategorien wird angezeigt. Tippen Sie auf oder verschieben
Sie die Liste mit Ihrem Finger, und tippen Sie dann auf .
Tippen Sie auf , um die gesamte Kategorie durchzusehen, bzw. auf
, um Ihre Suche weiter einzugrenzen.
Tippen Sie auf einen der Listeneinträge.
Sehen Sie sich die Einzelheiten und die Position des Sonderziels an und tippen Sie dann
auf .
Nach einer Kurzübersicht über die Routenparameter erscheint eine Karte mit der
gesamten Route. Warten Sie einige Sekunden oder tippen Sie auf , um mit der Navigation zu beginnen.

11
Menü „Mehr“ Im Menü „Mehr“ finden Sie verschiedene Optionen und zusätzliche Anwendungen. Tippen
Sie im Navigationsmenü auf .
• : Sie können die Routenplanungsoptionen auf Ihre Bedürfnisse abstimmen, das Aussehen der Kartenanzeige ändern, die Warnmeldungen ein- oder ausschalten, den Konfigurationsassistenten erneut aufrufen und vieles mehr.
• : Besuchen Sie www.naviextras.com, um zusätzliche Inhalte wie neue Karten oder 3D-Orientierungspunkte und nützliche Anwendungen zu beziehen.
• : Hier finden Sie andere nützliche Anwendungen wie etwa den Rechner, den Kraftstoffverbrauchszähler und Serviceplan oder die Fahrtenübersicht.

12
Einstellungsmenü
Wenn das Navigationsmenü geöffnet ist, tippen Sie auf und dann auf
. Im Einstellungsmenü haben Sie folgende Optionen (bewegen Sie die Liste nach unten, um alle zu sehen):
• : Hier können Sie das Profil für die Sprachanweisungen ändern sowie Warnmeldungen aktivieren und konfigurieren.
• : Die Schaltflächen im Menü „Schnellzugriff“ in der Kartenanzeige können mit anderen Funktionen belegt werden.
• : Sie können verkehrsbezogene Einstellungen wie etwa die Nutzung gespeicherter Verkehrsstatistiken oder Online-Verkehrsdaten konfigurieren sowie auswählen, ob Verkehrsmeldungen bei der Routenberechnung berücksichtigt werden sollen.
• : Hier können Sie den verwendeten Fahrzeugtyp, die für die Routenplanung herangezogenen Straßenarten sowie die Routenplanungsmethode wählen.
• : Diese Einstellungen legen fest, wie grüne Routen berechnet werden. Außerdem dienen sie dazu, die Kosten und den CO2-Ausstoß einer Route anzuzeigen.
• : Hier können Sie kartenbezogene Einstellungen vornehmen: Ändern Sie die Farbprofile für Tag und Nacht, den Standardmaßstab der Karte oder den Pkw-Zeiger, schalten Sie zwischen 2D- und 3D-Karte um oder blenden Sie Gebäude aus.
• : Hier können Sie einstellen, wie Ihnen die Software mit diversen routenbezogenen Informationen in der Kartenanzeige bei der Navigation helfen soll.
• : Hier können Sie die Menüanimationen ein- oder ausschalten, ein anderes Design für die Anwendung wählen sowie die Hintergrundbeleuchtung des Displays ändern.
• : Hier können Sie die Menüanimationen ausschalten oder ein anderes Design für die Anwendung wählen.

13
• : Hier können Sie die Programmsprache, das Zeitformat, die Einheiten und die Zeitzone ändern.
• : Hier können Sie die Programmsprache, die Zeitzone und die Einheiten ändern.
• : Hier können Sie die automatische Speicherung der Fahrtenaufzeichnungen ein- bzw. ausschalten und die aktuelle Größe der Fahrtendatenbank überprüfen.
• : Die Software erfasst Nutzungsdaten und GPS-Protokolle, die zur Verbesserung der Anwendung und der Kartenqualität und -abdeckung herangezogen werden können. Hier können Sie die Speicherung dieser Protokolle aktivieren bzw. deaktivieren.
• : Sie können die grundlegenden Softwareparameter ändern, die Sie während der anfänglichen Einrichtung festgelegt haben.
• : Hier können Sie alle gespeicherten Daten löschen und sämtliche Einstellungen auf die standardmäßigen Werkseinstellungen zurücksetzen.

ZENEC by ACR AG · Bohrturmweg 1 · Bad Zurzach · Switzerland
www.zenec.com