ür das Steuerfeld der Shuttle-Geräte von Contour Design · Die Software erkennt automatisch das...
Transcript of ür das Steuerfeld der Shuttle-Geräte von Contour Design · Die Software erkennt automatisch das...
Benutzerhandbuch für das Steuerfeld der Shuttle-Geräte von
Contour Design
Version 3 – für Mac OS 10.7 und spätere Versionen
2
Contour Design – Shuttle-Gerätetreiber Für Mac OS X, Version 3
Allgemeine Hinweise zur Installation
Wenn Sie eine ältere Version eines Shuttle-Treibers nutzen (beispielsweise Version 2.21), müssen
Sie diese vor Installation der neuen Version deinstallieren. In Abschnitt 7 finden Sie die
entsprechende Anleitung. Hinweis: Einstellungen für ältere Versionen als v3 sind nicht mit
dieser Version des Treibers kompatibel.
Weitere Hilfestellung und aktualisierte Einstellungen finden Sie in unserem Forum im Internet:
http://forum.contourdesign.com
E-Mail-Support erhalten Sie unter [email protected]
1 Shuttle-Geräte – eine Einführung
Die Baureihe der Shuttle-Geräte von Contour Design dient höchster Produktivität und
Vielseitigkeit bei der Arbeit mit Multimedia-Inhalten und ‑Software. Unsere Geräte optimieren
aber auch die Arbeit mit vielen anderen Anwendungen, darunter:
• Bearbeiten von Grafiken und Fotos
• Textverarbeitung
• Arbeit mit Tabellen
• Internetanwendungen
• Medizinische Bildgebung
3
Mit unserer Software für Shuttle-Geräte können Sie für jede gewünschte Anwendung auf Ihrem
Computer spezielle Konfigurationen einrichten.
Die Software wechselt dann automatisch zur Konfiguration für die jeweils aktive Anwendung.
Im Installationspaket finden Sie vorab konfigurierte Einstellungen (Werkseinstellungen) für viele
häufig genutzte Anwendungen. Sie können diese Einstellungen jederzeit modifizieren und neue
Einstellungen für weitere Anwendungen einrichten. Nutzen Sie dazu das Steuerfeld.
1.1 Installieren der Software für Shuttle-Geräte
Laden Sie hier die aktuellen Shuttle-Treiber herunter: http://download.contourdesign.com
Wir empfehlen, vor dem Anschließen Ihres Shuttle-Geräts an einen USB-Anschluss die Software
zu installieren. Alle Shuttle-Geräte funktionieren mit "Plug and Play": Der Computer benötigt
keinen Neustart, wenn Sie das Gerät über den USB-Anschluss ein- oder ausstecken. Bitte
deinstallieren Sie vor der Installation von Version 3 alle Vorgängerversionen (insbesondere
Version 2.2 und frühere Versionen).
Systemanforderungen für Shuttle-Gerätetreiber v3
• Betriebssystem Mac OS X 10.7 oder spätere Versionen.
• Ein freier USB-Anschluss. (Es ist vorteilhaft, einen direkten USB-Anschluss zu
nutzen, aber eine Hub-Verbindung funktioniert ebenfalls. Contour empfiehlt Hubs
mit Stromversorgung und rät von Geräten wie USB-Adaptern ab.)
• 9,3 MB freier Festplattenspeicher zur Installation des Shuttle-Gerätetreibers.
• Intel-Prozessor (64 Bit)
Wenn Sie Mac OS X der Version 10.6 oder eine frühere Version nutzen, installieren Sie bitte
Version 2.21 des Treibers, die Sie unter http://download.contourdesign.com herunterladen können.
4
1.1.2 Installation
Hinweise:
Es wird empfohlen, alle laufenden Anwendungen zu schließen und den Virenschutz zu
deaktivieren, bis der Installationsvorgang abgeschlossen ist.
Sind ältere Shuttle-Gerätetreiber auf Ihrem System installiert, konsultieren Sie bitte
Abschnitt 7 (Aktualisieren oder Deinstallieren der Software von Shuttle-Geräten), bevor
Sie fortfahren.
Abbildung 1.1.2
5
2 Die Shuttle-App von Contour
Mit der Shuttle-App von Contour (Abb. 2.0) legen Sie alle Einstellungen Ihres Shuttle-Geräts für
bestimmte Anwendungen fest. Eine Anwendungseinstellung ist eine Gruppe von
Funktionsbelegungen der Tasten und Komponenten des Shuttle-Geräts für eine bestimmte
Anwendung.
Änderungen von Anwendungseinstellungen werden sofort wirksam. Die Shuttle-App muss bei
Nutzung des Shuttle-Geräts nicht geöffnet sein.
Die Software erkennt automatisch das jeweils genutzte Programm und wechselt automatisch zu
den Anwendungseinstellungen, die für das aktive Programm definiert wurden.
2.1 Übersicht über die App
Mit der Shuttle-App von Contour können Sie alle Shuttle-Geräte (ShuttlePRO v2, ShuttlePRO und
ShuttleXpress) verwalten. Wenn Sie ein Shuttle-Gerät mit dem Computer verbinden, wird es
automatisch erkannt.
Abbildung 2.0
6
Wenn Sie ein Shuttle-Gerät nutzen, wählt dies automatisch die entsprechende
Anwendungseinstellung der Shuttle-App vor. Wenn Sie mehrere Shuttle-Geräte nutzen, klicken Sie
auf das Symbol für das Shuttle-Gerät links oben im Fenster der App, um ein Gerät zum Verwalten
auszuwählen. Abbildung 2.1.
2.2 Öffnen der Shuttle-App von Contour
In diesem Abschnitt wird der Zugriff auf die Shuttle-App von Contour kurz erklärt.
1. Schritt Klicken Sie auf das Symbol der Shuttle-Gerätehilfe, das sich rechts oben auf dem
Bildschirm findet. Es zeigt einen grauen Jog- und Shuttle-Ring. Sie können die Shuttle-App von
Contour auch im Ordner "Anwendungen" Ihrer Festplatte öffnen.
2. Schritt Ein Pop-up-Menü erscheint. Klicken Sie auf Shuttle-Einstellungen. Abbildung 2.2
Abbildung 2.1
7
Hinweis: Das Steuerfeld des Shuttle-Geräts kann auch zum Dock hinzugefügt werden. Zudem
haben Sie Zugriff über den Finder im Ordner "Programme".
2.3 Komponenten der Shuttle-App von Contour 2.3.1 Spalte Anwendungseinstellungen
In der Spalte "Anwendungseinstellungen" der Shuttle-App sehen Sie sämtliche derzeit
installierten Anwendungseinstellungen. Um eine Anwendungseinstellung anzusehen und ggf.
anzupassen, klicken Sie diese im Menü an, um sie auszuwählen.
In diesem Menü befinden sich alle derzeit installierten Anwendungseinstellungen. Um eine
Anwendungseinstellung anzusehen oder anzupassen, müssen Sie sie zunächst im Menü
auswählen.
Die Auswahl Alle Anwendungen (in vorigen Versionen "Allgemeine Einstellungen" genannt) ist der
Standard, wenn der genutzten Anwendung keine speziellen Einstellungen zugewiesen wurden.
Ein Beispiel: Den "Stickies" von Apple wurden keine speziellen Einstellungen zugewiesen. Werden
die Stickies genutzt, arbeitet das Shuttle-Gerät mit der Einstellung "Alle Anwendungen".
2.3.1.1 Punkt-Menü
Abbildung 2.2
Abbildung 2.3.11
8
Das Punktsymbol (Abb. 2.3.1.1), das Sie links unten im Fenster der Shuttle-App sehen, öffnet bei
Anklicken ein Pop-up-Menü. Dort haben Sie folgende Optionen: Einstellungen der Anwendungen
auf Ihrem Mac ansehen; auf die Standardeinstellungen zurücksetzen; neue Einstellungen
einrichten; Einstellungen importieren/exportieren; Einstellungen entfernen/umbenennen; eine
Karte der Tastenzuweisungen erstellen. Dieses Menü kann zudem durch Rechtsklick (oder
Klick+Strg) auf das Symbol der Anwendung in einer Anwendungseinstellung in der Shuttle-App
ein- und ausgeblendet werden.
Nur installierte Apps anzeigen zeigt eine Liste der Einstellungen für Anwendungen, die
tatsächlich auf Ihrem Mac installiert sind. Ein Beispiel: Ist Adobe Premiere nicht auf
Ihrem Computer installiert, erscheint es nicht in der Spalte "Anwendungseinstellungen",
wenn diese Option aktiviert ist. Ist diese Option aktiviert, erscheint neben ihr ein
Häkchen. Sie können diese Option durch Auswahl im Punktmenü aktivieren oder
deaktivieren.
Auf Standard zurücksetzen löscht alle persönlichen Einstellungen und Änderungen und
setzt auf die Standardeinstellungen bei Installation der Shuttle-Software zurück.
Neue Einstellungen ermöglicht Ihnen das Erstellen neuer Einstellungen. Sie können
Einstellungen vollständig neu einrichten, aus Alle Einstellungen kopieren, oder die
Einstellungen der momentan in der Spalte "Anwendungseinstellungen" ausgewählten
Anwendung kopieren.
Einstellungen duplizieren erstellt eine Kopie der Einstellung, die Sie in der Spalte
"Anwendungseinstellungen" ausgewählt haben. Die neue Einstellung erscheint in der
Liste der Einstellungen unter "Nutzer".
In neue Einstellungen kopieren ermöglicht Ihnen das Erstellen neuer Einstellungen unter
Verwendung vorhandener Anwendungseinstellungen.
Einstellungen importieren ermöglicht Ihnen das Importieren einer neuen Einstellung, die
von Contour Design oder einem anderen Shuttle-Nutzer bereitgestellt wird, in die Liste.
9
Einstellungen müssen mit dem Shuttle-Treiber für Mac der Version 3 oder späteren
Versionen erstellt werden.
Einstellungen exportieren ermöglicht Ihnen das Exportieren der ausgewählten
Einstellung, um diese für andere Nutzer freizugeben oder zu speichern. Es wird eine
Datei erstellt, die Sie an einem Ort Ihrer Wahl abspeichern können.
Einstellungen entfernen ermöglicht Ihnen das Entfernen ausgewählter Einstellungen aus
dem Menü "Anwendungseinstellungen".
Einstellungen umbenennen ermöglicht Ihnen das Ändern des Namens der
ausgewählten Einstellung. Dieser Befehl kann nicht für die Gruppe Alle Einstellungen
(Standard) genutzt werden.
Einstellungsinfo exportieren erstellt eine Karte des Inhalts des Kommentarfeldes. Sie
zeigt die Belegung der Shuttle-Komponenten in allen Anwendungen im Menü
"Anwendungseinstellungen".
2.3.2 Menü Geräteauswahl
Dieses Menü ist nützlich, wenn Sie mehrere Shuttle-Geräte an Ihrem Computer angeschlossen
haben: Es ermöglicht Auswahl und Bearbeitung der jeweiligen Shuttle-Gerät-
Anwendungseinstellungen. Es kann immer nur ein Gerät eines bestimmten Typs angeschlossen
sein.
2.3.3 Menü Benutzeraktion
Dieses Menü ermöglicht Ihnen die Auswahl der Tasten und Funktionen, die Sie zu programmieren
wünschen. Sie können sämtliche Tasten zuordnen, Jog-Wheel (rechts/links), Shuttle-Positionen
und Übergänge.
Shuttle-Positionen sind Punkte in regelmäßigen Abständen im/gegen den Uhrzeigersinn des
Shuttle-Drehknopfs. Der Shuttle-Ring verfügt in beiden Richtungen über jeweils sieben Zonen und
eine Ruhezone.
10
Shuttle-Übergänge sind die Zonen zwischen Shuttle-Positionen.
Wenn Sie Tasten oder Funktionen zum Programmieren auswählen, werden deren Positionen auf
dem Shuttle-Gerät unter dem Menü "Benutzeraktion" dargestellt.
Hinweis: Leichteren Zugriff auf primäre Tasten, Jog-Richtungen und Shuttle-Positionen erhält
man durch Drücken der Taste oder Bewegung von Jog/Shuttle auf dem Gerät. Dies ruft
automatisch die entsprechende Option im Menü "Benutzeraktion" auf. Zugriff auf Shuttle-
Übergänge ist nur über das Pulldown-Menü möglich.
2.3.4 Menü Computerausgabe
Im Menü "Computerausgabe" können Sie die Funktion festlegen, die eine Taste oder ein Element
durchführt :
Kein Vorgang bedeutet, dass Taste oder Funktion nicht belegt sind.
Entsprechend niedrigerem Wert führt dieselbe Funkion aus wie der vorangehende Befehl
des Shuttle-Drehknopfs. Dieser Befehl kann nur bei Shuttle-Positionen verwendet werden.
Einstellungen umschalten ermöglicht Shuttle-Komponenten, als Umschalter zu agieren,
wenn für eine Anwendung mehr als eine Anwendungseinstellung festgelegt wurde. Diese
Computerausgabe wird in Abschnitt 4 näher erklärt.
Tastenkombination eingeben im Menü ermöglicht Ihnen die Eingabe eines
Tastaturkürzels im Feld "Tastenkombination". Der mit dem Feld "Tastenkombination"
verknüpfte Text (Kommentar) liefert weitere Hilfestellung.
Zusatztasten Diese Option ermöglicht die Belegung einer Taste auf dem Gerät mit der
Funktion einer/mehrerer Zusatztasten. Zusatztasten sind: Steuerung, Option, Befehl,
Umschalttaste, Funktions-, Alt- und Feststelltasten.
Datei/Ordner öffnen ermöglicht das Öffnen von Dateien und Anwendungen.
Bildlauftaste (auf/ab, rechts/links) ermöglicht Bildlauf (scrollen) in die vorgegebene
11
Richtung.
Mausklick, Doppelklick, Dreifachklick, Klicksperre, Rechtsklick, Mittelklick ermöglichen
den Mausklick mittels einer Shuttle-Komponente.
Lautstärkeregelung/Stummschaltung ermöglichen die Lautstärkeregelung mittels einer
Shuttle-Komponente.
Helligkeitsregelung ermöglicht die Regelung der Bildschirmhelligkeit mittels einer Shuttle-
Komponente.
Auswerfen ermöglicht die Festlegung einer Shuttle-Komponente zum Auswerfen einer CD,
DVD oder Blu-ray-Disc.
Makro ausführen (nur ShuttlePRO v2 ) ermöglicht das Ausführen verfügbarer Makros
mittels einer Shuttle-Komponente. Dazu gehören auch Makros, die von Benutzern erstellt
wurden. Mit dieser Auswahl können Sie Ihr eigenes Makro erstellen.
2.3.4.1 Menü Frequenz
Im Dropdown-Menü "Frequenz" können Sie festlegen, wie oft Befehle ausgeführt werden.
Befehle können einmalig und so schnell wie möglich ausgeführt werden, oder mit einer
bestimmten Frequenz pro Sekunde. Ein Befehl kann zudem mit Verzögerung ausgeführt werden.
Dies wird durch die Zahl der Sekunden zwischen den Ausführungen gemessen.
Einmalig simuliert einen kurzen Tastendruck. Gedrückt halten simuliert einen Tastendruck, der
andauert, bis die entsprechende Shuttle-Komponente losgelassen wird.
Das Menü "Frequenz" ist nur verfügbar, wenn Sie in den Benutzeraktionen eine Jog-Richtung
oder Shuttle-Position festgelegt und eine der folgenden Computerausgaben ausgewählt haben:
• Tastenkombination eingeben
• Zusatztasten Eine Bildlaufoption.
12
2.3.4.2 Tastenkombination eingeben
Die Auswahl dieses Vorgangs zur Eingabe bestimmter Tastaturkürzel in das Feld
"Tastenkombination" weist eine Taste, Jog-Wheel, Shuttle-Position oder ‑Übergang zur
Ausführung dieser Funktion zu. Ein Beispiel: Sie können die Tastenkombination "Befehl+S" in
dieses Feld eingeben, um einer Taste des Shuttle "Speichern" zuzuweisen.
2.3.4.3 Zusatztasten
Zusatztasten sind folgende: Steuerung, Option, Befehl, Umschalttaste, Funktions-, Alt- und
Feststelltasten. Zusatztasten können einzeln ausgewählt oder miteinander kombiniert werden.
Der Vorgang "Zusatztasten" wird genutzt, damit eine Taste, Jog- oder Shuttle-Position die
Funktion einer Zusatztaste übernimmt.
2.3.4.4 Datei/Ordner öffnen
Das Menü "Datei/Ordner öffnen" ermöglicht die schnelle Auswahl einer Datei oder eines Ordners
zum Öffnen. Klicken Sie auf die Taste unter "Element öffnen", um die Datei auszuwählen und
klicken Sie dann auf "Öffnen".
2.3.4.5 Bildlauf (auf/ab, rechts/links)
Dieser Vorgang ermöglicht Ihnen das Zuweisen von Bildlauffunktionen (auf/ab, rechts/links) zu
einer Shuttle-Komponente.
Der Bildlauf ist einstellbar: Schritte zwischen 1 und 9 Zeilen oder komplette Seiten.
Die Frequenz des Bildlaufs kann für Shuttle- und Jog-Positionen im Menü "Frequenz" festgelegt
werden.
13
2.3.4.6 Makro ausführen (nur ShuttlePRO v2)
Dieser Vorgang ermöglicht die Nutzung einer Shuttle-Komponente zum Aktivieren eines Makros,
das Sie erstellt haben. Wählen Sie ein vorhandenes Makro aus dem Pulldown-Menü aus oder
erstellen Sie in der Shuttle-App von Contour ein neues Makro. Weitere Informationen über das
Erstellen neuer Makros finden Sie in Abschnitt 6: Programmieren von Makros (nur ShuttlePRO
v2).
2.3.5 Kommentarfeld
Nutzen Sie das Kommentarfeld, um Kommentare oder Beschreibungen von Befehlen zu
speichern. Klicken Sie in das Feld und tragen Sie den gewünschten Text ein. Drücken Sie dann die
Eingabetaste. Diese Kommentare erscheinen, wenn Sie die Option Einstellungsinfo exportieren …
auswählen.
3 Die Arbeit mit Ihrem Shuttle-Gerät
Öffnen Sie die Shuttle-App von Contour, bevor Sie diesen Abschnitt durchgehen. (Konsultieren
Sie Abschnitt 2.2, wenn Sie dazu Informationen benötigen.)
Dieser Abschnitt behandelt, wie man vorhandene Einstellungen benutzt und ändert.
Hinweis: Änderungen der Einstellungen sind sofort wirksam.
3.1 Prüfung vorhandener Einstellungen
So rufen Sie die Einstellungen einer Shuttle-Komponente für eine bestimmte Anwendung auf:
Wählen Sie aus dem Menü "Anwendungseinstellungen"
eine Anwendung aus.
Drücken Sie die Tasten des Shuttle-Geräte-Controllers (oder wählen Sie sie im Menü
14
"Benutzeraktion" aus), um zu sehen, für welche Aufgabe eine bestimmte Taste
programmiert wurde.
Bewegen Sie Jog und Shuttle des Geräts (oder wählen Sie die Jog-/Shuttle-Positionen und
Shuttle-Übergänge im Menü "Benutzeraktion" aus), um die Vorgänge zu sehen, die für
die Positionen der Jog- und Shuttle-Komponenten festgelegt wurden.
3.2 Einstellungsinfo exportieren
Einstellungsinfo exportieren erstellt ein PDF-Dokument, das die Einstellungsinformationen der
jeweiligen Anwendung in der Shuttle-App von Contour enthält. Im exportierten PDF finden sich
ein Bild des Shuttle-Geräts und Angaben über alle Tasten und Shuttle-Positionen für die jeweilige
Anwendungseinstellung. Siehe Abbildungen 3.2.1 und 3.2.2
Abbildung 3.2.1
15
• Klicken Sie mit der rechten Maustaste auf das Symbol der Anwendungseinstellung,
die Sie
exportieren möchten.
• Klicken Sie im Dropdown-Menü auf Einstellungsinfo exportieren.
• Sie müssen in einem Dialogfeld einen Namen und einen Speicherort für das PDF-
Dokument angeben. Legen Sie Namen und Speicherort fest. Klicken Sie rechts
unten im Dialogfeld auf "Speichern".
Hinweis: Das Kommentarfeld des Vorgangs wird exportiert, nicht die Tastenkombination oder der
Vorgang selbst. Zum Beispiel: "Anfang markieren", "Ende markieren", "Abspielen/Pause" usw.
Siehe Abbildung 3.2.1 und 3.2.2
Abbildung 3.2.2
16
3.3 Zuordnung einer Funktion zu einer Shuttle-Komponente
Um die Zuordnung von Funktionen zu Shuttle-Komponenten zu modifizieren, müssen Sie eine
vorhandene oder neu erstellte Einstellung modifizieren. Es handelt sich hier um grundlegende
Schritte und wir werden uns im Folgenden oft auf diesen Abschnitt beziehen.
• Klicken Sie auf die Anwendungseinstellung, die Sie modifizieren möchten.
Wählen Sie im Menü "Benutzeraktion" die Shuttle-Komponente aus, der Sie eine Funktion
zuweisen möchten. Sie haben die Auswahl unter:
• Taste
• Jog-Wheel
• Shuttle-Position
• Shuttle-Übergang
Klicken Sie auf das Dropdown-Menü
(Tastenkombination eingeben wird als Standard
gewählt) und wählen Sie die Funktion aus, welche die
Shuttle-Komponente ausüben soll (Abb. 3.3). Treffen
Sie Ihre Auswahl gemäß der Tabelle
"Computerausgabe" (Tabelle 3.3) auf der nächsten
Seite.
(*) Makros sind nur für ShuttlePRO v2 verfügbar.
• Tragen Sie im Kommentarfeld eine
Beschreibung des Vorgangs ein.
Abbildung 3.3
17
Taste Jog-Richtung Shuttle-Position Shuttle-Übergang
Kein Vorgang X X X X
Entsprechend niedrigerem Wert
Ø Ø X Ø
Einstellungen wechseln
X X X X
Tastenkombination eingeben
X X X X
Zusatztasten X X X X
Datei/Ordner öffnen X X X X
Bildlauf (auf) X X X X
Bildlauf (ab) X X X X
Bildlauf links X X X X
Bildlauf rechts X X X X
Mausklick X X X X
Doppelklick X X X X
Dreifachklick X X X X
Klicksperre X X X X
Rechtsklick X X X X
Mittelklick X X X X
Lauter X X X X
Leiser X X X X
Stummschalten X X X X
Heller X X X X
Dunkler X X X X
Auswerfen X X X X
Makro ausführen X (*) X (*) X (*) X (*)
Tabelle 3.3 Computerausgabe
18
3.4 Modifizieren vorhandener Einstellungen
In diesem Abschnitt wird beschrieben, wie Funktionen des Shuttle-Geräts in vorhandenen
Anwendungseinstellungen modifiziert werden. Hinweis: Es ist sinnvoll, Einstellungen zunächst
zu duplizieren und dann das Duplikat zu bearbeiten, da es keine Möglichkeit zum Zurücksetzen
auf eine ursprüngliche Version gibt. Klicken Sie dazu mit der rechten Maustaste (oder
Strg+Klick) auf die Einstellung und wählen Sie im Menü "Einstellungen duplizieren" aus.
• Klicken Sie auf die Anwendungseinstellung, die Sie ändern möchten.
• Wählen Sie die Tasten- oder Komponenteneinstellung aus, die Sie ändern
möchten. Modifizieren Sie die Einstellung im rechten Teil des Fensters der Shuttle-
App von Contour.
• Führen Sie dies für alle Tasten/Komponenten durch, die Sie ändern möchten.
Sind die Änderungen abgeschlossen, schließen Sie die Shuttle-App von Contour und beginnen mit
der Nutzung Ihres Shuttle-Geräts. Die neuen Einstellungen sind sofort wirksam. Sie müssen
weder den Computer neu starten noch die Einstellungen speichern.
Hinweis: Sie können die Einstellungen jederzeit entfernen und erneut importieren, um Ihre
Änderungen zurückzusetzen.
3.5 Programmieren von Einstellungen für "Alle
Anwendungen"
Alle Anwendungen ist eine Einstellung, welche das Shuttle-Gerät nur bei Anwendungen nutzt, für
die sich in der Liste der Einstellungen keine individuellen Einstellungen finden. Diese Kategorie
hieß in früheren Versionen der Shuttle-Software (Version 2.2 und früher) "Allgemeine
Einstellungen".
Wenn Sie die Shuttle-App von Contour öffnen, ist "Alle Anwendungen" als Standard in der
Anwendungseinstellung ausgewählt. Sämtliche in "Alle Anwendungen" aufgelisteten Shuttle-
19
Komponenten sind auf "Tastenkombination eingeben" eingestellt und das Feld der
Tastenkombination ist leer.
"Alle Anwendungen" kann jedoch zum Schließen von Anwendungen und für den Bildlauf genutzt
werden. Sie könnten beispielsweise Folgendes zuweisen:
• Befehl+Q zu einer Taste (derzeitiges Fenster schließen);
• Bildlauf nach oben/unten über Jog und Shuttle;
Nutzen Sie die Pfeile nach links/rechts auf den Positionen des Shuttle-Rings zur Änderung der
Frequenz.
"Alle Anwendungen" wird in derselben Weise modifiziert wie alle anderen Einstellungen. Nutzen
Sie die Schritte, die in den Abschnitten 3.4 und 3.3 beschrieben werden.
4 Mehrere Anwendungseinstellungen
Manche Anwendungen (beispielsweise Adobe Premiere oder Final Cut) gestatten mehrere
Nutzungsmodi. Contour Design stellt für manche dieser Anwendungen im Installationspaket
mehrere Anwendungseinstellungen zur Verfügung. Sie können mit der Shuttle-Gerätehilfe
zwischen diesen Einstellungen wechseln oder eine Shuttle-Komponente (beispielsweise eine
Taste) für diesen Wechsel programmieren. Sie können auch abgewandelte
Anwendungseinstellungen für Ihre eigenen Zwecke erstellen, zwischen denen Sie auf dieselbe
Weise wechseln können.
4.1 Wechsel zwischen Einstellungen mit der Shuttle-Gerätehilfe
Wenn Sie eine Anwendung mit mehreren Anwendungseinstellungen nutzen, können Sie mittels
der Shuttle-Gerätehilfe schnell zwischen diesen Einstellungen wechseln.
Der Wechsel zwischen Einstellungen/Modi
geschieht wie folgt:
20
Ist die entsprechende Anwendung geöffnet und im Vordergrund, klicken Sie auf die
Shuttle-Gerätehilfe unter dem Menüsymbol. (Siehe auch Abschnitt 2.2)
Hinweis: Die Shuttle-Gerätehilfe listet alle derzeit installierten Einstellungen der
entsprechenden Anwendung auf. Die aktive Einstellung ist mit einem Häkchen markiert.
Klicken Sie auf die Einstellung, die Sie nutzen möchten (siehe Abb. 4.1).
Wurde die gewünschte Einstellung ausgewählt, können Sie diese sofort in der Anwendung
nutzen.
Sie können auch das Menü der Shuttle-Gerätehilfe nutzen, um zu bestätigen, dass die Software
die derzeit verwendete Anwendung erkennt. Der Name der verwendeten Anwendung erscheint
in diesem Menü.
4.2 Wechsel zwischen Einstellungen mittels einer Shuttle-
Komponente
Die Computerausgabe Einstellungen wechseln ermöglicht Ihnen die Festlegung einer Shuttle-
Komponente zum Umschalten zwischen Einstellungen bei Anwendungen, für die mehr als eine
Anwendungseinstellung festgelegt wurde. Siehe Abbildung 4.2.
Abbildung 4.1
21
Um effizient zu funktionieren, MUSS diese Option für sämtliche Einstellungen eines Programms
aktiviert sein. Idealerweise geschieht dies auf derselben Taste.
Ein Beispiel: Verfügt ein bestimmtes Programm über drei unterschiedliche Einstellungen, könnten
Sie Taste 1 als "Einstellungen wechseln" für die drei Einstellungsgruppen festlegen. Wird das
Programm geladen, wird die erste im Menü "Anwendungseinstellungen" aufgelistete Einstellung
als Standard geladen. Bei Druck auf Taste 1 wird auf die zweite Einstellung umgeschaltet. Mit
erneutem Tastendruck wird auf die dritte Einstellung umgestaltet. Ein erneuter Tastendruck
schaltet zurück zur ersten Einstellung.
5 Programmieren Ihres Shuttle-Geräts
In diesem Abschnitt werden die Vorgänge, die im Menü "Anwendungseinstellungen" ausgeführt
werden können, genau beschrieben. Bitte beachten Sie: Jeder dieser Vorgänge wirkt sich auf die
Anwendungseinstellungen sämtlicher Shuttle-Geräte aus. Änderungen werden unmittelbar
wirksam.
Öffnen Sie die Shuttle-App von Contour, bevor Sie diesen Abschnitt durchgehen. (In Abschnitt 2.2
finden Sie die entsprechende Anleitung.)
Abbildung 4.2
22
5.1 Erstellen neuer Einstellungen
5.1.1 Neue Einstellungen
Die Option Neue Einstellungen … (Abb. 5.1.1) ermöglicht Ihnen das Einrichten neuer
Einstellungen für Anwendungen auf Ihrem Computer. Eine solche Anwendung muss mindestens
einem der folgenden Kriterien genügen:
• Tastaturkürzel für verschiedene Funktionen in der Anwendung müssen möglich sein;
• Unterstützung von Bildlauf (Scrolling) oder Bewegung an Zeitleisten oder Rahmen.
Hier sind zunächst einige Tipps für das Einrichten vollständig neuer Einstellungen.
Für die Tasten des Shuttle-Geräts:
• Erstellen Sie eine Liste sämtlicher Tastaturkürzel, die für die Anwendung verfügbar sind.
• Legen Sie fest, welche Tastaturkürzel Sie am häufigsten benutzen.
• Weisen Sie den Tasten die Tastaturkürzel so zu, dass bequemes und effizientes
Arbeiten möglich ist.
Jog und Shuttle (Versetzen und Wechseln) sind für den Bildlauf (Scrolling) und Bewegung entlang
Zeitleisten oder Rahmen höchst nützlich.
Die Shuttle-Positionen sind gewöhnlich mit derselben Computerausgabe verknüpft, aber die
einschlägigen Frequenzen unterscheiden sich.
Abbildung 5.1.1
23
Erstellen neuer Einstellungen:
• Klicken Sie auf das Punktsymbol links unten im Menü und wählen Sie Neue
Einstellungen … aus.
• Ein Dialogfeld erscheint, in dem Sie die gewünschte Anwendung wählen müssen.
Wählen Sie die Anwendung aus, für die Sie Einstellungen einrichten möchten, und
klicken Sie rechts im Dialogfeld auf Öffnen. Gewöhnlich ist die ausführbare Datei
(.APP) einer Anwendung auszuwählen.
• Jetzt erscheint die Anwendungseinstellung im Menü "Anwendungseinstellungen" im
Bereich Benutzer. Konsultieren Sie Abschnitt 5.5, wenn Sie den Namen der
Einstellung ändern möchten.
• Sämtliche Shuttle-Komponenten sind als Standard auf "Tastenkombination
eingeben" eingestellt. Das Feld der Tastenkombination ist leer. Konsultieren Sie
Abschnitt 3.3, wenn Sie deren Funktion ändern möchten.
• Schließen Sie das Steuerfeld des Shuttle-Geräts und nutzen Sie die Einstellung/en in
der Anwendung Ihrer Wahl.
Hinweise:
Anwendungseinstellungen gelten für alle Shuttle-Geräte.
Wir empfehlen nachdrücklich, alle Shuttle-Positionen einzurichten. Ein Beispiel: Soll eine
Position des Shuttle-Drehknopfs keine Funktion besitzen, weisen Sie dieser Position Kein
Vorgang zu.
5.1.2 Neue Einstellungen aus vorhandenen Einstellungen erstellen
Diese Funktion ermöglicht Ihnen das Einrichten neuer Einstellungen durch Kopieren aus
vorhandenen Einstellungen.
24
• Klicken Sie mit der rechten Maustaste (oder Strg+Klick) auf die
Anwendungseinstellung, die Sie kopieren möchten. Der Name der
Anwendungseinstellung wird hervorgehoben.
• Wählen Sie In neue Einstellungen hineinkopieren …aus. (Siehe Abb. 5.1.2)
• Ein Dialogfeld erscheint, in dem Sie die gewünschte Anwendung wählen müssen.
Wählen Sie die Anwendung aus, mit der die neuen Einstellungen verknüpft werden
sollen, und klicken Sie rechts im Dialogfeld auf Öffnen.
• Der Name der Einstellung erscheint jetzt im Menü "Anwendungseinstellungen"
unter Benutzereinstellungen. Konsultieren Sie Abschnitt 5.5, wenn Sie den Namen
der Anwendungseinstellung ändern möchten. Konsultieren Sie Abschnitt 3.3, wenn
Sie deren Funktion bearbeiten möchten.
• Sind die Änderungen abgeschlossen, schließen Sie das Steuerfeld des Shuttle-
Geräts. Die modifizierten Einstellungen für die ausgewählte Anwendung können
jetzt genutzt werden.
Hinweis: Sie richten die Anwendungseinstellungen für alle Shuttle-Geräte ein.
Abbildung 5.1.2
25
5.2 Einstellungen importieren
Hinweis: Die Option "Einstellungen importieren" ist nur verfügbar, wenn eine vorhandene
Einstellung verfügbar ist. Sie können auch eine Einstellung exportieren und diese dabei
umbenennen. Geben Sie der Einstellung den Namen, den Sie bei einem künftigen Import nutzen
möchten. (Siehe Abschnitt 5.3.) Die Shuttle-Software für den Mac der Version 3 kann keine
Einstellungen importieren, die mit Version 2.2 oder früheren Versionen erstellt wurden.
Aktualisierte Einstellungen finden Sie in unserem Forum für Nutzer unter
http://forum.contourdesign.com.
• Klicken Sie auf das Menü "Anwendungseinstellungen" und wählen Sie Einstellungen
importieren … aus. Siehe Abbildung 5.2.
• Wählen Sie die Einstellungsdatei, die Sie importieren möchten.
• Nach Auswahl der Datei für den Import klicken Sie auf Öffnen. Die Einstellung
erscheint jetzt im Menü "Anwendungseinstellungen" in der Spalte "Benutzer".
Hinweis: Wurden die Anwendungseinstellungen importiert, können Sie die Einstellungen sofort
nutzen. Das Steuerfeld muss dazu nicht geöffnet sein.
Abbildung 5.2
26
5.3 Einstellungen exportieren
"Einstellungen exportieren …" ermöglicht den Export einer Einstellungsgruppe zur Sicherung,
oder um diese mit anderen Benutzern zu teilen.
• Klicken Sie mit der rechten Maustaste auf die Anwendungseinstellung, die Sie
exportieren möchten. Die Einstellung wird hervorgehoben.
• Klicken Sie im Pulldown-Menü auf "Einstellungen exportieren …".
• Sie müssen in einem Dialogfeld den Namen der Datei und einen Speicherort angeben.
Ist dies geschehen, klicken Sie rechts unten im Dialogfeld auf "Speichern".
5.4 Einstellungen entfernen
Zuweilen ist es erforderlich, eine Anwendungseinstellung aus der Liste der
Anwendungseinstellungen zu entfernen.
Hinweis:Dieser Vorgang kann nicht rückgängig gemacht werden. Die Anwendungseinstellung wird
für sämtliche Shuttle-Geräte entfernt.
• Klicken Sie mit der rechten Maustaste auf das Symbol der Anwendungseinstellung, die
Sie entfernen möchten.
• Ein Menü erscheint. Wählen Sie "Einstellungen entfernen" aus.
• Ein Dialogfeld fragt: "Möchten Sie Ihre angepassten Anwendungseinstellungen für
(Name der ausgewählten Anwendung) wirklich entfernen?" Klicken Sie auf "OK". Die
Anwendungseinstellung wird damit aus dem Menü "Anwendungseinstellungen"
entfernt.
Hinweis: Sie können die Einstellung später erneut importieren, wenn gewünscht. Auf der
Website von Contour Design und in unserem Forum finden Sie eine Liste mit Einstellungen zum
Download. Im Shuttle-Forum von Contour Design finden Sie Einstellungen auf dem neuesten
Stand: http://forum.contourdesign.com .
27
5.5 Einstellungen umbenennen
Um eine Anwendungseinstellung umzubenennen, gehen Sie wie folgt vor:
• Wählen Sie die Anwendungseinstellung aus, die Sie umbenennen möchten. Klicken
Sie erneut darauf, bis der Hintergrund weiß wird und ein blinkender Cursor neben
dem Namen der Einstellung erscheint. Siehe Abbildung 5.5.
• Geben Sie den gewünschten Namen in das Feld der Anwendungseinstellung ein.
Einstellungen MÜSSEN eindeutige Namen besitzen.
• Mit der Eingabetastespeichern Sie den neuen Namen.
6.1 Programmieren von Makros (nur ShuttlePRO v2)
In diesem Abschnitt wird erklärt, wie Sie neue Makros für Ihre ShuttlePRO v2 erstellen. (Dies
geschah zuvor mit "Key Composer", der jetzt Teil der Shuttle-App von Contour ist.)
Bei einem Makro handelt es sich um eine automatisierte Abfolge von Vorgängen (in einer oder
mehreren Gruppen), die gespeichert und mit einer Shuttle-Komponente abgerufen werden kann.
Es kann sich um Tastenkombinationen, Tastenfolgen (Text) oder Pausenvorgänge handeln. Einer
Shuttle-Komponente ein Makro zuzuweisen entspricht der Ausführung einer einzelnen Gruppe
von Vorgängen.
Aus dieser Definition folgt, dass es zwei Arten von Makros gibt:
• Makros, die aus einer Gruppe von Vorgängen bestehen;
• Makros, die aus zwei oder mehr Gruppen von Vorgängen bestehen, auch
Abbildung 5.5
28
Schrittweise Makros genannt.
• Schrittweise Makros sind nützlich, wenn man zwischen Ansichten wechseln oder
zwischen Tools umschalten möchte.
So erstellen Sie ein neues Makro:
• Wählen Sie die Taste, der Sie das Makro zuweisen möchten. Wählen Sie im
Dropdown-Menü "Makro ausführen" aus.Klicken Sie auf den Pfeil nach unten, um
"Gruppe hinzufügen" aufzurufen, und dann auf das "T", um einen Textbefehl zu
verzeichnen, oder auf das Befehlssymbol, um eine Taste/Tastenkombination
festzulegen. Nutzen Sie das Dropdown-Menü rechts im Fenster, um den Zeitverlauf
zu ändern. Das Minuszeichen dient zum Löschen eines Listeneintrags.
Das Makro in Abbildung 6.1 ist Taste 3 der ShuttlePRO v2 zugeordnet und erfüllt folgende
Aufgabe:
• Speichern als (Befehl+Umschalttaste+S)
• Eingabe von "Dokument 1"
Der Dialog "Speichern als" wird geöffnet und "Dokument 1" im Feld "Speichern als" eingetragen.
Abbildung 6.1
29
6.2 Makros modifizieren
Um ein Makro zu modifizieren, klicken Sie auf die Anwendungseinstellung und dann auf die Taste
oder Wählposition, die dem Makro zugeordnet ist. Klicken Sie auf eine Zeile im Makro, um diese
auszuwählen. Klicken Sie erneut, um sie zu bearbeiten. Speichern Sie die Änderungen mit der
Eingabetaste. Klicken Sie auf das Minuszeichen, um ein Element zu entfernen, auf das
Befehlssymbol, um eine Tastenkombination hinzuzufügen, auf die "T"-Schaltfläche, um Text
einzutragen.
30
7 Aktualisieren oder Deinstallieren der Software von Shuttle-Geräten
Contour veröffentlicht regelmäßig Software-Updates auf seiner Website. Wir empfehlen, Ihre
Software immer auf dem neuesten Stand zu halten, um Kompatibilitätsprobleme mit
Anwendungen und Einstellungsfunktionen zu vermeiden. Die Software für Ihre Shuttle-Geräte ist
verfügbar unter: http://download.contourdesign.com .
Bevor Sie eine neue Treiberversion installieren, müssen Sie den vorhandenen Treiber
deinstallieren. Bei der Deinstallation werden Sie gefragt, ob Sie die vorhandenen Einstellungen im
Steuerfeld entfernen oder beibehalten möchten.
Sollten Sie sich für Entfernen entscheiden, wird nachdrücklich empfohlen, sämtliche
Anwendungseinstellungen, die Sie eingerichtet oder modifiziert haben, zu exportieren, bevor Sie
mit der Deinstallation beginnen. Sie können auch alle Parameter aller Einstellungen schriftlich
festhalten, welche Sie später erneut verwenden möchten. Sie können dann gespeicherte
Anwendungseinstellungen importieren oder sämtliche angepassten Anwendungseinstellungen
erneut in die neu installierte Version eintragen.
Konsultieren Sie Abschnitt 5.3, um Informationen über den Export von
Einstellungen zu erhalten.
Hinweis: Wenn Sie die Option "Auch alle Contour-Shuttle-Einstellungsdateien löschen" wählen,
werden alle Einstellungen (Werkseinstellungen, sowie vom Benutzer angepasste und erstellte
Einstellungen) sämtlicher Benutzer im System gelöscht.
Wenn Sie die Option Beenden wählen, haben Sie die Möglichkeit, sämtliche Einstellungen, die
Sie vor der Deinstallation exportieren oder teilen möchten, zu exportieren. Konsultieren Sie
Abschnitt 5.3, um Informationen über den Export von Einstellungen zu erhalten.
31
7.1 Update von Vorversionen auf Version 3
Bevor Sie eine neue Version installieren, müssen Sie frühere Versionen deinstallieren. Das
Deinstallationsprogramm ist im Paket des neuen Treibers enthalten. Es entfernt sämtliche
Einstellungen im Steuerfeld.
Es wird nachdrücklich empfohlen, sämtliche Anwendungseinstellungen, die Sie eingerichtet oder
modifiziert haben, zu exportieren, bevor Sie mit der Deinstallation beginnen. Sie können auch alle
Parameter aller Einstellungen schriftlich festhalten, welche Sie später erneut verwenden
möchten. Sie können dann gespeicherte Anwendungseinstellungen importieren oder sämtliche
angepassten Anwendungseinstellungen erneut in die neu installierte Version eintragen.
Konsultieren Sie Abschnitt 5.3, um Informationen über den Export von Einstellungen zu erhalten.
Der neue Treiber verfügt über neue Einstellungen. Anweisungen für die Deinstallation finden Sie
im nächsten Abschnitt.
7.2 Deinstallieren von Software der Shuttle-Geräte
Hinweis: Dieser Vorgang kann nicht rückgängig gemacht werden.
1. Schritt Öffnen Sie die Shuttle-App von Contour.
2. Schritt Wählen Sie oben rechts im Menü Einstellungen aus.
3. Schritt Klicken Sie auf die Schaltfläche Contour Shuttle deinstallieren.
4. Schritt Ein neues Fenster öffnet sich (Abb. 7.2). Sie werden gefragt, ob Sie die
Einstellungsdateien löschen möchten.
32
Aktivieren Sie das Kontrollkästchen, um die Contour-Shuttle-Einstellungsdatei zu löschen.
Um die Einstellungsdateien zu behalten, lassen Sie das Kästchen deaktiviert.
5. Schritt Klicken Sie auf die Schaltfläche Deinstallieren.
6. Schritt Führen Sie einen Neustart des Computers durch, um den Vorgang
abzuschließen.
Weisen Sie "Option + Umschalttaste + 7" zu Shuttle Play Reverse 8x zu.
Klicken Sie auf "OK", um das Fenster "Tastenbefehle" zu schließen.
Abbildung 7.2





































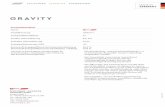

![Ppt77 A.Pptm [Automatisch Gespeichert]](https://static.fdokument.com/doc/165x107/557dc9d7d8b42ae4688b486e/ppt77-apptm-automatisch-gespeichert.jpg)










![Präsentation_OffLabelUse1 [Automatisch gespeichert]](https://static.fdokument.com/doc/165x107/58e7b54a1a28ab65578b50b7/praesentationofflabeluse1-automatisch-gespeichert.jpg)
