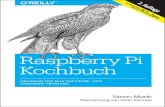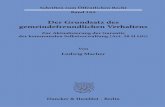Raspberry PI 2B / 3B+ /4 Grundsatz einrichten mit Oscam ...
Transcript of Raspberry PI 2B / 3B+ /4 Grundsatz einrichten mit Oscam ...

Raspberry PI 2B / 3B+ /4 Grundsatz einrichten mit Oscam-Umgebung (Build und Server) mit Raspbian Buster
Inhalt Systeminstallation RaspBian Buster (optimiert) ............................................................................................................................................................ 2
Oscam installieren inkl. Buildumgebung ..................................................................................................................................................................... 17
Buildumgebung einrichten und oscam-binary erzeugen ......................................................................................................................................... 17
Oscam-Server einichten ......................................................................................................................................................................................... 26
OSCAM konfigurieren ............................................................................................................................................................................................ 32
OSCAM updaten .................................................................................................................................................................................................... 36

Systeminstallation RaspBian Buster (optimiert) Das aktuelles RASPBIAN Buster full herunterladen und mit Win32diskimager auf eine MicroSD Karte schreiben. Nach erfolgtem Schreiben eine (leere) Datei „ssh“ auf dem Laufwerk erzeugen, damit wir von Anfang an mit Putty oder einem anderen ssh-Client auf den PI zugreifen können.

Dann legen wir die SD-Card in den PI und booten Jetzt kommen wir schon mit ssh (putty) auf den PI und loggen uns mit User PI und Passwort raspberry ein. Zu allererst vergeben wir für root ein passwort
sudo passwd
Anschließend ändern wir die Config
sudo raspi-config

In den Interface-Options enablen wir SSH (wenn noch nicht mit der Datei ssh passiert) und VNC

In den Localization gegen wir auf de-de UTF8 als Default (Change local) und setzen unter Change Timezone (Europe-Berlin[für de])

Das dauert dann ein bisschen:
Dann setzen wir noch die Zeitzone:


Unter Network-Options können wir dem PI noch einen aussagefähigen Namen vergeben

Jetzt rebooten wir erstmal sudo reboot
nach erfolgtem Reboot loggen wir uns erneut mit ssh (putty ) ein mit sudo nano /etc/ssh/sshd_config
fügen wir am Schluss
PermitRootLogin = yes
ein oder ändern ein bestehendes PermitRootLogin ab.

Mit CTRL-O speichern und dann mit CTRL-X beenden
Zum übernehmen restarten wir den Service
sudo /etc/init.d/ssh restart
Zum Prüfen können wir jederzeit
sudo /etc/init.d/ssh status

ausführen
Wir führen alle Updates jetzt erstmal durch
sudo apt-get update
sudo apt-get upgrade
Das dauert schon mal ne Weile
dann installieren wir den Midnightcommander,
sudo apt-get install -y mc
RemoteDesktopunterstützung,

Ab hier sollte der RemoteDesktop (RDP) Zugriff über Windows funktionieren
sudo apt-get install -y xrdp
Samba
sudo apt-get install -y samba
und svn
sudo apt-get install -y subversion
Jetzt müssen wir Samba Passwörter für die User root und PI angelegen
sudo smbpasswd -a pi
sudo smbpasswd -a root
Im Anschluss müssen wir die smb.conf noch bearbeiten:
sudo nano /etc/samba/smb.conf
dort die workgroup durch den Namen der eigenen Workgroup ersetzen

Irgendwo unter [global] hinzufügen, damit wir symlinks folgen können
follow symlinks = yes
unix extensions = no
wide links = yes

Unter ####### Authentication #######
security = user
encrypt passwords = true

hinzufügen und am Schluss der Datei
[rootfs]
path=/
browseable=YES
writeable=YES
valid users= pi, root
only guest=no
create mask=0777
directory mask=07777
public=no
force user = root

Dann speichern (CTRL-O) und beenden (CGTRL-X)
im Anschluß müssen wir die Änderungen übernehmen
sudo service smbd restart
mit
sudo smbstatus
können wir dann prüfen, ob samba läuft

Der PI sollte im Explorer sichtbar sein und beim Klick auf rootfs eine Benutzerabfrage erfolgen.
Damit alles bequem per Explorer bearbeitet werden kann, den User root (und Notepad++ !!!) benutzen.
Oscam installieren inkl. Buildumgebung
Buildumgebung einrichten und oscam-binary erzeugen Zuallererst installieren wir die „Entwicklungsumgebung“. Hierfür nutzen wir simplebuild 3 RC6 von Gorgone Wir gehen wieder per ssh auf den PI
cd /opt

sudo svn co https://github.com/gorgone/s3_releases.git/trunk/ s3
oder
sudo git clone https://github.com/gorgone/s3_releases.git s3
cd s3
für den ersten Lauf mit Dependicy Updates:
sudo ./s3
Hier wird nun das System gecheckt, ob alles vorhanden ist

Und fehlende Packages nachinstalliert
Nach Abschluss der Installation Enter drücken:

Patch einbauen (es reicht das kopieren in das patchverzeichnis -> wird automatisch von Simplebuild angewandt):
cd /opt/s3/patches
Zur Sicherheit für später
sudo rm *.patch
sudo wget <https:// ……………………………..>

cd /opt/s3
anschließend zum konfigurieren und bauen:
sudo ./s3 menu

ACHTUNG: nach dem erstmaligen Download muss man in Zukunft über Change gehen, um die aktuellste Version zu bekommen !!

Hier dann die Addons wie SSL etc. aus- oder abwählen Unter Build extra
Noch auswählen, daß der Patch auch genutzt wird.

Er ist dann noch nicht unter addons sichtbar aber er wird beim Build angewandt. Nach dem ersten Build ist er auch unter Addons am Schluß zu sehen. Geht man dann zurück müssen wir unbedingt das Config-verzeichnis setzen

Dann können wir jetzt oscam bauen

die Binaries liegen dann unter /opts/s3/binaries ls /opt/s3/binaries/
Oscam-Server einichten Die Oscam-Binary nach /usr/local/bin kopieren (und dabei gleich nach oscam umbenennen):
sudo cp /opt/s3/binaries/oscam-svnXXXXX-ZZZZ /usr/local/bin/oscam
Kontrolle:
ls /usr/local/bin/
Damit sie auch beim Start geladen wird
sudo nano /etc/systemd/system/oscam.service
das hier einfügen
[Unit]
Description=OSCAM
After=network.target
Requires=network.target
[Service]
Type=forking
PIDFile=/var/run/oscam.pid

ExecStart=/usr/local/bin/oscam -b -B /var/run/oscam.pid
ExecStop=/bin/rm /var/run/oscam.pid
TimeoutStopSec=1
StartLimitInterval=0
[Install]
WantedBy=multi-user.target
CTRL-O zum speichern und mit CTRL-X beenden

Mit
systemctl enable oscam.service
dem System bekannt machen.
Die legitimierungen beantworten wir mit 1 (user PI)
Starten mit
systemctl start oscam.service

Prüfen mit
systemctl status oscam.service
Mit CTRL-C abbrechen
wenn jetzt alles passt kann man das OSCAM-Web IF schon aufrufen (Port 8888)

Dann starten wir mal den PI neu
sudo reboot
Der OSCAM-WEBIF PORT sollte jetzt auf Port 8888 zu erreichen sein (Standard Oscam)
Nicht nötig, aber für den einfachen Zugriff können wir noch die Verzeichnisse der OSCAM Installation uns im Explorer einfach anzeigen lassen:
sudo nano /etc/samba/smb.conf
Am Schluss
[OSCAM_CONF]
path=/usr/local/etc
browseable=YES
writeable=YES
valid users= pi, root
only guest=no
create mask=0777
directory mask=07777
public=no
force user = root
[OSCAM_BIN]
path=/usr/local/bin
browseable=YES
writeable=YES
valid users= pi, root
only guest=no
create mask=0777
directory mask=07777
public=no
force user = root
einfügen

Mit CTRL-O speichern und CTRL-X beenden
sudo service smbd restart
jetzt haben wir Schnellzugriff auf die Config via Windows Explorer :

OSCAM konfigurieren Wenn die Easymouse oder ein anderer Smartreader per USB verbunden wurde, schauen wir uns, an welchen Port. Das geht mit: um eine eindeutige dauerhafte Zuordnung zu dem angeschlossenen Smartreader zu bekommen (gerade wenn mehrere angeschlossen werden), benutzen wir die UDEV-Regeln :
ls -l /dev/ttyUSB*
dann sollte als Ausgabe sowas kommen:
dann folgendes eingeben:
sudo udevadm info --name=/dev/ttyUSB0 --attribute-walk
in der folgenden Ausgabe sucht ihr nach den rot markierten Werten (Auszug von meiner Easysmouse) und schreibt sie auf oder kopiert sie:

looking at device '/devices/platform/soc/3f980000.usb/usb1/1-1/1-1.1/1-1.1.3/1-
1.1.3:1.0/ttyUSB0/tty/ttyUSB0':
KERNEL=="ttyUSB0"
SUBSYSTEM=="tty"
DRIVER==""
[....]
looking at parent device '/devices/platform/soc/3f980000.usb/usb1/1-1/1-1.1/1-1.1.3':
KERNELS=="1-1.1.3"
SUBSYSTEMS=="usb"
DRIVERS=="usb"
ATTRS{bMaxPower}=="90mA"
ATTRS{manufacturer}=="FTDI"
ATTRS{bDeviceProtocol}=="00"
ATTRS{version}==" 2.00"
ATTRS{idVendor}=="0403"
ATTRS{tx_lanes}=="1"
ATTRS{bConfigurationValue}=="1"
ATTRS{bDeviceSubClass}=="00"
ATTRS{avoid_reset_quirk}=="0"
ATTRS{busnum}=="1"
ATTRS{devspec}==" (null)"
ATTRS{serial}=="AD02E9OY"
ATTRS{bmAttributes}=="a0"
ATTRS{ltm_capable}=="no"
ATTRS{speed}=="12"
ATTRS{removable}=="removable"
ATTRS{maxchild}=="0"
ATTRS{devpath}=="1.1.3"
ATTRS{bcdDevice}=="0600"
ATTRS{idProduct}=="6001"
ATTRS{bMaxPacketSize0}=="8"
Nun die Regel festlegen

sudo nano /etc/udev/rules.d/20_smartreaders.rules
nun tragt ihr dort folgendes ein (das rote entsprechend durch eure Werte ersetzen) : SUBSYSTEM=="tty", ATTRS{idVendor}=="<SUBSYSTEM >", ATTRS{idProduct}=="<ATTRS{idProduct}>",
ATTRS{serial}=="<ATTRS{serial}>", SYMLINK+="<DEINEABKÜRZUNG>"
Beispiel bei mir (als Symlink nutze ich den Dienst, bzw. Karte die ich da benutze) : SUBSYSTEM=="tty", ATTRS{idVendor}=="0403", ATTRS{idProduct}=="6001", ATTRS{serial}=="AD02E9OY",
SYMLINK+="ttyUSB_HD02"

Das ganze für alle anderen Reader die ihr angeschlossen habt. Am ende startet Ihr dann noch euren Raspberry Pi ein mal neu und dann sollte das ganze schon fertig sein.
sudo reboot
mit einem
ls -l /dev/ttyUSB*
überprüfen, sieht dann so aus:
Wenn Ihr jetzt den Reader in euer Oscam einbinden möchtet, so muss dies in der Oscam-Server so aussehen (Beispiel HD02 ) [reader]
label = HD02
description = Fuer HD+
protocol = mouse
device = /dev/ttyUSB_HD02
#device = /dev/ttyUSB0
caid = 1830,1843
boxkey = A7…7C
rsakey = BF..D5
# Keys selbst suchen
detect = cd
group = 1
emmcache = 1,3,2,0
blockemm-unknown = 1
blockemm-g = 1
auprovid = 003411

OSCAM updaten Wenn bereits ein lokale SVN-Kopie von OSCAM existiert muss das erste upgedated werden: cd /opt/s3/patches
sudo rm ‚.patch
sudo wget <patchlink>
cd /opt/s3
sudo ./s3 menu
und dann dort CHANGE anderen SVN-Stand benutzen auswählen (sollte dann die aktuellste angezeigt werden) und dann erst im Menü continue -> native -> Build Anschließend OSCAM stoppn
sudo systemctl stop oscam.service
Die Oscam-Binary nach /usr/local/bin kopieren: sudo cp /opt/s3/binaries/oscam-svnXXXXX-ZZZZ /usr/local/bin/oscam
und OSCAM wieder starten sudo systemctl start oscam.service