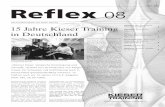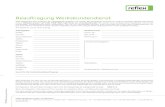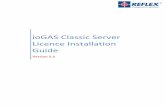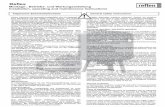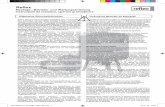REFLEX ioGAS Desktop Client Installation Guideiogas.update.ioanalytics.net/REFLEX ioGAS...
Transcript of REFLEX ioGAS Desktop Client Installation Guideiogas.update.ioanalytics.net/REFLEX ioGAS...

REFLEX ioGAS Desktop Client Installation Guide

Contents
Technical Specifications ................................................................................................................................ 3
Installation Guide for PC Users ..................................................................................................................... 5
Single-Seat Licensing on PC ......................................................................................................................... 10
PC Licence Trouble Shooting ....................................................................................................................... 12
Installation Guide for Mac Users ................................................................................................................ 13
Single-Seat Licensing on Mac ...................................................................................................................... 17
Mac Licence Trouble Shooting .................................................................................................................... 19
Transfer Single-Seat Licence ....................................................................................................................... 19

Technical Specifications
Operating System
Windows 7, 8 & 10 (32 or 64 bit, download corresponding installer)
Mac OS X 10.8.3
or later (Java 8 is bundled with installer)
NB. Intel based Mac only as Power PC Macs do not support Java 1.8.
CPU A Dual Core processor is recommended. An Intel Celeron processor is not recommended.
RAM 2+ GB recommended, 1 GB minimum required.
Graphics Performance may vary with graphics card
Printer/Plotters Uses operating system defaults
Installation Permissions
MUST be installed while logged on with Administrator permissions.
Runtime Permissions
Administrator permissions are no longer required from release 4.5. Note Users must have permission to write to
C:\ProgramData
C:\Users\<USERNAME>\AppData\Roaming\ and to C:\Users\<USERNAME>\AppData\Local\Temp. This is allowed by default.
User must have access to the Windows WMIC command on the computer. This can be tested by running wmic csproduct get uuid command in Windows command prompt, and receiving two lines output and no error message.
Installation Disk Space
>100 Mb of free space on the Program Files drive is required for the installation process.
Network Internet not required to run ioGAS.
Licence keys are sent by email.
Supporting Software
NONE required.
URL Sites Here is the list of URLs that ioGAS may use (the ones in bold are the more important ones).

Diagrams:
http://diagramzip_4_5.iogas.ioanalytics.net
Application:
http://ioGAS.download.ioAnalytics.net
http://ioGAS.versions.eng.ioAnalytics.net
http://ioGAS.plugins.eng.ioAnalytics.net
http://ioGAS.website.ioAnalytics.net
http://ioGAS.purchase.ioAnalytics.net
http://ioGAS.faq.ioAnalytics.net
http://ioGAS.help.eng.ioAnalytics.net
http://startlog.eng.ioAnalytics.net
Note: Some of these links may forward to other servers.

Microsoft Windows Installation Guide
Download the latest ioGAS installer file from the ioGAS website at www.reflexnow.com. Downloads can also be obtained via the Help>Check for Updates menu option.
Note that for Windows operating system users there are two installers available: A 32-bit version and a 64-version. Registration is required in order to download from this site.
1. Download the installation file onto the computer
2. Browse to the location of the installer file and double click on the executable file to run.
If the installer file has unpacked properly the Setup Wizard screen is displayed. If any warning messages are received click Run to ignore. Click Next in the Setup Wizard to continue.
If ioGAS is already installed on the machine the following dialog may be displayed first of all.
Welcome
If you are upgrading from a previous version or re-installing the same version it should be fine to overwrite the existing installation. If you are unsure, uninstall the existing program via Control Panel>Add/Remove Programs.

Setup wizard
3. Read and accept the Licence Agreement and click Next to continue.
Licence agreement

3. If there is no existing ioGAS installation or you selected No, install into a different directory in the first dialog, this is where you can specify the installation location. Either accept the default location (recommended) or enter the desired installation file path. If there is a previous version installed in the default location the ioGAS folder will already exist.
The default installation folders are as follows:
Windows 32-bit installation C:\Program Files\ioAnalytics\ioGAS (or C:\Program Files (x86)\ioAnalytics\ioGAS if installed on 64-bit machine)
Windows 64-bit installation C:\Program Files\ioAnalytics\ioGAS-64
Click Next to continue.
Select destination directory (32-bit default location)
5. Select the Start Menu Folder name (default is shown below). The option to Create shortcuts for all users can also be selected in this window. Click Next to continue.

Setup start menu and shortcuts
6. The Select File Associations window enables the software to open when an ioGAS generated file is double-clicked in Windows Explorer. Click Next to continue.
Select file associations

7. To create an ioGAS desktop icon, check the box in the Select Additional Tasks window. Click Next to continue.
Select additional tasks
8. Click Next to start the installation.

9. To start the ioGAS program either select Start>Program Files>ioAnalytics>ioGAS or double-click on the ioGAS desktop icon if created during the installation process.
Single-Seat Licensing – Microsoft Windows
When ioGAS is installed onto a machine for the first time the software will run for two weeks in evaluation mode. After this time the software will require a valid licence file in order to run.
Two ioGAS single seat licence types are available:
Single Seat (Perpetual) - a copy of the software is purchased outright with optional annual payment to keep the software in "maintenance". Maintenance includes access to software upgrades and technical support. Licence is locked to one computer.
Single Seat (12 month) - commercial or academic licence that enables access to the ioGAS software for a period of 12 months including software upgrades and technical support. Licence is locked to one computer.
If you have purchased a single-seat (perpetual) or single seat (12 month) licence then you will need to send us your Machine ID number in order for the licence file to be issued.
1. Select Help>Send Machine ID within ioGAS
Send Machine ID
2. Email the Machine ID number to [email protected]. Use the Copy email address and Copy Machine ID buttons to copy and paste these details into the email.
3. Within 1 business day you will receive an ioGAS licence file gas.single.glc by return email.
4. Copy the gas.single.glc file to the C:\ProgramData\ioGAS folder. If licensing a shared computer
this will enable all users who login to the computer to access the ioGAS software.
The C:\ProgramData\ioGAS folder may be hidden from view on your computer in Windows Explorer. To
find out how to show hidden folders for your operating system please see Microsoft Help or the ioGAS
FAQ on our website for details.

PC licence location gas.single.glc file
5. If ioGAS is already open then re-start for the new licence details to take effect.
6. To check that ioGAS is licensed correctly select Help>About. The dialog should state that the licence is valid with the correct Machine ID and Licensed Days remaining on your machine.

Single-seat licence details in Help>About dialog
Licence Trouble Shooting
If you have any problems licensing the ioGAS software firstly check that the gas.single.glc file is located in the correct folder. If the licence file is in the correct folder but ioGAS is still not working then please send the log.txt file located in the C:\Users\Username\AppData\Roaming\ioGAS\log folder to [email protected] Help>About dialog contains the build version and other critical information. If you are experiencing difficulties a screen capture of this information may help us to determine the cause of the problem.
The C:\Users\Username\AppData\Roaming\ioGAS\Log folder may be hidden from view on your
computer in Windows Explorer. To find out how to show hidden folders for your operating system
please see Microsoft Help or the ioGAS FAQ on our website for details.

Apple Mac Installation Guide
To install ioGAS 6.2 or later on an Apple Mac operating system the computer must be running Mac OS X 10.8.3 (Mountain Lion) or later as these versions support Java 8. ioGAS 6.0 – 6.1 require Java 7 which is supported on Mac OS X 10.7.3 (Lion) or later.
Older versions of Mac OS X (Snow Leopard, etc.) require Java 1.6 to be installed, as the Java Runtime Environment (JRE) was not bundled with ioGAS prior to version 6.0. The latest version of ioGAS that can run on Snow Leopard or previous is version 5.2.
1. Download the latest ioGAS Mac OS X installer file from the ioGAS website at www.reflexnow.com. Registration is required in order to download. Downloads can also be obtained via the Help>Check for Updates menu option.
2. Browse to the location of the installer file on the computer and double click to run.
Download installer file to computer
3. If the installer file has unpacked properly the Setup Wizard screen is displayed. If any warning messages are received click Run to ignore. Click Next in the Setup Wizard to continue.

Setup wizard
4. Read and accept the Licence Agreement and click Next to continue.
Licence Agreement

5. The Select File Associations window enables the software to open when an ioGAS generated file is double-clicked in Finder. Click Next to continue.
6. To create an ioGAS desktop icon, check the box in the Select Additional Tasks window. Click Next to continue.

7. In the final Setup Wizard window click on the Finish button.
8. Once installed ioGAS will now be displayed in the Applications list:

Note: The 2 week trial is not available in the Mac installation. Please contact us if you would a trial licence file and include your Machine ID number. This number can be found by starting ioGAS and clicking on the "Send Machine ID" button in the displayed dialog.
Single-Seat Licensing – Apple Mac
To run ioGAS on a Mac computer a valid licence file is required.
Two ioGAS single seat licence types are available:
Single Seat (Perpetual) - a copy of the software is purchased outright with optional annual payment to keep the software in "maintenance". Maintenance includes access to software upgrades and technical support. Licence is locked to one computer.
Single Seat (12 month) - commercial or academic licence that enables access to the ioGAS software for a period of 12 months including software upgrades and technical support. Licence is locked to one computer.
If you have purchased a single-seat (perpetual) or single seat (12 month) licence then you will need to send us your Machine ID number in order for the licence file to be issued.
1. Go to the Help>Send Machine ID menu option in ioGAS. Alternatively, if your trial licence has expired, start ioGAS and click on the Send Machine ID button in the message window displayed. In both cases the following dialog is displayed:
Send Machine ID
2. Use the Copy email address and Copy Machine ID buttons to copy and paste these details into an email. Email the Machine ID number to [email protected]. Include your name and organization and if requesting an evaluation licence, please make a note of this in the email.
3. Within 1 business day you will receive an ioGAS licence file gas.single.glc by return email from our automated licensing system.
4. To install the licence file, right-mouse click on the ioGAS application and choose Show Package Contents:

5. Browse to the Contents>Resources>app folder and copy the licence file to this location.
Mac file path for ioGAS gas.single.glc file
6. Re-start ioGAS for the new licence details to take effect. The licence name will appear on the screen within the ioGAS application.

7. To check that ioGAS is licensed correctly select Help>About. The dialog should state that the licence is valid with the correct Machine ID and Licensed Days remaining for your machine. Single seat (12 month) licences will have the same maintenance and licence expiry dates.
Licence Trouble Shooting
If you have any problems licensing the ioGAS software firstly check that the gas.single.glc file is located in the correct folder (not in the parent ioAnalytics folder or in a sub-folder under the installation path).
If the licence file is in the correct folder but ioGAS is still not working then please send the log.txt file located in the apps folder (default installation) to [email protected].
The Help>About dialog contains the build version and other information that may be useful when troubleshooting licence issues. If you are experiencing difficulties use the copy button to capture this information and send to us.
Transfer Single-Seat Licence
Although the single-seat licence is locked to one computer there may be instances where it needs to be transferred to another computer for example, if you purchase a new computer, re-build your existing computer or a licence needs to be moved from a computer used by somebody who is no longer with your organisation. In all of these events we will need to issue you with a new licence file.
To request a new licence file please email [email protected] and provide details about the licence to transfer (name and/or Machine ID number), new licence holder name, new licence holder email address and the Machine ID of the new computer. This can be found under the Help>Send Machine ID menu option from within ioGAS or click on the Send Machine ID button in the displayed message window when ioGAS is started.