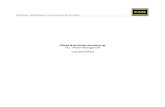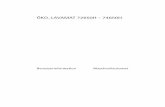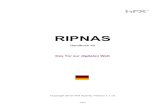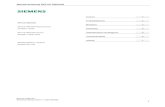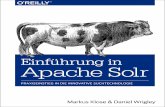RipNAS USER MANUAL · 3 RipNAS: 10-Minuten Setup Guide Auspacken des RipNAS: RipNAS ist...
Transcript of RipNAS USER MANUAL · 3 RipNAS: 10-Minuten Setup Guide Auspacken des RipNAS: RipNAS ist...

RipNAS USER MANUALfür S320, S640, S500, S1000, Statement und Z500
1 Einleitung..................................................................................................................2
2 Mit RipNAS ausgelieferte CDs/DVD........................................................................2
3 RipNAS: 10-Minuten Setup Guide...........................................................................3
4 Audio-CDs rippen.....................................................................................................4
5 Mehr Möglichkeiten mit RipNAS...............................................................................5
5.1 Remote-Zugriff auf den RipNAS (Web, Remote Destop).................................5
5.2 Tägliches USB Backup.....................................................................................7
5.3 Metadaten bearbeiten......................................................................................7
5.4 Hilfe und Support per Fernzugriff......................................................................9
5.5 Fortschrittskontrolle, Silent Mode und Audio Formate......................................9
6 Einstellungen unter Windows Home Server (WHS) ändern..................................10
6.1 WHS vorkonfigurierte Accounts......................................................................10
6.2 WHS Connector nutzen..................................................................................11
6.3 WHS konfigurieren..........................................................................................14
7 RipNAS auf Werkseinstellung zurücksetzen..........................................................15
8 RipNAS & Squeezeboxes (Logitech Transporter, Duet, Classic, Boom)..............16
9 RipNAS & Sonos....................................................................................................17
10 RipNAS & iTunes ................................................................................................17
11 Asset UpnP (DLNA compatible devices)..............................................................18
Copyright 2010 Higoto/HFX
V1.7 1/19

1 Einleitung
RipNAS kombiniert und perfektioniert das Audio-Ripping, Network Attached Storage und das Media Streaming in einer leicht zu nutzenden Box. Audio CDs werden in verlustfreiem Format gerippt und sicher durch die Duplizierung gesichert (nur bei Modellen mit mehreren Festplatten).
Die Audiodaten werden für das Streaming über das Netzwerk für die verschiedensten Netzwerk-Audioplayer zur Verfügung gestellt. Windows Home Server (WHS) ist das Betriebssystem der Wahl, das zusätzlich die Möglichkeit eines automatisierten BackUps für im Netzwerk eingebundene Windows PCs bietet.
Nachfolgende Audio-Streaming Dienste sind vorinstalliert:
- SqueezeBox Server – Logitech Transporter/Duet/Boom/Radio/Touch etc.- SMB/CIFS – Network Shares (Sonos, etc.)- ITunes DAAP Apple – auf PC installiert, durch iTunes abgespielt- Asset UpnP (DLNA-kompatible Geräte) – große Anzahl verschiedener
Geräte
2 Mit RipNAS ausgelieferte CDs/DVD
Set Audio Encoder CDs: CDs zum Wechsel des vom RipNAS verwendeteten Audioformats, ohne dabei einen PC benutzen zu müssen. Zur Wahl stehen: FLAC (Standard), Apple Lossless oder FLAC und mp3 (high quality Fraunhofer 320 kbps mp3 Daten werden in \\RipNAS\Public\mp3 gespeichert).Legen Sie eine CD „Set Audio Encoder to...“ in das RipNAS ein und warten Sie, bis die CD wieder ausgeworfen wird, nachfolgend eingelegte Audio CDs werden im gewählten Format gerippt.
RESCUE CD Set: 1 Boot-CD, 1 DVD mit der neuesten Software
2/19

3 RipNAS: 10-Minuten Setup Guide
Auspacken des RipNAS: RipNAS ist vorkonfiguriert und kann nach dem Auspacken sofort zum Rippen benutzt werden. Berücksichtigen Sie, wo das RipNAS aufgestellt werden soll. Da es sich um ein passiv gekühltes System (ohne Ventilatoren) handelt, stellen Sie es idealerweise nicht in einen geschlossenen Schrank oder an eine Stelle mit direkter Sonneneinstrahlung und niemals in der Nähe von Wasser auf. Stellen Sie sicher, dass die Belüftungsschlitze auf der Oberseite nicht bedeckt werden. Im Arbeitsbetrieb ist es normal, dass sich die Kühlrippen erwärmen.
Verbinden des RipNAS mit Ihrem Netzwerk: RipNAS verlangt nach einer kabelgebundenen Verbindung mit Ihrem Wireless- oder Breitband Router. Ein typisches Setup könnte folgendermaßen aussehen:
Verbinden des RipNAS mit dem Stromnetz: verbinden Sie das RipNAS zuerst mit dem mitgelieferten AC-Adapter bevor Sie Ihn einschalten. RipNAS benötigt nur eine Strom- und eine Netzwerkverbindung, weder Tastatur, Maus oder Bildschirm. Schalten Sie das RipNAS mittels des Schalters an der Rückseite an.
Überprüfung, ob das RipNAS arbeitet: nach dem Einschalten sollte die blaue Power-LED an der Vorderseite leuchten, gelegentlich wird auch die gelbe Kontrollleuchte flackern, die anzeigt, das die Festplatten aktiv sind. Auf der Rückseite wird die gelbe Kontrollleuchte für das Netzwerk leuchten, um eine stabile Ethernetverbindung anzuzeigen. RipNAS benötigt nach dem Einschalten ca. 60 Sekunden, um arbeitsbereit zu sein.
Wollen Sie das RipNAS ausschalten, betätigen Sie den On/Off Schalter auf der Rückseite und warten Sie, bis die Power-LED erlischt. Das RipNAS wurde als Server konzipiert, der 24 Std. und 7 Tagen die Woche arbeitet (Im Ruhezustand werden im Basismodell nur ca. 20 Watt verbraucht).
3/19

4 Audio-CDs rippen
RipNAS ist vorkonfiguriert, die Musikdaten im FLAC-Format zu speichern. FLAC ist das Format der Wahl für Sonos und Logitech-Geräte. UPnP-Geräte: nähere Informationen hierzu finden Sie im Kapitel „RipNAS & UpnP (DNLA)“
Das Rippen ist sehr einfach: Audio CD (mit der bespielten Seite nach unten zeigend) einlegen und ca. 3- 4 Minuten warten, bis das Ripping beendet und die CD nach Beendigung des Ripping-Vorgangs ausgeworfen wird. Die Metadaten (Album-, Titelinformationen, Coverart etc.) werden aus vier unterschiedlichen Datenbanken im Internet bezogen: AMG, GD3, MusicBrainz und freedb. Unter Zuhilfenahme des Systems „PerfectMeta“ werden eventuelle Fehler korrigiert. Sollten die Metadaten einer CD nicht verfügbar sein (weil diese zu neu oder unbekannt sind), wird die CD ungerippt wieder ausgeworfen (dies kann ca. 30 Sek. dauern), Wenn diese CD ein zweites Mal eingeführt wird, werden die Titel gerippt und als „Unbekannter Künstler Nr.1 – Lied 1“ etc. gespeichert.
Gerippte Audiotracks werden automatisch gespeichert und dem Netzwerk zur Verarbeitung durch die verschiedenen Netzwerkstreamer (z.B. Logitech Duet, Linn DS etc.) zur Verfügung gestellt.
Auswurf einer klemmenden CD: i) Klicken Sie in der WHS-Konsole auf Ihrem PC auf den
„Eject CD“ Knopf oderii) Schalten Sie das RipNAS mittels Auschaltknopf aus, dann wieder ein.
Durch den Neustart wird die CD automatisch ausgeworfen.iii) Klicken Sie auf das CD EJECT Icon auf dem RipNAS Desktopiv) Einige Modelle wie der Z500 haben eine kleine Öffnung in der Front,
mittels einer Büroklammer kann man den CD-Auswurf betätigen.
Sicheres RippenSicheres Rippen ist bei allen sog. „Secure RipNAS Modellen“ verfügbar und als Standard eingestellt. Wenn die Funktion „Secure Ripping“ aktiv ist, werden alle Tracks mit nicht reparierierbaren Fehlern in einem Ordner (Music\_InSecure) separiert und die Disc wird in der Sektion „With Errors“ (mehr hierzu später) erscheinen. Wenn die Disc in der Accurate Rips Datenbank präsent ist, kann das Rippen in einem einzelnen Durchlauf erledigt werden. Discs, die sich nicht in der Datenbank befinden, benötigen die doppelte Zeit, da in einem zweiten Ripvorgang der Track auf Richtigkeit überprüft wird.
Sollte eine CD Fehler aufweisen, empfehlen wir folgendes:- CD leicht reinigen- CD erneut Rippen, nachdem vorher eine andere CD gerippt wurde- wenn die Fehler nun korrigiert werden konnten, werden die Tracks aus
dem Ordner _InSecure in den korrekten (artist)\ Ordner gelegt
4/19

5 Mehr Möglichkeiten mit RipNAS
5.1 Remote-Zugriff auf den RipNAS
Es gibt 3 Möglichkeiten auf den RipNAS zuzugreifen:1. Zugriff über einen Webbrowser: dies ist die schnellste und einfachste
Methode. All Geräte mit einem Web-Browser können so auf den RipNAS zugreifen (Windows PC, Apple, Netbook)
2. Zugriff mit dem Remote Desktop: diese Funktion wird unter VISTA, XP Professional und WIN7 angeboten.
3. Mit der WHS Konsole: die WHS Konsole miss auf dem lokalen PC installiert werden.
4. Zugriff auf Audio-Verzeichnis mit Dateimanager
Der Zugriff mittels Webbrowser und Remote Desktop sollte nur von erfahrenen Anwendern erfolgen. Mit dem Vollzugriff könnten Einstellungen im WHS erfolgen, welche zu Fehlfunktionen führen könnten und ein Restore muss vorgenommen werden.
Der Zugriff mit der WHS Konsole wird empfohlen. Hier können nur Einstellungen erfolgen, welche den Betrieb des WHS nicht gefährden können. Desweiteren übernimmt WHS dann auch den Backup des lokalen PCs.
5.1.1 Web Browser Zugriff
Mit dem Web Browser können Sie sich von jedem beliebigen PC in den RipNAS einloggen.Geben Sie als Adresse ein:http://ripnas:5800Das Passwort lautet „ripnas“.
Anmerkung: Der Browser greift über das Programm VNC auf den RipNAS zu. Hierzu muss der Browser Flash-Plugins erlauben.
5/19

5.1.2 Zugriff mit Remote Desktop
Remote desktop ist auf den meisten Windows-PCs vorinstalliert (Start >> Programme >> Zubehör >> Remote Desktop Verbindung).Computername: ripnas (mac users: ripnas.local oder ripnas.localdomain)Nutzername: Administrator Paßwort: ripnas=[serial] (ie ripnas=123456),
Installation von Apple Remote Desktop Connector1. Einfügen der RipNAS RESCUE#2 Disc, CD-Laufwerk anwählen und mit
Doppel-Klick die RDC200_ALL1.dmg Datei öffnen, um das RipNAS zu mounten
2. Auf dem Desktop dann das Remote Desktop Connection Volumen öffnen3. Das Remote Desktop Connection Verzeichnis vom der Remote Desktop
Connection zur Festplatte kopieren.4. Danach kann das Remote Desktop Connection Volumen, das .dmg File, und
die originale downgeloadete Datei gelöscht werden5. Jetzt auf Remote Desktop Connection klicken und diese starten.
5.1.3 Verbindung mit dem WHS Connector
Windows PCs können sich mit dem WHS Connector zum RipNAS verbinden:• Den Ripping Status verfolgen & Parameter konfigurieren (wie Encoder)• Windows PC backups• Fehlermeldungen und Status des WHS einsehen
Mit der rechten Maustaste auf das WHS Symbol klicken, und die Remoteverbindung aufrufen.
Login: AdministratorPaßwort: ripnas=[serial] (ie ripnas=123456)
6/19

5.1.4 Zugriff auf die Audiodateien mit DateimanagerRipNAS hat im Netztwerk den Ordner \\ripnas\music freigegeben. Auf diesen kann man über die Netzwerkumgebung (Microsoft Netzwerke) zugreifen. So lassen sich die Musikordner umbenennen, Metadaten lassen sich ändern und die Daten sichern. Das Verzeichnis is paßwortgeschützt:user: sonos password: sonos
5.2 Tägliches USB Backup
Die USB Backup Software erkennt automatisch, ob ein USB-Speicher angeschlossen ist. Es werden dann täglich die neuen Musikdateien auf den externen Speicher kopiert. Somit haben Sie Ihre Musikdaten auch extern und portabel verfügbar.
Alternativ:kann man auch das in WHS integrierte Backup Management nutzen. Einfach externe USB-Festplatte anschliessen und das Backup über die WHS Konsole einstellen:siehe hierzu: http://bit.ly/5RVqRu für mehr Details.
5.3 Metadaten bearbeiten
Es gibt 3 Möglichkeiten, die Metadaten zu bearbeiten:
1. Gehen Sie mit dem Web Browser oder Remote Desktop auf den RipNAS→ Öffnen Sie den Datei-Explorer, → Gehen Sie zu shared folders/music→ Klicken Sie auf die Musikdatei mit der rechten Maustaste.→ Editieren Sie die Metadaten
7/19

2. Verbinden Sie das RipNAS Musikverzeichnis als externes Laufwerk:→ suchen Sie in der Netzwerkumgebung nach dem RipNAS→ verbinden Sie sich mit dem RipNAS (Login: sonos / Passwort: sonos)→ verbinden Sie das Musikverzeichnis als externes Laufwerk→ installieren Sie einen Metadateneditor wie MP3Tag auf Ihrem PC→ bearbeiten Sie die Metadaten und Covers auf Ihrem lokalen PC
3. Gehen Sie mit dem Web Browser oder Remote Desktop auf den RipNAS→ klicken Sie auf das Icon “Edit Metadata”→ installieren Sie die Freeware MP3tag→ jetzt können Sie die Metadaten und Covers bearbeiten
Mit dem Link zu MP3tag können Sie diese installieren und sofort Metadaten und Covers bearbeiten.
8/19

5.4 Hilfe und Support per Fernzugriff
Mit Team Viewer können Sie einen Freund oder Bekannten einladen, direkt auf Ihrem RipNAS zuzugreifen, um Ihnen bei Einstellungen und Konfigurationen zu helfen.
5.5 Fortschrittskontrolle, Silent Mode und Audio Formate
Mit der WHS Konsole können Sie das Audio-Format wechseln, oder das CD-Laufwerk auf Silent-Mode (leise) stellen oder auch nur den Fortschritt beim Rippen sehen.
9/19

6 Einstellungen unter Windows Home Server (WHS) ändern
RipNAS arbeitet mit Windows Home Server, welches Ihnen zusätzliche Vorteile bietet:
• tägliches BackUp Ihrer Home PCs (XP &Vista) auf Ihr RipNAS
• Kontrolle des RipNAS Connector über das Netzwerk durch den Windows Home Server
• Stabiles Server-Betriebssystem, sicher und automatisch updatebar
6.1 WHS vorkonfigurierte Accounts
RipNAS wird mit einem vorkonfiguriertem Account ausgeliefert:
User: Administrator Password: ripnas=(Seriennummer)
Die Seriennummer bitte durch die Seriennummer Ihres RipNAS ersetzen. Das komplette Passwort wird auf dem Label, das sich auf dem Gehäuseboden des RipNAS unterhalb des WHS COA Schildes befindet, gezeigt. Der Benutzernamer (User) und das Passwort werden benötigt, wenn man verschiedene Tätigkeiten mit der WHS durchführen möchte (wie z.B. das Installieren von WHS Connector auf einem PC etc.).
Achtung! Wenn Sie direkt eine Tastatur und Monitor zwecks Konfigurierung anschliessen, beachten Sie, dass eine englische Tastatur voreingestellt ist und das „=“ für das Passwort auf der deutschen Tastatur auf „´“ liegt.
10 /19

6.2 WHS Connector nutzen
WHS Connector erlaubt Windows-PCs (die mit Windows Vista oder XP arbeiten), sich mit dem RipNAS zu verbinden und folgende Aktionen durchzuführen:
- komplettes System-Backup auf Ihr RipNAS- Ripping Status und Konfigurations-Parameter anschauen - WHS Einstellungen konfigurieren- WHS wird alle das RipNAS System betreffenden Punkte in einem Report
vermerken (z.B. Ausfall einer Festplatte etc.)
Der WHS Connector wird auf den PC installiert, indem man im Netzwerk den RipNAS sucht, dem RipNAS anklickt und den Anweisungen zur Installation der WHS Console folgt. Auch zu erreichen unter: http://RIPNAS:55000/
Der PC wird standardmäßig so konfiguriert, das die täglichen Backups über Nacht erstellt werden. Der PC wird hierfür aus dem Ruhezustand „erweckt“. Nachdem der WHS Connector erfolgreich installiert wurde, wird ein neues Icon in der Menüleiste von Windows angezeigt.
Das Klicken mit der rechten Maustaste auf das Symbol erlaubt den Zugriff zum Connector, um z.B. die Windows Home Server Console zu öffnen.
11 /19

Nach richtiger Eingabe des Administrator-Passwortes erscheint die WHS-Konsole:
Der Ripping Status wird oben angezeigt (die Ripping-Geschwindigkeit wird in den Klammern ( ) angezeigt, z.B. x22.“Ripping Mode“ erlaubt ein lautloses Rippen mit 4facher Geschwindigkeit, was allerdings eine längere Ripping-Zeit zur Folge hat.
Wenn der „Secure Modus“ aktiv ist (je nach Modell), wird über jede Disc ein Bericht, angehängt an den Albumnamen, erstellt:
- All (xx) Accurate: alle Tracks werden mittels Accurate Rip als 100% fehlerfrei klassifiziert
- All (xx) Secure: die Disc war nicht in Accurate Rip präsent, stattdessen wurden 2 Ripdurchläufe durchlaufen, um zu prüfen, ob die Tracks fehlerfrei waren.
- Xx Accurate, xx Insecure: einige Tracks hatten nicht zu beseitigende Fehler, zu sehen im Ordner Musik\_InSecure. Wenn die Disc gereinigt und erneut gerippt wird (bitte zwischen den beiden Rip-Durchgängen eine andere CD rippen), besteht die Chance, das die CD fehlerfrei gerippt und in den richtigen Ordner (artist)\ gelegt wird.
Ein Klick auf den „View Log“ ist nützlich, um einen detaillierten Ripping-Bericht und eine helfende Diagnose zu erhalten.
Dieser Tab zeigt Ihnen, welche Computer ein Backup auf das RipNAS erhalten haben.. Manuelle BackUps können hier angestoßen werden und einzelne Daten eines Backups zur Wiederherstellung benutzt werden.<Computer & Backup>
12 /19

Ein Klick mit der rechten Maustaste auf den Computer (aufgeführt unter dem „Computer & Backup“-Tab) und die Auswahl von „View Backups“ zeigt eine Auflistung getätigter BackUps. Wählen Sie das von Ihnen benötigte BackUp aus und folgen Sie den Anweisungen auf dem Bildschirm.
Wenn die kompletten Daten eines PC, dessen BackUp sich auf dem RipNAS befindet, wieder hergestellt werden müssen, legen Sie die CD „RipNAS>>PC Restore“ in das Laufwerk des PC ein, booten Sie von der eingelegten CD und folgen Sie den Wiederherstellungs-Anweisungen (wenn Ihnen der Computer nicht die Option des Bootens von CD anbietet, gehen Sie in das BIOS und stellen Sie in der Reihenfolge der zu bootenden Medien die CD an erster Stelle)
<User Accounts>
Jeder Computer, der dem RipNAS hinzugefügt wird (wenn auf diesem WHS Connector installiert ist), erstellt einen neuen Account auf dem WHS mit einem zusätzlichen RipNAS „Shared“-Ordner (zusäzlich zu Musik etc.) Standardmäßig ist der „Guest“ Account deaktiviert, es wird empfohlen, das dieser nur dann aktiviert wird, wenn Dritte keinen Zugang zum RipNAS über das Netzwerk haben.
<Shared Folder>
listet auf, welche Ordner über das RipNAS dem Netzwerk zur Verfügung gestellt werden. Jeder dieser Ordner kann befähigt werden, die in ihm enthaltenen Daten zu duplizieren (nur bei Multi-HDD Modellen). Wenn diese Ordner-Duplizierung eingestellt ist, werden die Dateien auf jeweils eine der beiden Festplatten gespeichert, so dass sie sicher sind, sollte ein Laufwerk ausfallen. Wenn diese Option eingestellt ist, verdoppelt sich der Speicherplatz. Standardmäßig ist bei allen Multi-Drive RipNAS-Modellen die Ordner-Duplizierung eingeschaltet. Um dieses Feature auszuschalten, klicken Sie mit der rechten Maustaste auf den Ordner und schalten Sie die Funktion aus.
<Server Storage>
listet die Festplatten auf, die dem System hinzugefügt werden. Eine hinzu gefügte Festplatte wird unter „Non Storage Hard Drives“ angezeigt. Wählen Sie die Festplatte aus, klicken Sie auf „Add“ und folgen Sie den Anweisungen auf dem Bildschirm, um die Festplatte dem Festplatten-Pool hinzu zu fügen.
<Netzwerk>
Dieses Symbol leuchtet grün, wenn alles ohne Probleme arbeitet, orange, wenn Ihre Aufmerksamkeit gefragt ist und rot, wenn Probleme aufgetreten sind.
13 /19

6.3 WHS konfigurieren
Ein Klick auf das Symbol „Settings“ öffnet das Einstellungsfenster und somit die Möglichkeit, WHS und RipNAS zu konfigurieren:
Encoder (Audio Format): Klicken Sie auf „Settings“, um einen Encoder auszuwählen. RipNAS hat folgende Encoder vorinstalliert: FLAC, Wave, mp3, WMA (lossless), Apple Lossless. Zusätzlich kann jeder von dbpoweramp unterstützter Encoder installiert werden. Gleichzeitig ist ein Multi-Encoder installiert, der es ermöglicht, zwei Audioformate gleichzeitig zu codieren.
DSP Effects & Actions: jedes Mal, wenn die Audiodateien einer CD benutzt werden, durchlaufen diese die DSP Effects & Actions Funktionen. Standardmäßig werden benutzt:
ReplayGain: berechnet die Lautsärken-Loudness, kann von Playern, die diese Funktion unterstützen (z.B. Logitech Duet) benutzt werden, um die Lautstärke anzugleichen.
Move Destination File on Error (nur bei Secure Models): entdeckt, wenn ein Ripping-Vorgang nicht sicher funktioniert hat und verschiebt die betroffene Datei in den Ordner \_Insecure.
RipNAS – Update (Squeezecenter...): informiert Squeezebox Server (früher: SqueezeCenter) das neu gerippte Daten für die Indizierung bereitstehen. Diese Funktion kann auch benutzt werden, wenn Squeezebox Server nicht installiert ist.
14 /19

DSP-Effekte: Ein besonderer DSP-Effect ist der sog. „HDCD-Effect“. Dieser bewirkt, dass die HDCD Informationen, die auf HDCD Discs von 16bit bis 24 bit (20 bits benutzt) gefunden werden, dekodiert werden. Bitte beachten Sie, das Sonos keine 24 bit Dateien abspielen kann.
Rip Path: sollte unverändert als Standard eingestellt bleiben, damit die Dateien im Netzwerk verteilt werden können. „Naming“ erlaubt eine angepasste Benennung des Ordners innerhalb des Musikordners. Standardmäßig werden die Audiotracks in \(artist)\(album)\(artist)-(track)-title) und Compilation CDs in Various Artists\(album)\(track)-(artist)-(title) gesichert.
Ripping Mode: hier kann man zwischen „Burst“ und „Secure“ Ripping Modi auswählen, wobei der Secure Modus mögliche Fehler entdeckt und beseitigt (nur bei den Secure Modellen)
Audio CD Ripping Engine: erlaubt das zeitweilige Aussetzen des automatischen Rippings von Audio CDs, wenn das RipNAS z.B. für andere die CD betreffende Zwecke verwendet wird (wobei die Ripping Engine so eingestellt ist, dass alle Nicht-Audio-CDs ausgeworfen werden.)
7 RipNAS auf Werkseinstellung zurücksetzen
Es ist möglich, das RipNAS z.B. nach Festplatten-Ausfall und Wechsel oder nach Gesamtausfall, wiederherzustellen. Hierbei gibt es zwei Arten der Wiederherstellung:
1. System Restore: hier werden alle gerippten Dateien in allen Ordnern unberührt gelassen
2. Factory Restore: alle Festplatten werden gesäubert (beachten Sie, dass die Festplatten nur schnell formatiert werden und eine Wiederherstellung u.U. mit den richtigen Tools möglich ist.
Wie man wiederherstellt (sowohl System Restore als auch Factory Restore)1. Fahren Sie das RipNAS ordnungsgemäß herunter2. Legen Sie die im Lieferumfang enthaltene RESCUE Disk#1 ein.3. Schliessen Sie ein Keyboard, Maus und Monitor an.4. Schalten Sie das RipNAS ein und und folgen Sie den Fragen beim Boot-
Manager5. Legen Sie nach Aufforderung die RESCUE Disk#2 ein und laden Sie die
neuen Einstellungen (ca. 5-10 min)6. Nach dem Laden der neuen Einstellungen muss nur noch Windows
aktiviert werden.Eine detaillierte Anleitung finden Sie unter:
www.hfx.at/ripnas/rescue
15 /19

8 RipNAS & Squeezeboxes (Logitech Transporter, Duet, Classic, Boom, ...)
RipNAS wird mit vorinstalliertem Squeezebox Server (früher: SqueezeCenter) ausgeliefert. Diese Software wird für das Streaming der Logitech Streaming Clients verwendet. Die Geräte arbeiten bestens mit dem Standard FLAC lossless Encoder.
Die folgenden Ausführungen zeigen, wie z.B. eine Logitech Duet mit dem RipNAS verbunden werden:
Wählen Sie nach dem ersten Einschalten (oder nach Factory Reset) des Duet Controllers:
Choose Language>>Select Wireless Region>>Choose your Wireless Router = Name Ihres Routers/Netzwerks, unter Eingabe der erforderlichen Passwörter, die für den Zugriff auf Ihren Router/Ihres Netzwerkes notwendig sind)
Wenn Ihr RipNAS ebenfalls an diesen Router angeschlossen ist, kann er als Musikquelle ausgewählt werden, indem Sie unter „Musikquelle“ Ihr RipNAS auswählen.
Nähere Informationen entnehmen Sie bitte der Bedienungsanleitung der Logitech-Produkte.
Im Squeezebox Server Control Panel können auf dem RipNAS selbst weitere Einstellungen vorgenommen werden.
16 /19

9 RipNAS & Sonos
Sonos ist voll mit dem Standard FLAC lossless Encoder des RipNAS kompatibel. Folgende Ausführungen zeigen, wie eine Verbindung des RipNAS mit Sonos aussehen kann:
RipNAS als Musikquelle über den Sonos-Controller hinzufügen
Gehen Sie in Music Menu>>System Settings>>Musik Library Management >>Musik Library Setup>>Add New>>Enter New, wählen Sie „each field“ und wählen Sie „type“:
Path: \\ripnas\musicUser Name: sonosPassword: sonos
Bedienen Sie den runden „OK“ Knopf, nachdem Sie das Passwort eingegeben haben. Sonos sollte Ihnen nun anzeigen, das er zum Musikindex wechseln will, drücken Sie „OK“, dann wählen Sie bitte Music>>Music Library
Weitergehende Informationen entnehmen Sie bitte der Sonos-Bedienungsanleitung.
10 RipNAS & iTunes
RipNAS kann die Audiodateien zu iTunes streamen. Dies setzt voraus, das auf den im Netzwerk integrierten PCs iTunes installiert ist.
Wählen Sie in iTunes „RipNAS (Firefly)“
Wenn Sie einen iPod nutzen wollen, setzen Sie RipNAS auf Multi-Encoder ein mit FLAC und MP3, dann kopieren Sie die MP3-Musik aus dem Verzeichnis \\RipNAS\Public\mp3 zum PC und fügen Sie dies iTunes hinzu. Itunes kann dann den iPod synchronisieren.
Das MP3-Verzeichnis ist schreibgeschützt:User: Administrator Pass: ripnas=[serial] (ex. Ripnas=123456)
17 /19

11 Asset UpnP (DLNA compatible devices)
RipNAS enthält seinen eigenen UpnP Server, Asset UpnP. UPnP (Universal Plug and Play) ist ein einfaches Verbindungsprotokoll, um Musikdateien (auch Videodateien etc) zwischen sonst beziehungslosen Geräten zu verteilen.
Beachtung muss der richtigen Wahl des Audioformates geschenkt werden, da nicht jedes Gerät alle Formate abspielen kann. FLAC ist z.B. das Format der Wahl bei dem Linn DS Streaming Client, wohingegen die PS3 und die Xbox FLAC Dateien nicht verarbeiten können.
Ihr UPnP Audiogerät sollte das RipNAS als Asset UPnP:RipNAS darstellen. Nach Auswahl desselben ist möglich, zu den Musikdateien zu navigieren.
Asset Merkmale:• Album Art Support, • Anpassbare Suchstrukturen mit erweiterten Suchmöglichkeiten (Album bei
Release, Stil, Komponist, Dirigent...), • Konfigurierbare Wave / LPCM Decoder (oft Transcoder genannt) für Geräte,
welche bestimmte Audiodateien nicht abspielen können,• ReplayGain kann auf decodierte Wave / LPCM Stream angewandt werden,
um die Lautstärke über alle tracks anzupassen, • Internet Radio.
Asset kann durch die Control Point Software (wie Kinsky Desktop auf dem PC, oder Konductor/PlugPlayer/Songbook auf dem iPod) aufgerufen werden, oder direkt durch ein Endgerät (wie XBox, PS3). Asset erscheint unter dem Namen Asset UPnP: RipNAS,
Nach dem Anwählen werden die Tracks automatisch von Asset gelesen (wie beim Windows Media Player), oder man kann in Asset UPnP's die Menüs durchblättern, sortiert nach Künstler, Album & Titel. Vielfach erscheint oben ein [A to Z], um so schneller an die gesuchten Titel zu gelangen. Nach [Album] kann ebenfalls direkt gesucht werden.
Asset bietet jetzt auch Internet Radio und dynamische Playlisten an (wie neueste Titel, am meisten gespielte Alben oder zufallsgesteuert).
18 /19

Für die meisten Geräte (wie Linn DS) ist der Audio Codec „FLAC“ die erste Wahl. Andere Endgeräte, wie die PS3 können kein FLAC abspielen, aber es ist möglich, im Asset bei Bedarf ein anderes Format einzustellen, wie LPCM für die PS3).
Asset überwacht das Musikverzeichnis automatisch und updatet die Listen bei Neuzugängen. Man kann einen „Rescan“ der Bibliothek aber auch manuell herbeiführen.
19 /19