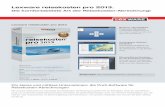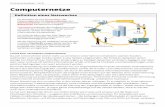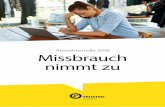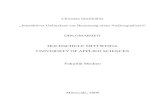SE FZ Pro - lex-blog.de · auf den Arbeitsplatzrechner kopiert. Die Installation erfolgt je ......
Transcript of SE FZ Pro - lex-blog.de · auf den Arbeitsplatzrechner kopiert. Die Installation erfolgt je ......
Mitarbeiter
Abwesen-
heiten
Urlaubs-
anspruch
Zeit-
managem
ent
Ausw
ertungen
3
Einrichtung
Sonstiges
Installation
Schnelleinstieg
Lexware fehlzeiten / fehlzeiten pro
Dieser Schnelleinstieg hilft Ihnen, das Programm Lexware fehlzeiten in kurzerZeit kennen zu lernen. Sie erfassen exemplarisch wesentliche Stammdaten,lernen Schritt für Schritt die Grundfunktionen von Lexware fehlzeiten kennenund bekommen hilfreiche Tipps. Das Ergebnis und Ihr Nutzen: Sie haben einenÜberblick über wichtige Bereiche des Programms. Sie können direkt IhreArbeiten beginnen und Ihre Aufgaben erfolgreich lösen.
Lexware myCenter
Zusätzlich wird die Installation und Bedienung der Intranetanwendung myCenter beschrieben (S. 38 ff. ). Beispielhaft zeigen wir, wie die Mitarbeiter Ihrer Firma Urlaubsanträge oder Krankmeldungen am eigenen Arbeitsplatz versenden.
Bitte beachten Sie:Das Design des Programms kann in Abhängigkeit des Betriebssystems von den Abbildungen in diesem Schnelleinstieg leicht abweichen.
0885
1-36
55
Mitarbeiter
Abwesen-
heiten
Urlaubs-
anspruch
Zeit-
managem
ent
Ausw
ertungen
Installation
4 5
Einrichtung
Sonstiges
Installation
Installation
EinzelplatzBei der Einzelplatzinstallation werden alle Programmkomponen-ten auf den lokalen Rechner kopiert. Netzwerkfunktionen werden dabei nicht mitinstalliert. Ein gemeinsamer und gleichzeitiger Zugriff auf die Datenbank beispielsweise von anderen Rechnern ist in dieser Konfi guration nicht möglich.
1. Sie haben sich als Administrator angemeldet. Nach Einlegen des Datenträgers wird automatisch das Setup gestartet. Sollte dies nicht der Fall sein, starten Sie den Windows Explorer und wechseln zu Ihrem DVD-Laufwerk. Starten Sie das Setup manuell, indem Sie auf die Datei Lxsetup.exe doppelklicken. Es erscheint das Lexware-Logo.
Im Hintergrund prüft Lexware scout technik, ob Ihr System die technischen Voraussetzungen für die Installation erfüllt. Sollte dies nicht der Fall sein, erhalten Sie einen entspre-chenden Hinweis auf die Ursache.
2. Sind die technischen Voraussetzungen erfüllt, wird die erste Seite des Assistenten angezeigt. Geben Sie hier die 24-stellige Seriennummer ein. Diese befi ndet sich auf dem mitgelieferten Seriennummernzertifi kat.
3. Wechseln Sie auf die zweite Seite des Assistenten und geben Sie dort das Installationsverzeichnis an. Es empfi ehlt sich, die vorgeschlagene Option Standard beizubehalten. Die Instal-lation erfolgt abhängig vom Betriebssystem in fest defi nierte Standardverzeichnisse.
Und so wird’s
gemacht
Ein Assistent begleitet Sie durch alle Arbeitsschritte.
Sie brauchen nur den Anweisungen zu folgen.
Über diese Schaltfl äche gelangen Sie auf die
nächste Seite des Assistenten.
4. Im unteren Bereich der Assistentenseite geben Sie an, ob Sie einen Installationsbericht versenden möchten. Ebenso müssen Sie hier die Lizenzbedingungen akzeptieren.
5. Klicken Sie auf Weiter und legen Sie auf der dritten Seite des Assistenten die gewünschte Installationsart fest. Klicken Sie hierzu auf das Logo Einzelplatz-Installation.
6. Sind durch das Setup alle vorbereitenden Arbeiten erfolgt, kann die Installation durchgeführt werden. Klicken Sie hierzu auf Jetzt installieren.
Beim Aufruf des Programms ist keine Anmeldung erforderlich. Das Programm verfügt jedoch über eine Benutzerverwaltung, die bei Bedarf aktiviert werden kann. Sie können das Programm nach der Erstinstallation 10 Tage beliebig testen. Nach 10 Tagen startet das Programm eine eigen-ständige Aktivierung. Schlägt die Aktivierung fehl, z. B. weil keine Internetverbindung besteht, wird das Programm versuchen, innerhalb der folgenden 32 Tage die Aktivierung durchzu führen. Danach kann die Software nicht mehr gestartet werden.
u Ist während der Installation ein Neustart erforderlich, hat anschließend die Anmeldung durch denselben Benutzer zu erfolgen.
u Installieren Sie die Software zu Testzwecken auf einem separaten Rechner, dürfen Sie die Produktaktivierung nicht durchführen.
u Haben Sie schon andere Programmkomponenten der glei-chen Produktlinie auf dem Rechner installiert, wird das neue Produkt in die bestehende Programmumgebung integriert.
Programmstart und
Produktaktivierung
Was Sie sonst noch
wissen sollten
Ist dieses Häkchen gesetzt, werden am Ende der Installation Informationen zum Installationshergang einmalig an Haufe-Lexware versendet.
Versendet werden aus-schließlich technischeInformationen zumVerlauf der Installation,die keinerlei Rück-schlüsse auf IhrenComputer zulassen.
Mitarbeiter
Abwesen-
heiten
Urlaubs-
anspruch
Zeit-
managem
ent
Ausw
ertungen
Installation
6 7
Einrichtung
Sonstiges
Installation
Installation im Netz (nur pro)
ServerinstallationDie Installation im Netz untergliedert sich in die Serverinstallation und in die Installation der einzelnen Arbeitsstationen (Clients).
Die Serverinstallation kopiert die Datenbank auf den Rechner und stellt das Clientsetup bereit.
1. Melden Sie sich als Administrator an. Starten Sie nach Ein-legen des Datenträgers analog zur Einzelplatzinstallation das Setup. Im Hintergrund prüft Lexware scout technik, ob Ihr System die technischen Voraussetzungen für die Installation erfüllt.
2. Geben Sie die 24-stellige Seriennummer ein. Diese befi ndet sich auf dem mitgelieferten Seriennummernzertifi kat.
3. Wechseln Sie auf die zweite Seite des Assistenten und geben Sie dort das Installationsverzeichnis an. Es empfi ehlt sich, die vorgeschlagene Option Standard beizubehalten.
4. Im unteren Bereich der Assistentenseite geben Sie an, ob Sie einen Installationsbericht versenden möchten. Ebenso müssen Sie hier die Lizenzbedingungen akzeptieren.
Und so wird’s
gemacht
Bei der Installation werden Programmver-zeichnis und Datenver-zeichnis unterschieden.
Die standardmäßig
defi nierten Verzeichnisse werden bei der Option Anderen Speicherort
wählen angezeigt und können über die Schalt-fl äche Ändern entspre-
chend angepasst werden.
5. Legen Sie auf der nächsten Seite des Assistenten die Installa-tionsart Server-Installation fest.
6. Soll das Programm auch auf dem Server-Rechner benutzt werden, müssen Sie dort auch einen Client installieren. Setzen Sie in diesem Fall ein Häkchen in das Kontrollkästchen Client.
7. Legen Sie im Bereich Netzwerkfreigabe und Berechtigungen fest, welche Benutzer auf den Server zugreifen dürfen.
8. Sind durch das Setup alle vorbereitenden Arbeiten erfolgt, kann die Serverinstallation durchgeführt werden. Klicken Sie hierzu auf Jetzt installieren. Im Anschluss werden alle benötigten Systemkomponenten installiert und das Setup für eine Client-installation auf Arbeitsplatzrechnern erstellt.
u Ist während der Installation ein Neustart erforderlich, muss die Anmeldung durch denselben Benutzer erfolgen.
u Mit der Serverinstallation allein ist kein Programmstart mög-lich. Es werden nur die benötigten Verzeichnisse und die erforderlichen Systemkomponenten kopiert bzw. angelegt. Erst mit dem Ausführen eines Client-Setups wird ein lauf- fähiges Programm installiert.
u Erfolgt die Netzwerkfreigabe manuell, sollten Sie serverseitig das übergeordnete Lexware-Verzeichnis mit allen darunter liegenden Verzeichnissen für alle Benutzer freigeben.
Installieren Sie im Zuge der Serverinstallation auch einen Client auf dem Server, können Sie das Programm unmittel-bar nach der Installation starten.
Was Sie sonst noch
wissen sollten
Wählen Sie diese Option, können alle in Ihrem Netzwerk eingerichteten Benutzer auf die freigege-benen Ordner zugreifen.
Mitarbeiter
Abwesen-
heiten
Urlaubs-
anspruch
Zeit-
managem
ent
Ausw
ertungen
Installation
8 9
Einrichtung
Sonstiges
Installation
Clientinstallation durchführenSind die Systemvoraussetzungen erfüllt und haben Sie die Ver-bindung zum Server sichergestellt, kann die Clientinstallation beginnen. Alles, was Sie für die Installation der Clients benötigen, wurde bereits durch die Serverinstallation auf dem entsprechen-den Serververzeichnis bereitgestellt.
Auf dem Client wird das eigentliche Programm installiert, welches auf die freigegebenen Daten auf dem Server zugreift.
1. Melden Sie sich als Administrator am Client-Rechner an. Suchen Sie von dort aus das freigegebene Verzeichnis (z.B. \\Servername\Lexware professional Setup\Programm-
name) auf Ihrem Server und starten Sie die Client-Installation durch Doppelklick auf die Datei Lxsetup.exe.
Analog zur Serverinstallation überprüft Lexware scout technik, ob der Client-Rechner die notwendigen Voraussetzungen für die Installation erfüllt.
Sind alle Voraussetzungen erfüllt, wird der Installations-Assi-stent gestartet und Sie können mit der Installation fortfahren.
2. Auf der ersten Seite des Assistenten geben Sie an, in wel-chem Verzeichnis das Programm installiert werden soll. Die Angabe erfolgt im oberen Bereich des Fensters.
Es empfi ehlt sich, die vorgeschlagene Option Standard bei-zubehalten. Die Installation erfolgt abhängig vom Betriebs-system in fest defi nierte Standardverzeichnisse.
Die vorgeschlagenen Installationsverzeichnisse
sollten beibehalten werden.
Und so wird’s
gemacht
Was Sie sonst noch
wissen sollten
Die Programmdateien werden bei der Clientinstallation lokal auf den Arbeitsplatzrechner kopiert. Die Installation erfolgt je nach Betriebssystem unter …\Programme\Lexware bzw. …\ProgramFiles\Lexware.
3. Im unteren Bereich der Assistentenseite geben Sie an, ob Sie einen Installationsbericht versenden möchten. Ebenso müssen Sie hier die Lizenzbedingungen akzeptieren.
4. Sind durch das Setup alle vorbereitenden Arbeiten erfolgt, kann die Clientinstallation durchgeführt werden. Klicken Sie hierzu auf Weiter.
5. Vor Abschluss der Installation werden Sie analog zur Server-installation gebeten, den Installationsbericht zu versenden.
6. Konnten alle Komponenten erfolgreich installiert werden, gibt der Assistent eine entsprechende Meldung aus.
7. Schließen Sie die Installation mit Fertig stellen ab.
8. Nach erfolgreicher Installation können Sie das Produkt über das auf dem Desktop erstellte Produkt-Icon starten.
u Die nachträgliche Installation eines Clients auf dem Server erfolgt dort über: C:\ProgramData\Lexware\[Programm-
reihe]\Daten\Netsetup\[Produktname]\LxSetup.exe
Die Installation wurde mit den notwendigen Komponenten erfolg-reich installiert und kann nun über Fertig stellen abgeschlossen werden.
In der Standard ein-stellung wird dieAnwendung unmittelbar nach dem Beenden des Assistenten gestartet. Wenn Sie dies nicht wünschen, müssen Sie hier das Häkchen aus dem Kontroll kästchen nehmen.
Einrichtung
Mitarbeiter
Abwesen-
heiten
Urlaubs-
anspruch
Zeit-
managem
ent
Ausw
ertungen
10 11
Einrichtung
Sonstiges
Installation
5. Sie befi nden sich jetzt im Programmbereich [Zentrale]. Hier stehen Ihnen ganz allgemeine Funktionen zur Verfügung wie das Erstellen von Datensicherungen oder die Benutzerverwal-tung. Klicken Sie jetzt auf dem Bildschirm das weiße Symbol Fehlzeiten -> Zur Startseite an.
6. Sie wechseln jetzt vom allgemeinen Programmbereich [Zentrale] in die Anwendung. In der Titelzeile am oberen Bildschirmrand wird Ihnen der Name der Firma und der aktive Benutzer angezeigt und eckigen Klammern rechts daneben der Name der Anwendung [Fehlzeiten].
7. Sie befi nden sich auf der Startseite von Fehlzeiten. Die pro-grammspezifi schen Menü- und Symbolleisten werden ein-geblendet. Sie haben den ersten Schritt geschafft und können jetzt beginnen mit dem Programm zu arbeiten.
u Das erste Abrechnungsjahr kann nach dem Speichern der Firmenstammdaten nicht mehr geändert werden.
u Menü- und Symbolleisten ändern sich abhängig von der aktuell geöffneten Programmansicht.
u Die Stammdaten im Bereich Zentrale sind programmüber-greifend und stehen dann auch anderen Programmen der Lexware professional oder plus Reihe zur Verfügung.
Firmenstammdaten erfassen
Bevor Sie mit Lexware fehlzeiten starten, müssen Sie einige, wenige Firmendaten erfassen. Die erforderlichen Mindestan-gaben sind der Firmenname, die Auswahl des Bundeslandes und das erste Abrechnungsjahr.
Zusätzlich haben Sie die Möglichkeit, Standvorgaben bezüglich Urlaubs- und Arbeitszeitregelungen zu hinterlegen. Dies erleich-tert Ihnen das Einrichten Ihrer Mitarbeiter.
Für die ersten Schritte legen wir eine Testfi rma mit Sitz in Freiburg an. Als erstes Abrechnungsjahr wählen wir das aktuelle Jahr. In diesem Jahr beginnt die Berechnung der Urlaubs- und Arbeitszeitkonten.
1. Nach dem Erststart von Lexware fehlzeiten werden Sie gefragt, ob Sie eine neue Firma anlegen wollen. Antworten Sie mit Ja, wird der Firmenassistent geöffnet. Auf der Seite Allgemein tragen Sie Namen und Anschrift der neuen Firma ein.
2. Wechseln Sie über den Inhaltsbaum oder die Schaltfl äche Weiter auf die folgende Seite.
3. Auf der Seite der Fehlzeiten / Firmenangaben wählen Sie für unsere Testfi rma das aktuelle Jahr als erstes Abrechnungsjahr aus.
4. Klicken Sie auf Speichern, um den Assistenten zu beenden.
Und so wird’s
gemacht
Ein Assistent begleitet Sie beim Einrichten der
Firmenstammdaten.
Die Angabe des Bundeslandes wird für die Anzeige der Feiertage benötigt.
Über die Schaltfl äche Weiter können Sie sich
der Reihe nach durch alle Seiten des
Assistenten klicken.
Das Info Center infor-miert Sie automatisch über alle Neuigkeiten zu Ihrem Programm.
Hier fi nden Sie denLexware Online Support
und alles Wissenswertezu Ihrer Software.
Die Hauptnavigation
enthält alle zentralenFunktionen vonLexware fehlzeiten.
Was Sie sonst noch
wissen sollten
Mitarbeiter
Mitarbeiter
Abwesen-
heiten
Urlaubs-
anspruch
Zeit-
managem
ent
Ausw
ertungen
12 13
Einrichtung
Sonstiges
Installation
UrlaubsanspruchLexware fehlzeiten verwaltet die Urlaubsansprüche der Mitarbeiter in sog. Urlaubsgruppen. Hier werden die Urlaubsregelungen Ihrer Firma hinterlegt. Sofern alle Mitarbeiter grundsätzlich dieselben Urlaubsansprüche haben, benötigen Sie auch nur eine Urlaubs-gruppe. Lexware fehlzeiten stellt Ihnen bereits einige Standard-urlaubsgruppen für Vollzeitkräfte (5 Tage Woche) zur Verfügung, die Sie gleich verwenden oder zuvor noch verändern können.
In unserer Firma haben die Vollzeitkräfte einen tarifl ichen Urlaubsanspruch von 30 Tagen. Da die Regelungen der vorhan-denen Standardurlaubsgruppen nicht ideal passen, legen Sie eine eigene Urlaubsgruppe an.
1. Sie befi nden sich im Mitarbeiterassistenten auf der Seite Fehl-
zeiten/Urlaubsanspruch. Klicken sie nun auf die Schaltfl äche Neue Urlaubsgruppe anlegen. Der Assistent zum Einrichten einer neuen Urlaubsgruppe wird geöffnet.
2. Geben Sie auf der ersten Seite des Assistenten die Urlaubs-gruppenbezeichnung (im Beispiel Tarif), das Kürzel und ggf. eine kurze Beschreibung der Urlaubsgruppe ein.
3. Auf der Seite Urlaubsanspruch geben Sie die zur Urlaubs-berechnung relevanten Daten ein. Wir hinterlegen 30 Tage Urlaubsanspruch bei einer 5 Tage Woche. Bei anteiliger Urlaubsberechnung soll auf halbe Tage aufgerundet werden.
Mitarbeiter anlegen
Personalstammdaten erfassenBei der Anlage der Personalstammdaten führt Sie ein Assistent Schritt für Schritt durch die notwendigen Eingaben.
Wir zeigen Ihnen das Erfassen der Personalstammdaten anhand eines Angestellten. Er wird zu Beginn des Jahres als Software-entwickler eingestellt.
1. Starten Sie den Mitarbeiterassistenten über das Menü Datei
-> Neu -> Mitarbeiter.
2. Als Pfl ichtangaben müssen Sie auf der ersten Seite des Assistenten mindestens die Personalnummer und den Namen des Mitarbeiters eingeben.
3. Wechseln Sie über den Inhaltsbaum oder die Schaltfl äche Weiter auf die folgenden Seiten, um weitere Personaldaten einzugeben.
u Das Geburtsdatum und das auf der Seite Firma eingegebene Eintrittsdatum sind für die Berechnung eines Zusatzurlaubes maßgeblich, der eventuell vom Unternehmen aufgrund des Alters und/oder der Betriebszugehörigkeit gewährt wird.
Diese Personalnummer wird auf allen mitarbeiter-
spezifi schen Papieren ausgedruckt und kann
nicht doppelt vergeben werden.
Sie können sich auch der Reihe nach durch
die einzelnen Seiten klicken.
Auf diesen Seiten des Assistenten
erfassen Sie fehlzeiten-spezifi sche Angaben
des Mitarbeiters.
Was Sie sonst noch
wissen sollten
Und so wird’s
gemacht
Und so wird’s
gemacht
Anzahl der Arbeitstage pro Woche für diese Urlaubsregelungen.
Anzahl der Urlaubstage ohne Zusatzurlaub in Abhängigkeit vom Alter und der Betriebszuge-hörigkeit.
Die folgenden Optionen gelten für Mitarbeiter, welche nicht ununter-brochen im aktuellen Kalenderjahr im Unter-nehmen beschäftigt sind.
Mitarbeiter
Mitarbeiter
Abwesen-
heiten
Urlaubs-
anspruch
Zeit-
managem
ent
Ausw
ertungen
14 15
Einrichtung
Sonstiges
Installation
Was Sie sonst noch
wissen sollten
Was Sie sonst noch
wissen sollten
Und so wird’s
gemacht
Arbeitszeitprofi l festlegenDie Wochenarbeitszeiten der Mitarbeiter werden in sog. Arbeits-zeitprofi len verwaltet. Jedes Profi l ist hierbei für einen bestimm-ten Zeitraum gültig.
In unserem Beispiel beträgt die Soll-Arbeitszeit des Angestellten von Montag bis Freitag täglich 8 Stunden.
1. Sie befi nden sich weiterhin im Mitarbeiterassistenten und haben die Seite Fehlzeiten / Arbeitszeit geöffnet. Geben Sie im obe-ren Bereich den Gültigkeitszeitraum an (im Beispiel unbefristet).
2. Erfassen Sie jetzt die Wochenarbeitszeit des Mitarbeiters. Wir setzen von Montag bis Freitag die entsprechenden Häkchen und geben als tägliche Arbeitszeit 8 Stunden ein. Die Arbeits-
tage pro Woche und die Arbeitsstunden pro Woche werden automatisch ermittelt und für das aktuelle Profi l angezeigt.
3. Da im Beispiel keine Angaben zu Zusatzurlaub und Vertretern erfolgen, speichern Sie jetzt die Personalstammdaten und ver-lassen den Assistenten.
u Die hier erfassten Arbeitsstunden pro Tag werden nach Speichern des Mitarbeiters automatisch als Sollzeiten in das Arbeitszeitkonto übernommen.
u Das Format der Arbeitsstunden kann unter Menü Extras ->
Optionen -> Einstellungen von Dezimalstunden (7,75) auf Std:Min (7:45) umgestellt werden.
u Hat der Mitarbeiter weniger Arbeitstage pro Woche, als in seiner Urlaubsgruppe hinterlegt ist, erhält er auch nur den anteiligen Urlaubsanspruch.
4. Auf den weiteren Seiten im Assistenten können Sie noch Angaben zum Verfall und Zusatzurlaub aufgrund von Alter und/oder Betriebszugehörigkeit einrichten.
Wir verzichten in unserem Beispiel auf diese Eingaben und speichern die angelegte Urlaubsgruppe. Der Assistent für das Erfassen von Urlaubsgruppen wird geschlossen und Sie befi nden sich wieder im Mitarbeiterassistenten.
5. Ordnen Sie jetzt die angelegte Gruppe dem Mitarbeiter zu und wählen Sie den Zuordnungszeitraum.
Der Zuordnungszeitraum bestimmt, wie lange die Regelungen der Urlaubsgruppe für den Mitarbeiter gelten sollen.
u Die in der Urlaubsgruppe hinterlegten Urlaubsansprüche gel-ten für alle Mitarbeiter, die dieser Urlaubsgruppe zugeordnet sind. Wenn ein Mitarbeiter keiner Urlaubsgruppe zugeordnet ist, kann für ihn auch kein Urlaubskonto berechnet werden.
u Sofern neu angelegte Mitarbeiter automatisch einer bestimmten Standardurlaubsgruppe zugeordnet werden sollen, können Sie dies im Firmenassistenten auf der Seite Standardvorgaben einrichten.
u Über die Seite Fehlzeiten / Zusatzurlaub kann für jeden Mit-arbeiter noch individueller Zusatzurlaub hinterlegt werden, der zusätzlich zu dem in der Urlaubsgruppe defi nierten Anspruch gewährt wird.
Die dem Mitarbeiter zugeordnete
Urlaubsgruppe.
Der eingetragene Gültigkeitszeitraum gilt zunächst unbefristet, so-fern für den Mitarbeiter kein Austrittsdatum hinterlegt wurde.
Durch das Setzen der Häkchen geben Sie an, wann der Mitar-beiter arbeitet. Im Feld Arbeitsstunden pro
Tag geben Sie die genaue Anzahl der zu arbeitenden Stunden an.
Abwesenheiten
Mitarbeiter
Abwesen-
heiten
Urlaubs-
anspruch
Zeit-
managem
ent
Ausw
ertungen
16 17
Einrichtung
Sonstiges
Installation
Was Sie sonst noch
wissen sollten
Und so wird’s
gemacht Und so wird’s
gemacht
Urlaub erfassenAm schnellsten erfassen Sie eine neue Fehlzeit indem Sie am unteren Rand des Buchungsmoduls zunächst die gewünschte Abwesenheitsart markieren. Jetzt zeigen Sie mit der Maus auf den Anfangstermin und halten die linke Maustaste gedrückt (Stiftbuchung). Ziehen Sie die Maus zum Endtermin und lassen Sie dann die Maustaste los. Es öffnet sich anschließend der Abwesenheitsdialog. Hier können Sie die Eingaben nochmal prüfen oder ergänzen.
Nach der Wartezeit von sechs Monaten stellt unser Angestell-ter einen Urlaubsantrag vom 04.07. bis 22.07. Der Antrag wurde genehmigt.
1. Öffnen Sie den Mitarbeiter in der Einzelansicht. Klicken Sie unten auf die Abwesenheitsart Jahresurlaub. Führen Sie die Stiftbuchung mit der Maus aus. Im Abwesenheitsdialog sehen Sie, dass der Status standardmäßig auf genehmigt gesetzt wird.
2. Sollen die Daten so gespeichert werden, schließen Sie den Abwesenheitsdialog mit OK. Die erfassten Urlaubstage erscheinen jetzt als blauer Balken im Buchungsmodul.
Abwesenheiten erfassen
Das BuchungsmodulDiese Ansicht ist das zentrale Werkzeug Ihrer Arbeit mit dem Pro-gramm. In einer Kalenderansicht werden hier alle Fehlzeiten in übersichtlicher Form dargestellt. Sie können hier Fehlzeiten neu erfassen, bearbeiten oder löschen.
Um die Fehlzeiten Ihrer Mitarbeiter im Buchungsmodul bearbei-ten zu können, müssen Sie zuerst den oder die gewünschten Mitarbeiter auswählen.
1. Klicken Sie in der Hauptnavigation auf den Eintrag Buchungs-
modul oder wählen Sie über Menü Datei -> Mitarbeiter
öffnen -> Mitarbeiter öffnen. Es öffnet sich zunächst der Personalmanager. Wählen Sie hier den bzw. die Mitarbeiter aus, die Sie bearbeiten möchten.
2. Bestätigen Sie mit OK. Das Buchungsmodul wird in der Mehrfachansicht geöffnet. Es enthält in unserem Beispiel nur einen Mitarbeiter, der in der ersten Zeile dargestellt wird.
3. Klicken Sie am oberen Fensterrand auf Einzelansicht. Es wer-den alle Fehlzeiten für das komplette Urlaubsjahr dargestellt. Sie können jetzt Fehlzeiten neu erfassen oder bearbeiten.
u In der Mehrfachansicht können Sie auch gleichzeitig für mehrere Mitarbeiter Fehlzeiten erfassen.
Bewegen Sie den Cursor über eine Mitarbeiter-zeile, verwandelt sich
dieser in einen Stift. Die Abwesenheitstage lassen sich dann ent-sprechend markieren.
In diesem Bereich werden die aktuellen Urlaubsdaten
des im Buchungsmodul markierten Mitarbeiters
angezeigt.
In der Mehrfachansicht
lassen sich die Abwesen-heitsbuchungen von
mehreren Mitarbeitern darstellen. Hierbei kann
zwischen Monatsansicht, Quartalsansicht oder
Jahresansicht gewählt werden.
Die Abwesenheitsarten Urlaub und Gleitzeit können als Beantragt oder Genehmigt gekennzeichnet werden.
Eine nur beantragte Abwesenheit wird im Buchungsmodul schraffi ert dargestellt.
Abwesenheiten
Mitarbeiter
Abwesen-
heiten
Urlaubs-
anspruch
Zeit-
managem
ent
Ausw
ertungen
18 19
Einrichtung
Sonstiges
Installation
Was Sie sonst noch
wissen solltenWas Sie sonst noch
wissen sollten
Und so wird’s
gemacht
Und so wird’s
gemacht
Krankheitszeiten erfassenKrankheitstage werden – wie Urlaubstage – im Buchungsmodul mit einer Stiftbuchung erfasst. Krankheitstage werden jedoch nach der Erfassung zunächst schraffi ert dargestellt. Dies liegt daran, dass neu erfasste Krankheitszeiten zunächst den Status ohne AU (Arbeitsunfähigkeitsbescheinigung) haben, was durch die schraf-fi erte Darstellung abgebildet wird.Erst nach dem Ändern des Status auf mit AU, ändert sich auch die Darstellung.
Im folgenden Beispiel wird der Mitarbeiter zunächst für den 11.04. und 12.04. krank gemeldet und die Krankheitstage im Buchungsmodul erfasst. Am 13.04. kommt dann die AU für die ganze Woche vom 11.04.–14.04.
1. Sie befi nden sich im Buchungsmodul und haben die Einzelan-sicht unseres Mitarbeiters geöffnet.
2. Wählen Sie unten in der Fehlzeitenleiste Krankheit aus und erfassen Sie zunächst die 2 Krankheitstage per Stiftbuchung. Die erfasste Fehlzeit wird schraffi ert dargestellt.
3. Nach Erhalt der AU verlängern Sie die Krankeitstage durch Ziehen der Buchung auf 1 Woche und ändern den Status auf mit AU. Jetzt wird die Fehlzeit durchgehend rot dargestellt.
u Das Vorgehen für die Erfassung der Fehlzeit Pfl ege eines
kranken Kindes verhält sich analog der Fehlzeit Krankheit.
u Unter dem Menü Extras -> Optionen können Sie verschie-dene Kriterien hinterlegen, um bei Programmstart automatisch eine Prüfung auf Abwesenheiten ohne AU durchzuführen.
Neue Abwesenheitsart defi nierenLexware fehlzeiten wird mit allen gängigen Abwesenheitsarten ausgeliefert. Diese werden in einzelnen Kategorien verwaltet.
Im folgenden Beispiel erweitern wir die Kategorie Abwesenheit
aus betrieblichen Gründen um die Abwesenheitsart Lehrver-
anstaltung.
1. Rufen Sie über das Menü Verwaltung -> Abwesenheits-
arten die Abwesenheitsartenverwaltung auf.
2. Markieren Sie im linken Fenster die Kategorie Abwesenheit aus betrieblichen Gründen. Zu dieser Kategorie existieren bereits die Arten Dienstreise und Fortbildung . Wählen Sie im Menü den Befehl Datei -> Neu -> Abwesenheitsart. Ein Assistent hilft Ihnen bei der Einrichtung der neuen Abwesen-heitsart.
3. Da es sich bei dieser Abwesenheit um Arbeitszeit handelt, soll das Erfassen keine Auswirkung auf das Arbeitszeitkonto haben. Allerdings soll beim Erfassen eine Vertreter- und Mindest-belegungsprüfung erfolgen, daher werden diese Optionen markiert.
u Beim Erweitern der Abwesenheitsarten bzw. Kategorien unterliegen Sie fast keinen Beschränkungen. Es ist lediglich nicht möglich, eigene Abwesenheitsarten anzulegen, welche sich auf das Urlaubskonto auswirken.
Bereits erfasste Abwesenheiten lassen
sich per Doppelklick oder durch Ziehen mit der Maus bearbeiten.
Krankheitstage ohne AU werden
schraffi ert dargestellt.
Bei betrieblich bedingten Abwesenheiten handelt es sich um bezahlte Arbeitszeit.
Urlaubsanspruch
Mitarbeiter
Abwesen-
heiten
Urlaubs-
anspruch
Zeit-
managem
ent
Ausw
ertungen
20 21
Einrichtung
Sonstiges
Installation
3. Auf der Seite Arbeitszeit wählen wir die Option Halbe Tage
berücksichtigen. Anschließend selektieren wir die Vormit tage und Nachmittage, an denen die Teilzeitkraft im Unternehmen arbeitet. Geben Sie zudem die hierbei zu leistenden Stunden an.
4. Speichern Sie die Personalstammdaten.
5. Laden Sie die Mitarbeiter im Buchungsmodul, indem Sie in der Symbolleiste auf Mitarbeiter öffnen klicken und dann die Mit-arbeiterin auswählen. Am unteren Rand des Buchungsmoduls wird Ihnen der Urlaubsstatus angezeigt.
Der in der Spalte aktuelles Jahr ausgewiesene Urlaubsan-spruch von 15 Tagen errechnet sich in unserem Beispiel wie folgt: 2,5 Arbeitstage/Woche der Mitarbeiterin geteilt durch die für die Urlaubsgruppe vorgegebenen 5 Arbeitstage/ Woche multipliziert mit 30 Urlaubstagen gem. Urlaubsgruppe (2,5 : 5 x 30 = 15).
u Das angezeigte Urlaubskonto bezieht sich immer auf das aktuelle Arbeitsverhältnis des Mitarbeiters. Mitarbeiter mit mehreren Arbeitsverhältnissen in einem Jahr haben daher auch mehrere Urlaubskonten in diesem Jahr.
u Im Urlaubsstatus wird das Urlaubskonto immer tagesaktuell dargestellt. Wenn Sie das Urlaubskonto zu einem bestimm-ten Stichtag oder von einem vorangegangen Arbeitsverhält-nis anzeigen möchten, verwenden Sie die Ansicht Urlaubs-
konto.
Urlaubsanspruch
Der Urlaubsanspruch eines Mitarbeiters errechnet sich anhand der Regelungen der Urlaubsgruppe, welcher die einzelnen Mitar-beiter zugeordnet wurden (s. S.13). Dies können Voll- oder auch Teilzeitkräfte sein.
Teilzeitbeschäftigte einstellenDie Berechnung des Urlaubsanspruchs bei Teilzeitkräften resul-tiert aus dem Zusammenspiel von den Regelungen der Urlaubs-gruppe und den im Arbeitszeitprofi l hinterlegten Arbeitstagen/ Woche.
Im folgenden Beispiel wird das Team unserer Firma durch eine neue Mitarbeiterin verstärkt, welche zum 01.01.in die Firma ein-tritt. Ihre wöchentliche Arbeitszeit beträgt 20 Stunden an insge-samt 2,5 Tagen.
1. Öffnen Sie über Datei -> Neu -> Mitarbeiter den Mitarbeiter-assistenten und geben Sie die Personalstammdaten ein.
2. Ordnen Sie die Mitarbeiterin der bereits bestehenden Urlaubs-gruppe Tarif zu. Für diese Gruppe hatten wir einen Jahres-urlaub von 30 Tagen bei einer 5 Tage-Woche defi niert.
Was Sie sonst noch
wissen sollten
Und so wird’s
gemacht
Im Beispiel resultieren daraus 2,5 Arbeitstage
pro Woche.
Bei dieser Einstellung wird jedes selektierte
Kontrollkästchen (vormittags bzw.
nachmittags) als halber Arbeitstag berechnet.
Abhängig von der Urlaubsgruppe und den vereinbarten Arbeitszeiten errechnet sich der Jahresurlaubs-anspruch.
Urlaubsanspruch
Mitarbeiter
Abwesen-
heiten
Urlaubs-
anspruch
Zeit-
managem
ent
Ausw
ertungen
22 23
Einrichtung
Sonstiges
Installation
4. Wechseln Sie über das Menü Bearbeiten -> Mitarbeiter in die Stammdaten der zuvor angelegten Teilzeitkraft und geben Sie auf der Seite Firma als Austrittsdatum 30.09. an. Ordnen Sie jetzt auf der Seite Fehlzeiten/Urlaubsanspruch der Mit-arbeiterin die neu angelegte Urlaubsgruppe Tarif 1 für das aktuelle Jahr zu. Speichern Sie die erfassten Änderungen und schließen Sie den Mitarbeiterassistenten.
5. Öffnen Sie jetzt die Mitarbeiterin im Buchungsmodul. Der Urlaubsanspruch wird neu berechnet und für das aktuelle Jahr wird im Urlaubsstatus ein Anspruch von 11,25 Tagen aus-gewiesen. Aufgrund der Zwölftelung erhält die Mitarbeiterin jetzt 1,25 Tage Urlaub.
Bei gewählter Option voller Urlaubsanspuch lt. Urlaubs-
gruppe hätte die Mitarbeiterin in diesem Jahr 15 Tage Urlaubsanspruch.
u Eine generelle Zwölftelung des Urlaubsanspruchs bei unter-jährigen Ein-/Austritt entspricht nicht immer den Vorgaben des Bundesurlaubsgesetzes (BUrlG).
u Für einmalige Anpassungen des Urlaubsanspruchs können Sie auch die Korrekturfunktion verwenden.
u Sie können pro Urlaubsgruppe sehr fl exibel Rundungen von Urlaubsansprüchen einrichten.
Anteilige UrlaubsanspruchsberechnungEine anteilige Urlaubsanspruchsberechnung ist notwendig, wenn der Mitarbeiter nicht das ganze Jahr über in der Firma beschäftigt ist.
In unserer Firma soll im Falle eines unterjährigen Ein- oder Austritts der Urlaubsanspruch der Mitarbeiter grundsätzlich gezwölftelt werden. Dazu legen wir eine neue Urlaubsgruppe an, welche diese Vorgabe berücksichtigt.
1. Öffnen Sie über den Befehl Verwaltung -> Urlaubsgruppen die Urlaubsgruppenverwaltung.
Hier werden alle bereits angelegten Urlaubsgruppen und die getroffenen Zuordnungen übersichtlich angezeigt.
2. Klicken Sie in der Symbolleiste der Urlaubsgruppenverwal-tung auf das Symbol Neue Urlaubsgruppe. Der Assistent zum Anlegen einer Urlaubsgruppe wird gestartet.
3. Legen Sie eine Gruppe Tarif 1 an. Diese Urlaubsgruppe soll die gleichen Werte wie die Gruppe Tarif enthalten, allerdings wählen Sie auf der Seite Urlaubsanspruch bei Eintritt / Aus-tritt die Option Zwölftelung und speichern ihre Eingaben.
Diese Funktion führt eine Zwölftelung über
das komplette Jahr durch.
Es wird also für jeden vollen Monat des Beschäftigungs-
verhältnisses 1/12 des Jahresurlaubs gewährt.
Aufgrund der anteiligen Berechnungsmethode hat die Teilzeit-Mitarbei-terin nur Anspruch auf 11,25 Tage Urlaub.
Und so wird’s
gemacht
Was Sie sonst noch
wissen sollten
Urlaubsanspruch
Mitarbeiter
Abwesen-
heiten
Urlaubs-
anspruch
Zeit-
managem
ent
Ausw
ertungen
24 25
Einrichtung
Sonstiges
Installation
3. Klicken Sie sich weiter durch den Mitarbeiterassistenten. Legen Sie die Wochenarbeitszeiten fest und aktivieren Sie die Option Ganze Tage.
4. Auf der Seite Fehlzeiten / Zusatzurlaub wird eine Tabelle sichtbar, welche über den Zeitraum der Schwerbehinderung Auskunft gibt.
Da unser Mitarbeiter in der zweiten Jahreshälfte beginnt, hat er einen Urlaubsanspruch von 15 Tagen. Aufgrund der Schwer-behinderung erhält er zusätzlich 2,5 Urlaubstage, so dass sich sein Jahresurlaub auf 17,5 Tage summiert.
u Schwerbehinderte Menschen sind nach § 2 Abs. 2 SGB IX Personen mit einem Grad der Behinderung von wenigstens 50 %.
u Aktuell erhalten schwerbehinderte Menschen bei einer 5-Tage-Woche gemäß § 125 SGB IX einen Zusatzurlaub von 5 Tagen.
Schwerbehinderte MitarbeiterSchwerbehinderte Mitarbeiter haben einen gesetzlichen An-spruch auf individuellen Zusatzurlaub, der in Lexware fehlzeiten automatisch korrekt ausgewiesen wird.
Zum 01.07. stellt unsere Firma einen Mitarbeiter ein, der über 50 % schwerbehindert ist. Seine wöchentliche Arbeitszeit beträgt 40 Stunden an fünf Arbeitstagen.
1. Öffnen Sie über Datei -> Neu -> Mitarbeiter den Mitarbeiter-assistenten und geben Sie die Personalstammdaten ein. Wählen Sie auf der Seite Persönliche Angaben bei den Fragen zur Schwerbehinderung jeweils Ja aus.
2. Ordnen Sie dem Mitarbeiter die Urlaubsgruppe Tarif zu. Für diese Gruppe hatten wir einen Jahresurlaub von 30 Tagen defi niert. Zudem wurde bei unterjährigem Eintritt bzw. Austritt der volle Urlaubsanspruch laut Urlaubsgruppe festgelegt.
Auf dieser Seite des Assistenten geben Sie
die Schwerbehinderung eines Mitarbeiters an.
Dieser Tabelle können Sie entnehmen, ob der Mitarbeiter dauerhaft oder nur für einen bestimmten Zeitraum schwerbehindert ist. Die Tabelle ist nur aktiv, wenn auf der ersten Seite eine Schwer behinderung angegeben wurde.
Und so wird’s
gemacht
Was Sie sonst noch
wissen sollten
Urlaubsanspruch
Mitarbeiter
Abwesen-
heiten
Urlaubs-
anspruch
Zeit-
managem
ent
Ausw
ertungen
26 27
Einrichtung
Sonstiges
Installation
Und so wird’s
gemacht
Was Sie sonst noch
wissen sollten
3. Hier erfassen Sie mit einem Minuszeichen die ausbezahlten Urlaubstage, den Grund und das Gültigkeitsdatum der Korrek-tur. Schließen Sie anschließend den Dialog mit Speichern.
4. Im aktualisierten Urlaubskonto erscheint der Korrekturwert jetzt in der Zeile Korrekturen. Der Jahresurlaub verringert sich von zuvor 30 Tage auf jetzt 25 Tage.
Falls der Resturlaub aus dem Vorjahr korrigiert werden soll, markieren Sie die Spalte Vorjahr. In diesem Fall wird der Korrekturwert in der Zeile Korrekturen Vorjahr ausgewiesen und unterliegt wie der übrige Vorjahresurlaub den Verfalls-regelungen.
u Bei manuell erfassten Korrekturen prüft das Programm nicht auf den Verstoß gegen gesetzliche Bestimmungen.
Das eingegebene Korrekturdatum wird bei der Stichtags-anzeige des Urlaubskontos berücksichtigt.
u Korrekturen sind einmalig und gelten nur in dem Jahr, in welchem sie erfasst wurden.
Verwaltung von KorrekturenIn Lexware fehlzeiten haben Sie die Möglichkeit, individuelle Urlaubskontokorrekturen für Ihre Mitarbeiter zu erfassen. So z. B. bei Resturlaub aus einem Vorarbeitsverhältnis oder im Falle von ausbezahltem Urlaub.
Neben der Anzahl der Tage – auch negative Werte können erfasst werden – und dem Grund für die Korrektur, müssen Sie auch ein Datum erfassen, ab welchem sich die Korrektur auf das Urlaubs-konto auswirken soll.
Im folgenden Beispiel hat sich der Mitarbeiter Karsten Soft-wareentwickler 5 Tage Urlaub ausbezahlen lassen. Sein Urlaubskonto soll daher entsprechend verringert werden.
1. Öffnen Sie den Mitarbeiter und wechseln Sie dann über das Menü Bearbeiten -> Urlaubskonto (oder die Hauptnavigation) in die Ansicht Urlaubskonto.
2. In dieser Ansicht rufen Sie über den Befehl Erfassen von
Korrekturen in der Aktionsleiste den Dialog zur Verwaltung von Urlaubskontokorrekturen auf.
Dem Mitarbeiter werden 5 Urlaubstage abgezogen.
Geben Sie den Grund für die Korrektur ein.
Über diesen Befehl rufen Sie die Korrektur-
verwaltung auf.
Manuell erfasste Korrekturen werden
hier ausgewiesen.
Zeitmanagement
Mitarbeiter
Abwesen-
heiten
Urlaubs-
anspruch
Zeit-
managem
ent
Ausw
ertungen
28 29
Einrichtung
Sonstiges
Installation
4. Soll diese geplante Buchung in das Buchungsmodul über-nommen werden, markieren Sie diese, indem Sie mit der Maus darauf klicken.
Öffnen Sie mit der rechten Maustaste das Kontextmenü und wählen Sie den Befehl Übernehmen.
5. Schließen Sie den Urlaubsplaner und öffnen Sie über die Hauptnavigation das Buchungsmodul.
u Es lassen sich auch mehrere geplante Buchungen in einem Arbeitsgang in das Buchungsmodul überführen. Hierzu ist der Befehl Mehrere übernehmen zu wählen. In einem Dialogfenster können Sie genauer spezifi zieren, welche Planungen tatsächlich gebucht werden sollen.
u Werden Urlaubsplanungen im Urlaubsplaner durchgeführt, wirken sich diese zunächst nicht auf das Urlaubskonto aus. Erst nach der Übernahme der Planungen ins Buchungs modul wird das Urlaubskonto belastet.
u Im Dialogfenster Neue Abwesenheit erfassen können über die Registerkarte Tagesangaben auch halbe Tage erfasst werden.
Abwesenheiten planen
Mit dem Urlaubsplaner können Sie alle Abwesenheiten buchen, löschen oder verändern, ohne das Buchungsmodul mit den tat-sächlichen bzw. genehmigten Abwesenheiten zu beeinfl ussen. Er ist damit ein ideales Instrument, die Auswirkungen möglicher Abwesenheiten durchzuspielen.
Unsere Teilzeitkraft soll im Monat Juli eine Woche lang eine Weiterbildungsveranstaltung besuchen. Der Urlaubsplaner soll uns helfen, die Auswirkungen dieser Abwesenheit zu prüfen.
1. Öffnen Sie den Urlaubsplaner über die Hauptnavigation.
2. Um alle Mitarbeiter darin darzustellen, markieren Sie im Personalmanager alle Mitarbeiter und bestätigen Sie die Auswahl mit OK.
3. Tragen Sie analog zum Buchungsmodul die Weiterbildung über eine Stiftbuchung ein. Wählen sie zuvor die Abwesenheitsart Fortbildung. Die Tage werden in der für diese Abwesenheitsart defi nierte Farbe dargestellt (hier gelb).
Und so wird’s
gemacht
Was Sie sonst noch
wissen sollten
Nur ein Szenario: Diese Abwesenheit
wurde im Urlaubsplaner eingetragen, um Aus-
wirkungen auf den gesamten Personal-
bestand zu überprüfen.
Bereits fi xiert: Buchungen aus dem
Buchungsmodul werden farblich transparent mit
Kürzel angezeigt. Mit der Übernahme wird die Fortbildung im Buchungsmodul angezeigt.
Zeitmanagement
Mitarbeiter
Abwesen-
heiten
Urlaubs-
anspruch
Zeit-
managem
ent
Ausw
ertungen
30 31
Einrichtung
Sonstiges
Installation
4. Speichern Sie die Personalstammdaten und öffnen Sie den Urlaubsplaner. Tragen Sie die Fortbildung für Tina Teilzeit ein (im Beispiel vom 14.10. bis 22.10.).
5. Wechseln Sie die Abwesenheitsart und geben Sie im gleichen Zeitraum einen Urlaub für den Softwareentwickler ein.
6. Entscheiden Sie, ob die Abwesenheit trotz eines Vertretungs-konfl iktes im Urlaubsplaner gespeichert werden soll oder nicht. Wir beantworten im Beispiel die Frage mit Ja.
u Bei der Übernahme der geplanten Buchungen in das Buchungsmodul erfolgt nochmals eine Prüfung. Sie haben hier die Möglichkeit endgültig zu entscheiden, wie mit der Konfl iktsituation verfahren werden soll.
u Die Prüfung auf Vertretung und Mindestbelegung/Urlaubs-sperre werden nicht nur im Urlaubsplaner, sondern auch beim Erfassen von Fehlzeiten im Buchungsmodul durchge-führt. Auch beim Importieren von Urlaubsanträgen haben Sie die Möglichkeit, vor der Genehmigung eine Prüfung durch-zuführen.
u Sie können für jede Abwesenheitsart individuell festlegen, ob bei der Erfassung eine Prüfung durchgeführt werden soll. Der hinterlegte Standardvertreter wird auch in Lexware myCenter automatisch bei Urlaubsanträgen als Vertreter vorgeschlagen.
Planung mit Vertretungsprüfung
In Lexware fehlzeiten haben Sie die Möglichkeit Urlaubsvertre-tungen für Mitarbeiter festzulegen. Beim Erfassen von Fehlzeiten wird dann automatisch geprüft, ob eine Urlaubsvertretung gewährleistet ist. Weiterhin können auch gruppenspezifi sch Min-destbesetzungsregeln oder Urlaubssperren eingerichtet werden.
In unserem Beispiel soll unsere Teilzeitkraft den Softwareent-wickler im Urlaub vertreten. Wir tragen im Urlaubsplaner für die Teilzeitkraft eine Fortbildung im Oktober ein. In der gleichen Zeit möchte der Softwareentwickler Urlaub nehmen.
1. Öffnen Sie über Bearbeiten -> Mitarbeiter die Personal-stammdaten des Softwareentwicklers.
2. Öffnen Sie die Seite Fehlzeiten / Vertretung. Klicken Sie auf die Schaltfl äche Neue Vertretung und wählen Sie als Ver-treter Tina Teilzeit und Bernd Buchhalter aus.
3. Markieren Sie bei beiden die Spalte Ständig und bei Tina Teilzeit zusätzlich auch Standardvertreter. Der markierte Standardvertreter wird beim Erfassen von Fehlzeiten automa-tisch als Vertreter vorgeschlagen.
Sofern diese Option aktiviert ist, werden
außer dem Standardver-treter auch die anderen
hinterlegten Vertreter bei der Vertreterprüfung
berücksichtigt.
Über diese Schaltfl äche können Sie einen neuen
Vertreter auswählen bzw. hinzufügen.
Das System prüft, ob die Vertretung im Abwesenheitszeitraum verfügbar ist.
Und so wird’s
gemacht
Was Sie sonst noch
wissen sollten
Der hier erfasste Standardvertreter wird immer automatisch als
Vertreter zugeordnet, kann jedoch beim
Erfassen der Fehlzeit geändert werden.
Zeitmanagement
Mitarbeiter
Abwesen-
heiten
Urlaubs-
anspruch
Zeit-
managem
ent
Ausw
ertungen
32 33
Einrichtung
Sonstiges
Installation
4. Öffnen Sie das Buchungsmodul und erfassen Sie am 27.07.einen Tag Gleitzeit.
5. Kehren Sie in das Arbeitszeitkonto des Mitarbeiters zurück.
Bei der Erfassung von Gleitzeit werden standardmäßig die Ist-Stunden auf Null gesetzt, nicht jedoch die Sollstunden. In der Spalte Art wird die Bezeichnung der erfassten Fehlzeit angezeigt (im Beispiel Gleitzeittage).
In der Zeile Gesamt werden die Plus-/Minusstunden des aktuellen Monats angezeigt.
Über den Reiter Summen gelangen Sie in die Jahresübersicht des Mitarbeiters. Hier können Sie auch ausbezahlte Plus-stunden erfassen und sonstige Korrekturen am Arbeitszeit-konto monatsweise erfassen.
u Über die Navigationsleiste haben Sie die Möglichkeit, den auszuwertenden Monat und das Jahr auszuwählen. Standardmäßig wird der aktuelle Monat angezeigt.
u Sie können für jede Abwesenheitsart die Auswirkung auf die ist- und Sollstunden im Arbeitszeitkonto festlegen.
Arbeitszeitkonto führen
Das Arbeitszeitkonto Ihrer Mitarbeiter bietet einen Vergleich zwischen Soll-Arbeitsstunden und den tatsächlich geleisteten Arbeitsstunden. So haben Sie den aktuellen Stand der Gleitzeit-stunden stets im Blick.
Im folgenden Beispiel zeigen wir anhand unseres Softwareent-wicklers, wie Sie ein Arbeitszeitkonto führen. Hierbei wollen wir Gleitzeitstunden einmal manuell und einmal durch das Buchen der entsprechenden Abwesenheit vermerken. Unser Mitarbeiter hat an zwei Tagen mehr als 8 Stunden und einen Tag überhaupt nicht gearbeitet.
1. Rufen Sie über die Hauptnavigation die Ansicht Arbeitszeit-
konto auf. Es werden alle aktuelll geladenen Mitarbeiter im Arbeitszeitkonto angezeigt.
2. Rufen Sie in der Symbolleiste Mitarbeiter öffnen auf und wählen Sie dann im Personalmanger den Softwareentwickler aus. Sie sehen jetzt das Arbeitszeitkonto dieses Mitarbeiters.
3. Tragen Sie in der Spalte Ist-Stunden die tatsächlich ge-leisteten Arbeitsstunden ein (im Beispiel hat unser Mitarbeiter am 25.07. und 26.07. länger gearbeitet). Die vorgeschlagenen Ist-Werte werden hierbei überschrieben.
Hier erfolgt die Eingabe der tatsächlich
gearbeiteten Stunden. Als Grundlage werden
die in den Personal-stammdaten hinterlegten Soll-Stunden angezeigt.
Diese Spalte gibt ggf. Auskunft über den
Grund der Abweichung zwischen Soll- und
Ist-Stunden.
Die Soll-Zeiten werden aus den Personal-
stammdaten übernom-men. Sie wurden dort
im Arbeitszeitprofi l hinterlegt.
Dieser Eintrag resultiert aus dem Buchen einer Abwesenheit der Art Gleitzeittage.
Und so wird’s
gemacht
Was Sie sonst noch
wissen sollten
Auswertungen
Mitarbeiter
Abwesen-
heiten
Urlaubs-
anspruch
Zeit-
managem
ent
Ausw
ertungen
34 35
Einrichtung
Sonstiges
Installation
Und so wird’s
gemacht
Was Sie sonst noch
wissen sollten
3. Legen Sie das Jahr fest, für das die Urlaubskarte erstellt werden soll und betrachten Sie das Ergebnis in der Druckvor-schau.
Der Ausdruck kann direkt aus der Vorschau heraus über das Symbol Drucken erfolgen.
u In den Berichten werden die Daten aller Mitarbeiter ausge-wertet, welche Sie zuvor im Buchungsmodul geöffnet haben. So haben Sie eine fl exible Möglichkeit, die gewünschten Mit-arbeiter für die Auswertungen zu selektieren.
u Urlaubskarten lassen sich über Extras -> Urlaubskarte
per E-Mail versenden auch direkt aus dem Programm per E-Mail an die Mitarbeiter schicken. Voraussetzung hierfür ist, dass Sie in den Personalstammdaten die E-Mail-Adres-sen der Mitarbeiter hinterlegt haben. Setzen Sie Lexware myCenter ein, können Sie die Urlaubskarte dem Mitarbeiter unmittelbar zur Verfügung stellen.
Auswertungen und Analysen
Berichte druckenLexware fehlzeiten bietet umfangreiche Berichte mit tabellari-schen und grafi schen Auswertungen für einzelne Mitarbeiter oder individuell zusammengestellte Gruppen. So können Sie beispielsweise eine Abwesenheitsliste für einen beliebigen Zeitraum zusammenstellen oder sich die Resturlaubsliste Ihrer Mitarbeiter betrachten.
Im folgenden Beispiel wollen wir die aktuellen Urlaubsdaten der Mitarbeiter farbig ausdrucken und ihnen zur Prüfung vorlegen. Im Bericht Urlaubskarte werden die Personaldaten, das aktu-elle Urlaubskonto und eine Kalenderansicht mit den erfassten Fehlzeiten für das gesamte Jahr ausgegeben.
1. Wählen Sie über Menü Datei -> Mitarbeiter öffnen ->
Mitarbeiter öffnen diejenigen Mitarbeiter aus, deren Urlaubs-karte Sie ausdrucken wollen.
2. Rufen Sie jetzt das Menü Berichte -> Urlaubsdaten ->
Urlaubskarte auf.
Drucke lassen sich auch im PDF-Format
archivieren oder nach Excel exportieren.
Geben Sie hier den gewünschten Zeitraum oder einen Stichtag für
die Auswertung ein.
Über diese Symbole können Sie zwischen den einzelnen Seiten der Vorschau blättern.
Der Urlaubskarte lassen sich alle gebuchten Abwesenheiten auf einen Blick entnehmen.
Auswertungen
Mitarbeiter
Abwesen-
heiten
Urlaubs-
anspruch
Zeit-
managem
ent
Ausw
ertungen
36 37
Einrichtung
Sonstiges
Installation
Und so wird’s
gemacht
Was Sie sonst noch
wissen sollten
2. Auf der ersten Seite geben Sie der Auswertung einen aus-sagekräftigen Namen (z.B. Krankheitstage).
3. Bestimmen Sie auf der zweiten Seite den Zeitraum der Aus-wertung und geben Sie an, welche Mitarbeiter einbezogen werden sollen (im Beispiel alle).
4. Auf der dritten Seite des Assistenten wählen Sie die ge-wünschten Abwesenheitsarten aus. Alle Abwesenheitsarten im rechten Fenster werden ausgewertet. Wir wählen im Bei-spiel Krankheit (ohne AU) und Krankheit (mit AU).
5. Speichern Sie diese Statistik. Über den Aufruf Berichte rechts in der Aktionsleiste haben Sie die Möglichkeit die Statistik als Tabelle (bei den meisten Statistiken auch als Grafi k) auszu-drucken.
6. Erstellen Sie eine zweite Statistik, indem Sie in der Statistik-verwaltung erneut auf die Schaltfl äche Neu klicken. Wählen Sie die Personalkapazitätsplanung aus. Bestimmen Sie als Zeitraum das aktuelle Jahr und berücksichtigen Sie bei der Auswertung die Mitarbeiter Softwareentwickler, Teilzeit und Buchhalter.
7. Da die Auswertung alle Abwesenheitsarten einbeziehen soll, übernehmen Sie komplette Auswahl und speichern Sie die erstellte Statistik.
8. Über den Reiter tabellarische Darstellung können Sie sich die Ergebnisse am Bildschirm anzeigen lassen und über den Befehl Drucken in der Auswahlleiste auch direkt ausdrucken.
Im Beispiel können Sie erkennen, dass die ausgewerteten Mitarbeiter z. B. im Monat Juli insgesamt 80 Std. abwesend sind und nur 236 Std. zur Verfügung stehen.
u Alternativ können Sie sich für die meisten Auswertungs-arten auch über den Reiter grafi sche Darstellung eine ent-sprechende Grafi k anzeigen oder ausdrucken.
Statistiken erstellenMöchten Sie wissen, welche Mitarbeiter im letzten halben Jahr wie lange krankheitsbedingt ausgefallen sind? Oder möchten Sie erfahren, welche Mitarbeiter einer Abteilung Sie in einem bestimmten Monat einplanen können?
Lexware fehlzeiten verfügt über umfangreiche statistische Aus-wertungen, mit denen solche Fragen beantwortet werden können. Sie müssen nur die gewünschten Daten zusammen stellen, auf denen die Statistik beruhen soll. Anschließend können Sie die erstellte Statistik natürlich auch ausdrucken.
Im folgenden Beispiel erstellen wir zwei Statistiken:
u Aus der ersten Statistik soll hervorgehen, welche Mitarbeiter in der ersten Jahreshälfte krank waren.
u Die zweite soll helfen, für das gesamte Jahr die Ressourcen für einen bevorstehenden Auftrag einzuplanen. Hier stehen unsere zwei sich gegenseitig vertretenden Mitarbeiter im Blickpunkt.
1. Starten Sie die Statistikverwaltung über das Menü Statistik
-> Statistikverwaltung. Klicken Sie dort auf die Schaltfl äche Neu. Legen Sie zunächst die Statistikart fest, wählen Sie hier Fehl zeiten und klicken Sie auf Weiter.
Die Mitarbeiter, die in die Statistik mit einbezogen
werden sollen, werden über den Personal-
manager ausgewählt.
Ein Assistent hilft beim Zusammenstellen des
Datenmaterials.
An- und Abwesenheiten der Mitarbeiter werden einzeln und in Summe dargestellt.
Sonstiges
Mitarbeiter
Abwesen-
heiten
Urlaubs-
anspruch
Zeit-
managem
ent
Ausw
ertungen
38 39
Einrichtung
Sonstiges
Installation
Sonstiges
Lexware myCenterBei Lexware myCenter handelt es sich um eine browserbasierte Intranetanwendung mit direktem Zugriff auf die Datenbank von Lexware fehlzeiten. Jeder Mitarbeiter, der mit myCenter arbeiten möchte, muss zuvor dafür in Lexware fehlzeiten als Benutzer ein-gerichtet werden.
Nach erfolgreicher Anmeldung stehen den Mitarbeitern in Lexware myCenter verschiedene Funktionen zur Verfügung.
u Lexware myCenter bietet die Möglichkeit, Urlaubsanträge zu erstellen oder zu bearbeiten. Jeder Mitarbeiter hat direkten Zugriff auf sein aktuelles Urlaubskonto und alle für ihn erfassten Fehlzeiten.
u Darüber hinaus können Sie z. B. Krankmeldungen für Kolle-gen an das Personalbüro senden. Außerdem wird in der prak-tischen Teamübersicht alle Abwesenheiten der Mitarbeiter bzw. Kollegen für einen defi nierbaren Zeitraum angezeigt.
u Mit der Ist-Zeitenerfassung ist für die Mitarbeiter eine einfache bequeme Arbeitszeiterfassung integriert.
u Alle in Lexware myCenter erfassten Daten stehen unmittelbar in Lexware fehlzeiten zur Verfügung.
Die notwendige Technik, um die Daten zwischen der Webseite und der Datenbank auszutauschen, wird durch einen Diensther-gestellt. Dieser Dienst wird auf dem Rechner installiert und gestartet, auf dem die Installation von Lexware fehlzeiten (Daten-bank) erfolgt.Die Lexware myCenter-Funktionalität ist nach der Installation automatisch aktiv und kann bei Bedarf über das Menü Extras ->
Optionen auf der Seite myCenter abgeschaltet werden.
Lexware myCenter kann von jedem Arbeitsplatz im Firmennetz per Link im Browser aufgerufen
werden.
Funktionsumfang
Installation
Was Sie sonst noch
wissen sollten
Einrichtung von myCenterDie Steuerung und Funktionen von Lexware myCenter sind auf der Startseite von Lexware fehlzeiten hinterlegt. Klicken Sie hier-zu in der Hauptnavigation auf Fehlzeiten -> Startseite. Fahren Sie mit der Maus auf die Kachel Intranet-App myCenter und wählen Sie den Eintrag myCenter einrichten aus.
In diesem Dialog sind alle Einrichtungsschritte aufgeführt.
u Es können nur Mitarbeiter über myCenter Ist-Zeiten er fassen, die in der Lizenzverwaltung einem Lizenzplatz zugeordnet sind.
u Setzen Sie das Programm Reisekosten ein, können Sie den Mitarbeitern dafür ebenfalls einen Lizenzplatz zuordnen.
u Sind noch keine Benutzer angelegt, klicken Sie auf die Schaltfl äche Benutzer anlegen. Es startet den Assistent Benutzer aus Mitarbeiter generieren. Die Mitarbeiter werden als Benutzer angelegt, sich selbst zugeordnet und erhalten ein generiertes Passwort. Auf Wunsch kann eine E-Mail mit den Zugangsdaten versandt werden. Das gene-rierte Passwort kann von den Mitarbeitern nach der ersten Anmeldung geändert werden.
u Das Programm Fehlzeiten stellt für die Anwendung Lexware myCenter einige Freilizenzen zur Verfügung. Sie können in Ruhe testen, ob Ihnen diese Möglichkeit Anträge und Arbeitszeiten zu erfassen zusagt. Wenn mehr Mitarbeiter an das System angeschlossen werden sollen, können Sie weitere Lizenzen erwerben.
Mit einem Klick auf das Fragezeichen-Symbol erhalten Sie zu den einzelnen Bereichen weiterführende Informationen.
Das Symbol neben den einzelnen Schritten zeigt Ihnen, welche Sie schon erfolgreich erledigt haben.
Sonstiges
Mitarbeiter
Abwesen-
heiten
Urlaubs-
anspruch
Zeit-
managem
ent
Ausw
ertungen
40 41
Einrichtung
Sonstiges
Installation
Arbeiten in myCenter
Im folgenden Beispiel zeigen wir, wie ein Mitarbeiter zunächst in myCenter seinen Urlaubskontostand überprüft, um anschließend einen neuen Urlaubsantrag zu stellen.
1. Nach der Anmeldung an myCenter gelangt der Mitarbeiter zur Startseite. Links fi ndet er die Navigation und rechts eine Über-sicht seiner Vorgänge. Hier kann er z. B. schnell den Status seiner Urlaubsanträge überprüfen.
2. Über die Navigation wechselt er jetzt auf die Seite Urlaubs-
konto. Hier wird ihm der Bericht Urlaubskarte als PDF ange-zeigt, mit allen Informationen zu seinem Urlaubskonto und der im aktuellen Jahr bereits erfassten Fehlzeiten.
3. Jetzt wird über die Navigation die Seite Abwesenheitsantrag aufgerufen. Die bereits vorbelegte Abwesenheitsart Jahres-
urlaub wird übernommen und es wird der Zeitraum 06.08.–24.08. erfasst. Als Vertreter und Vorgesetzter sind die im Pro-gramm erfassten Personen vorbelegt, diese können hier jedoch auch manuell geändert werden.
Direkt nach dem Abschicken liegt der
Antrag sowohl dem Vor-gesetzten, als auch der Personalabteilung vor.
Was Sie sonst noch
wissen sollten
4. Für den Vorgesetzten bzw. die Personalabteilung kann bei Bedarf eine Bemerkung hinterlegt und danach der Abwesen-heitsantrag verschickt werden. Der Vorgesetzte wird auto-matisch per E-Mail informiert, dass ein Urlaubsantrag zur Genehmigung vorliegt und kann diesen dann ebenfalls über Lexware myCenter genehmigen.
5. Der so erstellte Urlaubsantrag wird automatisch in Lexware fehlzeiten importiert und kann dort in der Ansicht Urlaubs-
anträge geprüft und weiter verarbeitet werden.
6. Wenn die Personalabteilung in Lexware fehlzeiten den Antrag geprüft und genehmigt bzw. abgelehnt hat, erhält der Antrag-steller automatisch eine Benachrichtigung per E-Mail.
u Sie können an Abwesenheitsanträge und Krankmeldungen Dokumente anhängen mit weiteren Infos für den Vorgesetz-ten oder die Personalabteilung.
u Ob ein Urlaubsantrag bereits vom Vorgesetzten genehmigt wurde, wird in Lexware fehlzeiten in der Ansicht Urlaubs-
konto im Feld Status dokumentiert.
u Die endgültige Genehmigung eines Antrags erfolgt erst in Lexware fehlzeiten, üblicherweise durch die Personalabtei-lung, nachdem die Genehmigung des Vorgesetzten vorliegt.
u Auch erstellte Krankmeldungen werden automatisch in Lexware fehlzeiten importiert. Dort kann hinterlegt werden in welchen Zeitintervallen eine Prüfung auf den Eingang neuer Anträge und Krankmeldungen erfolgen soll.
u Lexware myCenter kann mit allen gängigen Browsern bedient werden, wobei die Darstellung der Seiten in Abhän-gigkeit des verwendeten Browsers etwas unterschiedlich sein kann.
u Sofern der Server heruntergefahren wird, steht auch die Anwendung Lexware myCenter für die Mitarbeiter nicht zur Verfügung.
Sobald der Vorgesetzteden Urlaub genehmigt
hat, wird die Status-anzeige hier aktualisiert.
Und so wird’s
gemacht
Sonstiges
Mitarbeiter
Abwesen-
heiten
Urlaubs-
anspruch
Zeit-
managem
ent
Ausw
ertungen
42 43
Einrichtung
Sonstiges
Installation
Und so wird’s
gemacht
Was Sie sonst noch
wissen sollten
3. Der Mitarbeiter speichert die ihm zugesandte Zip-Datei lokal auf seinem Rechner und entpackt sie anschließend z. B. auf seinem Desktop. Um einen Urlaubsantrag zu versenden, muss er dann die Datei Urlaubsantrag.exe per Doppelklick starten.
4. Die im Urlaubsantragsmodul erfassten Daten werden durch OK an den bzw. die Empfänger übermittelt.
5. Zum Importieren der Urlaubsanträge rufen Sie über die Haupt-navigation die Ansicht Urlaubsanträge auf. Hier können Sie Urlaubsanträge importieren und weiter bearbeiten. Durch den Import wird der Urlaub automatisch im Buchungsmodul erfasst und zunächst mit dem Status Beantragt schraffi ert dargestellt.
6. Wenn Sie den Antrag genehmigen oder ablehnen wird auto-matisch eine entsprechende E-Mail an den Antragsteller ge-schickt. Sie haben zudem die Möglichkeit, über das Menü Extras -> Optionen -> E-Mail-Funktionen noch weitere Personen (z. B. den Vertreter) zu aktivieren, welche ebenfalls informiert werden sollen.
u Alternativ kann der Urlaubsantrag auch als Datei in einem gemeinsamen Laufwerk gespeichert werden und von dort in Fehlzeiten importiert werden.
u In der Abwesenheitsartenverwaltung können Sie hinterlegen, ob neben Urlaub und Gleitzeit noch weitere Abwesenheits-arten im Urlaubsantragsmodul verfügbar sein sollen.
Urlaubsantrag per E-MailAlternativ zur Erfassung von Urlaubsanträgen in Lexware
myCenter können Urlaub und andere genehmigungs pfl ichtige Abwesenheiten auch per E-Mail beantragt und genehmigt werden. Voraussetzungen für den Versand sind entsprechende E-Mail- Zugänge auf den Rechnern der Mitarbeiter und die E-Mail-Adresse des Sachbearbeiters. Ihren Mitarbeitern wird ein kleines Modul in Form einer EXE-Datei zur Verfügung gestellt.
Im folgenden Beispiel sollen die Schritte aufgezeigt werden, die zu durchlaufen sind, um Urlaubsanträge per E-Mail zu beantragen und zu genehmigen.
1. Hinterlegen Sie in den Personalstammdaten auf der Seite Kommunikation die geschäftliche E-Mail-Adresse des Mit-arbeiters.
2. Um dem Mitarbeiter das benötigte Antragsmodul per
E-Mail zukommen zu lassen, rufen Sie im Menü Menü
Extras -> Urlaubsantragsmodul versenden auf. Hier hin-terlegen Sie die E-Mail Adresse der Personalabteilung, an welche die Anträge der Mitarbeiter geschickt werden sollen. Wählen Sie nun die gewünschten Mitarbeiter aus und senden Sie Ihnen das Urlaubsantragsmodul.
Wurden die Angaben im Mitarbeiterassistenten korrekt hinterlegt, wird
hier vom System ein Häkchen gesetzt.
Hinterlegen Sie die E-Mail-Adresse des
Personalbüros, um das Urlaubsantragsmodul
zu versenden. Hier gibt der Mitarbeiter an, für welchen Zeitraum er Urlaub ein reichen möchte.
Durch OK wird die E-Mail mit dem Urlaubsantrag den Einstellungen ent-sprechend versandt.
Sofern ein Vertreter für diesen Zeitraum hinterlegt ist, wird er hier anzeigt.
Sonstiges
Mitarbeiter
Abwesen-
heiten
Urlaubs-
anspruch
Zeit-
managem
ent
Ausw
ertungen
44 45
Einrichtung
Sonstiges
Installation
Und so wird’s
gemacht
Was Sie sonst noch
wissen sollten
4. Wechseln Sie in die Kategorie Sonstige Angaben -> Ab-
wesenheiten. Die Abwesenheit wurde übernommen.
Aufgrund der Spezifi kation wird diese Abwesenheit in Lexware lohn+gehalt als bezahlte Abwesenheit bis zu einer bestimm-ten Dauer gespeichert.
u Für die Berechnung des Urlaubs- und Arbeitszeitkontos sind allein die in Fehlzeiten hinterlegten Stammdaten relevant. Die Urlaubsdaten in den Auswertungen von Lexware lohn+gehalt resultieren aus der in Lexware fehlzeiten durch-geführten Urlaubskontoberechnung der Mitarbeiter.
u Sie haben in der Rechteverwaltung die Möglichkeit, einem Fehlzeitenbenutzer das Recht Abwesenheit-Spezifi kation zu erteilen. Dadurch können die für Lexware lohn+gehalt relevanten Spezifi kationen der Abwesenheiten auch von Mitarbeitern erfasst werden, die auf sonstige Personalab-rechnungsdaten keinen Zugriff haben sollen.
Anbindung an Lexware lohn+gehalt plus/proHaben Sie Lexware fehlzeiten zusammen mit Lexware fi nancial offi ce plus handwerk im Einsatz, oder Lexware fehlzeiten pro mit lohn+gehalt pro, greifen die Applikationen auf eine gemeinsame Fehlzeitenverwaltung zu. Alle relevanten in Lexware fehlzeiten erfassten Daten stehen dann automatisch auch in Lohn+Gehalt zur Verfügung. Die in Lohn+Gehalt erfassten Abwesenheiten werden analog auch in Lexware fehlzeiten im Buchungsmodul dargestellt und können hier weiter bearbeitet werden.
Im folgenden Beispiel zeigen wir dies anhand einer in Fehl-zeiten erfassten Abwesenheit eines Mitarbeiters aufgrund einer Krankheit.
1. Rufen Sie das Buchungsmodul auf und öffnen Sie den Mitar-beiter Karsten Softwareentwickler.
2. Wählen Sie die Abwesenheitsart Krankheit aus und erfassen Sie mit dem Cursor eine Abwesenheit vom 10.–11. Mai. Achten Sie darauf, dass unter Spezifi kation mit Entgeltfort zahlung ausgewählt ist und speichern Sie diese Abwesenheit.
3. Wechseln Sie in das Programm Lexware lohn+gehalt und rufen Sie die Jahresübersicht des Mitarbeiters auf. Nach einem Doppelklick auf die Zeile des aktuellen Abrechnungsmonats öffnet sich das Abrechnungsfenster.
Aufgrund der Spezifi kation besitzt die Abwesenheit alle für die
Weiterverarbeitung in Lexware lohn+gehalt
erforderlichen In formationen.
Die in Lexware fehlzeiten gebuchten Abwesenheits-tage wurden direkt in die Abwesenheitsverwaltung von Lexware lohn+gehalt übernommen.