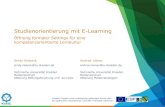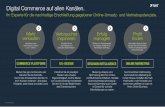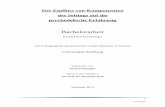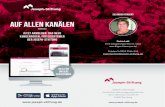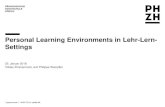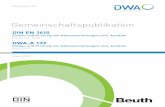SetEditHD100 für Comag HD 100 Inhalt - c-linie.com · 1 Allgemeines SetEditHD100 ist ein Programm...
Transcript of SetEditHD100 für Comag HD 100 Inhalt - c-linie.com · 1 Allgemeines SetEditHD100 ist ein Programm...
SetEditHD100 für Comag HD 100 Inhalt: 1 Allgemeines 2 Installation 3 Schritt für Schritt a Settings laden und sichern b Settings ordnen c Provider d Favoritenlisten e Kanalparameter f In den Receiver schreiben g Settings ausdrucken oder exportieren h Transponderfunktionen und Eingabe neuer Kanäle von Hand i Import von Kanälen j Settings aus anderen Receivern und Konvertieren von Settings k DXAndy-Settings l Wunschlisten 4 Bedienung und persönliche Einstellungen 5 Funktionen a Dateifunktionen b Konfiguration c Kanalfunktionen d Providerfunktionen e Satellitenfunktionen f Transponderfunktionen g Favoriten 6. FAQ 7 Registrierung 8 Glossar und Abkürzungen
1 Allgemeines SetEditHD100 ist ein Programm mit dem man die Settings (d.h. die Kanalreihenfolge, Namen von Kanälen etc.) der Comag HD 100 Receiver ändern kann. Man kann spielend leicht eigene Kanallisten erstellen, überspielen, bearbeiten und ausdrucken. Kanäle und Transponder lassen sich auslesen, einlesen, editieren, umbenennen, suchen, sortieren, einfügen, löschen und speichern. Mit SetEdit können Sie Settings von unterschiedlichen Receivern bearbeiten, Kanäle zwischen Settingsdateien verschiedener Receiver austauschen oder Settingsdateien eines Formats in ein anderes konvertieren (z.B. SetEditDVB2000 in SetEditHD100). Sie haben auch die Möglichkeit sich eine persönliche Wunschliste für Ihre Settings zu erstellen und dann jede Settingsdatei (sofern Sie die entsprechende lizenzierte SetEdit-Version besitzen) an diese Wunschliste anzugleichen und dann in Ihren Receiver zu schreiben. Die Settings werden mit einem USB-Stick oder einer USB-Platte aus dem Receiver ausgelesen und in den Receiver zurückgeschrieben. Mit diesem Programm läßt sich nicht die Receiversoftware tauschen, hierfür verwenden Sie bitte die Tools die Sie auf der Comag HD 100 Homepage finden. Im Folgenden bekommen Sie Schritt für Schritt erklärt, was zu tun ist. In den weiteren Kapiteln werden dann die einzelnen Funktionen getrennt nach Datei-, Kanal-, Provider-, Satelliten-, Transponder- und Favoritenfunktionen sowie die Konfiguration erklärt.
2 Installation Systemvoraussetzungen: PC mit dem Betriebssystem Windows NT/2000/XP/Vista, einer USB-Schnittstelle und einer freien Festplattenspeicherkapazität von mindestens 20 MB. Außerdem benötigen Sie einen USB-Stick oder eine USB-Festplatte. Erstinstallation: Wenn Sie das erste Mal SetEdit installieren möchten, starten Sie einfach die Datei SetEditHD100_installation_de.exe.
In diesem Fenster können Sie wählen, ob zusätzlich zur Installation des Programms auch noch eine Verknüpfung auf Ihrem Desktop und ein Eintrag im Start Menü erstellt werden sollen. Außerdem können Sie noch auswählen, daß SetEdit nach der Installation sofort gestartet und/oder das SetEdit Verzeichnis mit dem Explorer angezeigt wird. Wenn Sie dann auf "Weiter" klicken, können Sie das Verzeichnis auswählen, in das Sie das Programm installieren möchten. Es wird das eigentliche Programm, einige Bilder und Beispielsettings installiert. Es werden keine Veränderungen an den Windows Systemdateien vorgenommen. In dem Verzeichnis in dem Sie SetEditHD100 installiert haben wird die Datei SetEditHD100.ini angelegt. Diese Datei enthält alle Pfadangaben, Programmeinstellungen etc. Wenn Sie mehrere Receivertypen haben (mehrere Module in Form von DLLs), können Sie den Receivertyp, mit dem SetEdit startet, dadurch festlegen, daß Sie den Namen der exe Datei ändern. Beispiel: Wenn Sie nach der Installation von SetEditHD100_installation_de.exe SetEditHD100.exe starten, startet das Programm als Comag HD 100 Editor. Wenn Sie die Datei SetEditHD100.exe in SetEditDVB2000.exe umbenennen, startet das Programm als DVB2000 Editor. Sie können dann bei Bedarf zusätzlich SetEditHD100 Editorfenster öffnen. Weitere Editoren hinzufügen: Mit SetEdit können sie jedes der von diesem Programm unterstützten Settingsformate in jedes andere unterstützte Format konvertieren, sofern Sie den passenden Editor (in Form eines .dll-Files) besitzen. Im folgenden Beispiel wird davon ausgegangen, dass Sie bereits einen Topfield Editor installiert haben und diesen um einen Humax-Editor erweitern möchten. Um den Topfield-Editor um den Humax Editor zu erweitern, wählen Sie auf meiner Homepage den Humax Receiver aus.
Hier laden Sie nun das Upgrade in Form einer zip-Datei herunter (diese können Sie direkt öffnen oder zuerst auf Ihrer Festplatte speichern).
Entpacken Sie diese zip-Datei und geben Sie als Zielverzeichnis den Ordner Ihrer Topfield Installation an oder ziehen Sie die Dateien ganz einfach per Drag&Drop in den entsprechenden Ordner. Sie können diesen Ordner auch öffnen, indem Sie im Programm auf den Hilfe-Button klicken und dann aus dem Popupmenü "SetEdit-Verzeichnis öffnen" auswählen.
Die Humax-DLL und Humaxdokumentation sind jetzt in Ihrem Editorverzeichnis. Beenden Sie jetzt bitte alle laufenden SetEdit Editoren und starten Sie das Programm neu. Hinweis: Um in ein SetEdit-Format zu konvertieren, muss der entsprechende Editor lizenziert sein. Deinstallation:
Um SetEditHD100 zu deinstallieren genügt es, alle Dateien zu löschen, die sich in Ihrem SetEdit Verzeichnis befinden.
3 Schritt für Schritt Ich gehe davon aus, daß das Programm wie in Kapitel 2 erklärt bereits auf Ihrem Computer installiert ist. Weiter wird davon ausgegangen, daß Sie SetEditHD100 zum ersten Mal verwenden. Im Folgenden wird beschrieben, wie Sie die Settings aus dem Receiver in den PC und zurück übertragen (Kapitel 3.a und 3.f). Es wird an ausgewählten Beispielen gezeigt, wie Sie Ordnung in Ihre eigenen Settings bekommen (Kapitel 3.b), wie Sie die Providerfunktionen benutzen (Kapitel 3.c), wie Sie Kanäle in die Favoritenlisten einteilen (Kapitel 3.d), wie man mit dem Transpondermenü umgeht (Kapitel 3.h), wie Sie neue Kanäle von Hand eingeben (Kapitel 3.h), wie man mit den Besonderheiten von Premiere zurecht kommt (Formel 1, Bundesliga, Premiere Direkt) (Kapitel 3.h) , wie Sie Settings aus anderen Receivern (Kapitel 3.i und 3.j) und von DXAndy (Kapitel 3.k) Ihren Bedürfnissen anpassen können und wie Sie ein Settingsformat in ein anderes konvertieren können (Kapitel 3.j) , wie Sie eine persönliche Wunschliste erstellen und dann Settings an diese Wunschliste angleichen können (Kapitel 3.l). 3.a Settings laden und sichern Settings aus dem Receiver auslesen: Verbinden Sie Ihren USB-Stick oder Ihre USB-Festplatte mit Ihrem Receiver. Klicken Sie dann in Ihrem SetEdit Fenster auf "Datei" -> "Aus Receiver lesen". Sie erhalten dann eine Meldung mit den genauen Angaben, wie Sie die Settings von Ihrem Receiver auf den USB-Stick/die USB-Festplatte übertragen. Dann verbinden Sie den USB-Stick/die USB-Festplatte mit Ihrem Computer. Laden Sie nun die Settingsdatei mit "Datei" -> "Öffnen". Settings speichern: Um Ihre Settings zu speichern, rufen Sie wieder das Dateimenü auf, indem Sie auf "Datei" klicken, und wählen nun den Menüpunkt "Speichern unter". Sie erhalten folgendes Fenster:
Hier geben Sie an, wo Ihre Sicherung gespeichert werden soll und unter welchem Namen. Sobald Sie dann in diesem Fenster auf "speichern" geklickt haben, werden die Daten an dem von Ihnen angegebenen Ort gespeichert. Wenn Sie nun beim Experimentieren ungewollte Änderungen vornehmen, haben Sie immer eine Sicherung, auf die Sie zurückgreifen können. Jetzt können Sie entweder Ihre eigenen Receivereinstellungen, die ja nun schon in SetEditHD100 angezeigt werden verändern oder eine Settingsdatei von Ihrer Festplatte (z.B. aus dem Internet) in SetEditHD100 laden, diese Ihren Bedürfnissen anpassen und dann in den Receiver einspielen (Kapitel 3.i und 3.j). Eine Settingsdatei von der Festplatte laden: Wenn Sie eine Settingsdatei, die sich auf Ihrer Festplatte befindet (z.B. aus dem Internet) nach Ihren Bedürfnissen verändern und dann in Ihren Receiver übertragen möchten, laden Sie diese bitte, indem
Sie auf den Knopf "Datei" klicken und aus dem jetzt erscheinenden Menü den Eintrag "Öffnen" wählen. Wählen Sie jetzt bitte aus der Dateiliste die Datei, die Sie laden möchten
und klicken Sie dann auf "Öffnen" oder machen Sie einen Doppelklick auf die Datei, die Sie laden möchten. Hinweis: Wenn Sie Settings aus dem Internet in Ihren Receiver schreiben wollen, ist folgendes zu beachten: In den Settings sind neben den eigentlichen Kanaldaten auch die LNB Konfiguration und die Satelliteneinstellungen gespeichert. Diese stimmen höchstwahrscheinlich nicht mit Ihren eigenen Daten überein. Deshalb sollten Sie bei Settingsdateien aus anderen Receivern die Satellitendaten und LNB Konfiguration mit Ihren eigenen überschreiben (vgl. Kapitel 3.j oder 5.e). Wenn Sie jetzt die Settings aus dem Receiver ausgelesen haben oder aus einer Datei geladen haben, sehen Sie folgendes Bild (abhängig von der Bildschirmgröße und der eingestellten Auflösung kann das Bild unterschiedlich aussehen).
Sie sehen die TV-Kanäle (hellblauer Hintergrund) und die Radiokanäle (hellgrüner Hintergrund) sowie eine Transponderliste, eine Satellitenliste, eine Providerliste und die Favoritenlisten (FAV). Wenn Sie einen Eintrag in der Satellitenliste anklicken, werden in der Transponderliste und in den Kanallisten die zu diesem Satelliten gehörenden Transponder und Kanäle angezeigt. Wenn Sie einen Transponder, Provider oder eine Favoritenliste anklicken, werden nur die zu diesem Transponder, Provider oder dieser Favoritenliste gehörenden Kanäle angezeigt. Wenn Sie einen Kanal anklicken, werden Satellit, Transponder, Provider und FAV-Liste (wenn sich dieser Kanal in einer FAV-Liste befindet) dieses Kanals grau markiert. Kanäle, die sich in einer FAV-Liste befinden, haben in der Kanalliste eine dunklere Hintergrundfarbe. Rot untermalte Transponder sind leer, das heißt es befinden sich keine Kanäle darin. Wenn die Kanalnummer rot unterlegt ist, befindet sich der Kanal auf einem vertikal polarisierten Transponder. Ist die Kanalnummer weiß unterlegt, befindet sich dieser Kanal auf einem horizontal polarisierten Transponder.
Satelliten mit grünem Hintergrund sind aktiviert (programmiert). Sie können mit Ihrem Receiver nur die Kanäle anschauen, die sich auf einem solchen aktivierten Satelliten befinden. (Alle Markierungsfarben kann man in der Konfiguration beliebig abändern, vgl. Kapitel 5.b.) Wenn Sie nun mit der rechten Maustaste in die Kanalliste klicken und in dem nun eingeblendeten Menü auf "Information" klicken, wird angezeigt, wie viele TV-Kanäle, Radio-Kanäle, Transponder und Satelliten in Ihren Settings enthalten sind.
3.b Settings ordnen Sie haben jetzt Settings (aus Ihrem Receiver oder aus dem Internet) in SetEditHD100 vor sich. Die wichtigsten Funktionen werden nun anhand von Beispielen ausführlich erklärt; im Kapitel Funktionen werden dann alle Funktionen kurz erklärt. Die wichtigste Anwendung von SetEditHD100 ist, Ordnung in die eigene Kanalliste zu bringen, hierzu zählt es, nicht benötigte Kanäle zu löschen (z.B. solche die verschlüsselt sind und für die man kein Abo hat), die Kanäle in eine sinnvolle Reihenfolge zu bringen, die Kanäle nach eigenen Wünschen den Favoritenlisten oder den Providern zuzuordnen und fehlerhafte Kanaleinstellungen zu korrigieren (z.B. den Namen eines Kanals zu ändern). Zuerst werden wir jetzt einen Kanal löschen. Dazu müssen Sie erst einmal einen Kanal selektieren. Klicken Sie in Ihrer Liste auf einen Kanal. Der Satellit, der Transponder, der Provider und die FAV-Liste(n) (wenn sich dieser Kanal in einer FAV-Liste befindet) dieses Kanals werden nun in der jeweiligen Liste grau markiert. Manchmal ist es sinnvoll, diese Markierungsfarbe zu ändern (dasselbe gilt für andere Markierungsfarben z.B. für neue Kanäle (beim Import) oder Duplikate), weil z.B. die Farben auf einem Laptop blasser sind. Wie dies funktioniert, können Sie in Kapitel 5.b nachlesen. Dann klicken Sie mit der rechten Maustaste in die Kanalliste und rufen so das Kanalmenü auf:
Dort klicken Sie auf "Löschen"; der eben ausgewählte Kanal ist somit gelöscht. Wenn Sie einen Kanal innerhalb der Favoritenliste löschen, wird dieser nur aus der Favoritenliste entfernt, nicht aber aus der Hauptliste gelöscht. Hinweis: Achtung es gibt noch keine Undo-Funktion. Sie können einen Kanal auch löschen, indem Sie ihn anklicken und dann die Entf-Taste auf Ihrer Tastatur drücken. Um mehrere Kanäle zu löschen klicken Sie z.B. auf Kanal 5, drücken dann die Umschalttaste, halten diese gedrückt und klicken auf Kanal 7. Die Kanäle 5 bis 7 sind nun selektiert. Sie können sie nun wie oben beschrieben löschen. Um Kanäle zu selektieren, die nicht hintereinander liegen (z.B. die Kanäle 5, 20 und 39), klicken Sie zuerst auf einen der Kanäle, dann auf die Strg-Taste, halten diese gedrückt und klicken dann auf weitere zu löschende Kanäle. Als nächstes wollen wir einen Kanal verschieben, z.B. ZDF auf Position 2. Hinweis: Sie können sich die Kanallisten auch nach verschiedenen Kriterien sortiert anzeigen lassen: in Originalreihenfolge, alphabetisch (nach Namen), nach Frequenzen oder nach Polarität sortiert. Für das Verschieben von Kanälen ist es aber erst einmal einfacher, wenn Sie sich die Kanalliste in Originalreihenfolge anzeigen lassen, da sich sonst, wenn Sie z.B. die Kanäle alphabetisch sortiert
anzeigen lassen und dann einen Kanal verschieben, nur die Kanalnummer ändert, nicht aber die Reihenfolge in der Kanalliste (der Name bleibt ja gleich). Um die Kanalliste in Originalreihenfolge anzeigen zu lassen, klicken Sie bitte mit der rechten Maustaste in die Kanalliste und in dem Menü, das dann erscheint, wählen Sie unter "Anzeige sortiert nach" die Option "original" aus.
Sie können auch zwischen den verschiedenen Anzeigemodi umschalten, indem Sie auf die Buchstaben "O" (original), "N" (Name), "F" (Frequenz) oder "P" (Polarität) über der Kanalliste klicken. Jetzt müssen wir erst einmal herausfinden, wo sich dieser Kanal zur Zeit befindet. Um wirklich alle Kanäle finden zu können, klicken Sie in der Satellitenliste auf "All"; es werden nun alle Kanäle angezeigt, egal zu welchem Satelliten sie gehören. Dann klicken Sie bitte irgendwo in die Kanalliste; jetzt können Sie nach ZDF suchen, indem Sie den Anfangsbuchstaben eingeben. Alle Kanäle mit dem Anfangsbuchstaben "Z" sind nun selektiert. Geben Sie dann den 2. Buchstaben ein, nun sind alle Kanäle markiert, die mit diesen beiden Buchstaben anfangen, dasselbe funktioniert mit der Eingabe der ersten drei, vier, usw. Buchstaben oder auch des gesamten Kanalnamens. Wartet man allerdings drei Sekunden und gibt erst dann einen neuen Buchstaben ein, beginnt eine neue Suche, d.h. der nun eingegebene Buchstabe wird wieder als der erste Buchstabe erkannt. Sie können auch die "Kanäle suchen" Funktion benutzen, um Kanäle nach Namen zu suchen. Klicken Sie mit der rechten Maustaste in die Kanalliste und wählen Sie die Funktion "Kanäle suchen" aus. Es erscheint folgendes Fenster:
Sie können auswählen, ob Sie über alle Satelliten suchen möchten oder nur über einen gerade selektierten Satelliten. Klicken Sie auf das Feld neben "Alle Satelliten", um über alle Satelliten zu suchen (Wenn Sie in der Satellitenliste "All" markiert haben, gibt es diese Auswahl nicht, weil ja dann sowieso über alle Satelliten gesucht wird). Wenn Sie in das Feld "Name" "ZDF" eingeben, erscheinen in dem darüber liegenden Feld alle Kanäle, die mit "zdf" beginnen, z.B. auch der ZDFtheaterkanal. Wenn Sie auf das kleine Feld neben "Teilstring" klicken, werden alle Kanäle gesucht, die die eingegebene Buchstabenfolge enthalten. Wenn Sie z.B. "Sport" eingeben, wird jetzt auch der Kanal "Eurosport" gefunden. Groß- und Kleinschreibung wird dabei nicht beachtet. Alle so gefundenen Kanäle können dann aus dieser Liste ganz bequem per Drag&Drop auf eine neue Position verschoben oder einem anderen Satelliten, Transponder, Provider oder einer Favoritenliste zugeordnet werden. Die Kanäle verschwinden dabei allerdings nicht aus dieser Suchliste, aber wenn man sie anklickt, ist jetzt der neue Satellit, der neue Transponder, der neue Provider oder die neue FAV-Liste grau markiert. Mit Hilfe dieser Suchfunktion können Sie auch einen Kanal löschen. Selektieren Sie den zu löschenden Kanal und klicken Sie auf "Entf" auf Ihrer Tastatur. Sie haben jetzt z.B. ZDF gefunden. Es gibt nun mehrere Möglichkeiten diesen Kanal auf die gewünschte Position zu bringen. Sie können die Drag&Drop-Methode verwenden: klicken Sie mit der linken Maustaste auf den Kanal,
den Sie verschieben möchten, halten Sie die Taste gedrückt und ziehen Sie den Kanal damit dahin, wohin Sie ihn haben möchten. Der Kanal wird immer vor den Kanal gesetzt, auf den der Mauszeiger gezeigt hat, als man die Taste losgelassen hat. Um einen Kanal auf die letzte Position zu ziehen, muß man ihn hinter den letzten Kanal ziehen. Sie können Kanäle auch mit den Pfeiltasten auf Ihrer Tastatur verschieben. Dazu selektieren Sie den Kanal, den Sie verschieben wollen, drücken dann die Strg-Taste und halten diese gedrückt. Wenn Sie nun die Pfeiltasten drücken, können Sie den Kanal ganz einfach nach oben, unten, rechts oder links verschieben. Drücken Sie bei gehaltener Strg-Taste auf die Taste "Pos1" wird der Kanal auf die Nummer 1 verschoben, drücken Sie auf die Taste "Ende" landet er an letzter Stelle. Mit beiden oben beschriebenen Methoden ist es auch möglich mehrere selektierte Kanäle gleichzeitig zu verschieben. Eine andere Möglichkeit ist, einen Kanal direkt auf die Position zu verschieben, wo Sie ihn haben wollen (z.B. KABEL1 auf Position 5). Dazu markieren Sie den betreffenden Kanal und klicken dann mit der rechten Maustaste in die Kanalliste; in dem nun eingeblendeten Kanalmenü klicken Sie auf "Verschieben nach"; es erscheint folgendes Fenster:
Dort geben Sie die Kanalnummer ein, auf die der Kanal verschoben werden soll (im Beispiel also 5). Der vorher ausgewählte Kanal wird nun vor den Kanal verschoben, der vorher auf dieser Nummer war. Wenn KABEL1 z.B. vorher eine höhere Kanalnummer als 5 hatte wird er also genau auf 5 verschoben. Wenn KABEL1 aber vorher z.B. auf Platz 3 war, wird der Kanal nun vor den Kanal geschoben, der vorher auf Platz 5 war, da aber eine Kanalnummer vorher frei wird werden alle Kanäle einen Platz nach vorne aufgerückt und KABEL1 landet auf Nummer 4. Vor allem bei der Drag&Drop-Methode ist es oft problematisch, daß nicht alle Kanäle gleichzeitig auf dem Bildschirm sichtbar sind, man also "scrollen" muß. Ziehen Sie z.B. den Kanal mit der Nummer 500 auf die Position 10. Sie müssen nun die linke Maustaste weiterhin gedrückt halten und den Cursor am Rand der Kanalliste immer ein wenig hin und her bewegen, um innerhalb der Liste zu scrollen. Es gibt aber mehrere Funktionen, die einem das Verschieben vereinfachen können. Sie können zum Beispiel eine der beiden Listen (TV oder Radio) ausblenden, um mehr Platz für die andere Liste zu haben. Sie können sogar die Satelliten, Transponder, die Provider, die FAV-Listen und das Datenfenster komplett ausblenden. Rufen Sie das Kanalmenü auf und wählen Sie dort unter "Anzeigen" das aus, was Sie gerne angezeigt haben möchten (TV, Radio, TV und Radio, "Nur Kanäle" oder "Alle Listen").
Wenn Sie auf den Namen einer der beiden Kanallisten doppelklicken, wird ebenfalls die andere Liste ausgeblendet.
Mit einem weiteren Doppelklick auf denselben Namen erscheinen wieder beide Listen im Fenster. Wenn Sie auf das "C" über der Kanalliste klicken, werden die Satelliten, Transponder, die Provider, die FAV-Listen und das Datenfenster ausgeblendet; wenn Sie auf "A" klicken, werden wieder alle Listen angezeigt. Eine weitere Funktion, die das Verschieben per Drag&Drop erleichtert, ist die "Split"-Funktion. Rufen Sie wieder das Kanalmenü auf, indem Sie mit der rechten Maustaste in die Kanalliste klicken, und drücken Sie dort auf "Split".
Alle Kanallisten (je nachdem welche gerade eingeblendet sind) werden nun doppelt angezeigt. Wobei es sich immer um die gleiche Liste handelt, man kann nur dieselbe Liste an zwei verschiedenen Stellen betrachten. Änderungen in der einen Liste wirken sich dabei immer auf beide Listen aus. Sie können nun auch einen Kanal aus der unteren Liste auf die obere ziehen; da es sich ja um dieselbe Liste aus unterschiedlichen Perspektiven handelt, wird der Eintrag in beiden Fenstern geändert. Wenn Sie viele Kanäle verschieben, sollten Sie daran denken immer mal wieder zwischendurch zu speichern. Klicken Sie dafür oben links auf den Knopf "Datei". Es erscheint ein Menü in dem Sie nun auf "Speichern" klicken können. Wollen Sie aber Ihre veränderten Settings extra speichern und die ursprünglichen Settings behalten, klicken Sie auf "Speichern unter", geben dann den Namen an unter dem Sie diese Settings speichern wollen und drücken dann auf "speichern". Mit der Funktion "Sortieren" aus dem Kanalmenü haben Sie die Möglichkeit Ihre Kanäle nach verschiedenen Kriterien zu sortieren.
Im Gegensatz zu der Funktion "Anzeige sortiert nach" werden die Kanäle nicht nur in einer anderen Reihenfolge angezeigt, sondern erhalten auch eine andere Kanalnummer. Sie können z.B. die komplette Kanalliste nach Providern sortieren (siehe Kapitel 3.c) oder auch nach Satelliten. Dies kann vor allem sinnvoll sein, wenn Sie eine Antenne haben, die Sie per Motor auf die unterschiedlichen Satelliten richten. Wenn Sie z.B. die Kanäle in Sparten zusammengefaßt haben, würde beim Zappen die Antenne ständig zwischen den verschiedenen Positionen hin und her gedreht. Um Kanäle alphabetisch oder nach Ihrer Frequenz oder Polarität zu sortieren, müssen Sie die Kanäle, die Sie sortieren möchten, zuerst markieren.
3.c Provider In Kapitel 5.d gibt es noch einmal eine Kurzzusammenfassung der Providerfunktionen. Jeder Kanal hat zusätzlich zum Sendernamen einen Providernamen. Dieser Providername kann für jeden Kanal beliebig eingegeben werden (vgl. Kapitel 3.e). Im Receiver können die Kanäle nach diesen Providernamen sortiert angezeigt werden. In SetEditHD100 werden in der Providerliste alle vorhandenen Providernamen angezeigt. Wenn Sie einen neuen Provider anlegen wollen, brauchen Sie also nur den Providername bei einem Kanal zu ändern, dieser Providername erscheint dann ebenfalls in der Providerliste. Sie können beliebig Kanäle einem Provider zuordnen, indem Sie diese selektieren und dann per Drag&Drop auf den gewünschten Provider ziehen. Wenn Sie einen Provider selektieren erscheinen in der Kanalliste alle Kanäle, die diesen Providernamen haben. Sie können mit Hilfe der Provider Kanäle in Gruppen zusammenfassen, ohne die Favoritenlisten zu benutzen. Wenn Sie die Reihenfolge der Kanäle innerhalb eines Providers ändern, ändert sich auch die Reihenfolge der Kanäle in der Hauptliste und die Kanäle erhalten eine andere Kanalnummer. Da oft nicht alle Provider gleichzeitig sichtbar sind, kann es vorkommen, daß Sie scrollen müssen. Bewegen Sie den Mauszeiger am Rand der Liste immer ein bißchen hin und her, um in der Liste zu scrollen. Einfacher ist es - vor allem, wenn Sie viele verschiedene Kanäle in denselben Provider verschieben wollen - wenn Sie auf das "F" über der Providerliste klicken:
Die Providerliste springt jetzt nicht mehr automatisch zum Provider eines neu selektierten Kanals. Wenn man auf "S" klickt, wird in der Liste wieder automatisch der Provider eines neu selektierten Kanals angezeigt. Ein Kanal kann sich immer nur in einem Provider befinden. Da man manchmal denselben Kanal gerne in mehreren Providern haben möchte, ist es möglich Duplikate herzustellen, die dann aber eine andere Nummer besitzen. Um ein Kanalduplikat zu erstellen, klicken Sie auf einen Kanal, von dem Sie gerne ein Duplikat hätten. Danach rufen Sie das Kanalmenü auf und klicken auf "Kopieren". Jetzt klicken Sie in der Kanalliste auf den Platz, auf den das Duplikat soll, rufen wieder das Kanalmenü auf und klicken auf "Einfügen". Der Ursprungskanal und das Duplikat sind nun rot markiert. Wenn man nicht immer das Menü aufrufen möchte, ist es auch möglich, dieselbe Aktion mit den Tastenkombinationen Strg und C für "Kopieren" und Strg und V für "Einfügen" durchzuführen. Es gibt zwei Möglichkeiten Duplikate wiederzufinden: Wenn Sie mit dem Mauszeiger auf einen rot markierten Kanal fahren, wird angezeigt, auf welcher Nummer sich ein Duplikat dieses Kanals befindet. Um nun dieses Duplikat zu finden, klicken Sie auf die Kanalliste und geben Sie dann die Nummer ein: 1 für Kanal 1, 1 und 4 für Kanal 14, usw. Auch hier wird (wie beim Suchen nach Kanalnamen) nach 3 Sekunden eine neue Suche begonnen. Sie haben aber auch die Möglichkeit die Duplikate-suchen-Funktion zu verwenden. Klicken Sie mit der rechten Maustaste in die Kanalliste und wählen Sie dann aus dem Kanallistenmenü "Duplikate
suchen" aus. Es erscheint folgendes Menü:
Es werden nun alle Duplikate angezeigt; die unterschiedlichen Duplikatgruppen sind immer farblich abgesetzt. Diese Funktion unterscheidet nicht zwischen verschiedenen Kanaltypen, d.h. es kann vorkommen, daß zuerst eine Gruppe von TV-Duplikaten und dann eine von Radiokanälen auftaucht. Relevant für die Suche sind die Transponderdaten und die Channel ID, nicht jedoch der Name. Wenn Sie unter der Suchliste die Option "PIDs" aktivieren, werden auch die Video, Audio und PCR PIDs verglichen. Ansonsten gibt es für das Duplikatfenster die gleichen Funktionen wie für das Kanäle-suchen-Fenster; d.h. Sie können aus diesem Fenster Kanäle löschen, verschieben und aussuchen, ob Sie in allen Satelliten nach Duplikaten suchen wollen oder nur im aktuell selektierten. Es gibt in der Providerliste keine leeren Provider. Wenn Sie alle Kanäle eines Providers löschen oder in einen anderen Provider verschieben, wird dieser Provider gelöscht. Um einen selektierten Provider mit allen Kanälen, die diesen Providernamen haben, zu löschen, klicken Sie bitte mit der rechten Maustaste in die Providerliste und wählen Sie "Löschen" aus dem PopUp-Menü, das dann erscheint oder drücken Sie auf die "Entf" Taste Ihrer Tastatur. Es ist möglich den Namen eines Providers zu ändern (dieser Name wird dann auch für alle Kanäle dieses Providers geändert). Hierfür klicken Sie wieder mit der rechten Maustaste in die Providerliste und wählen nun "Name ändern" (der entsprechende Provider muß dazu selektiert sein) oder machen Sie einfach einen Doppelklick auf den Provider. Sie erhalten folgendes Fenster:
Hier können Sie einen neuen Namen für den Provider eingeben. Enthält ein Provider nur TV Kanäle, wird er in der Providerliste mit einem hellblauen Hintergrund angezeigt. Wenn sich nur Radiokanäle in einem Provider befinden, ist der Hintergrund hellgrün. Provider, die beide Kanaltypen enthalten, haben einen weißen Hintergrund.
3.d Favoritenlisten Die Comag HD 100 Receiver besitzen fünf Favoritenlisten, in die Sie Ihre bevorzugten Kanäle einteilen können. Der Vorteil von den Favoritenlisten ist, daß ein Kanal sich in mehreren Favoritenlisten befinden kann, ohne daß sich seine Nummer ändert oder ein Duplikat erstellt werden muß. Dies ist z.B. für Familien interessant, da sich hier jedes Familienmitglied seine eigene Favoritenliste anfertigen kann. Um einen oder mehrere Kanäle einer Favoritenliste zuzuordnen, ziehen Sie die selektierten Kanäle einfach per Drag&Drop auf die Favoritenliste.
Um einen Kanal (oder mehrere) aus einer Favoritenliste zu löschen, wählen Sie die betreffende FAV-Liste aus, markieren den (die) zu löschenden Kanal (Kanäle) und wählen dann "löschen" aus dem Kanallistenmenü oder drücken "Entf" auf Ihrer Tastatur. Wenn Sie Kanäle innerhalb einer Favoritenliste löschen, so werden diese nur aus der betreffenden Favoritenliste entfernt, nicht jedoch aus der Hauptliste. Sie können auch die "Markieren als" Funktion aus dem PopUp-Menü der Kanalliste benutzen, um einen oder mehrere Kanäle einer FAV-Liste zuzuordnen oder aus allen FAV-Listen zu entfernen. Kanäle, die sich in einer FAV-Liste befinden, haben in der Kanalliste eine dunklere Hintergrundfarbe. Die Markierungsfarben lassen sich in der Konfiguration beliebig einstellen, vgl. Kapitel 5.b. Die Reihenfolge der Kanäle innerhalb der FAV-Listen kann nicht unabhängig von der Hauptliste geändert werden. Um den Namen einer Favoritenliste zu ändern, machen Sie bitte einen Doppelklick auf den Favoritennamen. Es erscheint folgendes Fenster:
Hier können Sie nun den gewünschten Namen eingeben. Mit der "Export" Funktion aus dem Popupmenü der Favoritenlisten können Sie eine Favoritenliste auf Ihrer Festplatte speichern. Mit der "Import" Funktion können sie diese dann in einer anderen Settingsdatei einfügen. Befinden sich in der importierten Favoritenliste einer oder mehrere Kanäle, die es in der Settingsdatei noch nicht gab, werden diese und die benötigten Transponder neu angelegt.
3.e Kanalparameter Um einen Kanal umzubenennen (z.B. "Das Erste" in "ARD") selektieren Sie den betreffenden Kanal und wählen aus dem Kanalmenü die Funktion "Daten ändern" oder Sie doppelklicken einfach auf den Kanal. Sie erhalten das Kanaldatenfenster:
Im Feld "Name" können Sie jetzt den gewünschten Namen eingeben. Sie können den Kanal in diesem Menü auch einem anderen Provider zuordnen. Wenn es den Providernamen in der Providerliste noch nicht gibt, wird ein neuer Provider angelegt (siehe Kapitel 3.c). In den folgenden Feldern können Sie die verschiedenen Transponderdaten (Frequenz, Polarität, Symbolrate, Net ID und TS ID), PIDs und die Channel ID des Kanals abändern (siehe Kapitel 3.h). Für manchen Transponder-Typen ändern sich diese Felder, z.B. gibt es bei DVB-C Transpondern (Kabel) keine FEC und keine Polarität, dafür müssen Sie dann die Modulation angeben. Im Feld "PIDs" können Sie auswählen, ob die PIDs in dezimaler oder hexadezimaler Schreibweise angegeben werden sollen. Sie können in diesem Menü auch Kanäle als "verschlüsselt", "gesperrt", mit "überspringen", "unerwünscht" oder "Extra" markieren oder diese Markierungen entfernen. Wenn Sie einen Kanal sperren bedeutet das, daß die Pin eingegeben werden muß, damit man diesen Kanal sehen kann (Kindersicherung). Diese Kanäle werden in der Kanalliste mit einem Schlüsselsymbol versehen. Ein mit "überspringen" markierter Kanal erhält in der Kanalliste ein X und wird beim Zappen einfach übergangen, man kann ihn aber noch direkt anwählen oder aus der Kanalliste des Receivers auswählen. Verschlüsselte Kanäle sind mit folgendem Symbol gekennzeichnet:
Hinweis: Wenn man das "verschlüsselt"-Symbol entfernt, heißt das nicht, daß der Kanal dadurch auch entschlüsselt wird! Es wird lediglich die Markierung entfernt. Wenn Sie einen Kanal als unerwünscht markieren, erscheint dieser Kanal in der Kanalliste mit einer helleren Schrift und wird mit einem roten Minus markiert. Extra Kanäle werden mit einem roten Plus markiert. Beide Markierungen (Extra und unerwünscht) werden für die Wunschlistenfunktion benötigt (siehe Kapitel 3.l). Achtung: Wenn Sie Ihre Settings speichern, werden alle als unerwünscht markierten Kanäle aus Ihren Settings gelöscht. Bei den Extra-Kanälen verschwindet nur die Markierung der Kanäle. Mit markieren sie einen Kanal als Dolby Digital Kanal. (Achtung, wenn diese Markierung falsch gesetzt ist, funktioniert der Ton für diesen Kanal nicht.) Im Feld "Service Type" können Sie den Kanaltyp abändern (TV, Radio oder HDTV Kanäle). HDTV Kanäle sind in der Kanalliste mit "HD" markiert. Hinweis: Kanäle mit dem Service Type "TV" oder HD Kanäle werden nur in der TV-Liste angezeigt,
Kanäle mit dem Service Type "Radio" nur in der Radioliste. Unter "Volume" können Sie die Lautstärke für jeden Kanal einzeln eingeben. Mit der Funktion "Markieren als" aus dem Kanallistenmenü können Sie die folgenden Eigenschaften auch für mehr als einen selektierten Kanal gleichzeitig abändern. Sie können: -Die Kanäle als "(nicht) gesperrt", "(nicht) überspringen" oder "(un)verschlüsselt" markieren -Die Kanäle einem Service Type zuordnen -Die Kanäle einer FAV-Liste zuordnen oder aus allen FAV-Listen entfernen -Die Lautstärke (Volume) der Kanäle abändern -Die Kanäle als "(nicht) verknüpft", "(nicht) unerwünscht" oder "(nicht) Extra" markieren (Wunschlistenfunktion) -Die Transponder der selektierten Kanäle und alle Kanäle, die sich ebenfalls auf diesen Transpondern befinden als "unerwünscht" markieren (Wunschlistenfunktion)
Viele Kanäle werden nur in Großbuchstaben angezeigt. Um dies zu ändern, braucht man nicht jeden Kanal einzeln umzubenennen; selektieren Sie einfach alle Kanäle, bei denen dieses Problem auftaucht und klicken Sie dann im Kanalmenü auf "DISNEY CHANNEL -> Disney Channel". Hierbei wird innerhalb der einzelnen Worte der erste Buchstabe immer so gelassen wie er war, sollte im Wort gemischte Groß/Kleinschreibung vorhanden sein, so bleibt das ganze Wort unangetastet (Beispiel: EinsMuXx). Worte die kürzer als 4 Buchstaben sind werden ebenfalls nicht umgewandelt, damit bleiben Abkürzungen wie CNN erhalten. Es gibt eine Liste von Ausnahmen, die in der Datei SetEdit.ini selbst verändert werden können. Es gibt 10 Begriffe, die nicht konvertiert werden, obwohl sie länger als 3 Buchstaben sind (Beispiel: ESPN, CNBC) und eine Liste von 10 Worten, die konvertiert werden, obwohl sie kürzer als 4 Buchstaben sind (Beispiel: "CO" um aus KRIMI&CO Krimi&Co zu machen). Diese Funktion ist aus mehreren Gründen interessant: Erstens lassen sich gemischte Schreibweisen einfacher lesen und zweitens sind Kleinbuchstaben schmaler als Großbuchstaben, d.h. der Kanalname kann dann in der Kanalliste des Receivers besser angezeigt werden. Die Spalten in der Kanalliste des Receivers haben nur eine bestimmte Breite und Kanalnamen, die länger sind, werden hinten abgeschnitten.
3.f In den Receiver schreiben Wenn Sie nun Ihre persönliche Settingsliste fertig erstellt haben, müssen Sie diese in den Receiver schreiben, um sie nutzen zu können. Klicken Sie bitte auf den Knopf "Datei" und in dem nun erscheinenden Menü auf "in den Receiver schreiben". Sie erhalten folgende Meldung:
Bitte folgen Sie den Anweisungen in dieser Meldung, um die Settings in den Receiver zu übertragen. Hinweis: Wenn Sie die Wunschlistenfunktionen benutzt haben, gibt es einige Besonderheiten zu beachten. Lesen Sie hierzu bitte Kapitel 3.l. 3.g Settings ausdrucken oder exportieren Sie können sich Ihre Settings auch ausdrucken. Klicken Sie dafür wieder auf "Datei" und in diesem Menü auf "Drucken". Es erscheint folgendes Menü:
Als erstes können Sie Sich aussuchen, ob die Kanäle nach Kanalnummer oder nach Transpondern sortiert ausgedruckt werden sollen. Wenn Sie die Kanalliste nach Kanalnummern sortiert drucken, können Sie außerdem wählen, ob alle Kanäle, nur die selektierten Kanäle oder nur nicht übersprungene Kanäle gedruckt werden. Dann können Sie noch verschiedene Parameter auswählen, die Sie sich ebenfalls mit ausdrucken lassen können, wie z.B. die Frequenz eines Kanals, in welchem Satellit er sich befindet, welche PIDs er hat, ob er verschlüsselt ist oder ob er sich in einer FAV-Liste befindet, usw. Zum Schluß geben Sie noch die Schriftgröße ein, in der die Liste ausgedruckt werden soll und klicken dann auf "Drucken". Es erscheint ein Druckdialog, dessen Layout von dem Drucker abhängt, den Sie installiert haben. Beim Export können Sie Ihre Kanalliste als ASCII-Datei abspeichern, um sie z.B. in Word zu öffnen und dann auszudrucken. Die einzelnen Parameter werden hierbei durch ein Tabulatorzeichen (0x09) getrennt. Ansonsten funktioniert der Export genau wie das Drucken. Sie wählen im Dateimenü die Funktion "Export", wählen dann wie oben beschrieben aus, welche Parameter exportiert werden sollen und klicken dann auf "Export".
Es erscheint dann ein Fenster, in dem Sie einen Namen für diese Datei eingeben müssen und auswählen können, wo sie gespeichert werden soll.
3.h Transponderfunktionen und Eingabe neuer Kanäle von Hand In Kapitel 5.f finden Sie eine kurze Zusammenfassung der Transponderfunktionen. Vielleicht haben Sie sich schon gewundert, daß beim Auslesen Ihres Receivers manchmal Kanäle mit seltsamen Namen erscheinen, während bestimmte Premiere-Kanäle wie z.B. die Premiere-Direkt-Kanäle und Fußball- oder Formel-1-Kanäle fehlen. Sender, die sich einen Kanalplatz teilen wie z.B. der Kinderkanal und Arte, können im Suchlauf nur gefunden werden, wenn Sie gerade senden. Die Premiere-Direkt-Kanäle und die Fußball und Formel-1-Kanäle werden zwar teilweise gefunden, aber nicht mit dem richtigen Namen angezeigt. Im Folgenden wird erklärt, wie Sie die Transponderparameter korrigieren oder neue Transponder (und Kanäle) eingeben können. Im Internet gibt es Seiten z.B. www.lyngsat.com, auf denen man die Einstellungen aller Kanäle nachschlagen kann. Im Folgenden wird erklärt, wie Sie Kanäle und Transponder, die Sie dort finden, von Hand eingeben können. Sie stellen beispielsweise fest, daß unter www.lyngsat.com bei einem Satelliten x ein neuer Transponder aktiviert wurde, den der Receiver aber im Moment nicht empfangen kann, weil er z.B. im Moment nicht sendet (Feed) oder die Antenne gerade nicht auf diesen Satellit gerichtet ist.
Hier sehen wir, daß Transponder 12656 horizontal neu aufgeschalten wurde mit einem verschlüsselten TV-Sender (Anem, Hintergrundfarbe orange bedeutet verschlüsselt) und zwei Audiokanälen (B2-92 mit zwei verschiedenen Audiopids, unverschlüsselt). Sie haben nun die Möglichkeit erst den neuen Transponder anzulegen und dann auf diesem Transponder die neuen Kanäle zu erzeugen. Oder Sie können auch direkt auf dem Satelliten einen neuen Kanal mit den passenden Transponderdaten anlegen. Beide Methoden haben unter Umständen Vorteile, deshalb werden im Folgenden beide Methoden beschrieben. Um einen neuen Transponder anzulegen, wählen Sie bitte zuerst den Satelliten aus, auf dem sich der neue Transponder befinden soll. Dann klicken Sie mit der rechten Maustaste in die Transponderliste und wählen aus dem nun erscheinenden Menü die Funktion "Neu" -> "Transponder". Es erscheint folgendes Fenster:
Für das oben angezeigte Beispiel geben Sie nun die Frequenz 12656 und die Polarität HOR für horizontal ein. Die Symbolrate hat im Beispiel den Wert 2963. Die FEC (im Beispiel 3/4) wird in SetEditHD100 nicht benötigt. Die grünen Zahlen in den Lyngsat Charts geben die NETwork ID und die TS ID an (im Beispiel: NET ID = 0 und TS ID = 176). . Diese beiden IDs kennzeichnen normalerweise einen Transponder. Die Network ID kennzeichnet den Anbieter, die TS ID kann der Anbieter selbst festlegen. Wenn ein Anbieter mehrere Transponder auf einem Satelliten hat, bleibt die Net ID gleich, die TS ID ist für jeden Transponder unterschiedlich.
Wenn Sie nun mit "OK" bestätigen, erscheint der neue Transponder am Ende der Transponderliste. Hinweis: Manche Felder sind nur bei bestimmten Transponder-Typen sichtbar z.B. "Pilot" bei DVB-S2 Transpondern. Jetzt können Sie den neuen TV-Kanal und die beiden Audiokanäle auf diesem Transponder anlegen. Dazu klicken Sie auf den neuen Transponder und dann mit der rechten Maustaste in die noch leere TV-Liste. Wählen Sie nun die Funktion "Neu" aus, es erscheint folgendes Fenster:
Sie können auch mit der rechten Maustaste in die Transponderliste klicken (der Transponder, zu dem Sie einen Kanal hinzufügen wollen, muß auch hier markiert sein) und unter "Neu" die Funktion "TV Kanal auf diesem Transponder" oder "Radio Kanal auf diesem Transponder" auswählen. Sie erhalten dann dasselbe Fenster. Der richtige Transponder wurde jetzt schon übernommen. Wenn Sie den Kanal direkt eingeben wollen, selektieren Sie bitte den Satelliten, auf dem sich der neue Kanal befinden soll, klicken Sie dann mit der rechten Maustaste in die Kanalliste und wählen die Funktion "Neu" aus. Sie erhalten wieder dasselbe Fenster, nur müssen Sie nun noch die richtigen Transponderdaten in den Feldern "Frequenz", "Polarität", "Symbolrate", "TS ID" und "Net ID" eingeben. Geben Sie nun den Namen des Kanals ein (im Beispiel "Anem"). Danach müssen Sie in den darunter liegenden Feldern die passenden PIDs und die Channel ID eintragen. Im Feld "Provider" können Sie den Provider des Kanals eingeben. Wenn es diesen Providernamen in der Providerliste noch nicht gibt, wird ein neuer Provider angelegt (siehe Kapitel 3.c). Unter "Volume" können Sie die Lautstärke für jeden Kanal einzeln eingeben. Der TV-Kanal "Anem" hat z.B. (vgl. Liste oben) den Video PID 4194 und den Audio PID 4195; die Channel ID (auch Service ID) ist 1. Der PCR PID ist in der Regel identisch mit dem Video PID und muß also auch dementsprechend eingetragen werden. Für die Audiokanäle wird natürlich kein Video-Pid angegeben. Üblicherweise gibt man dann für Radiokanäle den VPID 1FFF (hexadezimal) oder 8191 (dezimal) für "nicht verwendet" ein. Über den Text-PID werden die Informationen für den Videotext übertragen. Der PMT PID (Program Map Table) enthält für jeden Kanal eine Sektion, in der festgehalten wird, welche PIDs zu diesem Kanal gehören. Wenn Sie diese PIDs nicht finden, können Sie dafür auch den Wert 1FFF (hexadezimal) oder 8191 (dezimal) eingeben, dies bedeutet soviel wie "nicht verwendet". "Normale" Kanäle benötigen diese PIDs sowieso nicht. Im Feld "Service Type" können Sie den Kanaltyp abändern (TV, Radio oder HDTV Kanal).
Wenn Sie alles eingegeben haben, klicken Sie auf OK und der neue Kanal erscheint am Ende der Kanalliste. Wenn Sie bei einem Transponder nur fehlerhafte Einstellungen ändern wollen (z.B. weil die TS ID und/oder die Net ID falsch gesetzt sind), selektieren Sie einfach diesen Transponder, klicken mit der rechten Maustaste in die Transponderliste und wählen aus dem Menü, das erscheint, die Funktion "Daten ändern". In dem Fenster das nun erscheint, können Sie die Daten dieses Transponders beliebig abändern. (Sie können auch auf den Transponder doppelklicken, um dieses Fenster zu erhalten.) Hinweis: Nur wenn ein Satellit aktiviert ist, können Sie die Kanäle dieses Satelliten auch mit Ihrem Receiver anschauen (vgl. Kapitel 5.e). Manchmal, wenn Sie Kanäle eingeben wollen, die sich nur in wenigen Parametern von bereits vorhandenen Kanälen unterscheiden, lohnt es sich, einen Kanal zu duplizieren (mit der Kopier- und der Einfügen-Funktion aus dem Kanallistenmenü), und dann bei diesem Duplikat nur die Parameter abzuändern, die sich von den Einstellungen des zuerst eingegebenen Kanals unterscheiden. Achtung: in manchen Listen werden die PIDs dezimal bei anderen hexadezimal angegeben (vgl. 8). Dies sollten Sie beim Eingeben neuer Kanäle beachten. In der Konfiguration können Sie einstellen, ob die PIDs dezimal oder hexadezimal angezeigt und eingegeben werden sollen.
Wenn Sie in der Konfiguration "Immer im Vordergrund" auswählen, wird SetEditHD100 immer auf dem Bildschirm im Vordergrund gehalten. Dies kann das Bearbeiten von solchen Internetlisten erleichtern. Sie können die Anzeigeform der PIDs auch umstellen, indem Sie im Rahmen der Anzeige "Information" auf "H" für hexadezimal oder auf "D" für dezimal klicken. Um die eigene Liste besser mit Listen aus dem Internet vergleichen zu können, die in der Regel nach Frequenzen sortiert sind, gibt es die Möglichkeit die Transponder der eigenen Liste ebenfalls nach Frequenzen sortieren zu lassen, indem Sie mit der rechten Maustaste in die Transponderliste klicken und in dem nun eingeblendeten Menü "Anzeige sortiert nach" -> "Frequenz" auswählen. Alternativ können Sie die Transponder auch nach Polaritäten sortiert anzeigen lassen. Sie können den Anzeigemodus der Transponder auch mit Hilfe der Großbuchstaben "O" (original), "F" (nach Frequenzen sortiert) oder "P" (nach Polaritäten sortiert) einstellen.
3.i Import von Kanälen Es gibt die Möglichkeit schon fertige Settings aus dem Internet runterzuladen und diese dann teilweise oder auch komplett zu übernehmen. Sie finden derartige Settings z.B. auf folgenden Seiten: www.dxandy.com oder bei SatcoDX (ein entsprechender Link befindet sich auf meiner Homepage). Wenn Sie auf derartige Settings zugreifen wollen, gibt es drei verschiedene Möglichkeiten. In diesem Kapitel wird beschrieben, wie Sie einzelne Kanäle aus anderen Settingsdateien in Ihre eigene Settingsdatei einfügen können. Die Importfunktion Sie können Kanäle aus allen von SetEdit unterstützten Settingsformaten in Ihre SetEditHD100 Settings importieren. In der Standardversion werden neben SetEditHD100 Settings DVB2000 Settings, DXAndy Settings und SatcoDX SDX unterstützt. Sie können jedoch SetEdit noch um andere Formate erweitern, indem Sie die entsprechenden Module (SetEditXXX.dll) in das SetEdit Verzeichnis kopieren. (vgl. Kapitel 2.) Klicken Sie auf "Datei" und wählen Sie dann unter "Neu" das Format der Liste aus, aus der Sie gerne importieren möchten.
Es wird nun ein zweites Editorfenster mit der entsprechenden Kanalliste geöffnet. Auf dieselbe Weise können Sie auch noch ein drittes oder mehr Editorfenster öffnen. Jede dieser Listen wird als gleichwertig angesehen. Jedes Dateiformat (Comag HD 100, DVB2000, SatcoDX, DXAndy oder eventuell schon hinzugefügte weitere Formate) hat ein eigenes Symbol. Da es sich bei SatcoDX und DXAndy Dateien nur um Internetlisten handelt, gibt es natürlich in diesen Listen die Funktionen "Aus Receiver lesen" und "In Receiver schreiben" nicht. Sie können nun ganz einfach Kanäle aus einem Fenster in ein anderes ziehen oder mit "Kopieren" und "Einfügen" Kanäle von der einen Liste in die andere verschieben. Hinweis: Da die Comag HD 100 Receiver keine Analogkanäle kennen, können Sie natürlich auch keine Analogkanäle importieren. Es kann aber vorkommen, daß es z.B. in SatcoDX Listen Analogkanäle gibt. In der Konfiguration der SatcoDX Kanalliste können Sie auswählen, ob nur digitale, nur analoge oder beide Kanalsorten angezeigt werden sollen. Die verschiedenen Settingsformate haben unterschiedliche Kanalparameter. Wenn ein Parameter der Zielliste in der Quelliste nicht vorhanden ist (z.B. kennt das SatcoDX Format keine Text PIDs), wird dieser Parameter mit einem Standardwert besetzt. Sie können nicht nur Kanäle von einem Fenster in ein anderes ziehen sondern auch übergeordnete Gruppen (z.B. ganze Transponder mit den dazu gehörenden Kanälen). Quelle: Kanalliste: die selektierten Kanäle werden übertragen. Alle anderen Listen (Satelliten, Provider, Labels, Transponder, Favoriten, etc.): alle Kanäle der betreffenden Liste werden übertragen. Suchfenster (z.B. Kanäle suchen, Duplikate suchen): Der selektierte Kanal wird übertragen.
Ziel: Kanalliste: Die in der anderen Liste selektierten Kanäle werden an der Stelle eingefügt, an der sich der Cursor befindet, wenn Sie die Kanäle einfügen. Unter Umständen ist das Einfügen der Kanäle erst möglich, wenn in der Zielliste eine eindeutige Zuordnung (z.B. zu einem Satelliten) möglich ist. Wenn Sie bei SetEditHD100 Kanäle hinzufügen und ein Satellit selektiert ist, werden die neu hinzugefügten Kanäle automatisch diesem Satelliten zugeordnet. Ist kein Satellit selektiert, werden die Kanäle dem Satelliten des Kanals zugeordnet, auf den der Cursor beim Einfügen gezeigt hat. Transponder: Ein Transponder ist immer eindeutig einem Satelliten zugeordnet. Wenn man also Kanäle aus einer anderen Liste einem Transponder zuordnet, werden diese Kanäle automatisch dem Satelliten dieses Transponders zugeordnet und erhalten die entsprechenden Transponderdaten. Wenn Sie einen Transponder aus dem einen Fenster in die Transponderliste eines anderen Fensters ziehen, wird an der Stelle, an der Sie diesen Transponder loslassen ein neuer Transponder mit allen Kanälen, die der Ursprungstransponder enthalten hat, angelegt. Hinweis: Wenn Sie einen Transponder aus einem anderen Fenster importieren, wird dieser dem Satelliten zugeordnet, der gerade ausgewählt ist. Wenn "All" in der Satellitenliste selektiert ist, wird der Transponder dem Satelliten zugeordnet, der zu dem Transponder gehört, auf den der Cursor zeigt. Wenn Sie einen Satelliten mit allen zugehörigen Kanälen in die Transponderliste eines anderen Fensters ziehen, werden alle in diesem Satelliten enthaltenen Kanäle dem Transponder zugeordnet, auf dem Sie den Satelliten losgelassen haben. Dasselbe gilt auch, wenn Sie eine ganze FAV-Liste, ein Label, einen Provider, usw. in die Transponderliste eines anderen Fensters ziehen. Achtung: Es kann natürlich vorkommen, das ein Kanal mit den anderen Transponderdaten nicht mehr empfangen werden kann. Satelliten: Die in der anderen Liste selektierten Kanäle werden diesem Satelliten angefügt gegebenenfalls werden benötigte Transponder erzeugt. Favoritenliste: Ein direkter Import in die Favoritenlisten ist nicht möglich. Allgemein gilt: wenn es eine Möglichkeit der Zuordnung gibt, können Sie praktisch Kanäle von jeder Liste eines Fensters in eine Liste eines anderen Fensters kopieren. Sie können beispielsweise aus der "Kanäle suchen" Funktion einer SatcoDX Datei Kanäle in einen Satelliten einer Comag HD 100 Liste ziehen. Im Kanallistenmenü gibt es zwei Funktionen, die Ihnen beim Vergleich der verschiedenen Kanallisten helfen können. Diese Funktionen werden im Kanallistenmenü nur dann angezeigt, wenn mindestens zwei Settingsfenster geöffnet sind. Mit der Funktion "Neue Kanäle markieren in" können Sie in einer anderen Kanalliste die Kanäle markieren (die Kanalnummer erscheint dann in grün), die es in der Liste, in der Sie sich gerade befinden, noch nicht gibt.
Wenn Sie mehrere Kanallisten geöffnet haben, müssen Sie auswählen, in welcher der Listen die
neuen Kanäle markiert werden sollen. Wenn Sie nur eine andere Liste geöffnet haben, haben Sie nur diese eine Auswahlmöglichkeit. Mit der Funktion "Nicht existierende Kanäle markieren in" werden in der Liste, in der Sie sich momentan befinden, die Kanäle markiert (die Kanalnummern erscheinen dann in rot), die es in einer anderen Liste noch nicht gibt. Auch hier müssen Sie, wenn Sie mehrere andere Kanallisten geöffnet haben, auswählen, in bezug auf welche Liste die Kanäle markiert werden sollen. Wenn nur eine andere Liste geöffnet ist, gibt es wiederum nur eine Auswahlmöglichkeit. Mit "Markierung für neue Kanäle entfernen" oder "Markierung für nicht existierende Kanäle entfernen" können Sie die entsprechenden Markierungen entfernen. Diese Funktionen erscheinen auch erst dann in einem Kanallistenmenü, wenn sich in dieser Kanalliste entsprechende Markierungen befinden. Wenn Sie in einer Kanalliste "Neue Kanäle" oder "Nicht existierende Kanäle" markiert haben, können Sie diese Kanäle auch komplett selektieren. Klicken Sie im Kanallistenmenü auf "selektieren" und wählen Sie dann den entsprechenden Eintrag aus: "alle neuen" oder "alle nicht existierenden". Der jeweilige Eintrag erscheint im Menü nur, wenn sich in der jeweiligen Kanalliste entsprechende Markierungen befinden. Hinweis: Beim Import von Kanälen lohnt es sich in der Konfiguration die Frequenztoleranz auf 5 oder sogar 10 MHz einzustellen, da es vorkommen kann, daß sich die Frequenz für ein und denselben Kanal in verschiedenen Listen um wenige MHz unterscheidet. D.h. es kann sonst vorkommen, daß Kanäle als "Neu" markiert werden, die sich bereits mit einer geringfügig anderen Frequenz (ein Frequenzunterschied von nur wenigen MHz ist ohne Belang) in der anderen Liste befinden. Weiter mit Settings aus anderen Receivern und Konvertieren von Settings.
3.j Settings aus anderen Receivern und Konvertieren von Settings Im Folgenden wird beschrieben, wie Sie Settingsdateien aus verwandten Receivern komplett übernehmen oder Settingsdateien aus anderen von SetEdit unterstützten Receivern in das von Ihnen benötigte Format konvertieren können, so daß Sie diese in Ihren Receiver schreiben können. Settingsdateien aus verwandten Receivern Wenn Sie zwei Receiver derselben Familie besitzen (z.B. zwei verschiedene Modelle desselben Herstellers), kann es zu Problemen kommen, wenn Sie eine Settingsdatei aus dem einen Gerät auslesen und in das andere Gerät schreiben möchten, da auch die Satelliten- und LNB Einstellungen sowie diverse Geräteidentifikationen in den Settings enthalten sind. Viele Geräte nehmen nur Settings mit ihrer eigenen Gerätekennung an. Deshalb können Settingsdateien auch zwischen sehr ähnlichen Receivern mit den gleichen Satelliten- und LNB Einstellungen nicht so ohne Weiteres ausgetauscht werden. Wenn Sie also eine Settingsdatei von dem einen Receiver in den anderen schreiben wollen, lesen Sie bitte zuerst einmal den Receiver aus, in den Sie die Datei schreiben möchten. Dann speichern Sie für diese Datei einmal die Satellitenkonfiguration, indem Sie mit der rechten Maustaste in die Satellitenliste klicken und dort die Funktion "Satellitenkonfiguration speichern" auswählen. Jetzt werden alle Satelliten- und LNB Daten sowie die Geräteidentifikationen auf Ihrer Festplatte gespeichert. Öffnen Sie nun mit "Datei" -> "Öffnen" die Datei, die Sie in den Receiver schreiben wollen. Dann überschreiben Sie die Satellitenkonfiguration dieser Datei mit Ihren gerade gespeicherten Werten. Klicken Sie dafür mit der rechten Maustaste in die Satellitenliste und wählen Sie dort die Funktion "Satellitenkonfiguration laden" aus. Jetzt können Sie diese Settingsdatei problemlos in den Receiver schreiben. Beispiel: Sie möchten eine Settingsdatei, die aus Receiver A stammt, in Receiver B schreiben. 1. Lesen Sie mit "Datei" -> "Aus Receiver lesen" die Settings aus Receiver B aus. 2. Klicken Sie mit der rechten Maustaste in die Satellitenliste und führen Sie die Funktion "Satellitenkonfiguration speichern" aus. 3. Laden Sie die Settingsdatei aus Receiver A mit "Datei" -> "Öffnen" in SetEdit. 4. Klicken Sie mit der rechten Maustaste in die Satellitenliste und führen Sie die Funktion "Satellitenkonfiguration laden" aus. 5. Schreiben Sie die Settingsdatei mit "Datei" -> "In Receiver schreiben" in Receiver B. Wenn Sie häufig neue Settings laden, aber immer Ihre eigene Satellitenkonfiguration beibehalten wollen, können Sie dies auch voreinstellen, indem Sie in der Konfiguration "Laden: gesp. Sat Einst. verwenden" aktivieren. Settings konvertieren Sie können auch alle von SetEdit unterstützte Settingsformate, sofern Sie die passenden Editoren dafür besitzen, in SetEditHD100 Settings konvertieren.
Wie Sie andere SetEdit Editoren hinzufügen können, finden Sie in Kapitel 2. Öffnen Sie nun mit "Datei" -> "Neu" ein weiteres Editorfenster mit dem Format der Datei, die Sie konvertieren möchten. Dann laden Sie mit "Datei" -> "Öffnen" die Settingsdatei, die Sie in ein anderes Format konvertieren wollen. Hinweis: Sie können eine Settingsdatei nur in das SetEditHD100 Format konvertieren, wenn Sie zuvor einmal Ihre Satellitenkonfiguration mit der Funktion "Satellitenkonfiguration speichern" aus dem Satellitenmenü gespeichert haben (siehe ). Wenn Sie Ihre SetEditHD100 Settings in ein anderes Format konvertieren wollen, hängt es von dem anderen Format ab, ob Sie evtl. erst die Satellitenkonfiguration für dieses Format speichern müssen oder ob dies nicht nötig ist (z.B. DVB2000 oder SatcoDX). Wichtig: Beim Konvertieren werden nur die reinen Kanal und Transponderdaten des Ursprungssettings übernommen. Die Satelliten- und LNB Einstellungen werden aus der zuvor gespeicherten Satellitenkonfiguration übernommen (siehe oben). Wenn in der Ursprungsliste bestimmte Kanalparameter nicht vorhanden sind, werden für diese Parameter Standardwerte genommen. Nun können Sie die geladene Settingsdatei konvertieren. Klicken Sie dafür auf "Datei" und wählen Sie dann unter dem Menüpunkt "Konvertieren nach" das gewünschte Format aus.
Sie sehen jetzt die vorher geladene Settingsdatei in dem neuen Format und der dazu passenden SetEdit Version auf Ihrem Monitor. Hinweis: Da die verschiedenen Settingsformate oft recht unterschiedliche Informationen enthalten, werden beim Konvertieren auf jeden Fall Informationen verloren gehen. Wenn Sie z.B. eine SetEditHD100 Settingsdatei in das SatcoDX Format konvertieren und diese Datei dann wieder in das SetEditHD100 Format zurück konvertieren, werden Sie feststellen, daß sämtliche Favoritenkanäle verschwunden sind, da SatcoDX Settings keine Favoritenlisten besitzen. Umgekehrt, wenn Sie eine SatcoDX Settingsdatei in das SetEditHD100 Format und zurück konvertieren, sind danach alle Analogkanäle verschwunden, da die Comag HD 100 Receiver reine Digitalreceiver sind. Auf die gleiche Weise können z.B. gewisse PIDs (z.B. der Text PID), Lautstärkeinformationen oder Markierungen für "gesperrt" bzw. "verschlüsselt" verloren gehen. In der Konfiguration können Sie im Untermenü "Konvertieren" einstellen, welche Optionen für das Konvertieren in das jeweilige Format gelten sollen (siehe Kapitel 5.b). Wenn Sie eine andere Settingsdatei in das SetEditHD100 Format konvertieren wollen, können Sie sich z.B. die Kanalliste beim Konvertieren nach Satelliten sortieren lassen oder die Favoritenliste(n) der Ursprungsdatei übernehmen. Da die Comag HD 100 Receiver nur fünf FAV-Listen haben, werden auch nur bis zu fünf FAV-Listen übernommen. Wenn Sie eine SetEditHD100 Settingsdatei in ein anderes Format konvertieren wollen, müssen Sie dann natürlich in der Konfiguration dieses anderen Formats die entsprechenden Optionen auswählen. Weiter mit DXAndy-Settings.
3.k DXAndy-Settings Auf der Seite www.dxandy.com können Sie aktuelle Settings für Astra, Hotbird und Turksat herunterladen. DXAndy-Settings sind vorsortiert nach Ländern und es gibt viele Möglichkeiten die Settings an die eigenen Bedürfnisse anzupassen. DXAndy-Settings enthalten alle Sender von Astra, Hotbird und Turksat und können automatisch den Bedürfnissen verschiedener Länder angepasst werden. Hierbei ändert sich nur die Kanalreihenfolge, die Anzahl der Kanäle bleibt gleich. Sie können ganze Kanalgruppen wie z.B. nicht benötigte Pay-TV-Pakete, Call-TV-Sender oder auch alle Kanäle einer Sprache ausblenden. Sie können auch einzelne unerwünschte Kanäle dauerhaft ausblenden sowie Sender, die nicht in den DXAndy-Settings vorhanden sind, hinzufügen. Sie können diese individuell an Ihre Bedürfnisse angepassten Settings dann problemlos in Ihr SetEdit Format konvertieren. Im Folgenden werden alle DXAndy spezifischen Funktionen anhand eines Beispiels erklärt. Nehmen wir nun folgende Konstellation an: - Es können Astra, Hotbird und Hispasat (nicht in DXAndy-Settings enthalten) empfangen werden - Es handelt sich um einen deutschen Haushalt mit spanischen Familienangehörigen - Das bevorzugte Regionalprogramm ist das Bayerische Fernsehen - Es werden hauptsächlich deutsche und spanische aber auch englische Programme geschaut - Kein HD Receiver - Kein Interesse an Verkaufssendern - Pay-TV: Premiere ohne Sport - Kein Interesse an Erotikkanälen - Der Kanal 9Live ist unerwünscht Öffnen Sie mit "Datei" -> "Neu" -> "DXAndy" einen DXAndy-Editor. Mit "Datei" -> "Öffnen" laden Sie dann eine DXAndy-Settingsdatei. Wenn Sie nun auf "Konfig" im DXAndy-Fenster klicken, stellen Sie fest, dass in der Konfiguration der Reiter "DXAndy" hinzugekommen ist. Wenn Sie diesen Reiter anklicken, gibt es dort wiederum 3 Untermenüs. Satelliten und Listen: Wenn Sie auf "Satelliten und Listen" klicken, erhalten Sie folgendes Menü:
Unter Satelliten können Sie auswählen, welche Satelliten Sie empfangen können (Astra, Hotbird und/oder Turksat). In den Kanallisten erscheinen dann nur die Kanäle der Satelliten, die Sie hier ausgewählt haben. In unserem Beispiel wählen Sie hier Astra und Hotbird aus. (Die Hispasat-Kanäle müssen separat hinzugefügt werden, dies wird später erklärt.) Unter Listen können Sie sich aussuchen, nach welcher Länderkonvention Ihre Kanäle sortiert sein sollen. Alle Listen enthalten zwar dieselben Kanäle, sie sind nur unterschiedlich sortiert. Für Deutschland sind ARD und ZDF vorne, bei Österreich ORF, bei der Schweiz SF, ... In unserem Beispiel wird die Liste "Deutschland" gewählt. Für Deutschland und Österreich können Sie unter Sonderkanal aussuchen, welches Regionalprogramm auf der 3. (Deutschland) bzw. auf der 2. (Österreich) Position erscheinen soll. Im Beispiel "Bayerisches Fernsehen". Dann haben Sie noch 6 weitere Optionen, die Sie auswählen können: Regionalprogramme der Dritten ausblenden: In Deutschland kommt es vor, daß manche Dritte Kanäle mehrere Regionalfenster haben und deshalb mehrfach vorhanden sind z.B. WDR Aachen, WDR Bielefeld, WDR Köln, etc. Wenn Sie diese Option markieren, werden von allen diesen Regionalkanalgruppen alle bis auf den ersten Kanal ausgeblendet. Im Beispiel werden also WDR Bielefeld und WDR Köln ausgeblendet, WDR Aachen bleibt. HDTV Sender ausblenden: Alle HDTV Kanäle werden ausgeblendet. Shopping-TV Sender ausblenden: Alle Shopping-TV Kanäle werden ausgeblendet. Call-TV Sender ausblenden: Alle Call-TV Kanäle werden ausgeblendet. Leerkanal mit Listenname (FAV) einfügen: Die DXAndy-Dateien sind ursprünglich nach Favoritenlisten sortiert. Mit dieser Option wird beim Konvertieren vor jeder Kanalgruppe (Fav-Liste) ein Leerkanal mit dem Namen der entsprechenden Favoritenliste eingefügt. In der Konfiguration des Zielformats darf dafür unter "Konvertieren" die Option "Kanalliste nach Satelliten sortieren" nicht markiert sein. Pers. FAV-Liste anfügen: Hiermit können Sie eine Favoritenliste, die Sie vorher mit einem beliebigen SetEdit Editor erstellt und mit der Funktion "Export" aus dem Favoritenlistenmenü auf Ihrer Festplatte gespeichert haben, automatisch anfügen. Mit dem Knopf "..." wählen Sie die entsprechende Favoritenliste aus. Diese FAV-Liste wird nun immer angefügt, wenn Sie eine neue DXAndy-Datei laden. Hinweis: Wie Sie eine derartige "Persönliche FAV-Liste" erstellen wird in Kapitel 3.d beschrieben.
In unserem Beispiel wären die Optionen "HDTV Sender ausblenden" und "Shopping-TV Sender ausblenden" (Verkaufssender) ausgewählt. Außerdem die Option "Pers. FAV-Liste anfügen". Mit dem Knopf "..." wird dann die vorher erstellte Favoritenliste mit den Hispasat-Kanälen ausgewählt. Pay TV: Mit "Pay TV" erhalten Sie folgendes Menü:
Verschlüsselungssysteme: Hier können Sie auswählen, welche Verschlüsselungssysteme Sie empfangen können. Die Kanäle aller anderen Verschlüsselungssysteme werden ausgeblendet. Mit "Nur FTA" werden alle verschlüsselten Kanäle ausgeblendet, nur die "Free-To-Air" Kanäle bleiben. In unserem Beispiel wählen Sie hier "Nagra" für das Premiere-Paket aus. Ausblendbare Listen: Hier können Sie verschiedene Kanalgruppen ausblenden, z.B. alle Premiere-Kanäle oder alle Erotikkanäle. In der Liste erscheinen alle Kanalgruppen, die entweder FTA-Kanäle enthalten oder mit den Verschlüsselungssystemen empfangen werden können, die Sie oben ausgewählt haben. Im Beispiel wählen Sie hier zusätzlich "Erotic" aus um die Erotikkanäle auszublenden und dann ORF, Digital+, ... um die Pakete auszublenden, die auch in Nagra verschlüsselt, aber nicht abonniert sind. Sprache: Wenn Sie auf "Sprache" klicken, erscheint folgendes Menü:
Oben in diesem Menü steht, für welche Sprache diese Datei bisher optimiert wurde, d.h. welche Länderliste Sie im Reiter "Satelliten und Listen" ausgewählt haben. Im Beispiel ist das deutsch (GER). Als nächstes können Sie auswählen, ob Sie überhaupt Kanäle in anderen Sprachen empfangen möchten. Wenn nicht erscheinen in der Kanalliste nur die Kanäle der Sprachgruppe, für die diese Liste optimiert wurde (im Beispiel deutsch). Wenn Sie diese Option markieren, erscheint ein Kasten "Zusätzliche Sprachen". Hier können Sie auswählen, welche Sprachen Sie empfangen möchten (Kanäle mit anderen Sprachen werden ausgeblendet). Mit "Zurücksetzen" werden die Markierungen für alle Sprachen entfernt, mit "alle" werden alle Sprachen selektiert. Im Beispiel sollen zusätzlich zu den deutschen Kanälen auch englisch- und spanischsprachige Kanäle empfangen werden, d.h. in der Liste werden "ENG" und "ESP" ausgewählt. Wenn Sie nun auf "OK" klicken, wird Ihre Kanalliste aktualisiert. Im Beispiel enthält die Kanalliste jetzt alle frei empfangbaren deutschsprachigen Kanäle von Astra und Hotbird mit ARD, ZDF und Bayerisches Fernsehen auf den ersten drei Positionen, das komplette Premiere-Paket, sowie alle frei empfangbaren englisch- und spanischsprachigen Kanäle. Erotik, Shopping-TV und HDTV Sender sind ausgeblendet. Am Ende der Kanalliste befinden sich die zusätzlich hinzugefügten Hispasat-Kanäle. Sie können nun noch individuell bestimmte Kanäle ausblenden oder einzelne Kanäle oder sogar ganze Kanalgruppen hinzufügen. Kanäle ausblenden: Wenn Sie einen Kanal als "gelöscht" markieren, erhält dieser Kanal in der Kanalliste das folgende Symbol: . Wenn Sie eine DXAndy-Datei in ein anderes Format konvertieren verschwinden alle Kanäle, die mit einem Mülleimer-Symbol markiert sind, aus der Kanalliste. Ihr SetEditDXAndy-Editor speichert automatisch, welche Kanäle Sie ausgeblendet haben, d.h. bei der nächsten DXAndy-Datei, die Sie laden, werden automatisch dieselben Kanäle wieder ausgeblendet. Sie brauchen diese Auswahl also nur ein einziges Mal zu treffen und können trotzdem immer die aktuellen Settings downloaden, konvertieren und in den Receiver schreiben. Im Beispiel soll nun der Kanal 9Live und die Premiere Sportkanäle ausgeblendet werden. Selektieren Sie diese Kanäle in der Kanalliste und klicken Sie mit der rechten Maustaste in die Kanalliste. In dem Menü, das dann erscheint, wählen Sie die Funktion "Markieren als" -> "gelöscht". Kanäle/Kanalgruppen hinzufügen: Sie können nach dem Konvertieren über die Funktion "Favliste" -> "Import" (Kapitel 3.d) beliebige
Listen hinzufügen oder in der DXAndy-Konfiguration unter "Satelliten und Listen" eine Liste auswählen, die immer hinzugefügt wird (siehe oben). Die Kanalliste kann bei DXAndy-Dateien Lücken enthalten. D.h. es wurden Leerkanäle eingefügt, damit jeweils der erste Kanal einer neuen Kanalgruppe wieder auf einer runden Zahl beginnen kann. Mit der Funktion "Kanalliste komprimieren" aus dem Kanallistenmenü können diese Leerkanäle entfernt werden. Weiter mit Wunschlisten.
3.l Wunschlisten Mit SetEdit haben Sie die Möglichkeit sich einmal eine Kanalliste zu erstellen, die Ihren persönlichen Bedürfnissen entspricht, und dann jede andere Settingsdatei (sofern Sie die entsprechende lizenzierte SetEdit-Version besitzen) an diese Wunschliste anzupassen und in Ihren Receiver zu schreiben. D.h. die Reihenfolge der Kanäle wird übernommen, unerwünschte Kanäle und Transponder werden entfernt und neue Kanäle können problemlos angefügt und einsortiert werden. Sie können also jederzeit ihren Receiver einen neuen Suchlauf machen lassen, diese Settings auslesen und dann an Ihre Wunschliste anpassen. So sind Sie sicher, keinen neuen Kanal zu verpassen, müssen aber nicht jedes Mal mühsam die Reihenfolge der Kanäle wieder herstellen, dieselben unerwünschten Kanäle löschen und eventuelle Problemkanäle (die z.B. nicht gefunden werden, weil sie nicht permanent senden) anfügen. Wunschliste erstellen: Laden Sie eine beliebige Settingsdatei in SetEdit (z.B. eine Datei, die Sie gerade aus Ihrem Receiver ausgelesen haben). Jetzt können Sie erst einmal eine grobe Vorsortierung vornehmen, indem Sie erst mal die wichtigsten Kanäle, die Ihnen bekannt sind, und bei denen Sie schon wissen auf welcher Position sie sich befinden sollen (z.B. ARD auf 1, ZDF auf 2, ...) entsprechend verschieben. Dann können Sie Kanäle, von denen Sie bereits wissen, daß Sie sie nicht in Ihren Settings haben möchten, als "unerwünscht" markieren. Es ist wichtig diese Kanäle als unerwünscht zu markieren und nicht zu löschen, da die Wunschliste ja auch dazu dient diese Kanäle aus jeder neuen Settingsdatei automatisch zu entfernen. Wenn Sie einen Kanal löschen, erscheint er beim nächsten Suchlauf wieder und muss dann erneut entfernt werden. Die unerwünschten Kanäle bleiben zuerst einmal in Ihren Settings sichtbar. Sie werden nur in einer helleren Schrift angezeigt und mit einem Minussymbol markiert. D.h. wenn Sie sich irgendwann anders entscheiden, können Sie diese Markierung jederzeit entfernen. Wenn Sie die Settingsdatei speichern oder in den Receiver schreiben, werden alle unerwünschten Kanäle (oder auch Transponder) gelöscht. Um einen oder mehrere Kanal/Kanäle als unerwünscht zu markieren, gibt es drei Möglichkeiten: Sie können das Kanaldatenfenster eines Kanals öffnen (Doppelklick auf den entsprechenden Kanal) und dort "unerwünscht" anklicken. Sie können aber auch die "Markieren als" Funktion aus dem Kanallistenmenü oder die Tastenkombination "Strg-Alt-K" benutzen, um einen oder mehrere selektierte Kanäle als "unerwünscht" zu markieren. Wenn Sie beim Durcharbeiten der Kanalliste feststellen, daß sich auf einem gesamten Transponder nur Kanäle befinden, die Sie nicht behalten möchten, haben Sie auch die Möglichkeit diesen Transponder und damit auch alle seine Kanäle als "unerwünscht" zu markieren. Hinweis: Bitte beachten Sie, daß, wenn Sie einen Transponder als unerwünscht markieren, auch alle neuen Kanäle die zukünftig auf diesem Transponder erscheinen, automatisch als unerwünscht markiert werden, wenn Sie Ihre Settings an diese Wunschliste anpassen! Sie können dafür auf den Transponder doppelklicken und in dem dann erscheinenden Fenster "unerwünscht" anklicken. Wenn man dann aber gerne die Kanalliste weiter bearbeiten möchte, müsste man in der Satellitenliste auf "All" klicken und dann in der Kanalliste wieder an die Stelle scrollen, wo man gerade war. In dem Fall ist es einfacher, einen Kanal, der sich in dem entsprechenden Transponder befindet, anzuklicken und dann im Kanallistenmenü "Markieren als" -> "TP dieses Kanals
unerwünscht" auszuwählen oder einfach die Tastenkombination "Strg-Alt-T" zu benutzen. Kanäle, die Sie auf jeden Fall immer behalten möchten und von denen Sie wissen, daß sie unter Umständen nicht immer vom Receiver gefunden werden (z.B. weil diese Kanäle nicht permanent senden), sollten Sie als "Extra" Kanäle markieren. Diese Kanäle werden dann, wenn Sie eine neue Settingsdatei an Ihre Wunschliste angleichen, auf jeden Fall eingefügt. Sie haben auch die Möglichkeit einen Kanal mit einem oder mehreren Alternativkanälen zu verknüpfen. Selektieren die hierfür die betreffenden Kanäle und wählen Sie dann aus dem Kanallistenmenü die Funktion "Markieren als" -> "verknüpft". D.h. wenn Sie eine Settingsdatei an diese Wunschliste anpassen und der erste dieser verknüpften Kanäle nicht gefunden wird, wird stattdessen der nächste verknüpfte Kanal eingesetzt. Es ist auch möglich mehr als zwei Kanäle zu verknüpfen. Wenn dann eine Settingsdatei an diese Wunschliste angepasst wird, wird der erste dieser verknüpften Kanäle, der gefunden wird, an die entsprechende Stelle verschoben. Beispiel: Sie besitzen einen HD-Receiver und einen "nicht HD" (SD) Receiver. In Ihrer Liste verschieben Sie jetzt den Kanal arteHD auf Position 9 und markieren den normalen arte-Kanal als unerwünscht. Dann verknüpfen Sie diese beiden Kanäle. Wenn Sie nun eine Settingsdatei aus dem HD-Receiver an diese Wunschliste anpassen und in diesen Receiver schreiben, erscheint arteHD wie gewünscht auf Position 9 und der Kanal arte (SD) erscheint nicht in der Kanalliste, weil er als unerwünscht markiert war. Passen Sie eine Settingsdatei aus dem "nicht HD" Receiver an diese Wunschliste an, wird arteHD nicht gefunden und deshalb der Alternativkanal arte auf Position 9 verschoben, obwohl dieser ursprünglich als unerwünscht markiert war. Sie brauchen also nur eine Wunschliste zu erstellen, die Sie dann für beide Receiver nutzen können. Mit "Markieren als" -> "nicht verknüpft" können Sie eine derartige Verknüpfung wieder löschen. Wunschliste speichern: Wenn Sie nun eine Liste erstellt haben, die Ihren Wünschen entspricht, sollten Sie diese Wunschliste speichern. Klicken Sie dafür auf den Knopf "Datei" und wählen Sie dann den Menüpunkt "Wunschliste speichern". Sie erhalten dann ein Fenster, in dem Sie einen Namen für Ihre Wunschliste eingeben können und entscheiden können, wo diese Wunschliste gespeichert werden soll. Wunschlisten erhalten die Endung ".wish". Hierbei werden alle Kanäle, Transponder und Satelliten gespeichert, auch wenn sie "unerwünscht", "extra" oder "nicht gefunden" sind. Sie können natürlich auch mehrere Wunschlisten speichern. Dies kann z.B. interessant sein, wenn Sie mehrere Receiver besitzen, die von verschiedenen Familienmitgliedern mit unterschiedlichen Vorlieben genutzt werden. Settings an eine Wunschliste anpassen: Nachdem Sie eine derartige Wunschliste gespeichert haben, können Sie nun jede beliebige Settingsdatei (sofern Sie die entsprechende lizenzierte SetEdit-Version besitzen) an diese Wunschliste angleichen und dann in Ihren Receiver schreiben. Sie machen z.B. einen Suchlauf in Ihrem Receiver auf den entsprechenden Satelliten und lesen dann diese Datei aus und öffnen Sie mit SetEdit. Dann klicken Sie auf den Knopf "Datei" und wählen den Menüpunkt "Settings an Wunschliste anpassen". Dann wählen Sie die Wunschliste aus, an die Sie Ihre Settings anpassen möchten, und klicken auf "OK".
Das Programm sieht jetzt für jeden Kanal in der Wunschliste nach, ob er sich auch in Ihrer Settingsdatei befindet. Kanäle, die gefunden werden, erscheinen in der Kanalliste an der entsprechenden Position. Wird ein Kanal nicht gefunden, erscheint er trotzdem in der Kanalliste, wird aber in hellgrauer Schrift angezeigt und mit einem X markiert. Extra-Kanäle werden einfach angefügt, egal ob sie gefunden werden oder nicht. Die unerwünschten Kanäle werden an das Ende der Kanalliste verschoben, in hellgrauer Schrift angezeigt und mit einem Minussymbol markiert. Kanäle, die sich nur in Ihrer Settingsdatei aber nicht in der Wunschliste befinden, werden mit einem "N" als neu markiert. Neue Kanäle erscheinen ebenfalls am Ende der Kanalliste aber noch vor den unerwünschten Kanälen. Hinweis: Sollte auf einem als unerwünscht markierten Transponder ein neuer Kanal erschienen sein, wird dieser automatisch als unerwünscht und nicht als neu markiert und entsprechend einsortiert. Wunschsettings pflegen: Jetzt können Sie z.B. die neuen und nicht gefundenen Kanäle bearbeiten. Mit der Tastenkombination "STRG-Alt-N" gelangen Sie von der Position in der Kanalliste, an der Sie sich gerade befinden, an die Position des nächsten nicht gefundenen oder neuen Kanals. Mit der Tastenkombination "STRG-Alt-P" verschieben Sie den aktuell selektierten Kanal an die erste Position der neuen Kanäle. Dann wird der nächste Kanal in der Kanalliste selektiert. Mit der Tastenkombination "STRG-Alt-K" können Sie den aktuell selektierten Kanal als "unerwünscht" markieren, der nächste Kanal in der Liste wird dann automatisch selektiert. Mit der Tastenkombination "STRG-Alt-T" wird der Transponder der aktuell selektierten Kanals sowie alle Kanäle, die sich auf diesem Transponder befinden, als "unerwünscht" markiert. Hinweis: Bitte beachten Sie, daß, wenn Sie einen Transponder als unerwünscht markieren, auch alle neuen Kanäle die zukünftig auf diesem Transponder erscheinen, automatisch als unerwünscht markiert werden, wenn Sie Ihre Settings an diese Wunschliste anpassen! Wenn es sich bei einem nicht gefundenen Kanal um einen Kanal handelt, den es so nicht mehr gibt (z.B. weil sich die Frequenz geändert hat oder es diesen Kanal einfach nicht mehr gibt), können Sie den Kanal natürlich löschen, oder (wenn sich nur die Frequenz geändert hat) durch den entsprechenden neuen Kanal ersetzen. Wenn ein nicht gefundener Kanal aus anderen Gründen nicht in Ihren Settings erschienen ist, z.B. weil dieser Kanal nicht permanent sendet und deshalb beim Suchlauf des Receivers nicht gefunden wurde, können Sie ihn entweder als Extra-Kanal markieren, er wird dann entsprechend behandelt, oder Sie lassen ihn einfach als "nicht gefunden" stehen. Wenn Sie die Datei dann als "Wunschliste speichern", bleiben diese Kanäle erhalten (allerdings ohne die Markierung als "nicht gefunden"). Markierungen für neue Kanäle verschwinden ebenfalls. Wenn Sie allerdings die Settings selbst speichern oder in den Receiver schreiben, werden alle nicht gefundenen oder unerwünschte Kanäle gelöscht. Alle Markierungen, die sich auf die Wunschlisten beziehen, verschwinden ebenfalls. Wunschsettings in den Receiver schreiben: Wenn Sie eine Settingsdatei an Ihre Wunschliste angepasst und evtl. neue und nicht gefundene Kanäle entsprechend Ihrer Wünsche einsortiert haben, können Sie diese Settingsdatei nun in den Receiver schreiben. Klicken Sie hierfür auf den Knopf "Datei" und wählen Sie die Funktion "In Receiver schreiben" aus. Sie erhalten eine Meldung. Bitte folgen Sie den Anweisungen in dieser Meldung, um die Settings in den Receiver zu übertragen. Alle unerwünschten Kanäle und Transponder sowie auch alle nicht gefundenen Kanäle, die nicht als
4 Bedienung und persönliche Einstellungen Die Bedienung von SetEditHD100 geschieht hauptsächlich mit der Maus. Einige Funktionen können auch mit der Tastatur erreicht werden.
Sie finden im Hauptfenster eine Gruppe von Knöpfen (Datei, Konfig. und Hilfe) und Listen mit den Transpondern, den Satelliten, den Providern, den Favoritenlisten (FAV) und den Kanälen. Wenn Sie mit der rechten Maustaste auf die Satelliten-, Provider-, Transponder- oder auf eine der Kanallisten klicken, erhalten Sie jeweils ein PopUp-Menü, mit dem Sie diese Liste bearbeiten können. Mit der Hilfe können Sie sich die Hilfedatei oder Informationen über Ihre SetEdit Version anzeigen lassen, Ihr SetEdit Verzeichnis öffnen oder nach Updates von SetEdit suchen. In manchen Rahmen finden Sie Großbuchstaben, mit denen Sie einige Funktionen schneller erreichen können. Sie können jedes Fenster in SetEditHD100 (außer dem Hauptfenster) mit der Esc-Taste schließen. In den Listen können die folgenden Symbole erscheinen: ein verschlüsselter Kanal ein gesperrter Kanal
ein übersprungener Kanal ein HD Kanal ein DVB-S Transponder (Satellit)
ein DVB-S2 Transponder (Q-PSK) ein DVB-S2 Transponder (8-PSK)
ein unerwünschter Kanal/Transponder (Wunschlisten) ein Extra Kanal (Wunschlisten) ein nicht gefundener Kanal (Wunschlisten) ein neuer Kanal (Wunschlisten)
Kanäle und Transponder mit roter Schrift haben ein Duplikat, sind also mindestens doppelt vorhanden. Rot untermalte Transponder sind leer, das heißt es befinden sich keine Kanäle darin. TV-Kanäle sind hellblau unterlegt, Radiokanäle hellgrün. Auch Provider, die nur TV- oder nur Radiokanäle enthalten sind entsprechend markiert. Wenn ein Kanal oder ein Transponder mit hellgrauer Schrift angezeigt werden, handelt es sich um einen unerwünschten oder nicht gefundenen Kanal oder Transponder (siehe Kapitel 3.l).
Kanäle, die sich in einer FAV-Liste befinden, haben in der Kanalliste eine dunklere Hintergrundfarbe. Wenn die Kanalnummer rot unterlegt ist, befindet sich der Kanal auf einem vertikal polarisierten Transponder. Ist die Kanalnummer weiß unterlegt, befindet sich dieser Kanal auf einem horizontal polarisierten Transponder. Satelliten mit grünem Hintergrund sind aktiviert (programmiert). Sie können mit Ihrem Receiver nur die Kanäle anschauen, die sich auf einem solchen aktivierten Satelliten befinden. Wenn Sie auf einen Kanal klicken, werden der Transponder, der Satellit, der Provider und die Favoritenliste (wenn der Kanal sich in einer Favoritenliste befindet) dieses Kanals grau markiert. Sie können alle Farben in der Konfiguration selbst festlegen. In der unteren linken Ecke befindet sich ein Datenfeld ("Information"), in dem die Daten eines gerade selektierten Transponders oder Kanals angezeigt werden.
Wenn Sie in der Satellitenliste auf einen Satelliten klicken, werden nur die Transponder und Kanäle angezeigt, die zu diesem Satelliten gehören. Klicken Sie auf einen Eintrag in der Transponder-, Provider- oder Favoritenliste, werden nur die Kanäle angezeigt, die sich jeweils in dieser Liste befinden. Sie können die Darstellung von SetEditHD100 komplett Ihren Bedürfnissen anpassen. Um die Größe des Hauptfensters zu ändern, können Sie entweder auf den Maximieren Knopf oben rechts drücken und somit auf den Vollbildmodus umschalten oder einen der Begrenzungsränder des Hauptfensters verschieben. Wenn das Hauptfenster groß genug ist, können die Kanallisten auch mehrspaltig dargestellt werden, was zu mehr Übersicht führt. In der Konfiguration unter "Allgemeine Einstellungen" können Sie mit der Funktion "Spaltenbreite" bestimmen, ob 100% (auto) oder 90-30% der Kanäle komplett angezeigt werden, bevor eine neue Spalte erzeugt wird. Die anderen Kanalnamen werden gekürzt.
Mit "manual" können Sie die Spaltenbreite auch per Hand einstellen. Wählen Sie bitte dann die Funktion "Spaltenbreite einstellen" aus dem Kanallistenmenü und klicken Sie anschließend auf die Stelle in der Kanalliste, die den rechten Rand der ersten Spalte darstellen soll. Hinweis: Es gibt eine Minimalbreite, die nicht unterschritten werden kann. Wenn das Fenster zu schmal für mehrere Spalten ist und nur eine Spalte dargestellt werden kann, können Sie die Spaltenbreite natürlich nicht abändern. Im Feld "Namen kürzen" können Sie eingeben, ob die Kanalnamen, die gekürzt werden müssen, einfach am Ende abgeschnitten werden,
oder ob ein Teil des Namens aus der Mitte herausgeschnitten wird.
In der Konfiguration im Untermenü "Allgemeine Einstellungen" können Sie aussuchen, in welcher Sprache das Menü von SetEdit angezeigt werden soll (diese Einstellung betrifft dann alle geöffneten Editorfenster) und ob die PIDs dezimal oder hexadezimal angezeigt werden sollen (siehe Kapitel 8). Wenn Sie im selben Menü ganz unten "Kanalanzahl in Listen anzeigen" aktivieren, erscheint hinter jedem Satelliten, Transponder, Provider und hinter jeder FAV-Liste die Anzahl der Kanäle, die sich darin befinden. Vor allem beim Verschieben von Kanälen kann es hilfreich sein, wenn man die Split-Funktion benutzt. Dabei werden die Kanallisten zweimal übereinander aus verschiedener Sicht angezeigt (siehe Kapitel 3.b.) Mit einem Doppelklick auf "TV Kanäle" oder "Radio Kanäle" erreichen Sie, daß nur die jeweils angeklickte Kanalliste angezeigt wird. Mit einem weiteren Doppelklick auf den Listennamen werden wieder beide Kanallisten angezeigt. Sie können auch im Kanallistenmenü unter "Anzeigen" auswählen, ob Sie gerne nur TV, Radio oder beides angezeigt bekommen möchten. Den Anzeigemodus der PIDs können Sie auch umstellen, indem Sie auf das "H" oder "D" über der Anzeige "Information" klicken. Die folgenden Tastenkombinationen sind in allen Modi verfügbar: Strg-O: Datei öffnen Strg-S: Datei speichern Strg-R: Settings aus dem Receiver lesen Strg-W: Settings in den Receiver schreiben Strg-P: Settings drucken Strg-E: Settings exportieren Alt-R: Umschalten in den Radio Modus Alt-T: Umschalten in den TV Modus Alt-A: Umschalten in TV/Radio Modus Strg-0 (Null): Letzte Datei öffnen F1: Hilfe F2: Satellitenliste F3: Labelliste F4: Transponderliste F5: Providerliste F6: FAV-Liste F7: TV-Liste F8: Radio-Liste F10: Konfiguration F11: Umschalten zwischen "Nur Kanäle anzeigen" und "Alle Informationen anzeigen" Je nachdem welchen Editor Sie gerade benutzen, sind einige Listen nicht verfügbar, z.B. hat die DVB2000 keine Satellitenliste. Um ein Editorfenster von SetEdit zu schließen, klicken Sie bitte auf den "Schließen" Knopf:
oder Sie wählen "Schließen" aus dem Dateimenü. Wenn Sie nur ein Editorfenster geöffnet haben, wird das Programm beendet. Um SetEdit komplett zu beenden und alle geöffneten Editorfenster gleichzeitig zu schließen, wählen Sie bitte "Ende" aus dem Dateimenü. In der Konfiguration können Sie unter "Beim Start letzte Sitzung wiederherstellen" einstellen, daß beim nächsten Programmstart alle so geschlossenen Editorfenster wiederhergestellt werden. Wenn Sie beim nächsten Programmstart die aktuelle Sitzung wiederherstellen wollen, sollten Sie das Programm über Datei -> Ende beenden und nicht alle vorhandenen Fenster einzeln schließen, weil sonst nur das zuletzt geschlossene Editorfenster wiederhergestellt wird. Hinweis: Wenn Sie Änderungen an Ihren Settings durchgeführt haben und diese nicht gespeichert sind werden Sie gefragt ob Sie wirklich beenden möchten.
5 Funktionen 5.a Dateifunktionen Um die Dateifunktionen zu erhalten klicken Sie bitte auf den Knopf "Datei", Sie erhalten das folgende PopUp-Menü:
Mit Neu können Sie ein weiteres Fenster von SetEdit mit demselben oder einem anderen Format öffnen, um z.B. Kanäle zu importieren oder verschiedene Listen zu vergleichen (siehe Kapitel 3.i). Mit Öffnen laden Sie Settings von der Festplatte. Mit Letzte Dateien bekommen Sie die 10 zuletzt geöffneten Dateien zum Laden angeboten. Mit Letzte Dateien zurücksetzen können Sie die Liste der zuletzt verwendeten Dateien löschen. Aus Receiver lesen: Sie erhalten eine Meldung, die Ihnen beschreibt, wie Sie die Settings von Ihrem Receiver in Ihren PC übertragen können. Mit Speichern oder Speichern unter können Sie die aktuellen Settings auf der Festplatte speichern. Mit In Receiver schreiben übertragen Sie die aktuellen Settings aus SetEditHD100 in den Receiver. Auch hier erhalten Sie wieder eine Meldung. Bitte folgen Sie den Anweisungen in dieser Meldung. Mit Konvertieren nach können Sie die aktuell in SetEditHD100 angezeigten Settings in ein anderes Settingsformat konvertieren (z.B. SatcoDX). Wenn Sie ein anderes Settingsformat (z.B. SatcoDX) in das SetEditHD100-Format konvertieren wollen, müssen Sie natürlich erst mit Datei -> Neu ein neues Editorfenster mit dem entsprechenden Format (z.B. SatcoDX) öffnen und das entsprechende Settingsfile in diesem Editorfenster laden. Dies ist nur möglich, wenn Sie einmal Ihre Satellitenkonfiguration gespeichert haben (siehe Kapitel 3.j). Mit Drucken können Sie Ihre Kanalliste ausdrucken (siehe Kapitel 3.g). Mit Export können Sie Ihre Settings als ASCII Datei exportieren (um sie z.B. mit Word weiter zu bearbeiten und dann erst auszudrucken). Es gelten hier die gleichen Optionen wie beim Drucken. Mit Wunschliste speichern können Sie Ihre aktuelle Kanalliste als Wunschliste speichern (siehe Kapitel 3.l). Mit Settings an Wunschliste anpassen können Sie die aktuell geladenen Settings an eine vorher gespeicherte Wunschliste anpassen (siehe Kapitel 3.l). Mit Schließen schließen Sie das aktuelle Editorfenster, wenn Sie nur ein Editorfenster geöffnet haben wird auch das Programm beendet. Mit Ende beenden Sie SetEdit komplett, d.h. wenn Sie mehrere Editorfenster geöffnet haben, werden alle geschlossen. In der Konfiguration können Sie unter Beim Start letzte Sitzung wiederherstellen einstellen, daß beim nächsten Programmstart alle so beendeten Editorfenster wiederhergestellt werden. Wenn Sie beim nächsten Programmstart die aktuelle Sitzung wiederherstellen wollen, sollten Sie das
Programm über Datei -> Ende beenden und nicht alle vorhandenen Fenster einzeln schließen, weil sonst nur das zuletzt geschlossene Editorfenster wiederhergestellt wird.
5.b Konfiguration Klicken Sie bitte auf den Knopf "Konfig.", um einige grundlegende Einstellungen des Programms vorzunehmen. Es gibt drei Untermenüs. Allgemeine Einstellungen: Wenn Sie auf "Allgemeine Einstellungen" klicken, erhalten Sie folgendes Menü:
Mit dem Parameter "Frequ. Tol." können Sie eine Toleranz eingeben, die beim Import von anderen Quellen für gleiche Transponder genommen wird. Wenn Sie beispielsweise den Transponder 11721 MHz in Ihren Settings haben und einen Kanal mit der Frequenz 11720 importieren und die Toleranz ist auf 5 MHz eingestellt, so wird kein neuer Transponder angelegt. Mit Spaltenbreite können Sie bestimmen, ob 100% (auto) oder 90-30% der Kanäle komplett angezeigt werden sollen, bevor eine neue Spalte erzeugt wird. Die anderen Kanalnamen werden gekürzt. Mit "manual" können Sie die Spaltenbreite auch per Hand einstellen. Wählen Sie bitte dann die Funktion "Spaltenbreite einstellen" aus dem Kanallistenmenü und klicken Sie anschließend auf die Stelle in der Kanalliste, die den rechten Rand der ersten Spalte darstellen soll. Hinweis: Es gibt eine Minimalbreite, die nicht unterschritten werden kann. Wenn das Fenster zu schmal für mehrere Spalten ist und nur eine Spalte dargestellt werden kann, können Sie die Spaltenbreite natürlich nicht abändern. Im Feld Namen kürzen können Sie eingeben, ob Kanalnamen, die gekürzt werden müssen (siehe "Spaltenbreite"), einfach am Ende abgeschnitten werden oder ob ein Teil des Namens aus der Mitte herausgeschnitten wird. Im Feld PIDs geben Sie an, ob die PIDs in dezimaler oder hexadezimaler Schreibweise angezeigt bzw. eingegeben werden. Sie können auch zwischen diesen beiden Darstellungsformen für die PIDs umschalten, indem Sie im Hauptfenster im Rahmen des Feldes "Information" auf das H für "hexadezimal" oder das D für "dezimal" klicken. Unter Sprache können Sie die Menüsprache einstellen. Wenn Sie mehrere Editorfenster geöffnet haben, wird diese Einstellung für alle Fenster übernommen. Mit Immer im Vordergrund erreichen Sie, daß das Programm immer im Vordergrund bleibt und nicht von anderen Programmen verdeckt wird. Beim Start zuletzt verwendete Datei laden bewirkt, daß bei jedem Neustart von SetEditHD100 automatisch die letzte Datei geladen wird, die Sie verwendet haben. Mit Laden: gesp. Sat Einst. verwenden können Sie, nachdem Sie einmal Ihre Satellitenkonfiguration gespeichert haben (siehe Kapitel 3.j), diese automatisch beim Laden verwenden. Damit können Sie z.B. fremde Settings immer automatisch mit Ihrer Satellitenkonfiguration versehen. Wenn Beim Start letzte Sitzung wiederherstellen aktiviert ist, werden beim nächsten Programmstart alle Editorfenster mit den beim Beenden geöffneten Dateien wiederhergestellt (vgl. Kapitel 5.a).
Wenn Sie Kanalanzahl in Listen anzeigen aktivieren, erscheint hinter jedem Satelliten, Transponder, Provider und hinter jeder FAV-Liste die Anzahl der Kanäle, die sich darin befinden. Farben: Wenn Sie das Untermenü "Farben" anklicken, erhalten Sie folgendes Fenster:
Hier können Sie die Farben einstellen, die für die Darstellung der folgenden Eigenschaften verwendet werden: Aktivierte (programmierte) Satelliten
Horizontal polarisierte Transponder, vertikal polarisierte Transponder
TV Kanäle und Radiokanäle
TV oder Radiokanäle, die sich in einer Favoritenliste befinden
Transponder, Satellit, Provider und FAV-Liste(n) eines gerade selektierten Kanals (Aktive Tr/Sat/Pr/FAV)
Kanalduplikate
Leere Transponder
Neue oder nicht existierende Kanäle (beim Import, vgl. Kapitel 3.i)
Die Symbole für z.B. "gesperrt", "überspringen", "verschlüsselt", "HD" oder für die verschiedenen Transpondertypen.
Mit einem Doppelklick auf den Rahmen eines Farbfeldes, wird wieder die ursprünglich eingestellte Farbe (Standardfarbe) verwendet.
Konvertieren: Im Untermenü "Konvertieren" können Sie einstellen, welche Optionen gelten sollen, wenn Sie in das Comag HD 100-Format konvertieren wollen. Kanalliste nach Satelliten sortieren: Die Kanäle des Ursprungssettings werden beim Konvertieren in das Comag HD 100 Format nach Satelliten sortiert. Labels in Provider konvertieren: Alle Labels aus der Ursprungliste werden in Provider umgewandelt. Labels in FAV-Listen konvertieren: Die ersten fünf (die Comag HD 100 Receiver haben nur fünf FAV-Listen) Labels aus der Ursprungsliste werden in FAV-Listen umgewandelt. Provider in FAV-Listen konvertieren: Die ersten fünf Provider aus der Ursprungsliste werden zu FAV-Listen umgewandelt. FAV-Listen in Satelliten konvertieren: Alle FAV-Listen der Ursprungsliste werden in neue Satelliten umgewandelt. Hinweis: Für diese Funktion sollten sich in jeder Favoritenliste der Ursprungsliste nur Kanäle eines Satelliten befinden. Um einen Satelliten zu leeren gibt es die Funktion "Leeren" aus dem Satellitenmenü (siehe Kapitel 5.e.) FAV-Listen in Provider konvertieren: Alle FAV-Listen der Ursprungsliste werden in Provider umgewandelt. Sollte sich ein Kanal in mehreren FAV-Listen befinden, taucht er nach dem Konvertieren nur im ersten Provider auf. Diese Optionen können z.B. dann sinnvoll sein, wenn die Ursprungsliste mehr Favoritenlisten hat als in Ihren SetEditHD100 Settings möglich sind und Sie gerne alle Favoritenlisten beibehalten möchten. Favoritenliste(n) der Quelliste übernehmen: Da die Comag HD 100 Receiver nur fünf FAV-Listen haben, werden auch nur bis zu fünf FAV-Listen übernommen. Wenn Sie ein SetEditHD100 Settingsfile in ein anderes Format konvertieren wollen, müssen Sie in der Konfiguration dieses anderen Formats nachschauen, welche Optionen möglich sind. Abhängig vom Receiver kann es bis zu 10 verschiedene Konvertieroptionen geben.
5.c Kanalfunktionen Bitte selektieren Sie zunächst die Kanäle die Sie verändern/bearbeiten möchten. Die meisten Funktionen erhalten Sie, wenn Sie mit der rechten Maustaste in die Kanalliste klicken und das PopUp-Menü aufrufen.
Einige Menüpunkte sind nur beim Import sichtbar. Mit Information können Sie sich anzeigen lassen, wie viele TV und Radiokanäle, Transponder und Satelliten in Ihren Settings enthalten sind. Unter Anzeigen können Sie wählen, ob Sie nur die TV oder Radiokanäle oder beide Listen sehen möchten. Hinweis: Sie können diesen Anzeigemodus auch umschalten indem Sie auf den Rahmen "TV Kanäle" bzw. "Radio Kanäle" doppelklicken. Außerdem können Sie hier mit Nur Kanäle anzeigen die Satelliten-, Transponder-, Provider- und FAV-Listen sowie das Datenfenster ausblenden. Mit Alle Listen werden dann wieder alle Listen angezeigt. Mit Anzeige sortiert nach können Sie sich die Kanäle in Originalreihenfolge, nach Namen (alphabetisch), nach Frequenzen oder Polaritäten sortiert anzeigen lassen. Daten ändern: Sie erhalten folgendes Fenster, in dem Sie die Kanaldaten ändern können:
Im Feld Name können Sie den Namen des Kanals eingeben. Sie können die PIDs, die Channel ID (Service ID), die Lautstärke (Volume) , den Service Type (TV, Radio oder HDTV Kanal) und die Transponderdaten des Kanals abändern und angeben, ob der Kanal gesperrt (nur über die Kindersicherung erreichbar) oder verschlüsselt ist oder übersprungen werden soll oder ob der Ton Dolby Digital ist. Im Feld Pids können Sie auswählen, ob die PIDs in dezimaler oder hexadezimaler Schreibweise
dargestellt werden sollen. Unter Provider können Sie den Kanal einem anderen Provider zuordnen (wenn es diesen Provider in der Providerliste noch nicht gibt, wird ein neuer Provider angelegt). Hinweis: Je nach Transponder-Typ werden verschiedene Kanaldatenfelder ausgeblendet z.B. haben DVB-C und DVB-T Transponder keine Polarität. Was die verschiedenen PIDs oder Transponderdaten im Einzelnen bedeuten, können Sie in Kapitel 3.h nachlesen. Mit Löschen werden selektierte Kanäle gelöscht oder, wenn Sie sich gerade innerhalb einer FAV-Liste befinden, aus dieser Favoritenliste entfernt. Sie können auch einen oder mehrere selektierte Kanäle mit der Entf-Taste löschen. Mit Kopieren können sie Kanäle kopieren (um sich z.B. Kanalduplikate zu erzeugen). Mit Einfügen fügen Sie zuvor kopierte oder gelöschte Kanäle an der selektierten Stelle ein. Mit Verschieben nach können Sie einen oder mehrere selektierte Kanäle auf eine bestimmte Kanalnummer verschieben, die Sie über die Tastatur eingeben können. Mit Kanäle tauschen können Sie zwei markierte Kanäle tauschen. Sie können diese Funktion nur auswählen, wenn genau zwei Kanäle markiert sind. Selektieren: Hiermit können Sie eine bestimmte Gruppe von Kanälen auf einmal selektieren. Sie können alle, alle verschlüsselten, alle gesperrten, alle übersprungenen, alle HD Kanäle, alle C-Band Kanäle, alle Extra-Kanäle, alle unerwünschten Kanäle oder (beim Import) alle neuen oder alle nicht existierenden (je nachdem welche Kanäle gerade markiert sind) selektieren.
Auswahl invertieren: Mit dieser Funktion invertieren Sie die Selektierung, wenn Sie z.B. alle Kanäle bis auf einen von einem Transponder löschen möchten, so selektieren Sie diesen einen Kanal, invertieren die Auswahl und löschen die Kanäle, die dann selektiert sind. Markieren als: Mit dieser Funktion kann man die folgenden Eigenschaften gleichzeitig für alle selektierten Kanäle ändern: -Die Kanäle als "(nicht) gesperrt", "(nicht) überspringen" oder "(un)verschlüsselt" markieren -Die Kanäle einem Service Type zuordnen -Die Kanäle einer FAV-Liste zuordnen oder aus allen FAV-Listen entfernen -Die Lautstärke (Volume) der Kanäle abändern -Die Kanäle als "(nicht) verknüpft", "(nicht) unerwünscht" oder "(nicht) Extra" markieren (Wunschlistenfunktion) -Die Transponder der selektierten Kanäle und alle Kanäle, die sich ebenfalls auf diesen Transpondern befinden als "unerwünscht" markieren (Wunschlistenfunktion)
Neue Kanäle markieren in: Mit dieser Funktion können Sie beim Import in einer anderen geöffneten Liste die Kanäle markieren, die Sie in Ihrer aktuellen Liste noch nicht haben. Nicht existierende Kanäle markieren in: Mit dieser Funktion können Sie beim Import in Ihrer aktuellen Liste die Kanäle markieren, die in einer anderen geöffneten Liste noch nicht vorhanden sind. Markierung für neue/nicht existierende Kanäle entfernen: Hiermit können Sie beim Import die Markierungen für neue oder nicht existierende Kanäle aus Ihrer aktuellen Liste wieder entfernen. Mit Sortieren können Sie selektierte Kanäle Alphabetisch, Nach Frequenz oder Nach Polarität oder die gesamte Kanalliste nach Providern oder Satelliten sortieren.
Mit DISNEY CHANNEL -> Disney Channel können Sie bei den selektierten Kanälen den Namen von Großbuchstaben in Kleinbuchstaben umwandeln. Großbuchstaben sind in der Regel breiter als Kleinbuchstaben und damit passen mehr Buchstaben in die Kanalliste und eine gemischte Schreibweise ist einfacher zu lesen als nur Großbuchstaben. Es werden nur Worte umgewandelt, die aus mehr als 3 Buchstaben bestehen. Damit bleiben die gängigen Abkürzungen erhalten. Wenn in einem Wort Groß- und Kleinbuchstaben vorhanden sind, bleibt dies erhalten (Beispiel EinsMuXx). In der Konfigurationsdatei von SetEditHD100 SetEdit.ini gibt es außerdem eine Liste von 10 Wortbestandteilen, die konvertiert werden, obwohl Sie weniger als 4 Buchstaben enthalten (Beispielsweise ist das CO, INT, FOX) und eine Liste von 10 Wortbestandteilen, die nicht konvertiert werden, obwohl sie länger als 3 Buchstaben sind (ESPN, CNBC). Kanäle suchen: Hiermit können die Kanäle über ihren Namen gesucht werden. Mit Duplikate suchen können Sie nach Kanalduplikaten suchen. Mit Neu erzeugen Sie einen neuen Kanal. Mit der Split-Funktion können Sie sich sowohl die TV, als auch die Radiokanalliste (je nachdem, was gerade eingeblendet ist) doppelt anzeigen lassen. Wobei es sich immer um die gleiche Liste handelt, man kann nur dieselbe Liste an zwei verschiedenen Stellen betrachten. Änderungen in der einen Liste wirken sich dabei immer auf beide Listen aus. Sie können nun auch einen Kanal aus der unteren Liste auf die obere ziehen; da es sich ja um dieselbe Liste aus unterschiedlichen Perspektiven handelt, wird der Eintrag in beiden Fenstern geändert. Der Menüpunkt Spaltenbreite einstellen erscheint nur in diesem Menü, wenn Sie in der Konfiguration unter "Spaltenbreite" "manual" einstellen (siehe Kapitel 5.b). Sie können dann die Spaltenbreite per Hand einstellen, indem Sie diese Funktion wählen und anschließend auf die Stelle in der Kanalliste klicken, die den rechten Rand der ersten Spalte darstellen soll. Hinweis: Es gibt eine Minimalbreite, die nicht unterschritten werden kann. Wenn das Fenster zu schmal für mehrere Spalten ist und nur eine Spalte dargestellt werden kann, können Sie die Spaltenbreite natürlich nicht abändern.
Um Kanäle zu verschieben, ziehen Sie diese bitte einfach mit der Drag & Drop Methode an die Stelle, an der Sie sie haben möchten (Wenn Sie an den Rand einer Liste kommen, wird diese automatisch weitergescrollt). Um einen oder mehrere Kanäle einem Satelliten, Transponder, Provider oder einer Favoritenliste zuzuordnen, ziehen Sie die markierten Kanäle bitte einfach per Drag&Drop auf den Satelliten-, Transponder-, Provider- bzw. Favoritennamen. Um alle Kanäle eines Satelliten, Providers, Transponders oder einer FAV-Liste zu sehen, klicken Sie bitte in der jeweiligen Liste auf den entsprechenden Eintrag. Im Rahmen der Kanallisten befinden sich mehrere Großbuchstaben, mit denen Sie folgende Funktionen schneller erreichen können: A: Es werden sowohl die TV und Radiokanäle als auch die Satelliten, Provider, Transponder, FAV-Listen und das Datenfenster angezeigt. C: Es werden nur die TV und Radiokanäle angezeigt. O: Die Kanäle werden in "Original" Reihenfolge angezeigt. N: Die Kanäle werden alphabetisch (nach "Namen") sortiert angezeigt. F: Die Kanäle werden nach Frequenzen sortiert angezeigt. P: Die Kanäle werden nach Polaritäten sortiert angezeigt.
5.d Providerfunktionen Bitte wählen Sie zunächst den Provider aus, den Sie bearbeiten möchten. Sie sehen dann in der Kanalliste alle Kanäle, die zu diesem Provider gehören. Um einen oder mehrere Kanäle einem Provider zuzuordnen, selektieren Sie bitte die Kanäle und ziehen Sie dann per Drag&Drop auf den Providernamen. Jeder Kanal hat zusätzlich zum Sendernamen einen Providernamen. Dieser Providername kann für jeden Kanal beliebig eingegeben werden (vgl. Kapitel 3.e). Im Receiver können die Kanäle nach diesen Providernamen sortiert angezeigt werden. In SetEditHD100 werden in der Providerliste alle vorhandenen Providernamen angezeigt. Wenn Sie einen neuen Provider anlegen wollen, brauchen Sie also nur den Providername bei einem Kanal zu ändern, dieser Providername erscheint dann ebenfalls in der Providerliste. Die meisten Providerfunktionen erhalten Sie, wenn Sie mit der rechten Maustaste in die Providerliste klicken und das PopUp-Menü aufrufen.
Name ändern: Hiermit ändern Sie den Namen eines Providers. Alternativ können Sie auch die Eingabe/Enter/Return Taste drücken oder einen Doppelklick auf den Provider machen. Anzeige sortiert nach: Die Provider können in Originalreihenfolge oder nach Namen (alphabetisch) sortiert angezeigt werden. Löschen: Hiermit entfernen Sie einen Provider aus Ihrer Liste. Da der Provider nicht leer ist, also noch Kanäle enthält, werden diese nach einer Sicherheitsabfrage ebenfalls gelöscht. Die Reihenfolge der Kanäle in der Providerliste kann nicht unabhängig von der Reihenfolge der Kanäle in der Hauptliste verändert werden. Enthält ein Provider nur TV Kanäle, wird er in der Providerliste mit einem hellblauen Hintergrund angezeigt. Wenn sich nur Radiokanäle in einem Provider befinden, ist der Hintergrund hellgrün. Provider, die beide Kanaltypen enthalten, haben einen weißen Hintergrund. Indem Sie auf die Großbuchstaben über der Providerliste klicken, können Sie folgende Funktionen schneller erreichen: F: Die Providerliste ist fixiert, d.h. Sie springt nicht mehr automatisch zum Provider eines neu selektierten Kanals. S: Die Providerliste scrollt immer zum Provider eines neu selektierten Kanals. O: Die Providerliste wird in Originalreihenfolge angezeigt. N: Die Providerliste wird nach Namen sortiert angezeigt.
5.e Satellitenfunktionen Wenn Sie auf einen Satelliten klicken, werden in der TV und Radio Liste nur die Kanäle angezeigt, die zu dem betreffenden Satelliten gehören. Klicken Sie mit der rechten Maustaste auf das Satellitenfenster und Sie erhalten folgendes PopUp-Menü:
Aktive Satelliten anzeigen/Alle Satelliten anzeigen: Hiermit können Sie wählen, ob alle Satelliten oder nur die aktivierten Satelliten angezeigt werden sollen. Daten ändern: Es erscheint folgendes Fenster, in dem Sie die Satellitendaten abändern können:
Sie können auch einen Doppelklick auf einen Satelliten machen. Hier können Sie den Namen, die geographische Position (Längengrad), die LNB-Einstellungen und die Einstellungen für den DiSEqC dieses Satelliten eingeben bzw. abändern. Unter LNB können Sie den Satelliten einem LNB-Typ zuordnen. Mit Active aktivieren Sie einen Satelliten. Hinweis: Nur wenn ein Satellit aktiviert ist, können Sie die Kanäle dieses Satelliten auch mit Ihrem Receiver anschauen. Anzeige sortiert nach: Hiermit können Sie wählen, ob die Satelliten in der ursprünglichen Reihenfolge (original), nach Namen (alphabetisch) oder nach geographischer Position (Längengrad) sortiert angezeigt werden. Sortieren: Hiermit können Sie die gesamte Satellitenliste nach Namen (alphabetisch) oder nach Längengraden sortieren. Hotbird -> 13.0E Hotbird: Mit dieser Funktion wird jedem Satellitennamen die geographische Position vorangestellt. Mit Leeren können Sie einen Satelliten leeren. Hierbei werden alle Kanäle und Transponder des Satelliten gelöscht und seine geographische Position auf 0.0° Ost gesetzt. Dies ist zum Beispiel für die Konvertieroption "FAV-Listen in Satelliten konvertieren" (siehe Kapitel 5.b) hilfreich.
Mit Neu können Sie einen neuen Satelliten eingeben. Mit Löschen können Sie einen Satelliten mit allen zugehörigen Transpondern und Kanälen löschen. Satellitenkonfiguration speichern: Mit dieser Funktion können Sie die Satelliten- und LNB Einstellungen des gerade geladenen Settings separat speichern (vgl. Kapitel 3.j). Satellitenkonfiguration laden: Hiermit können Sie die Satelliten- und LNB Einstellungen eines aktuell geladenen Settings mit einer zuvor gespeicherten Konfiguration überschreiben. Im Konfigurationsmenü können Sie auch angeben, daß dies immer automatisch erfolgen soll. Im Rahmen der Satellitenliste befinden sich mehrere Großbuchstaben, mit denen Sie folgende Funktionen schneller erreichen können: A: Alle Satelliten anzeigen P: Nur aktive (programmierte) Satelliten anzeigen O: Satelliten in Originalreihenfolge anzeigen N: Satelliten alphabetisch (nach "Namen") sortiert anzeigen L: Satelliten nach geographischer Position (Längengrad) sortiert anzeigen
5.f Transponderfunktionen Wenn Sie auf einen Transponder klicken, werden alle Kanäle dieses Transponders in der TV und Radioliste angezeigt. Wenn in der Satellitenliste "All" selektiert ist, können Sie die Maus über einen Transponder bewegen, um den Satelliten angezeigt zu bekommen. Wenn Sie mit der rechten Maustaste in die Transponderliste klicken, erhalten Sie ein PopUp-Menü mit den Funktionen, die sich auf Transponder beziehen:
Anzeige sortiert nach Original/Frequenz/Polarität: Hiermit werden die Transponder entweder in der Originalreihenfolge, nach der Frequenz oder nach der Polarität sortiert angezeigt. Dies dient nur der Anzeige, die Transponder werden nach wie vor in der Originalreihenfolge gespeichert oder in den Receiver übertragen. Mit Sortieren können die Transponder nach Polaritäten oder nach Frequenzen sortiert werden. Sie werden dann auch in dieser Reihenfolge abgespeichert und in den Receiver übertragen. Mit Daten ändern können Sie die Parameter eines selektierten Transponders ändern. Sie erhalten folgendes Bild:
Sie können aber auch auf einen Transponder doppelklicken, um dieses Fenster zu erhalten. Hier können Sie die Frequenz, die Polarität, die Symbolrate, die Net ID und die TS ID eines Transponders abändern. Wenn Sie einen Transponder als unerwünscht markieren, erscheinen sowohl der Transponder als auch die Kanäle dieses Transponder in der jeweiligen Liste mit einer helleren Schrift und werden mit einem roten Minus markiert. Achtung: Wenn Sie Ihre Settings speichern, werden alle als unerwünscht markierte Transponder und Kanäle aus ihren Settings gelöscht. Diese Markierungen werden für die Wunschlistenfunktion benötigt (siehe Kapitel 3.l). Diese Änderungen werden dann auch für alle Kanäle, die sich in diesem Transponder befinden, übernommen. Mit Löschen entfernen Sie einen Transponder. Sie können dafür auch die Entf-Taste auf Ihrer Tastatur benutzen. Wenn dieser Transponder Kanäle enthält, werden diese nach einer vorherigen Abfrage gelöscht. Wenn Sie einen Transponder mit allen seinen Kanälen löschen wollen, ohne daß noch eine Abfrage
erscheint, können Sie dafür die Tastenkombination Strg-Entf benutzen. Mit Alle leeren Transponder löschen können Sie alle Transponder, die keine Kanäle enthalten aus Ihrer Transponderliste entfernen. Mit Neu können Sie einen neuen Transponder eingeben oder einen neuen TV Kanal/Radiokanal auf einem selektierten Transponder erzeugen. Wenn Sie einen neuen Transponder anlegen wollen, muß das Programm wissen, zu welchem Satelliten dieser Transponder gehören soll. Wenn ein Satellit selektiert ist, wird der neue Transponder diesem Satellit zugeordnet. Wenn Sie in der Satellitenliste den Eintrag "All" selektiert haben, in der Transponderliste aber ein Eintrag selektiert ist, wird der neue Transponder demselben Satelliten zugeordnet, zu dem auch dieser selektierte Transponder gehört. Ist weder ein Satellit noch ein Transponder selektiert, können Sie keinen Transponder neu anlegen.
Die roten Buchstaben und Zahlen geben an, um welchen Transpondertyp es sich handelt. S steht für DVB-S, S2 für DVB-S2, S28 für DVB-S2 in 8-PSK, S2Q für DVB-S2 in QPSK, C für DVB-C (Kabel) und T für DVB-T (Terrestrisch). Wenn Sie einen Transponder selektieren, erscheint ein kleines Pünktchen vor diesem Transponder und allen Transpondern, die sich in demselben Satelliten befinden. Rot untermalte Transponder sind leer, das heißt es befinden sich keine Kanäle darin. Transponder mit roter Schrift haben ein Duplikat, sind also mindestens doppelt vorhanden. Im Rahmen der Transponderliste befinden sich mehrere Großbuchstaben, mit denen Sie folgende Funktionen schneller erreichen können: O: Die Transponder werden in "Original" Reihenfolge angezeigt. F: Die Transponder werden nach Frequenzen sortiert angezeigt. P: Die Transponder werden nach Polaritäten sortiert angezeigt.
5.g Favoriten Die Comag HD 100 Receiver besitzen fünf Favoritenlisten, in die Sie Ihre bevorzugten Kanäle einteilen können.
Wenn Sie mit der rechten Maustaste in die FAV-Liste klicken, erhalten Sie folgendes Menü:
Mit Export können Sie eine selektierte Favoritenliste speichern. Mit Import können Sie eine vorher gespeicherte Favoritenliste laden. Ein Kanal kann auch in mehrere Favoritenlisten eingeteilt werden, ohne daß ein Duplikat erstellt werden muß. Kanäle, die sich in einer FAV-Liste befinden, haben in der Kanalliste eine dunklere Hintergrundfarbe. (Die Markierungsfarben lassen sich in der Konfiguration beliebig einstellen, vgl. Kapitel 5.b). Kanäle in/aus eine/r FAV-Liste kopieren/entfernen: Um einen (oder mehrere) Kanal (Kanäle) in eine FAV-Liste zu kopieren, selektieren Sie den (die) Kanal (Kanäle) und ziehen Sie ihn (sie) per Drag & Drop auf diese FAV-Liste. Um einen Kanal aus einer Favoritenliste zu löschen, klicken Sie auf diese FAV-Liste, markieren den zu löschenden Kanal und wählen dann "Löschen" aus dem Kanallistenmenü oder drücken "Entf" auf Ihrer Tastatur. Wenn Sie Kanäle innerhalb einer Favoritenliste löschen, so werden diese nur aus dieser Favoritenliste entfernt, nicht jedoch aus der Hauptliste. Sie können auch die "Markieren als" Funktion aus dem PopUp-Menü der Kanalliste benutzen, um einen oder mehrere Kanäle einer FAV-Liste zuzuordnen oder aus allen FAV-Listen zu entfernen. Die Reihenfolge der Kanäle innerhalb der FAV-Listen kann nicht unabhängig von der Hauptliste geändert werden. Um den Namen einer Favoritenliste zu ändern, machen Sie bitte einen Doppelklick auf den Favoritennamen. Es erscheint folgendes Fenster:
Hier können Sie nun den gewünschten Namen eingeben. Die Reihenfolge der FAV-Listen können Sie ganz einfach per Drag&Drop ändern. Weiter mit FAQ.
6. FAQ Was benötige ich, um meine Settings vom Receiver in den Computer und zurück zu übertragen? Sie benötigen einen USB-Stick oder eine USB-Festplatte. Warum kann ich nicht in das SetEditHD100 Format konvertieren? Das Konvertieren in das Comag HD 100 Format ist nur möglich, wenn Sie zuvor die Satellitenkonfiguration gespeichert haben (siehe Kapitel 3.j). Ich habe zwei Receiver der gleichen Familie, wie kann ich die Settings von dem einen Receiver in den anderen laden? Sie möchten eine Settingsdatei, die aus Receiver A stammt, in Receiver B schreiben. 1. Lesen Sie mit "Datei" -> "Aus Receiver lesen" die Settings aus Receiver B aus. 2. Klicken Sie mit der rechten Maustaste in die Satellitenliste und führen Sie die Funktion "Satellitenkonfiguration speichern" aus. 3. Laden Sie die Settingsdatei aus Receiver A mit "Datei" -> "Öffnen" in SetEdit. 4. Klicken Sie mit der rechten Maustaste in die Satellitenliste und führen Sie die Funktion "Satellitenkonfiguration laden" aus. 5. Schreiben Sie die Settingsdatei mit "Datei" -> "In Receiver schreiben" in Receiver B. Eine ausführlichere Anleitung finden Sie in Kapitel 3.j. Wie kann ich eine Liste immer gleicher Kanäle in neue Settingslisten einfügen? Erstellen Sie sich eine Favoritenliste mit diesen Kanälen und speichern Sie diese Favoritenliste dann mit der Export-Funktion aus dem Favoritenlistenmenü auf Ihrer Festplatte. Wenn Sie jetzt eine neue Settingsdatei laden, können Sie diese Favoritenliste mit der Import-Funktion aus dem Favoritenlistenmenü einfügen (siehe Kapitel 3.d). Ich habe SetEditTopfield5000 registriert und möchte für meinen Humax Receiver Settings erstellen. Warum erscheint immer die Meldung "Unregistrierte Demoversion", wenn ich das Programm starte? Sie müssen SetEdit für jeden Receiver einzeln registrieren. Ich habe Version 1.00 registriert. Auf der Homepage gibt es aber schon Version 1.05, muss ich neu registrieren? Nein, Sie brauchen nicht neu zu registrieren. Laden Sie sich einfach das Update von www.setedit.de herunter und installieren Sie dieses in Ihrem bereits existierenden SetEdit Verzeichnis. Ich möchte Humax Settings in meinen Topfield Receiver schreiben, wie geht das? Laden Sie die Humax Settings in dem entsprechenden SetEdit Editor und konvertieren Sie diese mit Datei -> Konvertieren nach -> Topfield in das von Ihrem Topfield Receiver benötigte Format. Nun können Sie diese Settings in Ihren Topfield Receiver schreiben (siehe Kapitel 3.j). Ich möchte Humax Settings in meinen Topfield Receiver schreiben, muss ich beide Versionen registrieren?
Es muss immer die Version registriert sein, mit der in den Receiver geschrieben wird. Im Beispiel ist dies der Topfield Editor. Beim Auslesen kommt die Meldung "Error loading file". Eventuell ist bei der Übertragung etwas schief gegangen, probieren Sie es bitte noch einmal. Sollte es weiterhin nicht funktionieren schicke Sie mir bitte die Datei SetEditxxxRead.logc (an [email protected]). Sie finden diese Datei in Ihrem SetEdit Verzeichnis. Wie finde ich mein SetEdit Verzeichnis? Wenn Sie nicht mehr wissen, in welches Verzeichnis Sie SetEdit installiert haben, klicken Sie bitte auf den Hilfe-Button und wählen Sie dort die Funktion "SetEdit Verzeichnis anzeigen". Es öffnet sich dann ein Browserfenster mit dem entsprechenden Verzeichnis. Wie kann ich verschlüsselte Programme sehen? Abonnieren Sie das entsprechende Pay-TV-Paket! Wo gebe ich die Keys für den Emu ein? Dies ist nicht möglich. Abonnieren Sie das entsprechende Pay-TV Paket! Funktioniert SetEdit auch mit gepatchter Receiversoftware? SetEditHD100 ist nur mit der Originalversion der Receiversoftware getestet. Wenn Sie irgendwelche Veränderungen an der Receiversoftware vorgenommen haben, kann ich nicht mehr für die korrekte Funktionsweise des Programms garantieren. Ich möchte im Receiver einen Suchlauf auf der Position 28,2° Ost machen. Wie finde ich heraus, welchen Satelliten ich wählen muss? Klicken Sie bitte mit der rechten Maustaste in die Satellitenliste und wählen Sie dann die Funktion "Hotbird -> 13.0E Hotbird". Jedem Satellitennamen wird jetzt die jeweilige geographische Position vorangestellt. Wenn Sie diese Settings in Ihren Receiver geschrieben haben, können Sie nun leicht den richtigen Satelliten herausfinden. Wie erweitere ich SetEdit um einen weiteren Receiver? 1. Wählen Sie auf meiner Homepage den Receiver aus, um den Sie SetEdit erweitern möchten. 2. Laden Sie das Upgrade (zip-Datei) herunter. 3. Entpacken Sie diese zip-Datei und geben Sie als Zielverzeichnis den Ordner Ihrer SetEdit Installation an. 4. Beenden Sie alle laufenden SetEdit Editoren und starten Sie das Programm neu. Eine ausführlichere Anleitung finden Sie in Kapitel 2. Ich habe SetEdit zwei mal gestartet und möchte Kanäle vom einem Fenster in das andere kopieren, warum geht das nicht? Starten Sie SetEdit nur einmal und öffnen Sie dann mit Datei -> Neu ein zweites Editorfenster. Nun können Sie problemlos Kanäle von einem Editorfenster in das andere ziehen. SetEdit ist komplett eingefroren, ich kann nichts mehr machen. Manchmal kommt es vor, daß Fehlermeldungen oder Dialogfenster hinter das Hauptfenster gelangen. Sie können diese mit der Tastenkombination Alt-Esc in den Vordergrund bringen. Wohin kann ich mich bei Problemen wenden?
Wenn Sie andere Probleme haben wenden Sie sich bitte per E-Mail an mich. Bitte geben Sie bei allen Problemen die genaue Version von SetEdit an (Hilfe -> Über SetEditHD100), die Sie verwenden. Meine E-Mail-Adresse lautet: [email protected] Bitte rufen Sie mich nicht an um mir Probleme mitzuteilen. Es gibt keinen telefonischen Support. 7 Registrierung Sie bekommen Ihren persönlichen Registrierungsschlüssel für 24,99 € von mir. Hierzu benötige ich Ihren vollständigen Namen und Ihre E-Mail-Adresse. Ich kann keine Registrierungsschlüssel per Post verschicken. In der Demoversion können Sie nur 20 Kanäle ändern, anschließend können Sie nicht mehr speichern oder schreiben. Hinweis: Ohne E-Mail-Adresse und vollständigen Namen kann ich Sie nicht für SetEditHD100 registrieren. Um SetEditHD100 zu registrieren gibt es 3 Möglichkeiten: 1. Sie senden mir das Geld in bar (per Einschreiben). Meine Adresse ist: Wolfgang Litzinger Frontalstr. 42 67693 Fischbach 2. Sie überweisen mir das Geld auf mein Konto. Falls Sie aus dem Ausland überweisen übernehmen Sie doch bitte die Gebühren für Auslandsüberweisungen. Meine Bankverbindung lautet: Konto Nr. 44 609 52 00 Bank 24 BLZ: 380 707 24 Bankanschrift: Postfach 24 Karl-Legien Str. 188 53244 Bonn SWIFT: DEUT DEDB XXX (nur bei Auslandsüberweisungen notwendig) IBAN: DE66 3807 0724 0446 0952 00 Geben Sie bitte als Verwendungszweck Ihren Namen und die Editor Version an, die Sie erwerben möchten und eine beliebige Zahl (z.B. die Uhrzeit, Ihre Telefonvorwahl oder was auch immer). Beispiel für einen Verwendungszweck: Franz Mustermann SetEditHD100 12:36 Uhr Schicken Sie mir bitte, nachdem Sie die Überweisung getätigt haben, eine E-Mail mit Ihrem Namen, dem Editor, den Sie wünschen (hier SetEditHD100) und der Zahl, die Sie im Verwendungszweck angegeben haben. Beispiel für den Mailtext: Bestellung SetEditHD100, Franz Mustermann, 12:36 Uhr Bitte überprüfen Sie ob Ihre Mailadresse auch gültig ist (z.B. in dem Sie sich selbst eine Mail schreiben und auf diese Mail antworten). Es kommt leider immer wieder vor, daß ich auf eine Mail mit einem Registrierungsschlüssel antworten möchte, diese Mail aber als unzustellbar zurückkommt weil der Absender falsch eingetragen ist.
Ebenso kommt es immer wieder vor, daß ich eine Mail ohne eindeutigen Absender bekomme die ich dann niemanden zuordnen kann (Beispiel: Von [email protected] Ich habe heute das Geld für den Editor überwiesen, danke). Damit kann ich leider gar nichts anfangen. Bitte versuchen Sie nicht Mailadressen als Verwendungszweck bei der Überweisung anzugeben, diese kann man nicht lesen weil Sonderzeichen wie "@", "_" nicht übermittelt werden. Bitte schicken Sie mir keine Bilder von Überweisungskopien oder Screenshots von Ihrem Online Bank-Programm, sobald das Geld auf meinem Konto ist schicke ich Ihnen den Registrierungsschlüssel zu. Sollten Sie nach 7 Werktagen noch keine Antwort von mir erhalten haben, schicken Sie mir bitte eine Mail. Entweder konnte ich Ihre Überweisung niemanden zuordnen oder mit der Mailadresse stimmte etwas nicht. 3. Sie können auch über meine Homepage online per Kreditkarte (nur Visa, Eurocard/MasterCard) oder PayPal bezahlen.
8 Glossar und Abkürzungen Baudrate: Die Geschwindigkeit, mit der die Daten über die serielle Schnittstelle vom Computer in den Receiver übertragen werden. Die Zahl gibt an, wie viele Bits pro Sekunde übertragen werden. Dezimal/Hexadezimal: Normalerweise zählt man 1 2 3 4 5 6 7 8 9 10 11 etc. Dies nennt man dezimale Zählweise, weil dem Zahlensystem die Basis 10 zugrunde liegt. Die einzelnen Stellen einer Zahl sind Vielfache von ganzen Zehnerpotenzen (10^0 = 1, 10^1 = 10, 10^2 = 100 etc.) In der Computertechnik ist es üblich, ein Zahlensystem zu verwenden, das nicht 10 als Basis hat sondern 16. Da wir aber nur 10 Ziffern kennen (0-9), hat man eben noch die ersten sechs Buchstaben des Alphabetes hinzugenommen. Man zählt also 1 2 3 4 5 6 7 8 9 A B C D E F 10 11 etc., wobei 10 (hex) 16 im Dezimalsystem bedeutet. Der Grund, warum man zwischen beiden Zahlensystemen in SetEdit wählen kann, ist der, daß einerseits viele Menschen eben im dezimalen Zahlensystem denken, andererseits viele Programmanbieter für die PIDs "gerade" Zahlen im Hexadezimalsystem verwenden. (Beispielsweise sind die Audiopids der Kanäle von Premiere auf dem Transponder 11720 H in hexadezimaler Schreibweise 100, 200, 300, 400, 500, 600, 700, in dezimaler Schreibweise wäre das 256, 512, 768, 1024, 1280, 1536, 1792, was nicht so einfach zu merken ist.) DLL: Dynamic Link Library. Eine Windowsbibliothek, die von verschiedenen Anwendungen verwendet werden kann. FEC: Forward Error Correction. Bei der digitalen Datenübertragung werden nicht nur die reinen Nutzdaten übertragen sondern zusätzlich Korrekturdaten, mit denen im Falle eines Datenverlustes bis zu einem gewissen Grade die Originaldaten rekonstruiert werden können. Üblich sind die FEC Werte von 1/2, 2/3, 3/4, 5/6 und 7/8. Ein Wert von 3/4 besagt, daß 3 von 4 Daten Nutzdaten sind und 1/4 der übertragenen Daten Korrekturdaten sind. Je höher dieser Wert ist, desto geringer sind die Chancen, bei einer fehlerhaften Übertragung die Originaldaten zu rekonstruieren. LNB: Low Noise Block (Converter), die eigentliche Antenne; das Teil am Spiegel, aus dem das Kabel kommt. PID: Program Identifier. Auf einem digitalen Transponder können mehrere Kanäle sein. Diese unterschiedlichen Daten werden durch die PIDs gekennzeichnet. Zu den wichtigsten PIDs gehören der Video PID (hier wird festgelegt woher der Bildinhalt kommt) und der Audio PID (Ton) und der PCR (Program clock reference) PID der angibt, wie der Ton und das Bild zu synchronisieren sind. In der Regel werden die PIDs vom Receiver selbst gefunden, sie müssen nur bei exotischen Kanälen von Hand eingetragen werden. Im Idealfall findet der Receiver bei einem Suchlauf auf einem Transponder eine NIT (Network information table) in der Informationen über den Provider enthalten sind (z.B. weitere Transponder, die von diesem Provider verwendet werden) und eine SDT (Service Description Table), die angibt, welche Kanäle auf dem aktuellen Transponder zu finden sind. Hierbei wird nur auf die Service (Channel) ID für die einzelnen Kanäle verwiesen. In dieser ID steht dann, welcher Video, Audio, Teletext PID (und einige weitere PIDs, z.B. für die EPG Informationen) zu verwenden sind. Wenn man also die Service ID eines Kanals angibt und diese auch existiert, kann sich der Receiver alle notwendigen Informationen beschaffen. Wenn man nur den Video und Audio PID angibt, kann es sein, daß man zwar das Bild und den Ton empfängt, der EPG aber nicht funktioniert, weil dieser auf einer anderen PID übertragen wird. Bei einigen exotischen Kanälen (z.B. Feeds) verzichtet der Programmanbieter vollständig auf die NIT, SDT und Service ID, in diesem Falle ist es notwendig, den Video und Audio PID von Hand einzutragen. Symbolrate: Dies ist die Anzahl der digitalen Daten die pro Sekunde auf einem Transponder übertragen werden. Die Symbolrate wird in Msymb/sek (Megasymbole pro Sekunde) gemessen wobei ein Symbol 4 Bit enthält. Zusammen mit der FEC kann aus der Symbolrate die Bandbreite eines Transponders berechnet werden. Polarität: Im Gegensatz zur Übertragung auf einem Kabel läßt sich bei der Satellitenübertragung ein Frequenzbereich doppelt nutzen. Hierzu werden die "Wellen" polarisiert ausgestrahlt. Man kann sich
das so vorstellen, daß sowohl im Sender (dem Satelliten) als auch im Empfänger (dem LNB) ein Kamm ist, der einmal nur horizontal polarisierte Wellen und einmal nur vertikal polarisierte Wellen durchläßt. Auf diese Weise kann man einen Frequenzbereich doppelt nutzen. In der Regel wird jedoch nicht die gleiche Frequenz doppelt verwendet, sondern wegen der besseren Trennbarkeit immer ein Versatz zwischen den einzelnen Transpondern gewählt. Neben der horizontalen und vertikalen Polarisation gibt es auch noch die zirkulare Polarisation. Hier fällt es etwas schwerer sich das ganze vorzustellen. Grob kann man sagen, daß die Wellen sich einmal im Uhrzeigersinn drehen und einmal gegen den Uhrzeigersinn. Man spricht dann von LHC und RHC (left/right hand circulated). In der Regel wird in Europa die horizontale und vertikale Polarisierung verwendet. In Skandinavien und bei C-Band Ausstrahlung wird oft die zirkulare Polarisierung verwendet. Selektieren (auswählen): Um einen Kanal zu selektieren, klicken Sie bitte mit der Maus auf diesen Kanal. Um mehr als einen Kanal zu selektieren, können Sie die bekannten Windows Methoden verwenden. Wenn Sie die Umschalttaste gedrückt halten und auf einen Kanal klicken, werden alle Kanäle zwischen dem bisher selektierten Kanal und der Stelle auf die Sie geklickt haben selektiert. Wenn Sie die Strg-Taste gedrückt halten, können Sie einen Kanal zu den bisher selektierten Kanälen hinzufügen. Settings: Settings sind der Teil des Speichers Ihres Receivers in dem alle Informationen über die Kanäle in Ihrem Receiver gespeichert sind. Hierzu zählen die Kanalnamen, die Reihenfolge der Kanäle, die Empfangsparameter wie Frequenz, FEC, Symbolrate etc.