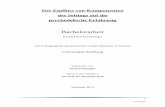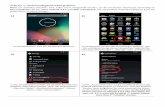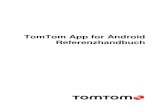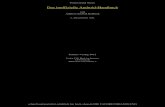Android 8 – Das Praxisbuch für Java-Entwickler · 2 Hallo Android! 48 ten übrigens im Settings...
Transcript of Android 8 – Das Praxisbuch für Java-Entwickler · 2 Hallo Android! 48 ten übrigens im Settings...


47
2
Kapitel 2
Hallo Android!
Die erste eigene App ist schneller fertig, als Sie vielleicht glauben.
Dieses Kapitel führt Sie in leicht nachvollziehbaren Schritten zum Ziel.
Seit vielen Jahrzehnten ist es schöne Tradition, anhand des Beispiels »Hello World!«
in eine neue Programmiersprache oder Technologie einzuführen. Dahinter steht die
Idee, erste Konzepte und Vorgehensweisen in einem kleinen, überschaubaren Rah-
men zu demonstrieren. Google bleibt dieser Tradition treu: Wenn Sie in Android Stu-
dio ein neues Projekt anlegen, entsteht eine minimale, aber lauffähige Anwendung,
die den Text »Hello World« ausgibt. Im Verlauf dieses Kapitels erweitern Sie diese An-
wendung um die Möglichkeit, einen Nutzer namentlich zu begrüßen. Ein Klick auf
Fertig schließt die App.
Hinweis
Sie finden die vollständige Version des Projekts Hallo Android in den Begleitmateria-
lien zum Buch, die Sie unter www.rheinwerk-verlag.de/4564 herunterladen können.
Um mit den Entwicklungswerkzeugen vertraut zu werden, rate ich Ihnen aber, sich
diese Fassung erst nach der Lektüre dieses Kapitels und nur bei Bedarf zu kopieren.
2.1 Android-Projekte
Alle Projekte fassen Artefakte einer Android-Anwendung zusammen. Dazu gehören
unter anderem Quelltexte, Konfigurationsdateien, Testfälle, aber auch Grafiken,
Sounds und Animationen. Natürlich sind Projekte keine Erfindung von Android Stu-
dio, sondern bilden eines der Kernkonzepte praktisch aller Entwicklungsumgebun-
gen. Grundsätzlich können Sie mit beliebig vielen Projekten gleichzeitig arbeiten.
Projekte werden über die Menüleiste angelegt, (erneut) geöffnet und geschlossen.
Anders als beispielsweise in Eclipse bezieht sich ein Android-Studio-Hauptfenster
stets auf ein Projekt. Wenn Sie ein vorhandenes Projekt öffnen, fragt die IDE norma-
lerweise nach, ob Sie es in einem neuen oder im aktuellen Fenster bearbeiten möch-
ten. Im letzteren Fall wird das aktuelle Projekt geschlossen. Sie können dieses Verhal-
6058.book Seite 47 Montag, 5. März 2018 11:53 11

2 Hallo Android!
48
ten übrigens im Settings-Dialog auf der Seite Appearance & Behavior • System
Settings unter Project Opening ändern.
Projekte können aus einem oder mehreren Modulen bestehen. Wie Sie in Kapitel 14,
»Android Wear«, sehen werden, nutzt Google dieses Konzept beispielsweise, um Pro-
jekte für Android Wear zu strukturieren. Diese bestehen oft aus einem Teil für das
Smartphone oder Tablet sowie einem Teil für die Smartwatch. »Klassische« Android-
Apps kommen üblicherweise mit einem Modul aus. In diesem Fall nennt der Assis-
tent das Modul app. Beispiel-Apps von Google verwenden als Modulnamen oft Appli-
cation.
2.1.1 Projekte anlegen
Um ein neues Projekt anzulegen, wählen Sie in der Menüleiste des Hauptfensters
File • New • New Project. Alternativ können Sie im Willkommensbildschirm auf
Start a new Android Studio project klicken. In beiden Fällen öffnet sich der As-
sistent Create New Project, der Sie in wenigen Schritten zu einem neuen Android-
Projekt führt. Auf der ersten Seite, Create Android Project, legen Sie einige grund-
legende Eigenschaften Ihres Projekts fest.
Der Application name – mit ihm identifiziert der Benutzer Ihre App – wird später
auf dem Gerät bzw. im Emulator angezeigt. Bitte geben Sie dort »Hallo Android« ein.
Company domain sollte den Namen einer Domain enthalten, die Ihnen gehört
(zum Beispiel »thomaskuenneth.com«). Unter Project location legen Sie den Spei-
cherort Ihres Projekts fest. Es bietet sich an, Projekte an zentraler Stelle zu sammeln.
Auf meinem Rechner ist dies C:\Users\tkuen\Entwicklung\AndroidStudio. Jedes Pro-
jekt entspricht dann einem Unterordner dieses Verzeichnisses, beispielsweise Hallo-
Android. Der Package name wird automatisch aus Application name und Compa-
ny domain zusammengesetzt.
Gefällt Ihnen diese Vorbelegung nicht, können Sie Company domain auch leer las-
sen, müssen aber in diesem Fall den Package name direkt eingeben. Klicken Sie
hierzu auf das unscheinbare Wort Edit am rechten Rand des Dialogs. In Java – und
damit auch unter Android – werden Klassen und Dateien in Paketen abgelegt. Bei der
Vergabe des Paketnamens müssen Sie sorgfältig vorgehen, vor allem, wenn Sie eine
Anwendung in Google Play veröffentlichen möchten. Denn der Paketname, den Sie
hier eintragen, referenziert genau eine App, muss also eindeutig sein. Gelegentlich
wird der Package Name deshalb auch Application ID genannt. Idealerweise folgen Sie
den Namenskonventionen für Java-Pakete und tragen in umgekehrter Reihenfolge
den Namen einer Ihnen gehörenden Internetdomain ein, gefolgt von einem Punkt
und dem Namen der App. Verwenden Sie nur Kleinbuchstaben, und vermeiden Sie
6058.book Seite 48 Montag, 5. März 2018 11:53 11
2.1 Android-Projekte
49
2
Sonderzeichen, insbesondere das Leerzeichen. Geben Sie für dieses Beispiel als Pack-
age name den Text »com.thomaskuenneth.halloandroid« ein, und beenden Sie Ihre
Eingabe mit Done.
Abbildung 2.1 Der Dialog »Create New Project«
Include C++ support müssen Sie nur dann mit einem Häkchen versehen, wenn Sie
in Ihrer App nativen Code verwenden möchten. Meine Beispiele tun dies nicht. In-
clude Kotlin support legt fest, dass Sie in einem Projekt mit der Programmier-
sprache Kotlin arbeiten möchten. Sie können Java- und Kotlin-Klassen beliebig mi-
schen. Wenn Sie an dieser Stelle ein Häkchen setzen, wird die Klasse, die die
Hauptaktivität repräsentiert, in Kotlin erstellt. Lassen Sie für dieses Beispiel die Kot-
lin-Unterstützung bitte ausgeschaltet. Der Dialog sollte nun in etwa Abbildung 2.1
entsprechen. Next bringt Sie auf die Seite Target Android Devices des Projekt-
assistenten, die Sie in Abbildung 2.2 sehen.
Auf dieser Seite legen Sie die Gerätekategorien fest, für die Ihre App zur Verfügung
stehen soll. Möchten Sie beispielsweise ein eigenes Zifferblatt für Android-Wear-
Smartwatches programmieren, setzen Sie ein Häkchen vor Wear. Die App Hallo
6058.book Seite 49 Montag, 5. März 2018 11:53 11

2 Hallo Android!
50
Android soll ausschließlich auf Telefonen und Tablets laufen. Deshalb sollte nur
Phone and Tablet angekreuzt sein. Wählen Sie als Zielplattform den Wert API 27.
Lassen Sie bitte alle anderen Optionen ausgeschaltet. Ein Klick auf Next zeigt die Sei-
te Add an Activity to Mobile an. Sie ist in Abbildung 2.3 dargestellt.
Abbildung 2.2 Geräteklassen auswählen
Hinweis
Stellt Android Studio fest, dass für das erfolgreiche Anlegen eines Projekts noch Kom-
ponenten heruntergeladen werden müssen, wird eine »Zwischenseite« eingescho-
ben. Sollte dies bei Ihnen passieren, können Sie diesen Schritt einfach »durchwinken«.
Activities gehören zu den Grundbausteinen einer Android-Anwendung. Deshalb
möchten wir gleich zu Beginn eine anlegen. Markieren Sie Empty Activity, und kli-
cken Sie danach auf Next.
6058.book Seite 50 Montag, 5. März 2018 11:53 11
2.1 Android-Projekte
51
2
Abbildung 2.3 Die Seite »Add an Activity to Mobile«
Sie haben es fast geschafft: Um den Assistenten abschließen zu können, müssen Sie
nur noch auf der Seite Configure Activity die soeben ausgewählte leere Activity
konfigurieren. Hierbei vergeben Sie einen Klassennamen und den Namen einer Lay-
outdatei. Was es mit diesen Werten auf sich hat, zeige ich Ihnen im weiteren Verlauf
dieses Kapitels. Fürs Erste sollten Sie nur sicherstellen, dass die vorgeschlagenen
Werte mit denen in Abbildung 2.4 übereinstimmen. Bitte überprüfen Sie dies, und
übernehmen Sie bei Abweichungen die Daten aus dem Screenshot.
Die Checkbox Backwards Compatibility (AppCompat) steuert, ob der Projekt-
assistent die Bibliothek AppCompat einbindet. Damit hat es folgende Bewandtnis:
Wann immer Android neue Funktionen erhält, bleiben diese Funktionen Geräten
mit entsprechend aktuellen Plattformversionen vorbehalten. Einige davon, zum Bei-
spiel Fragmente sowie die App Bar, sind aber so essenziell für die Bedienungsphiloso-
phie, dass Google sie auch auf älteren Modellen verwendet sehen möchte. Deshalb
werden sie durch AppCompat zur Verfügung gestellt. Allerdings, und das ist der gro-
ße Haken, nicht aufrufkompatibel zu den »echten« Klassen. Meine eigenen Beispiele
setzen, wenn möglich, nicht auf AppCompat, sondern nutzen die Originale.
6058.book Seite 51 Montag, 5. März 2018 11:53 11

2 Hallo Android!
52
Abbildung 2.4 Eine leere Activity konfigurieren
Mit Finish schließen Sie den Assistenten. Android Studio wird nun eine Reihe von
Dateien anlegen und das neue Projekt einrichten.
Kurzer Rundgang durch Android Studio
Danach sollte das Hauptfenster der IDE in etwa Abbildung 2.5 entsprechen. Es enthält
unter anderem eine Menüleiste, eine Toolbar, mehrere Editorfenster für die Eingabe
von Java- bzw. Kotlin-Quelltexten und anderen Dateiformaten, einen Designer für
die Gestaltung der Benutzeroberfläche, eine Statuszeile sowie mehrere Werkzeug-
fenster. Beginnt der Name eines solchen Fensters mit einer Ziffer, können Sie es über
die Tastatur anzeigen und verbergen. Drücken Sie hierzu die angegebene Zahl zu-
sammen mit der (Alt)-Taste. Auf dem Mac verwenden Sie (cmd).
Werkzeugfenster erscheinen im unteren linken oder rechten Bereich des Hauptfens-
ters. Ihre Position lässt sich über ein Kontextmenü steuern, das Sie durch Anklicken
des Fenstertitels mit der rechten Maustaste aufrufen können. Ein Beispiel ist in Ab-
bildung 2.6 zu sehen. Situationsabhängig kann eine ganze Reihe von zusätzlichen
Menüpunkten enthalten sein. Die Aufteilung des Android-Studio-Hauptfensters
lässt sich praktisch nach Belieben den eigenen Bedürfnissen anpassen. Beispielswei-
se können Sie Werkzeugfenster als schwebende Panels anzeigen lassen oder bei
6058.book Seite 52 Montag, 5. März 2018 11:53 11
2.1 Android-Projekte
53
2
Nichtgebrauch automatisch ausblenden. Über das Window-Menü übernehmen Sie
Ihre Anpassungen als Standard. Restore Default Layout kehrt zu den zuletzt ge-
speicherten Standardeinstellungen zurück.
Abbildung 2.5 Das Hauptfenster nach dem Anlegen eines Projekts
Abbildung 2.6 Kontextmenü eines Werkzeugfensters
6058.book Seite 53 Montag, 5. März 2018 11:53 11

2 Hallo Android!
54
Eine Statuszeile am unteren Rand des IDE-Hauptfensters zeigt situationsabhängige
Informationen an, beispielsweise die aktuelle Cursorposition oder den Fortschritt
eines Build-Vorgangs. Die Statuszeile ist in Abbildung 2.7 zu sehen. Ganz links befin-
det sich ein Symbol, mit dem Sie drei Werkzeugfensterbereiche ein- und ausblenden
können. Klicken Sie es mehrere Male an, und achten Sie darauf, wie sich das Android-
Studio-Fenster verändert. Lassen Sie sich dabei nicht irritieren, denn sobald Sie mit
der Maus über das Symbol fahren, erscheint ein Pop-up-Menü mit allen verfügbaren
Werkzeugfenstern. Das ist praktisch, wenn die Werkzeugfensterbereiche nicht sicht-
bar sind. Innerhalb eines Bereichs können Sie die Reihenfolge der Fenster übrigens
per Drag & Drop nach Belieben ändern. Auch das Verschieben in einen anderen
Werkzeugfensterbereich ist möglich.
Abbildung 2.7 Die Statuszeile von Android Studio
Der Dialog Settings enthält zahlreiche Optionen, um das Aussehen und Verhalten
der IDE Ihren Vorstellungen anzupassen. Sie erreichen ihn über File • Settings. Un-
ter macOS finden Sie den Menüpunkt unter Android Studio. Öffnen Sie den Kno-
ten Appearance & Behavior, und klicken Sie dann auf Appearance. Unter den in
Abbildung 2.8 gezeigten UI Options können Sie ein Theme einstellen. Darcula bei-
spielsweise färbt Android Studio – das Wortspiel lässt es bereits vermuten – dunkel
ein. Falls Sie möchten, können Sie die Standardschriften gegen von Ihnen gewählte
Fonts austauschen. Setzen Sie hierzu ein Häkchen vor Override default fonts by,
und wählen Sie in der Klappliste darunter die gewünschte Schrift und Größe aus.
Klicken Sie im Abschnitt Appearance & Behavior bitte auf System Settings. Un-
ter Startup/Shutdown können Sie einstellen, ob beim Start das zuletzt bearbeitete
Projekt automatisch geöffnet werden soll. Ist das Häkchen bei Reopen last project
on startup nicht gesetzt, erscheint der Willkommensbildschirm. Er enthält eine
Liste der kürzlich verwendeten Projekte. Das ist praktisch, wenn Sie mit mehreren
Projekten im Wechsel arbeiten. Klicken Sie das gewünschte Projekt einfach im Will-
kommensbildschirm an. Confirm application exit legt fest, ob eine Rückfrage er-
scheint, wenn Sie Android Studio durch Anklicken des Fensterschließsymbols oder
über die Menüleiste verlassen.
Unter Project Opening können Sie konfigurieren, ob Projekte in einem neuen
Android-Studio-Hauptfenster geöffnet werden. Wenn Sie Open project in the
same window auswählen, schließt die IDE das aktuelle Projekt und öffnet danach
das neue. Confirm window to open project in lässt Ihnen in einem entsprechen-
den Dialog die Wahl.
6058.book Seite 54 Montag, 5. März 2018 11:53 11
2.1 Android-Projekte
55
2
Abbildung 2.8 Der Dialog »Settings«
Da Android Studio kontinuierlich weiterentwickelt und von Fehlern befreit wird,
empfehle ich Ihnen die gelegentliche Suche nach Aktualisierungen. Sie können dies
zwar mit Help • Check for Update selbst auslösen, es ist allerdings bequemer, dies
der IDE zu überlassen. Öffnen Sie in den Settings den Knoten Appearance & Be-
havior • System Settings, und klicken Sie dann auf Updates. Sofern dies nicht be-
reits der Fall ist, aktivieren Sie die Option Automatically check updates for. In
der Klappliste rechts daneben sollten Sie Stable Channel auswählen. Kanäle legen
fest, welche Aktualisierungen eingespielt werden. Der Stable Channel enthält nur
ausreichend erprobte Änderungen. Die anderen Kanäle liefern Updates schneller
aus, allerdings sind diese oftmals noch fehlerbehaftet oder experimentell.
Damit möchte ich unseren kleinen Rundgang durch Android Studio beenden. Im fol-
genden Abschnitt stelle ich Ihnen die Struktur von Android-Projekten vor.
6058.book Seite 55 Montag, 5. März 2018 11:53 11

2 Hallo Android!
56
2.1.2 Projektstruktur
Android-Apps bestehen aus einer ganzen Reihe von Artefakten, die als baumartige
Struktur dargestellt werden können. Das Android-Studio-Werkzeugfenster Project
bietet hierfür mehrere Sichten an, unter anderem Project, Packages und An-
droid. Sichten wirken als Filter, d. h., nicht jedes Artefakt (eine Datei oder ein Ver-
zeichnis) ist unbedingt in allen Sichten zu sehen. Die Sicht Project entspricht wei-
testgehend der Repräsentation auf Ebene des Dateisystems. Sie visualisiert die
hierarchische Struktur eines Projekts. Packages gruppiert Dateien analog zu Java-
Paketen, soweit dies sinnvoll ist. Diese Sicht werden Sie möglicherweise eher selten
verwenden. Am praktischsten für die Entwicklung ist wahrscheinlich die Sicht An-
droid, die in Abbildung 2.9 zu sehen ist.
Die Sicht Android zeigt eine vereinfachte, in Teilen flachgeklopfte Struktur eines Pro-
jekts. Sie gestattet den schnellen Zugriff auf wichtige Dateien und Verzeichnisse. The-
matisch zusammengehörende Artefakte werden auch dann gemeinsam dargestellt,
wenn sie physikalisch in unterschiedlichen Verzeichnissen liegen. Das Werkzeugfens-
ter Project stellt Sichten entweder als Registerkarten oder als Klappliste dar, was Sie
mit dem Kommando Group Tabs im Kontextmenü des Fensters einstellen können.
Um es zu öffnen, klicken Sie den Fenstertitel mit der rechten Maustaste an.
Abbildung 2.9 Die Struktur einer Android-App
Lassen Sie uns nun einen ersten Blick auf wichtige Dateien und Verzeichnisse werfen;
aktivieren Sie hierzu die Sicht Android. Sie sehen zwei Knoten, app und Gradle
6058.book Seite 56 Montag, 5. März 2018 11:53 11
2.1 Android-Projekte
57
2
Scripts, von denen Sie bitte den letzteren aufklappen. Die Datei build.gradle kommt
zweimal vor, die Dateien gradle.properties, settings.gradle und local.properties jeweils
einmal. Unter Umständen sehen Sie noch weitere Dateien, zum Beispiel proguard-
rules.pro. Diese Dateien berühren fortgeschrittene Themen und können fürs Erste
außen vor bleiben.
local.properties wird automatisch von Android Studio generiert und sollte nicht von
Hand bearbeitet werden. Sie enthält einen Eintrag, der auf das für das Projekt ver-
wendete Android SDK verweist. settings.gradle listet alle Module eines Projekts auf.
Unser Hallo-Android-Projekt besteht aus einem Modul: app. Die Datei settings.gradle
wird aktualisiert, sobald ein Modul hinzugefügt oder gelöscht wird. In welchem Zu-
sammenhang Module verwendet werden, zeige ich Ihnen später. Viele Apps benöti-
gen nur ein Modul. Mit gradle.properties können Sie Einfluss auf den Build-Vorgang
nehmen, zum Beispiel indem Sie Variablen setzen.
Die Datei build.gradle ist mehrfach vorhanden. Eine Version bezieht sich auf das Pro-
jekt, und zu jedem Modul gehört eine weitere Ausprägung. Da Hallo Android aus
einem Modul (app) besteht, gibt es build.gradle also zweimal. Lassen Sie uns einen
Blick auf die Version für das Modul app werfen: Ein Doppelklick auf build.gradle
(Module: app) öffnet die Datei in einem Texteditor. Wie das aussehen kann, sehen
Sie in Abbildung 2.10.
Abbildung 2.10 Die Datei »build.gradle« im Editor von Android Studio
6058.book Seite 57 Montag, 5. März 2018 11:53 11

2 Hallo Android!
58
Bitte nehmen Sie zunächst keine Änderungen vor. Sie können das Editorfenster
jederzeit durch Anklicken des Kreuzes auf der Registerkarte oder durch Drücken der
Tastenkombination (Strg)+(F4) schließen. Auf dem Mac ist es (cmd)+(W).
Der Block android { … } enthält Informationen, die Sie beim Anlegen des Projekts
eingegeben haben, beispielsweise entspricht applicationId dem Package name.
minSdkVersion gibt an, welche Android-Version auf einem Gerät mindestens vorhan-
den sein muss, damit man die App nutzen kann. Ist diese Voraussetzung nicht erfüllt,
wird die Installation abgebrochen, und Google Play zeigt das Programm in so einem
Fall gar nicht erst an. Beispielsweise ist erst ab Android 4.x ein Zugriff auf Kalenderda-
ten über offizielle Schnittstellen möglich. Eine App, die diese nutzt, ist auf sehr alten
Geräten mit Gingerbread oder gar Cupcake nicht lauffähig.
Die targetSdkVersion legt fest, gegen welche Plattformversion eine App entwickelt
wurde, man könnte auch sagen, unter der sich die App am wohlsten fühlt. Plattfor-
men können mit dem SDK Manager installiert und gelöscht werden. Dieses Buch be-
schreibt die Anwendungsentwicklung mit Android 8.1. Aus diesem Grund basieren
die meisten Beispiele auf API-Level 27. versionCode und versionName repräsentieren
die Versionsnummer Ihrer App. Wie Sie diese beiden Variablen verwenden, zeige ich
Ihnen etwas später. compileSdkVersion und buildToolsVersion entsprechen dem Ver-
sionsstand Ihres Android SDKs.
Tipp
Sie können für die Android-Programmierung eine ganze Reihe von Java-8-Sprach-
features verwenden, zum Beispiel die codesparenden Lambda-Ausdrücke. Die Funk-
tionen werden über build.gradle aktiviert. Die Datei im Modul app muss hierzu die
folgenden zusätzlichen Einträge enthalten:
android {...compileOptions {sourceCompatibility JavaVersion.VERSION_1_8targetCompatibility JavaVersion.VERSION_1_8
}}
Lassen Sie uns nun einen Blick auf das Modul app werfen; es enthält die Zweige mani-
fests, java und res. Quelltexte werden unter java abgelegt. Sie sehen dreimal das
Paket com.thomaskuenneth.halloandroid. Das mag irritieren, wenn Sie schon mit ande-
ren Entwicklungsumgebungen gearbeitet haben, aber bitte denken Sie daran, dass die
Sicht Android eine optimierte und, wenn Sie so möchten, künstliche Sicht auf ein
Projekt darstellt. Ein Paket enthält die Klasse ApplicationTest oder ExampleInstrumen-
6058.book Seite 58 Montag, 5. März 2018 11:53 11
2.1 Android-Projekte
59
2
tedTest, ein zweites enthält die Klasse ExampleUnitTest und das dritte schließlich die
Klasse MainActivity. Sie haben diesen Namen im Projektassistenten eingetragen. Um
die Testklassen müssen Sie sich zunächst nicht kümmern. Übrigens können Sie be-
quem neue Klassen anlegen, indem Sie ein Paket mit der rechten Maustaste anklicken
und New • Java Class wählen.
Der Zweig res besteht aus mehreren Unterknoten, beispielsweise enthält values die
Datei strings.xml. Sie nimmt Texte auf, die später im Quelltext oder in Beschrei-
bungsdateien für die Benutzeroberfläche referenziert werden. Hierzu wird von den
Werkzeugen des Android SDK eine Klasse mit Namen R generiert, die Sie allerdings
nicht von Hand bearbeiten dürfen. Deshalb ist sie in der Sicht Android auch nicht
vorhanden. Im Unterknoten layout wird die Benutzeroberfläche einer App defi-
niert. Haben Sie noch ein klein wenig Geduld, wir kommen in diesem Kapitel noch
dazu.
Die Knoten drawable und mipmap enthalten Grafiken, die von einer App verwen-
det werden. Ein Spezialfall eines solchen Drawable – so heißt die Klasse, die eine Grafik
im Quelltext repräsentiert – ist das Icon für den App-Starter. Google trennt es in sei-
nen Beispielen von den übrigen Grafiken der Anwendung, und der Projektassistent
legt die Verzeichnisse mipmap-… an. Das heißt, das Programm-Icon liegt in mipmap,
alle anderen Grafiken liegen in drawable. Bitmaps können in unterschiedlichen
Auflösungen abgelegt werden. Sie landen in Unterverzeichnissen, die einem be-
stimmten Namensmuster folgen, das ich etwas später erläutern werde. Für Vektor-
grafiken – Android kennt auch solche Drawables – ist das Bereitstellen in unter-
schiedlichen Größen natürlich nicht nötig. Sie landen in drawable.
Der Unterknoten manifests enthält die Datei AndroidManifest.xml; sie ist die zen-
trale Beschreibungsdatei einer Anwendung, und in ihr werden unter anderem die Be-
standteile des Programms aufgeführt. Wie Sie später noch sehen werden, sind dies
sogenannte Activities, Services, Broadcast Receiver und Content Provider. Die Datei
enthält aber auch Informationen darüber, welche Rechte eine App benötigt und wel-
che Hardware sie erwartet.
Bitte öffnen Sie mit einem Doppelklick die Datei AndroidManifest.xml, um sich einen
ersten Eindruck von ihrer Struktur zu verschaffen. Es gibt ein Wurzelelement <mani-
fest> mit einem Kind <application>. Android-Apps bestehen, neben den weiter oben
bereits genannten anderen Bausteinen, aus mindestens einer Activity. Hierbei han-
delt es sich, stark vereinfacht ausgedrückt, um eine Bildschirmseite. Verschiedene
Aspekte einer Anwendung, wie Listen, Übersichten, Such- und Eingabemasken, wer-
den als eigene Activities realisiert und als Unterelemente von <application> in An-
droidManifest.xml eingetragen.
6058.book Seite 59 Montag, 5. März 2018 11:53 11

2 Hallo Android!
60
Hinweis
Wenn Sie einen Blick auf Googles Entwicklerdokumentation zur Manifestdatei wer-
fen, stellen Sie fest, dass es neben <application> eine ganze Reihe Kinder von <mani-fest> gibt. Das Tag <uses-sdk> gibt beispielsweise die Zielplattform an. Seit dem
Wechsel von Eclipse auf Android Studio werden diese Angaben aber nicht mehr
direkt in das Manifest eingetragen, sondern in build.gradle gepflegt und beim Bauen
der Anwendung werden sie dann automatisch in das Manifest übernommen.
Im nächsten Abschnitt werden Sie erste Erweiterungen an Hallo Android vorneh-
men. Zunächst werde ich Ihnen zeigen, wie in Android Texte gespeichert werden und
wie man in einer App auf diese zugreift.
2.2 Benutzeroberfläche
Die Benutzeroberfläche ist das Aushängeschild einer Anwendung. Gerade auf mobi-
len Geräten mit vergleichsweise kleinen Bildschirmen sollte jede Funktion leicht zu-
gänglich und intuitiv erfassbar sein. Android unterstützt Sie bei der Gestaltung
durch eine große Auswahl an Bedienelementen.
2.2.1 Texte
Bilder und Symbole sind ein wichtiges Gestaltungsmittel. Sinnvoll eingesetzt, helfen
sie dem Anwender nicht nur beim Bedienen des Programms, sondern sorgen zudem
für ein angenehmes und schönes Äußeres. Dennoch spielen auch Texte eine sehr
wichtige Rolle. Sie werden in den unterschiedlichsten Bereichen einer Anwendung
eingesetzt:
� als Beschriftungen von Bedienelementen
� für erläuternde Texte, die durch einen Screenreader vorgelesen werden
� für Hinweis- und Statusmeldungen
Die fertige Version von Hallo Android soll den Benutzer zunächst begrüßen und ihn
nach seinem Namen fragen. Im Anschluss wird ein persönlicher Gruß angezeigt.
Nach dem Anklicken einer Schaltfläche beendet sich die App.
Aus dieser Beschreibung ergeben sich die folgenden Texte. Die Bezeichner vor dem
jeweiligen Text werden Sie später im Programm wiederfinden:
� willkommen – Guten Tag. Schön, dass Sie mich gestartet haben. Bitte verraten Sie mir
Ihren Namen.
� weiter – Weiter
6058.book Seite 60 Montag, 5. März 2018 11:53 11
2.2 Benutzeroberfläche
61
2
� hallo – Hallo <Platzhalter>. Ich freue mich, Sie kennenzulernen.
� fertig – Fertig
Ein Großteil der Texte wird zur Laufzeit so ausgegeben, wie sie schon während der
Programmierung erfasst wurden. Eine kleine Ausnahme bildet die Grußformel, denn
sie besteht aus einem konstanten und einem variablen Teil. Letzterer ergibt sich erst,
nachdem der Anwender seinen Namen eingetippt hat. Wie Sie gleich sehen werden,
ist es in Android sehr einfach, dies zu realisieren.
Da Sie Apps in Java schreiben, könnten Sie die auszugebenden Meldungen einfach im
Quelltext ablegen. Das sähe folgendermaßen aus (ich habe die String-Konstante aus
Gründen der besseren Lesbarkeit in drei Teile zerlegt):
nachricht.setText("Guten Tag. Schön, dass" +" Sie mich gestartet haben." +" Bitte verraten Sie mir Ihren Namen.");
Das hätte allerdings eine ganze Reihe von Nachteilen: Da jede Klasse in einer eigenen
Datei abgelegt wird, merkt man oft nicht, wenn man gleiche Texte mehrfach defi-
niert, was die Installationsdatei der App vergrößert und unnötig Speicher kostet. Au-
ßerdem wird es auf diese Weise sehr schwer, mehrsprachige Anwendungen zu bau-
en. Wenn Sie aber eine App über Google Play vertreiben möchten, sollten Sie neben
den deutschsprachigen Texten mindestens eine englische Lokalisierung ausliefern.
Unter Android werden Texte daher zentral in der Datei strings.xml abgelegt, die sich
im Verzeichnis values befindet. Ändern Sie die durch den Projektassistenten angeleg-
te Fassung folgendermaßen ab:
<?xml version="1.0" encoding="utf-8"?><resources>
<!-- Name der App --><string name="app_name">Hallo Android!</string>
<!-- Willkommensmeldung --><string name="willkommen">
Guten Tag. Schön, dass Sie mich gestartet haben.Bitte verraten Sie mir Ihren Namen.
</string>
<!-- persönlicher Gruß --><string name="hallo">
Hallo %1$s. Ich freue mich, Sie kennenzulernen.</string>
6058.book Seite 61 Montag, 5. März 2018 11:53 11

2 Hallo Android!
62
<!-- Beschriftungen für Schaltflächen --><string name="weiter">Weiter</string><string name="fertig">Fertig</string>
</resources>
Listing 2.1 »strings.xml«
Das Attribut name des Elements <string> wird später im Quelltext als Bezeichner ver-
wendet. Der Name muss also projektweit eindeutig sein. Ist Ihnen im Listing die fett
gesetzte Zeichenfolge %1$s aufgefallen? Android wird an dieser Stelle den vom Benut-
zer eingegebenen Namen einfügen. Wie dies funktioniert, zeige ich Ihnen später.
Hinweis
Die Zeilen Hallo %1$s… und Guten Tag. sind nicht eingerückt, weil die führenden Leer-
zeichen sonst in die App übernommen werden, was in der Regel nicht gewünscht ist.
Vielleicht fragen Sie sich, wie Sie Ihr Programm mehrsprachig ausliefern können,
wenn es genau eine zentrale Datei strings.xml gibt. Neben dem Verzeichnis values
kann es lokalisierte Ausprägungen geben, die auf das Minuszeichen und auf ein
Sprachkürzel aus zwei Buchstaben enden, zum Beispiel values-en oder values-fr. Die
Datei strings.xml in diesen Ordnern enthält Texte in den korrespondierenden Spra-
chen, also auf Englisch oder Französisch. Muss Android auf eine Zeichenkette zugrei-
fen, geht das System vom Speziellen zum Allgemeinen. Ist die Standardsprache also
beispielsweise Englisch, wird zuerst versucht, den Text in values-en/strings.xml zu
finden. Gelingt dies nicht, wird values/strings.xml verwendet. In dieser Datei müssen
also alle Strings definiert werden, Lokalisierungen hingegen können unvollständig
sein.
Im folgenden Abschnitt stelle ich Ihnen sogenannte Views vor. Bei ihnen handelt es
sich um die Grundbausteine, aus denen die Benutzeroberfläche einer App zusam-
mengesetzt wird.
2.2.2 Views
Hallo Android besteht auch nach vollständiger Realisierung aus sehr wenigen Be-
dienelementen, und zwar aus
� einem nicht editierbaren Textfeld, das den Gruß unmittelbar nach dem Pro-
grammstart sowie nach Eingabe des Namens darstellt,
� einer Schaltfläche, die je nach Situation mit Weiter oder Fertig beschriftet ist,
und aus
6058.book Seite 62 Montag, 5. März 2018 11:53 11
2.2 Benutzeroberfläche
63
2
� einem Eingabefeld, das nach dem Anklicken der Schaltfläche Weiter ausgeblen-
det wird.
Wie die Komponenten auf dem Bildschirm platziert werden sollen, zeigt ein soge-
nannter Wireframe, den Sie in Abbildung 2.11 sehen. Man verwendet solche abstrak-
ten Darstellungen gern, um die logische Struktur einer Bedienoberfläche in das Zen-
trum des Interesses zu rücken.
Abbildung 2.11 Prototyp der Benutzeroberfläche von »Hallo Android«
Unter Android sind alle Bedienelemente direkte oder indirekte Unterklassen der
Klasse android.view.View. Jede View belegt einen rechteckigen Bereich des Bild-
schirms. Seine Position und Größe wird durch Layouts bestimmt, die wiederum von
android.view.ViewGroup erben, die ebenfalls ein Kind von View ist. Sie haben üblicher-
weise keine eigene grafische Repräsentation, sondern sind Container für weitere
Views und ViewGroups.
Die Text- und Eingabefelder sowie die Schaltflächen, die in Hallo Android verwendet
werden, sind also Views. Konkret verwenden wir die Klassen Button, TextView und
EditText. Wo sie auf dem Bildschirm positioniert werden und wie groß sie sind, wird
hingegen durch die ViewGroup LinearLayout festgelegt.
Zur Laufzeit einer Anwendung manifestiert sich ihre Benutzeroberfläche demnach
als Objektbaum. Aber nach welcher Regel wird er erzeugt? Wie definieren Sie als Ent-
wickler den Zusammenhang zwischen einem Layout, einem Textfeld und einer
Schaltfläche? Java-Programmierer sind gewohnt, die Oberfläche programmatisch zu-
sammenzusetzen. Nicht nur im Swing-Umfeld finden sich unzählige Ausdrücke im
Stil von
JPanel p = new JPanel();JButton b = new JButton();p.add(b);
Auch unter Android könnten Sie die Bedienelemente auf diese Weise zusammen-
fügen:
6058.book Seite 63 Montag, 5. März 2018 11:53 11

2 Hallo Android!
64
ScrollView v = new ScrollView(context);LinearLayout layout = new LinearLayout(context);layout.setOrientation(LinearLayout.VERTICAL);v.addView(layout);layout.addView(getCheckbox(context, Locale.GERMANY));layout.addView(getCheckbox(context, Locale.US));layout.addView(getCheckbox(context, Locale.FRANCE));
Listing 2.2 Beispiel für den programmgesteuerten Bau einer Oberfläche
Allerdings ist dies nicht die typische Vorgehensweise; diese lernen Sie im folgenden
Abschnitt kennen.
2.2.3 Oberflächenbeschreibungen
Eine Android-Anwendung beschreibt ihre Benutzeroberflächen normalerweise mit-
tels XML-basierter Layoutdateien. Diese werden zur Laufzeit der App zu Objektbäu-
men »aufgeblasen«. Alle Bedienelemente von Hallo Android werden in einen Contai-
ner des Typs LinearLayout gepackt. Seine Kinder erscheinen entweder neben- oder
untereinander auf dem Bildschirm. Wie Sie gleich sehen werden, steuert das Attribut
android:orientation die Laufrichtung. Für die Größe der Views und ViewGroups gibt
es android:layout_width und android:layout_height.
Oberflächenbeschreibungen werden in layout, einem Unterverzeichnis von res, ge-
speichert. Beim Anlegen des Projekts hat der Android-Studio-Projektassistent dort
die Datei activity_main.xml abgelegt. Öffnen Sie diese mittels Doppelklick, und än-
dern Sie sie entsprechend Listing 2.3 ab. Damit Sie den Quelltext eingeben können,
klicken Sie auf die Registerkarte Text am unteren Rand des Editors.
<?xml version="1.0" encoding="utf-8"?>
<LinearLayout xmlns:android="http://schemas.android.com/apk/res/android"android:layout_width="match_parent"android:layout_height="match_parent"android:orientation="vertical">
<TextViewandroid:id="@+id/nachricht"android:layout_width="match_parent"android:layout_height="wrap_content" />
<EditTextandroid:id="@+id/eingabe"android:layout_width="match_parent"
6058.book Seite 64 Montag, 5. März 2018 11:53 11
2.2 Benutzeroberfläche
65
2
android:layout_height="wrap_content" />
<Buttonandroid:id="@+id/weiter_fertig"android:layout_width="wrap_content"android:layout_height="wrap_content"android:layout_gravity="end" />
</LinearLayout>
Listing 2.3 »activity_main.xml«
Die XML-Datei bildet die Hierarchie der Benutzeroberfläche ab. Demzufolge ist <Li-
nearLayout> das Wurzelelement. Mein Beispiel enthält die drei Kinder <TextView>,
<EditText> und <Button>. Jedes Element hat die bereits kurz angesprochenen Attribu-
te android:layout_width und android:layout_height. Deren Wert match_parent besagt,
dass die Komponente die Breite oder Höhe des Elternobjekts erben soll. Der Wert
wrap_content hingegen bedeutet, dass sich die Größe aus dem Inhalt der View ergibt,
beispielsweise aus der Beschriftung einer Schaltfläche. Die Zeile android:layout_gra-
vity="end" sorgt dafür, dass die Schaltfläche rechtsbündig angeordnet wird.
Tipp
Anstelle von match_parent finden Sie im Internet oft noch die ältere Notation fill_parent. Diese wurde schon in Android 2.2 (API-Level 8) von match_parent abgelöst.
Für welche Variante Sie sich entscheiden, ist nur von Belang, wenn Sie für sehr alte
Plattformversionen entwickeln. Denn abgesehen vom Namen sind beide identisch.
Ich rate Ihnen, stets match_parent zu verwenden.
Ist Ihnen aufgefallen, dass keinem Bedienelement ein Text oder eine Beschriftung
zugewiesen wird? Und was bedeuten Zeilen, die mit android:id="@+id/ beginnen?
Wie Sie bereits wissen, erzeugt Android zur Laufzeit einer Anwendung aus den Ober-
flächenbeschreibungen entsprechende Objektbäume. Zu der in der XML-Datei spezi-
fizierten Schaltfläche gibt es also eine Instanz der Klasse Button.
Um auf diese Instanz eine Referenz ermitteln zu können, wird ein Name definiert,
beispielsweise weiter_fertig. Wie auch bei strings.xml sorgen die Android-Entwick-
lungswerkzeuge dafür, dass nach Änderungen an Layoutdateien korrespondierende
Einträge in der generierten Klasse R vorgenommen werden. Wie Sie diese nutzen, se-
hen Sie gleich.
Speichern Sie Ihre Eingaben, und wechseln Sie zurück zum grafischen Editor, indem
Sie auf die Registerkarte Design klicken. Er sollte in etwa so wie in Abbildung 2.12
6058.book Seite 65 Montag, 5. März 2018 11:53 11

2 Hallo Android!
66
aussehen. Machen Sie sich über die angezeigte Warnung keine Gedanken, wir küm-
mern uns etwas später darum.
Hinweis
In XML-Dateien nutzt Google gern den Underscore als verbindendes Element, zum
Beispiel in layout_width, layout_height oder match_parent. Sie sollten diesem Stil
folgen. Aus diesem Grund habe ich die ID der Schaltfläche zum Weiterklicken und
Beenden der App weiter_fertig genannt. In Java-Quelltexten ist aber die soge-
nannte CamelCase-Schreibweise gebräuchlich, deshalb heißt die Variable der Schalt-
fläche weiterFertig.
Abbildung 2.12 Vorschau der Benutzeroberfläche im grafischen Editor
2.3 Programmlogik und -ablauf
Viele Desktop-Anwendungen sind datei- oder dokumentenzentriert. Egal, ob Text-
verarbeitung, Tabellenkalkulation oder Layoutprogramm – ihr Aufbau ist stets
gleich. Den überwiegenden Teil des Bildschirms oder Fensters belegt ein Arbeitsbe-
reich, der ein Dokument oder einen Teil davon darstellt. Um diesen Bereich herum
gruppieren sich Symbolleisten und Paletten, mit deren Werkzeugen die Elemente
des Dokuments bearbeitet werden.
6058.book Seite 66 Montag, 5. März 2018 11:53 11
2.3 Programmlogik und -ablauf
67
2
Das gleichzeitige Darstellen von Werkzeugen und Inhalt ist auf den vergleichsweise
kleinen Bildschirmen mobiler Geräte nur bedingt sinnvoll, denn der Benutzer würde
dabei kaum etwas erkennen. Als Entwickler müssen Sie Ihre Anwendung deshalb in
Funktionsblöcke oder Bereiche unterteilen, die genau einen Aspekt Ihres Programms
abbilden.
Ein anderes Beispiel: E-Mail-Clients zeigen die wichtigsten Informationen zu einge-
gangenen Nachrichten häufig in einer Liste an. Neben oder unter der Liste befindet
sich ein Lesebereich, der das aktuell ausgewählte Element vollständig anzeigt. Auch
dies lässt sich aufgrund des geringen Platzes auf Smartphones nicht sinnvoll realisie-
ren. Stattdessen zeigen entsprechende Anwendungen dem Nutzer zunächst eine
Übersicht, nämlich die Liste der eingegangenen Nachrichten, und verzweigen erst in
eine Detailansicht, wenn eine Zeile der Liste angeklickt wird.
Hinweis
Manche Tablets bieten riesige Bildschirme, auf denen deutlich mehr Informationen
dargestellt werden können als auf Smartphones. Um Benutzeroberflächen für beide
Welten entwickeln zu können, hat Google mit Android 3 die sogenannten Fragmente
eingeführt. Im nächsten Kapitel zeige ich Ihnen, wie Sie Benutzeroberflächen mit-
hilfe von Fragmenten für unterschiedliche Bildschirmgrößen anbieten.
2.3.1 Activities
Unter Android ist das Zerlegen einer App in aufgabenorientierte Teile bzw. Funkti-
onsblöcke ein grundlegendes Architekturmuster. Die gerade eben skizzierten Aufga-
ben bzw. »Aktivitäten« E-Mail auswählen und E-Mail anzeigen werden zu Bausteinen,
die die Plattform Activities nennt. Eine Anwendung besteht aus mindestens einer sol-
chen Activity, je nach Funktionsumfang können es aber auch viele mehr sein. Nor-
malerweise ist jeder Activity eine Benutzeroberfläche, also ein Baum, zugeordnet, der
aus Views und ViewGroups besteht.
Activities bilden demnach die vom Anwender wahrgenommenen Bausteine einer
App. Sie können sich gegenseitig aufrufen; die Vorwärtsnavigation innerhalb einer
Anwendung wird auf diese Weise realisiert. Da das System Activities auf einem Stapel
ablegt, müssen Sie sich als Entwickler nicht darum kümmern, von wem Ihre Activity
aufgerufen wird. Drückt der Benutzer die reale oder eine virtuelle Zurück-Schaltflä-
che, wird automatisch die zuvor angezeigte Activity reaktiviert. Vielleicht fragen Sie
sich, aus wie vielen Activities Hallo Android besteht?
Theoretisch könnten Sie die App in drei Activities unterteilen, die Sie unabhängig
voneinander anlegen müssten:
6058.book Seite 67 Montag, 5. März 2018 11:53 11

2 Hallo Android!
68
1. Begrüßung anzeigen
2. Namen eingeben
3. personalisierten Gruß anzeigen
Das wäre sinnvoll, wenn die entsprechenden Aufgaben umfangreiche Benutzerein-
gaben oder aufwendige Netzwerkkommunikation erforderten. Dies ist hier nicht
der Fall. Da die gesamte Anwendung aus sehr wenigen Bedienelementen besteht, ist
es in diesem Fall zielführender, alle Funktionen in einer Activity abzubilden. Bitte
übernehmen Sie die Klasse MainActivity aus der im Folgenden dargestellten ersten
Version.
In der Methode onCreate() wird mit setContentView() die Benutzeroberfläche gela-
den und angezeigt. Danach werden durch den Aufruf der Methode findViewById()
zwei Referenzen auf Bedienelemente ermittelt und den Variablen nachricht und wei-
terFertig zugewiesen. setText() setzt die Beschriftung der Schaltfläche sowie des
Textfeldes. Hierzu erfahren Sie gleich mehr.
Hinweis
Bitte achten Sie darauf, in Ihren Apps findViewById() erst nach setContentView()aufzurufen. Andernfalls drohen Abstürze.
package com.thomaskuenneth.halloandroid;
import android.support.v7.app.AppCompatActivity;import android.os.Bundle;import android.widget.Button;import android.widget.TextView;
public class MainActivity extends AppCompatActivity {
private TextView nachricht;private Button weiterFertig;
@Overrideprotected void onCreate(Bundle savedInstanceState) {
super.onCreate(savedInstanceState);setContentView(R.layout.activity_main);
nachricht = findViewById(R.id.nachricht);weiterFertig = findViewById(R.id.weiter_fertig);
6058.book Seite 68 Montag, 5. März 2018 11:53 11
2.3 Programmlogik und -ablauf
69
2
nachricht.setText(R.string.willkommen);weiterFertig.setText(R.string.weiter);
}}
Listing 2.4 Erste Version der Klasse »MainActivity«
Um die Anwendung zu starten, wählen Sie Run • Run app. Android Studio möchte
von Ihnen nun wieder wissen, mit welchem Gerät Sie die Anwendung verwenden
wollen. Markieren Sie im Dialog Select Deployment Target entweder den Emula-
tor, den Sie in Kapitel 1, »Android – eine offene, mobile Plattform«, angelegt haben,
oder ein über USB-Kabel verbundenes echtes Gerät, und schließen Sie den Dialog mit
OK.
Wie in Abbildung 2.13 gezeigt, kann Select Deployment Target unterschiedliche
Bereiche haben. Connected Devices zeigt alle gestarteten und verbundenen Geräte
an. Available Virtual Devices bietet verfügbare, aber noch nicht gestartete Emu-
latoren an. Welche dieser beiden Bereiche angezeigt werden, hängt davon ab, welche
virtuellen Geräte Sie angelegt und gestartet haben. Nach der Installation sollte das
Emulatorfenster bzw. der Bildschirm des echten Geräts in etwa Abbildung 2.14 ent-
sprechen. »In etwa«, weil es ein paar Faktoren gibt, die die Darstellung einer App be-
einflussen:
� die Plattformversion des Emulators
� der API-Level in der Datei build.gradle
Abbildung 2.13 Der Dialog »Select Deployment Target«
Lassen Sie uns zunächst weiter auf Ihre erste eigene App konzentrieren. Das Textfeld
nimmt zwar Eingaben entgegen, das Anklicken der Schaltfläche Weiter löst aber
selbstverständlich noch keine Aktion aus. Diese Aktion werden wir im nächsten Ab-
6058.book Seite 69 Montag, 5. März 2018 11:53 11

2 Hallo Android!
70
schnitt implementieren. Zuvor möchte ich Sie aber mit einigen Schlüsselstellen des
Quelltextes vertraut machen. Ganz wichtig: Jede Activity erbt von der Klasse an-
droid.app.Activity oder von spezialisierten Kindklassen. Beispielsweise kennt die
Plattform die Klasse ListActivity1, die das Erstellen von Auswahl- und Übersichtslis-
ten vereinfacht.
Abbildung 2.14 »Hallo Android« auf einem Nexus 5X
Haben Sie bemerkt, dass die gesamte Programmlogik in der Methode onCreate()
liegt? Activities haben einen ausgeklügelten Lebenszyklus, den ich Ihnen in Kapitel 4,
»Activities und Broadcast Receiver«, ausführlicher vorstelle. Seine einzelnen Statio-
nen werden durch bestimmte Methoden der Klasse Activity realisiert, die Sie bei Be-
darf überschreiben können. Beispielsweise informiert die Plattform eine Activity,
kurz bevor sie beendet, unterbrochen oder zerstört wird. Die Methode onCreate()
wird immer überschrieben. Sie ist der ideale Ort, um die Benutzeroberfläche aufzu-
1 http://developer.android.com/reference/android/app/ListActivity.html
6058.book Seite 70 Montag, 5. März 2018 11:53 11
2.3 Programmlogik und -ablauf
71
2
bauen und Variablen zu initialisieren. Ganz wichtig ist, mit super.onCreate() die Im-
plementierung der Elternklasse aufzurufen. Sonst wird zur Laufzeit die Ausnahme
SuperNotCalledException ausgelöst.
Das Laden und Anzeigen der Bedienelemente reduziert sich auf eine Zeile Quelltext:
setContentView(R.layout.activity_main);
Sie sorgt dafür, dass alle Views und ViewGroups, die in der Datei activity_main.xml
definiert wurden, zu einem Objektbaum entfaltet werden und dieser als Inhaltsbe-
reich der Activity gesetzt wird. Warum ich den Begriff »entfalten« verwende, erkläre
ich Ihnen in Kapitel 5, »Benutzeroberflächen«.
Möglicherweise fragen Sie sich, woher die Klasse R stammt. Sie wird von den Build
Tools automatisch generiert und auf dem aktuellen Stand gehalten. Ihr Zweck ist es,
Elemente aus Layout- und anderen XML-Dateien im Java-Quelltext verfügbar zu ma-
chen. R.layout.activity_main referenziert also die XML-Datei mit Namen activity_
main.
Der Inhalt des Textfeldes nachricht und die Beschriftung der Schaltfläche weiterFer-
tig wird auf sehr ähnliche Weise festgelegt: Zunächst ermitteln wir durch Aufruf der
Methode findViewById() eine Referenz auf das gewünschte Objekt. R.id.nachricht
und R.id.weiter_fertig verweisen hierbei auf Elemente, die wir ebenfalls in activity_
main.xml definiert haben. Sehen Sie sich zur Verdeutlichung folgendes Dateifrag-
ment an:
<TextViewandroid:id="@+id/nachricht"android:layout_width="match_parent"android:layout_height="wrap_content"
/>…<Button
android:id="@+id/weiter_fertig"android:layout_width="wrap_content"android:layout_height="wrap_content"android:layout_gravity="end"
/>
Listing 2.5 Auszug aus der Datei »activity_main.xml«
Durch den Ausdruck android:id="@+id/xyz" entsteht ein Bezeichner, auf den Sie mit
R.id.xyz zugreifen können. Dies funktioniert nicht nur in Layoutdateien, sondern
auch für die Definition von Texten, die in der Datei strings.xml abgelegt werden.
Auch hierzu ein kurzer Auszug:
6058.book Seite 71 Montag, 5. März 2018 11:53 11

2 Hallo Android!
72
<!-- Beschriftungen für Schaltflächen --><string name="weiter">Weiter</string><string name="fertig">Fertig</string>
Listing 2.6 Auszug aus der Datei »strings.xml«
Die Anweisung weiterFertig.setText(R.string.weiter); legt den Text der einzigen
Schaltfläche unserer App fest.
2.3.2 Benutzereingaben
Um Hallo Android zu komplettieren, müssen wir auf das Anklicken der Schaltfläche
weiterFertig reagieren. Beim ersten Mal wird das Textfeld eingabe ausgelesen und als
persönlicher Gruß in nachricht eingetragen. Anschließend wird das Textfeld ausge-
blendet und die Beschriftung der Schaltfläche geändert. Wird diese ein zweites Mal
angeklickt, beendet sich die App. Im Folgenden sehen Sie die entsprechend erweiter-
te Fassung der Klasse MainActivity:
package com.thomaskuenneth.halloandroid;
import android.os.Bundle;import android.support.v7.app.AppCompatActivity;import android.view.View;import android.widget.Button;import android.widget.EditText;import android.widget.TextView;
public class MainActivity extends AppCompatActivity {
private TextView nachricht;private Button weiterFertig;private EditText eingabe;private boolean ersterKlick;
@Overrideprotected void onCreate(Bundle savedInstanceState) {super.onCreate(savedInstanceState);setContentView(R.layout.activity_main);
nachricht = findViewById(R.id.nachricht);weiterFertig = findViewById(R.id.weiter_fertig);
6058.book Seite 72 Montag, 5. März 2018 11:53 11
2.3 Programmlogik und -ablauf
73
2nachricht.setText(R.string.willkommen);weiterFertig.setText(R.string.weiter);eingabe = findViewById(R.id.eingabe);
ersterKlick = true;nachricht.setText(R.string.willkommen);weiterFertig.setText(R.string.weiter);
weiterFertig.setOnClickListener(v -> {if (ersterKlick) {nachricht.setText(getString(R.string.hallo,
eingabe.getText()));eingabe.setVisibility(View.INVISIBLE);weiterFertig.setText(R.string.fertig);ersterKlick = false;
} else {finish();
}});
}}
Listing 2.7 Zweite Fassung der Klasse »MainActivity«
Um auf das Anklicken der Schaltfläche reagieren zu können, wird ein sogenannter
OnClickListener registriert. Dieses Interface besteht aus der Methode onClick(). Die
hier vorgestellte Implementierung unter Verwendung eines Lambda-Ausdrucks
nutzt die boolean-Variable ersterKlick, um die durchzuführenden Aktionen zu be-
stimmen. eingabe.setVisibility(View.INVISIBLE); blendet das Eingabefeld aus.
getString(R.string.hallo, eingabe.getText()) liefert den in strings.xml definierten
persönlichen Gruß und fügt an der Stelle %1$s den vom Benutzer eingetippten Na-
men ein. Um die App zu beenden, wird die Methode finish() der Klasse Activity auf-
gerufen.
2.3.3 Der letzte Schliff
In diesem Abschnitt möchte ich Ihnen zeigen, wie Sie Hallo Android den letzten
Schliff geben. Zum Beispiel kann das System in leeren Eingabefeldern einen Hinweis
anzeigen, was der Benutzer eingeben soll. Hierzu fügen Sie in der Datei strings.xml
die folgende Zeile ein:
<string name="vorname_nachname">Vorname Nachname</string>
6058.book Seite 73 Montag, 5. März 2018 11:53 11

2 Hallo Android!
74
Anschließend erweitern Sie in activity_main.xml das Element <EditText> um das At-
tribut android:hint="@string/vorname_nachname". Damit verschwindet übrigens auch
die Warnung, die Sie etwas weiter vorne gesehen haben. Starten Sie die App, um sich
das Ergebnis anzusehen. Abbildung 2.15 zeigt das entsprechend abgeänderte Pro-
gramm.
Abbildung 2.15 Leeres Eingabefeld mit Hinweis
Schon besser, wenn auch noch nicht perfekt. Drücken Sie während der Eingabe eines
Namens nämlich auf (¢), wandert der Cursor in die nächste Zeile, und auch die
Höhe des Eingabefeldes nimmt zu. Dieses Verhalten lässt sich zum Glück leicht kor-
rigieren. Erweitern Sie hierzu <EditText> um die folgenden drei Attribute:
android:lines="1"android:inputType=" textCapWords"android:imeOptions="actionNext"
Damit begrenzen wir die Eingabe auf eine Zeile, und der erste Buchstabe eines Wortes
wird automatisch in einen Großbuchstaben umgewandelt. Schließlich löst das Drü-
6058.book Seite 74 Montag, 5. März 2018 11:53 11
2.3 Programmlogik und -ablauf
75
2
cken von (¢) bzw. das Anklicken des korrespondierenden Symbols auf der virtuel-
len Gerätetastatur eine Aktion aus. Um auf diese reagieren zu können, müssen wir in
der Activity ebenfalls eine Kleinigkeit hinzufügen. Unter die Zeile eingabe = findView-
ById(R.id.eingabe); gehören die folgenden Zeilen:
eingabe.setOnEditorActionListener((v, actionId, event) -> {if (weiterFertig.isEnabled()) {weiterFertig.performClick();
}return true;
});
Der Aufruf der Methode performClick() simuliert das Antippen der Schaltfläche Wei-
ter. Dadurch wird der Code ausgeführt, den wir in der Methode onClick() der Klasse
OnClickListener implementiert haben. Alternativ hätten wir diesen Code auch in
eine eigene Methode auslagern und diese an beiden Stellen aufrufen können. Aber
Sie wissen nun, wie Sie das Antippen einer Komponente simulieren können. Übri-
gens prüft die Methode isEnabled(), ob die Schaltfläche aktiv oder inaktiv ist. Das
werden wir gleich noch brauchen.
Schließlich wollen wir noch dafür sorgen, dass die Bedienelemente nicht mehr an
den Rändern der Anzeige kleben. Eine kurze Anweisung schiebt zwischen ihnen und
dem Rand einen kleinen leeren Bereich ein. Fügen Sie dem XML-Tag <LinearLayout>
einfach das Attribut android:padding="10dp" hinzu. Padding wirkt nach innen. Das
LinearLayout ist eine Komponente, die weitere Elemente enthält. Diese werden in ho-
rizontaler oder vertikaler Richtung angeordnet. Mit android:padding legen Sie fest,
wie nahe die Schaltfläche, das Textfeld und die Eingabezeile der oberen, unteren, lin-
ken und rechten Begrenzung kommen können.
Im Gegensatz dazu wirkt Margin nach außen. Hiermit können Sie einen Bereich um
die Begrenzung einer Komponente herum definieren. Auch hierzu ein Beispiel:
Fügen Sie dem XML-Tag <Button> das Attribut android:layout_marginTop="16dp"
hinzu, wird die Schaltfläche deutlich nach unten abgesetzt. Sie haben einen oberen
Rand definiert, der gegen die untere Begrenzung der Eingabezeile wirkt. Werte, die
auf dp enden, geben übrigens geräteunabhängige Pixelgrößen an. Sie beziehen die
Auflösung der Anzeige eines Geräts mit ein.
Fällt Ihnen noch ein Defizit der gegenwärtigen Version auf? Solange der Benutzer kei-
nen Namen eingetippt hat, sollte die Schaltfläche Weiter nicht anwählbar sein. Das
lässt sich mithilfe eines sogenannten TextWatchers leicht realisieren. Dazu fügen Sie
in der Methode onCreate() vor dem Ende des Methodenrumpfes, also vor ihrer
schließenden geschweiften Klammer, das folgende Quelltextfragment ein:
6058.book Seite 75 Montag, 5. März 2018 11:53 11

2 Hallo Android!
76
eingabe.addTextChangedListener(new TextWatcher() {
@Overridepublic void onTextChanged(CharSequence s, int start,
int before, int count) {}
@Overridepublic void beforeTextChanged(CharSequence s, int start,
int count, int after) {}
@Overridepublic void afterTextChanged(Editable s) {
weiterFertig.setEnabled(s.length() > 0);}
});weiterFertig.setEnabled(false);
Listing 2.8 Auszug aus »HalloAndroidActivity.java«
Mit diesem Code scheint etwas nicht zu stimmen. Android Studio unterkringelt eini-
ge seiner Bestandteile mit roten Schlangenlinien, andere Elemente erscheinen in
roter Schrift. Aber keine Bange, Sie müssen nur noch die fehlenden import-Anweisun-
gen für die Klassen TextWatcher und Editable ergänzen. Das geht ganz einfach. Kli-
cken Sie Editable an, und drücken Sie danach (Alt)+(¢). Wiederholen Sie dies mit
TextWatcher.
Jedes Mal, wenn ein Zeichen eingegeben oder gelöscht wird, ruft Android unsere Im-
plementierung der Methode afterTextChanged() auf. Diese ist sehr einfach gehalten:
Nur wenn der Name mindestens ein Zeichen lang ist, kann die Schaltfläche Weiter
angeklickt werden. Als kleine Übung können Sie versuchen, die Prüfroutine so zu er-
weitern, dass Vor- und Nachname vorhanden sein müssen. Prüfen Sie der Einfach-
heit halber, ob der eingegebene Text ein Leerzeichen enthält, das nicht am Anfang
und nicht am Ende steht.
Damit haben Sie Ihre erste eigene Anwendung fast fertiggestellt. Es gibt nur noch
eine kleine Unvollkommenheit: Die Schaltfläche Fertig befindet sich gegenüber der
Schaltfläche Weiter etwas näher am oberen Bildschirmrand. Der Grund ist, dass die
Grußfloskel meistens in eine Zeile passt, der Begrüßungstext aber zwei Zeilen be-
nötigt. Beheben Sie dieses Malheur, indem Sie in der Layoutdatei innerhalb des
<TextView />-Tags, zum Beispiel unterhalb von android:id="@+id/nachricht", die Zeile
android:lines="2" einfügen. Abbildung 2.16 zeigt die fertige App Hallo Android.
6058.book Seite 76 Montag, 5. März 2018 11:53 11
2.4 Zusammenfassung
77
2
Abbildung 2.16 Die fertige App »Hallo Android«
2.4 Zusammenfassung
Sie haben in diesem Kapitel mithilfe des Projektassistenten ein neues Projekt ange-
legt und zu einer vollständigen App mit Benutzerinteraktion erweitert. Dabei haben
Sie Layoutdateien kennengelernt und erste Erfahrungen mit dem quelltextunab-
hängigen Speichern von Texten gesammelt. Die folgenden Kapitel vertiefen dieses
Wissen.
6058.book Seite 77 Montag, 5. März 2018 11:53 11

327
8
Kapitel 8
Sensoren, GPS und Bluetooth
Android-Geräte enthalten zahlreiche Sensoren und Schnittstellen,
die sich mit geringem Aufwand in eigenen Apps nutzen lassen. Wie
das funktioniert, zeige ich Ihnen in diesem Kapitel.
Moderne Mobiltelefone schalten ihre Anzeige ab, sobald man sie in Richtung des
Kopfes bewegt. Die Darstellung auf dem Bildschirm passt sich der Ausrichtung des
Geräts an. Spiele reagieren auf Bewegungsänderungen. Karten-Apps erkennen auto-
matisch den gegenwärtigen Standort. Restaurant- oder Kneipenführer beschreiben
nicht nur den kürzesten Weg zur angesagten Döner-Bude, sondern präsentieren die
Meinungen anderer Kunden und bieten Alternativen an. Und mit der Funktechnolo-
gie Bluetooth lassen sich im Handumdrehen Geräte in Reichweite ansprechen und
vernetzen. Dies und noch viel mehr ist möglich, weil die Android-Plattform eine be-
eindruckende Sensoren- und Schnittstellenphalanx beinhaltet, die von allen Apps
genutzt werden kann.
8.1 Sensoren
Android stellt seine Sensoren über eine Instanz der Klasse SensorManager zur Verfü-
gung. Wie Sie diese verwenden, zeige ich Ihnen anhand des Projekts SensorDemo1.
Die gleichnamige App (sie ist in Abbildung 8.1 zu sehen) ermittelt alle zur Verfügung
stehenden Sensoren und gibt unter anderem deren Namen, Hersteller und Version
aus. Außerdem verbindet sich das Programm mit dem Helligkeitssensor des Geräts
und zeigt die gemessenen Werte an. Sensoren lassen sich grob in drei Kategorien un-
terteilen:
� Bewegungssensoren messen Beschleunigungs- und Drehungskräfte entlang dreier
Achsen. Zu dieser Kategorie gehören Accelerometer, Gyroskop und Gravitations-
messer.
� Umweltsensoren erfassen verschiedene Parameter der Umwelt, beispielsweise die
Umgebungstemperatur, den Luftdruck, Feuchtigkeit und Helligkeit. Zu dieser Ka-
tegorie gehören Barometer, Photometer und Thermometer.
� Positionssensoren ermitteln die Position bzw. die Lage eines Geräts im Raum. Die-
se Kategorie beinhaltet Orientierungssensoren sowie Magnetometer.
6058.book Seite 327 Montag, 5. März 2018 11:53 11

8 Sensoren, GPS und Bluetooth
328
Abbildung 8.1 Die App »SensorDemo1« auf einem Nexus 5X
Welche Messfühler einer App zur Verfügung stehen, hängt sowohl von der Platt-
formversion als auch von der Hardware ab, auf der die App ausgeführt wird. Android
hat im Laufe der Zeit nämlich kontinuierlich neue Sensoren »gelernt«. Sensoren kön-
nen durch Hard- oder Software realisiert werden. Je nach Typ verbrauchen sie viel
oder wenig Strom. Einige liefern kontinuierlich Daten, andere nur, wenn sich seit der
letzten Messung etwas geändert hat. Die Nutzung der Sensoren erfolgt primär über
die Klasse android.hardware.SensorManager, die ich nun ausführlich vorstellen werde.
8.1.1 Die Klasse »SensorManager«
Die Methode onCreate() meiner Beispielklasse SensorDemo1Activity kümmert sich
um das Laden und Anzeigen der Benutzeroberfläche. Alle sensorbezogenen Aktivi-
täten finden in onResume() und onPause() statt. Beim Fortsetzen der Activity wird
mit getSystemService(SensorManager.class) die Referenz auf ein Objekt des Typs
6058.book Seite 328 Montag, 5. März 2018 11:53 11
8.1 Sensoren
329
8
android.hardware.SensorManager ermittelt. Diese Methode ist in allen der von android.
content.Context abgeleiteten Klassen vorhanden, beispielsweise in android.app.
Activity und android.app.Service. Anschließend können Sie mit getSensorList()
herausfinden, welche Sensoren in Ihrer App zur Verfügung stehen. Die Methoden
getName(), getVendor() und getVersion() liefern den Namen, den Hersteller und die
Version des Sensors. Mit isDynamicSensor() können Sie ermitteln, ob ein Sensor dy-
namisch ist. Was es damit auf sich hat, erkläre ich Ihnen im folgenden Abschnitt.
Beim Aufruf von getSensorList() können Sie anstelle von TYPE_ALL die übrigen mit
TYPE_ beginnenden Konstanten der Klasse Sensor nutzen, um nach einer bestimmten
Art von Sensor »Ausschau zu halten«. Beispielsweise begrenzt TYPE_LIGHT die Treffer-
liste auf Helligkeitssensoren. TYPE_STEP_DETECTOR liefert Schrittdetektoren; solche
Sensoren melden sich, wenn der Nutzer einen Fuß mit genügend »Schwung« auf den
Boden stellt, also einen Schritt macht. In Abschnitt 8.1.3, »Ein Schrittzähler«, erfahren
Sie mehr darüber.
Wenn Sie die Art des gewünschten Sensors schon kennen, ist es meist einfacher, an-
stelle von getSensorList() die Methode getDefaultSensor() aufzurufen. Allerdings
weist die Android-Dokumentation darauf hin, dass diese Methode unter Umständen
einen Sensor liefert, der gefilterte oder gemittelte Werte produziert. Möchten Sie dies –
zum Beispiel aus Genauigkeitsgründen – nicht, dann verwenden Sie getSensorList().
Neben ihren Namen und Herstellern liefern Sensoren eine ganze Menge an Informa-
tionen, beispielsweise zu ihrem Stromverbrauch (getPower()), ihrem Wertebereich
(getMaximumRange()) und ihrer Genauigkeit (getResolution()).
package com.thomaskuenneth.sensordemo1;
import android.app.Activity;import android.hardware.Sensor;import android.hardware.SensorEvent;import android.hardware.SensorEventListener;import android.hardware.SensorManager;import android.os.Bundle;import android.os.Handler;import android.util.Log;import android.widget.TextView;import java.util.HashMap;import java.util.List;
public class SensorDemo1Activity extends Activity {
private static final String TAG =SensorDemo1Activity.class.getSimpleName();
6058.book Seite 329 Montag, 5. März 2018 11:53 11

8 Sensoren, GPS und Bluetooth
330
private TextView textview;private SensorManager manager;private Sensor sensor;private SensorEventListener listener;private SensorManager.DynamicSensorCallback callback;private HashMap<String, Boolean> hm;
@Overridepublic void onCreate(Bundle savedInstanceState) {
super.onCreate(savedInstanceState);hm = new HashMap<>();setContentView(R.layout.main);textview = findViewById(R.id.textview);
}
@Overrideprotected void onResume() {
super.onResume();textview.setText("");// Liste der vorhandenen Sensoren ausgebenmanager = getSystemService(SensorManager.class);if (manager == null) {
finish();}List<Sensor> sensors = manager.getSensorList(Sensor.TYPE_ALL);for (Sensor s : sensors) {
textview.append(getString(R.string.template,s.getName(),s.getVendor(),s.getVersion(),Boolean.toString(s.isDynamicSensor())));
}// Helligkeitssensor ermittelnsensor = manager.getDefaultSensor(Sensor.TYPE_LIGHT);if (sensor != null) {
listener = new SensorEventListener() {
@Overridepublic void onAccuracyChanged(Sensor sensor,
int accuracy) {Log.d(TAG, "onAccuracyChanged(): " + accuracy);
}
6058.book Seite 330 Montag, 5. März 2018 11:53 11
8.1 Sensoren
331
8
@Overridepublic void onSensorChanged(SensorEvent event) {
if (event.values.length > 0) {float light = event.values[0];String text = Float.toString(light);if ((SensorManager.LIGHT_SUNLIGHT <= light)
&& (light <=SensorManager.LIGHT_SUNLIGHT_MAX)) {
text = getString(R.string.sunny);}// jeden Wert nur einmal ausgebenif (!hm.containsKey(text)) {
hm.put(text, Boolean.TRUE);text += "\n";textview.append(text);
}}
}};// Listener registrierenmanager.registerListener(listener, sensor,
SensorManager.SENSOR_DELAY_NORMAL);} else {
textview.append(getString(R.string.no_seonsor));}
// Callback für dynamische Sensorencallback = null;if (manager.isDynamicSensorDiscoverySupported()) {
callback = new SensorManager.DynamicSensorCallback() {@Overridepublic void onDynamicSensorConnected(Sensor sensor) {
textview.append(getString(R.string.connected,sensor.getName()));
}
@Overridepublic void onDynamicSensorDisconnected(Sensor sensor) {
textview.append(getString(R.string.disconnected,sensor.getName()));
}};
6058.book Seite 331 Montag, 5. März 2018 11:53 11

8 Sensoren, GPS und Bluetooth
332
manager.registerDynamicSensorCallback(callback,new Handler());
}}
@Overrideprotected void onPause() {super.onPause();if (sensor != null) {
manager.unregisterListener(listener);}if (callback != null) {
manager.unregisterDynamicSensorCallback(callback);}
}}
Listing 8.1 Die Klasse »SensorDemo1Activity«
Seit API-Level 21 kennt die Methode getDefaultSensor() einen optionalen zweiten
Parameter, der steuert, ob das System sogenannte Wake-up- oder Non-Wake-up-Sen-
soren liefert. Der Unterschied besteht darin, ob Sensoren für das Melden von Daten
den SoC (System on a Chip) aus dem Ruhezustand aufwecken und das Wechseln in
diesen Modus verhindern (wake-up) oder nicht (non-wake-up). Sofern Sensordaten
nur während der Ausführung einer Activity erhoben und angezeigt werden, ist die
Unterscheidung irrelevant. Für eine möglichst unterbrechungsfreie Aufzeichnung
im Hintergrund sind Wake-up-Sensoren die bessere Wahl. Andernfalls muss die App
selbstständig dafür sorgen, dass der SoC nicht in den Ruhezustand wechselt. Wei-
tere Informationen finden Sie unter https://source.android.com/devices/sensors/
suspend-mode.html.
SensorEventListener
Mit den Methoden registerListener() und unregisterListener() der Klasse Sensor-
Manager können Sie sich über Sensorereignisse informieren lassen sowie entspre-
chende Benachrichtigungen wieder deaktivieren. registerListener() erwartet ein
Objekt des Typs android.hardware.SensorEventListener, den Sensor sowie eine Anga-
be zur Häufigkeit, mit der Wertänderungen übermittelt werden sollen. Sie können
einen vordefinierten Wert, zum Beispiel SensorManager.SENSOR_DELAY_NORMAL, oder
eine Zeitspanne in Mikrosekunden übergeben. Android garantiert die Einhaltung
dieses Wertes allerdings nicht. Sensorereignisse können also häufiger oder seltener
zugestellt werden.
6058.book Seite 332 Montag, 5. März 2018 11:53 11
8.1 Sensoren
333
8
Das Activity-Methodenpaar onResume() und onPause()bietet sich an, um SensorEvent-
Listener zu registrieren bzw. zu entfernen. Prüfen Sie genau, ob das Sammeln von
Sensordaten auch dann erforderlich ist, wenn Ihre Activity nicht ausgeführt wird. Je
nach Sensor kann das Messen nämlich in erheblichem Maße Strom verbrauchen.
SensorEventListener-Objekte implementieren die Methoden onAccuracyChanged()
und onSensorChanged(). Erstere wird aufgerufen, wenn sich die Genauigkeit eines
Sensors geändert hat. Wie wichtig diese Information ist, hängt von der Art des ver-
wendeten Messfühlers ab. Sollte es beispielsweise Probleme beim Ermitteln der
Herzfrequenz geben, weil der Sensor kalibriert werden muss (SENSOR_STATUS_UNRELI-
ABLE) oder weil er keinen Körperkontakt hat (SENSOR_STATUS_NO_CONTACT), dann sollte
Ihre App auf jeden Fall einen entsprechenden Hinweis anzeigen. Ist hingegen die Ge-
nauigkeit des Barometers nicht mehr hoch (SENSOR_STATUS_ACCURACY_HIGH), sondern
nur noch durchschnittlich (SENSOR_STATUS_ACCURACY_MEDIUM), ist vielleicht keine dies-
bezügliche Aktion erforderlich.
Die Methode onSensorChanged() wird aufgerufen, wenn neue Sensordaten vorliegen.
Die App SensorDemo1 nutzt den Helligkeitssensor eines Geräts und gibt je nach Hellig-
keit den gemessenen Wert oder den Text »sonnig« aus. Die Klasse SensorManager ent-
hält zahlreiche Konstanten, die sich auf die vorhandenen Ereignistypen beziehen. Auf
diese Weise können Sie, wie im Beispiel zu sehen ist, das Ergebnis der Helligkeitsmes-
sung auswerten, ohne selbst in entsprechenden Tabellen nachschlagen zu müssen.
Tipp
Liefert die mit Android Nougat eingeführte Sensor-Methode isAdditionalInfoSup-ported() den Wert true, kann ein Sensor über einen neuen Mechanismus weitere,
zusätzliche Informationen preisgeben. Sie sind in der Klasse SensorAdditionalInfoenthalten. Um solche Objekte zu empfangen, registrieren Sie mit registerListe-ner() anstelle von SensorEventListener ein Objekt des Typs SensorEventCallbackund überschreiben zusätzlich die Methode onSensorAdditionalInfo().
Welche Werte in dem SensorEvent-Objekt übermittelt werden und wie Sie diese inter-
pretieren, hängt vom verwendeten Sensor ab. Beispielsweise liefert der Umgebungs-
temperatursensor (TYPE_AMBIENT_TEMPERATURE) in values[0] die Raumtemperatur in
Grad Celsius. Luftdruckmesser (Sensor.TYPE_PRESSURE) tragen dort hingegen den at-
mosphärischen Druck in Millibar ein.
Die von einem Android-Gerät oder dem Emulator zur Verfügung gestellten Sensoren
können Sie erst zur Laufzeit Ihrer App ermitteln. Selbstverständlich sollten Sie nicht
einfach Ihre Activity beenden, wenn ein benötigter Sensor nicht zur Verfügung steht,
sondern einen entsprechenden Hinweis ausgeben. Mithilfe des Elements <uses-fea-
ture> der Manifestdatei können Sie die Sichtbarkeit in Google Play auf geeignete Ge-
räte einschränken. Hierzu ein Beispiel:
6058.book Seite 333 Montag, 5. März 2018 11:53 11

8 Sensoren, GPS und Bluetooth
334
<uses-feature android:name="android.hardware.sensor.barometer"android:required="true" />
Apps, deren Manifest ein solches Element enthält, werden in Google Play nur auf Ge-
räten angezeigt, in die ein Barometer eingebaut ist. Beachten Sie hierbei aber, dass
diese Filterung eine Installation nicht verhindert, falls die App auf anderem Wege auf
das Gerät gelangt ist. Deshalb ist es wichtig, vor der Nutzung eines Sensors seine Ver-
fügbarkeit, wie weiter oben gezeigt, zu prüfen.
8.1.2 Dynamische Sensoren und Trigger
Mit Android 7 hat Google sogenannte dynamische Sensoren eingeführt. Bisher war es
so, dass ein Sensor entweder immer »da ist« (weil er in ein Smartphone oder Tablet
eingebaut wurde) oder eben nicht. Was aber wäre, wenn man ein Gerät durch Module
erweitern und je nach Bedarf Sensoren andocken oder abklemmen könnte? Google
hatte mit dem Projekt Ara die Vision eines voll modularen Smartphones. Unglück-
licherweise scheint es eingestellt worden zu sein, aber es ist möglich, dass andere
Hersteller die Idee wieder aufgreifen.
Apps können über die SensorManager-Methode isDynamicSensorDiscoverySupported()
abfragen, ob das System das Erkennen von dynamischen Sensoren unterstützt. In
diesem Fall lässt sich mit registerDynamicSensorCallback() ein Objekt des Typs Dyna-
micSensorCallback registrieren. Seine Methoden onDynamicSensorConnected() und
onDynamicSensorDisconnected() werden nach dem Verbinden bzw. Trennen eines dy-
namischen Sensors aufgerufen. Dies ist in Listing 8.1 zu sehen. Analog zu SensorMana-
ger.getSensorList() können Sie übrigens mit getDynamicSensorList() die Liste aller
aktuell bekannten dynamischen Sensoren eines Typs abfragen.
Trigger-Sensoren
Viele Daten (zum Beispiel Temperatur, Luftdruck und Helligkeit) können bei Bedarf
kontinuierlich erfasst werden, denn sie liegen immer vor. Deshalb ist es bewährte
Praxis, Listener nur bei Bedarf zu registrieren und nach Gebrauch wieder zu entfer-
nen. Je nach Sensor ist der Akku des Geräts sonst möglicherweise schnell leer. (Eine
Ausnahme von dieser Regel stelle ich Ihnen übrigens im nächsten Abschnitt vor.) Es
gibt aber auch Ereignisse, die unvorhersehbar irgendwann eintreten; dann ist eine
kontinuierliche Messung sinnlos. Für solche Fälle kennt Android Trigger-Sensoren.
Der Significant-Motion-Sensor ist ein Trigger. Er meldet sich, wenn das System eine
Bewegung erkennt, die wahrscheinlich zu einer Positionsänderung führt. Dies ist
beim Laufen, Fahrrad- oder Autofahren der Fall. Trigger-Sensoren liefern beim Aufruf
von getReportingMode() den Wert REPORTING_MODE_ONE_SHOT. Um einen solchen Sen-
sor zu aktivieren, registrieren Sie nicht mit SensorManager.register() einen Sensor-
EventListener, sondern rufen requestTriggerSensor() auf und übergeben der Metho-
6058.book Seite 334 Montag, 5. März 2018 11:53 11
8.1 Sensoren
335
8
de ein TriggerEventListener-Objekt. Dessen Methode onTrigger() wird vom System
aufgerufen, wenn der Trigger aktiviert wurde. Danach wird der Trigger automatisch
deaktiviert. Um erneut informiert zu werden, müssen Sie deshalb wieder request-
TriggerSensor() aufrufen. Mein Beispiel Bewegungsmelder fasst dies in einer kom-
pakten App zusammen. Und so sieht die Hauptklasse BewegungsmelderActivity aus:
package com.thomaskuenneth.bewegungsmelder;
import android.app.Activity;import android.hardware.Sensor;import android.hardware.SensorManager;import android.hardware.TriggerEvent;import android.hardware.TriggerEventListener;import android.os.Bundle;import android.text.format.DateFormat;import android.view.View;import android.widget.Button;import android.widget.TextView;import java.util.Date;
public class BewegungsmelderActivity extends Activity {
private static final String KEY1= "shouldCallWaitForTriggerInOnResume";
private static final String KEY2 = "tv";
private TextView tv;private Button bt;
private SensorManager m;private TriggerEventListener l;private Sensor s;
private boolean shouldCallWaitForTriggerInOnResume;
@Overrideprotected void onCreate(Bundle savedInstanceState) {super.onCreate(savedInstanceState);setContentView(R.layout.main);tv = findViewById(R.id.tv);bt = findViewById(R.id.bt);bt.setOnClickListener((e) -> {
shouldCallWaitForTriggerInOnResume = true;
6058.book Seite 335 Montag, 5. März 2018 11:53 11

8 Sensoren, GPS und Bluetooth
336
waitForTrigger();});
m = getSystemService(SensorManager.class);if (m == null) {
finish();}s = m.getDefaultSensor(Sensor.TYPE_SIGNIFICANT_MOTION);l = new TriggerEventListener() {@Overridepublic void onTrigger(TriggerEvent event) {
shouldCallWaitForTriggerInOnResume = false;bt.setVisibility(View.VISIBLE);tv.setText(
DateFormat.getTimeFormat(BewegungsmelderActivity.this).format(new Date()));
}};if (s == null) {
shouldCallWaitForTriggerInOnResume = false;bt.setVisibility(View.GONE);tv.setText(R.string.no_sensors);
} else {shouldCallWaitForTriggerInOnResume = true;if (savedInstanceState != null) {shouldCallWaitForTriggerInOnResume =
savedInstanceState.getBoolean(KEY1);tv.setText(savedInstanceState.getString(KEY2));
}}
}
@Overrideprotected void onSaveInstanceState(Bundle outState) {
super.onSaveInstanceState(outState);outState.putBoolean(KEY1, shouldCallWaitForTriggerInOnResume);outState.putString(KEY2, tv.getText().toString());
}
@Overrideprotected void onResume() {
6058.book Seite 336 Montag, 5. März 2018 11:53 11
8.1 Sensoren
337
8
super.onResume();if (s != null) {
if (shouldCallWaitForTriggerInOnResume) {waitForTrigger();
}}
}
@Overrideprotected void onPause() {
super.onPause();if (s != null) {
m.cancelTriggerSensor(l, s);}
}
private void waitForTrigger() {bt.setVisibility(View.GONE);tv.setText(R.string.wait);m.requestTriggerSensor(l, s);
}}
Listing 8.2 Die Klasse »BewegungsmelderActivity«
Der Trigger wird beim Fortsetzen der App mit requestTriggerSensor() aktiviert (on-
Resume()) und beim Pausieren (onPause()) mit cancelTriggerSensor() deaktiviert.
Möchten Sie, dass Ihre App auch dann informiert wird, wenn keine Activity abgear-
beitet wird, müssen Sie die beiden Methodenaufrufe in einen Service auslagern. Geht
das Gerät aber in den Ruhezustand, während BewegungsmelderActivity aktiv ist, wird
die Aktivität nach dem Aufwachen des Geräts aktualisiert. Der Significant-Motion-
Sensor arbeitet nämlich weiter, während das Gerät schläft.
Hinweis
Vielleicht ist Ihnen beim Stöbern in der Dokumentation aufgefallen, dass die Klasse
TriggerEvent einen Zeitstempel enthält, der den Zeitpunkt des Auftretens in Nano-
sekunden angibt. Dieser Wert ist nicht dafür gedacht, Uhrzeiten oder Datumsanga-
ben abzuleiten. Er sollte nur verwendet werden, um Abstände zwischen Aufrufen
eines Sensors zu ermitteln.
Um beim Drehen des Geräts den aktuellen Zustand speichern und wiederherstellen
zu können, habe ich die Methode onSaveInstanceState() überschrieben. Sie schreibt
6058.book Seite 337 Montag, 5. März 2018 11:53 11

8 Sensoren, GPS und Bluetooth
338
zwei Werte, die boolean-Variable shouldCallWaitForTriggerInOnResume sowie den In-
halt des Textfeldes tv. Beide werden gegebenenfalls in onCreate() wieder gesetzt.
8.1.3 Ein Schrittzähler
In diesem Abschnitt sehen wir uns einen weiteren Sensor an, den Schrittzähler, der
die Anzahl der Schritte seit dem letzten Start des Geräts meldet, allerdings nur, so-
lange er aktiviert ist. Google empfiehlt in der Dokumentation deshalb, nicht die Me-
thode unregisterListener() aufzurufen, wenn Langzeitmessungen erfolgen sollen.
Diese sind unproblematisch, weil der Sensor in Hardware implementiert ist und we-
nig Strom verbraucht. Befindet sich das Gerät im Ruhemodus, werden bei aktivierten
Sensor weiterhin Schritte gezählt und nach dem Wiederaufwachen gemeldet. Alles in
allem eine wirklich praktische Angelegenheit, oder?
Abbildung 8.2 Die App »Schrittzähler«
Vielleicht fragen Sie sich, was passiert, wenn Sie die Anzahl der Schritte ganz bewusst
zurücksetzen möchten. Da der Zähler die Schritte seit dem letzten Systemstart zählt,
müssten Sie das Smartphone oder Tablet neu starten. Das klingt nicht sehr elegant. In
meiner Beispiel-App Schrittzähler (sie ist in Abbildung 8.2 zu sehen) zeige ich Ihnen,
wie Sie dieses Problem auf unkomplizierte Weise lösen. Bitte sehen Sie sich nun Lis-
ting 8.3 an. In der Methode onCreate() wird die Benutzeroberfläche geladen und an-
6058.book Seite 338 Montag, 5. März 2018 11:53 11
8.1 Sensoren
339
8
gezeigt. getSystemService() und getDefaultSensor() liefern wie gehabt Referenzen
auf Objekte des Typs SensorManager bzw. Sensor. In onResume() rufe ich die private Me-
thode updateUI() auf, die sich um das Aktualisieren der Bedienelemente kümmert. Je
nach Zustand des Schalters onOff wird entweder registerListener() oder unregis-
terListener() aufgerufen. Das sonst übliche Deaktivieren des Sensors in onPause()
entfällt. Sie erinnern sich: Google rät zu diesem Vorgehen, um Langzeitmessungen
vornehmen zu können.
Tipp
Sie sollten in Ihrer App auf jeden Fall eine Möglichkeit vorsehen, den Sensor zu deak-
tivieren. In meinem Beispiel geschieht dies durch Anklicken des Schalters in der unte-
ren rechten Bildschirmecke.
package com.thomaskuenneth.schrittzaehler;
import android.app.Activity;import android.content.Context;import android.content.SharedPreferences;import android.hardware.Sensor;import android.hardware.SensorEvent;import android.hardware.SensorEventListener;import android.hardware.SensorManager;import android.os.Bundle;import android.view.View;import android.widget.Button;import android.widget.ProgressBar;import android.widget.Switch;import android.widget.TextView;
import java.util.Locale;
public class SchrittzaehlerActivity extends Activityimplements SensorEventListener {
private static final String PREFS =SchrittzaehlerActivity.class.getName();
private static final String PREFS_KEY = "last";
private ProgressBar pb;private TextView steps;private Button reset;private Switch onOff;
6058.book Seite 339 Montag, 5. März 2018 11:53 11

8 Sensoren, GPS und Bluetooth
340
private SensorManager m;private Sensor s;private int last;
@Overrideprotected void onCreate(Bundle savedInstanceState) {super.onCreate(savedInstanceState);setContentView(R.layout.main);pb = findViewById(R.id.pb);steps = findViewById(R.id.steps);reset = findViewById(R.id.reset);reset.setOnClickListener((event) -> {
updateSharedPrefs(this, last);updateUI();
});m = getSystemService(SensorManager.class);if (m == null) {
finish();}s = m.getDefaultSensor(Sensor.TYPE_STEP_COUNTER);onOff = findViewById(R.id.on_off);onOff.setOnCheckedChangeListener((buttonView, isChecked)
-> updateUI());onOff.setChecked(s != null);updateUI();
}
@Overrideprotected void onResume() {super.onResume();updateUI();
}
@Overridepublic void onSensorChanged(SensorEvent sensorEvent) {float[] values = sensorEvent.values;int _steps = (int) values[0];last = _steps;SharedPreferences prefs = getSharedPreferences(
SchrittzaehlerActivity.PREFS,Context.MODE_PRIVATE);
_steps -= prefs.getInt(PREFS_KEY, 0);this.steps.setText(String.format(Locale.US,
"%d", _steps));
6058.book Seite 340 Montag, 5. März 2018 11:53 11
8.1 Sensoren
341
8
if (pb.getVisibility() == View.VISIBLE) {pb.setVisibility(View.GONE);this.steps.setVisibility(View.VISIBLE);reset.setVisibility(View.VISIBLE);
}}
@Overridepublic void onAccuracyChanged(Sensor sensor, int i) {}
public static void updateSharedPrefs(Context context,int last) {
SharedPreferences prefs =context.getSharedPreferences(
SchrittzaehlerActivity.PREFS,Context.MODE_PRIVATE);
SharedPreferences.Editor edit = prefs.edit();edit.putInt(SchrittzaehlerActivity.PREFS_KEY, last);edit.apply();
}
private void updateUI() {reset.setVisibility(View.GONE);onOff.setEnabled(s != null);if (s != null) {
steps.setVisibility(View.GONE);if (onOff.isChecked()) {m.registerListener(this, s,
SensorManager.SENSOR_DELAY_UI);pb.setVisibility(View.VISIBLE);
} else {m.unregisterListener(this);pb.setVisibility(View.GONE);
}} else {
steps.setVisibility(View.VISIBLE);steps.setText(R.string.no_sensor);pb.setVisibility(View.GONE);
}}
}
Listing 8.3 Die Klasse »SchrittzaehlerActivity«
6058.book Seite 341 Montag, 5. März 2018 11:53 11

8 Sensoren, GPS und Bluetooth
342
In der Methode onSensorChanged() wird aus dem Feld sensorEvent.values die Anzahl
der Schritte seit dem letzten Systemstart ausgelesen und der Variablen _steps zuge-
wiesen. Anschließend sieht meine Implementierung in den anwendungsspezi-
fischen Voreinstellungen nach, ob dort schon ein Schlüssel mit dem Namen »last«
(in der String-Konstante PREFS_KEY hinterlegt) gespeichert wurde. Falls nicht, liefert
getInt() den als zweiten Parameter übergebenen Ersatzwert zurück. In meinem Fall
ist dies 0. Der so ermittelte Wert wird von _steps abgezogen.
Wenn der Anwender die Schaltfläche Zurücksetzen anklickt, wird in den anwen-
dungsspezifischen Voreinstellungen der Schlüssel PREFS_KEY gespeichert. Damit lässt
sich ohne großen Aufwand das Auf-null-Stellen des Schrittzählers nachbauen. Eine
Kleinigkeit gibt es aber zu beachten: Wenn das Gerät neu gestartet wurde, muss der
gespeicherte Wert selbst auf 0 gesetzt werden, damit die App-Anzeige nicht ver-
fälscht wird. Deshalb registriere ich in der Manifestdatei einen Receiver, der auf an-
droid.intent.action.BOOT_COMPLETED reagiert. Die Implementierung ist einfach. Sie
ist in Listing 8.4 zu sehen:
package com.thomaskuenneth.schrittzaehler;
import android.content.BroadcastReceiver;import android.content.Context;import android.content.Intent;
public class BootCompletedReceiver extends BroadcastReceiver {
@Overridepublic void onReceive(Context context, Intent intent) {if (Intent.ACTION_BOOT_COMPLETED.equals(intent.getAction())) {
SchrittzaehlerActivity.updateSharedPrefs(context, 0);}
}}
Listing 8.4 Die Klasse »BootCompletedReceiver«
Durch Aufruf der Methode updateSharedPrefs() der Klasse SchrittzaehlerActivity
wird der beim letzten Anklicken der Schaltfläche Zurücksetzen gespeicherte Wert
mit 0 überschrieben, und damit stimmt die Berechnung der Schritte wieder. Um Vor-
einstellungen zu schreiben, ermitteln Sie als Erstes mit getSharedPreferences() eine
SharedPreferences-Instanz. Die Methode edit() liefert ein Objekt des Typs SharedPre-
ferences.Editor. Mit seinen put...()-Methoden schreiben Sie zum Beispiel int- oder
String-Werte. apply() persistiert die Änderungen.
6058.book Seite 342 Montag, 5. März 2018 11:53 11

Auf einen Blick
Auf einen Blick
TEIL I Grundlagen
1 Android – eine offene, mobile Plattform ....................................................... 19
2 Hallo Android! ......................................................................................................... 47
3 Von der Idee zur Veröffentlichung ................................................................... 79
TEIL II Elementare Anwendungsbausteine
4 Activities und Broadcast Receiver .................................................................... 111
5 Benutzeroberflächen ............................................................................................ 169
6 Multitasking ............................................................................................................ 227
TEIL III Telefonfunktionen nutzen
7 Telefonieren und surfen ...................................................................................... 275
8 Sensoren, GPS und Bluetooth ............................................................................ 327
TEIL IV Dateien und Datenbanken
9 Dateien lesen, schreiben und drucken ........................................................... 383
10 Datenbanken ........................................................................................................... 419
TEIL V Organizer und Multimedia
11 Audio .......................................................................................................................... 455
12 Fotos und Video ...................................................................................................... 489
13 Kontakte und Organizer ...................................................................................... 533
14 Android Wear .......................................................................................................... 569
6058.book Seite 3 Montag, 5. März 2018 11:53 11

Inhalt
5
Inhalt
Vorwort .................................................................................................................................................. 14
TEIL I Grundlagen
1 Android – eine offene, mobile Plattform 19
1.1 Entstehung ............................................................................................................................. 19
1.1.1 Open Handset Alliance ....................................................................................... 20
1.1.2 Android, Inc. ........................................................................................................... 20
1.1.3 Evolution einer Plattform .................................................................................. 21
1.2 Systemarchitektur .............................................................................................................. 25
1.2.1 Überblick ................................................................................................................. 25
1.2.2 Application Framework ...................................................................................... 31
1.3 Entwicklungswerkzeuge .................................................................................................. 32
1.3.1 Android Studio und Android SDK installieren ............................................ 32
1.3.2 Die ersten Schritte mit Android Studio ........................................................ 34
1.3.3 Das erste Projekt .................................................................................................. 39
1.4 Zusammenfassung ............................................................................................................. 45
2 Hallo Android! 47
2.1 Android-Projekte ................................................................................................................. 47
2.1.1 Projekte anlegen ................................................................................................... 48
2.1.2 Projektstruktur ...................................................................................................... 56
2.2 Benutzeroberfläche ............................................................................................................ 60
2.2.1 Texte ......................................................................................................................... 60
2.2.2 Views ........................................................................................................................ 62
2.2.3 Oberflächenbeschreibungen ........................................................................... 64
2.3 Programmlogik und -ablauf ........................................................................................... 66
2.3.1 Activities .................................................................................................................. 67
2.3.2 Benutzereingaben ............................................................................................... 72
2.3.3 Der letzte Schliff ................................................................................................... 73
2.4 Zusammenfassung ............................................................................................................. 77
6058.book Seite 5 Montag, 5. März 2018 11:53 11

Inhalt
6
3 Von der Idee zur Veröffentlichung 79
3.1 Konzept und Realisierung ............................................................................................... 79
3.1.1 Konzeption ............................................................................................................. 80
3.1.2 Fachlogik ................................................................................................................. 81
3.1.3 Benutzeroberfläche ............................................................................................. 84
3.2 Vom Programm zum Produkt ........................................................................................ 91
3.2.1 Protokollierung ..................................................................................................... 92
3.2.2 Fehler suchen und finden .................................................................................. 95
3.2.3 Debuggen auf echter Hardware ..................................................................... 99
3.3 Anwendungen verteilen .................................................................................................. 101
3.3.1 Die App vorbereiten ............................................................................................ 101
3.3.2 Apps in Google Play einstellen ........................................................................ 106
3.3.3 Alternative Märkte und Ad-hoc-Verteilung ................................................ 107
3.4 Zusammenfassung ............................................................................................................. 108
TEIL II Elementare Anwendungsbausteine
4 Activities und Broadcast Receiver 111
4.1 Was sind Activities? ........................................................................................................... 111
4.1.1 Struktur von Apps ................................................................................................ 111
4.1.2 Lebenszyklus von Activities .............................................................................. 121
4.2 Kommunikation zwischen Anwendungsbausteinen .......................................... 130
4.2.1 Intents ...................................................................................................................... 131
4.2.2 Kommunikation zwischen Activities ............................................................. 132
4.2.3 Broadcast Receiver ............................................................................................... 137
4.3 Fragmente .............................................................................................................................. 142
4.3.1 Grundlagen ............................................................................................................ 142
4.3.2 Ein Fragment in eine Activity einbetten ....................................................... 145
4.3.3 Mehrspaltenlayouts ............................................................................................ 150
4.4 Berechtigungen .................................................................................................................... 158
4.4.1 Normale und gefährliche Berechtigungen .................................................. 158
4.4.2 Tipps und Tricks zu Berechtigungen .............................................................. 165
4.5 Zusammenfassung ............................................................................................................. 168
6058.book Seite 6 Montag, 5. März 2018 11:53 11
Inhalt
7
5 Benutzeroberflächen 169
5.1 Views und ViewGroups .................................................................................................... 169
5.1.1 Views ........................................................................................................................ 171
5.1.2 Positionierung von Bedienelementen mit ViewGroups ......................... 178
5.2 Alternative Ressourcen ..................................................................................................... 184
5.2.1 Automatische Layoutauswahl ......................................................................... 184
5.2.2 Bitmaps und Pixeldichte .................................................................................... 194
5.3 Vorgefertigte Bausteine für Oberflächen ................................................................ 195
5.3.1 Nützliche Activities .............................................................................................. 195
5.3.2 Dialoge ..................................................................................................................... 206
5.3.3 Menüs ...................................................................................................................... 211
5.3.4 Action Bar ............................................................................................................... 217
5.4 Homescreen und Programmstarter ............................................................................ 220
5.4.1 App Shortcuts ........................................................................................................ 220
5.4.2 Adaptive Icons ....................................................................................................... 225
5.5 Zusammenfassung ............................................................................................................. 226
6 Multitasking 227
6.1 Threads .................................................................................................................................... 228
6.1.1 Threads in Java ...................................................................................................... 228
6.1.2 Umgang mit Threads in Android .................................................................... 233
6.2 Services .................................................................................................................................... 238
6.2.1 Gestartete Services .............................................................................................. 239
6.2.2 Gebundene Services ............................................................................................ 248
6.3 Job Scheduler ........................................................................................................................ 262
6.3.1 Jobs bauen und ausführen ............................................................................... 262
6.3.2 Jobs implementieren .......................................................................................... 264
6.4 Mehrere Apps gleichzeitig nutzen .............................................................................. 266
6.4.1 Zwei-App-Darstellung ........................................................................................ 267
6.4.2 Beliebig positionierbare Fenster ..................................................................... 271
6.5 Zusammenfassung ............................................................................................................. 271
6058.book Seite 7 Montag, 5. März 2018 11:53 11

Inhalt
8
TEIL III Telefonfunktionen nutzen
7 Telefonieren und surfen 275
7.1 Telefonieren .......................................................................................................................... 275
7.1.1 Anrufe tätigen und SMS versenden ............................................................... 275
7.1.2 Auf eingehende Anrufe reagieren .................................................................. 279
7.2 Telefon- und Netzstatus .................................................................................................. 283
7.2.1 Geräte identifizieren ........................................................................................... 283
7.2.2 Netzwerkinformationen anzeigen ................................................................. 284
7.2.3 Carrier Services ..................................................................................................... 286
7.3 Das Call Log ............................................................................................................................ 289
7.3.1 Entgangene Anrufe ermitteln .......................................................................... 289
7.3.2 Änderungen vornehmen und erkennen ....................................................... 294
7.4 Webseiten mit WebView anzeigen ............................................................................ 296
7.4.1 Einen einfachen Webbrowser programmieren ......................................... 296
7.4.2 JavaScript nutzen ................................................................................................. 304
7.5 Webservices nutzen ........................................................................................................... 310
7.5.1 Auf Webinhalte zugreifen ................................................................................. 311
7.5.2 Senden von Daten ................................................................................................ 319
7.6 Zusammenfassung ............................................................................................................. 325
8 Sensoren, GPS und Bluetooth 327
8.1 Sensoren .................................................................................................................................. 327
8.1.1 Die Klasse »SensorManager« ........................................................................... 328
8.1.2 Dynamische Sensoren und Trigger ................................................................ 334
8.1.3 Ein Schrittzähler ................................................................................................... 338
8.2 GPS und ortsbezogene Dienste ..................................................................................... 343
8.2.1 Den aktuellen Standort ermitteln .................................................................. 344
8.2.2 Positionen auf einer Karte anzeigen ............................................................. 350
8.3 Bluetooth ................................................................................................................................ 357
8.3.1 Geräte finden und koppeln ............................................................................... 358
8.3.2 Daten senden und empfangen ....................................................................... 363
8.3.3 Bluetooth Low Energy ........................................................................................ 373
8.4 Zusammenfassung ............................................................................................................. 379
6058.book Seite 8 Montag, 5. März 2018 11:53 11
Inhalt
9
TEIL IV Dateien und Datenbanken
9 Dateien lesen, schreiben und drucken 383
9.1 Grundlegende Dateioperationen ................................................................................. 383
9.1.1 Dateien lesen und schreiben ............................................................................ 383
9.1.2 Mit Verzeichnissen arbeiten ............................................................................ 392
9.2 Externe Speichermedien .................................................................................................. 396
9.2.1 Mit externem Speicher arbeiten ..................................................................... 396
9.2.2 Storage Manager .................................................................................................. 402
9.3 Drucken .................................................................................................................................... 407
9.3.1 Druckgrundlagen ................................................................................................. 408
9.3.2 Eigene Dokumenttypen drucken .................................................................... 411
9.4 Zusammenfassung ............................................................................................................. 418
10 Datenbanken 419
10.1 Erste Schritte mit SQLite .................................................................................................. 419
10.1.1 Einstieg in SQLite .................................................................................................. 420
10.1.2 SQLite in Apps nutzen ........................................................................................ 424
10.2 Fortgeschrittene Operationen ....................................................................................... 430
10.2.1 Klickverlauf mit SELECT ermitteln .................................................................. 430
10.2.2 Daten mit UPDATE ändern und mit DELETE löschen ............................... 437
10.3 Implementierung eines eigenen Content Providers ........................................... 439
10.3.1 Anpassungen an der App »TKMoodley« ...................................................... 439
10.3.2 Die Klasse »android.content.ContentProvider« ......................................... 444
10.4 Zusammenfassung ............................................................................................................. 451
TEIL V Organizer und Multimedia
11 Audio 455
11.1 Rasender Reporter – ein Diktiergerät als App ........................................................ 455
11.1.1 Struktur der App ................................................................................................... 455
11.1.2 Audio aufnehmen und abspielen ................................................................... 459
6058.book Seite 9 Montag, 5. März 2018 11:53 11

Inhalt
10
11.2 Effekte ...................................................................................................................................... 465
11.2.1 Die Klasse »AudioEffekteDemo« .................................................................... 466
11.2.2 Bass Boost und Virtualizer ................................................................................ 470
11.2.3 Hall ............................................................................................................................ 471
11.3 Sprachsynthese .................................................................................................................... 472
11.3.1 Nutzung der Sprachsynthesekomponente vorbereiten ......................... 472
11.3.2 Texte vorlesen und Sprachausgaben speichern ........................................ 478
11.4 Weitere Audiofunktionen ............................................................................................... 480
11.4.1 Spracherkennung ................................................................................................. 480
11.4.2 Tastendrücke von Headsets verarbeiten ..................................................... 484
11.5 Zusammenfassung ............................................................................................................. 488
12 Fotos und Video 489
12.1 Vorhandene Activities nutzen ....................................................................................... 489
12.1.1 Kamera-Activity starten ..................................................................................... 489
12.1.2 Aufgenommene Fotos weiterverarbeiten ................................................... 493
12.1.3 Mit der Galerie arbeiten ..................................................................................... 498
12.1.4 Inhalte teilen ......................................................................................................... 500
12.2 Die eigene Kamera-App ................................................................................................... 509
12.2.1 Kameraauswahl und Live-Vorschau .............................................................. 510
12.2.2 Fotos aufnehmen ................................................................................................. 519
12.3 Videos drehen ....................................................................................................................... 522
12.3.1 Die App »KameraDemo4« ................................................................................. 522
12.3.2 Die Klasse »MediaRecorder« konfigurieren ................................................ 531
12.4 Zusammenfassung ............................................................................................................. 532
13 Kontakte und Organizer 533
13.1 Kontakte .................................................................................................................................. 533
13.1.1 Eine einfache Kontaktliste ausgeben ............................................................ 533
13.1.2 Weitere Kontaktdaten ausgeben ................................................................... 537
13.1.3 Geburtstage hinzufügen und aktualisieren ................................................ 539
13.2 Auf Google-Konten zugreifen ....................................................................................... 546
13.2.1 Emulator konfigurieren ...................................................................................... 547
13.2.2 Aufgabenliste auslesen ...................................................................................... 551
6058.book Seite 10 Montag, 5. März 2018 11:53 11
Inhalt
11
13.3 Kalender und Termine ...................................................................................................... 556
13.3.1 Termine anlegen und auslesen ....................................................................... 557
13.3.2 Alarme und Timer ................................................................................................ 560
13.3.3 Die Klasse »CalendarContract« ....................................................................... 566
13.4 Zusammenfassung ............................................................................................................. 568
14 Android Wear 569
14.1 Rundgang durch Android Wear .................................................................................... 569
14.1.1 Bedienphilosophie ............................................................................................... 570
14.1.2 Die Android-Wear-Companion-App .............................................................. 572
14.2 Benachrichtigungen ........................................................................................................... 573
14.2.1 Benachrichtigungen anzeigen ......................................................................... 574
14.2.2 Android-Wear-Emulator einrichten ............................................................... 581
14.3 Wearable Apps ..................................................................................................................... 585
14.3.1 Projektstruktur ...................................................................................................... 586
14.3.2 Anatomie einer rudimentären Wearable App ........................................... 589
14.4 Animierte Zifferblätter ..................................................................................................... 592
14.4.1 Aufbau von animierten Zifferblättern .......................................................... 593
14.4.2 Benutzereinstellungen ....................................................................................... 604
14.5 Zusammenfassung ............................................................................................................. 607
Anhang 609
A Literaturverzeichnis ........................................................................................................... 611
B Die Begleitmaterialien ...................................................................................................... 613
C Häufig benötigte Codebausteine ................................................................................. 617
Index ........................................................................................................................................................ 625
6058.book Seite 11 Montag, 5. März 2018 11:53 11