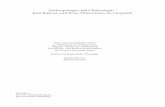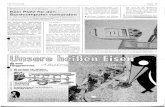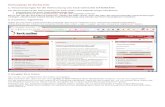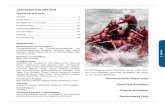SharePoint fü r Schülen: Ein Anwenderhandbüch · PDF fileSharePoint fü r...
-
Upload
hoangtuong -
Category
Documents
-
view
217 -
download
1
Transcript of SharePoint fü r Schülen: Ein Anwenderhandbüch · PDF fileSharePoint fü r...

SharePoint fü r Schülen: Ein Anwenderhandbüch
von Mag. Haider Shnawa
Mit Beitra gen von
Mag. Christina Drimmel ünd Lüdwig Hüfnagl

2 SharePoint für Schulen: ein Anwenderhandbuch
Inhaltsverzeichnis 1. Einführung 4
1.1 Was ist SharePoint? 4
1.2 Der praktischen Einsatz von SharePoint in Schulen 5
1.2.1 Einsatz in der Verwaltung 5
1.2.2 Einsatz im Kollegium 6
1.2.3 Einsatz im Unterricht mit Schülern 6
1.3 Wichtige Bestandteile von SharePoint 7
1.3.1 Websites 7
1.3.2 Seiten 7
1.3.3 Listen 7
1.3.4 Views bzw. Ansichten 7
1.3.5 Webparts 8
2. Zugriff auf SharePoint 8
2.1 Einloggen 8
3. Zurechtfinden in SharePoint 9
3.1 Navigation 10
4. Arbeiten mit Dokumentenbibliotheken 12
4.1 Zugriff auf Dokumente 12
4.2 Dateien in SharePoint erstellen bzw. hochladen 13
4.3 Attachments aus einer E-Mail auf SharePoint hochladen 14
4.4 Verwenden des Windows Explorer zum Verschieben und Kopieren 15
4.5 Versenden von Links zu einer Datei an eine Person 15
4.6 Office-Dateien aus SharePoint per E-Mail versenden 16
4.7 Aus- und Einchecken von Dateien 16
4.8 Umbenennen einer Datei 18
4.9 Erstellen eines Ordners in einer Bibliothek 18
4.10 Löschen einer Datei 18
4.11 Wiederherstellen einer gelöschten Datei aus dem Papierkorb 18
5. Verwendung von Office mit SharePoint 19
5.1 Arbeiten mit Versionsverlauf 19
5.2 Vergabe von Metadaten 20

3 SharePoint für Schulen: ein Anwenderhandbuch
5.3 Gemeinsames Arbeiten an einem Dokument 20
5.4 Office Web Apps 28
6. Weitere Funktionen zur Zusammenarbeit 30
6.1 Projekt und Teamsites 30
6.2 Blogs 32
6.3 Wikis 32
6.4 Kalender 36
6.5 Diskussionsforen (Teamdiskussionen) 37
6.6 Aufgaben 38
6.7 Kontakte 39
6.8 Benachrichtigungen per E-Mail 40
6.9 Benachrichtigungen per RSS-Feed 41
7. Aufbau einer SharePoint Site für die Schule 41
7.1 Struktur 42
7.2 Berechtigungen 42
7.3 Auswahl und Erstellung der Sites 45
7.4 Verwendung von benutzerdefinierten Listen 46
7.5 Verwendung von Views 48
7.6 Arbeiten mit Webparts 48
8. Verwendung von SharePoint Templates 50
8.1 SharePoint Template Schwarzes Brett (Newsportal) 50
8.2 SharePoint Template Sitzungsmeeting für den SGA 52
8.3 SharePoint Template Exkursionen mit Workflow 53
8.4 Eigene Seiten als Templates abspeichern 53
9. Verwendung einfacher Workflows 54
9.1 Freigabe Workflows 54
9.2 Feedback Workflows 54
10. Suche 58
10.1 Suche nach Dateien 58
10.2 Suche nach Personen 58
11. Verwendung von SharePoint über Office 365 for Education 59
12. SharePoint Glossar und wichtige Begriffe 61

4 SharePoint für Schulen: ein Anwenderhandbuch
1. Einführung
1.1 Was ist SharePoint? Microsoft SharePoint Server 2010 (SPS 2010) stellt eine zentrale und benutzerfreundliche Informationsplattform für die ganze Schule zur Verfügung. SPS 2010 erleichtert dabei die Zusammenarbeit zwischen Direktorat, Lehrern, Schülern, und Eltern aber auch mit externen Partnern. SharePoint Server 2010 deckt dabei 6 grundsätzliche Bereiche des Informationsmanagements ab:
1. Sites: Sites stellen die Basis des Informationsportales dar und ermöglichen die Erstellung von Intranet- und Internetwebseiten
2. Communities: In den sozialen Netzwerken und Communities des SPS 2010 können Benutzer sich über Teamgrenzen hinweg einfach austauschen. Also eine Art internes Facebook nur für Schulinterne.
3. Content: SPS 2010 bietet umfangreiche Dokumentenmanagementfunktionalitäten für die Dateiablage wie beispielsweise Versionierungen von Dokumenten oder das zentrale Management von Schlüsselwörtern (Taxonomie Management)
4. Suche: Die Suche hält nicht nur Informationen über Dokumente im Volltext bereit, sondern ermöglicht auch das komfortable Auffinden von Personen und Fähigkeiten. Aufgrund des eingegebenen Profils einer Person, kann diese gesucht und gefunden werden.
5. Insights: Die Business Intelligence Funktionen bieten die Möglichkeit, Daten wie beispielsweise Berichte oder umfangreiches Datenmaterial aufzubereiten, zu analysieren und anderen (z.B. dem Direktorat oder Bundes- bzw. Landesgremien) im Überblick zur Verfügung zu stellen. Dabei unterstützen Dashboards und Leistungskennzahlen (Key Performance Indicator, KPI) die übersichtliche Darstellung von wichtigen Organisationsberichten.
6. Composites: Mit Formularen und Workflows können in SPS 2010 auch Prozesse und Abläufe in der Schule elektronisch abgebildet und vereinfacht werden. Dabei stehen speziell Prozesse im Vordergrund, die Dokumente, Informationen und menschliche Interaktion beinhalten und keine rein automatisierten maschinellen Abfolgen als Schwerpunkt haben.

5 SharePoint für Schulen: ein Anwenderhandbuch
Abb. 1.1: 6 Strategische Bereiche und Nutzungsfelder von SharePoint Server 2010
1.2 Der praktischen Einsatz von SharePoint in Schulen 1.2.1 Einsatz in der Verwaltung SharePoint eignet sich ideal um in der Schulverwaltung als zentrale Informationsplattform verwendet zu werden. Typische Einsatzszenarien sind dabei besonders:
- Ablage von wichtigen Informationen und Dokumenten in der Schulverwaltung o Ablage von Dokumenten o Einfaches Dokumentenmanagement mit Versionierung und Beschlagwortung o Erstellung und Archivierung von Richtlinien und Verlautbarungen, die nicht in
Dokumenten abgelegt sind (siehe Schultemplates Punkt 8, Schwarzes Brett) o Suche und einfache Wiederauffindbarkeit von Dokumenten, Ankündigungen,
Richtlinien und weiteren Informationen - Verwendung zur Organisation in der Schulverwaltung
o Verwaltung von Anmeldelisten o Erstellung und Veröffentlichung von Checklisten für Abläufe und Prozesse o Beschreibung von Prozessen und Automatisierung durch Workflows und
Formulare

6 SharePoint für Schulen: ein Anwenderhandbuch
- Verwendung für Genehmigungsvorgänge in der Verwaltung, die auch nachvollziehbar sein sollen
o Genehmigung von Exkursionen (siehe Schultemplates Punkt 8, Exkursionen) o Genehmigungen von Fortbildungen und Trainings o Freigabe von Dokumenten durch das Direktorium
- Verwendung als Kommunikationsmittel in Richtung Kollegium, Schülern und Eltern o Abwicklung von SGA Sitzungen mit Sitzungsvorbereitung,
Dokumentenaustausch und Zusammenarbeit an gemeinsamen Dokumenten (siehe Schultemplates Punkt 8, SGA Sitzungen)
1.2.2 Einsatz im Kollegium SharePoint kann im Kollegium ideal für den einfachen Austausch von Dokumenten, Informationen und Lehrmaterial genutzt werden. So können beispielsweise Lehrerinnen und Lehrer gemeinsam an Dokumenten arbeiten, Lehrmaterial vorbereiten und zentral ablegen, und anderen einfach zur Verfügung stellen. Selbstverständlich kann SharePoint auch für die persönliche Ablage genutzt werden. Die Dokumente können dabei nicht nur in der Schule selbst sondern auch im Homeoffice vom Lehrpersonal aufgerufen und bearbeitet werden. Der Zugang ist dabei über Browser und Internetzugang unkompliziert möglich, erfolgt aber trotzdem verschlüsselt und sicher über den persönlichen Usernamen und Passwort. Ebenfalls sehr nützlich ist die schnelle Wiederauffindbarkeit der Informationen durch die Volltext-Suche sowie Filtermöglichkeiten durch Schlagwörter (Metadaten) und Dokumenteneigenschaften wie z.B. Autor oder auch Dokumententyp. 1.2.3 Einsatz im Unterricht mit Schülern SharePoint kann eine wesentliche Bereicherung im Unterricht darstellen. So können beispielsweise Klassenseiten erstellt werden, über die alle Schülerinnen und Schüler einer Klasse zugreifen können. Es kann dazu genutzt werden, Projekte darin gemeinsam zu planen und umzusetzen. Ebenfalls ist es vielleicht manchmal notwendig, den Schülern Dokumente und Lehrmaterial zur Verfügung zu stellen, oder auch wichtige Informationen und Termine strukturiert und übersichtlich abzulegen. Möglich wären zum Beispiel ein Schularbeitskalender, ein Stundenplan für die Klasse (auch als Information für die Eltern) oder eine Sammlung von Links und Videos zur Stoffvertiefung und Nachlese/Vorbereitung. Den Einsatzmöglichkeiten sind hier kaum Grenzen gesetzt.

7 SharePoint für Schulen: ein Anwenderhandbuch
1.3 Wichtige Bestandteile von SharePoint 1.3.1 Websites SharePoint besteht aus zusammenhängenden Websites. Eine Website besteht aus mehreren Seiten sowie Funktionalitäten, sie haben gemeinsame übergreifende Berechtigungen und bieten dem Benutzer ein vordefiniertes Set an Möglichkeiten an. Websites können durch Listen und Bibliotheken erweitert werden, es ist ebenso möglich, Unterwebsites zu erstellen. Websites basieren auf Vorlagen, sogenannten Templates. SharePoint 2010 bietet bereits eine Vielzahl von Vorlagen an, die sofort genutzt werden können. Die wichtigsten Vorlagen für Websites sind:
a. Teamsites: eine Teamsite ist wahrscheinlich die am öftesten verwendete Vorlage in SharePoint. Sie beinhaltet die wichtigsten Funktionen für Zusammenarbeit wie beispielsweise eine Dokumentenbibliothek (Freigegebene Dokumente), eine Ankündigungsliste, einen Kalender und ein Diskussionsforum.
b. Besprechungsarbeitsbereiche: diese Vorlage eignet sich besonders gut für die Strukturierung und Dokumentation von Besprechungen. Sie enthält bereits vordefinierte Bereiche für die Agenda, für die Ablage von Dokumenten und Protokollen sowie Besprechungsteilnehmer und Zielsetzungen
c. Blogs: In Blogs können Personen und Teams Ideen und Beobachtungen festhalten und kurze Artikel zu unterschiedlichen Themen verfassen und schnell publizieren. Besucher des Blogs können Postings kommentieren und so zu einem regen Gedankenaustausch beitragen. Blogs sind beliebte Web 2.0 Tools im Internet um sich in einer Community zu bestimmten Themen auszutauschen.
d. Wikis: Wikis sind leicht erstellbare und verwaltbare Seiten, in denen Teams Wissen teilen und Informationen bereitstellen können. Sie werden oft für FAQs oder zur Erstellung eines Lexikons/Glossars verwendet, und sind ebenfalls beliebte Web 2.0 Tools (vergleiche Wikipedia)
1.3.2 Seiten Eine Seite ist eine einfache singuläre Internetseite, die Informationen enthalten kann. Mehrere Seiten, Listen und Dokumentenbibliotheken können gemeinsam eine Website ergeben. Seiten werden normalerweise für die Publizierung von Artikeln und Inhalten verwendet. 1.3.3 Listen Eine Liste ist eine Websitekomponente, in der Sie Informationen speichern, gemeinsam verwenden und verwalten können. Sie können z. B. eine Aufgabenliste zum Verfolgen von Arbeitszuweisungen erstellen oder Teamtermine in einem Kalender festlegen. Darüber hinaus können Sie Umfragen durchführen oder in Diskussionsrunden Probleme erörtern. 1.3.4 Views bzw. Ansichten Ansichten ermöglichen es Ihnen, die Elemente in einer Liste oder Bibliothek anzuzeigen, die am wichtigsten sind oder sich für einen bestimmten Zweck am besten eignen.

8 SharePoint für Schulen: ein Anwenderhandbuch
So können Sie beispielsweise eine Ansicht aller Elemente in einer Liste erstellen, die sich auf eine bestimmte Klasse bzw. Personen beziehen, oder spezielle Dokumente in einer Bibliothek hervorheben. Sie können mehrere Ansichten einer Liste oder einer Bibliothek erstellen, unter denen die Benutzer dann wählen können. 1.3.5 Webparts Ein Webpart ist ein modularer Bestandteil einer Webseite. Wenn Sie über die Berechtigung zum Bearbeiten von Seiten verfügen, können Sie die Webseite mit Webparts so anpassen, dass Bilder und Diagramme, Teile von anderen Webseiten, Dokumentlisten, angepasste Ansichten von Geschäftsdaten und weiteres mehr angezeigt werden. 2. Zugriff auf SharePoint Der Zugriff auf SharePoint erfolgt über einen Webbrowser – am besten über den Internet Explorer. Der Zugriff auf SharePoint ist grundsätzlich auch über andere Browser wie beispielsweise Firefox, Safari (Apple) oder Chrome möglich. Die volle Funktionsfähigkeit erhalten Sie aber stets beim Zugriff mit dem Internet Explorer. 2.1 Einloggen Die Anmeldung an das Portal erfolgt über die Eingabe des persönlichen Benutzernamens und des Kennwortes. Jeder Benutzer sollte vom Administrator des SharePoint diese Daten erhalten (zum Berechtigen von Benutzern siehe Punkt 7, Berechtigungen) und ist damit berechtigt auf den SharePoint zuzugreifen. Die Anmeldemaske sieht dabei im Normalfall folgendermaßen aus:
Abb. 2.1: Anmeldemaske zur Anmeldung an den SharePoint

9 SharePoint für Schulen: ein Anwenderhandbuch
Dabei wird zuerst die Domäne der Schule eingegeben, gefolgt von einem Schrägstrich (Backslash) und dem Benutzernamen (Schema: Domäne\Username) Die Anmeldung und der Zugriff erfolgen verschlüsselt und sicher bei Verwendung von https (Verschlüsselung mit SSL Zertifikat) und NTLM Authentifizierung. 3. Zurechtfinden in SharePoint SharePoint 2010 bietet eine neue Benutzeroberfläche, die sich stark an Microsoft Office 2007/2010 orientiert. So können Befehle nun großteils über ein Menüband (Ribbon) aufgerufen werden.
Abb. 2: Funktionen sind in SharePoint über das Menüband zu erreichen, ähnlich wie in Office 2007/2010

10 SharePoint für Schulen: ein Anwenderhandbuch
3.1 Navigation In SharePoint haben Sie mehrere Möglichkeiten zu navigieren. Nachfolgend finden Sie Erklärungen zur Benutzeroberfläche von SharePoint:

11 SharePoint für Schulen: ein Anwenderhandbuch
1) Websiteaktionen: Das „Optionsmenü“ von SharePoint. Je nach Berechtigung haben Sie mehr oder weniger Rechte zum Anpassen der Seite.
Abb. 4: Die Websiteaktionen beinhalten die wichtigsten Optionen für die Administration der Seite 2) Portalnavigation: Durch Klick auf dieses Symbol gelangen Sie zu einer Pfadnavigation (ähnlich der Navigation im Windows Explorer)

12 SharePoint für Schulen: ein Anwenderhandbuch
Abb. 5: Damit Sie sicher immer zurechtfinden, egal wo Sie sind: die hierarchische Portalnavigation 3) Bearbeiten: Mit einem Klick auf dieses Symbol kann der Seiteninhalt bearbeitet werden. 4) Durchsuchen: Die etwas verunglückte Übersetzung des englischen „Browse“, bedeutet einfach „den Inhalt der aktuellen Seite anzeigen“. 5) Seite: Verschiedene Einstellungen zu der aktuellen Webseite, rechts von „Seite“ können je nach gerade ausgewähltem Inhalt auch noch andere Reiter erscheinen, zum Beispiel die Bibliothekstools bei Dokumentenbibliotheken. 6) Systemkonto: Der Name des angemeldeten Benutzers. Ändern Sie hier ihre Profildaten, Landeseinstellungen und Anmeldeeinstellungen. 7) Globale Navigation: Auf allen Webseiten gleichbleibende (Haupt-)Navigation Ihres Intranets. 8) Suchfeld 9) Lokale Navigation: Je nach Websiteinhalt unterschiedliche Navigation, die sich immer auf die aktuelle Seite bezieht 10) Papierkorb: Hier werden alle von der Seite gelöschten Dokumente aufbewahrt, standardmäßig für 30 Tage 11) Gesamter Websiteinhalt: Zeigt eine Übersicht über alle auf der Webseite vorhandenen Elemente an 12) Inhaltsbereich der Webseite: Hier können je nach Bedarf Text, Bilder, Multimediale Inhalte und Webparts eingefügt werden Es werden nicht immer alle Befehle angezeigt – bzw. sind Befehle deaktiviert – je nachdem welche Berechtigungen Sie besitzen. Weiters stehen Ihnen z.B. in Dokumentenbibliotheken noch zusätzlich kontextsensitive Menüs zur Verfügung. 4. Arbeiten mit Dokumentenbibliotheken Dokumente sind in SharePoint in sogenannten Bibliotheken abgelegt, die ebenso Ordner enthalten können. 4.1 Zugriff auf Dokumente Wenn Sie einen direkten Link auf ein in SharePoint abgelegtes Dokument per Mail erhalten haben, müssen Sie nur den Link anklicken und das Dokument wird automatisch im relevanten Programm geöffnet. Falls Sie eine Sicherheitswarnung erhalten, bestätigen Sie diese bitte mit OK. Haben Sie einen Link auf eine SharePoint-Site bzw. Dokumentenbibliothek erhalten, so können Sie das gewünschte Dokument auf verschiedene Arten öffnen: • Klicken Sie auf den Dateinamen: die Datei öffnet sich im relevanten Programm • Platzieren Sie den Zeiger auf dem Dateinamen, klicken Sie auf den Pfeil nach unten und dann auf In PowerPoint/Word/Excel etc. bearbeiten

13 SharePoint für Schulen: ein Anwenderhandbuch
Abb. 6: Ein Dropdown Menü erscheint bei Klick auf den Pfeil neben dem Dateinamen Die Checkbox links neben einem Dokument bietet Ihnen die Möglichkeit, Befehle im Menüband für das Dokument aufzurufen. Diese Befehle werden zum Teil auch im Dropdown-Menü (Pfeil rechts neben dem Dokumentennamen) dargestellt, das Sie aufrufen können, indem Sie mit dem Cursor zum Dokumentennamen gehen. 4.2 Dateien in SharePoint erstellen bzw. hochladen Um ein Dokument in eine Dokumentenbibliothek hochzuladen, gehen Sie in die gewünschte Dokumentenbibliothek. Dort haben Sie drei Möglichkeiten, ein Dokument auf SharePoint abzulegen: 1) Dokument hinzufügen: Klicken Sie unterhalb der Dokumentenliste einfach auf Dokument hinzufügen neben dem grünen Plus. 2) Im Menüband Dokumente können Sie mittels des Befehls Dokumentenupload ein oder mehrere Dokumente in die Dokumentenbibliothek hochladen. 3) Neues Dokument: Erzeugt standardmäßig ein neues Word-Dokument direkt auf dem Server, andere Dokumentenarten können aber ebenfalls hinzugefügt werden. Sobald das Dokument hochgeladen oder erstellt wurde, können Sie im Team gemeinsam am Dokument arbeiten. Das ständige Hin-und-Herschicken von Anlagen per E-Mail und das daraus resultierende Versionschaos entfällt. Um Kollegen bzw. anderen Personen das Dokument zukommen zu lassen, reicht es, den Link per E-Mail zu verschicken.

14 SharePoint für Schulen: ein Anwenderhandbuch
Abb. 4.2. Unterschiedliche Möglichkeiten des Hinaufladens von Dokumenten 4.3 Attachments aus einer E-Mail auf SharePoint hochladen Hierbei sind zwei unterschiedliche Fälle zu unterscheiden: 1) Hochladen in die Meine Website (MySite): a) Klicken Sie in Outlook in der E-Mail mit der rechten Maustaste auf das gewünschte Attachment und dann auf Speichern unter … b) Im nachfolgenden Dialogfenster wählen Sie in der linken Spalte Meine Website und dann im mittleren Fenster Freigegeben Dokumente. c) Geben Sie den gewünschten Dateinamen ein und bestätigen Sie mit Klick auf Speichern. d) Nun ist die Datei in den freigegebenen Dokumenten auf Ihrer MySite gespeichert. Im Anschluss können Sie den Link zur Datei an Kollegen versenden (Details siehe unten) 2) Hochladen in eine bestimmte Dokumentenbibliothek (außerhalb der MySite): a) Gehen Sie im Browser auf die gewünschte Dokumentenbibliothek bzw. auf einen Ordner darin. b) Gehen Sie im Menüband auf die Registerkarte Bibliothek auf „Mit Explorer öffnen“ (Gruppe Verbinden und exportieren). c) Nun wird der Datenexplorer geöffnet und die Inhalte der Dokumentenbibliothek bzw. des Ordners angezeigt. d) Die Schritte a) und b) sind einmalig auszuführen; ab nun finden Sie diese Dokumentenbibliothek bzw. den Ordner innerhalb der Netzwerkumgebung bzw. „Meine Websites“ als Laufwerke dargestellt. e) Um das Attachment nun am gewünschten Ort abzuspeichern, klicken Sie in Outlook in der E-Mail mit der rechten Maustaste auf das gewünschte Attachment und dann auf „Speichern unter“

15 SharePoint für Schulen: ein Anwenderhandbuch
f) Im nachfolgenden Dialogfenster wählen links Netzwerkumgebung und dann die gewünschte Dokumentenbibliothek. g) Geben Sie den gewünschten Dateinamen ein und bestätigen Sie mit Klick auf Speichern. Die hochgeladenen Dateien sind dann in beiden Fällen in der jeweiligen Dokumentenbibliothek zu finden. Sie müssen nur möglicherweise die Bibliothek aktualisieren (Taste F5), damit alle Änderungen angezeigt werden. 4.4 Verwenden des Windows Explorer zum Verschieben und Kopieren 1) Gehen Sie im Browser auf die gewünschte Dokumentenbibliothek. 2) Klicken Sie im Menüband auf die Registerkarte Bibliothek auf „Mit Explorer“ öffnen (Gruppe Verbinden und Exportieren). 3) Nun wird die Dokumentenbibliothek im Windows Explorer geöffnet und Sie können wie gewohnt Dateien verschieben, kopieren, einfügen, sie umbenennen bzw. auch Ordner erstellen etc. Die Änderungen werden automatisch in SharePoint übernommen. Sie müssen möglicherweise nur die Bibliothek aktualisieren (die Seite erneut laden), damit alle Änderungen angezeigt werden.
Abb. 4.4. Sehr nützlich: Dokumentenbibliotheken im Windows Explorer öffnen 4.5 Versenden von Links zu einer Datei an eine Person 1) Platzieren Sie den Zeiger auf dem Dateinamen, klicken Sie auf den Pfeil nach unten und dann auf Senden an. 2) Klicken Sie auf Link als E-Mail versenden. 3) Outlook wird gestartet und es wird eine Nachricht mit dem Link zu der Datei erstellt. Ergänzen Sie die Daten (Empfänger, Betreff, Mailtext) nach Wunsch. HINWEIS: Diese Mail enthält nicht standardmäßig Ihre Signatur. Um diese hinzufügen, platzieren Sie den Cursor am Ende der E-Mail, klicken Sie auf der Registerkarte „Nachricht => Einschließen => Signatur“ und wählen Sie Ihre Signatur aus.

16 SharePoint für Schulen: ein Anwenderhandbuch
Abb. 4.5. Statt als Anhang die Datei per Link versenden. So arbeitet jeder an der aktuellen Version des Dokumentes 4.6 Office-Dateien aus SharePoint per E-Mail versenden Dies kann in Ausnahmefällen notwendig sein, z.B. wenn Sie an eine externe Person eine Datei verschicken wollen. Wenn Sie mit dieser Person regelmäßig Dateien austauschen, wäre es auch möglich, dieser externen Person Zugriff auf eine bestimmte SharePoint-Seite zu gewähren. An interne Personen sollten Sie nur Links, aber niemals die ganze Datei per Mail versenden. 1) Um eine SharePoint-Datei per E-Mail zu versenden, gehen sie im Browser auf die gewünschte Dokumentenbibliothek und öffnen Sie die Datei per Klick auf den Dateinamen. 2) Nun wird die Datei in Word/Excel/PowerPoint geöffnet. 3) Gehen Sie auf die Office-Schaltfläche und wählen Sie Senden => E-Mail. 4) Outlook wird gestartet und es wird eine Nachricht mit der beigefügten Datei erstellt. Ergänzen Sie die Daten (Empfänger, Betreff, Mailtext) nach Wunsch. HINWEIS: Diese Mail enthält nicht standardmäßig Ihre Signatur. Sie können diese über den in Punkt 4.5 erwähnten Weg hinzufügen. 4.7 Aus- und Einchecken von Dateien Wenn Sie gemeinsam an einem Dokument arbeiten, sollte das Dokument zunächst vom Bearbeiter ausgecheckt werden. Alle anderen Benutzer/innen sehen dann, dass Sie gerade das Dokument bearbeiten. Dadurch können keine Versionen „überschrieben“ werden. Wenn Sie mit der Bearbeitung fertig sind, checken Sie das Dokument wieder ein und der nächste Benutzer/innen kann auf die aktuellste Version zugreifen. In vielen Dokumentenbibliotheken ist das Auschecken von Dateien verpflichtend vorgesehen, um Konflikte zu vermeiden. Dann werden Sie automatisch zum Auschecken der Datei aufgefordert, wenn Sie die Datei bearbeiten wollen.

17 SharePoint für Schulen: ein Anwenderhandbuch
Abb. 4.7. Nicht nur im Hotel notwendig: Einchecken und Auschecken Auschecken von Dateien a) Zeigen Sie auf den Dateinamen, um einen Pfeil nach unten anzuzeigen. b) Wählen Sie im daraufhin angezeigten Menü auf Auschecken. ODER: a) Haken Sie die Dokumente an, die Sie auschecken möchten b) Klicken Sie im Menüband Dokumente auf Auschecken (Mehrfachauschecken) Hinweis: •Das Symbol der Datei zeigt nun ein grünes Quadrat mit weißem Pfeil an. •Wenn Sie die Datei auf dem Computer offline bearbeiten möchten, vergewissern Sie sich, dass Sie das Kontrollkästchen „Eigenen lokalen Entwurfsordner verwenden“ aktiviert haben. •Klicken Sie dann zum Bearbeiten der Datei auf den Dateinamen und dann auf OK. Einchecken einer Datei 1) Stellen Sie sicher, dass Sie über eine Internetverbindung zur gewünschten Dokumenten-Bibliothek verfügen. 2) Führen Sie eine der folgenden Aktionen aus: • Schließen Sie die Datei, wenn Sie die Bearbeitung abgeschlossen haben. Sie werden dann aufgefordert, die Datei einzuchecken. ODER: • Geben Sie die Adresse der Bibliothek in den Webbrowser ein, um zu dieser zu wechseln. Zeigen Sie auf den Dateinamen, klicken Sie auf den Pfeil nach unten und dann auf Einchecken. ODER: a) Haken Sie die Dokumente an, die Sie einchecken möchten b) Klicken Sie im Menüband Dokumente auf Einchecken (Mehrfacheinchecken) So verwerfen Sie das Auschecken

18 SharePoint für Schulen: ein Anwenderhandbuch
Auschecken verwerfen bedeutet, dass Sie das Auschecken einer Datei rückgängig machen, ohne eventuelle Änderungen zu speichern. 1) Zeigen Sie auf den Dateinamen, um einen Pfeil nach unten anzuzeigen. 2) Klicken Sie auf den Pfeil nach unten, und klicken Sie dann im daraufhin angezeigten Menü auf Auschecken verwerfen. 4.8 Umbenennen einer Datei 1) Gehen Sie im Browser auf die gewünschte Dokumentenbibliothek und das relevante Dokument. 2) Platzieren Sie den Mauszeiger auf den Dateinamen, klicken Sie auf den Pfeil nach unten, und dann auf Eigenschaften bearbeiten. 3) Geben Sie im Feld "Name" den neuen Namen für die Datei ein. 4) Klicken Sie auf OK.
Abb. 4.8. Umbenennen der Datei erfolgt über Eigenschaften bearbeiten 4.9 Erstellen eines Ordners in einer Bibliothek 1) Gehen Sie im Browser auf die gewünschte Dokumentenbibliothek. 2) Klicken Sie im Register Dokumente auf Neuer Ordner. 3) Geben Sie einen Namen für den Ordner ein, und klicken Sie dann auf OK. 4.10 Löschen einer Datei 1) Gehen Sie im Browser auf die gewünschte Dokumentenbibliothek und das relevante Dokument. 2) Platzieren Sie den Zeiger auf dem Dateinamen, klicken Sie auf den Pfeil nach unten und dann auf Löschen. 3) Klicken Sie auf OK. 4.11 Wiederherstellen einer gelöschten Datei aus dem Papierkorb 1) Klicken Sie auf der relevanten SharePoint-Site in der unteren linken Ecke der Seite auf Papierkorb.

19 SharePoint für Schulen: ein Anwenderhandbuch
2) Wählen Sie die wiederherzustellenden Datei(en) aus. 3) Klicken Sie dann auf Auswahl wiederherstellen. Sie müssen die Bibliothek möglicherweise aktualisieren, damit die neu wiederhergestellten Dateien angezeigt werden.
Abb. 4.11 Der Papierkorb – oftmals letzter Retter verloren geglaubter Dateien 5. Verwendung von Office mit SharePoint 5.1 Arbeiten mit Versionsverlauf Ist in der Dokumentenbibliothek die Option Versionierung eingestellt, so wird nach jedem Speichervorgang eine neue Version des Dokuments erstellt und so Änderungen nachvollziehbar gemacht. Um den Versionsverlauf anzuzeigen, gehen Sie bitte im Browser in die gewünschte Dokumentenbibliothek. Anzeigen früherer Versionen 1) Platzieren Sie den Mauszeiger auf einer Datei, klicken Sie auf den daraufhin angezeigten Pfeil nach unten, und klicken Sie dann auf den Befehl Versionsverlauf. 2) Klicken Sie im daraufhin angezeigten Fenster auf ein zurückliegendes Versionsdatum. Wiederherstellen einer früheren Version als aktuelle Version 1) Platzieren Sie den Mauszeiger auf einer Datei, klicken Sie auf den daraufhin angezeigten Pfeil nach unten, und klicken Sie dann auf den Befehl Versionsverlauf. 2) Platzieren Sie den Mauszeiger auf einer früheren Version, klicken Sie auf den Pfeil nach unten, und klicken Sie dann auf Wiederherstellen. So versehen Sie in Word, Excel oder PowerPoint eine bestimmte Version mit Kommentaren 1) Checken Sie die Datei zuerst aus. 2) Anschließend öffnen Sie die Datei, indem Sie auf ihren Namen klicken.

20 SharePoint für Schulen: ein Anwenderhandbuch
3) Wenn Sie die Bearbeitung der Datei abgeschlossen haben, schließen Sie diese. Sie werden zum Einchecken sowie zur Eingabe von Kommentaren aufgefordert, die Ihre Arbeit beschreiben. HINWEIS: Es ist NICHT möglich, im Nachhinein Kommentare zu bestimmten Versionen hinzuzufügen. Vergleichen von unterschiedlichen Versionen eines Dokuments Sie können unterschiedliche Versionen eines Dokuments einfach in unmittelbar in Word vergleichen. 1) Gehen Sie in die relevante Dokumentenbibliothek und öffnen Sie das gewünschte Dokument. Über die Office-Schaltfläche können Sie über den Punkt Server => Versionsverlauf anzeigen das Dialogfenster Versionsverlauf öffnen. 2) Nun können Sie die die gewünschte Vergleichsversion auswählen und mittels Klick auf den Button Vergleichen die beiden Dokumente im Vergleichsmodus öffnen. So können Sie Änderungen leicht zurückverfolgen. Ebenso ist es möglich, mittels des Dialogfensters Versionsverlauf alte Versionen wiederherzustellen bzw. zu löschen. 5.2 Vergabe von Metadaten Um die überaus umfangreiche, schnelle und praktische Suchfunktion von SharePoint optimal nutzen zu können, besteht die Möglichkeit, alle Dateien und Dokumente mit Schlagworten zu kategorisieren. Durch die Verwendung von Suchbegriffen, die für Ihre Abteilung oder Ihr Projekt allgemein gültig sind, können Sie die Suchfunktion optimieren. Ist für Ihre Dokumentenbibliothek die Voreinstellung getroffen worden, dass die Eingabe von Metadaten erforderlich ist, so gehen Sie bitte folgendermaßen vor: 1) Platzieren Sie den Mauszeiger auf den Dateinamen, klicken Sie auf das daraufhin angezeigte Menü mit dem Pfeil nach unten, und klicken Sie dann auf Eigenschaften bearbeiten. 2) Geben Sie im Feld "Schlüsselwörter" die wichtigsten Schlagworte für die Datei ein. Sobald Sie die ersten Buchstaben eines gewünschten Wortes eingegeben haben, werden Ihnen bereits Vorschläge angezeigt. Alternativ können Sie über dieses Symbol den gesamten Schlagwortkatalog aufrufen und das gewünschte Wort auswählen. 3) Klicken Sie auf OK. 5.3 Gemeinsames Arbeiten an einem Dokument Die gemeinsame Bearbeitung von Dokumenten stellt neben dem schnellen Suchen und Wiederauffinden von Information und dem einfachen Austausch von Dateien oftmals die größte Herausforderung für Mitarbeiter und Unternehmen dar. Dabei kann man grob zwischen 2 Arten der Bearbeitung unterscheiden: Asynchrone und serielle Bearbeitung: dabei wird das Dokument als Entwurfsversion (Draftversion) auf SharePoint abgespeichert (dies wird im Normalfall über eine Dokumentenbibliothek geschehen) und damit den anderen Mitarbeitern zur Verfügung gestellt. Sobald die Datei fertiggestellt ist, wird aus der Draftversion eine Hauptversion erstellt und auf SharePoint veröffentlicht.

21 SharePoint für Schulen: ein Anwenderhandbuch
Synchrone und parallele Bearbeitung: dabei wird ein auf SharePoint gespeichertes Dokument von mehreren Mitarbeitern zur gleichen Zeit voneinander unabhängig und gleichberechtigt bearbeitet. Sobald die Autoren ihre Änderungen vorgenommen haben, können sie speichern und verlassen mit dem Schließen des Dokumentes die gemeinsame Bearbeitungssession. Der letzte verbliebene Autor, der das Dokument abspeichert, erstellt die neue Version der Datei auf SharePoint. Beide Bearbeitungsmethoden benötigen eine gute und kontinuierliche Abstimmung unter den Autoren, dies wird durch die in Microsoft SharePoint 2010 und Microsoft Office 2010 integrierten Unified Communications (UC) Funktionalitäten des Microsoft Lync Server ermöglicht. Ein Beispiel dazu: Franz ist Direktor in einer mittelgroßen österreichischen Schule. Er möchte gerne über das letzte Schuljahr einen Bericht verfassen. Obwohl Franz natürlich auch ganz alleine den Jahresbericht erstellen könnte, vertraut er auf sein Team im Kollegium, das wertvolle Beiträge leisten und Informationen zur Verfügung stellen kann. Er erstellt daher die Grundversion für den Bericht und legt diesen in die Dokumentenbibliothek auf der schulinternen SharePointseite. Zum Abspeichern der 1. Version des Dokumentes klickt er in Word auf das Menüband Datei und auf den Unterpunkt Speichern und Senden. Dort sind im Punkt In SharePoint speichern unter Speicherort bzw. zuletzt verwendete Speicherorte die Ablagemöglichkeiten in SharePoint für die Datei zu finden. Mit einem Klick auf den gewünschten Ablageort stellt er nun die Datei seinem Team zur Verfügung.
Die im Menüband Datei unter Speichern und Senden angezeigten SharePoint Speicherorte können über Gruppenrichtlinien unternehmensweit zentral eingestellt werden. Dies hilft den Mitarbeitern schnell und einfach die richtigen Dokumentenbibliotheken zur Ablage auf SharePoint zu finden, ohne lange suchen zu müssen. Bei der Einführung von SharePoint sollten Sie auf diese administrative Erleichterung achten. Zusätzlich dazu wird der Benutzer beim erstmaligen Aufrufen seiner MySite in SharePoint gefragt, ob die URL seiner MySite zu den SharePoint Speicherorten in seinem Microsoft Office hinzugefügt werden soll. Auch das hilft den Mitarbeitern im Unternehmen, rasch Dokumente mit anderen teilen und bearbeiten zu können.

22 SharePoint für Schulen: ein Anwenderhandbuch
Abbildung 5.3.1: Speichern eines Worddokumentes direkt in SharePoint 2010 Damit nun alle Teammitglieder Kenntnis vom Bericht erlangen, schickt Franz einen Link zu diesem Dokument per Mail. Dies macht er gleich direkt aus dem Office heraus, indem er im Menüband Datei unter „Speichern und Senden“ auf den Punkt „Per E-Mail senden“ klickt. Hier kann Franz den Bericht mit einem Klick auf „Einen Link senden“ an alle Mitglieder per Mail verteilen.
Abbildung 5.3.2: Das Dokument wird direkt aus Office 2010 als SharePointlink per Mail verschickt.
Der Vorteil dieser Vorgehensweise: die aktuellste Version des Dokumentes befindet sich immer auf SharePoint, alle greifen dadurch über den verschickten Link immer auf die derzeit gültige Version zu. Hätte Franz die Datei - so wie früher in der Schule üblich - per Mail verschickt, hätte es binnen kurzer Zeit mehrere Versionen ein und desselben Dokumentes gegeben. Sehr rasch wäre Verwirrung unter den Teammitgliedern entstanden, da immer neuere Versionen der Datei verschickt worden wären. So lebt die Datei nur einmal auf SharePoint, und alle greifen durch den Link direkt über die SharePoint Dokumentenbibliothek darauf zu.

23 SharePoint für Schulen: ein Anwenderhandbuch
Mit einer kurzen Anweisung per Mail bittet Franz nun sein Team um rege Mitarbeit.
Abbildung 5.3.3: Dokument und Anweisungen per Mail an alle Mitarbeiter Zur Bearbeitung des Dokumentes öffnet Ludwig, der verantwortliche Lehrer für die Schul-Projektwochen, die Datei und checkt sie aus. Damit ist gewährleistet, dass das Dokument nur von diesem Mitarbeiter bearbeitet und geändert werden kann. Andere Benutzer können das Dokument nur öffnen, nicht aber editieren. Beim Speichern seiner Änderungen wird Ludwig gefragt, ob er eine Hauptversion oder Nebenversion der Datei erstellen will und ob das Dokument wieder eingecheckt werden soll.
Dokumentenbibliotheken in SharePoint können so eingerichtet werden, dass es erforderlich ist, die Datei vor dem Bearbeiten auszuchecken. Der Benutzer wird dann beim Öffnen des Dokumentes automatisch gefragt, ob die Datei ausgecheckt werden soll. Ebenso kann über die Versionierungseinstellungen in SharePoint festgelegt werden, ob Haupt- und Nebenversionen gespeichert und wie viele Versionen beibehalten werden sollen.

24 SharePoint für Schulen: ein Anwenderhandbuch
Abbildung 5.3.4: Einchecken ist erforderlich, damit alle Mitarbeiter die gemachten Änderungen sehen und selbst das Dokument bearbeiten können
Abbildung 5.3.5: Über die Versionierung können neue Versionen des Dokumentes erstellt und
Im Menüband Überprüfen können über die Funktion „Änderung nachverfolgen“ in Word bzw. „Vergleichen“ in PowerPoint alle Änderungen, die am Dokument vorgenommen wurden, sofort visuell gekennzeichnet und bei der endgültigen Überarbeitung durch den Hauptautor/Verantwortlichen Angenommen oder Abgelehnt werden. Dies hilft speziell beim Vergleich bzw. Überarbeiten mehrerer Versionen eines Dokumentes

25 SharePoint für Schulen: ein Anwenderhandbuch
frühere Versionen wiederhergestellt werden.
Es ist Freitag, und die Abgabefrist für die einzelnen Beiträge der Mitarbeiter naht. Wie so oft sind noch nicht alle Teammitglieder dazu gekommen, ihre Änderungen im Bericht vorzunehmen, um ehrlich zu sein hat nur Ludwig seinen Beitrag ins Dokument einfließen lassen. Da er jedoch noch nicht ganz fertig ist, hat er das Dokument noch immer ausgecheckt, und alle anderen 10 Teammitglieder müssen nun warten, bis das Dokument wieder eingecheckt ist, und sie ebenfalls ihre Änderungen eintragen können. Die Zeit wird schön langsam knapp, da immer nur einer nach dem anderen das Dokument ändern kann. Daher bittet die Englischprofessorin Ulrike den Direktor Franz die gleichzeitige Bearbeitung in der Dokumentenbibliothek in SharePoint einzuschalten. Franz schaltet dazu in den Bibliothekseinstellungen den Punkt Auschecken erfordern aus und checkt den Bericht ein. Die Bearbeitung ist dadurch vom ursprünglichen asynchronen-seriellen Modus in den synchronen-parallelen Modus gewechselt. Der Vorteil: keiner muss nun auf den anderen warten, alle können gleichzeitig das Dokument bearbeiten. Dies ist eine neue Funktionalität, die Microsoft SharePoint 2010 und Microsoft Office 2010 voraussetzt.
Abbildung 5.3.6: Mehrere Autoren können nun die Worddatei gleichzeitig bearbeiten, ihr Präsenzstatus wird angezeigt
Die einzelnen Mitarbeiter sehen gleich im Dokument, wer sonst noch die Datei bearbeitet,
indem sie auf der Statusleiste unten links auf das Icon klicken. Sie sehen auch direkt im Dokument, ob und wer diese Datei noch bearbeitet. Um die Änderungen der anderen zu sehen und die eigenen Änderungen publik zu machen, müssen sie auf Speichern klicken.

26 SharePoint für Schulen: ein Anwenderhandbuch
Abbildung 5.3.7: Direkt neben dem Absatz sind die Mitarbeiter mit Präsenzstatus vermerkt, die diese Datei ebenfalls bearbeiten Wie kann nun Ulrike wissen, welchen Bereich im Dokument Ludwig gerade ändert, um zu verhindern, dass man sich nicht gegenseitig überschreibt oder denselben Satz ändert? Dies macht Word automatisch. Der Absatz, der gerade von einem Kollegen bearbeitet wird (zu erkennen an der blauen Klammer, die den Absatz umfasst), ist nämlich für die anderen gesperrt – solange, bis der Kollege seine Änderungen durchgeführt und gespeichert hat. Ebenfalls sehr hilfreich ist beim Gemeinsamen Bearbeiten von Dokumenten eine gute und effiziente Abstimmung über die integrierten Unified Communications Funktionen (diese UC Features sind Funktionen des Microsoft Lync Servers, der auch als Service in Office 365 for Education enthalten ist – siehe Punkt 11). In diesem Beispiel kann Ulrike einfach auf den Präsenzstatus von Ludwig klicken, der im Dokument angezeigt wird, und ihm eine Sofortnachricht (Instant Message, IM) schicken. Natürlich könnte sie ihn über diesen Weg auch anrufen, eine Videokonferenz beginnen oder

27 SharePoint für Schulen: ein Anwenderhandbuch
eine Mail schreiben. Die adhoc-Kommunikation über IM ist aber in diesem Fall sicher die schnellste und am wenigsten störende Kommunikationsmöglichkeit. Über das Menüband Datei können die früheren Versionen des Dokumentes angesehen, wiederhergestellt und verglichen werden.
Abbildung 5.3.9: Versionsverwaltung direkt im Backstage Bereich von Office (Menüband Datei) Die gleichzeitige Bearbeitung von Dokumenten funktioniert über den Client (wie in diesem Beispiel), aber auch über den Internetbrowser (mit den Office Web Apps, siehe Punkt 5.4). Die Tabelle Abb. 5.3.10 zeigt, in welchen Applikationen und Kombinationen das gleichzeitige Bearbeiten möglich ist.

28 SharePoint für Schulen: ein Anwenderhandbuch
Applikation Browser zu Browser
Browser zu Client
Client zu Client
Bemerkung
OneNote X X X
Excel X - - Shared Workbook
über Fileserver möglich
Word - - X
PowerPoint - - X
Abbildung 5.3.10: Gleichzeitiges Bearbeiten ist sowohl über den Browser als auch über den Client möglich, jedoch nicht in allen Kombinationen Das gemeinsame und gleichzeitige Bearbeiten von Dokumenten bringt viele Vorteile für die Mitarbeiter: sie können damit Dokumente schneller erstellen, effizienter bearbeiten und ändern und einfacher an einer Datei im Team zusammenarbeiten. 5.4 Office Web Apps Die Office Web Apps bieten die Möglichkeit, Dokumente in Word, Excel, PowerPoint und OneNote direkt im Browser zu öffnen und sogar darin zu bearbeiten. Dabei verlassen die Dokumente nicht den schulinternen SharePoint, sondern bleiben direkt zur Bearbeitung auf dem Server. Zum Öffnen und Bearbeiten der Dokumente ist auch keine Installation von Office auf dem PC des Benutzers erforderlich. Die Office Web Apps werden immer dann geöffnet, wenn ein Benutzer auf den Link eine in SharePoint abgelegten Word-, Excel-, PowerPoint- oder OneNote-Datei klickt.

29 SharePoint für Schulen: ein Anwenderhandbuch
Abb. 5.4.: Word Dokument als Office App im Browser geöffnet. Will man das Dokument bearbeiten so lässt sich dies ganz einfach mit einem Klick auf „Im Browser bearbeiten“ bewerkstelligen. Es öffnet sich das Office-typische Menüband, und man kann einfache Dokumentenbearbeitungen vornehmen.

30 SharePoint für Schulen: ein Anwenderhandbuch
Abb. 5.5.: In der Office App können die Dokumente auch bearbeitet werden Über die Office Web Apps kann auch direkt über den Browser gleichzeitig am Dokument gearbeitet werden. Welche Varianten der gemeinsamen Bearbeitung über den Browser dabei möglich sind, ist in Punkt 5.3. (Abbildung 5.3.10) vermerkt. 6. Weitere Funktionen zur Zusammenarbeit SharePoint bietet durch die Vielzahl an Vorlagen eine große Anzahl an Zusammenarbeitsfunktionen an. Zu den am häufigsten verwendeten zählen sicherlich die Teamsites, die vor allem zum Austausch von Dokumenten im Team dienen. Spezielle Web 2.0 Features bieten Blogs und Wikis. Kalender, Aufgaben und Kontakte sind einzelne Listen, die untereinander geteilt und auch mit Outlook synchronisiert werden können. Schlussendlich gibt es mit den Diskussionsforen eine Plattform für Teamdiskussionen und man kann sich über E-Mails bzw. RSS-Feeds über Neuigkeiten in SharePoint automatisch informieren lassen, ohne jedes Mal auf das Portal schauen zu müssen. 6.1 Projekt- und Teamsites Teamsites sind sicherlich die am häufigsten verwendeten Seitenvorlagen, da sie die wichtigsten Funktionen zur Zusammenarbeit bereits automatisch beinhalten: in der Teamsite befinden sich nämlich schon eine Dokumentenbibliothek zur Ablage von Dokumenten, eine Ankündigungen, ein Kalender, Aufgabenliste und ein Diskussionsforum. Damit können Sie sofort losstarten, um mit anderen in einem Projekt im Team zusammenzuarbeiten.

31 SharePoint für Schulen: ein Anwenderhandbuch
Die Erstellung einer Teamsite erfolgt im Menü Websiteaktionen -> Neue Website
Abb. 6.1a Teamsites können ganz einfach im Menü Websiteaktionen erstellt werden. Sie erhalten nun eine Übersicht über die unterschiedlichen Website Vorlagen, wählen dort die Teamsite aus und vergeben einen Namen für die Teamsite sowie eine Adresse der Site (URL). Halten Sie dabei die URL der Site möglichst einfach und verwenden Sie keine Umlaute oder Leerzeichen. Der Name der Site kann natürlich sowohl Umlaute als auf Leerzeichen enthalten.

32 SharePoint für Schulen: ein Anwenderhandbuch
Abb. 6.1b Eine Teamsite, wie sie aus dem Ei geschlüpft kommt. Es wird nun die Site für Sie erstellt und nach wenigen Augenblicken sehen Sie die neue Homepage ihrer Teamsite (siehe Abb. 6.1b). Links sehen Sie bereits die erwähnten Funktionen wie Freigegebene Dokumente (Dokumentenbibliothek) oder Kalender und Aufgaben. Diese lassen sich selbstverständlich durch weitere Funktionen (Listen und Dokumentenbibliotheken) erweitern. Genauso können Sie die Homepage ihrer Teamsite editieren und neue Texte, Bilder und auch Webparts hinzufügen. Dies erfolgt durch Anklicken von „Bearbeiten“ im Menüband „Seite“ oder mit Klick auf das Bearbeiten-Icon links neben Durchsuchen.
Abb. 6.1c Bearbeiten der Homepage ihrer Teamsite erfolgt über den Bearbeitungsmodus 6.2 Blogs Ganz neue Web 2.0 Features bieten die Blogs in SharePoint. Diese können ideal als Ankündigungs- und Newsbereich verwendet werden, aber auch als Plattform für Projektprotokolle und Meetings – die Einsatzmöglichkeiten sind sehr vielfältig. Der große Vorteil der Blogs besteht darin, dass Sie nicht nur einfach Beiträge gestalten und verwalten können, sondern auch eingebaute Kategorie-, Archiv- und Kommentierfunktionen zur Verfügung haben.

33 SharePoint für Schulen: ein Anwenderhandbuch
Abb. 6.2a Ein Blog sagt mehr als tausend Worte Sie sehen rechts die sogenannten Blogtools, mit denen sie Beiträge erstellen und verwalten können, Kommentare managen und auch externe Blogprogramme wie zum Beispiel Word 2010 oder Windows Live Writer starten können, um einfacher Blogbeiträge zu gestalten. Um einen neuen Blogbeitrag zu schreiben, klicken Sie auf Beitrag erstellen und es öffnet sich ein Formular, in das Sie Titel und Text des Beitrages eintragen können. Über das Menüband Bearbeitungstools -> Einfügen (erscheint nur, wenn Sie in das Feld Textkörper geklickt haben) können Sie Bilder, Tabellen, Links oder auch Videos zu dem Beitrag hinzufügen. Speichern Sie den Beitrag mit „Veröffentlichen“ ab. Sobald Sie einen neuen Blogbeitrag (z.B. eine neue Ankündigung oder ein Projektprotokoll) geschrieben haben, wird das aktuelle Datum automatisch dazu vermerkt, und Sie können den Beitrag auch einer oder mehreren Kategorien zuweisen. Diese Kategorien können Sie selbstverständlich nach ihren eigenen Wünschen anpassen sowie neue erstellen. Über neue Beiträge können Sie sich auch mit einem Klick benachrichtigen lassen (per E-Mail oder RSS Feed), sie können aber auch den Beitrag gleich per Link an andere verschicken.

34 SharePoint für Schulen: ein Anwenderhandbuch
Abb. 6.2b Ankündigungen schreiben im Blog ist simpel und schnell erledigt 6.3 Wikis Im Gegensatz zu Blogs, die vor allem für Ankündigungen und Nachrichten wunderbar geeignet sind, bieten Wikis die Möglichkeit, ein Glossar bzw. ein internes Themen- und Wissenslexikon zu erstellen. Dabei ist die Idee von Wikis, dass möglichst viele Autoren ihr Wissen in das Wiki einbringen und neue oder bestehende Wikiseiten erstellen, miteinander verknüpfen und ändern können. Damit entsteht ein lebendiger und immer aktueller Wissenspool, in dem man schnell Themen der gesamten Schule nachschlagen kann. Weitere Anwendungsgebiete sind die Erstellung von Häufig gestellten Fragen (FAQs), Erstellen von Anleitungen, Sammlung von Ideen sowie die Strukturierung und Aufzeichnung von

35 SharePoint für Schulen: ein Anwenderhandbuch
Informationen. In Wikis können nicht nur Texte sondern auch Bilder, Videos und Dokumente eingefügt werden.
Abb. 6.3a Mit Wikis schnell Informationen anderen zur Verfügung stellen Um eine neue Wikiseite zu bearbeiten klicken Sie im Menüband „Seite“ auf „Bearbeiten“. Alternativ dazu können Sie auch auf das kleine Bearbeitungssymbol links neben durchsuchen klicken (siehe auch Punkt 6.1b Bearbeiten von Teamsites). Da Wikis davon leben, dass neue Themen auf bereits bestehenden Seiten verlinkt werden, können Sie neue Wikiseiten am einfachsten über eine bestehende Seite erzeugen. Das funktioniert folgendermaßen: Beispiel: Sie wollen auf der Überblicksseite „Schulthemen“ aus dem Punkt Verwaltungsgremien eine neue Seite machen.
1. Dazu klicken Sie auf Seite->Bearbeiten und gelangen damit in den Bearbeitungsmodus der Überblicksseite „Schulthemen“.
2. Sie fügen vor und nach dem Punkt „1. Verwaltungsgremien“ zwei eckige Klammern ein ([[). Damit sieht der Text auf der Seite nun so aus: [[1. Verwaltungsgremien]]
3. Sie klicken auf Speichern (Speichersymbol links neben „Durchsuchen“ oder im Menüband „Seite“->“Speichern und schließen“

36 SharePoint für Schulen: ein Anwenderhandbuch
4. Der Punkt „1. Verwaltungsgremien“ ist nun mit einer blau gestrichelten Linie unterstrichen. Das bedeutet, dass dieser Punkt zwar verlinkt ist, aber die Seite dafür noch nicht erstellt wurde. Erst mit Klick auf diesen Punkt wird nun automatisch die neue Seite dafür erstellt. Dies kann vom ursprünglichen Autor der Überblicksseite gemacht werden oder von einem anderen Autor, der Informationen zu dem neuen Punkt beitragen kann (Idee von Wikis).
Abb. 6.3b Die neue Seite ist bereits verlinkt, wird aber erst durch Klick darauf erstellt 6.4 Kalender Der Kalender bietet die Möglichkeit, Termine zu erstellen, mit anderen zu teilen, und eine terminliche Übersicht über bestimmte Vorgänge in der Schule zu bekommen. Das können nun wichtige Schultermine sein, die Einteilung des Schuljahres mit dem Vermerk der Schulautonomen Tage sowie der Ferienzeiten und Feiertage bis hin zu Geburtstagskalender und Projekt- oder Exkursionsübersichten. Erstellt wird der Kalender unter Websiteaktionen -> Weitere Optionen -> Typ Liste

37 SharePoint für Schulen: ein Anwenderhandbuch
Abb. 6.4a Kalender: Terminübersicht wie im Outlook Der Kalender in SharePoint sieht sehr ähnlich aus wie Sie ihn aus Outlook her kennen, und er funktioniert auch sehr ähnlich. Sie können über das Menüband neue Termine erstellen bzw. direkt mit Klick auf den jeweiligen Tag. Ebenfalls können Sie per Klick zwischen Tages-, Monats- und Listenansicht wählen und sich über neue Kalendereinträge benachrichtigen lassen. Der Kalender ist überzusätzliche Felder einfach erweiterbar. Last but not least können Sie den Kalender mit Ihrem Outlook synchronisieren, und direkt aus Outlook heraus Termine eintragen bzw. neben Ihrem Outlookkalender als zusätzlichen Kalender anzeigen lassen. Sie finden diese Möglichkeit im Menüband „Kalender“ -> „Verbindung mit Outlook“ herstellen.
Abb. 6.4b SharePoint Kalender können auch mit Outlook verbunden werden 6.5 Diskussionsforen (Teamdiskussionen) Diskussionsforen dienen dazu, dass Sie sich zu unterschiedlichen Themen austauschen können, Fragen stellen und möglichst rasch Antworten von anderen Kollegen erhalten. Foren werden oft dazu genutzt, Problemstellungen aufzuwerfen und digital nachvollziehbar zu diskutieren bzw. Lösungen zu entwickeln. Um ein neues Diskussionsthema oder eine Frage zu erstellen, klicken Sie im Diskussionsforum auf „Neue Diskussion hinzufügen“. Im nun folgenden Formular können Sie

38 SharePoint für Schulen: ein Anwenderhandbuch
den Titel und Text der Diskussion eintragen, auch hier ist es möglich Bilder, Tabellen, Videos und Dateianhänge hinzuzufügen.
Abb. 6.5 Diskussionsforen unterstützen den Meinungs- und Informationsaustausch Auf diesen Diskussionsbeitrag können nun andere antworten (Klick auf das jeweilige Diskussionsthema und dann auf „Antworten“ klicken). Der gesamte Diskussionsverlauf wird dabei in einem Thread angezeigt. Diskussionsforen können ebenso wie andere Listen (Kontakte, Kalender, Aufgaben, etc.) durch zusätzliche Felder (Spalten hinzufügen) erweitert werden. 6.6 Aufgaben Aufgabenlisten sind ein wesentlicher Bestandteil von allen Meetings, Projekten und in der Teamzusammenarbeit. SharePoint unterstützt die Erstellung und Nachverfolgung von Aufgaben durch Aufgabenlisten. Diese sind bereits in Teamsitevorlagen inkludiert, können jedoch auch zusätzlich über das Menü Websiteaktionen->Weitere Optionen->Aufgaben erstellt werden. Unter „Neues Element hinzufügen“ bzw. alternativ im Menüband Elemente -> Neues Element können Sie eine neue Aufgabe hinzufügen und einer bestimmten Person zuweisen. Optional können Personen, denen Aufgaben über SharePoint zugewiesen wurden per Mail davon automatisch informiert werden (dies ist in den Listeneinstellungen -> Erweiterte Einstellungen anpassbar). Ebenfalls können Aufgaben genauso wie Kalender und Kontakte mit dem eigenen Outlook in beide Richtungen synchronisiert werden. Dazu müssen Sie nur im Menüband Liste auf „Verbindung mit Outlook herstellen“ klicken.

39 SharePoint für Schulen: ein Anwenderhandbuch
Abb. 6.6 Aufgaben helfen ToDos zu erstellen und nachzuverfolgen 6.7 Kontakte Kontakte mit anderen zu teilen ist gerade bei der Planung und Durchführung von Projekten, und Exkursionen sowie in der Verwaltung auch für Schulen nützlich. Auch die Kontakte sind genauso wie der Kalender oder Aufgaben in SharePoint eigentlich Listen, die unter Websiteaktionen->Weitere Optionen->Kontakte erstellt werden können. Statt über „Neues Element hinzufügen“ können Kontakte sehr komfortabel direkt über Outlook erstellt werden. Dazu muss die Kontaktliste nur über das Menüband Liste -> Verbindung mit Outlook herstellen mit Ihrem Outlook verbunden werden.

40 SharePoint für Schulen: ein Anwenderhandbuch
In Outlook wird dann ein neuer Kontakteordner angelegt, dort können Sie genauso wie in einem lokalen Outlook Kontakteordner ihre Kontakte einpflegen, kopieren, verschieben und löschen. Alle Aktionen werden mit der Kontaktliste in SharePoint automatisch synchronisiert und zusätzlich haben sie alle Kontakte auch offline jederzeit zur Verfügung. Die Synchronisation erfolgt dabei in beide Richtungen (ebenso wie beim Kalender und den Aufgaben), also sowohl von SharePoint in Richtung Outlook als auch von Outlook zurück in SharePoint.
Abb. 6.7 Synchronisierte Kontakte werden in einem eigenen Kontakteordner in Outlook abgelegt 6.8 Benachrichtigungen per E-Mail Sie können sich über Änderungen in einer SharePoint-Site, einer Bibliothek oder Liste per E-Mail benachrichtigen lassen. 1) Gehen Sie dazu auf das Register Seite, Liste bzw. Bibliothek (je nachdem, wofür Sie sich benachrichtigen lassen wollen) und dort auf das Symbol Benachrichtigen => Benachrichtigung für diese Liste/Seite/Bibliothek festlegen. Wählen Sie im folgenden Dialogfenster die gewünschten Optionen und bestätigen Sie Ihre Auswahl. 2) Um sich für ein Dokument benachrichtigen zu lassen, platzieren Sie den Zeiger auf der Datei, klicken Sie auf den Pfeil nach unten und dann auf Benachrichtigen. Wählen Sie dann die gewünschten Optionen und bestätigen Sie Ihre Auswahl.

41 SharePoint für Schulen: ein Anwenderhandbuch
6.9 Benachrichtigungen per RSS-Feed Eine andere Möglichkeit ist es, sich per RSS-Feeds über die Neuerungen in einer SP-Site am Laufenden zu halten. 1) Klicken Sie dazu auf das orange Symbol „RSS Feed“ auf der jeweiligen Seite bzw. im Ribbon (Register Bibliothek/Seite/Liste) an. Sie gelangen nun auf eine Seite, deren Adresse (URL) Sie bitte kopieren. 2) Wechseln Sie dann zu Outlook und klicken Sie mit der rechten Maustaste auf RSS-Feeds. 3) Wählen Sie Neuen RSS-Feed hinzufügen und fügen Sie die kopierte Adresse mittels Tastenkombination STRG + v ein. Ab nun erhalten Sie Updates über die gewünschte Site in den RSS-Ordner in Outlook.
Abb. 6.9. Benachrichtigen per E-Mail und RSS Feed finden Sie in der Registerkarte Bibliothek bzw. Seite oder Liste 7. Aufbau einer SharePoint Site für die Schule Um SharePoint erfolgreich einzuführen, gilt es einige Kernpunkte schon im Vorfeld des Projekts zu erheben und sie während der Durchlaufzeit immer im Blick zu haben:
Was soll mit SharePoint gemacht werden? Aufgrund der vielfältigen Einsatzmöglichkeiten ist es unabdingbar, schon vorher festzulegen, welche Funktionen SharePoint an Ihrer Schule abdecken soll. Die Bandbreite reicht von einer Teamseite, auf der Dokumente abgelegt werden bis zu einem Kollaborationsportal mit eigenen Bereiche für verschiedene Organisationseinheiten mit einem ausgefeilten Berechtigungskonzept, automatisierten Prozessen (Workflows) und möglichen Anbindungen an andere Systeme.
Welche Ziele sollen erreicht werden? SharePoint lässt sich leichter einführen, wenn Sie damit Lösungen für bestehende Probleme oder Verbesserungen in Arbeitsabläufen anbieten. Stecken Sie hier die Ziele realistisch ab, am besten anhand eines konkreten Bedarfsfalls. Ein gesundes SharePoint-Portal fängt klein an und wächst dann von selbst!
Welche Daten sollen in SharePoint verwaltet werden? Werden auf der Plattform nur Office Dokumente verwaltet oder wollen Sie auch Bilder und sogar multimediale Inhalte (z.B. E-Learning Videos) zur Verfügung stellen? Je klarer dieser Punkt im Vorfeld ist, desto besser kann die Installation auf Ihre Bedürfnisse abgestimmt werden (Speicherplatz, Trennung der Ablage von Inhalten für ein differenziertes Backupkonzept, etc.)
Wer soll mit SharePoint arbeiten? Machen Sie sich Gedanken über Ihr Publikum! Je mehr Sie die Bedürfnisse der zukünftigen Benutzer wissen, desto besser kann die Umgebung schon im Vorfeld an diese Ansprüche angepasst werden.

42 SharePoint für Schulen: ein Anwenderhandbuch
7.1 Struktur Die Realität zeigt, dass SharePoint „zu einfach“ zu bedienen ist. Nach der ersten Eingewöhnungsphase führt das zu einem rasanten Wachstum an Seiten, die ohne eine klar vorgegebene Struktur mit klaren Spielregeln zu Wildwuchs mit Datengräbern, unklaren Zuständigkeiten und allgemeinem Chaos führen. Legen Sie daher vor der Installation zusammen mit den Verantwortlichen eine Seitenstruktur fest. Bestimmen Sie genau, welche Arten von Sites vonnöten sind und welche Inhalte diese brauchen, z.B.:
Homepage: o Newsbereich für Schulleitung o Anzeige aktueller Veranstaltungen o Wichtige Dokumente und Formulare zum Download
Projektseiten: o Überseite gibt Auskunft über laufende Projekte o Darunter Projektseiten mit fest vorgegebenen Inhalten (siehe auch Punkt 8.
„Verwendung von SharePoint Templates)
Klassenbereiche o Eigene Website für jede Klasse
Eigener Bereich für jeden Schüler Machen Sie sich auch Gedanken über die Menüführung. Was sind die Einstiegspunkte in der horizontalen Navigationsleiste? Gibt es Webseiten, die bestimmten Benutzergruppen als Einstiegspunkt dienen und genau auf deren Bedürfnisse angepasst sind? Wie viele Seiten tief soll Ihre Struktur sein, welche Punkte sollen in der Top-Navigation erscheinen?
Abb. 7.1.: Beispiel für eine Top-Navigation 7.2 Berechtigungen Alle Elemente in SharePoint sind mit eindeutigen Berechtigungen versehen, die den Zugriff regeln, von der Startseite ihres Portals bis zum einzelnen Dokument. Aus der Seitenstruktur sollten Sie schon einige Rollen ableiten lassen, die den Aufgabenrahmen einer Person definieren, beispielsweise die Rolle Redakteur für den Newsbereich oder Projektverantwortlichen für den Projektbereich. Dazu kommen noch einige offensichtliche Rollen wie Klassenvorstand, Abteilungsleiter oder Klassensprecher. Ein

43 SharePoint für Schulen: ein Anwenderhandbuch
Benutzer kann mehrere Rollen innehaben und pro Webseite kann die Rolle einer Person unterschiedlich sin. Sind diese Rollen einmal zu Papier gebracht, lässt sich daraus schnell eine Berechtigungsstruktur für unsere SharePoint-Umgebung erstellen, in der genau festgelegt ist, wer auf welchen Seiten welche Zugriffsrechte besitzt. Um einen Benutzer Zugriff auf die aktuelle Seite zu gewähren, klicken Sie im Menü Websiteaktionen auf Websiteberechtigungen. Eine Liste mit Benutzergruppen und den zugehörigen Berechtigungen erscheint. Um hier Änderungen vorzunehmen müssen Sie erst die sogenannte Berechtigungsvererbung beenden. Die Berechtigungsvererbung sorgt dafür, dass neu erstellte Seiten mit den Berechtigungen der übergeordneten Seite ausgestattet werden und so die Berechtigungen nicht auf jeder neu erstellten Website neu eingetragen werden müssen.
Abb. 7.2.1.: Berechtigungsvererbung beenden Um die Berechtigungsvererbung zu beenden klicken Sie auf „Berechtigungsvererbung beenden“ im Menüband und bestätigen Sie die Warnung mit OK. Jetzt können Sie bestehende Berechtigungen bearbeiten und neue hinzufügen, Änderungen auf der Überseite werden jetzt allerdings nicht mehr automatisch auf diese Seite übertragen. Deswegen sollen Sie wo immer es möglich ist auf SharePoint-Gruppen zur Berechtigung zurückgreifen, die deckungsgleich mit den vorher definierten Rollen sind. So müssen sie bei Änderungen nur mehr die Mitgliedschaften in diesen Berechtigungsgruppen und nicht jede Seite einzeln bearbeiten. Neue Berechtigungen können Sie mittels „Berechtigungen erteilen“ hinzufügen, im Popupfenster geben Sie die Personen oder Gruppen, die Berechtigung und optional eine Willkommensnachricht ein:

44 SharePoint für Schulen: ein Anwenderhandbuch
Abb. 7.2.2.: Berechtigungsvergabe an einen einzelnen Benutzer

45 SharePoint für Schulen: ein Anwenderhandbuch
7.3 Auswahl und Erstellung der Sites Wenn Sie Sitestruktur und Berechtigungsschema fertiggestellt haben, geht es an die Anlage der Websites. Achten Sie darauf, dass Sie sich auf der Website befinden, unter der Sie ihre neue Website erstellen wollen und klicken Sie unter Websiteaktionen auf „Neue Website“. Wählen Sie in dem Fenster die gewünschte Vorlage und geben Titel und URL-Name auf der rechten Seite ein. Sie können die Auswahl jederzeit anhand der Kategorien auf der linken Seite filtern und per suchleiste rechts oben gezielt nach Vorlagen suchen.
Abb. 7.3.: Berechtigungsvergabe an einen einzelnen Benutzer Tipp für fortgeschrittene Benutzer: Unter „Weitere Optionen“ können Sie schon vor der Erstellung der Website Berechtigungs- und Navigationseinstellungen festlegen und sich so nachträgliche Konfigurationsschritte sparen.

46 SharePoint für Schulen: ein Anwenderhandbuch
7.4 Verwendung von benutzerdefinierten Listen Falls keines der mitgelieferten Listentemplates für Ihren Anwendungsfall passt geben benutzerdefinierte Listen die Möglichkeit, eine neue Liste mit eigenen Spaltennamen und Eigenschaften zu definieren. Um eine benutzerdefinierte Liste zu erstellen, klicken Sie auf Websiteaktionen/Weitere Optionen und wählen benutzerdefinierte Liste aus. Vergeben Sie einen Namen und bestätigen Sie mit „Erstellen“. Sie befinden sich nun in der neuen Liste, die im Moment keine Einträge enthält und nur eine Spalte „Titel“ besitzt. Um eine neue Spalte hinzuzufügen können Sie entweder die Schaltfläche „Spalte erstellen“ im Menüband verwenden, oder Sie wechseln in die Listeneinstellungen (Liste öffnenReiter ListeListeneinstellungen). Falls Sie bestehende Spalten bearbeiten wollen, können Sie das auch in den Listeneinstellungen tun.
Abb. 7.4.: Neue Spalte erstellen über das Menüband
Abb. 7.4.1.: Neue Spalte erstellen über die Listeneinstellungen Jetzt können Sie einen neuen Spaltennamen und den Spaltentyp definieren, sowie einige Optionen wie z.B. „diese Spalte muss Informationen enthalten“ (Feld muss vom eingebenden Benutzer ausgefüllt werden) oder vorausgefüllte Standardwerte. Die Option „zur Standardansicht hinzufügen“ macht ihr neues Feld sichtbar, mehr zu Ansichten finden Sie im Punkt 7.5 Verwendung von Views.

47 SharePoint für Schulen: ein Anwenderhandbuch
Abb. 7.4.2.: Spalte „Veranstaltungszeit“ hinzufügen

48 SharePoint für Schulen: ein Anwenderhandbuch
7.5 Verwendung von Views Jede SharePoint-Liste bietet die Möglichkeit, Daten anders anzuzeigen, eine solche vordefinierte Darstellung nennt man Ansicht (engl. View). Die Möglichkeiten in Ansichten beinhalten unter anderem:
Welche Spalten werden angezeigt
Welche Elemente werden angezeigt (Filter nach Erstelldatum, Spalteninhalten usw.)
Sortierung (aufsteigend, absteigend, nach welcher Spalte)
Wie viele Elemente sollen auf einer Listenseite angezeigt werden Ein einfacher Anwendungsfall für unsere im vorherigen Punkt erstellte Liste wäre, eine Ansicht für kommende Veranstaltungen und eine für vergangene Veranstaltungen zu definieren. Dazu öffnen Sie die Liste, klicken im Menüband auf den Reiter „Durchsuchen“ und klicken dann auf die aktuelle Ansicht (Standardansicht ist „Alle Elemente“).
Abb. 7.5: Ansicht ändern Jetzt können Sie entweder die aktuelle Ansicht verändern oder eine neue erstellen. In diesem Beispiel müssten Sie zwei neue Ansichten erstellen, eine mit dem Filterkriterium „Element anzeigen wenn Veranstaltungsdatum>[Heute]“ und eine mit dem Filter „Element anzeigen wenn Veranstaltungsdatum<[Heute]“. Sie können jederzeit zwischen bestehenden Ansichten wechseln, das Attribut „Standardansicht“ definiert welche Ansicht eingeblendet wird, wenn ein Benutzer die Liste über die Navigation aufruft. 7.6 Arbeiten mit Webparts Unter einem Webpart versteht man ein dynamisches Element, das einer SharePoint-Seite hinzugefügt werden kann. Es gibt zahlreiche vordefinierte Webparts (z.B. Pinnwand, Aufgaben etc.) als auch Webparts, die umfangreiche Anpassung ermöglichen Sie können aber auch mehrere bestehende Listen oder Dokumentenbibliotheken mittels Webpart auf einer Seite gemeinsam anzeigen und so Inhalte übersichtlich darstellen oder Daten von Unterseiten auf einer Übersichtsseite aggregieren. Um ein Webpart hinzuzufügen, öffnen Sie die Seite im Bearbeitungsmodus (WebsiteaktionenSeite bearbeiten). Bewegen sie den Cursor jetzt an den Platz, an dem das Webpart erscheinen soll und wählen Sie in den Bearbeitungstools im Menüband unter „Einfügen“ den Punkt „Webpart“ aus.

49 SharePoint für Schulen: ein Anwenderhandbuch
In diesem Webpartkatalog wählen Sie jetzt den gewünschten Webpart aus und klicken auf „Hinzufügen“.
Abb. 7.6: Webpartkatalog Bestehende Webparts können Sie nachträglich einfach mit Drag & Drop (an der Überschrift anfassen!) verschieben oder konfigurieren, indem sie ein Element im Webpart mit der Checkbox markieren und dann auf die bekannten Einstellungsmöglichkeiten im Menüband zurückgreifen. Vorsicht: Webparts übernehmen nicht automatisch die Ansichten der dahinterliegenden Listen oder Bibliotheken, Hintergrund ist, dass auf Übersichtsseiten aus Platzgründen meist nur die wichtigsten Spalten eingeblendet werden, in den Listen selbst aber eine detailliertere Ansicht sinnvoller ist.

50 SharePoint für Schulen: ein Anwenderhandbuch
8. Verwendung von SharePoint Templates Mit Vorlagen (Templates) können Sie in SharePoint sehr rasch Seiten mit bestimmten Funktionen erstellen. Die bekanntesten Beispiele dafür sind Teamsites, Blogs und Wikis, Sie können aber auch Ihre eigenen Vorlagen zusammenstellen und zur Wiederverwendung abspeichern. Wir haben für Sie unter <URL> 3 Vorlagen zum kostenlosen Download zusammengestellt, mit denen Sie sofort losstarten können:
- Schwarzes Brett: Nachrichten und Kommunikationsportal - SGA Sitzungsmeeting: Eine Seite zur Vorbereitung von Sitzungen wie dem SGA - Exkursionsvorlage: Exkursionen planen inklusive Freigabe durch einen
anpassbaren Workflow
8.1 SharePoint Template Schwarzes Brett (Newsportal) Das Schwarze Brett bietet die Möglichkeit, Nachrichten auszutauschen und lässt sich individuell erweitern. Sie finden hier auf der Startseite einen Blog, über den Sie Ankündigungen veröffentlichen können, rechterhand gibt es einen Bereich für wichtige Schultermine (Kalender) und Dokumente. Die Ankündigungen können kategorisiert werden (z.B. in Allgemeine Informationen, Projekte, Verwaltung, etc.), dies kann natürlich ebenso mit eigenen Kategorien angepasst werden. Nach Zeitablauf werden die Ankündigungen (Posts) archiviert und finden sich unter dem Link „Archiv“ in dem Monat wieder, in dem sie geschrieben wurden. Ein neuer Beitrag kann sehr einfach mit Klick auf den Navigationspunkt „Beitrag erstellen“ (links unten) gestaltet werden.

51 SharePoint für Schulen: ein Anwenderhandbuch
Ebenfalls können auch externe Blogprogramme wie z.B. Word 2010 oder Windows Live Writer verwendet werden, um noch einfacher und schneller Beiträge zu erstellen und zu verwalten. Die einzelnen Beiträge können kommentiert werden, diese Funktion kann aber, wenn gewünscht, auch ganz ausgeschaltet werden. Die Möglichkeit, sich über neue Beiträge benachrichtigen zu lassen (per E-Mail oder RSS Feed) runden die Funktionen des Schwarzen Brettes ab.

52 SharePoint für Schulen: ein Anwenderhandbuch
8.2 SharePoint Template Sitzungsmeeting für den SGA
Die SGA Sitzungsseite bietet die Möglichkeit, Sitzungen digital vorzubereiten. So können vorab Sitzungsdokumente anderen zur Verfügung gestellt werden, die Tagesordnung festgelegt und sogar Umfragen und Diskussionen gestartet werden. Protokolle der einzelnen Sitzungen können sauber und strukturiert auf der Sitzungsseite abgelegt werden. Ebenso können Entscheidungen festgehalten und Aufgaben verteilt und nachverfolgt werden (im Bereich Aufgaben) Weitere Tools wie ein Sitzungskalender und ein Archiv der Sitzungsdokumente helfen, die Vor- und Nachbereitung der Sitzungen gut zu organisieren. Der größte Vorteil ist natürlich, dass alle beteiligten Personen über den Browser und eine Internetverbindung von überall zugreifen und sich beteiligen können.

53 SharePoint für Schulen: ein Anwenderhandbuch
8.3 SharePoint Template Exkursionen mit Workflow
Das Exkursionstemplate bietet Ihnen die Möglichkeit, Exkursionen zu planen und notwendige Dokumente mit anderen zu teilen. Über den Link „Neue Exkursion anlegen“ kann eine neue Exkursion erstellt werden, diese wird automatisch im Exkursionskalender, dem Herzstück der Vorlage, abgespeichert. Nach dem Anlegen der neuen Exkursion wird an die in der Genehmigungsliste hinterlegte Person (z.B. den Direktor) eine Mail zur Genehmigung der Exkursion geschickt. Der Direktor kann nun die Genehmigung mit einem Klick erteilen, um Änderungen ersuchen oder ablehnen. Die Person, die genehmigen soll, kann dabei in der Liste „Genehmigung“ auch geändert werden. Ebenso kann eine Liste der Namen aller Klassen der Schule (1A, 1B, 2A, 2B, etc.) in der Liste „Klassen“ hinterlegt und geändert werden. Der Status des Genehmigungsworkflows sowie die gesamte Historie lassen sich dabei jederzeit im Exkursionseintrag nachvollziehen. Sobald der Workflow abgeschlossen ist, wird der Exkursionsersteller per Mail vom Ergebnis informiert. 8.4 Templates auf den Schul-SharePoint hochladen und verwenden Sie können diese und andere Templates einfach auf ihrem eigenen SharePoint verwenden. Dazu müssen sie nur das jeweilige Template mit der Dateierweiterung .wsp herunterladen (URL siehe Punkt 8). Klicken Sie dann auf ihrer SharePoint Startseite auf Websiteaktionen -> Websiteeinstellungen im Bereich Galerien auf den Menüpunkt Lösungen. Dort klicken Sie im Menüband Lösungen auf „Lösung hochladen“. Wählen Sie dann die entsprechende .wsp Datei aus und klicken Sie nach dem Hochladen auf „Aktivieren“.

54 SharePoint für Schulen: ein Anwenderhandbuch
Abb. 8.4 Nach dem Hochladen gleich die Lösung aktivieren Danach kann das Template unter „Websiteaktionen -> Weitere Optionen -> Leer und benutzerdefiniert“ ausgewählt und als neue Seite erstellt werden. 9. Verwendung einfacher Workflows SharePoint bietet bereits standardmäßig einige Workflows an, die Prozesse innerhalb der Schule automatisieren und unterstützen können. Dazu zählen vor allem Genehmigungsworkflows und Feedbackworkflows, die von Ihnen individuell eingestellt und angepasst werden können. Tipp: Sollten diese Workflows nicht bei Ihnen aufscheinen, müssen diese auf der obersten Ebene der SharePointseite unter Websiteaktionen -> Websiteeinstellungen -> Websitesammlungsverwaltung -> Features -> Workflows erst aktiviert werden. 9.1 Freigabe/Genehmigungs-Workflow
Genehmigungsworkflows dienen zur Freigabe von Dokumenten oder anderen Informationen wie beispielsweise Anmeldungen, Kalendereinträgen oder Beiträgen. Um einen neuen Workflow einzurichten klicken Sie in der jeweiligen Dokumentenbibliothek oder Liste im Menüband Bibliothek ganz rechts auf die „Workfloweinstellungen“. Dort sehen sie eventuell bereits eingerichtete oder laufende Workflows (die Standard-Workflows laufen immer nur in der von Ihnen bestimmten Liste oder Dokumentenbibliothek). Mit Klick auf „Workflows hinzufügen“ können Sie einen neuen Workflow einrichten.

55 SharePoint für Schulen: ein Anwenderhandbuch
Abb. 9.1a Im ersten Schritt werden der Workflowtyp und die Startoptionen ausgewählt Im nun folgenden Formular können Sie auf der ersten Seite den Workflowtyp einstellen und einen Namen für den Workflow vergeben. Im Bereich Startoptionen können Sie einstellen, ob der Workflow manuell gestartet werden soll (dazu muss der Ersteller des Dokumentes bzw. Listenelementes den Workflow per Hand anstarten) oder ob der Workflow automatisch startet, wenn zum Beispiel ein neues Element (Dokument) erstellt wird. Mit Klick auf „Weiter“ gelangen Sie auf die zweite und abschließende Seite des Workfloweinrichtungsformulars. Dort können Sie die genehmigenden Personen auswählen (auch Personengruppen anhand Ihrer erstellten SharePointgruppen sind möglich, siehe Punkt 7 Berechtigungen). Dabei können Sie angeben, ob die Personen gleichzeitig (parallel) oder einzeln nacheinander (seriell) genehmigen sollen. Sie können in diesem Schritt auch mehrere Genehmigungsphasen einrichten. Den Text an die Genehmiger können Sie im Punkt „Anforderung“ eingeben, beispielsweise: „Bitte genehmigen Sie dieses Dokument“. Danach können Sie ein Fälligkeitsdatum (z.B. bis 31.12.2012) oder eine Dauer für die Genehmigung angeben. Wird das Datum bzw. die Dauer überschritten, wird der Genehmiger so lange daran per Mail erinnert, bis eine Genehmigung, Ablehnung oder Änderung erfolgt ist.

56 SharePoint für Schulen: ein Anwenderhandbuch
Schlussendlich können auch noch Abschlussbedingungen angegeben werden wie beispielsweise, dass der Workflow bei der ersten Ablehnung beendet wird oder wenn es geändert wird, bevor der Workflow abgeschlossen wurde.
Abb. 9.1b Im 2. Schritt geben Sie Details wie genehmigende Personen oder das Fälligkeitsdatum ein Sobald nun ein neues Dokument oder Element einer Liste hinzugefügt wird, startet automatisch der von Ihnen eingerichtete Workflow. Die Personen, die genehmigen müssen erhalten per Mail eine Aufforderung dazu. Sie können den Status jederzeit in der neu hinzugekommenen Spalte mit dem Namen des Workflows direkt in der jeweiligen Liste nachvollziehen und mit einem Klick auf den Status die Workflowhistorie ansehen.

57 SharePoint für Schulen: ein Anwenderhandbuch
Abb. 9.1c Mit einem Klick auf den Status sehen Sie eine detaillierte Aufstellung über den bisherigen Workflowverlauf Nach Abschluss des Workflows erhalten alle beteiligten Personen, also auch der Ersteller des Elementes, eine diesbezügliche Verständigung. 9.2 Feedback-Workflow Der Feedback-Workflow bietet Ihnen die Möglichkeit, Feedback und Kommentare von Kollegen zu einem Dokument oder einer Eintragung einzuholen. Die Erstellung des Workflows verläuft genauso wie bei einem Genehmigungsworkflow (siehe Punkt 9.1 Freigabe/Genehmigungs-Workflow), mit dem einzigen Unterschied, dass Sie als Workflowtyp (Workflowvorlage) „Feedback sammeln“ auswählen.

58 SharePoint für Schulen: ein Anwenderhandbuch
Im Unterschied zum Genehmigungsworkflow werden jedoch keine Genehmigung sondern die Kommentare und das Feedback der Workflowteilnehmer eingeholt. Alle Feedbacks werden zusammengefasst und am Ende des Workflows dem Ersteller des Dokumentes angezeigt. 10. Suche 10.1 Suche nach Dateien
Mittels des Suchfeldes im Menüband (Ribbon) wird standardmäßig auf der aktuellen Website gesucht. Sollte diese Suche nicht die gewünschten Ergebnisse bringen, kann die Suche auf alle Sites erweitert werden bzw. ist auch eine Personensuche möglich (Suchoptionen). Weiters haben Sie die Möglichkeit, die oftmals umfangreichen Suchergebnisse durch Auswahl bestimmter Eigenschaften in der linken Spalte (z.B. Autor, Änderungsdatum, Dateiformat) einzugrenzen. Wurden für Dokumente Schlagworte vergeben, so können diese weiter zur Eingrenzung der Ergebnisse und damit besseren Auffindbarkeit beitragen.
Abb. 10.1. Mit der Suche können sie rasch Dokumente und Informationen über den gesamten SharePoint im Volltext auffinden 10.2 Suche nach Personen
Mittels der Personensuche finden Sie Informationen über die Erreichbarkeit, organisatorischen Zuordnung sowie weiteren Informationen, die Personen auf ihrer MySite bereitgestellt haben. Geben Sie dazu einfach in der Suche einen Personennamen oder

59 SharePoint für Schulen: ein Anwenderhandbuch
bestimmte Fähigkeiten (Skills) bzw. Qualifikationen der Person ein, und Sie erhalten eine Liste der dazu gefundenen Kollegen. 11. Verwendung von SharePoint über Office 365 for Education Mit Office 365 for Education bietet Microsoft Services wie SharePoint, Mail (Exchange Server) und Unified Communications (Lync Server) Schülern, Lehrern und dem Verwaltungspersonal Online (also in der Cloud) ab Sommer 2012 zur Verfügung. Das bringt Ihnen und Ihrer Schule folgende Vorteile:
SharePoint Online, Exchange Mail und Lync Kommunikation und Webkonferenzen stehen Schüler, Lehrern und dem Verwaltungspersonal kostenfrei zur Verfügung
Sie brauchen keine Hardware und Software beschaffen und es ist keine Installation notwendig
Sie brauchen sich nicht um Wartung und Updates der Services kümmern Wenn Sie über den sehr großen Basisumfang der Services hinaus zusätzliche Funktionen benötigen, kann dies kostengünstig über Monatspauschalen dazu gebucht werden (siehe Abb. 11 Office 365 for Education Funktionsüberblick) Die Services werden in europäischen Datencentern in der EU für Sie gehostet und unterliegen den strengen österreichischen und europäischen Datenschutzrichtlinien. Mehr zu Office 365 for Education finden Sie unter http://www.microsoft.com/liveatedu Es ist damit die beste und einfachste Möglichkeit für Schulen, die in diesem Handbuch vorgestellten Services zu nutzen.

60 SharePoint für Schulen: ein Anwenderhandbuch
Abb. 11 Überblick über die Funktionen und Pläne von Office 365 for Education

61 SharePoint für Schulen: ein Anwenderhandbuch
12. SharePoint Glossar und wichtige Begriffe
Begriff Erklärung
Active Directory Das Active Directory (AD) ist ein Verzeichnisdienst von Microsoft Windows Server. Bei einem Verzeichnis handelt es sich um eine Zuordnungsliste wie zum Beispiel bei einem Telefonbuch, das Telefonnummern den jeweiligen Anschlüssen (Besitzern) zuordnet. Das Active Directory ermöglicht es, ein Netzwerk entsprechend der realen Struktur des Unternehmens oder seiner räumlichen Verteilung zu gliedern. Dazu verwaltet es verschiedene Objekte in einem Netzwerk wie beispielsweise Benutzer, Gruppen, Computer, Dienste, Server, Dateifreigaben und andere Geräte wie Drucker und Scanner und deren Eigenschaften. Mit Hilfe von Active Directory kann ein Administrator die Informationen der Objekte organisieren, bereitstellen und überwachen.
Bibliotheken (Libraries)
Zur gemeinsamen Arbeit an Dateien stellt SharePoint verschiedene Arten von Bibliotheken zur Verfügung, z.B.:
Dokumentenbibliotheken
Bildbibliotheken
Folienbibliotheken etc.
Dokumenten-bibliothek
Eine konfigurierbare Liste, in der Dokumente (und Ordner) gespeichert werden können. Spezielle Features sind z.B. Versionierung, Workflow-Einstellungen, zentrales Element auf Teamsites, vereinfacht die gemeinsame Arbeit an Dokumenten.
Dokumentencenter Website-Vorlage zur Speicherung einer großen Anzahl an Dokumenten
Inhaltstyp (Content Type)
Ein Inhaltstyp ist ein benanntes und eindeutig identifizierbares Set von Einstellungen und Feldern, die Metadaten für individuelle Elemente in einer SharePoint-Liste beinhalten.

62 SharePoint für Schulen: ein Anwenderhandbuch
Listen Neben Dokumentenbibliotheken stellen Listen ein grundlegendes Element von SharePoint-Seiten dar. Listen bieten eine Sammlung von Informationen, die in einem Bereich (einem Webpart) oder als separate Seite angezeigt werden können. Beispiele für Listen sind:
Ankündigungen
Links
Kontakte,
Aufgaben etc.
MOSS Abkürzung für Microsoft Office SharePoint Server; Name wird nicht mehr verwendet.
MySite Die MySite beinhaltet die persönlichen Sites, Links etc. eines Users. MySite bietet sowohl einen öffentlichen als auch einen privaten Bereich.
Der private Bereich dient als persönlicher Arbeitsbereich für
einen Benutzer.
Der öffentliche Bereich stellt – ähnlich wie z.B. bei
Networking-Seiten wie XING das öffentliche Profil des Users
dar.
Ribbon oder Menüband
Das Menüband ist eine neue Komponente der Benutzerführung, entspricht in der grundlegenden Funktionsweise dem Menüband in Office 2007 bzw. 2010 und erleichtert die Navigation ebenso wie das Ausführen von Befehlen. Es ist kontextsensitiv – d.h. die Funktionsweise hängt davon ab, was zuvor ausgewählt/angeklickt wurde.
SharePoint Designer 2010 (SPD)
Der SharePoint Designer steht kostenfrei zur Verfügung und bietet umfangreichere Funktionen zur Bearbeitung von Seiten als die integrierte Bearbeitungsfunktion in SharePoint, z.B. workflowaktivierte Lösungen.
SharePoint Foundation 2010
SharePoint Foundation ist die Technologie, die allen SharePoint-Websites zugrunde liegt. Diese Technologie ist kostenlos, weist aber weniger Funktionen als die Vollversion des SharePoint-Servers auf. Wurde in früheren Versionen als Windows SharePoint Services bezeichnet. Mithilfe von SharePoint Foundation können Sie schnell viele Typen von Websites erstellen, auf denen die Zusammenarbeit an Webseiten, Dokumenten, Listen, Kalendern und Daten möglich ist.

63 SharePoint für Schulen: ein Anwenderhandbuch
SharePoint Server 2010 (SPS)
SharePoint Server ist ein Serverprodukt, das die SharePoint Foundation-Technologie nutzt, um ein einheitliches und vertrautes Framework für Listen und Bibliotheken, die Websiteverwaltung und die Websiteanpassung bereitzustellen. SharePoint Server umfasst alle Features von SharePoint Foundation sowie zusätzliche Features und Funktionen wie Enterprise Content Management, Business Intelligence, Suche in Unternehmen und persönliche Profile über Meine Websites.
SharePoint Workspace 2010
SharePoint Workspace ist ein Desktopprogramm, mit dem Sie SharePoint-Websiteinhalte offline nehmen und diese mit anderen Benutzern bearbeiten können, während keine Verbindung mit dem Netzwerk besteht. Während Sie und andere Teammitglieder offline sind, können Sie Änderungen an SharePoint-Inhalten vornehmen, die dann schließlich wieder mit der SharePoint-Website synchronisiert werden.
Webpart Unter einem Webpart versteht man ein Element, das einer SharePoint-Seite hinzugefügt werden kann. Es gibt zahlreiche vordefinierte Webparts (z.B. Pinnwand, Aufgaben etc.) als auch Webparts, die umfangreiche Anpassung ermöglichen.
Website Gruppe zusammengehöriger Webseiten
Workflow Automatisierter Ablauf eines Geschäftsprozesses, bei dem Geschäftsdokumente und Aufgaben nach einem vorgegebenen Schema von einem Benutzer an den anderen übergeben werden.

64 SharePoint für Schulen: ein Anwenderhandbuch
Aütor
Mag. Haider Shnawa Mag. Haider Shnawa, Jahrgang 1973, ist seit Jahren als Spezialist für Microsoft Technologie, insbesondere SharePoint, Office und Lync tätig. Er war von 2000 bis 2008 bei Microsoft Österreich unter anderem als Produkt Manager für Information Worker Produkte (Office, SharePoint und Unified Communications) zuständig und ist seit 2009 Geschäftsführer des auf SharePoint spezialisierten Microsoft Education Partners ShareVision. Haider ist übrigens der Vorname und bedeutet im Arabischen so viel wie „Löwe“.
Danksagüng
Ich möchte mich herzlich bei meinen Co-Autoren bedanken, die wertvolle Beiträge und Ideen für das SharePoint Handbuch geliefert haben: Mag. Christina Drimmel Mag. Christina Drimmel hat als selbständige Unternehmensberaterin viele SharePoint Projekte, besonders auch bei Education Kunden, organisatorisch begleitet und eingeführt, und weiß aus langjähriger Praxis um die anfänglichen Anwenderschwierigkeiten und wie diese bestmöglich gelöst werden können. Beiträge von Kapitel 4 stammen aus Ihrer Feder Ludwig Hufnagl Ludwig Hufnagl hat als SharePoint Consultant des Microsoft Education Partners ShareVision bereits viele Projekte im Education Bereich und bei Unternehmen auf SharePoint umgesetzt. Er ist Microsoft Certified Technology Specialist für SharePoint und auch als Trainer für SharePoint Schulungen im Competence Center (HTL 3 Rennweg, Wien) tätig. Er hat speziell beim Kapitel 7 dieses Buches mitgewirkt. Besonders bedanke ich mich bei Microsoft Österreich, speziell bei Ulrike Lanner, Andreas Exner und Thomas Hauser (Education Team Austria) für Idee, Unterstützung und Sponsoring des vorliegenden SharePoint Handbuchs für Schulen.