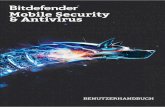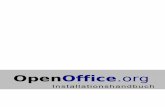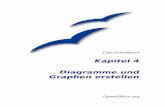Sicherheitseinstellungen in Acrobat 8 - LUIS · OpenOffice | | Folie 7 Arobat -...
Transcript of Sicherheitseinstellungen in Acrobat 8 - LUIS · OpenOffice | | Folie 7 Arobat -...

Regionales Rechenzentrum für Niedersachsen
Sicherheitseinstellungen in Acrobat 8.0

OpenOffice | | Folie 2Arobat - Sicherheitsfunktionen nutzen | 06.03.08 | Seite 2
Regionales Rechenzentrum für Niedersachsen
Sichere Dokumente
... sind vertraulich. Die Daten werden nur berechtigten Benutzern zugänglich gemacht. . Die Daten können nicht in unbefugte Hände gelangen. Zum Beispiel: Das Strategiepapier für das nächste Modell ist nur der
Entwicklungsabteilung zugänglich, kann aber von keinen Außenstehenden gelesen werden
... sind verläßlich. Daten können nicht unbemerkt verfälscht werden. Änderungen an Daten werden protokolliert. Die Integrität der Daten bleibt gewahrt.
... sind verbindlich. Die Herkunft der Daten kann überprüft werden. Dem Dokument kann eindeutig einem Autor / Ersteller zugeordnet werden. Das Dokument bewahrt seine Authentizität. Die Echtheit des Dokuments kann nicht angezweifelt werden.

OpenOffice | | Folie 3Arobat - Sicherheitsfunktionen nutzen | 06.03.08 | Seite 3
Regionales Rechenzentrum für Niedersachsen
Umsetzung in Acrobat
Vertraulichkeit Datei – Eigenschaften; Registerkarte Sicherheit oder Erweitert – Sicherheit – Sicherheitseigenschaften anzeigen.
Integrität Erweitert – Sicherheit – Verschlüsselung mit Zertifikat Erweitert – Sicherheit – Verschlüsselung mit Kennwort
Verbindlichkeit Erweitert – Unterschreiben und zertifizieren
Ein Dokument mit Sicherheitsmechanismen ist nicht mehr mit PDF/X oder PDF/A konform.

OpenOffice | | Folie 4Arobat - Sicherheitsfunktionen nutzen | 06.03.08 | Seite 4
Regionales Rechenzentrum für Niedersachsen
Sicherheitseigenschaften eines Dokuments
Datei – Eigenschaften; Registerkarte Sicherheit oder Dokument – Sicherheit – Sicherheitseigenschaften anzeigen im Acrobat Reader auswählen.

OpenOffice | | Folie 5Arobat - Sicherheitsfunktionen nutzen | 06.03.08 | Seite 5
Regionales Rechenzentrum für Niedersachsen
Erläuterung
In welcher Form wird das
Dokument geschützt?
Welche Einschränkungen
sind für das Dokument
vorhanden? In diesem Beispiel
kann das Dokument nur gedruckt und
gelesen werden.

OpenOffice | | Folie 6Arobat - Sicherheitsfunktionen nutzen | 06.03.08 | Seite 6
Regionales Rechenzentrum für Niedersachsen
Sicherheitssysteme in Acrobat
Kennwortschutz (bis Acrobat 6.0 Acrobat Standardsichterheit) Kennwort zum Öffnen von Dokumenten vergeben. Sperren und Freigeben von bestimmten Funktionalitäten wie zum Beispiel
Drucken, Bearbeiten etc. Zertifkatsicherheit
Zertifikate zur Identifizierung des Erstellers nutzen. Dokumente unterschreiben, um die Verbindlichkeit des Dokuments zu
garantieren. Adobe LiveCyle Policy Server
Sicherheitsrichtlinien werden auf einem Server hinterlegt und können dort bearbeitet werden.
... erfordert zusätzliche Software. FileOpen Webpublisher-Plugin
... wird genutzt, um Dokument mit kundenspezifischen Informationen wie zum Beispiel Ablaufdatum etc. zu versehen.
... wird für den Verkauf von elektronischen Dokumenten genutzt. Die Systeme können nicht miteinander kombiniert werden.

OpenOffice | | Folie 7Arobat - Sicherheitsfunktionen nutzen | 06.03.08 | Seite 7
Regionales Rechenzentrum für Niedersachsen
Kennwortschutz
Die Bearbeitungsfunktionen des Dokuments werden eingeschränkt. Die Markting-Abteilung kann die neue Image-Broschüre bearbeiten. Alle anderen Personen können die Image-Broschüre nur lesen.
Ein bestimmter Personenkreis kann das Dokument öffnen. Das Controlling kann die Umsatzzahlen des Quartals einsehen. Alle anderen Firmenmitglieder haben kein Kennwort und können die Datei nicht
öffnen. Das Dokument wird verschlüsselt. Personen, die das Kennwort kennen, können den Schutzmechanismus
aufheben. Die Identität wird nicht überprüft.

OpenOffice | | Folie 8Arobat - Sicherheitsfunktionen nutzen | 06.03.08 | Seite 8
Regionales Rechenzentrum für Niedersachsen
Kennwortschutz einstellen
Öffnen Sie im Acrobat die zu schützende Datei. Wählen Sie das Menü Datei – Eigenschaften und öffnen die Registerkarte
Sicherheit. Wählen Sie aus der Liste Kennwortschutz aus. Anschließend öffnet sich ein Dialogfenster Kenwortschutz - Einstellungen.

OpenOffice | | Folie 9Arobat - Sicherheitsfunktionen nutzen | 06.03.08 | Seite 9
Regionales Rechenzentrum für Niedersachsen
Verschlüsselung wählen
In Abhängigkeit der Acrobat Version wird eine Schlüssellänge
ausgewählt. Je länger der Schlüssel ist, um so aufwändiger ist es, den Schlüssel zu knacken.
Wird das gesamte Dokument verschlüsselt oder nur der Anhang?
Werden Metadaten mit verschlüsselt? Metadaten werden zum Suchen und
Indexieren des Dokuments genutzt. Die Einstellungsmöglichkeiten sind abhängig
von der ausgewählten Kompabilität.

OpenOffice | | Folie 10Arobat - Sicherheitsfunktionen nutzen | 06.03.08 | Seite 10
Regionales Rechenzentrum für Niedersachsen
Kompatibilität
Acrobat 3.0 und höher verwendet eine 40-Bit RC 4 – Verschlüsselung. Es wird das gesamte Dokument verschlüsselt. Das Kopieren von Text und das Zulassen einer Bildschirmlesehilfe kann nur
gemeinsam erlaubt werden oder nicht. Acrobat 5.0 und höher verwendet eine 128-Bit RC 4 – Verschlüsselung.
Es wird das gesamte Dokument verschlüsselt. Das Kopieren von Text und das Zulassen einer Bildschirmlesehilfe werden
als zwei getrennte Bearbeitungsfunktionen aufgeführt. Acrobat 6.0 und höher
Es wird das gesamte Dokument verschlüsselt. Es wird das gesamte Dokument ohne die Metadaten (Tags) verschlüsselt.
Acrobat 7.0 und höher Es wird das gesamte Dokument verschlüsselt. Es wird das gesamte Dokument ohne die Metadaten (Tags) verschlüsselt. Es werden nur die Anlagen verschlüsselt. Ein nicht berechtigter Benutzer
kann diese nicht öffnen, sieht aber die Anlage.

OpenOffice | | Folie 11Arobat - Sicherheitsfunktionen nutzen | 06.03.08 | Seite 11
Regionales Rechenzentrum für Niedersachsen
Hinweise zur Kompatibilität
Die Kompatibilität des Sicherheitssystems sollte mit der Kompatibilität des Dokuments übereinstimmen. Die PDF-Version des Dokuments können Sie auf der Registerkarte Beschreibung im Menü Datei – Eigenschaften einsehen.
Daten mit einer hohen Verschlüsselung können nicht mit Hilfe von Acrobat 4.0 oder niedriger gelesen werden.
Dokumente mit einer niedrigen Verschlüsselung können nicht von Sehbehinderten mit Hilfe eines Screenreader etc. gelesen werden.
Der Verschlüsselungstyp bestimmt die Möglichkeiten der Zugriffsbeschränkungen auf das Dokument

OpenOffice | | Folie 12Arobat - Sicherheitsfunktionen nutzen | 06.03.08 | Seite 12
Regionales Rechenzentrum für Niedersachsen
Verschlüsselungsmethode

OpenOffice | | Folie 13Arobat - Sicherheitsfunktionen nutzen | 06.03.08 | Seite 13
Regionales Rechenzentrum für Niedersachsen
Metadaten einsehen
Öffnen Sie im Acrobat die zu schützende Datei. Wählen Sie das Menü Datei – Eigenschaften und öffnen die Registerkarte
Beschreibung. Auf der Registerkarte werden der Autor und der Titel des Dokuments
angezeigt. Wenn weitere Metadaten wie zum Beispiel Copyright genutzt werden,
klicken Sie auf Zusätzliche Metadaten.

OpenOffice | | Folie 14Arobat - Sicherheitsfunktionen nutzen | 06.03.08 | Seite 14
Regionales Rechenzentrum für Niedersachsen
Kennwort zum Öffnen des Dokuments
Die Datei kann nur in Abhängigkeit des Kennwortes
geöffnet werden. Das Dokument kann nur von einem bestimmten
Personenkreis eingesehen werden. Das Kennwort ist ein Benutzerkennwort und muss nochmals bestätigt werden.

OpenOffice | | Folie 15Arobat - Sicherheitsfunktionen nutzen | 06.03.08 | Seite 15
Regionales Rechenzentrum für Niedersachsen
Kennwort auswählen
Das Kennwort sollte immer aus Klein- und Großbuchstabe, numerischen und nicht alphanumerischen Zeichen bestehen.
Das Kennwort darf folgende Zeichen nicht enthalten: Ausrufezeichen, Komma, Semikolon, Schrägstrich (\), Unterstrich (_) Anführungszeichen, Dollarzeichen, kaufmännisches Und (&), Pipe (|), At (@),
Sternchen, Hash (#), Potenz (^) Größer (>), Kleiner(<), Prozentzeichen
Bei der Eingabe von Kennworten wird die Groß- und Kleinschreibung beachtet. Little12Fish ist ein anderes Kennwort als little12fisH.
Das Kennwort sollte mindestens acht Zeichen lang sein. In Acrobat können Kennworte maximal 32 Zeichen besitzen.
Als Kennwort sollte keine Geburtsdaten, Wörterbucheinträge etc. genutzt werden.

OpenOffice | | Folie 16Arobat - Sicherheitsfunktionen nutzen | 06.03.08 | Seite 16
Regionales Rechenzentrum für Niedersachsen
Sätze als Kennwort auswählen
Nutzer können sich Sätze besser merken als kryptische Kennwörter wie 12-34.abcd. Beispiele: Hinterden7Bergen-den7Zwergen 0lsenBande(Dane) 20DiebeSitzenIm*
Ein Kennwort kann man sich mit Hilfe eines Satzes merken. Zum Beispiel: Im großen Wald wohnen 6 Zwerge. Passwort: IgWw6Z

OpenOffice | | Folie 17Arobat - Sicherheitsfunktionen nutzen | 06.03.08 | Seite 17
Regionales Rechenzentrum für Niedersachsen
Bearbeitungsfunktionen einschränken
Ein Dokument wird nur für den Druck oder die Bearbeitung freigegeben.
Es können keine Kopien vom Text erstellt werden. Textzugriff für Bildschirmlesehilfen
ist standardmäßig aktiviert, um ein Dokument barrierefrei zu speichern.
Das Kennwort wird als Masterkennwort bezeichnet.

OpenOffice | | Folie 18Arobat - Sicherheitsfunktionen nutzen | 06.03.08 | Seite 18
Regionales Rechenzentrum für Niedersachsen
Gleiches Kennwort nutzen
Das Benutzer- und das Masterkennwort ist gleich: Mit Hilfe des Kennwortes zum Öffnen eines Dokuments können auch die
Zugriffsrechte verändert werden. Der Personenkreis, der das Dokument öffnen kann ist mit dem Personenkreis,
der die Zugriffsrechte ändern kann, gleich. Es werden unterschiedliche Kennwörter genutzt:
Mit Hilfe des Kennwortes zum Öffnen können die Zugriffsrechte nicht verändert werden. Der Nutzer kann mit diesen Kennwort nur das Dokument öffnen.
Personen mit dem Masterkennwort können die Zugriffsrechte setzen und das Dokument öffnen.

OpenOffice | | Folie 19Arobat - Sicherheitsfunktionen nutzen | 06.03.08 | Seite 19
Regionales Rechenzentrum für Niedersachsen
Sicherheitseinstellungen aufheben
Öffnen Sie im Acrobat die Datei, deren Sicherheitsmechanismen aufgehoben werden sollen.
Wählen Sie das Menü Datei – Eigenschaften und öffnen die Registerkarte Sicherheit.
Wählen Sie aus der Liste Keine Sicherheit aus. Eventuell muss ein Kennwort eingegeben werden, um sich als
berechtigter Benutzer zu authentifizieren.

OpenOffice | | Folie 20Arobat - Sicherheitsfunktionen nutzen | 06.03.08 | Seite 20
Regionales Rechenzentrum für Niedersachsen
Sicherheitseinstellungen ändern
Öffnen Sie im Acrobat die Datei, deren Sicherheitsmechanismen aufgehoben werden sollen.
Wählen Sie das Menü Datei – Eigenschaften und öffnen die Registerkarte Sicherheit.
Klicken Sie auf die Schaltfläche Einstellungen ändern. Eventuell muss ein Kennwort eingegeben werden, um sich als
berechtigter Benutzer zu authentifizieren.

OpenOffice | | Folie 21Arobat - Sicherheitsfunktionen nutzen | 06.03.08 | Seite 21
Regionales Rechenzentrum für Niedersachsen
Zertifkate
Das Dokument wird ... mit selbst signierten Zertifikaten versendet. ... einem Zertifikat versehen, welches durch eine vertrauenswürdige
Zertifizierungstelle (Trust Center) erstellt wurde, versendet. Zertifikate für die Uni Hannover können unter folgender Adresse beantragt werden: http://www.rrzn.uni-hannover.de/zertifizierung.html
Mit Hilfe einer digitalen ID kann der Benutzer eindeutig identifiziert werden. Die digitale ID ist ein digitaler Fingerabdruck, der aus verschlüsselten Zahlen
besteht. Der Fingerabdruck wird in das Dokument eingebettet. Die digitale ID ist ein elektronischer "Personalausweis".
Ein Zertifikat wird normalerweise im X.509-Format abgespeichert. Änderungen an dem Dokument werden protokolliert.

OpenOffice | | Folie 22Arobat - Sicherheitsfunktionen nutzen | 06.03.08 | Seite 22
Regionales Rechenzentrum für Niedersachsen
Informationen im Zertifikat
Name / Pseudonym des Antragstellers Name der Zertifikationsstelle Ausstellungsdatum Gültigkeitsdatum Identifikationsnummer der Zertifikationsstelle Öffentlichen Schlüssel

OpenOffice | | Folie 23Arobat - Sicherheitsfunktionen nutzen | 06.03.08 | Seite 23
Regionales Rechenzentrum für Niedersachsen
Zertifikat beantragen
Anwender Zertifikationsstelle
Antrag
Schlüssel Generiert und übergibt Schlüssel
Erstellt und übergibt Zertifikat
Prüft Identität
Zertifikat

OpenOffice | | Folie 24Arobat - Sicherheitsfunktionen nutzen | 06.03.08 | Seite 24
Regionales Rechenzentrum für Niedersachsen
Digitale IDs
Wählen Sie das Menü Erweitert / Sicherheitseinstellungen. Klicken Sie auf den Ordner Digitale IDs. In Abhängigkeit der Art werden die IDs in weiteren Unterordner
gespeichert.

OpenOffice | | Folie 25Arobat - Sicherheitsfunktionen nutzen | 06.03.08 | Seite 25
Regionales Rechenzentrum für Niedersachsen
Informationen zu vorhandenen IDs
Wählen Sie eine ID aus. In Listenform wird der Name, der
Aussteller, die Speichermethode und das Ablaufdatum der ID
angezeigt.
Hier unten wird der Name, der Aussteller und der
Gültigkeitsbereich der ID sowie deren möglicher
Verwendungszweck angezeigt.

OpenOffice | | Folie 26Arobat - Sicherheitsfunktionen nutzen | 06.03.08 | Seite 26
Regionales Rechenzentrum für Niedersachsen
IDs erstellen und verändern
Neue ID erstellen
Verwendungs-möglichkeit verändern
Details anzeigen
Kopie erstellen
Änderungen übernehmen
ID löschen

OpenOffice | | Folie 27Arobat - Sicherheitsfunktionen nutzen | 06.03.08 | Seite 27
Regionales Rechenzentrum für Niedersachsen
ID erstellen

OpenOffice | | Folie 28Arobat - Sicherheitsfunktionen nutzen | 06.03.08 | Seite 28
Regionales Rechenzentrum für Niedersachsen
Zertifikate laden
Öffnen Sie im Acrobat. Wählen Sie das Menü Erweitert – Vertrauenswürdige Identitäten
verwalten. In dem sich öffnenden Dialogfenster können Kontakte und Zertifikate
angezeigt werden. Mit Hilfe der Schaltfläche Kontakte hinzufügen können Zertifikate geladen
werden. Mit Hilfe der Schaltfläche Kontakte anfordern werden Zertifikate von anderen
Personen per E-Mail angefordert.

OpenOffice | | Folie 29Arobat - Sicherheitsfunktionen nutzen | 06.03.08 | Seite 29
Regionales Rechenzentrum für Niedersachsen
Verschlüsselung mit einem Zertifikat

OpenOffice | | Folie 30Arobat - Sicherheitsfunktionen nutzen | 06.03.08 | Seite 30
Regionales Rechenzentrum für Niedersachsen
Verschlüsselung von Dokumenten

OpenOffice | | Folie 31Arobat - Sicherheitsfunktionen nutzen | 06.03.08 | Seite 31
Regionales Rechenzentrum für Niedersachsen
Benutzte Schlüssel
Public Key Öffentlicher Schlüssel. Der Unterzeichner gibt den Schlüssel weiter, damit der Empfänger die
Echtheit einer Unterschrift eines Dokument prüfen kann. Der Absender verschlüsselt mit dem öffentlichen Schlüssel des Empfängers
die Nachricht. Private Key
Geheimer Schlüssel. Privater Schlüssel. Sollte auf keinen Fall weitergeben werden. Mit Hilfe dieses Schlüssel wird eine Nachricht dekodiert.

OpenOffice | | Folie 32Arobat - Sicherheitsfunktionen nutzen | 06.03.08 | Seite 32
Regionales Rechenzentrum für Niedersachsen
Sicherheitsrichtlinien
Benutzerrichtlinien ... werden vom Autor des Dokuments erstellt. ... werden genutzt, wenn die gleichen Sicherheitsrichtlinien auf verschiedene
Dokumente angewandt werden. ... werden lokal auf dem Computer gespeichert.
Firmenrichtlinien ... können nur mit Hilfe des Adobe Policy Server genutzt werden. ... können von mehreren Autoren genutzt werden.

OpenOffice | | Folie 33Arobat - Sicherheitsfunktionen nutzen | 06.03.08 | Seite 33
Regionales Rechenzentrum für Niedersachsen
Benutzerrichtlinien erstellen

OpenOffice | | Folie 34Arobat - Sicherheitsfunktionen nutzen | 06.03.08 | Seite 34
Regionales Rechenzentrum für Niedersachsen
Digitale Signaturen
... unterschreiben Dokumente. ... werden nur im vollständig fertigen Dokument eingefügt. ... werden in der Navigationsregisterkarte Unterschriften angezeigt.
Die Registerkarte kann über Ansicht - Navigationsfenster - Unterschriften eingeblendet werden.
Falls Änderungen am Dokument vorgenommen werden nachdem es unterschrieben wurde, wird ein Warnsymbol auf der Registerkarte eingeblendet.
Ein Dokument kann von mehr als einer Person unterschrieben werden. Die erste Unterschrift (Verfasserunterschrift) kann ein Dokument zertifizieren. Alle anderen Unterschriften bestätigen nur die Nutzung des Dokuments von
einer bestimmten Person. ... können nur zusammen mit einer digitalen ID verwandt werden. Die Darstellung der Unterschrift kann mit Hilfe von Bearbeiten –
Grundeinstellung und der Kategorie Sicherheit angepasst werden.

OpenOffice | | Folie 35Arobat - Sicherheitsfunktionen nutzen | 06.03.08 | Seite 35
Regionales Rechenzentrum für Niedersachsen
Dokument signieren

OpenOffice | | Folie 36Arobat - Sicherheitsfunktionen nutzen | 06.03.08 | Seite 36
Regionales Rechenzentrum für Niedersachsen
Signatur überprüfen

OpenOffice | | Folie 37Arobat - Sicherheitsfunktionen nutzen | 06.03.08 | Seite 37
Regionales Rechenzentrum für Niedersachsen
Unterschriftsfelder in Acrobat
... sind Felder, die eine digitale Unterschrift (digitale Signatur) anzeigen. ... können mehrmals in einem Dokument vorkommen. ... werden über dem Menü Erweitert – Unterschreiben und zertifizieren oder
dem entsprechenden Symbol aufgerufen.

OpenOffice | | Folie 38Arobat - Sicherheitsfunktionen nutzen | 06.03.08 | Seite 38
Regionales Rechenzentrum für Niedersachsen
Dokument unterschreiben
Wählen Sie das Symbol PDF-Datei digital unterschreiben oder zertifizieren aus.
Klicken Sie auf den schwarzen Pfeil nach unten am linken Rand der Symbolschaltfläche.
Wählen Sie den Menüpunkt Unterschrift platzieren aus. Anschließend werden Sie aufgefordert, ein Feld mit der Maus
aufzuziehen. Schließen Sie die Meldung mit OK. Ziehen Sie mit der Maus ein Feld auf. Gleichzeitig öffnet sich das
Dialogfenster Dokument unterschreiben. Sobald Sie die Schaltfläche Unterschreiben anklicken, wird das
Dialogfenster geschlossen und die Unterschrift eingefügt. Das Menü Erweitert – Verwendungsrechte im Acrobat Reader aktivieren
ermöglicht auch das Unterschreiben von Dokumenten im Acrobat Reader.

OpenOffice | | Folie 39Arobat - Sicherheitsfunktionen nutzen | 06.03.08 | Seite 39
Regionales Rechenzentrum für Niedersachsen
Dialogfenster
Mit Hilfe des Kombinationsfeldes wird eine digitale ID ausgewählt.
Wie wird die digitale Unterschrift dargestellt?

OpenOffice | | Folie 40Arobat - Sicherheitsfunktionen nutzen | 06.03.08 | Seite 40
Regionales Rechenzentrum für Niedersachsen
Sichtbar oder unsichtbar signieren
... ist nur für die Verfasserunterschrift möglich. Falls sichtbar signiert wird,
... wird die Unterschrift im Dokument angezeigt. ... wird in der Navigationsleiste angezeigt.
Falls unsichtbar signiert wird, ... wird die Unterschrift nur in der Navigationsleiste angezeigt. ... wird die Unterschrift mit einer Schleife gekennzeichnet.

OpenOffice | | Folie 41Arobat - Sicherheitsfunktionen nutzen | 06.03.08 | Seite 41
Regionales Rechenzentrum für Niedersachsen
Unterschrift löschen
Klicken Sie mit der rechten Maustaste in der Navigationsleiste oder dem Dokument auf eine Unterschrift und wählen den Befehl Unterschrift löschen aus.
Es wird nur die Unterschrift gelöscht, aber nicht das Feld.

OpenOffice | | Folie 42Arobat - Sicherheitsfunktionen nutzen | 06.03.08 | Seite 42
Regionales Rechenzentrum für Niedersachsen
Unterschrift prüfen
Klicken Sie mit der rechten Maustaste in der Navigationsleiste oder dem Dokument auf eine Unterschrift.
Wählen Sie den Befehl Unterschrift prüfen im Kontextmenü aus. Nach der Überprüfung werden folgende Informationen angezeigt:
Ist die digitale ID gültig? Wurde das Dokument nach dem Unterschreiben geändert? Von wem wurde das Dokument unterschrieben. Mit Hilfe der Schaltfläche Unterschriftseigenschaften werden weitere Details
zur Unterschrift angezeigt.

OpenOffice | | Folie 43Arobat - Sicherheitsfunktionen nutzen | 06.03.08 | Seite 43
Regionales Rechenzentrum für Niedersachsen
Versionen überprüfen
Klicken Sie mit der rechten Maustaste in der Navigationsleiste oder dem Dokument auf eine Unterschrift und wählen den Befehl Unterschriebene Version aus.
Die unterschriebene Version wird in einem neuen Fenster angezeigt. Die unterschriebene Version kann auch mit der aktuellen Version
verglichen werden. Es wird eine Liste von Änderungen angezeigt.

OpenOffice | | Folie 44Arobat - Sicherheitsfunktionen nutzen | 06.03.08 | Seite 44
Regionales Rechenzentrum für Niedersachsen
Leeres Unterschriftenfeld löschen
Wählen Sie das Menü Formulare – Formular in Acrobat bearbeiten aus. Klicken Sie auf den Rahmen des Unterschriftfeldes, um es zu markieren. Klicken Sie auf die Taste <ENTF>, um das Unterschriftenfeld zu
entfernen.

OpenOffice | | Folie 45Arobat - Sicherheitsfunktionen nutzen | 06.03.08 | Seite 45
Regionales Rechenzentrum für Niedersachsen
Sicherheitsumschlag
... für PDF/X und PDF/A-Dateien. ... für Anlagen, die nicht verändert werden sollen. ... versendet PDF-Dokumente und Anlagen in einem Umschlag. Wählen Sie Erweitert – Sicherheit – Sicherheitsumschlag erstellen aus. Mit Hilfe eines Assistenten
... wählen Sie die Dateien, die in den Umschlag gesteckt werden aus. ... wird das Erscheinungsbild des Umschlags festgelegt. ... wird der Sendezeitpunkt festgelegt. ... eine Sicherheitsrichtlinie für die Verschlüsselung ausgewählt.