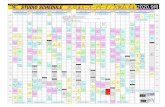Skype for business プラン1 - cloud-all.jpSkype for Business では、Exchange Online...
Transcript of Skype for business プラン1 - cloud-all.jpSkype for Business では、Exchange Online...

Skype for business プラン1
Office 365

2
目次1. Presence/IM.......................................................................3
1.1 連絡先の管理............................................................................................................3
1.1.1 連絡先の検索.....................................................................................3
1.1.2 連絡先リストへの連絡先の追加と削除........................................................3
1.2プレゼンス・IM・チャットの利用方法..............................................................................5
1.2.1 プレゼンスの設定..............................................................................5
1.2.2 IMの送信.....................................................................................6
1.2.3 表や図の貼り付け..............................................................................7
1.2.4 ファイルの転送..............................................................................8
1.2.5 スマートデバイスのIM 送受信方法.....................................................9
1.2.6 スマートデバイスの複数の会話切り替え.....................................14
1.2.7 スマートデバイスの履歴の確認.....................................................16
1.3 その他.....................................................................................19
1.3.1 写真を設定する.....................................................................................19
1.3.2 プレゼンスにメッセージを登録する..................................................21
1.3.3 連絡を取りたい相手がオンラインになったら通知する.................................22
1.3.4 IMに他の参加者を追加する.....................................................................................23
1.3.5 過去の会話の内容を確認する(クライアントPCの場合)..........24

3
1. Presence/IM
■1.1 連絡先の管理Skype for Business では、連絡を取りたいユーザーを名前やメール アドレスで検索します。また、よく連絡を取り合うユーザーを連絡先リストへ追加することで、簡単にユーザーを探すことができます。本項目では、連絡先の検索や連絡先リストへの連絡先の追加、削除する方法について、説明します。
1.1.1 連絡先の検索
連絡先を検索する場合は、[検索ボックス]に名前やメールアドレスを入力し、検索します。
1.1.2 連絡先リストへの、連絡先追加と削除
① 追加したい連絡先を検索し、該当の連絡先を右クリックします。リストから [ 連絡先リストに追加 ] にマウスをポイントし、[ その他の連絡先 ] をクリックします。

4
② 連絡先リストに連絡先が登録されました。
③ 連絡先リストから連絡先を削除する場合は、該当の連絡先を右クリックし、[連絡先リストから削除]をクリックします。
④ [はい]をクリックします。
⑤ 連絡先が削除されました。

5
■1.2 プレゼンス・IM・チャットの利用方法Skype for Business では、Exchange Online の予定表と連携したプレゼンス機能や、リアルタイムにメッセージやファイルを転送する IM 機能を利用することができます。プレゼンス機能は、自分の在席状況を他のユーザーに知らせたり、自ら他のユーザーの在席状況を確認することもできます。
本項目では、プレゼンスと IM 機能について、操作方法を記載します。
1.2.1 プレゼンスの設定
① プレゼンスを設定する場合は、アイコン横にある[連絡可能▼]をクリックし、リストからプレゼンスを選択します。
プレゼンス 説明
連絡可能 オンラインで連絡可能です
取り込み中 取り込み中であり、割り込まれたくない状態です
会議中 会議中であり、割り込まれたくない状態です
応答不可 連絡を受けたくない状態です
一時退席中 しばらくPCから離れている状態です
業務時間外 業務時間外であり、連絡を受けられない状態です
退席中表示 コンピューターはアイドル状態であるか、一定時間コンピューターから離れている状態です
オフライン オフラインで、連絡不可能な状態です

6
② プレゼンスを[応答不可]にした場合、以下のようになります。
※手動で変更したプレゼンスは、リセットしない限り変更したプレゼンスの状態のままとなります。プレゼンスを自動で更新する場合は、[現在のプレゼンス▼]をクリックし、[状態のリセット]をクリックします。
1.2.2 IM の送信
① IMを送信したい相手の名前をダブルクリック、もしくは右クリックし、[IMの送信]をクリックします。

7
② IM画面が開きます。入力欄にメッセージを入力し、[Enter]を押すか、[ ]をクリックして送信します。
絵文字を送信したい場合は、[ 顔文字 ] ボタンをクリックし、[Enter] キーを押下するか、
[ 送る ] ボタンをクリックします。
1.2.3 表や図の貼り付け
① IMで表や図を貼り付ける場合は、あらかじめ表や図をコピーしておきます。
② IMの送信欄で右クリックをし、[貼り付け]または[書式なしで貼り付け]をクリックします。

8
② 貼り付け後、[Enter]を押すか、[ ]をクリックして送信します。図の場合は、貼り付けと同時に送信されます。
1.2.4 ファイルの転送
① ファイルを転送する場合は[ (クリップマークボタン)]をクリックします。
② 転送するファイルを選択して[開く]をクリックすると送信されます。※[開く]をクリックすると同時に送信されます。また、IM画面にファイルをドラッグ&ドロップすることで転送することも可能です。

9
1.2.5 スマートデバイスの IM 送受信方法
◆Windows Phone による IM の送受信
① Skype for Businessにサインインし、[ ]からIMを送信する相手を検索します。
② [検索ボックス]に名前やメールアドレスを入力し検索、IMを送信したい相手をタップします。
③ [ ]をタップします。

10
④ IM画面が開くので、メッセージを入力し、[ ]をタップして送信します。
⑤ IMを受信した場合は、通知が届くので通知をタップもしくは[Skype for Business] へログインして IM を確認します。
◆iPhone による IM の送受信
① Skype for Businessにサインインし、IMを送信する相手を検索します。

11
② 検索結果が表示されるので、IMを送信したい相手をタップします。
③ IM画面が開くので、メッセージを入力し、[ ]をタップして送信します。
④ IMが送信されました。

12
⑤ IMを受信した場合は、通知が届くので通知をタップ、もしくは[Skype for Business] へログインして IM を確認します。
◆Android による IM の送受信
① Skype for Businessにサインインし、IMを送信する相手を検索します。
② IMを送信する相手をタップします。
③[ ]をタップします。

13
④ IM 画面が開くので、メッセージを入力し 、[ ] をタップして送信します。
⑤ IMが送信されました。
⑥ IMを受信した場合は、通知が届くので通知をタップもしくは[Skype for Business] へログインして IM を確認します。

14
1.2.6 スマートデバイスの複数の会話の切り替え
◆Windows Phone による複数の会話の切り替え
① IM で会話しているときに他の相手から IM を受信した場合、[・・・] をタップして会話する相手を切り替えます。
② 会話の表示をタップします。
③ 会話の一覧が開くので、新規に IM を受信した会話をタップします。
:既読メッセージ
:新規メッセージ

15
④ 会話が切り替わりました。
◆ iPhone による複数の会話の切り替え
① IM で会話しているときに他の相手から IM を受信した場合、通知が表示されるので通知をタップして会話する相手を切り替えます。
② 会話が切り替わりました。

16
1.2.7 スマートデバイスの履歴の確認
◆Windows Phone による履歴の確認
① Skype for Businessにサインインし、[ 近]をタップします。
② 着信や会話履歴の一覧が表示されるので、内容を確認したい会話をタップします。
③ 過去にIMで会話した内容が表示されました。

17
◆iPhone による履歴の確認
① [ 近使ったアイテム]に着信や会話履歴の一覧が表示されるので、確認したい会話をタップします。
② 過去にIMで会話した内容が表示されました。
◆Android による履歴の確認
① [ 近使ったアイテム]に着信や会話履歴の一覧が表示されるので、確認したい会話をタップします。

18
②過去にIMで会話した内容が表示されました。

19
■1.3 その他
1.3.1 写真を設定する
Skype for Business に写真を設定する手順を説明します。
① アイコンをクリックします。
② [写真の編集または削除]をクリックします。
③ Office365のサインイン画面が開くので、[ユーザーID]と[パスワード]を入力し、サインインします。

20
④ [写真のアップロード]をクリックします。
⑤ 設定したい写真を選択し、[開く]をクリックします。※サイズや解像度に制限はありません
⑥ [保存]をクリックします。

21
⑦ [OK]をクリックします。
⑧ Skype for Business に写真が設定されました。写真の設定後、OutlookなどのOfficeプログラムやOffice365上にも表示されます。※写真の反映には時間がかかる場合があります。
1.3.2 プレゼンスにメッセージを登録する
① プレゼンスにメッセージを登録する場合は、[本日の予定やメッセージを入力してください]にメッセージを入力します。

22
② メッセージが登録されました。
1.3.3 連絡を取りたい相手がオンラインになったら通知する
① 連絡を取りたい相手の連絡先カードを開きます。
Skype for Business では、オフライン状態のアカウントがオンライン(連絡可能)状態へ変更された時に通知することができます。
※プレゼンスの変更通知は、プレゼンスが「応答不可」や「退席中」などで連絡が取れない状態からオンラインに変更された場合や、プレゼンスがオンラインからオフラインに変更された場合も通知できます。
② [・・・]の中の[状態変更通知のマーク]をクリックします。

23
③ 連絡をとりたい相手がオンライン状態(連絡可能)になると、画面右下に通知画面が表示されます。※通知はしばらくすると消えます
④ 状態変更通知を解除したい場合は、以下の方法で解除します。・連絡先を右クリックし、[ 状態変更通知のマーク ] をクリックする・状態変更通知の受信時に、通知の [ マーク解除 ] をクリックする
1.3.4 IMに他の参加者を追加する
① IMに他の参加者を追加するには、IMの送信ウィンドウで[ ]をクリックします。
② 参加させたい相手を選択して、[OK]をクリックします。

24
③ 招待したユーザーがIMに追加されました。
1.3.5 過去の会話の内容を確認する(クライアントPCの場合)
① クライアントPCで過去の会話を確認するには[ ]をクリックします。
② 過去の会話履歴が表示されるので、内容を確認したい会話をクリックします。

25
③ 過去の会話の内容が表示されました。







![HAPPY BIRTHDAY - Komatsu...HAPPY BIRTHDAY チ チ ó 9Ë 広報 No.1141 2 FEB.2017 や さし い ま ち 2月22日は カブッキーの お誕生日 や さし い ま ち 広報こまつ[2017.2]](https://static.fdokument.com/doc/165x107/5f3b5b39e1e5fa6b5c4a95d8/happy-birthday-komatsu-happy-birthday-f-f-9-f-no1141-2-feb2017.jpg)