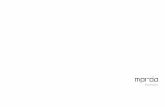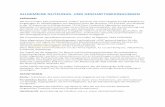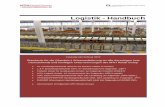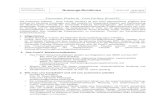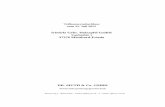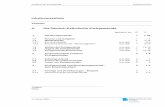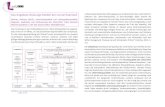„SmartProtector“ Nutzungs-Handbuch Stand: Februar 2015.
-
Upload
frieder-braun -
Category
Documents
-
view
220 -
download
3
Transcript of „SmartProtector“ Nutzungs-Handbuch Stand: Februar 2015.

„SmartProtector“Nutzungs-Handbuch
Stand: Februar 2015

Institut für InformatikInhalt
Einführung Übersicht der Komponenten Kundendaten Schutzobjekt des Kunden Schutzbedürfnis des Kunden Objekterkundung Objekterkundung: Problemseite Objekterkundung: Lösungsseite Sicherheitsplan finalisieren Beratung abschliessen Email an Kunden verschicken

Institut für Informatik
Einführung
Ziel: Das „SmartProtect“-Tool soll Berater unterstützen, Ratsuchenden Haus/Wohnungsbesitzern eine personalisierte Einbruchschutzberatung zu bieten.
Die folgende Erläuterungen orientieren sich am Ablauf einer Einbruchschutzberatung.
Es werden die einzelnen Funktionen in einer Sicht des Tools mit einer Zahl gekennzeichnet. Diese Funktionen werden im oberen Teil des Screens beschrieben. Die Rot hinterlegten Zahlen, z.B. , bezeichnen Funktionen, welche im Verlauf der Beratung genutzt werden sollen. Mit Hilfe der wird angezeigt, in welcher Reihenfolge die Funktionen abgearbeitet werden sollen. Das soll Ihnen helfen nichts zu vergessen. Zusätzliche, nützliche Funktionen sind mit Weiss hinterlegten Zahlen, z.B. , gekennzeichnet.
1
1

Institut für InformatikÜbersicht der Komponenten
Objekterkundung
Schutzbedürfnis
Sicherheitsplan
2
34
Klicken um Berater zu wechseln.
Schutzobjekt 1

Institut für InformatikKundendaten
1
2 Zurück zur Prozessübersicht
Eingabe der Kundendaten
1
2
Auswahl:• Frau• Herr• Firma

Institut für InformatikSchutzobjekt des Kunden
1 2 „Bedürfnis des Kunden“ schliessen.
Foto des Schutzobjektes als Totalaufnahme (Aussenansicht des Hauses/der Wohnung)
1
2

Institut für InformatikSchutzbedürfnis des Kunden
1
2
3 „Bedürfnis des Kunden“ schliessen.
(optional) Schutzbedürfnis in Freitextform eingeben
Schlagwort für Schutzbedürfnis des Kunden auswählen/abwählen
1
23

Institut für InformatikObjekterkundung
1
2
3
4 Hier klicken, um zur Übersicht zu gelangen.
Ein Kärtchen hierhin verschieben um es zu löschen.Hier klicken, um ein
bestehendes Kärtchen erneut zu öffnen.
Hier klicken, um ein neues Kärtchen zu eröffnen.
1
2
43

Institut für Informatik
Objekterkundung:Problemseite
1
2
3
4 Foto machen + Hinweise markieren
Schlagworte auswählen
Untertyp auswählen (falls vorhanden)
Typ wählen (Tür, Fenster, Hausfassade,...)
2
1
3
5
7
5 Kärtchen minimieren
68
6 Video zeigen
7 Wechsel zu Lösungsseite des Kärtchens
8 Foto löschen
Mehrere Fotos pro Kärtchen möglich. Bearbeitung jedes
einzelnen Fotos (zeichnen) jederzeit
wieder möglich.
4

Institut für InformatikFoto bearbeiten
1
2
3 Foto durch ein Neues ersetzen
Farbe wechseln
Auf dem Foto zeichnen mit dem Finger
2
3
4 Zeichnungen löschen
5 Foto und Zeichnungen übernehmen
4
5
1

Institut für Informatik
Objekterkundung:Lösungsseite
1
2
3
4 Eingabe von Freitext-Anmerkungen.
Nützliche Verhaltenstipps erklären und auswählen.
Passende Lösungen auswählen.
Schematische Erklärungen zeigen und auswählen.
5 Kärtchen wieder verkleinern, zurück zur Problem-Übersicht.
6 Festlegen einer Kostenkategorie für die Umsetzung der ausgewählten Lösung.
21 3
45
6
• Liste wird sortiert nach Problemtyp
• Zusätzlich soll eine Filterung aufgrund des Problemtyps möglich sein

Institut für InformatikSicherheitsplan finalisieren
1
2
3
4 Hier klicken, um zur Übersicht zu gelangen.
Anzeigen des Sicherheitsplanes in PDF-Form.
Auf „i“ klicken um Inhalt des Kärtchens einzusehen
Kärtchen mit Finger einordnen betreffend „Priorität“ und „Zeitpunkt der Umsetzung“ 5 Anhaken um die Kosten der
einzelnen Massnahmen einzusehen (in Form von Grün, Gelb, Rot für tiefe, mittlere, hohe Kosten).
21 3
4
5

Institut für InformatikSicherheitsplan finalisieren
1 2 Vorschau beenden durch klicken auf die Umrandung
Dokumentation der Beratung prüfen, indem man alle Punkt im PDF noch einmal wiederholt. Dazu scrollt man das PDF bis zum Ende und überprüft das Dokument auf Vollständigkeit.
2
1

Institut für InformatikBeratung abschliessen
1
2
3 Speichern der EingabenAuswahl von mitzuschickenden „Standard“-Unterlagen
Email-Adresse des Kunden eingeben
2
1
3
4 Email direkt abschicken (geht nur wenn Internet-Verbindung vorhanden)
4

Institut für InformatikEmail an Kunden verschicken
0 2
3 Email abschicken (nachdem überprüft wurde, dass alle Eingaben auf der Maske so sind wie gewünscht).
„Email senden“ anwählen.„Frühere Beratungen“ anwählen.
2
1
3
0
1 Beratungssitzung auswählen.