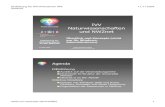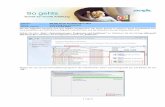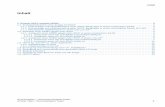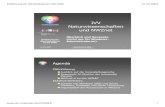So geht s - update1.buhl-data.com · 3.1 Client (Arbeitsplatz im Netzwerk) findet den Server nicht...
Transcript of So geht s - update1.buhl-data.com · 3.1 Client (Arbeitsplatz im Netzwerk) findet den Server nicht...
1 | S e i t e
Um Ihre kaufmännische Software im lokalen Netzwerk zu installieren, folgen Sie bitte dieser ausführlichen Anleitung. Beachten Sie bitte, dass die Installation eine gültige Lizenz der oben aufgeführten Programme voraussetzt. Sofern Sie eine Standardversion eines dieser Programme nutzen, führen Sie ein Upgrade über Ihr Kundenkonto durch oder sprechen den Support an. Der Zugriff auf die Software über die Remotedesktopverbindung ist grundsätzlich möglich. Allerdings steht aus lizenzrechtlichen Gründen keine Druckunterstützung zur Verfügung.
Inhalt 1. Installation des Servers .................................................................................. 2
1.1. Sie nutzen bereits die Software und haben ein Upgrade durchgeführt. ...... 2
1.2. Sie wechseln den Rechner oder haben die Software neu erworben. ........... 2
2. Erster Start der Software auf dem Server ....................................................... 6
2.1. Rücksicherung der Daten auf dem Server .................................................. 10
3. Installation auf den Clients (Arbeitsplätzen im Netzwerk) ............................ 13
3.1 Client (Arbeitsplatz im Netzwerk) findet den Server nicht .......................... 15
4. Grundsätzliche Einstellungen und Fehlerbehebungen.................................. 18
4.1. Feste IP-Adresse vergeben (Windows 7) ................................................... 18
4.2 Einstellungen in der Firewall und Port-Freigaben ....................................... 19
So geht‘s Schritt-für-Schritt-Anleitung
Software Unternehmer Suite Professional und Mittelstand / Lohn & Gehalt Professional / Buchhaltung Professional
Thema Netzwerkinstallation Version/Datum V 15.0.5107
2 | S e i t e
1. Installation des Servers Beachten Sie bitte zunächst, dass die Installation der Software nicht auf einem NAS-Laufwerk erfolgen kann. Die Software benötigt eines der folgenden Betriebssysteme Windows Vista (Ab SP 1), Windows 7 und Windows 8 / 8.1. Eine Installation auf dem Serverbetriebssystem Windows Server 2012 R2 ist ebenfalls möglich. Windows 10 wird ab der Jahresversion 2016 ebenfalls offiziell unterstützt. Zur Installation und Aktivierung sind gegebenenfalls Administratorrechte erforderlich.
1.1. Sie nutzen bereits die Software und haben ein Upgrade durchgeführt. Sofern Sie ein Upgrade durchgeführt haben und die Serverversion auf demselben Rechner installieren möchten auf welchem derzeit die Standardversion installiert ist, ist es erforderlich auf diesem Rechner eine Neuinstallation durchzuführen. Bevor Sie die Software deinstallieren, erstellen Sie bitte zunächst eine Vollsicherung jedes Mandanten. Wie Sie eine Datensicherung erstellen, entnehmen Sie bitte der Anleitung aus diesem Link. Nachdem Sie die Daten gesichert haben, deinstallieren Sie Ihre kaufmännische Software bitte über Ihr „Startmenü > Alle Programme > „kaufmännische Software > deinstallieren“ oder die Systemsteuerung. Eine detaillierte Anleitung finden Sie unter diesem Link. Folgen Sie in dieser Anleitung bitte nur bis nach der Deinstallation der Software. Anschließend fahren Sie mit dem folgenden Schritt fort.
1.2. Sie wechseln den Rechner oder haben die Software neu erworben. Legen Sie Ihren Datenträger ein oder starten die Installationsdatei aus diesem Link. Geben Sie Ihre Garantie-Nummer ein und klicken auf „Jetzt installieren“. Es erscheint zunächst der Willkommensbildschirm des InstallShieldWizard welchen Sie mit „Weiter“ verlassen. Im darauffolgenden Fenster sehen Sie die Lizenzvereinbarung, lesen Sie diese bitte sorgfältig und bestätigen, sofern zutreffend, dass Sie mit den Bedingungen einverstanden sind. Klicken Sie dann erneut auf „Weiter“. Im folgenden Fenster wählen Sie bitte den Punkt „Arbeitsplatz inkl. Datenserver (Vollinstallation inkl. Netzwerkunterstützung)“.
3 | S e i t e
Hinweis: Wir empfehlen grundsätzlich die Installation im Standardverzeichnis auf Ihrer lokalen Festplatte.
Sie erhalten im Anschluss eine Zusammenfassung, welche Sie mit „Weiter“ zur Installation der Software führt. Sofern Sie das Installationsverzeichnis ändern möchten, besteht die Möglichkeit über die entsprechende Schaltfläche.
Anschließend startet die Installation der Software. Dies kann je nach Leistung Ihres Rechners einige Zeit in Anspruch nehmen. Im Anschluss erscheint folgendes Fenster. Klicken Sie hier lediglich auf „OK“.
4 | S e i t e
Abschließend erhalten Sie die Meldung, dass die Installation abgeschlossen ist. War die Software bereits auf diesem Rechner installiert, entfernen Sie den Haken und beenden die Installation über „Fertig stellen“. Laden Sie das Update manuell über diesen Link herunter und installieren es anschließend per Doppelklick & wechseln im Anschluss hier hin. Sofern die Software auf diesem Rechner noch nicht installiert war, lassen Sie den Haken bei „Unternehmer Suite Mittelstand ausführen“ (es kann sich auch um den Namen einer anderen Software handeln) gesetzt und klicken auf „Fertig stellen“.
Sofern Sie den Start der Software gewählt haben, erscheint folgender Dialog. Es ist in jedem Fall empfehlenswert den Haken bei „Jetzt nach Online-Updates suchen…“ zu aktivieren. Klicken Sie dann auf „Weiter“.
5 | S e i t e
Anschließend erfolgt die folgende Abfrage, welche Sie bitte entsprechend mit „Ja, Buhl Data Programm-Aktualisierung starten“ bestätigen.
Sie erhalten den folgenden Dialog, welchen Sie mit „Weiter“ verlassen. Die aufgeführte aktuelle Version (Stand: 31.07.2015) ist variabel.
Nach dem Herunterladen, erhalten Sie die Meldung, dass das Update auf Ihren Rechner übertragen wurde. Bestätigen Sie diesen Dialog bitte mit „Weiter“. Es folgt ein weiteres Mal ein Installationsassistent, welchem Sie bitte vollständig folgen.
6 | S e i t e
2. Erster Start der Software auf dem Server Beim ersten (Neu-)Start auf dem Server, erfolgt die Programmeinrichtung. In folgendem Dialog klicken Sie zunächst auf „Weiter“.
7 | S e i t e
Nachfolgend erscheint ein Fenster in welchem Sie den Daten-Server auswählen. Es handelt sich in diesem Fall um diesen Rechner. Klicken Sie bitte auf „Weiter“.
Im Anschluss legen Sie den ersten Benutzer in der Software fest. Der Benutzername ist zunächst automatisch der Benutzername mit welchem Sie derzeit in Ihrem Betriebssystem angemeldet sind. Befüllen Sie bitte alle Felder wie gewünscht und klicken erneut auf „Weiter“.
Im darauffolgenden Dialog erscheint eine Zusammenfassung, welche Sie mit „Fertigstellen“ bestätigen. Das im nächsten Dialog angebotene Online-Update beachten Sie nicht weiter und klicken bitte auf „Weiter“.
8 | S e i t e
In unten stehendem Dialog wählen Sie bitte, unabhängig davon, ob Sie die Software erstmalig nutzen oder eine Datenrücksicherung durchführen, bitte den Punkt „Neue Firma anlegen“.
Im nächsten Schritt wählen Sie dann bitte „leere Firma (allgemein)“.
Sofern Sie im Anschluss eine Rücksicherung Ihrer Daten vornehmen möchten, tragen Sie bitte ausschließlich irgendetwas in das Feld „Firmenname (Name 2)“ ein und dann auf „Weiter“.
9 | S e i t e
Sofern Sie eine neue Datenbank einrichten möchten, tragen Sie bitte in dem Assistenten der „Firmen- / Mandanteneinrichtung“ alle abgefragten Daten ein und beachten nachfolgende Schritte nicht mehr und springen direkt zur Anleitung für die Clientinstallation.
Klicken Sie bitte immer auf „Weiter“, bis Sie folgenden Dialog erreichen. Wählen Sie hier bitte „Fertig stellen“.
Es folgt ein Dialog mit einer Zusammenfassung, welchen Sie erneut mit verlassen.
10 | S e i t e
2.1. Rücksicherung der Daten auf dem Server Die Software startet. Um eine Rücksicherung Ihrer Daten vorzunehmen, gehen Sie bitte wie folgt vor. Klicken Sie auf „Datei > Datensicherung > Zurücksichern“.
In dem folgenden Assistenten klicken Sie zunächst auf „Weiter“ und erreichen unten stehenden Dialog. Hier wählen Sie bitte den Pfad Ihrer Datensicherungen aus indem Sie auf „Pfad ändern“ klicken.
Beachten Sie bitte, sofern Sie eine ungepackte Datensicherung (wie unten zu sehen) haben, wählen Sie diese bitte nicht direkt aus sondern den darüber liegenden Ordner. Die Pfade unten sind nur Beispielpfade. Nachdem Sie den gewünschten Pfad ausgewählt haben, klicken Sie auf „OK“ und im nächsten Dialog auf „Weiter“.
11 | S e i t e
Sie erhalten eine Auswahl aller Datensicherung, sofern Ihnen Sicherung nicht angezeigt werden, entfernen Sie den Haken bei „Nur Datensicherungen für aktuellen Mandanten anzeigen“. Wählen Sie die gewünschte Datensicherung aus und klicken auf „Weiter“.
Es folgt ein Dialog mit Informationen, klicken Sie hier auf „Weiter“. Sofern Ihnen, wie in unten stehendem Dialog als erster Eintrag „Benutzer“ angezeigt wird, klicken Sie bitte den grünen Haken an, sodass das Symbol wie unten zu sehen wechselt. Klicken Sie im Anschluss auf „Weiter“.
12 | S e i t e
Die folgenden Dialoge bedürfen gegebenenfalls einer erneuten Bestätigung (Beispielsweise: Ich habe eine Vollsicherung durchgeführt) durch das setzen eines Haken. Nehmen Sie diese Bestätigungen bitte vor und wechseln über „Weiter“ durch den Assistenten. Verlassen Sie diesen über die Schaltfläche „Fertig stellen“. Die Rücksicherung Ihrer Daten wird vorgenommen. Bei der ersten Anmeldung belassen Sie bitte den Benutzernamen wie vorgegeben, wählen die gewünschte Firma/Mandant/Filiale aus und entfernen den Haken bei „Vorgabe ist Serverdatum“. Starten Sie die Software dann über „OK“.
Um weitere Benutzer anzulegen, oder den bestehenden zu ändern. Wechseln Sie in der Software bitte auf „Datei > Informationen > Benutzer > Benutzer verwalten“. Weitere Informationen zur Anlagen und Verwaltung Ihrer Benutzer finden Sie in der Programmhilfe unter dem Suchbegriff „Benutzer“.
13 | S e i t e
3. Installation auf den Clients (Arbeitsplätzen im Netzwerk) Legen Sie Ihren Datenträger ein oder starten die Installationsdatei aus diesem Link. Geben Sie Ihre Garantie-Nummer ein und klicken auf „Jetzt installieren“. Es erscheint zunächst der Willkommensbildschirm des InstallShieldWizard welchen Sie mit „Weiter“ verlassen. Im darauffolgenden Fenster sehen Sie die Lizenzvereinbarung, lesen Sie diese bitte sorgfältig und bestätigen, sofern zutreffend, dass Sie mit den Bedingungen einverstanden sind. Klicken Sie dann erneut auf „Weiter“. Im folgenden Fenster wählen Sie bitte den Punkt „Arbeitsplatz im Datenserver (Benötigt einen im Netzwerk installierten Datenserver)“.
Sie erhalten im Anschluss eine Zusammenfassung, welche Sie mit „Weiter“ zur Installation der Software führt. Sofern Sie das Installationsverzeichnis ändern möchten, besteht die Möglichkeit über die entsprechende Schaltfläche.
14 | S e i t e
Hinweis: Wir empfehlen grundsätzlich die Installation im Standardverzeichnis auf Ihrer lokalen Festplatte.
Anschließend startet die Installation der Software. Dies kann je nach Leistung Ihres Rechners einige Zeit in Anspruch nehmen. Abschließend erhalten Sie die Meldung, dass die Installation abgeschlossen ist. Entfernen Sie den Haken bei „Unternehme Suite Mittelstand ausführen“ und beenden die Installation über „Fertig stellen“. Laden Sie das Update manuell über diesen Link herunter und installieren es anschließend per Doppelklick.
15 | S e i t e
Starten Sie nach Installation des Updates die Software über die Programmverknüpfung. Es wird folgender Dialog geöffnet, in welchem Sie bitte auf „Weiter“ klicken.
Sie erhalten im darauffolgenden Dialog Ihren Server angezeigt und stellen über „Weiter“ eine Verbindung zu diesem her. Beachten Sie bitte, dass Sie zuvor Ihren bestehenden Benutzer vom Server abgemeldet haben oder weitere Benutzer angelegt wurden.
3.1 Client (Arbeitsplatz im Netzwerk) findet den Server nicht Wird Ihnen wider Erwarten kein Server angezeigt, ist es notwendig die Informationen des Servers manuell zu übertragen. Wechseln Sie dazu an den Server-Rechner. Starten Sie über die Programmgruppe (im Startmenü) der Software auf den Eintrag „Server konfigurieren“. In folgendem Fenster klicken Sie bitte auf „Exportieren“.
16 | S e i t e
Vergeben Sie bitte eine sinnvolle Bezeichnung und wählen einen nachvollziehbaren Speicherort. Klicken Sie anschließend auf „Speichern“.
Nachdem Sie die Datei gespeichert haben, übertragen Sie diese bitte über ein Netzlaufwerk oder einen externen Datenträger (USB-Stick, externe Festplatte) auf den Client-Rechner.
17 | S e i t e
Klicken Sie innerhalb der Programmeinrichtung des Client-Rechners auf „Server Liste importieren“.
Wählen Sie dann bitte die zuvor exportierte und kopierte „.bsc-Datei“ aus und klicken auf „Öffnen“.
Sie erreichen wieder die Programmeinrichtung und bekommen Ihren Server angezeigt. Klicken Sie auf „Weiter“ und schließen die Programmeinrichtung ab. Starten Sie die gewünschte Datenbank durch entsprechende Auswahl.
18 | S e i t e
4. Grundsätzliche Einstellungen und Fehlerbehebungen
4.1. Feste IP-Adresse vergeben (Windows 7) Es ist empfehlenswert, dass Sie dem Server-Rechner eine feste IP-Adresse zuweisen. Um diese zu ermitteln klicken Sie im Windows-Startmenü auf „Ausführen“ und geben Sie in der geöffneten Funktionsausführung „cmd“ ein. Bestätigen Sie die Eingabe mit „Ok“. Geben Sie in der geöffneten Eingabeaufforderung den Befehl „ipconfig“ ein um die Rückmeldung zur genutzten IP-Adresse zu erhalten.
Wechseln Sie zur Hinterlegung der festen IP-Adresse in den Bereich „Systemsteuerung > Alle Systemsteuerungselemente > Netzwerk- und Freigabecenter“. Klicken Sie, wie in unten stehendem Screenshot dargestellt, auf „LAN-Verbindung > Eigenschaften > Internetprotokoll Version 4 > Eigenschaften > Folgende IP-Adresse verwenden“ und tragen die oben ermittelte IP-Adresse ein.
Speichern Sie alle Änderungen mit „OK“ oder „Schließen“ und verlassen Sie die Systemsteuerung.
19 | S e i t e
4.2 Einstellungen in der Firewall und Port-Freigaben In einigen Fällen ist es notwendig die Software in Ihrer Sicherheitssoftware frei zu geben. Unter diesem Link erhalten Sie Anleitung mit den notwendigen Einstellungen. Wie Sie diese Einstellungen zu treffen haben, besprechen Sie bitte mit dem Support Ihrer Sicherheitssoftware oder Ihrem Systemadministrator.