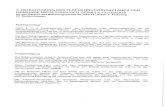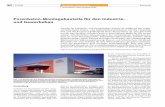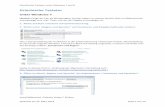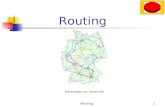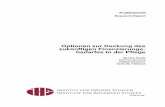Sony Mobile Communications ABecx.images-amazon.com/images/I/B1jyEAt8ruS.pdf · 4 Folgen Sie den...
Transcript of Sony Mobile Communications ABecx.images-amazon.com/images/I/B1jyEAt8ruS.pdf · 4 Folgen Sie den...

Bedienungsanleitung
Xperia™ Z2 TabletSGP511/SGP512

Inhaltsverzeichnis
Erste Schritte..................................................................................6Informationen über diese Bedienungsanleitung...................................6Überblick.............................................................................................6Zusammenbau....................................................................................7Erstmaliges Einschalten Ihres Geräts...................................................7Warum benötige ich ein Google™-Konto?..........................................8Laden des Geräts...............................................................................9Mehrere Benutzerkonten.....................................................................9
Aneignen der Grundlagen............................................................11Verwenden des Touchscreens..........................................................11Sperren und Entsperren des Bildschirms...........................................12Startbildschirm..................................................................................13Anwendungsbildschirm.....................................................................14Navigationsanwendungen.................................................................15Small Apps........................................................................................16Widgets............................................................................................17Verknüpfungen und Ordner...............................................................17Hintergrund und Designs...................................................................18Aufnehmen eines Screenshots..........................................................19Status und Benachrichtigungen........................................................19Symbole in der Statusleiste...............................................................20Anwendungen im Überblick..............................................................21
Herunterladen von Anwendungen................................................23Herunterladen von Anwendungen von Google Play™.......................23Herunterladen von Anwendungen von anderen Quellen....................23
Internet und Netze........................................................................24Surfen im Internet..............................................................................24Wi-Fi®-Einstellungen.........................................................................24VPN (Virtual Private Network)............................................................26
Synchronisieren von Daten auf dem Gerät..................................27Synchronisieren mit Onlinekonten.....................................................27Synchronisieren mit Microsoft® Exchange ActiveSync®...................27Synchronisieren mit Outlook mithilfe eines Computers.......................28
Grundlegende Einstellungen........................................................30Zugreifen auf Einstellungen................................................................30Lautstärke.........................................................................................30Bildschirmeinstellungen.....................................................................31Bildschirmsperre...............................................................................31Spracheinstellungen..........................................................................33
2
Dies ist eine Internetversion dieser Publikation. © Druckausgabe nur für den privaten Gebrauch.

Datum und Uhrzeit............................................................................33X-Reality™ for Mobile........................................................................33Soundausgabe verbessern................................................................34Geräuschunterdrückung....................................................................34
Eingeben von Text.......................................................................36Bildschirmtastatur.............................................................................36Eingeben von Text über die Spracheingabe......................................37Bearbeiten von Text..........................................................................37Personalisieren der Xperia Tastatur...................................................38
Kontakte.......................................................................................40Übertragen von Kontakten................................................................40Suchen und Anzeigen von Kontakten................................................41Hinzufügen und Bearbeiten von Kontakten........................................42Favoriten und Gruppen.....................................................................42Senden von Kontaktdaten.................................................................43Vermeiden doppelter Einträge in der Kontakteanwendung................43Sicherung von Kontakten..................................................................44
E-Mail...........................................................................................45Konfigurieren von E-Mail...................................................................45Senden und Empfangen von E-Mails.................................................45E-Mail-Vorschaufenster.....................................................................47Organisieren Ihrer E-Mails.................................................................47Einstellungen des E-Mail-Kontos.......................................................48Gmail™.............................................................................................49
Musik............................................................................................50Übertragen von Musik auf das Gerät.................................................50Musikhören.......................................................................................50„WALKMAN“-Startbildschirm ...........................................................51Playlists.............................................................................................53Freigeben von Musik.........................................................................54Verbessern des Klangs.....................................................................54Visualiser ..........................................................................................54Musikerkennung mit TrackID™.........................................................55Music Unlimited-Onlinedienst............................................................56
UKW-Radio..................................................................................57Verwenden des Radios.....................................................................57Favoritenradiosender.........................................................................58Soundeinstellungen...........................................................................58
Kamera.........................................................................................59Aufnehmen von Fotos und Videos.....................................................59Gesichtserkennung...........................................................................60Aufnehmen von lächelnden Gesichtern mit Smile Shutter™..............60
3
Dies ist eine Internetversion dieser Publikation. © Druckausgabe nur für den privaten Gebrauch.

Geografische Position zu Fotos hinzufügen.......................................61Allgemeine Kameraeinstellungen.......................................................61Einstellungen der Fotokamera...........................................................63Videokameraeinstellungen.................................................................67
Fotos und Videos im Album.........................................................70Anzeigen von Fotos und Videos........................................................70Freigeben und Verwalten von Fotos und Videos................................71Bearbeiten von Fotos mit der Anwendung „Foto-Editor“....................73Fotoalben..........................................................................................74Anzeigen von Fotos auf einer Karte...................................................75
Videos..........................................................................................77Ansehen von Videos in der „Filme“-App............................................77Übertragen von Videoinhalten auf das Gerät.....................................78Verwalten von Videoinhalten..............................................................78Video Unlimited-Dienst......................................................................79
Verbindungen...............................................................................80Kabelgebundenes Spiegeln des Gerätebildschirms auf einFernsehgerät.....................................................................................80Zeigt drahtlos den Bildschirm eines anderen Xperia™-Geräts aufIhrem Gerät ......................................................................................80Kabelloses Spiegeln des Bildschirms Ihres Geräts auf einenFernsehbildschirm.............................................................................81Weitergeben von Daten an DLNA Certified™-Geräte.........................81Spielen auf einem Fernseher mit einem DUALSHOCK™3 WirelessController..........................................................................................84NFC..................................................................................................85Bluetooth®-Funktechnologie ............................................................88One-Touch-Einrichtung.....................................................................90
Smart Apps und smarte Funktionen, die Zeit ersparen...............92Steuern von Zubehör und Einstellungen mit Smart-Kontakt...............92
Reisen und Karten........................................................................94Verwendung von Standortdiensten...................................................94Google Maps™ und Navigation.........................................................94Verwenden des Geräts mit einem Fahrzeug-Infotainmentsystem.......96Flugmodus........................................................................................96
Kalender und Wecker...................................................................97Kalender...........................................................................................97Alarm and Uhr...................................................................................98
Support und Wartung.................................................................101Support für Ihr Gerät.......................................................................101Computertools................................................................................101Aktualisieren des Geräts..................................................................102
4
Dies ist eine Internetversion dieser Publikation. © Druckausgabe nur für den privaten Gebrauch.

Orten eines verlorenen Geräts ........................................................104IDID-Nummer..................................................................................104Akkuverbrauch und Energiemanagement........................................104Speicherarten..................................................................................107Verwalten von Dateien mithilfe eines Computers.............................108Neustart und Zurücksetzen.............................................................109Verwenden des Geräts unter feuchten und staubigenUmgebungsbedingungen................................................................110Recycling Ihres Geräts....................................................................111Einschränkungen bei Diensten und Funktionen...............................111Rechtliche Informationen.................................................................112
5
Dies ist eine Internetversion dieser Publikation. © Druckausgabe nur für den privaten Gebrauch.

Erste SchritteInformationen über diese BedienungsanleitungHierbei handelt es sich um die Bedienungsanleitung zum Xperia™ Z2 Tablet für dieSoftwareversion Android™ 4.4. Wenn Sie nicht genau wissen, welche Softwareversionauf Ihrem Gerät ausgeführt wird, überprüfen Sie es im Menü „Einstellungen“. WeitereInformationen zu Softwareupdates finden Sie unter Aktualisieren des Gerätsauf Seite 102.
So ermitteln Sie die aktuelle Softwareversion Ihres Geräts:1 Tippen Sie auf der Startbildschirm auf .2 Tippen Sie auf Einstellungen > Über das Tablet > Android-Version.
Überblick
1 Frontkamera
2 Lichtsensor
3 Lade-/Benachrichtigungsleuchte
4 Lautsprecher A
5 Lautsprecher B
6 Lautstärke-/Zoomtaste
7 Einschalttaste
8 Mikrofon
9 Infrarotsensor
6
Dies ist eine Internetversion dieser Publikation. © Druckausgabe nur für den privaten Gebrauch.

10 Abdeckung für Ladekabel-/USB-Kabelanschluss
11 Abdeckung für Speicherkarteneinschub
12 Wi-Fi-Antennenbereich
13 Hauptkamera
14 NFC-Erkennungsbereich
15 Headset-Buchse
16 Anschluss für Lade-Docking-Station
ZusammenbauAuf dem Bildschirm ist zum Schutz eine Plastikfolie angebracht. Sie sollten die Folie vorVerwendung des Touchscreens abziehen. Andernfalls kann es zu Beeinträchtigungen beider Verwendung des Touchscreens kommen.
So setzen Sie eine Speicherkarte ein:
1 Fahren Sie mit dem Fingernagel in den Spalt zwischen der Speicherkartenfach-Abdeckung und der Seite des Oberseite des Geräts. Nehmen Sie nun dieAbdeckung ab.
2 Schieben Sie die Speicherkarte mit den goldfarbenen Kontakten nach unten indas Speicherkartenfach und drücken Sie die Speicherkarte so weit in das Fach,bis sie einrastet.
3 Bringen Sie die Speicherkartenabdeckung wieder an.
So entfernen Sie die Speicherkarte:
• Schalten Sie das Gerät aus ab.
Erstmaliges Einschalten Ihres GerätsWenn Sie das Gerät zum ersten Mal einschalten, erhalten Sie über einen Setup-Assistenten Unterstützung bei der Konfiguration grundlegender Einstellungen, derAnmeldung bei einigen Konten sowie der Personalisierung des Geräts. Wenn Sie überein Konto bei Sony Entertainment Network verfügen, können Sie sich beispielsweise
7
Dies ist eine Internetversion dieser Publikation. © Druckausgabe nur für den privaten Gebrauch.

über das Gerät bei diesem Konto anmelden und die Einrichtung direkt vornehmen.Außerdem können Sie Internet- und Wi-Fi®-Einstellungen herunterladen.
Auf den Setup-Assistenten kann zudem später über das Menü „Einstellungen“ zugegriffenwerden. Bei einem Gerät, das von mehreren Benutzern verwendet wird, müssen Sie sich alsEigentümer, d. h. Hauptbenutzer, anmelden, damit Sie Zugriff auf den Setup-Assistentenhaben.
So schalten Sie das Gerät ein:Der Akku muss mindestens 30 Minuten geladen werden, bevor Sie das Gerät zum ersten Maleinschalten.
1 Halten Sie die Einschalttaste so lange gedrückt, bis das Gerät vibriert.2 Warten Sie einen Moment, bis das Gerät gestartet ist.
So schalten Sie das Gerät aus:1 Drücken und halten Sie die Einschalttaste , bis das Optionsmenü geöffnet wird.2 Tippen Sie im Optionsmenü auf Ausschalten.3 Tippen Sie auf OK.
Es kann einige Momente dauern, bis das Gerät ausgeschaltet wird.
Warum benötige ich ein Google™-Konto?Ihr Xperia™ Gerät von Sony wird mit Android™, einem von Google™ entwickeltenBetriebssystem, ausgeführt. Beim Erwerb des Geräts ist bereits eine Reihe vonGoogle™-Anwendungen und -Diensten auf dem Gerät vorinstalliert bzw. darüberabrufbar, z. B. Gmail™, Google Maps™, YouTube™ und Google Play™, der Online-Store zum Herunterladen von Android™-Anwendungen. Damit Sie den größten Nutzenaus diesen Diensten ziehen können, benötigen Sie ein Google™-Konto. Ein Google™-Konto ist beispielsweise obligatorisch, wenn Sie:
• Anwendungen von Google Play™ herunterladen und installieren möchten.• E-Mails, Kontaktdaten und den Kalender synchronisieren möchten.• mithilfe der Anwendung „Hangouts™“ mit Freunden chatten möchten.• Ihren Browserverlauf und Ihre Lesezeichen synchronisieren möchten.
Weitere Informationen zu Android™ und Google™ finden Sie unterwww.sonymobile.com/support.
So richten Sie ein Google™-Konto auf dem Gerät ein:1 Tippen Sie auf der Startbildschirm auf .2 Tippen Sie auf Einstellungen > Konto hinzufügen > Google.3 Folgen Sie den Anweisungen des Registrierungsassistenten, um ein Google™-
Konto zu erstellen, oder melden Sie sich an, wenn Sie bereits ein Konto besitzen.
Beim ersten Starten des Geräts ist auch die Anmeldung bei bzw. Erstellung von einemGoogle™-Konto über den Setup-Assistenten möglich. Oder erstellen Sie online ein Kontounter www.google.com/accounts.
8
Dies ist eine Internetversion dieser Publikation. © Druckausgabe nur für den privaten Gebrauch.

Laden des GerätsDer Akku ist bei Auslieferung des Geräts nur teilweise geladen. Sie können das Gerätauch während des Ladevorgangs verwenden. Weitere Informationen zum Akku und zurVerbesserung der Akkuleistung finden Sie unter Akkuverbrauch undEnergiemanagement auf Seite 104.
So laden Sie Ihr Gerät:
1 Schließen Sie das Ladegerät an eine Steckdose an.2 Verbinden Sie ein Ende des USB-Kabels mit dem Ladegerät (oder mit dem USB-
Anschluss eines Computers).3 Verbinden Sie das andere Ende des Kabels mit dem Micro USB-Anschluss des
Geräts (USB-Symbol nach oben). Die Benachrichtigungsleuchte leuchtet auf,wenn der Ladevorgang beginnt.
4 Ziehen Sie das Kabel vom Gerät ab, sobald der Akku vollständig geladen wurde.Achten Sie darauf, den Anschluss nicht zu verbiegen.
Wenn der Akku vollständig entladen ist, kann es einige Minuten dauern, bevor dieBenachrichtigungsleuchte aufleuchtet und das Ladesymbol angezeigt wird.
Benachrichtigungsleuchte für den Akkuladestand
Grün Der Akkuladestand ist höher als 90 %.
Rotes Blinken Der Akku wird gerade geladen und der Akkuladestand beträgt weniger als 15%
Orange Der Akku wird gerade geladen und der Akkuladestand beträgt weniger als 90 %
Mehrere BenutzerkontenIhr Gerät unterstützt mehrere Benutzerkonten, sodass sich verschiedene Benutzereinzeln beim Gerät anmelden und es verwenden können. Beispielsweise könnenverschiedene Benutzer unterschiedliche Einstellungen für den Startbildschirm, einenanderen Hintergrund, andere allgemeine Einstellungen und jeweils einen separatenSpeicher verwenden. Sie können also Ihre eigenen Anwendungen installieren undDateien, wie z. B. Musik und Fotos speichern, auf die nur Sie selbst zugreifen können.Mehrer Benutzerkonten können verwendet werden, wenn unterschiedliche Mitgliedereiner Familie oder Gruppe das Gerät gemeinsam nutzen.
Der Benutzer, der das Gerät zum ersten Mal einrichtet, wird zum Besitzer des Geräts.Der Besitzer ist der Administrator oder der hauptsächliche Benutzer. Sobald Sie alsBesitzer angemeldet sind, können Sie andere Benutzer über das Menü „Einstellungen“hinzufügen, ändern oder löschen. Sie können auch eingeschränkte Profile mitbeschränktem Zugriff auf Apps und Inhalte ihres Kontos erstellen. Sie können maximalsieben neue Benutzer oder eingeschränkte Profile hinzufügen. Ihr Benutzerkonto alsBesitzer kann nicht gelöscht werden.
Als Besitzer können Sie auch eingeschränkte Profile mit beschränktem Zugriff aufAnwendungen und Inhalte ihres Kontos erstellen. Sie können beispielsweise ein
9
Dies ist eine Internetversion dieser Publikation. © Druckausgabe nur für den privaten Gebrauch.

eingeschränktes Profil für Ihre Kinder erstellen, um zu verhindern, dass Sie spielen odersich nicht jugendfreie Inhalte über Ihr Benutzerkonto ansehen.
Einige Funktionen stehen nur dem Besitzer zur Verfügung. Beispielsweise kann nur derBesitzer auf die externe SD-Karte zugreifen.
Verwenden mehrerer Benutzerkonten
So fügen Sie einen Benutzer hinzu:1 Stellen Sie sicher, dass Sie als Besitzer angemeldet sind, also als die Person, die
das Gerät zum ersten Mal eingerichtet hat.2 Tippen Sie auf dem Startbildschirm auf .3 Tippen Sie auf Einstellungen > Benutzer > Benutzer oder Profil hinzufügen >
Benutzer.4 Tippen Sie auf OK > Jetzt einrichten. Auf dem Sperrbildschirm wird ein Symbol
für den neu hinzugefügten Benutzer angezeigt.5 Tippen Sie auf das Symbol für den neu hinzugefügten Benutzer und entsperren
Sie anschließend den Bildschirm.6 Befolgen Sie die Anweisungen des Setup-Assistenten, um den Vorgang
abzuschließen.
So fügen Sie Ihrem Gerät ein eingeschränktes Profil hinzu1 Stellen Sie sicher, dass Sie als Besitzer angemeldet sind, also als die Person, die
das Gerät zum ersten Mal eingerichtet hat.2 Tippen Sie auf dem Startbildschirm auf .3 Tippen Sie auf Einstellungen > Benutzer > Benutzer oder Profil hinzufügen >
Eingeschränkte Profile.4 Folgen Sie den Anweisungen auf dem Bildschirm, um den Vorgang
abzuschließen.
So wechseln Sie den Benutzer oder das Profil:1 Tippen Sie auf der Bildschirmsperre auf das Symbol des Benutzers oder Profils, zu
dem Sie wechseln möchten.2 Wenn Sie für den Benutzer oder das Profil ein Kennwort eingerichtet haben,
geben Sie dieses ein, um sich anzumelden. Wenn Sie kein Kennwort eingegebenhaben, entsperren Sie den Bildschirm einfach.
So löschen Sie einen Benutzer oder ein Profil von Ihrem Gerät:1 Stellen Sie sicher, dass Sie als Benutzer angemeldet sind.2 Tippen Sie auf dem Startbildschirm auf .3 Tippen Sie auf Einstellungen > Benutzer.4 Tippen Sie neben dem Namen des zu löschenden Benutzers oder Profils auf
und anschließend auf Löschen.
Das Konto des Besitzers kann nicht gelöscht werden.
Jeder untergeordnete Benutzer und Nutzer eines untergeordneten Profils kann sich auchselbst löschen, indem er oder sie Benutzer > > Benutzer entfernen > Löschen unterEinstellungen auswählt.
Unterschiedliche Gültigkeit und Auswirkungen der EinstellungenWenn ein Gerät von mehreren Benutzern verwendet wird, haben die Einstellungen dreiunterschiedliche Gültigkeiten und Auswirkungen:
• Einige Einstellungen können von jedem einzelnen Benutzer geändert werden undbetreffen alle Benutzer einschließlich des Eigentümers. Dazu zählen beispielsweise dieSprache, Wi-Fi®, der Flugmodus, NFC und Bluetooth®.
• Manche Einstellungen betreffen lediglich den Bereich des einzelnen Benutzers,beispielsweise die automatische Datensynchronisierung, die Bildschirmsperre,verschiedene hinzugefügte Konten und den Hintergrund.
• Einige Einstellungen wiederum sind nur für den Eigentümer sichtbar und betreffen alleBenutzer. Dazu zählen beispielsweise VPN-Einstellungen.
10
Dies ist eine Internetversion dieser Publikation. © Druckausgabe nur für den privaten Gebrauch.

Aneignen der GrundlagenVerwenden des Touchscreens
Tippen
• Dient zum Öffnen oder Auswählen eines Elements.• Dient zum Markieren bzw. Aufheben einer Markierung bei Kontrollkästchen oder
Optionen.• Dient zum Eingeben von Text über die Bildschirmtastatur.
Berühren und Halten
• Dient zum Verschieben eines Objekts.• Dient zum Aktivieren eines objektspezifischen Menüs.• Dient zum Aktivieren des Auswahlmodus, beispielsweise zum Auswählen von mehreren
Elementen einer Liste.
Zusammendrücken und Auseinanderziehen
• Dient zum Hinein- bzw. Herauszoomen bei einer Webseite, bei einem Foto oder einerKarte.
11
Dies ist eine Internetversion dieser Publikation. © Druckausgabe nur für den privaten Gebrauch.

Wischen
• Dient zum Durchblättern einer Liste nach oben oder unten.• Dient zum Durchblättern nach links oder rechts, beispielsweise zwischen den Bereichen
des Startbildschirms.
Streichen
• Dient zum schnellen Blättern, beispielsweise in einer Liste oder auf einer Webseite. Siekönnen das Blättern anhalten, indem Sie auf den Bildschirm tippen.
Sperren und Entsperren des BildschirmsWenn das Gerät eine bestimmte Zeit inaktiv ist, wird der Bildschirm zum Energiesparenabgeblendet und automatisch gesperrt. Diese Sperre verhindert ungewünschte Aktionenauf dem Touchscreen, wenn Sie das Gerät nicht verwenden. Bei neu gekauften Gerätenist eine grundlegende Bildschirmsperre per Wischen eingestellt. Sie müssen also von derrechten Bildschirmseite in eine beliebige Richtung wischen, um ihn zu entsperren. Zueinem späteren Zeitpunkt haben Sie die Möglichkeit, die Sicherheitseinstellungen zuändern und andere Sperren hinzuzufügen. Weitere Informationen finden Sie im AbschnittBildschirmsperre auf Seite 31.
So aktivieren Sie den Bildschirm:• Drücken Sie kurz die Einschalttaste .
12
Dies ist eine Internetversion dieser Publikation. © Druckausgabe nur für den privaten Gebrauch.

So entsperren Sie den Bildschirm:• Legen Sie einen Finger auf die rechte Seite des Bildschirms und wischen Sie in
eine beliebige Richtung.
So sperren Sie den Bildschirm:• Drücken Sie bei aktivem Bildschirm kurz die Einschalttaste .
StartbildschirmDer Startbildschirm bildet den Ausgangspunkt des Geräts. Er ähnelt dem Desktop einesComputers. Der Startbildschirm kann bis zu sieben Bereiche umfassen, die über dienormale Bildschirmbreite hinausgehen. Die Anzahl der Bereiche des Startbildschirmswird durch eine Reihe von Punkten oben auf dem Startbildschirm angezeigt. Derhervorgehobene Punkt gibt den Bereich wider, in dem Sie sich gerade befinden.
So rufen Sie die Startseite auf:• Drücken Sie .
So navigieren Sie auf dem Startbildschirm:
Bereiche des StartbildschirmsSie können (bis zu einer Höchstzahl von sieben) neue Bereiche zu Ihrem Startbildschirmhinzufügen und Bereiche löschen. Sie können auch den Bereich festlegen, den Sie alsHauptstartbildschirm verwenden möchten.
So legen Sie einen Bereich als den Hauptbereich des Startbildschirms fest:1 Berühren und halten Sie einen leeren Bereich Ihres Startbildschirm gedrückt, bis
das Gerät vibriert.2 Streichen Sie nach links oder rechts, um zu dem Fenster zu navigieren, das Sie als
Hauptfenster für den Startbildschirm verwenden möchten, und tippen Sieanschließend auf. oben im Fenster.
13
Dies ist eine Internetversion dieser Publikation. © Druckausgabe nur für den privaten Gebrauch.

So fügen Sie Ihrem Startbildschirm ein Fenster hinzu:1 Berühren und halten Sie einen leeren Bereich Ihres Startbildschirm gedrückt, bis
das Gerät vibriert.2 Streichen Sie nach links oder rechts, um zu den Fenstern zu navigieren, und
tippen Sie anschließend auf .
So löschen Sie ein Fenster von der Startseite:1 Berühren und halten Sie einen leeren Bereich Ihres Startbildschirm gedrückt, bis
das Gerät vibriert.2 Streichen Sie nach links oder rechts, um zu dem Fenster zu navigieren, das Sie
löschen möchten, und tippen Sie anschließend auf .
AnwendungsbildschirmDer Anwendungsbildschirm, der über den Startbildschirm geöffnet wird, enthält die aufdem Gerät vorinstallierten sowie die von Ihnen heruntergeladenen Anwendungen.
So zeigen Sie alle Anwendungen auf dem Anwendungsbildschirm an:1 Tippen Sie auf dem Startbildschirm auf .2 Streichen Sie auf dem Anwendungsbildschirm nach links oder rechts.
So öffnen Sie eine Anwendung vom Anwendungsbildschirm:• Streichen Sie nach links oder rechts, um die Anwendung zu finden, und tippen Sie
dann auf die Anwendung.
So öffnen Sie das Menü des Anwendungsbildschirms:• Ziehen Sie bei geöffnetem Anwendungsbildschirm die linke Ecke des Bildschirms
nach rechts.
So verschieben Sie eine Anwendung auf dem Anwendungsbildschirm:1 Ziehen Sie zum Öffnen des Anwendungsbildschirmmenüs die linke Ecke des
Anwendungsbildschirms nach rechts.2 Stellen Sie sicher, dass Eigene Sortierung unter APPS ANZEIGEN ausgewählt
ist.3 Berühren und halten Sie die Anwendung, bis sie vergrößert wird und das Gerät
vibriert. Ziehen Sie sie anschließend zur neuen Position.
So fügen Sie eine Anwendungsverknüpfung zum Startbildschirm hinzu:1 Berühren und halten Sie im Anwendungsbildschirm ein Anwendungssymbol, bis
der Bildschirm vibriert, und ziehen Sie dann das Symbol zum oberen Rand desBildschirms. Der Startbildschirm öffnet sich.
2 Ziehen Sie das Symbol an die gewünschte Stelle auf dem Startbildschirm undlassen Sie los.
So ordnen Sie Anwendungen auf dem Anwendungsbildschirm an:1 Ziehen Sie zum Öffnen des Anwendungsbildschirmmenüs die linke Ecke des
Anwendungsbildschirms nach rechts.2 Wählen Sie unter APPS ANZEIGEN die gewünschte Option.
14
Dies ist eine Internetversion dieser Publikation. © Druckausgabe nur für den privaten Gebrauch.

So suchen Sie nach einer Anwendung auf dem Anwendungsbildschirm:1 Ziehen Sie zum Öffnen des Anwendungsbildschirmmenüs die linke Ecke des
Anwendungsbildschirms nach rechts.2 Tippen Sie auf Apps suchen.3 Geben Sie den Namen der Anwendung ein, nach der Sie suchen möchten.
So deinstallieren Sie eine Anwendung vom Anwendungsbildschirm:1 Ziehen Sie zum Öffnen des Anwendungsbildschirmmenüs die linke Ecke des
Anwendungsbildschirms nach rechts.2 Tippen Sie auf Deinstallieren. Alle nicht zu deinstallierenden Anwendungen sind
mit einem gekennzeichnet.3 Tippen Sie auf die zu deinstallierende Anwendung und tippen Sie dann auf
Deinstallieren.
NavigationsanwendungenSie können über die Navigationstasten, die Small Apps-Leiste und das Fenster derkürzlich verwendeten Anwendungen, mit dessen Hilfe Sie einfach zwischen allen kürzlichverwendeten Anwendungen hin und her wechseln können, zwischen den einzelnenAnwendungen navigieren. Manche Anwendungen werden geschlossen, wenn Sie zum Beenden drücken, während andere weiterhin im Hintergrund ausgeführt werden.Wenn eine Anwendung angehalten oder im Hintergrund ausgeführt wird, können Siebeim nächsten Öffnen der Anwendung an der Stelle weitermachen, wo Sie aufgehörthaben.
1 Fenster der kürzlich verwendeten Anwendungen: eine kürzlich verwendete Anwendung öffnen
2 Small Apps-Leiste: eine Small App öffnen
3 Navigationstaste „Aufgabe“: Fenster der kürzlich verwendeten Anwendungen und Small Apps-Leisteöffnen
4 Navigationstaste „Startbildschirm“: eine Anwendung beenden und zurück zum Startbildschirm gehen
5 Navigationstaste „Zurück“: zum vorherigen Bildschirm innerhalb einer Anwendung zurückgehen oder dieAnwendung schließen
So öffnen Sie das Fenster der kürzlich verwendeten Anwendungen:• Drücken Sie .
So schließen Sie alle kürzlich verwendeten Anwendungen:• Tippen Sie auf und dann auf Alle schließen.
15
Dies ist eine Internetversion dieser Publikation. © Druckausgabe nur für den privaten Gebrauch.

So öffnen Sie ein Menü in einer Anwendung:• Drücken Sie in einer Anwendung .
Nicht alle Anwendungen enthalten ein Menü.
Small AppsÜber die Small Apps-Leiste erhalten Sie jederzeit schnellen Zugriff auf verschiedeneSmall Apps. Eine Small App nimmt auf dem Bildschirm nur wenig Platz ein, sodass Siemit einer Small App und einer anderen Anwendung gleichzeitig über denselbenBildschirm interagieren können. Beispielsweise können Sie eine Webseite öffnen unddann die Small App „Rechner“ öffnen und darüber anordnen. Somit können Siegleichzeitig surfen und Berechnungen vornehmen. Sie können weitere Small Apps überGoogle Play™ herunterladen.
So öffnen Sie eine Small App:1 Drücken Sie auf , um die Small Apps-Leiste anzuzeigen.2 Tippen Sie auf die zu öffnende Small App.
Sie können mehrere Small Apps gleichzeitig öffnen.
So schließen Sie eine kleine App:• Tippen Sie im Fenster für die kleine App auf .
So laden Sie eine Small App herunter:1 Tippen Sie in der Small Apps-Leiste auf und dann auf und anschließend auf
.2 Suchen Sie die Small App, die Sie herunterladen möchten, und befolgen Sie die
Anweisungen zum Herunterladen und zum Abschluss der Installation.
So verschieben Sie eine Small App:• Wenn die Small App geöffnet ist, berühren und halten Sie die obere linke Ecke der
Small App und verschieben Sie sie an die gewünschte Position.
So minimieren Sie eine Small App:• Wenn die Small App geöffnet ist, berühren und halten Sie die obere linke Ecke der
Small App und ziehen Sie die Small App in die rechte Ecke oder den unterenBereich des Bildschirms.
Um eine Small App zu minimieren, können Sie auch die Statusleiste nach unten ziehen, umdas Benachrichtigungsfeld zu öffnen. Tippen Sie dann auf .
So ordnen Sie die Small Apps in der Small Apps-Leiste neu an:• Berühren und halten Sie eine Small App und ziehen Sie sie an die gewünschte
Position.
So entfernen Sie eine Small App aus der zugehörigen Leiste:• Berühren und Halten Sie eine Small App und ziehen Sie sie zu .
So stellen Sie eine zuvor entfernte Small App wieder her:1 Öffnen Sie die Small Apps-Leiste und tippen Sie dann auf .2 Berühren und halten Sie die Small App, die Sie wiederherstellen möchten, und
ziehen Sie diese dann in die Small Apps-Leiste.
So fügen Sie ein Widget als Small App hinzu:1 Drücken Sie , um die Leiste für Small Apps anzuzeigen.2 Tippen Sie auf > > .3 Wählen Sie ein Widget.4 Geben Sie ggf. einen Namen für das Widget ein. Tippen Sie anschließend auf OK.
16
Dies ist eine Internetversion dieser Publikation. © Druckausgabe nur für den privaten Gebrauch.

WidgetsWidgets sind kleine Anwendungen, die direkt auf dem Startbildschirm verwendet werdenkönnen. Sie fungieren auch als Verknüpfungen. Beispielsweise können Sie grundlegendeInformationen zum Wetter direkt über das Wetter-Widget auf Ihrem Startbildschirmsehen. Wenn Sie auf das Widget tippen, öffnet sich die vollständige Wetteranwendung.Sie können weitere Widgets über Google Play™ herunterladen.
So fügen Sie dem Startbildschirm ein Widget hinzu:1 Berühren und halten Sie einen leeren Bereich Ihres Startbildschirm gedrückt bis
das Gerät vibriert, und tippen Sie anschließend auf Widgets.2 Tippen Sie auf das hinzuzufügende Widget.
So ändern Sie die Größe eines Widgets:1 Berühren und halten Sie ein Widget, bis es vergrößert wird und das Gerät vibriert.
Lassen Sie das Widget anschließend wieder los. Wenn die Größe des Widgets, z.B. des Kalender-Widgets, geändert werden kann, werden ein hervorgehobenerRahmen sowie Punkte zum Ändern der Größe angezeigt.
2 Ziehen Sie die Punkte nach innen oder außen, um das Widget zu verkleinern oderzu vergrößern.
3 Um die neue Größe des Widgets zu bestätigen, tippen Sie auf einen beliebigenPunkt in Startbildschirm.
So verschieben Sie ein Widget:• Berühren und halten Sie das Widget, bis es vergrößert wird und das Gerät vibriert.
Ziehen Sie es anschließend zur neuen Position.
So löschen Sie ein Widget:• Berühren und halten Sie das Widget, bis dieses vergrößert wird und das Gerät
vibriert. Ziehen Sie es anschließend in den .
So fügen Sie ein Widget zur Bildschirmsperre hinzu:
1 Tippen Sie auf der Startseite auf und dann auf Einstellungen > Sicherheit2 Markieren Sie das Kontrollkästchen Widgets aktivieren.3 Drücken Sie auf die Einschalttaste, um den Bildschirm zu sperren.4 Drücken Sie kurz die Einschalttaste , um den Bildschirm zu aktivieren.5 Wischen Sie von der Mitte links auf dem Bildschirm nach innen, bis angezeigt
wird, und tippen Sie dann darauf.6 Geben Sie ggf. Ihren PIN-Code, Ihr Muster oder Kennwort ein, um den Bildschirm
zu entsperren.7 Tippen Sie auf das hinzuzufügende Widget.8 Falls erforderlich, befolgen Sie die Anweisungen auf dem Bildschirm, um den
Vorgang abzuschließen.
Verknüpfungen und OrdnerVerwenden Sie Verknüpfungen und Ordner, um Ihre Anwendungen zu verwalten und denStartbildschirm ordentlich und übersichtlich zu gestalten.
17
Dies ist eine Internetversion dieser Publikation. © Druckausgabe nur für den privaten Gebrauch.

1 Auf einen Ordner mit Anwendungen zugreifen
2 Auf eine Anwendung über eine Verknüpfung zugreifen
So fügen Sie eine Anwendungsverknüpfung zu Ihrem Startbildschirm hinzu:1 Berühren und halten Sie einen leeren Bereich auf Ihrem Startbildschirm, bis das
Gerät vibriert und das Anpassungsmenü angezeigt wird.2 Tippen Sie im Anpassungsmenü auf Apps.3 Blättern Sie durch die Anwendungsliste und wählen Sie eine Anwendung aus. Die
ausgewählte Anwendung wird zum Startbildschirm hinzugefügt.
In Schritt 3 können Sie alternativ auf Verknüpf. tippen und eine verfügbare Anwendung ausder Liste auswählen. Wenn Sie zum Hinzufügen von Verknüpfungen diese Methodeanwenden, ermöglichen es einige verfügbare Anwendungen, die Verknüpfung mit speziellenFunktionen zu versehen.
So verschieben Sie ein Objekt auf der Startseite:• Berühren und halten Sie das Objekt, bis es vergrößert wird und das Gerät vibriert.
Ziehen Sie das Objekt anschließend an die neue Position.
So löschen Sie ein Objekt aus der Startseite:• Berühren und halten Sie ein Objekt, bis es vergrößert wird und das Gerät vibriert.
Ziehen Sie das Objekt anschließend in .
So erstellen Sie einen Ordner auf dem Startbildschirm:• Berühren und halten Sie ein Anwendungssymbol bzw. eine Verknüpfung so lange,
bis dieses bzw. diese vergrößert wird und das Gerät vibriert. Ziehen Sie dasSymbol bzw. die Verknüpfung dann auf ein anderes Anwendungssymbol bzw.eine andere Verknüpfung.
So fügen Sie Objekte zu einem Ordner auf dem Startbildschirm hinzu:• Berühren und halten Sie ein Objekt, bis es vergrößert wird und das Gerät vibriert.
Ziehen Sie das Objekt anschließend in den Ordner.
So benennen Sie einen Ordner auf dem Startbildschirm um:1 Tippen Sie auf einen Ordner, um ihn zu öffnen.2 Tippen Sie auf die Titelleiste des Ordners, um das Feld Ordnername anzuzeigen.3 Geben Sie den neuen Ordnernamen ein, und tippen Sie auf Fertig.
Hintergrund und DesignsSie können den Startbildschirm mit Hintergründen und verschiedenen Designs IhrenWünschen entsprechend anpassen. Sie können auch den Hintergrund derBildschirmsperre ändern.
18
Dies ist eine Internetversion dieser Publikation. © Druckausgabe nur für den privaten Gebrauch.

So ändern Sie den Hintergrund des Startbildschirms:1 Berühren und halten Sie einen leeren Bereich auf Ihrem Startbildschirm, bis das
Gerät vibriert.2 Tippen Sie auf Hintergrund und wählen Sie eine Option.
So legen Sie ein Design fest:1 Berühren und halten Sie einen leeren Bereich auf Ihrem Startbildschirm, bis das
Gerät vibriert.2 Tippen Sie auf Designs und wählen Sie ein Design.
Wenn Sie ein Design ändern, wird auch der Hintergrund einiger Anwendungen geändert.
So ändern Sie den Hintergrund der Bildschirmsperre:1 Tippen Sie auf dem Startbildschirm auf .2 Tippen Sie auf Einstellungen > Personalisierung > Bildschirmsperre.3 Wählen Sie eine Option und befolgen Sie dann die Anweisungen zum Ändern des
Hintergrunds.
Aufnehmen eines ScreenshotsSie können Standbilder beliebiger Bildschirme Ihres Geräts als Screenshot aufnehmen.Die aufgenommenen Screenshots werden automatisch im Album gespeichert.
So nehmen Sie einen Screenshot auf:1 Halten Sie die Einschalttaste und die Lautstärketaste gleichzeitig gedrückt, bis Sie
ein Klicken hören.2 Um den Screenshot anzuzeigen, ziehen Sie die Statusleiste ganz nach unten.
Status und BenachrichtigungenÜber die Symbole in der Statusleiste werden Sie über Ereignisse wieKalenderbenachrichtigungen, laufende Aktivitäten wie Datei-Downloads undStatusinformationen wie den Akkustand und die Signalstärke informiert. Sie können dieStatusleiste nach unten ziehen, um das Benachrichtigungsfeld zu öffnen und IhreBenachrichtigungen zu verwalten.
So wählen Sie aus, welche Systemsymbole in der Statusleiste angezeigt werdensollen:
1 Tippen Sie auf dem Startbildschirm auf .2 Tippen Sie auf Einstellungen > Personalisierung > Statusleistensymbole.3 Wählen Sie die anzuzeigenden Symbole aus.
19
Dies ist eine Internetversion dieser Publikation. © Druckausgabe nur für den privaten Gebrauch.

So öffnen oder schließen Sie das Benachrichtigungsfeld:
So wählen Sie die Apps aus, denen das Senden von Nachrichten erlaubt werden soll:1 Tippen Sie auf dem Startbildschirm auf .2 Tippen Sie auf Einstellungen > Personalisierung > Benachrichtigungen
verwalten.3 Wählen Sie die Apps aus, die Nachrichten senden dürfen.
So reagieren Sie auf eine Benachrichtigung:• Tippen Sie auf die Benachrichtigung.
So löschen Sie Benachrichtigungen aus dem Benachrichtigungsfenster:• Fahren Sie mit Ihrem Finger über eine Nachricht, und streichen Sie nach links oder
rechts.
So löschen Sie alle Benachrichtigungen vom Benachrichtigungsfeld aus:• Tippen Sie auf Löschen.
BenachrichtigungsleuchteÜber die Benachrichtigungsleuchte werden Sie über den Akkustatus und weitereEreignisse informiert.
Symbole in der Statusleiste
Statussymbole
Akkustatus
Der Akku wird geladen
STAMINA-Modus ist aktiviert
Flugmodus ist aktiviert
Bluetooth®-Funktion ist aktiviert
Mikrofon ist stumm geschaltet
Freisprecheinrichtung ist eingeschaltet
20
Dies ist eine Internetversion dieser Publikation. © Druckausgabe nur für den privaten Gebrauch.

Lautlosmodus
Vibrationsmodus
Ein Alarm ist eingestellt
GPS ist aktiviert
Synchronisierung wird durchgeführt
Problem bei der Anmeldung oder Synchronisierung
BenachrichtigungssymboleDie folgenden Benachrichtigungssymbole können auf dem Bildschirm angezeigt werden:
Neue E-Mail
Kommendes Kalenderereignis
Titel wird abgespielt
Gerät ist mit einem USB-Kabel an einen Computer angeschlossen
Warnmeldung
Fehlermeldung
Wi-Fi®-Verbindung ist aktiviert und Drahtlosnetzwerke sind verfügbar
Softwareupdates verfügbar
Daten werden heruntergeladen
Daten werden hochgeladen
Weitere (nicht angezeigte) Benachrichtigungen
Anwendungen im Überblick
Mit der Wecker- und Uhranwendung können Sie verschiedeneWeckereinstellungen vornehmen.
Verwenden Sie Ihren Browser zum Navigieren durch bzw. Anzeigen vonWebseiten und zur Verwaltung von Lesezeichen sowie von Texten und Bildern.
Verwenden Sie die Rechneranwendung, um Grundrechenoperationendurchzuführen.
Verwenden Sie die Kalenderanwendung, um Ihre Ereignisse und Termine zuverwalten.
Verwenden Sie die Kamera zum Aufnehmen von Fotos und Videoclips.
Mit der Anwendung „Kontakte“ können Sie Telefonnummern, E-Mail-Adressenund sonstige Kontaktdaten verwalten.
Greifen Sie auf heruntergeladene Anwendungen zu.
Verwenden Sie die E-Mail-Anwendung zum Senden und Empfangen von E-Mailsüber private und geschäftliche Konten.
Verwenden Sie die Facebook-Anwendung zum sozialen Netzwerken mitFreunden, Verwandten und Kollegen weltweit.
Durchsuchen und hören Sie UKW-Radiosender.
21
Dies ist eine Internetversion dieser Publikation. © Druckausgabe nur für den privaten Gebrauch.

Mit der Album-Anwendung können Sie Ihre Fotos und Videos ansehen undbearbeiten.
Mit der Gmail™-Anwendung können Sie E-Mail-Nachrichten lesen, schreibenund ordnen.
Suchen Sie nach Informationen auf dem Gerät und im Internet.
Mit Google Maps™ können Sie Ihre aktuelle Position anzeigen, anderePositionen suchen und Routen berechnen.
Bei Google Play™ können Sie kostenlose und kostenpflichtige Anwendungen fürIhr Gerät herunterladen.
Mit der Anwendung „Movies“ können Sie auf Ihrem Gerät Videos abspielen undVideos an Ihre Freunde weitergeben.
Verwenden Sie die „WALKMAN“-Anwendung zum Abspielen von Musik,Hörbüchern und Podcasts.
Zeigen Sie Nachrichten und Wettervorhersagen an.
Mit der Video Unlimited-Anwendung können Sie Videos ausleihen und kaufen.
Passen Sie die Einstellungen an Ihre Anforderungen an.
Mit der Hangouts™-Anwendung können Sie online mit Freunden chatten.
Erkennen Sie Musiktitel, die in Ihrer Umgebung abgespielt werden, und erhaltenSie dazu Infos zum Künstler, zum Album u. a.
Mit der Supportanwendung erhalten Sie Benutzersupport über das Gerät. Siekönnen zum Beispiel auf eine Bedienungsanleitung, auf Informationen zurProblembehebung und auf Tipps und Tricks zugreifen.
Mit YouTube™ können Sie Videos weltweit freigeben und ansehen.
Laden Sie die neuen Anwendungen und Updates herunter und installieren Siesie.
Einige Anwendungen werden nicht überall von allen Netzen und/oder Dienstanbieternunterstützt.
22
Dies ist eine Internetversion dieser Publikation. © Druckausgabe nur für den privaten Gebrauch.

Herunterladen von AnwendungenHerunterladen von Anwendungen von Google Play™Bei Google Play™ handelt es sich um den offiziellen Online-Store von Google zumHerunterladen von Anwendungen, Spielen, Musik, Filmen und Büchern. Er umfasstsowohl kostenlose als auch kostenpflichtige Anwendungen. Bevor Sie etwas aus GooglePlay™ herunterladen können, muss eine funktionierende Internetverbindung bestehen.
Damit Sie Google Play™ verwenden können, benötigen Sie ein Google™-Konto. GooglePlay™ ist möglicherweise nicht in allen Ländern oder Regionen verfügbar.
So laden Sie eine Anwendung von Google Play™ herunter:1 Tippen Sie auf dem Startbildschirm auf .2 Tippen Sie auf Play Store.3 Finden Sie ein Objekt, das Sie herunterladen möchten, indem Sie die Kategorien
durchsuchen oder die Suchfunktion verwenden.4 Tippen Sie auf ein Objekt, um die entsprechenden Details anzuzeigen, und folgen
Sie den Anweisungen, um die Installation abzuschließen.
Einige Anwendungen müssen unter Umständen auf Daten, Einstellungen und verschiedeneFunktionen auf Ihrem Gerät zugreifen, um richtig zu funktionieren. Installieren Sie und stattenSie nur Anwendungen mit Berechtigungen aus, denen Sie vertrauen.
Sie können die einer heruntergeladenen Anwendung gewährten Berechtigungen anzeigen,indem Sie unter Einstellungen > Apps auf die Anwendung tippen.
Herunterladen von Anwendungen von anderen QuellenWenn Sie Ihr Gerät derart eingerichtet haben, dass es Downloads von anderen Quellenals Google Play™ erlaubt, können Sie Anwendungen direkt von anderen Websitesherunterladen, indem Sie die entsprechenden Anweisungen befolgen.
Sollten Sie Anwendungen aus unbekannten oder unzuverlässigen Quellen installieren, kann IhrGerät beschädigt werden. Laden Sie nur Anwendungen von zuverlässigen Quellen herunter.Bei Fragen oder Bedenken wenden Sie sich an den Anbieter der Anwendung.
So erlauben Sie den Download von Anwendungen von anderen Quellen:
1 Tippen Sie auf dem Startbildschirm auf .2 Tippen Sie auf Einstellungen > Sicherheit.3 Markieren Sie das Kontrollkästchen Unbekannte Herkunft.4 Tippen Sie auf OK.
Einige Anwendungen müssen unter Umständen auf Daten, Einstellungen und verschiedeneFunktionen auf Ihrem Gerät zugreifen, um richtig zu funktionieren. Installieren Sie und stattenSie nur Anwendungen mit Berechtigungen aus, denen Sie vertrauen.
Sie können die einer heruntergeladenen Anwendung gewährten Berechtigungen anzeigen,indem Sie unter Einstellungen > Apps auf die Anwendung tippen.
23
Dies ist eine Internetversion dieser Publikation. © Druckausgabe nur für den privaten Gebrauch.

Internet und NetzeSurfen im InternetIn den meisten Märkten ist der Browser Google Chrome™ auf Android™-Gerätenvorinstalliert. Klicken Sie unter http://support.google.com/chrome auf den Link „ChromeMobile“, um weitere ausführliche Informationen zur Verwendung dieses Browsers zuerhalten.
So verwenden Sie Google Chrome™:1 Tippen Sie auf dem Startbildschirm auf .2 Tippen Sie auf .3 Wenn Sie Google Chrome™ zum ersten Mal verwenden, melden Sie sich bei
einem Google™-Konto an oder surfen Sie anonym mit Google Chrome™.4 Geben Sie einen Suchbegriff oder eine Webadresse in das Such- und Adressfeld
ein und tippen Sie anschließend auf der Tastatur auf Los.
Wi-Fi®-EinstellungenVerwenden Sie Wi-Fi®-Verbindungen zum Internetsurfen, Herunterladen vonAnwendungen oder zum Senden und Empfangen von E-Mails. Nachdem Sie sich einmalmit einem Wi-Fi®-Netz verbunden haben, merkt sich Ihr Gerät das Netz und verbindetsich automatisch damit, wenn Sie das nächste Mal in dessen Reichweite kommen.
Bei einigen Wi-Fi®-Netzen müssen Sie sich zunächst bei einer Webseite anmelden,bevor Sie Zugriff erhalten. Wenden Sie sich an den Administrator des Wi-Fi®-Netzes,wenn Sie weitere Informationen benötigen.
Verfügbare Wi-Fi®-Netze können offen oder geschützt sein:
• Offene Netze werden durch neben dem Namen des Wi-Fi®-Netzes gekennzeichnet.• Auf geschützte Netze verweist das Symbol neben dem Namen des Wi-Fi®-Netzes.
Einige Wi-Fi®-Netze werden nicht in der Liste der verfügbaren Netze aufgeführt, weil sie ihrenNamen nicht senden (SSID). Wenn Sie den Namen des jeweiligen Netzes kennen, können Sieihn manuell in die Liste der verfügbaren Wi-Fi®-Netze aufnehmen.
So schalten Sie Wi-Fi® ein:1 Tippen Sie auf der Startbildschirm auf .2 Tippen Sie auf Einstellungen.3 Ziehen Sie den Schieberegler neben Wi-Fi nach rechts, um die Wi-Fi®-Funktion
zu aktivieren.
Es kann einige Momente dauern, bis Wi-Fi® aktiviert wird.
So stellen Sie automatisch eine Verbindung zu einem Wi-Fi®-Netz her1 Tippen Sie auf der Startbildschirm auf .2 Tippen Sie auf Einstellungen.3 Tippen Sie auf Wi-Fi. Alle verfügbaren Wi-Fi®-Netze werden angezeigt.4 Tippen Sie auf ein Wi-Fi®-Netzwerk, um eine Verbindung damit herzustellen.
Geben Sie bei geschützten Netzen das entsprechende Kennwort ein. Sobald eineVerbindung hergestellt wurde, wird in der Statusleiste angezeigt.
Um neue verfügbare Netzwerke zu suchen, tippen Sie auf und tippen Sie dann auf Scan.
24
Dies ist eine Internetversion dieser Publikation. © Druckausgabe nur für den privaten Gebrauch.

So fügen Sie ein Wi-Fi®-Netz manuell hinzu:1 Tippen Sie auf dem Startbildschirm auf .2 Tippen Sie auf Einstellungen > Wi-Fi.3 Tippen Sie auf .4 Geben Sie die Netzwerk-SSID-Informationen ein.5 Tippen Sie auf das Feld Sicherheit, um einen Sicherheitstyp zu wählen.6 Geben Sie ein Kennwort ein, wenn dies erforderlich ist.7 Um einige erweiterte Optionen wie die Proxy- und die IP-Einstellungen zu
bearbeiten, markieren Sie das Kontrollkästchen Erweiterte Optionen einblendenund nehmen Sie entsprechende Anpassungen vor.
8 Tippen Sie auf Speichern.
Wenden Sie sich an den Administrator des Wi-Fi®-Netzes, um die Netzwerk-SSID und dasKennwort zu erhalten.
Verbessern der Wi-Fi®--SignalstärkeEs gibt eine Reihe von Möglichkeiten zur Verbesserung der Stärke eines Wi-Fi®-Signals:
• Bringen Sie Ihr Gerät noch dichter an den Wi-Fi®-Zugriffspunkt heran.• Halten Sie den Wi-Fi®-Zugriffspunkt von möglichen Hindernissen oder Störfaktoren fern.• Bedecken Sie den Wi-Fi®-Antennenbereich Ihres Geräts (der auf der Abbildung
hervorgehobene Bereich) nicht.
FCC-Hinweis: Der Betrieb im Frequenzbereich von 5,15 GHz bis 5,25 GHz ist nur imWohnumfeld zulässig. Für den Betrieb sowohl im Wohnumfeld als auch im Freien schließen SieIhr Gerät an einen nach den FCC-Bestimmungen genehmigten WLAN-Zugangspunkt mit5 GHz an.
Wi-Fi®-EinstellungenWenn Sie mit einem Wi-Fi®-Netz verbunden sind oder wenn in Ihrer Reichweite Wi-Fi®-Netze zur Verfügung stehen, können Sie den Status dieser Netze anzeigen. Sie könnenIhr Gerät so einstellen, dass Sie eine Benachrichtigung erhalten, wenn ein offenes Wi-Fi®-Netz erkannt wird.
So aktivieren Sie die Wi-Fi®-Netzwerkbenachrichtigung:1 Schalten Sie Wi-Fi® ein, falls es noch nicht eingeschaltet ist.2 Tippen Sie auf der Startbildschirm auf .3 Tippen Sie auf Einstellungen > Wi-Fi.4 Drücken Sie .5 Tippen Sie auf Erweitert.6 Markieren Sie das Kontrollkästchen Netzwerkhinweis.
So zeigen Sie detaillierte Informationen über ein verbundenes Wi-Fi®-Netz an:1 Tippen Sie auf der Startbildschirm auf .2 Tippen Sie auf Einstellungen > Wi-Fi.3 Tippen Sie auf das Wi-Fi®-Netz, mit dem Sie derzeit verbunden sind. Daraufhin
werden detaillierte Informationen über das Netzwerk angezeigt.
25
Dies ist eine Internetversion dieser Publikation. © Druckausgabe nur für den privaten Gebrauch.

VPN (Virtual Private Network)Mit dem Gerät können Sie Verbindungen zu VPNs (Virtual Private Networks) herstellen,um von außerhalb auf Ressourcen in einem öffentlichen Netzwerk zuzugreifen. VPN-Verbindungen werden häufig von Unternehmen und Lehreinrichtungen für Benutzereingesetzt, die auf Reisen oder während sie sich aus anderen Gründen außerhalb desNetzwerks befinden, Zugriff auf Intranets und andere interne Dienste benötigen.
VPN-Verbindungen werden in Abhängigkeit vom Netzwerk auf unterschiedliche Weiseeingerichtet. Für bestimmte Netzwerke kann die Installation eines zuvor zuübertragenden Sicherheitszertifikats auf dem Gerät erforderlich sein. DetaillierteInformationen zum Einrichten der Verbindung mit Ihrem VPN erhalten Sie vomzuständigen Netzwerkadministrator Ihres Unternehmens bzw. Ihrer Organisation.
So fügen Sie ein virtuelles privates Netzwerk (VPN) hinzu:1 Tippen Sie auf dem Startbildschirm auf .2 Tippen Sie auf Einstellungen > Mehr... > VPN.3 Tippen Sie auf .4 Wählen Sie den Typ des VPN aus, das hinzugefügt werden soll.5 Geben Sie Ihre VPN-Einstellungen ein.6 Tippen Sie auf Speichern.
So verbinden Sie das Telefon mit einem virtuellen privaten Netzwerk (VPN):1 Tippen Sie auf der Startbildschirm auf .2 Tippen Sie auf Einstellungen > Mehr... > VPN.3 Tippen Sie in der Liste der verfügbaren Netzwerke auf das VPN, mit dem Sie eine
Verbindung herstellen möchten.4 Geben Sie die erforderlichen Informationen ein.5 Tippen Sie auf Verbinden.
So trennen Sie die Verbindung zu einem VPN (Virtual Private Network):1 Ziehen Sie die Statusleiste nach unten.2 Tippen Sie auf die Benachrichtigung, die für die auszuschaltende VPN-Verbindung
gilt.
26
Dies ist eine Internetversion dieser Publikation. © Druckausgabe nur für den privaten Gebrauch.

Synchronisieren von Daten auf demGerätSynchronisieren mit OnlinekontenSynchronisieren Sie Ihr Gerät mit Kontakten, E-Mails, Kalenderterminen- und -ereignissen sowie anderen Informationen aus Onlinekonten wie beispielsweise den E-Mail-Konten Gmail™ und Exchange ActiveSync oder aus Facebook™, Flickr™ undTwitter™. Sie können Daten aller Konten automatisch synchronisieren, indem Sie dieAutosync-Funktion aktivieren. Sie können natürlich auch jedes einzelne Konto manuellsynchronisieren.
So richten Sie ein Onlinekonto für die Synchronisierung ein:1 Tippen Sie auf dem Startbildschirm auf .2 Tippen Sie auf Einstellungen > Konto hinzufügen und wählen Sie anschließend
das hinzuzufügende Konto aus.3 Befolgen Sie die Anweisungen zum Erstellen eines Kontos oder melden Sie sich
bei einem bestehenden Konto an.
So aktivieren Sie die Autosync-Funktion:1 Tippen Sie auf der Startbildschirmauf > Einstellungen.2 Ziehen Sie den Schieber neben Auto-Sync nach rechts.
So synchronisieren Sie manuell mit einem Onlinekonto:1 Tippen Sie auf dem Startbildschirm auf > Einstellungen.2 Wählen Sie unter Konten den Kontotyp aus und tippen Sie dann auf den Namen
des Kontos, mit dem synchronisiert werden soll. Eine Liste mit Objekten wirdangezeigt, die mit dem Konto synchronisiert werden können.
3 Markieren Sie die zu synchronisierenden Objekte.4 Tippen Sie auf und danach auf Jetzt synchronisieren.
So entfernen Sie ein Onlinekonto:1 Tippen Sie auf dem Startbildschirm auf > Einstellungen.2 Wählen Sie unter Konten den Kontotyp aus und tippen Sie dann auf den Namen
des zu entfernenden Kontos.3 Tippen Sie auf und anschließend auf Konto entfernen.4 Tippen Sie zum Bestätigen erneut auf Konto entfernen.
Synchronisieren mit Microsoft® Exchange ActiveSync®Mithilfe eines Microsoft Exchange ActiveSync-Kontos können Sie direkt über Ihr Gerätauf Ihre geschäftlichen E-Mails, Kalendertermine und Kontakte zugreifen. Im Anschlussan die Einrichtung finden Sie Ihre Daten in den Anwendungen E-Mail, Kalender undKontakte.
27
Dies ist eine Internetversion dieser Publikation. © Druckausgabe nur für den privaten Gebrauch.

So richten Sie ein EAS-Konto für die Synchronisierung ein:1 Vergewissern Sie sich, dass Sie die vom Netzwerkadministrator Ihres
Unternehmens bereitgestellten Details zur Domäne und zum Server zur Handhaben.
2 Tippen Sie auf dem Startbildschirm auf .3 Tippen Sie auf Einstellungen > Konto hinzufügen > Exchange ActiveSync.4 Geben Sie Ihre Firmen-E-Mail-Adresse und Ihr Kennwort ein.5 Tippen Sie auf Weiter. Das Gerät ruft nun die Kontoinformationen ab. Falls ein
Fehler auftritt, geben Sie die Details zur Domäne und zum Server Ihres Kontosmanuell ein und tippen Sie dann auf Weiter.
6 Tippen Sie auf OK, damit Ihr Firmenserver das Gerät steuern kann.7 Wählen Sie die Daten aus, die mit Ihrem Gerät synchronisiert werden sollen, wie
Kontakte und Kalendereinträge.8 Aktivieren Sie bei Bedarf den Geräteadministrator, damit Ihr Firmenserver einige
Sicherheitsfunktionen auf Ihrem Gerät steuern kann. Sie können IhremFirmenserver beispielsweise die Einrichtung von Kennwortregeln und einerDatenspeicherverschlüsselung erlauben.
9 Geben Sie nach Abschluss der Einrichtung einen Namen für das Firmen-E-Mail-Konto ein.
Wenn Sie das Anmeldekennwort für ein EAS-Konto auf Ihrem Computer ändern, müssen Siesich erneut beim EAS-Konto auf Ihrem Gerät anmelden.
So ändern Sie die Einstellungen eines EAS-Kontos:1 Tippen Sie auf dem Startbildschirm auf .2 Tippen Sie auf E-Mail und anschließend auf .3 Tippen Sie auf Einstellungen und wählen Sie dann ein EAS-Konto aus. Nehmen
Sie anschließend die gewünschten Änderungen an den Einstellungen des EAS-Kontos vor.
So stellen Sie ein Synchronisierungsintervall für ein EAS-Konto ein:1 Tippen Sie auf dem Startbildschirm auf .2 Tippen Sie auf E-Mail und anschließend auf .3 Tippen Sie auf Einstellungen und wählen Sie ein EAS-Konto.4 Tippen Sie auf Abrufhäufigkeit und wählen Sie eine Intervalloption aus.
So entfernen Sie ein EAS-Konto:1 Tippen Sie auf dem Startbildschirm auf > Einstellungen.2 Tippen Sie unter Konten auf Exchange ActiveSync und wählen Sie dann das zu
entfernende EAS-Konto aus.3 Tippen Sie auf und anschließend auf Konto entfernen.4 Tippen Sie zum Bestätigen erneut auf Konto entfernen.
Synchronisieren mit Outlook mithilfe eines ComputersSie können die Anwendungen „Kalender“ und „Kontakte“ innerhalb derComputerprogramme PC Companion und Sony™ Bridge for Mac zum SynchronisierenIhres Geräts mit dem Kalender und den Kontakten Ihres Outlook-Kontos verwenden.
Weitere Informationen zum Installieren von PC Companion auf einem PC bzw. Sony™ Bridgefor Mac auf einem Apple® Mac®-Computer finden Sie unter Computertools auf Seite 101.
So synchronisieren Sie mithilfe eines Computers mit Ihren Outlook-Kontakten:1 Vergewissern Sie sich, dass PC Companion auf Ihrem PC bzw. dass Sony™
Bridge for Mac auf Ihrem Apple® Mac® installiert ist.2 Computer: Öffnen Sie PC Companion bzw. Sony™ Bridge for Mac.3 Klicken Sie auf Starten, um die Anwendungen Kontakte und
Kontaktsynchronisierung zu starten, und befolgen Sie die Anweisungen auf demBildschirm zum Synchronisieren Ihres Geräts mit Ihren Outlook-Kontakten.
28
Dies ist eine Internetversion dieser Publikation. © Druckausgabe nur für den privaten Gebrauch.

So synchronisieren Sie mithilfe eines Computers mit Ihrem Outlook-Kalender:1 Vergewissern Sie sich, dass PC Companion auf Ihrem PC bzw. dass Sony™
Bridge for Mac auf Ihrem Apple® Mac® installiert ist.2 Computer: Öffnen Sie PC Companion bzw. Sony™ Bridge for Mac.3 Klicken Sie auf Starten, um die Anwendungen Kalender und
Kalendersynchronisierung zu starten, und befolgen Sie die Anweisungen auf demBildschirm zum Synchronisieren Ihres Geräts mit Ihrem Outlook-Kalender.
29
Dies ist eine Internetversion dieser Publikation. © Druckausgabe nur für den privaten Gebrauch.

Grundlegende EinstellungenZugreifen auf EinstellungenÜber das Menü „Einstellungen“ können Sie die Einstellungen Ihres Geräts anzeigen undändern. Das Menü „Einstellungen“ ist sowohl über den Anwendungsbildschirm als auchüber das Benachrichtigungsfeld zugänglich.
So öffnen Sie vom Anwendungsbildschirm aus das Menü mit denGeräteeinstellungen:
1 Tippen Sie auf dem Startbildschirm auf .2 Tippen Sie auf Einstellungen.
So öffnen Sie das Fenster mit den Schnelleinstellungen:• Ziehen Sie die rechte Seite der Statusleiste nach unten.
So wählen Sie aus, welche Einstellungen im Fenster der Schnelleinstellungenangezeigt werden sollen:
1 Ziehen Sie die rechte Seite der Statusleiste nach unten, tippen Sie dann aufBearbeiten.
2 Wählen Sie die anzuzeigenden Schnelleinstellungen aus.
So ordnen Sie das Fenster mit den Schnelleinstellungen neu an:1 Ziehen Sie die rechte Seite der Statusleiste nach unten, tippen Sie dann auf
Bearbeiten.2 Berühren und halten Sie neben einer Schnelleinstellung und verschieben Sie
diese an die gewünschte Position.
LautstärkeSie können die Lautstärke für Benachrichtigungen und für die Musik- undVideowiedergabe einstellen. Sie können Ihr Gerät auch in den Lautlosmodus versetzen,damit es nicht klingelt, wenn Sie gerade in einer Besprechung sind.
So passen Sie die Lautstärke mit der Lautstärketaste an:• Drücken Sie die Lautstärketaste aufwärts oder abwärts.
So passen Sie die Lautstärke der abgespielten Medien mit der Lautstärketaste an:• Wenn Sie Musik hören oder ein Video anzeigen, drücken Sie die Lautstärketaste
oben oder unten.
So versetzen Sie das Gerät in den Vibrationsmodus:• Drücken Sie auf die Lautstärketaste (Minus), bis in der Statusleiste angezeigt
wird.
So versetzen Sie das Gerät in den Lautlosmodus:1 Drücken auf Sie die Lautstärketaste, bis das Gerät vibriert und in der
Statusleiste angezeigt wird.2 Drücken Sie erneut auf die Lautstärketaste. wird in der Statusleiste angezeigt.
So wählen Sie den Benachrichtigungston aus:1 Tippen Sie auf der Startbildschirm auf .2 Tippen Sie auf Einstellungen > Töne > Benachrichtigungston.3 Wählen Sie den Ton aus, der wiedergegeben wird, wenn eine Benachrichtigung
eingeht.4 Tippen Sie auf Fertig.
30
Dies ist eine Internetversion dieser Publikation. © Druckausgabe nur für den privaten Gebrauch.

So aktivieren Sie MFV-Töne:1 Tippen Sie auf der Startbildschirm auf .2 Tippen Sie auf Einstellungen > Töne.3 Aktivieren Sie das Kontrollkästchen Töne bei Berührung.
Bildschirmeinstellungen
So passen Sie die Bildschirmhelligkeit an:1 Tippen Sie auf dem Startbildschirm auf .2 Tippen Sie auf Einstellungen > Display > Helligkeit.3 Deaktivieren Sie das Kontrollkästchen An Lichtverhältnisse anpassen, falls es
aktiviert ist.4 Ziehen Sie den Schieber, um die Helligkeit einzustellen.
Wählen Sie eine geringere Helligkeitsstufe, um die Akkuleistung zu verbessern.
So stellen Sie die Bildschirmvibration bei Berührung ein:1 Tippen Sie auf dem Startbildschirm auf .2 Tippen Sie auf Einstellungen > Töne.3 Markieren Sie das Kontrollkästchen Bei Berührung vibrieren. Der Bildschirm
vibriert nun, wenn Sie auf Auswahltasten und bestimmte Anwendungen tippen.
So stellen Sie die Wartezeit ein, bis sich der Bildschirm ausschaltet:1 Tippen Sie auf der Startbildschirm auf .2 Tippen Sie auf Einstellungen > Display > Ruhezustand.3 Wählen Sie eine Option.
Drücken Sie kurz die Einschalttaste , um den Bildschirm schnell auszuschalten.
Smarte HintergrundbeleuchtungssteuerungDank der smarten Hintergrundbeleuchtungssteuerung bleibt der Bildschirm so langeeingeschaltet, wie Sie das Gerät in Ihrer Hand halten. Sobald Sie das Gerät weglegen,schaltet sich der Bildschirm gemäß Ihren Energiesparmoduseinstellungen aus.
So schalten Sie die Funktion für die smarte Hintergrundbeleuchtungssteuerung ein:1 Tippen Sie auf dem Startbildschirm auf .2 Tippen Sie auf Einstellungen > Display > Intelligente Gegenlichtsteuerung.3 Ziehen Sie den Schieber neben Intelligente Gegenlichtsteuerung nach rechts.
BildschirmsperreEs gibt mehrere Möglichkeiten, den Bildschirm zu sperren. Das Sicherheitsniveau derjeweiligen Sperre ist nachfolgend geordnet vom geringsten bis zum höchsten aufgeführt:
• Wischen: kein Schutz, aber Schnellzugriff auf den Startbildschirm• Face Unlock: Entsperren des Geräts durch Gesichtserkennung• Entsperrmuster: Zum Entsperren des Geräts ein einfaches Muster mit dem Finger
zeichnen• Entsperr-PIN: Zum Entsperren des Geräts einen numerischen PIN bestehend aus
mindestens vier Ziffern eingeben• Kennwort zum Entsperren: Zum Entsperren des Geräts ein aus Buchstaben und Zahlen
bestehendes Kennwort eingeben
Es ist sehr wichtig, dass Sie sich Ihr Entsperrmuster bzw. Ihre PIN oder Ihr Kennwort zumEntsperren merken. Wenn Sie diese Informationen vergessen, können wichtige Daten wieKontakte und Nachrichten möglicherweise nicht wiederhergestellt werden.
31
Dies ist eine Internetversion dieser Publikation. © Druckausgabe nur für den privaten Gebrauch.

So richten Sie die Face Unlock-Funktion ein:1 Tippen Sie auf dem Startbildschirm auf > Einstellungen > Sicherheit >
Bildschirmsperre.2 Tippen Sie auf Face Unlock. Befolgen Sie die auf dem Gerät angezeigten
Anweisungen zum Aufnehmen eines Fotos von Ihrem Gesicht.3 Wenn Ihr Gesicht erfolgreich aufgenommen wurde, tippen Sie auf Weiter.4 Wählen Sie eine Alternativmethode zum Entsperren des Bildschirms und folgen
Sie den Anweisungen auf dem Gerät, um die Einrichtung abzuschließen.
Nehmen Sie Ihr Gesicht in einem gut beleuchteten, aber nicht zu hellen Raum auf, und haltenSie das Gerät auf Augenhöhe, um optimale Ergebnisse zu erzielen.
So entsperren Sie den Bildschirm mit der Face Unlock-Funktion:1 Aktivieren Sie den Bildschirm.2 Schauen Sie auf Ihr Gerät in demselben Winkel, in dem Sie Ihr Face Unlock-Foto
aufgenommen haben.
Wenn die Face Unlock-Funktion Ihr Gesicht nicht erkennt, müssen Sie zum Entsperren desBildschirms auf die alternative Entsperrmethode zurückgreifen.
So erstellen Sie ein Entsperrmuster:1 Tippen Sie im Startbildschirm auf .2 Tippen Sie auf Einstellungen > Sicherheit > Bildschirmsperre > Muster.3 Befolgen Sie die Anweisungen auf dem Gerätebildschirm.
Wenn Ihr Entsperrmuster beim Versuch, das Gerät zu entsperren, fünf Mal hintereinanderabgewiesen wird, müssen Sie 30 Sekunden warten, bevor Sie einen neuen Versuchunternehmen.
So ändern Sie das Entsperrmuster für den Bildschirm:1 Tippen Sie auf dem Startbildschirm auf .2 Tippen Sie auf Einstellungen > Sicherheit > Bildschirmsperre.3 Zeichnen Sie das Entsperrmuster für den Bildschirm.4 Tippen Sie auf Muster und befolgen Sie die Anweisungen auf dem
Gerätebildschirm.
So erstellen Sie ein Entsperr-PIN für den Bildschirm:1 Tippen Sie auf der Startseite auf > Einstellungen > Sicherheit >
Bildschirmsperre > PIN.2 Geben Sie eine numerische PIN ein.3 Tippen Sie ggf. auf , um die Tastatur zu minimieren.4 Tippen Sie auf Weiter.5 Geben Sie die numerische PIN erneut ein, und bestätigen Sie sie.6 Tippen Sie ggf. auf , um die Tastatur zu minimieren.7 Tippen Sie auf OK.
So erstellen Sie ein Kennwort für die Bildschirmsperre:1 Tippen Sie auf der Startbildschirm auf > Einstellungen > Sicherheit >
Bildschirmsperre > Kennwort.2 Geben Sie ein Kennwort ein.3 Tippen Sie ggf. auf , um die Tastatur zu minimieren.4 Tippen Sie auf Weiter.5 Geben Sie das Kennwort erneut ein, und bestätigen Sie es.6 Tippen Sie ggf. auf , um die Tastatur zu minimieren.7 Tippen Sie auf OK.
So ändern Sie die Art der Bildschirmsperre:1 Tippen Sie im Startbildschirm auf .2 Tippen Sie auf Einstellungen > Sicherheit > Bildschirmsperre.3 Befolgen Sie die Anweisungen auf dem Gerätebildschirm und wählen Sie eine
andere Art der Bildschirmsperre aus.
32
Dies ist eine Internetversion dieser Publikation. © Druckausgabe nur für den privaten Gebrauch.

SpracheinstellungenSie können eine Standardsprache für Ihr Gerät festlegen und Ihre Auswahl zu einemspäteren Zeitpunkt ändern. Außerdem können Sie die Eingabesprache für dieTexteingabe ändern. Weitere Informationen finden Sie unter Personalisieren derXperia Tastatur auf Seite 38.
So ändern Sie die Sprache:1 Tippen Sie auf der Startbildschirm auf .2 Tippen Sie auf Einstellungen > Sprache & Eingabe > Sprache.3 Wählen Sie eine Option.4 Tippen Sie auf OK.
Wenn Sie die falsche Sprache gewählt haben und Sie daher die Menübezeichnungen nichtlesen können, tippen Sie auf . Wählen Sie dann den Text neben , und wählen Sie denersten Eintrag im sich daraufhin öffnenden Menü. Sie können die gewünschte Sprache wählen.
Datum und UhrzeitSie können das Datum und die Uhrzeit im Gerät ändern.
So stellen Sie das Datum manuell ein:1 Tippen Sie auf dem Startbildschirm auf .2 Tippen Sie auf Einstellungen > Datum & Uhrzeit.3 Deaktivieren Sie das Kontrollkästchen Autom. Datum/Uhrzeit, falls es aktiviert ist.4 Tippen Sie auf Datum festlegen.5 Blättern Sie nach oben und unten, um das Datum einzustellen.6 Tippen Sie auf Speichern.
So stellen Sie die Uhrzeit manuell ein:1 Tippen Sie auf der Startbildschirm auf .2 Tippen Sie auf Einstellungen > Datum & Uhrzeit.3 Deaktivieren Sie das Kontrollkästchen Autom. Datum/Uhrzeit, falls es aktiviert ist.4 Tippen Sie auf Uhrzeit festlegen.5 Blättern Sie nach oben oder unten, um die Stunden und Minuten einzustellen.6 Blättern Sie ggf. nach oben, um zu AM oder PM zu wechseln.7 Tippen Sie auf Speichern.
So stellen Sie die Zeitzone ein:1 Tippen Sie auf der Startbildschirm auf .2 Tippen Sie auf Einstellungen > Datum & Uhrzeit.3 Tippen Sie auf Zeitzone auswählen.4 Wählen Sie eine Option.
X-Reality™ for MobileDank der X-Reality™ for Mobile-Technologie von Sony wird die Bildqualität von Fotosund Videos verbessert, nachdem Sie sie aufgenommen haben. Das Ergebnis sindklarere, schärfere und natürlichere Bilder. X-Reality™ for Mobile ist standardmäßigaktiviert, aber Sie können die Funktion auch deaktivieren, um den Stromverbrauch zusenken.
So aktivieren Sie X-Reality™ for Mobile:1 Tippen Sie auf dem Startbildschirm auf .2 Tippen Sie auf Einstellungen > Display.3 Aktivieren Sie das Kontrollkästchen X-Reality for mobile, sofern es nicht markiert
ist.
33
Dies ist eine Internetversion dieser Publikation. © Druckausgabe nur für den privaten Gebrauch.

Soundausgabe verbessernSie können die Soundausgabe Ihres Geräts verbessern, indem Sie individuelleEinstellungen wie Clear Phase™ und xLOUD™ manuell vornehmen, oder Sie könneneine automatische Soundanpassung durch die ClearAudio+-Technologie vornehmenlassen. Sie können auch die Dynamik-Normalisierung aktivieren, umLautstärkenunterschiede zwischen verschiedenen Mediendateien auf ein Minimum zureduzieren.
So verbessern Sie die Soundausgabe automatisch:1 Tippen Sie auf dem Startbildschirm auf .2 Tippen Sie auf Einstellungen > Töne > Soundeffekte.3 Markieren Sie das Kontrollkästchen ClearAudio+.
So passen Sie die Soundeinstellungen manuell an:1 Tippen Sie auf dem Startbildschirm auf .2 Tippen Sie auf Einstellungen > Töne > Soundeffekte.3 Deaktivieren Sie das Kontrollkästchen ClearAudio+, falls es aktiviert ist.4 Tippen Sie auf Soundoptimierung.5 Aktivieren oder deaktivieren Sie die entsprechenden Kontrollkästchen.
So verringern Sie die Lautstärkenunterschiede mit der Dynamik-Normalisierung:1 Tippen Sie auf dem Startbildschirm auf .2 Tippen Sie auf Einstellungen > Töne > Soundeffekte.3 Markieren Sie das Kontrollkästchen Dynamik-Normalisierung.
GeräuschunterdrückungIhr Gerät unterstützt Headsets mit Geräuschunterdrückung. In Verbindung mit einemHeadset mit Geräuschunterdrückung können Sie mit Ihrem Gerät eine noch bessere undklarere Audioqualität genießen, wenn Sie in einer geräuschvollen Umgebung wiebeispielsweise in einem Bus, Zug oder Flugzeug Musik hören. Sie können diese Funktionauch nutzen, um eine ruhige Umgebung zum Lernen, Arbeiten oder Lesen zu schaffen.
Für eine optimale Leistung empfehlen sich Headsets mit Geräuschunterdrückung von Sony.
So verwenden Sie ein Headset mit Geräuschunterdrückung:1 Schließen Sie das Headset mit Geräuschunterdrückung an Ihr Gerät an.2 Tippen Sie auf dem Startbildschirm auf > Einstellungen > Töne > Audio-
Zubehör.3 Wählen Sie den entsprechenden Headsettyp aus.4 Tippen Sie auf Soundeffekte > Geräuschreduzierung.5 Wenn die Geräuschunterdrückung nur beim Hören von Musik, beim Abspielen von
Videos oder bei aktivem Bildschirm aktiviert werden soll, wählen Sie Ein (Auto).6 Wenn Geräusche so lange unterdrückt werden sollen, wie das Headset
angeschlossen ist, wählen Sie Ein.
Ein Headset mit Geräuschunterdrückung ist beim Kauf u. U. nicht im Lieferumfang des Gerätsinbegriffen.
Wenn ein Headset mit Geräuschunterdrückung an Ihr Gerät angeschlossen ist, können Sieden Typ des Headsets auch auswählen, indem Sie die Statusleiste nach unten ziehen, dasBenachrichtigungsfeld öffnen und dann auf Audio-Zubehör tippen.
34
Dies ist eine Internetversion dieser Publikation. © Druckausgabe nur für den privaten Gebrauch.

So passen Sie die Einstellungen an eine geräuschvolle Umgebung an:1 Vergewissern Sie sich, dass ein Headset mit Geräuschunterdrückung mit Ihrem
Gerät verbunden ist.2 Tippen Sie auf dem Startbildschirm auf .3 Tippen Sie auf Einstellungen > Töne > Soundeffekte > Umgebung f.
Geräuschred..4 Wählen Sie die Art der geräuschvollen Umgebung, die auf Ihre Situation zutrifft,
und tippen Sie dann auf OK.
35
Dies ist eine Internetversion dieser Publikation. © Druckausgabe nur für den privaten Gebrauch.

Eingeben von TextBildschirmtastaturSie können entweder Text mit der QWERTZ-Bildschirmtastatur durch Tippen auf jedeneinzelnen Buchstaben eingeben oder mithilfe der Gesteneingabenfunktion mit IhremFinger von Buchstabe zu Buchstabe fahren, um Wörter zu schreiben. Wenn Sie liebereine kleinere Version der Bildschirmtastatur verwenden und Text nur mit einer Handeingeben möchten, können Sie stattdessen die geteilte Tastatur oder die Einhandtastaturaktivieren.
Sie können bis zu drei Sprachen für die Texteingabe auswählen. Die Tastatur erkennt dievon Ihnen verwendete Sprache und schlägt während des Tippens Wörter in dieserSprache vor.
1 Löschen eines Zeichens vor dem Cursor.
2 Eingeben einer Zeilenumschaltung oder Bestätigen der Texteingabe.
3 Zwischen Kleinbuchstaben , Großbuchstaben und Großbuchstabenarretierung wechseln. Inmanchen Sprachen kann über diese Taste auf zusätzliche Zeichen der Sprache zugegriffen werden.
4 Wechseln Sie zur beweglichen geteilten Tastatur oder zur Einhandtastatur
5 Leerzeichen eingeben.
6 Personalisieren Sie Ihre Tastatur. Diese Taste wird nach der Personalisierung der Tastatur ausgeblendet.
7 Zahlen und Symbole anzeigen. Tippen Sie für weitere Symbole auf .
So zeigen Sie die Bildschirmtastatur an, um Text einzugeben:• Tippen Sie auf ein Texteingabefeld.
So geben Sie Text Zeichen für Zeichen ein:1 Auf der Tastatur angezeigte Zeichen geben Sie ein, indem Sie auf das gewünschte
Zeichen tippen.2 Sie können Varianten eingeben, indem Sie lang auf ein Standardzeichen auf der
Tastatur tippen, bis eine Liste der verfügbaren Optionen angezeigt wird. WählenSie dann das gewünschte Zeichen. Um beispielsweise den Buchstaben „é“einzugeben, berühren und halten Sie so lange „e“, bis andere Optionen angezeigtwerden. Ziehen Sie und wählen Sie dann den Buchstaben „é“. Belassen Sie denFinger währenddessen auf der Tastatur.
So geben Sie einen Satzpunkt ein:• Wenn Sie ein Wort eingegeben haben, tippen Sie zweimal auf die Leertaste.
So wechseln Sie zwischen der Volltastatur und den kleinen Tastaturen:1 Wenn Sie Text über die Bildschirmtastatur eingeben, tippen Sie auf , oder
.2 Wählen Sie eine Tastaturoption.
Ziehen Sie , um die kleine Tastatur an die gewünschte Position zu verschieben.
36
Dies ist eine Internetversion dieser Publikation. © Druckausgabe nur für den privaten Gebrauch.

So geben Sie Text per Gesteneingabe ein:1 Wenn die Bildschirmtastatur angezeigt wird, fahren Sie mit Ihrem Finger von
Buchstabe zu Buchstabe, um das gewünschte Wort zu schreiben.2 Nachdem Sie die Eingabe eines Worts beendet haben, haben Sie Ihren Finger an.
Basierend auf den von Ihnen eingegebenen Buchstaben wird ein Wort angezeigt.3 Wenn das gewünschte Wort nicht angezeigt wird, tippen Sie auf , um andere
Optionen anzuzeigen und entsprechend auszuwählen. Wenn die gewünschteOption nicht angezeigt wird, löschen Sie das gesamte Wort und geben Sie eserneut ein oder geben Sie das Wort ein, indem Sie die einzelnen Buchstabeneingeben.
So ändern Sie Streichen zum Schreiben-Einstellungen:1 Wenn die Bildschirmtastatur angezeigt wird, tippen Sie auf .2 Tippen Sie auf und anschließend auf Tastatureinstellungen> Einstellungen für
Texteingabe.3 Um die Gesteneingabefunktion (Streichen zum Schreiben) zu aktivieren bzw. zu
deaktivieren, markieren Sie das Kontrollkästchen Streichen zum Schreiben bzw.heben Sie die Markierung auf.
Eingeben von Text über die SpracheingabeWenn Sie Text eingeben möchten, können Sie dies auch über dieSpracheingabefunktion tun, anstatt die Wörter manuell einzugeben. Sprechen Sieeinfach die Wörter aus, die Sie eingeben möchten. Die Spracheingabe ist eineexperimentelle Technologie von Google™, die für mehrere Sprachen und Regionenverfügbar ist.
So aktivieren Sie die Spracheingabe:1 Wenn Sie Text über die Bildschirmtastatur eingeben, tippen Sie auf .2 Tippen Sie auf und anschließend auf Tastatureinstellungen.3 Markieren Sie das Kontrollkästchen Taste für Google Voice Typing.4 Tippen Sie auf , um Ihre Einstellungen zu speichern. Ein Mikrofonsymbol wird
auf der Bildschirmtastatur angezeigt.
So geben Sie Text über die Spracheingabe ein:1 Öffnen Sie die Bildschirmtastatur.2 Tippen Sie auf . Wenn angezeigt wird, sprechen Sie, um Text einzugeben.3 Tippen Sie erneut auf , wenn Sie fertig sind. Der vorgeschlagene Text wird
angezeigt.4 Bearbeiten Sie den Text bei Bedarf manuell.
Wenn Sie die Tastatur einblenden und Text manuell eingeben möchten, tippen Sie auf .
Bearbeiten von TextSie können beim Schreiben Text auswählen, ausschneiden, kopieren und einfügen. Siekönnen auf die Bearbeitungswerkzeuge zugreifen, indem Sie doppelt auf deneingegebenen Text tippen. Die Bearbeitungswerkzeuge stehen dann in einerAnwendungsleiste zur Verfügung.
Anwendungsleiste
1 Anwendungsleiste schließen
2 Gesamten Text wählen
37
Dies ist eine Internetversion dieser Publikation. © Druckausgabe nur für den privaten Gebrauch.

3 Text ausschneiden
4 Text kopieren
5 Text einfügen
wird nur angezeigt, wenn Sie Text in der Zwischenablage gespeichert haben.
So wählen Sie einen Text aus:1 Geben Sie einen Text ein und tippen Sie dann zweimal auf den Text. Das Wort,
auf das Sie tippen, wird auf beiden Seiten durch Registerkarten markiert.2 Ziehen Sie die Registerkarten nach links oder nach rechts, um weiteren Text zu
wählen.
So bearbeiten Sie Text:1 Geben Sie einen Text ein und tippen Sie dann zweimal auf den eingegebenen
Text, damit die Anwendungsleiste angezeigt wird.2 Wählen Sie den zu bearbeitenden Text aus und nehmen Sie die gewünschten
Änderungen über die Tools in der Anwendungsleiste vor.
Personalisieren der Xperia TastaturBei der Texteingabe über die Bildschirmtastatur können Sie auf Tastatur- und andereTexteingabeeinstellungen zugreifen, über die Sie die Textvorschlagsoptionen und dieOptionen für Eingabesprachen, automatische Leerzeicheneingabe und die schnelleEingabe von Satzpunkten einstellen können. Die Tastatur kann Daten von Nachrichtenund anderen Anwendungen verwenden, um Ihren Schreibstil zu „lernen“. Es gibt zudemeinen Personalisierungsleitfaden zu den grundlegendsten Einstellungen, der Ihnen beiIhren ersten Schritten mit der Tastatur behilflich sein wird.
So greifen Sie auf die Einstellungen für die Bildschirmtastatur zu:1 Wenn Sie Text über die Bildschirmtastatur eingeben, tippen Sie auf .2 Tippen Sie auf und anschließend auf Tastatureinstellungen und ändern Sie die
entsprechenden Einstellungen.3 Um eine Eingabesprache für die Texteingabe hinzuzufügen, tippen Sie auf
Eingabesprachen und markieren Sie die entsprechenden Kontrollkästchen.4 Tippen Sie zum Bestätigen auf OK.
So ändern Sie die Texteingabeeinstellungen:1 Wenn Sie Text über die Bildschirmtastatur eingeben, tippen Sie auf .2 Tippen Sie auf und anschließend auf Tastatureinstellungen > Einstellungen für
Texteingabe und wählen Sie die entsprechenden Einstellungen.
So zeigen Sie die Smiley-Taste an:1 Wenn Sie Text über die Bildschirmtastatur eingeben, tippen Sie auf .2 Tippen Sie auf und anschließend auf Tastatureinstellungen > Symbole und
Smileys.3 Markieren Sie das Kontrollkästchen Smileytaste.
So verwenden Sie Ihren Schreibstil:1 Wenn Sie Text über die Bildschirmtastatur eingeben, tippen Sie auf .2 Tippen Sie auf und dann auf Tastatureinstellungen > Meinen Schreibstil
verwenden und wählen Sie eine Quelle aus.
So wählen Sie ein Tastaturlayout aus:Wenn Sie zwei oder drei Eingabesprachen ausgewählt haben, sind unterschiedliche Layoutsnur für die Bildschirmtastatur und gegebenenfalls nicht für alle Eingabesprachen verfügbar.
38
Dies ist eine Internetversion dieser Publikation. © Druckausgabe nur für den privaten Gebrauch.

1 Wenn Sie Text über die Bildschirmtastatur eingeben, tippen Sie auf .2 Tippen Sie auf und anschließend auf Tastatureinstellungen.3 Tippen Sie auf Eingabesprachen und anschließend auf .4 Wählen Sie ein Tastaturlayout aus.5 Tippen Sie zum Bestätigen auf OK.
39
Dies ist eine Internetversion dieser Publikation. © Druckausgabe nur für den privaten Gebrauch.

KontakteÜbertragen von KontaktenEs gibt mehrere Möglichkeiten, Kontakte auf Ihr neues Gerät zu übertragen. WeitereInformationen zur Wahl einer Übertragungsmethode finden Sie unterwww.sonymobile.com/support.
Übertragen von Kontakten mithilfe eines ComputersXperia™ Transfer und Contacts Setup sind Anwendungen innerhalb von PC Companionund Sony™ Bridge for Mac, die die Sammlung von Kontaktdaten vom alten Gerät undderen Übertragung auf das neue Gerät unterstützen. Diese Anwendungen unterstützenverschiedene Geräte, wie z. B. iPhone, Samsung, HTC, BlackBerry, LG, Motorola undNokia.
Sie benötigen:
• einen mit dem Internet verbundenen Computer.• ein USB-Kabel für Ihr altes Gerät.• ein USB-Kabel für Ihr neues Android™-Gerät• Ihr altes Gerät.• Ihr neues Android™-Gerät
So übertragen Sie mithilfe eines Computers Kontakte auf Ihr neues Gerät:1 Stellen Sie sicher, dass PC Companion auf Ihrem PC oder Sony™ Bridge for Mac
auf Ihrem Apple® Mac® Computer installiert ist.2 Öffnen Sie PC Companion bzw. Sony™ Bridge for Mac und klicken Sie
anschließend auf Xperia™ Transfer oder Contacts Setup. Folgen Sie denAnweisungen zum Übertragen Ihrer Kontakte.
Übertragen von Kontakten mit einem OnlinekontoWenn Sie die Kontakte in Ihrem alten Gerät oder auf Ihrem Computer mit einemOnlinekonto, beispielsweise Google Sync™, Facebook™ oder Microsoft® ExchangeActiveSync®, synchronisieren, können Sie Ihre Kontakte mithilfe dieses Kontos auf Ihrneues Gerät übertragen.
So synchronisieren Sie Kontakte mithilfe eines Synchronisierungskontos mit Ihremneuen Gerät:
1 Tippen Sie auf dem Startbildschirm auf und dann auf .2 Tippen Sie auf und anschließend auf Einstellungen> Konten und
Synchronisierung.3 Wählen Sie das Konto aus, mit dem Sie Ihre Kontakte synchronisieren möchten,
und tippen Sie anschließend auf > Jetzt synchronisieren.
Sie müssen beim entsprechenden Synchronisierungskonto angemeldet sein, bevor Sie IhreKontakte damit synchronisieren können.
Andere Methoden zum Übertragen von KontaktdatenSchlagen Sie in der Bedienungsanleitung Ihres alten Geräts nach, um Informationen zumKopieren von Kontaktdaten auf eine Speicherkarte bzw. zum Initiieren einer Übertragungvon Kontaktdaten mit Bluetooth® zu erhalten.
So importieren Sie Kontakte von einer Speicherkarte:1 Tippen Sie auf dem Startbildschirm auf und dann auf .2 Drücken Sie auf und tippen Sie anschließend auf Kontakte importieren > SD-
Karte.3 Wählen Sie die zu importierende Datei aus.
40
Dies ist eine Internetversion dieser Publikation. © Druckausgabe nur für den privaten Gebrauch.

So importieren Sie Kontakte mithilfe der Bluetooth®-Technologie:1 Vergewissern Sie sich, dass Sie die Bluetooth®-Funktion aktiviert haben und dass
Ihr Gerät sichtbar ist.2 Wenn Sie auf Ihrem Gerät eine Benachrichtigung über eine eingehende Datei
erhalten, ziehen Sie die Statusleiste nach unten und tippen Sie auf dieBenachrichtigung, um die Übertragung der Datei zu akzeptieren.
3 Tippen Sie auf Akzeptieren, um die Übertragung der Datei zu starten.4 Ziehen Sie die Statusleiste nach unten. Tippen Sie nach erfolgter Übertragung auf
die Benachrichtigung.5 Tippen Sie auf die empfangene Datei.
Suchen und Anzeigen von Kontakten
1 Kontakte, Favoriten und Gruppen anzeigen
2 Nach Kontaktdaten suchen
3 Ein Kontakt hinzufügen
4 Kontaktdaten bearbeiten
5 Weitere Optionen anzeigen
6 Kontaktdaten
7 Tippen, um die Kontaktdetails anzuzeigen
8 Zugriff auf Kommunikationsoptionen zum Kontakt
9 Zu Kontakten mit dem ausgewählten Anfangsbuchstaben springen
So suchen Sie nach einem Kontakt:1 Tippen Sie auf dem Startbildschirm auf und anschließend auf .2 Tippen Sie auf und geben Sie eine Rufnummer, einen Namen oder andere
Informationen im Feld Kontakte suchen ein. Die Liste mit den Suchergebnissenwird nach jeder Eingabe eines Zeichens gefiltert.
So wählen Sie, welche Kontakte in der Kontaktanwendung angezeigt werden:1 Tippen Sie auf der Startbildschirm auf und dann auf .2 Tippen Sie auf und anschließend auf Filtern.3 Aktivieren bzw. deaktivieren Sie die gewünschten Optionen in der angezeigten
Liste. Wenn Sie Ihre Kontakte mit einem Synchronisierungskonto synchronisierthaben, wird dieses Konto in der Liste angezeigt.
4 Tippen Sie auf Fertig, wenn Sie fertig sind.
41
Dies ist eine Internetversion dieser Publikation. © Druckausgabe nur für den privaten Gebrauch.

Hinzufügen und Bearbeiten von Kontakten
So fügen Sie einen Kontakt hinzu:1 Tippen Sie auf der Startbildschirm auf und dann auf .2 Tippen Sie auf .3 Wenn Sie Ihre Kontaktdaten mit einem oder mehreren Konten synchronisiert
haben und Sie zum ersten Mal einen Kontakt hinzufügen, müssen Sie zunächstdas Konto auswählen, zu dem Sie diesen Kontakt hinzufügen möchten. Alternativkönnen Sie auf Telefonkontakt tippen, wenn Sie diesen Kontakt nur auf IhremGerät verwenden und speichern möchten.
4 Geben Sie die gewünschten Daten des Kontakts ein oder wählen Sie sie aus.5 Tippen Sie auf Fertig, wenn Sie fertig sind.
Wenn Sie in Schritt 3 ein Synchronisierungskonto auswählen, wird dieses Konto alsStandardkonto angezeigt, wenn Sie das nächste Mal einen Kontakt hinzufügen. Wenn Sieeinen Kontakt in einem bestimmten Konto speichern, wird dieses Konto als Standardkontoangezeigt, wenn Sie das nächste Mal einen Kontakt hinzufügen. Wenn Sie einen Kontakt ineinem bestimmten Konto gespeichert haben und ihn ändern möchten, müssen Sie einenneuen Kontakt erstellen und ein anderes Konto zum Speichern auswählen.
So bearbeiten Sie einen Kontakt:1 Tippen Sie auf dem Startbildschirm auf und dann auf .2 Tippen Sie auf den zu bearbeitenden Kontakt und anschließend auf .3 Bearbeiten Sie die gewünschten Daten.4 Tippen Sie auf Fertig, wenn Sie fertig sind.
Einige Synchronisierungsdienste erlauben das Bearbeiten von Kontaktdetails nicht.
So verknüpfen Sie ein Bild mit einem Kontakt:1 Tippen Sie auf der Startbildschirm auf und dann auf .2 Tippen Sie auf den zu bearbeitenden Kontakt und anschließend auf .3 Tippen Sie auf , und wählen Sie die gewünschte Methode zum Hinzufügen des
Kontaktbilds.4 Wenn Sie das Bild hinzugefügt haben, tippen Sie auf Fertig.
Sie können einem Kontakt auch direkt aus der Album-Anwendung ein Bild hinzufügen.
So löschen Sie Kontakte:1 Tippen Sie auf dem Startbildschirm auf und dann auf .2 Berühren und halten Sie den Kontakt, den Sie löschen möchten.3 Tippen Sie zum Löschen aller Kontakte auf den Pfeil nach unten, um das Drop-
down-Menü zu öffnen, und wählen Sie Alle markieren.4 Tippen Sie auf und anschließend auf Löschen.
So bearbeiten Sie Ihre eigenen Kontaktdaten:1 Tippen Sie auf der Startbildschirm auf und dann auf .2 Tippen Sie auf Benutzer und anschließend auf .3 Geben Sie die neuen Daten ein, oder nehmen Sie die gewünschten Änderungen
vor.4 Tippen Sie auf Fertig, wenn Sie fertig sind.
Favoriten und GruppenSie können Kontakte als Favoriten markieren, um über die Anwendung Kontakte schnellauf diese Kontakte zugreifen zu können. Sie können Gruppen auch Kontakte zuweisen,um auf diese in der Anwendung Kontakte schneller zugreifen zu können.
42
Dies ist eine Internetversion dieser Publikation. © Druckausgabe nur für den privaten Gebrauch.

So markieren Sie einen Kontakt als Favoriten oder heben die Markierung auf:1 Tippen Sie auf der Startbildschirm auf und dann auf .2 Tippen Sie auf den Kontakt, den Sie als Favoriten hinzufügen oder aus den
Favoriten entfernen möchten.3 Tippen Sie auf .
So zeigen Sie Ihre Favoriten unter den Kontakten an:1 Tippen Sie auf der Startbildschirm auf und dann auf .2 Tippen Sie auf Favoriten.
So weisen Sie einer Gruppe einen Kontakt zu:1 Berühren Sie in der Anwendung „Kontakte“ den Kontakt, den Sie einer Gruppe
zuweisen möchten.2 Tippen Sie auf und anschließend auf die Leiste direkt unter Gruppen.3 Markieren Sie die Kontrollkästchen für die Gruppen, zu denen der Kontakt
hinzugefügt werden soll.4 Tippen Sie auf Fertig.
Senden von Kontaktdaten
So senden Sie Ihre Visitenkarte:1 Tippen Sie auf der Startbildschirm auf und dann auf .2 Drücken und halten Sie Benutzer.3 Tippen Sie auf , wählen Sie eine Übertragungsmethode und befolgen Sie die
Anweisungen auf dem Bildschirm.
So senden Sie einen Kontakt:1 Tippen Sie auf der Startbildschirm auf und dann auf .2 Berühren und halten Sie den Kontakt, dessen Daten gesendet werden sollen.3 Tippen Sie auf , wählen Sie eine Übertragungsmethode und befolgen Sie die
Anweisungen auf dem Bildschirm.
So senden Sie mehrere Kontakte gleichzeitig:1 Tippen Sie auf der Startbildschirm auf und dann auf .2 Drücken Sie , und tippen Sie anschließend auf Mehrere markieren.3 Markieren Sie die zu sendenden Kontakte, oder wählen Sie alle Kontakte aus, um
diese zu senden.4 Tippen Sie auf , wählen Sie eine verfügbare Übertragungsmethode, und
befolgen Sie die Anweisungen auf dem Bildschirm.
Vermeiden doppelter Einträge in der KontakteanwendungWenn Sie Kontakte mit einem neuen Konto synchronisieren oder Kontaktdatenanderweitig importieren, besteht die Möglichkeit doppelter Einträge in derKontakteanwendung. In einem solchen Fall können Sie die doppelten Einträge zu einemEintrag zusammenführen. Sollten Sie Einträge versehentlich zusammenführen, könnenSie sie später wieder trennen.
So verknüpfen Sie Kontakte:1 Tippen Sie auf dem Startbildschirm auf und dann auf .2 Tippen Sie auf den Kontakt, der mit einem anderen Kontakt verknüpft werden soll.3 Drücken Sie auf und tippen Sie anschließend auf Kontakt verknüpfen.4 Tippen Sie auf den Kontakt, dessen Informationen Sie mit dem ersten Kontakt
zusammenführen möchten, und tippen Sie zur Bestätigung auf OK. Die Daten desersten Kontakts werden mit dem zweiten Kontakt zusammengeführt und diemiteinander verknüpften Kontakte werden in der Kontaktliste als ein Kontaktangezeigt.
43
Dies ist eine Internetversion dieser Publikation. © Druckausgabe nur für den privaten Gebrauch.

So trennen Sie verknüpfte Kontakte:1 Tippen Sie auf der Startbildschirm auf und dann auf .2 Tippen Sie auf den verknüpften Kontakt, den Sie bearbeiten möchten, und
anschließend auf .3 Tippen Sie auf Verknüpfung aufheben > Verknüpfung aufh..
Sicherung von KontaktenSie können Ihre Kontakte auf einer Speicherkarte, einer oder mit einem Online-Synchronisierungstool wie Microsoft® Exchange ActiveSync® sichern.
So exportieren Sie alle Kontakte auf eine Speicherkarte:1 Tippen Sie auf der Startbildschirm auf und dann auf .2 Drücken Sie , und tippen Sie anschließend auf Kontakte exportieren > SD-Karte.3 Tippen Sie auf OK.
44
Dies ist eine Internetversion dieser Publikation. © Druckausgabe nur für den privaten Gebrauch.

E-MailKonfigurieren von E-MailVerwenden Sie die E-Mail-Anwendung auf dem Gerät zum Senden und Empfangen vonE-Mails über Ihre E-Mail-Konten. Es können ein oder mehrere E-Mail-Konten gleichzeitigverwendet werden, darunter auch geschäftliche Microsoft Exchange ActiveSync-Konten.
So richten Sie ein E-Mail-Konto ein:1 Tippen Sie auf dem Startbildschirm auf .2 Tippen Sie auf E-Mail.3 Befolgen Sie die auf dem Bildschirm angezeigten Anweisungen, um das Setup
abzuschließen.
In Bezug auf manche E-Mail-Dienste müssen Sie sich ggf. an Ihren E-Mail-Dienstanbieterwenden, um Informationen zu genauen Einstellungen Ihres E-Mail-Kontos zu erhalten.
So fügen Sie ein zusätzliches E-Mail-Konto hinzu:1 Tippen Sie auf dem Startbildschirm auf .2 Tippen Sie auf E-Mail.3 Wenn Sie mehrere E-Mail-Konten verwenden, tippen Sie auf und anschließend
auf Konto hinzufügen.4 Geben Sie die E-Mail-Adresse und das Kennwort ein und tippen Sie auf Weiter.
Ist ein automatischer Download der Einstellungen für das E-Mail-Konto nichtmöglich, schließen Sie das Setup manuell ab.
5 Geben Sie bei Aufforderung zur einfachen Erkennung einen Namen für Ihr E-Mail-Konto ein.
6 Tippen Sie auf Weiter, wenn Sie fertig sind.
So definieren Sie ein E-Mail-Konto als Standardkonto:1 Tippen Sie auf dem Startbildschirm auf .2 Tippen Sie auf E-Mail.3 Drücken Sie auf und tippen Sie anschließend auf Einstellungen.4 Wählen Sie das Konto, das Sie zum Verfassen und Senden von E-Mails als
Standardkonto verwenden möchten.5 Markieren Sie das Kontrollkästchen Standardkonto. Der Posteingang des
Standardkontos wird bei jedem Öffnen der E-Mail-Anwendung angezeigt.
Wenn Sie nur über ein E-Mail-Konto verfügen, ist dieses Konto automatisch IhrStandardkonto.
Senden und Empfangen von E-Mails
1 Liste aller E-Mail-Konten und kürzlich verwendeten Ordner anzeigen
2 Eine E-Mail schreiben
3 E-Mails aktualisieren
4 Nach E-Mails suchen
45
Dies ist eine Internetversion dieser Publikation. © Druckausgabe nur für den privaten Gebrauch.

5 E-Mail löschen
6 Zugriff auf Einstellungen und Optionen
7 Liste von E-Mails
So laden Sie neue E-Mails herunter:1 Tippen Sie auf dem Startbildschirm auf .2 Tippen Sie auf E-Mail.3 Wenn Sie mehrere E-Mail-Konten haben, tippen Sie auf und wählen Sie das
Posteingang des abzurufenden Kontos.4 Tippen Sie auf , um neue Nachrichten herunterzuladen.
Wenn der Posteingang geöffnet ist, wischen Sie von oben nach unten über den Bildschirm,um die Nachrichtenliste zu aktualisieren.
So lesen Sie Ihre E-Mails:1 Tippen Sie auf dem Startbildschirm auf .2 Tippen Sie auf E-Mail.3 Wenn Sie mehrere E-Mail-Konten verwenden, tippen Sie auf und wählen Sie
das Konto aus, das Sie abrufen möchten, und tippen Sie anschließend imDropdown-Menü auf Posteingang. Wenn Sie all Ihre E-Mail-Konten gleichzeitigabrufen möchten, tippen Sie auf und anschließend im Dropdown-Menü aufKombinierter Posteingang.
4 Blättern Sie im E-Mail-Posteingang nach oben oder unten und tippen Sie auf dieanzuzeigende E-Mail.
So erstellen und senden Sie eine E-Mail:1 Tippen Sie auf dem Startbildschirm auf , tippen Sie dann auf E-Mail.2 Wenn Sie mehrere E-Mail-Konten verwenden, tippen Sie auf und wählen Sie
das Konto aus, von dem aus Sie die E-Mail senden möchten, und tippen Sieanschließend im Dropdown-Menü auf Posteingang.
3 Tippen Sie auf und geben Sie anschließend den Namen des Empfängers oderdie E-Mail-Adresse ein, oder tippen Sie auf und wählen Sie einen oder mehrereEmpfänger aus der Kontaktliste aus.
4 Geben Sie den E-Mail-Betreff und den E-Mail-Text ein und tippen Sie auf .
So beantworten Sie eine E-Mail:1 Tippen Sie in Ihrem E-Mail-Posteingang auf die zu beantwortende Nachricht und
tippen Sie anschließend auf Antworten oder Allen antworten.2 Geben Sie Ihre Antwort ein und tippen Sie dann auf .
So leiten Sie eine E-Mail weiter:1 Tippen Sie in Ihrem E-Mail-Posteingang auf die weiterzuleitende Nachricht und
tippen Sie dann auf Weiterleiten.2 Geben Sie die E-Mail-Adresse es Empfängers manuell ein oder tippen Sie auf
und wählen Sie den Empfänger aus Ihrer Kontaktliste.3 Geben Sie Ihren Nachrichtentext ein und tippen Sie dann auf .
So zeigen Sie einen E-Mail-Anhang an:1 Suchen Sie die E-Mail mit dem Anhang, den Sie anzeigen möchten, und tippen
Sie darauf. E-Mails mit Anhängen sind durch gekennzeichnet.2 Tippen Sie auf Laden, nachdem die E-Mail geöffnet wurde. Der Anhang wird
sodann heruntergeladen.3 Tippen Sie nach Abschluss des Downloadvorgangs auf Zeigen.
46
Dies ist eine Internetversion dieser Publikation. © Druckausgabe nur für den privaten Gebrauch.

So speichern Sie die E-Mail-Adresse eines Absenders in den Kontaktdaten:1 Tippen Sie auf eine Nachricht in Ihrem E-Mail-Posteingang.2 Tippen Sie auf den Namen des Absenders und anschließend auf OK.3 Wählen Sie einen bestehenden Kontakt aus oder tippen Sie auf Neuen Kontakt
erstellen.4 Bearbeiten Sie bei Bedarf die Kontaktinformationen und tippen Sie anschließend
auf Fertig.
E-Mail-VorschaufensterZum Anzeigen und Lesen Ihrer E-Mails steht ein Vorschaufenster zur Verfügung. Sobaldes aktiviert wurde, können Sie gleichzeitig die E-Mail-Liste und eine ausgewählte E-Mailanzeigen.
So ändern Sie die Einstellungen des E-Mail-Vorschaufensters:1 Auf der Startbildschirm, tippen Sie auf und dann auf E-Mail.2 Tippen Sie auf das Symbol des und dann auf Einstellungen.3 Tippen Sie auf Allgemein > Geteilte Ansicht.4 Wählen Sie eine Option oder eine Kombination von Optionen aus und tippen Sie
dann auf OK.
So lesen Sie eine E-Mail im Vorschaufenster:1 Stellen Sie sicher, dass das Vorschaufenster aktiviert ist.2 Öffnen Sie Ihren E-Mail-Posteingang.3 Blättern Sie nach oben oder unten und tippen Sie auf die E-Mail, die Sie lesen
möchten.4 Um die E-Mail als Vollbild anzuzeigen, tippen Sie auf den Fensterteiler (zwischen
der E-Mail-Liste und dem E-Mail-Text).5 Um zur normalen Posteingangsansicht zurückzukehren, tippen Sie nochmals auf
den Fensterteiler.
Organisieren Ihrer E-Mails
So sortieren Sie Ihre E-Mails:1 Tippen Sie auf dem Startbildschirm auf .2 Tippen Sie auf E-Mail.3 Wenn Sie mehrere E-Mail-Konten verwenden, tippen Sie auf und wählen Sie
das Konto aus, das Sie sortieren möchten, und tippen Sie anschließend imDropdown-Menü auf Posteingang. Wenn Sie Nachrichten für alle E-Mail-Kontengleichzeitig sortieren möchten, tippen Sie auf und anschließend aufKombinierter Posteingang.
4 Tippen Sie auf , tippen Sie anschließend auf Sortieren.5 Wählen Sie eine Sortieroption aus.
47
Dies ist eine Internetversion dieser Publikation. © Druckausgabe nur für den privaten Gebrauch.

So suchen Sie nach E-Mails:1 Tippen Sie auf dem Startbildschirm auf , tippen Sie dann auf E-Mail.2 Wenn Sie mehrere E-Mail-Konten verwenden, tippen Sie auf und wählen Sie
den Namen des Kontos aus, das Sie abrufen möchten, und tippen Sieanschließend im Dropdown-Menü auf Posteingang. Wenn Sie alle E-Mail-Kontengleichzeitig durchsuchen möchten, tippen Sie auf und anschließend aufKombinierte Ansicht.
3 Tippen Sie auf .4 Geben Sie Ihren Suchtext ein und tippen Sie anschließend auf der Tastatur auf .5 Das Suchergebnis wird nach dem Datum geordnet in einer Liste angezeigt.
Tippen Sie auf die zu öffnende E-Mail.
So zeigen Sie alle Ordner für ein E-Mail-Konto an:1 Tippen Sie auf dem Startbildschirm auf , tippen Sie dann auf E-Mail.2 Wenn Sie mehrere E-Mail-Konten haben, tippen Sie auf und wählen Sie das
abzurufende Konto.3 Wählen Sie in dem Konto, das Sie abrufen möchten, Alle Ordner zeigen.
So löschen Sie eine E-Mail:1 Aktivieren Sie in Ihrem E-Mail-Posteingang das Kontrollkästchen der zu
löschenden Nachricht, und tippen Sie auf .2 Tippen Sie auf Löschen.
In Ihrem E-Mail-Posteingang können Sie auch eine Nachricht nach rechts streichen, um sie zulöschen.
Einstellungen des E-Mail-Kontos
So entfernen Sie ein E-Mail-Konto vom Gerät:1 Tippen Sie auf der Startbildschirm auf .2 Tippen Sie auf E-Mail.3 Drücken Sie , und tippen Sie anschließend auf Einstellungen.4 Wählen Sie das Konto aus, das entfernt werden soll.5 Tippen Sie auf Konto löschen > OK.
So ändern Sie die Abrufhäufigkeit für den Posteingang:1 Tippen Sie auf der Startbildschirm auf .2 Tippen Sie auf E-Mail.3 Tippen Sie auf und anschließend auf Einstellungen.4 Wählen Sie das Konto, bei dem Sie die Abrufhäufigkeit für den Posteingang
ändern möchten.5 Tippen Sie auf Häufigkeit des E-Mail-Abrufes > Abrufhäufigkeit und wählen Sie
eine Option.
So stellen Sie eine automatische Abwesenheitsnotiz in einem Exchange Active Sync-Konto ein:
1 Tippen Sie auf der Startbildschirm auf und dann auf E-Mail.2 Drücken Sie , und tippen Sie anschließend auf Einstellungen.3 Wählen Sie das EAS (Exchange Active Sync)-Konto, für das Sie eine automatische
Abwesenheitsnotiz einstellen möchten.4 Tippen Sie auf Abwesend.5 Tippen Sie auf neben Abwesend, damit sich in ändert.6 Markieren Sie gegebenenfalls das Kontrollkästchen Zeitbereich festlegen, und
stellen Sie den Zeitraum für die automatisch generierte Antwort ein.7 Geben Sie Ihre Abwesenheitsnotiz in das Textfeld ein.8 Tippen Sie zum Bestätigen auf OK.
48
Dies ist eine Internetversion dieser Publikation. © Druckausgabe nur für den privaten Gebrauch.

Gmail™Wenn Sie über ein Google™-Konto verfügen, können Sie die Gmail™-Anwendung zumLesen und Schreiben von E-Mails verwenden.
1 Name des aktuellen Orders und Kontos
2 Eine neue E-Mail schreiben
3 Nach E-Mails suchen
4 Zugriff auf Einstellungen und Optionen
5 Liste von E-Mails
6 Liste aller Gmail-Konten und -Ordner anzeigen
So erfahren Sie mehr über Gmail™:• Tippen Sie bei geöffneter Gmail-Anwendung auf und dann auf Hilfe.
49
Dies ist eine Internetversion dieser Publikation. © Druckausgabe nur für den privaten Gebrauch.

MusikÜbertragen von Musik auf das GerätEs gibt verschiedene Möglichkeiten, Musik von einem Computer auf das Gerät zuübertragen.
• Verbinden Sie das Gerät über ein USB-Kabel mit dem Computer und legen SieMusikdateien per Ziehen und Ablegen direkt in der Dateimanageranwendung auf demComputer ab. Siehe Verwalten von Dateien mithilfe eines Computers auf Seite 108.
• Bei einem PC können Sie die Anwendung „Media Go™“ von Sony verwenden und damitunter anderem Musikdateien organisieren, Playlists erstellen und Podcasts abonnieren.Weitere Informationen und die Anwendung „Media Go™“ zum Herunterladen finden Sieunter http://mediago.sony.com/enu/features.
• Im Falle eines Mac® von Apple® können Sie zum Übertragen Ihrer Mediendateien voniTunes auf Ihr Gerät die App „Sony™ Bridge for Mac“ verwenden. Weitere Informationenund die App „Sony™ Bridge for Mac“ zum Herunterladen finden Sie unterwww.sonymobile.com/global-en/tools/bridge-for-mac/.
MusikhörenVerwenden Sie die „WALKMAN“-Anwendung, um sich Ihre Lieblingsmusik undHörbücher anzuhören.
1 Musik durchsuchen
2 Cover (sofern verfügbar)
3 Tippen Sie, um den vorhergehenden Musiktitel in der Playlist aufzurufen; Berühren und Halten, uminnerhalb des Titels zurückzuspulen.
4 Musiktitel abspielen oder anhalten
5 Tippen Sie, um den nächsten Musiktitel in der Playlist aufzurufen; Berühren und Halten, um innerhalbdes aktuellen Titels vorzuspulen.
6 Musiktitel in Music Unlimited und alle auf Ihrem Gerät gespeicherten Musiktitel durchsuchen
7 Die aktuell wiedergegebene Playlist anzeigen
8 Zufallswiedergabe in der aktuellen Playlist aktivieren
9 Alle Musiktitel in der aktuellen Playlist wiederholen
10 Gesamtlänge des aktuellen Musiktitels
11 Abgelaufene Zeit des aktuellen Musiktitels
50
Dies ist eine Internetversion dieser Publikation. © Druckausgabe nur für den privaten Gebrauch.

12 Fortschrittsanzeiger: Ziehen Sie den Anzeiger oder tippen Sie zum Vor- oder Zurückspulen entlang derLinie.
So spielen Sie einen Musiktitel ab:1 Tippen Sie auf dem Startbildschirm auf und dann auf .2 Wenn der „WALKMAN“-Startbildschirm nicht angezeigt wird, tippen Sie auf .3 Wählen Sie eine Musikkategorie beispielsweise unter Interpreten, Alben oder
Musiktitel aus. Blättern Sie dann zu dem zu öffnenden Musiktitel.4 Tippen Sie auf den abzuspielenden Musiktitel.
Möglicherweise können Sie urheberrechtlich geschützte Inhalte nicht abspielen. Bitteüberprüfen Sie, ob Sie an dem Material, das Sie freigeben möchten, die erforderlichen Rechtebesitzen.
So finden Sie musiktitelbezogene Informationen online:• Tippen Sie während der Wiedergabe eines Musiktitels in der „WALKMAN“-
Anwendung auf das Cover, um die Grenzenlos-Taste anzuzeigen. Tippen Sieanschließend auf .
Über die Grenzenlos-Taste haben Sie Zugriff auf verschiedene Informationsquellen. Zuden Informationen zählen Videos auf YouTube™, Songtexte und Informationen zumInterpreten auf Wikipedia.
So stellen Sie die Lautstärke ein:• Drücken Sie die Lautstärketaste.
So minimieren Sie die „WALKMAN“-Anwendung:• Tippen Sie während der Wiedergabe eines Musiktitels auf , um den
Startbildschirm aufzurufen. Die „WALKMAN“-Anwendung spielt die Musik weiterim Hintergrund ab.
So öffnen Sie die „WALKMAN“-Anwendung, wenn sie im Hintergrund aktiv ist:1 Tippen Sie auf , um das Fenster der kürzlich verwendeten Anwendungen zu
öffnen, während ein Musiktitel im Hintergrund abgespielt wird.2 Tippen Sie auf die „WALKMAN“-Anwendung.
„WALKMAN“-StartbildschirmÜber den „WALKMAN“-Startbildschirm erhalten Sie einen Überblick über alle auf IhremGerät gespeicherten Musiktitel sowie über alle auf Music Unlimited verfügbarenMusiktitel. Von hier aus können Sie Ihre Alben und Playlists verwalten, Verknüpfungenerstellen und Ihre Musik nach Stimmung und Tempo mithilfe von SensMe™-Kanälenorganisieren.
1 Von Music Unlimited bereitgestellte Charts
2 Neuveröffentlichungen bei Music Unlimited
3 Von Music Unlimited bereitgestellte Playlists
51
Dies ist eine Internetversion dieser Publikation. © Druckausgabe nur für den privaten Gebrauch.

4 Musik nach Interpret durchsuchen
5 Musik nach Musiktitel durchsuchen
6 Musik nach Album durchsuchen
7 Alle Playlists durchsuchen
8 Links zu Musik und musikbezogenen Inhalten sammeln, die Sie und Ihre Freunde über Onlinedienstefreigegeben haben
9 Musik mit Music Unlimited-Kanälen verwalten und bearbeiten
10 „WALKMAN“-Musikplayer-App öffnen
Sony Entertainment Network mit Video Unlimited und Music Unlimited steht nicht überall zurVerfügung. Separates Abonnement erforderlich. Es gelten zusätzliche Geschäftsbedingungen.
So zeigen Sie den „WALKMAN“-Startbildschirm an:1 Tippen Sie auf dem Startbildschirm auf > .2 Wenn der „WALKMAN“-Startbildschirm nicht angezeigt wird, tippen Sie auf .
So fügen Sie eine Verknüpfung zu einem Musiktitel hinzu:1 Suchen Sie vom „WALKMAN“-Startbildschirm aus den Musiktitel, für den Sie eine
Verknüpfung erstellen möchten.2 Berühren und halten Sie den Musiktitel.3 Tippen Sie auf Als Verknüpfung hinzufügen. Die Verknüpfung wird nun auf dem
„WALKMAN“-Startbildschirm angezeigt.
Sie können zu Musiktiteln von Music Unlimited keine Verknüpfungen hinzufügen.
So ordnen Sie Verknüpfungen neu an:• Berühren und halten Sie auf dem „WALKMAN“-Startbildschirm eine Verknüpfung,
bis diese vergrößert wird und das Gerät vibriert. Ziehen Sie das Objektanschließend zur neuen Position.
So löschen Sie eine Verknüpfung:• Berühren und halten Sie auf dem „WALKMAN“-Startbildschirm eine Verknüpfung,
bis diese vergrößert wird und das Gerät vibriert. Ziehen Sie das Objektanschließend in den .
Sie können nur von Ihnen selbst erstellte Verknüpfungen löschen.
Sie können auch Standardverknüpfungen in den verschieben. Allerdings werden sie nurausgeblendet, nicht gelöscht.
So aktualisieren Sie Ihre Musik mit den neuesten Informationen:1 Tippen Sie im „WALKMAN“-Startbildschirm auf .2 Tippen Sie auf Musikinfos herunterladen > Start. Ihr Gerät führt die Suche online
aus und lädt das neuste verfügbare Cover sowie Musiktitelinformationen für IhreMusik online herunter.
Die Anwendung „SensMe™-Kanäle“ wird aktiviert, wenn Sie Musikinformationenherunterladen.
So aktivieren Sie die Anwendung „SensMe™-Kanäle“:• Tippen Sie im „WALKMAN“-Startbildschirm auf und anschließend auf Musikinfos
herunterladen > Start.Diese Anwendung erfordert eine Verbindung über ein Mobilfunknetz oder eine Wi-Fi®-Netzwerkverbindung.
52
Dies ist eine Internetversion dieser Publikation. © Druckausgabe nur für den privaten Gebrauch.

So löschen Sie einen Musiktitel:1 Öffnen Sie den „WALKMAN“-Startbildschirm und blättern Sie zu dem zu
löschenden Musiktitel.2 Berühren und halten Sie den Musiktitel. Tippen Sie dann auf Löschen.
Sie können auch Alben auf diese Weise löschen.
PlaylistsIm „WALKMAN“-Startbildschirm ist es möglich, eigene Playlists von den auf dem Gerätgespeicherten Musiktiteln zu erstellen.
So erstellen Sie Ihre eigenen Playlists:1 Öffnen Sie den „WALKMAN“-Startbildschirm.2 Um ein Album oder einen Musiktitel zu einer Playlist hinzuzufügen, berühren und
halten Sie den Namen des Albums oder Musiktitels.3 Tippen Sie in dem daraufhin angezeigten Menü auf Hinzufügen zu > Neue
Playlist erstellen.4 Geben Sie einen Namen für die Playlist ein und tippen Sie auf OK.
Alternativ können Sie auch auf das Cover tippen und dann auf tippen, um eine neue Playlistzu erstellen.
So spielen Sie eigene Playlists ab:1 Öffnen Sie den „WALKMAN“-Startbildschirm und tippen Sie dann auf Playlisten.2 Tippen Sie unter Playlisten auf eine Playlist.3 Tippen Sie auf den abzuspielenden Musiktitel.
So fügen Sie Musiktitel zu einer Playlist hinzu:1 Öffnen Sie den „WALKMAN“-Startbildschirm.2 Suchen Sie den Musiktitel oder das Album, den bzw. das Sie zu einer Playlist
hinzufügen möchten. Berühren und halten Sie dann den Musiktitel oder denAlbumtitel.
3 Tippen Sie auf Hinzufügen zu.4 Tippen Sie auf die Bezeichnung der Playlist, zu der das Album oder der Musiktitel
hinzugefügt werden soll. Das Album bzw. der Musiktitel wird zu der Playlisthinzugefügt.
So entfernen Sie einen Musiktitel aus einer Playlist:1 Berühren und halten Sie in einer Playlist den zu löschenden Musiktitel.2 Tippen Sie auf Aus Playlist entfernen auf der angezeigten Liste.
So löschen Sie eine Playlist:1 Öffnen Sie den „WALKMAN“-Startbildschirm und tippen Sie dann auf Playlisten.2 Berühren und halten Sie die zu löschende Playlist.3 Tippen Sie auf Löschen.4 Tippen Sie zum Bestätigen erneut auf Löschen.
Sie können Standard-Playlists nicht löschen.
53
Dies ist eine Internetversion dieser Publikation. © Druckausgabe nur für den privaten Gebrauch.

Freigeben von Musik
So senden Sie einen Musiktitel:1 Öffnen Sie den „WALKMAN“-Startbildschirm.2 Blättern Sie zu dem Musiktitel oder Album, den bzw. das Sie senden möchten,
und berühren und halten Sie den Musiktitel.3 Tippen Sie auf Freigeben.4 Wählen Sie eine Anwendung aus der Liste aus und befolgen Sie dann die
Anweisungen auf dem Bildschirm.
Sie können auch Alben und Playlists auf die gleiche Weise übertragen.
Teilen von Musik auf Facebook™Die Funktion „Musik: Freunde“ sammelt Links zu Musik und musikbezogenen Inhalten,die Sie und Ihre Freunde über Facebook™ geteilt haben.
So bewerten Sie einen Song auf Facebook™ mit „Gefällt mir“:1 Tippen Sie auf das Cover, während der Song in der „WALKMAN“-Anwendung
abgespielt wird.2 Tippen Sie auf , um auf Facebook™ zu zeigen, dass Ihnen der Song gefällt.
Wenn gewünscht, können Sie im Kommentarfeld einen Kommentar hinzufügen.3 Tippen Sie auf Veröffentlichen, um den Song an Facebook™ zu senden. Wenn
der Song erfolgreich empfangen wurde, erhalten Sie zur Bestätigung eineNachricht von Facebook™.
So verwalten Sie Musik von Freunden:1 Öffnen Sie den „WALKMAN“-Startbildschirm und tippen Sie dann auf Musik:
Freunde > Aktuelle.2 Tippen Sie auf ein Objekt, um es öffnen. Bearbeiten Sie es dann nach Wunsch.3 Tippen Sie auf , um für den Musiktitel auf Facebook™ „Gefällt mir“ anzuzeigen.
Wenn gewünscht, können Sie im Kommentarfeld einen Kommentar hinzufügen.
So zeigen Sie Ihre freigegebene Musik an:1 Öffnen Sie den „WALKMAN“-Startbildschirm und tippen Sie dann auf Musik:
Freunde > Eig. Freigaben.2 Blättern sie zu einem zu öffnenden Objekt und tippen Sie dann darauf. Alle
Kommentare zu dem Objekt werden, sofern vorhanden, angezeigt.
Verbessern des Klangs
So verbessern Sie die Klangqualität mit dem Equalizer:1 Tippen Sie auf , während die „WALKMAN“-Anwendung einen Musiktitel abspielt.2 Tippen Sie auf Einstellungen > Soundeffekte > Soundoptimierung.3 Ziehen Sie zum manuellen Anpassen des Tons die Frequenzbandtasten nach
oben oder nach unten. Wenn Sie den Ton automatisch anpassen möchten, tippenSie auf und wählen Sie einen Stil aus.
So schalten Sie die Surround-Sound-Funktion ein:1 Wenn die "WALKMAN"-Anwendung geöffnet ist, tippen Sie auf .2 Tippen Sie auf Einstellungen > Soundoptimierung > Surround Sound (VPT).3 Wählen Sie eine Einstellung und tippen Sie zum Bestätigen auf OK.
VisualiserDer Visualiser unterlegt Ihre Musiktitel beim Abspielen mit visuellen Effekten. Die Effektefür die einzelnen Musiktitel basieren auf den charakteristischen Merkmalen der Musik. Sieändern sich zum Beispiel mit der Lautstärke, dem Rhythmus und der Frequenz derMusik. Sie können auch das Hintergrunddesign ändern.
54
Dies ist eine Internetversion dieser Publikation. © Druckausgabe nur für den privaten Gebrauch.

So schalten Sie den Visualiser ein:1 Tippen Sie in der „WALKMAN“-Anwendung auf .2 Tippen Sie auf Visualisierung.
Tippen Sie auf den Bildschirm, um zur Vollbildansicht zu wechseln.
So ändern Sie das Hintergrunddesign:1 Tippen Sie in der "WALKMAN"-Anwendung auf .2 Tippen Sie auf Visualisierung.3 Tippen Sie auf > Design und wählen Sie ein Design.
Musikerkennung mit TrackID™Verwenden Sie den Musikerkennungsdienst TrackID™, um in Ihrer Umgebungabgespielte Musiktitel zu identifizieren. Nehmen Sie einfach ein kurzes Stück auf undinnerhalb von Sekunden erhalten Sie Informationen zum Interpreten, Titel und Album. Siekönnen die durch TrackID™ erkannten Titel kaufen und TrackID™-Charts anzeigen, umzu erfahren, wonach TrackID™-Nutzer auf der ganzen Welt suchen. Sie sollten dieTrackID™-Technologie in einer ruhigen Umgebung einsetzen, um optimale Ergebnissezu erzielen.
1 Musik aufnehmen und identifizieren
2 Verlauf der Suchergebnisse anzeigen
3 Aktuelle Musik-Charts anzeigen
4 Online Musik nach Musik suchen
5 TrackID™-Optionen anzeigen
6 Von anderen im Moment verfolgte Musik anzeigen
Die TrackID™-Anwendung und der TrackID™ -Dienst werden nicht in allen Ländern/Regionenund nicht von allen Netzen und/oder Dienstanbietern unterstützt.
So erkennen Sie Musik mit der TrackID™-Technologie:1 Tippen Sie auf dem Startbildschirm auf 2 Tippen Sie auf TrackID™ und halten Sie das Gerät in die Richtung, aus der die
Musik kommt.3 Tippen Sie auf . Das Suchergebnis wird auf dem Bildschirm angezeigt, wenn der
Titel vom TrackID™-Dienst erkannt wird.
Um zum TrackID™-Startbildschirm zurückzukehren, drücken Sie auf .
So zeigen Sie TrackID™-Charts an:• Öffnen Sie die TrackID™-Anwendung und tippen Sie auf Charts. Es werden
Charts aus Ihrer Region angezeigt.
So zeigen Sie TrackID™-Charts einer anderen Region an:1 Öffnen Sie die TrackID™-Anwendung und tippen Sie auf Charts.2 Tippen Sie auf > Regionen und wählen Sie dann ein Land oder eine Region aus.
55
Dies ist eine Internetversion dieser Publikation. © Druckausgabe nur für den privaten Gebrauch.

So geben Sie einen Titel frei:1 Sobald die TrackID™-Anwendung einen Titel erkannt hat, tippen Sie auf Teilen
und wählen Sie eine Freigabemethode aus.2 Folgen Sie den Anweisungen auf dem Bildschirm des Geräts, um den Vorgang
abzuschließen.
So zeigen Sie Informationen zum Interpreten eines Titels an:• Sobald die TrackID™-Anwendung einen Titel erkannt hat, tippen Sie auf Interpret-
Info.
So löschen Sie einen Titel aus dem Verlauf:1 Öffnen Sie die TrackID™-Anwendung, und tippen Sie auf Verlauf.2 Tippen Sie auf einen Titel, und tippen Sie anschließend auf Löschen.3 Tippen Sie zum Bestätigen auf Ja.
Music Unlimited-OnlinedienstMusic Unlimited ist ein abonnementbasierter Dienst, mit dem Sie über ein Mobilfunknetzoder eine Wi-Fi®-Verbindung auf Millionen von Musiktiteln zugreifen können. Sie könnenIhre persönliche Musikbibliothek in der Cloud von unterschiedlichen Geräten ausverwalten und bearbeiten oder Ihre Playlists und Musik mithilfe eines PC mit demBetriebssystem Windows® synchronisieren. Weitere Informationen finden Sie aufwww.sonyentertainmentnetwork.com.
Sony Entertainment Network mit Video Unlimited und Music Unlimited steht nicht überall zurVerfügung. Separates Abonnement erforderlich. Es gelten zusätzliche Geschäftsbedingungen.
Erste Schritte mit Music Unlimited:1 Öffnen Sie den WALKMAN-Startbildschirm.2 Tippen Sie auf Music Unlimited und folgen Sie dann den Anweisungen auf dem
Bildschirm, um sich mit Music Unlimited vertraut zu machen.
56
Dies ist eine Internetversion dieser Publikation. © Druckausgabe nur für den privaten Gebrauch.

UKW-RadioVerwenden des RadiosDas UKW-Radio des Geräts funktioniert wie ein herkömmliches UKW-Radio. Sie könnenbeispielsweise UKW-Radiosender suchen, anhören und als Favoriten speichern. BevorSie das Radio verwenden können, müssen Sie ein Headset mit Kabel oder Kopfhörer andas Gerät anschließen. Das liegt daran, dass das Headset bzw. die Kopfhörer alsAntenne dienen. Nachdem eines dieser Geräte angeschlossen wurde, können Sie denRadioton bei Bedarf auf die Lautsprecher umschalten.
1 Einen Sender als Favoriten speichern oder entfernen
2 Eingestellte Frequenz
3 Favoritenliste
4 Anwendung TrackID™ zur Musikerkennung starten
5 Ein-/Ausschalttaste des Radios
6 Menüoptionen anzeigen
7 Frequenzband – Ziehen Sie nach links oder rechts, um zwischen Kanälen zu wechseln
8 Im Frequenzbereich vorblättern, um einen Sender zu suchen
9 Ein gespeicherter Favoritensender
10 Sendersucher
11 Im Frequenzbereich zurückblättern, um einen Sender zu suchen
So verwenden Sie das UKW-Radio:1 Schließen Sie ein Headset oder einen Kopfhörer an das Gerät an.2 Tippen Sie auf dem Startbildschirm auf .3 Tippen Sie auf UKW-Radio . Die verfügbaren Sender werden beim Blättern
durch den Frequenzbereich angezeigt.
Wenn Sie das UKW-Radio aktivieren, werden verfügbare Sender automatisch angezeigt. Fallsein Sender RDS-Informationen sendet, werden diese einige Sekunden nach Auswahl desSenders angezeigt.
So wechseln Sie zwischen Radiosendern:• Ziehen Sie das Frequenzband nach links oder rechts.
So starten Sie eine neue Suche nach Radiosendern:1 Wenn das Radio geöffnet ist, drücken Sie .2 Tippen Sie auf Radiosender suchen. Das Radio durchsucht den gesamten
Frequenzbereich, und alle verfügbaren Sender werden angezeigt.
57
Dies ist eine Internetversion dieser Publikation. © Druckausgabe nur für den privaten Gebrauch.

So schalten Sie den Radioton auf den Lautsprecher um:1 Wenn das Radio geöffnet ist, drücken Sie .2 Tippen Sie auf Lautsprecherwiederg..
Um den Ton wieder auf das Headset oder die Kopfhörer umzuschalten, drücken Sie , undtippen Sie dann auf In Kopfhörer abspielen.
So identifizieren Sie einen im UKW-Radio laufenden Musiktitel mit TrackID™:1 Drücken Sie , während der Musiktitel im UKW-Radio Ihres Geräts abgespielt wird,
und wählen Sie dann TrackID™.2 Während TrackID™ den Musiktitel prüft, wird ein Fortschrittsanzeiger angezeigt.
Bei Erfolg erhalten Sie das Ergebnis für den Titel oder eine Liste möglicher Titel.3 Drücken Sie auf , um zum UKW-Radio zurückzukehren.
Die TrackID™-Anwendung und der TrackID™-Dienst werden nicht in allen Ländern/Regionenund nicht von allen Netzen und/oder Netzbetreibern unterstützt.
Favoritenradiosender
So speichern Sie einen Sender als Favoriten:1 Wenn das Radio geöffnet ist, navigieren Sie zum Sender, den Sie als Favoriten
speichern möchten.2 Tippen Sie auf .3 Geben Sie einen Namen für den Sender ein und wählen Sie eine Farbe und
drücken Sie anschließend auf Speichern.
So hören Sie sich einen Favoritenradiosender an:1 Tippen Sie auf .2 Wählen Sie eine Option.
So entfernen Sie einen Sender aus den Favoriten:1 Wenn das Radio geöffnet ist, navigieren Sie zum Sender, den Sie entfernen
möchten.2 Tippen Sie auf und anschließend auf Löschen.
Soundeinstellungen
So wechseln Sie zwischen Mono- und Stereowiedergabe:1 Wenn das Radio geöffnet ist, drücken Sie .2 Tippen Sie auf Stereo aktivieren.3 Um bei Ihrem Radio erneut zur Monowiedergabe zu wechseln, drücken Sie und
tippen Sie dann auf Monowiedergabe.
So wählen Sie einen Radiobereich aus:1 Wenn das Radio geöffnet ist, drücken Sie .2 Tippen Sie auf Radiobereich einstellen.3 Wählen Sie eine Option.
So passen Sie den Visualiser an:1 Wenn das Radio geöffnet ist, tippen Sie auf .2 Tippen Sie auf Visualisierung.3 Wählen Sie eine Option.
58
Dies ist eine Internetversion dieser Publikation. © Druckausgabe nur für den privaten Gebrauch.

KameraAufnehmen von Fotos und Videos
1 Vergrößern und verkleinern (Zoom)
2 Frontkamera
3 Kamerahauptbildschirm
4 Fotos oder Videoclips aufnehmen
5 Symbol für die Aufnahmemoduseinstellungen
6 Einen Schritt zurückgehen oder Kamera beenden
7 Zwischen Front- und Hauptkamera wechseln
8 Alle Einstellungen anzeigen
So nehmen Sie ein Foto bei eingeschalteter Bildschirmsperre auf:
1 Drücken Sie kurz die Einschalttaste , um den Bildschirm zu aktivieren.2 So aktivieren Sie die Kamera: Berühren und halten Sie und ziehen Sie nach
oben.3 Nachdem die Kamera geöffnet wurde, tippen Sie auf .
So nehmen Sie ein Foto durch Tippen auf den Bildschirm auf:1 Aktivieren Sie die Kamera.2 Tippen Sie auf , um alle Einstellungen anzuzeigen.3 Tippen Sie auf Touch-Aufnahme, und wählen Sie Ein, sofern diese Option noch
nicht gewählt ist.4 Richten Sie die Kamera auf das Motiv aus.5 Um den Autofokus zu aktivieren, tippen und halten Sie einen Punkt am Bildschirm.
Wird der Fokusrahmen blau angezeigt, nehmen Sie den Finger weg, um das Fotoaufzunehmen.
So nehmen Sie ein Foto durch Tippen auf die Kamerataste auf dem Bildschirm auf:1 Aktivieren Sie die Kamera.2 Richten Sie die Kamera auf das Motiv aus.3 Tippen Sie auf die Kamerataste auf dem Bildschirm . Sobald Sie den Finger
wegnehmen, wird ein Foto aufgenommen.
So nehmen Sie ein Selbstporträt mit der Frontkamera auf:1 Aktivieren Sie die Kamera.2 Tippen Sie auf .3 Tippen Sie auf den Auslöser auf dem Bildschirm. Sobald Sie den Finger
wegnehmen, wird ein Foto aufgenommen.
59
Dies ist eine Internetversion dieser Publikation. © Druckausgabe nur für den privaten Gebrauch.

So verwenden Sie die Zoomfunktion:• Drücken Sie bei geöffneter Kamera die Lautstärketaste oben oder unten.• Drücken Sie bei geöffneter Kamera auf dem Kamerabildschirm Ihre Finger zusammen
oder auseinander.
So nehmen Sie ein Video durch Tippen auf den Bildschirm auf:1 Aktivieren Sie die Kamera.2 Richten Sie die Kamera auf das Motiv aus.3 Tippen Sie auf , um mit der Aufnahme zu beginnen.4 Tippen Sie auf , um die Aufnahme zu beenden.
Diese Funktion ist nur im Aufnahmemodus Überlegene Automatik verfügbar.
So zeigen Sie Ihre Fotos und Videos an:1 Aktivieren Sie die Kamera und tippen Sie anschließend auf ein Miniaturbild, um ein
Foto oder Video zu öffnen.2 Streichen Sie nach links oder rechts, um durch Ihre Fotos und Videos zu blättern.
So löschen Sie ein aufgenommenes Foto oder Video:1 Blättern Sie zu dem Foto oder Video, das Sie löschen möchten.2 Tippen Sie auf den Bildschirm, damit angezeigt wird.3 Tippen Sie auf .4 Tippen Sie zum Bestätigen auf Löschen.
GesichtserkennungMit der Gesichtserkennung können Sie auf ein außerhalb der Bildmitte befindlichesGesicht scharf stellen. Die Kamera erkennt automatisch bis zu fünf Gesichter, die durchweiße Rahmen gekennzeichnet werden. Das fokussierte Gesicht wird durch einen gelbenRahmen angezeigt. Die Scharfstellung erfolgt auf das Gesicht, das sich der Kamera amnächsten befindet. Sie können auch auf einen Rahmen tippen, um ein Gesicht zurScharfstellung auszuwählen.
So aktivieren Sie die Gesichtserkennung:1 Aktivieren Sie die Kamera.2 Tippen Sie auf und wählen Sie .3 Tippen Sie auf und anschließend auf .4 Tippen Sie auf Fokusmodus > Gesichtserkenn..
So nehmen Sie ein Foto mit der Gesichtserkennung auf:1 Wenn die Kamera geöffnet und Gesichtserkenn. aktiviert ist, richten Sie die
Kamera auf das Motiv. Es können bis zu fünf Gesichter erkannt werden, und jedeserkannte Gesicht wird durch einen Rahmen markiert.
2 Tippen Sie auf den Rahmen, den Sie fokussieren möchten. Tippen Sie nicht, wennder Fokus automatisch eingestellt werden soll.
3 Das fokussierte Gesicht wird durch einen gelben Rahmen angezeigt. Tippen Sieauf den Bildschirm, um das Foto aufzunehmen.
Aufnehmen von lächelnden Gesichtern mit Smile Shutter™Verwenden Sie die Smile Shutter™-Technologie, um ein Gesicht genau dannaufzunehmen, wenn es lächelt. Die Gesichtserkennung erfasst bis zu fünf Gesichter undwählt eines für die Lächelerkennungsfunktion und den Autofokus aus. Sobald dasgewählte Gesicht lächelt, nimmt die Kamera automatisch ein Foto auf.
So aktivieren Sie Smile Shutter™ (Auslösung bei Lächeln):1 Aktivieren Sie die Kamera.2 Tippen Sie auf und anschließend auf 3 Tippen Sie auf Auslösung bei Lächeln und wählen Sie ein Lächeln.
60
Dies ist eine Internetversion dieser Publikation. © Druckausgabe nur für den privaten Gebrauch.

So nehmen Sie ein Foto mit Smile Shutter™ auf:1 Wenn die Kamera geöffnet und Smile Shutter™ aktiviert ist, richten Sie die
Kamera auf das Motiv. Die Kamera wählt das zu fokussierende Gesicht.2 Das ausgewählte Gesicht wird in einem farbigen Rahmen angezeigt, und das Foto
wird automatisch aufgenommen.3 Wenn kein Lächeln erkannt wird, tippen Sie auf den Bildschirm, um das Foto
manuell aufzunehmen.
Geografische Position zu Fotos hinzufügenAktivieren Sie die Georeferenzierung, um zu Fotos bei der Aufnahme die ungefähregeografische Position (ein Geotag) hinzuzufügen. Die geografische Position wirdentweder über die Drahtlosnetzwerke (mobil oder Wi-Fi®) oder GPS erkannt.
Wenn auf dem Kamerabildschirm angezeigt wird, ist die Georeferenzierungeingeschaltet, aber die geographische Position wurde nicht gefunden. Wenn angezeigtwird, ist die Georeferenzierung eingeschaltet und die geographische Position verfügbar.Ihr Foto kann also mit Geotags versehen werden. Wenn keines dieser beiden Symboleangezeigt wird, ist die Georeferenzierung ausgeschaltet.
So aktivieren Sie die Georeferenzierung:1 Tippen Sie auf dem Startbildschirm auf .2 Tippen Sie auf Einstellungen > Ort.3 Ziehen Sie den Schieber neben Ort nach rechts.4 Aktivieren Sie die Kamera.5 Tippen Sie auf und anschließend auf .6 Ziehen Sie den Schieber neben Geo-Tags nach rechts.7 Tippen Sie auf OK.
Allgemeine Kameraeinstellungen
Aufnahmemoduseinstellungen im Überblick
Überlegene AutomatikFühren Sie eine Optimierung Ihrer Einstellungen für alle Szenen durch.
ManuellPassen Sie die Kameraeinstellungen manuell an.
Social LiveHierüber können Sie Live-Videos an Facebook™ senden.
Timeshift burstSuchen Sie sich das beste Foto aus einer Bildfolge aus.
AR-EffektNehmen Sie Fotos mit virtuellen Szenen und Charakteren auf.
Kreativer EffektÜbernehmen Sie Effekte für Fotos und Videos.
Schwenk-PanoramaVerwenden Sie diese Einstellung, um Weitwinkel-Panoramafotos aufzunehmen. Tippen Sie einfach aufden Bildschirm, und bewegen Sie die Kamera kontinuierlich von einer Seite auf die andere.
Background DefocusVerwischen Sie den Hintergrund Ihrer Fotos, um Ihr Motiv im Vergleich noch schärfer aussehen zulassen.
Überlegene AutomatikIm Modus „Überlegene Automatik“ werden die Bedingungen, unter denen Sie Fotosaufnehmen, erfasst und die Einstellungen entsprechend automatisch angepasst, damitdas bestmöglich Ergebnis erzielt wird.
61
Dies ist eine Internetversion dieser Publikation. © Druckausgabe nur für den privaten Gebrauch.

Manueller ModusVerwenden Sie den manuellen Modus, wenn Sie die Einstellungen der Kamera für dieAufnahme von Fotos und Videos manuell anpassen möchten.
Modus „Hintergrundunschärfe“Mit Ihrer Kamera können Sie tolle Hintergrundeffekte erzielen und das Motiv imVordergrund schärfer und lebendiger erscheinen lassen als den Hintergrund. Im Modus„Hintergrundunschärfe“ nimmt die Kamera zwei Bilder auf, ermittelt den Hintergrund,verwischt ihn und belässt das Motiv scharf und im Fokus. Es ähnelt dem Fotografierenmit einer digitalen Spiegelreflexkamera. Sie können zwischen drei verschiedenenVarianten des Weichzeichnens wählen und das Maß der Unschärfe imVorschaubildschirm einstellen.
AR-EffektSie können für Ihre Fotos AR-Effekte (Augmented Reality – erweiterte Realität) an undgestalten Sie sie noch interessanter. Mit dieser Einstellung können Sie schon bei derAufnahme 3D-Szenen in Ihre Fotos integrieren. Wählen Sie einfach die gewünschteSzene und passen Sie ihre Positioin im Sucher an.
Kreative EffekteSie können verschiedene Effekte auf Ihre Fotos oder Videos anwenden. Beispielsweisekönnen Sie Fotos mit dem Nostalgieeffekt älter erscheinen lassen oder mit demSkizzeneffekt noch lustiger gestalten.
Timeshift-BildfolgeDie Kamera nimmt eine Bildfolge von 61 Fotos in einem Zeitfenster von zwei Sekundenauf – eine Sekunden bevor und nachdem Sie den Auslöser gedrückt haben. Sie könnensich also alle Bilder anschauen und das Schönste auswählen.
So verwenden Sie Timeshift-Bildfolge:1 Aktivieren Sie die Kamera.2 Tippen Sie auf und wählen Sie .3 Um Fotos aufzunehmen, drücken Sie den Auslöser vollständig nach unten und
lassen Sie ihn wieder los. Die aufgenommenen Fotos werden in derMiniaturbildansicht angezeigt.
4 Blättern Sie durch die Miniaturbilder und wählen Sie das Fotos aus, das Siespeichern möchten, und tippen Sie auf .
Social LiveSocial Live ist ein Kamera-Aufnahmemodus, mit dem Sie Videos live auf IhreFacebook™-Seite streamen können. Sie benötigen lediglich eine aktiveInternetverbindungen und müssen bei Ihrem Facebook™-Konto angemeldet sein. Videoskönnen bis zu 10 Minuten lang sein.
So übertragen Sie ein Live-Video mit Social Live:1 Aktivieren Sie die Kamera.2 Tippen Sie auf und wählen Sie .3 Melden Sie bei Ihrem Facebook™-Konto an.4 Tippen Sie auf , um mit der Übertragung zu beginnen.5 Um während der Übertragung ein Foto aufzunehmen, tippen Sie auf .6 Tippen Sie auf , um die Übertragung zu stoppen.
SchnellstartVerwenden Sie die Schnellstarteinstellungen, um die Kamera bei gesperrtem Bildschirmzu starten.
Nur starten
62
Dies ist eine Internetversion dieser Publikation. © Druckausgabe nur für den privaten Gebrauch.

Wenn Sie nach innen ziehen, wird die Hauptkamera aus dem Ruhezustand aktiviert.
Starten und fotografierenWenn Sie nach innen ziehen, wird die Fotokamera aus dem Ruhezustand aktiviert und ein Fotoaufgenommen.
Starten und Video aufnehmenWenn Sie nach innen ziehen, wird die Videokamera aus dem Ruhezustand aktiviert und beginnt mit derAufnahme.
Aus
Geo-TagsWeisen Sie Fotos Details über den Aufnahmeort zu.
Touch-AufnahmeLegen Sie einen Bildausschnitt fest und berühren Sie den Kamerabildschirm mit IhremFinger. Sobald Sie den Finger wegnehmen, wird ein Foto aufgenommen.
VerschlusstonEntscheiden Sie sich, ob Sie den Verschlusston ein- oder ausschalten möchten.
DatenspeicherSie können Ihre Daten entweder auf einer entfernbaren SD-Karte oder im internenSpeicher Ihres Geräts speichern.
Interner SpeicherFotos oder Videos werden im Gerätspeicher gespeichert.
SD-KarteFotos oder Videos werden auf der SD-Karte gespeichert.
WeißabgleichDiese Funktion stellt die Farbbalance unter Berücksichtigung der Lichtbedingungen ein.Das Symbol für die Weißabgleichseinstellung befindet sich auf dem Kamerabildschirm.
AutoDie Farbbalance wird automatisch an die Lichtbedingungen angepasst.
GlühlampeDie Farbbalance wird an warmes Licht angepasst, z. B. an das von Glühbirnen.
LeuchtstofflampeDie Farbbalance wird an Neonlicht angepasst.
TageslichtDie Farbbalance wird für den Außeneinsatz bei sonnigen Lichtverhältnissen angepasst.
BewölkungDie Farbbalance wird für wolkigen Himmel angepasst.
Diese Einstellung ist nur im Aufnahmemodus Manuell verfügbar.
Einstellungen der Fotokamera
So passen Sie die Einstellungen der Fotokamera an:1 Aktivieren Sie die Kamera.2 Um alle Einstellungen anzuzeigen, tippen Sie auf .3 Wählen Sie die Einstellung, die Sie anpassen möchten, und nehmen Sie dann die
gewünschte Änderung vor.
63
Dies ist eine Internetversion dieser Publikation. © Druckausgabe nur für den privaten Gebrauch.

Einstellungen der Fotokamera im Überblick
AuflösungSie können zwischen mehreren Auflösungen und Seitenverhältnissen wählen, bevor Sieein Foto aufnehmen. Ein Foto mit höherer Auflösung benötigt mehr Speicherplatz.
8MP3264×2448(4:3)Auflösung von 8 Megapixel mit einem Seitenverhältnis von 4:3. Geeignet für Fotos, die nicht imBreitbildformat angezeigt oder in hoher Qualität ausgedruckt werden sollen.
5MP3104×1746(16:9)Bildgröße 5 Megapixel mit einem Seitenverhältnis von 16:9. Geeignet für Fotos, die nicht im Breitbildformatangezeigt oder in hoher Qualität gedruckt werden sollen.
2MP1920×1080(16:9)Auflösung von 2 Megapixel mit einem Seitenverhältnis von 16:9. Geeignet für Fotos, die auf Bildschirmen imBreitbildformat angezeigt werden sollen.
Diese Einstellung ist nur im Aufnahmemodus Manuell verfügbar.
SelbstauslöserMit dem Selbstauslöser ist es möglich, ein Foto aufzunehmen, ohne das Gerät in derHand zu halten. Verwenden Sie diese Funktion für Selbstporträts oder für Gruppenfotos,auf denen jeder erscheinen soll. Auch ein Verwackeln der Aufnahme kann durchVerwenden des Selbstauslösers vermieden werden.
Ein (10 Sekunden)Ein Foto wird mit einer Verzögerung von 10 Sekunden aufgenommen, nachdem Sie auf denKamerabildschirm getippt haben.
Ein (2 Sekunden)Ein Foto wird mit einer Verzögerung von 2 Sekunden aufgenommen, nachdem Sie auf den Kamerabildschirmgetippt haben.
AusSobald Sie auf den Kamerabildschirm tippen, wird das Foto aufgenommen.
Smile Shutter™Verwenden Sie Smile Shutter™-Funktion, um vor der Aufnahme des Fotos festzulegen,auf welche Art Lächeln die Kamera reagieren soll.
FokusmodusDie Fokusfunktion bestimmt, welcher Teil eines Fotos scharf dargestellt wird. Wenn derkontinuierliche Autofokus eingeschaltet ist, passt die Kamera den Fokuspunkt fortlaufendan, sodass der Bereich innerhalb des gelben Fokusrahmens scharf gestellt bleibt.
Einzel-AutofokusDie Kamera stellt automatisch das ausgewählte Motiv scharf. Der kontinuierliche Autofokus ist eingeschaltet.Berühren und halten Sie den Kamerabildschirm, bis der gelbe Fokusrahmen blau wird und anzeigt, dass dasMotiv scharf gestellt ist. Sobald Sie den Finger wegnehmen, wird das Foto aufgenommen.
Multi-AutofokusDer Fokus wird automatisch für mehrere Bereiche des Bildes festgelegt. Berühren und halten Sie denKamerabildschirm, bis der gelbe Fokusrahmen blau wird und anzeigt, dass das Motiv scharf gestellt ist.Sobald Sie den Finger wegnehmen, wird das Foto aufgenommen. Der kontinuierliche Autofokus istausgeschaltet.
Gesichtserkenn.Die Kamera erkennt automatisch bis zu fünf menschliche Gesichter und kennzeichnet diese mit Rahmen aufdem Bildschirm. Die Kamera stellt automatisch das nächstgelegene Gesicht scharf. Sie können auch wählen,welches Gesicht scharf gestellt werden soll, indem Sie im Bildschirm darauf tippen. Wenn Sie auf denKamerabildschirm tippen, gibt ein blauer Rahmen an, welches Gesicht ausgewählt und scharf gestellt ist. DieGesichtserkennung kann nicht in allen Szenentypen verwendet werden. Der kontinuierliche Autofokus isteingeschaltet.
64
Dies ist eine Internetversion dieser Publikation. © Druckausgabe nur für den privaten Gebrauch.

SensorfokusBerühren Sie einen bestimmten Bereich auf dem Kamerabildschirm, um den fokussierten Bereichfestzulegen. Der kontinuierliche Autofokus ist ausgeschaltet. Berühren und halten Sie den Kamerabildschirm,bis der gelbe Fokusrahmen blau wird und anzeigt, dass das Motiv scharf gestellt ist. Sobald Sie den Fingerwegnehmen, wird das Foto aufgenommen.
ObjektverfolgungWenn Sie ein Objekt auswählen, indem Sie es im Sucher berühren, verfolgt die Kamera es.
Diese Einstellung ist nur im Aufnahmemodus Manuell verfügbar.
HDRBenutzen Sie die HDR-Einstellung (High Dynamic Range), um ein Foto bei starkemGegenlicht oder in Situationen mit scharfen Kontrasten aufzunehmen. HDR kompensiertden Detailverlust und erstellt ein Bild, das sowohl dunkle als auch helle Bereiche darstellt.
Diese Einstellung ist nur im Aufnahmemodus Manuell verfügbar.
ISOSie können das Verwackeln von Bildern durch Dunkelheit oder sich bewegende Motivereduzieren, indem Sie die ISO-Empfindlichkeit erhöhen.
AutomatischStellt die ISO-Empfindlichkeit automatisch ein.
50Stellt die ISO-Empfindlichkeit auf 50 ein.
100Stellt die ISO-Empfindlichkeit auf 100 ein.
200Stellt die ISO-Empfindlichkeit auf 200 ein.
400Stellt die ISO-Empfindlichkeit auf 400 ein.
800Stellt die ISO-Empfindlichkeit auf 800 ein.
1600Stellt die ISO-Empfindlichkeit auf 1600 ein.
Diese Einstellung ist nur im Aufnahmemodus Manuell verfügbar.
MessungDiese Funktion bewirkt eine ausgeglichene Belichtung, indem die Lichtmenge desgewünschten Bilds gemessen wird.
MitteDie Belichtung wird auf die Mitte des Bildes eingestellt.
DurchschnittDie Belichtung wird auf der Grundlage der Lichtmenge des gesamten Bildes berechnet.
SpotDie Belichtung wird in einem sehr kleinen Teil des Bildes angepasst, das Sie aufnehmen möchten.
Diese Einstellung ist nur im Aufnahmemodus Manuell verfügbar.
65
Dies ist eine Internetversion dieser Publikation. © Druckausgabe nur für den privaten Gebrauch.

BildstabilisatorBeim Fotografieren ist es mitunter schwierig, das Gerät ruhig zu halten. Der Stabilisatorgleicht kleinere Bewegungen der Hand aus und sorgt so für eine bessereAufnahmequalität.
Diese Einstellung ist nur im Aufnahmemodus Manuell verfügbar.
VorschauSie können sich Fotos oder Videos gleich nach deren Aufnahme in einer Vorschauanzeigen lassen.
UnbeschränktDie Vorschau des Fotos oder Videos wird gleich nachdem Sie es aufgenommen haben angezeigt.
5 SekundenDie Vorschau des Fotos oder Videos wird 5 Sekunden nachdem Sie es aufgenommen haben angezeigt.
3 SekundenDie Vorschau des Fotos oder Videos wird 3 Sekunden nachdem Sie es aufgenommen haben angezeigt.
BearbeitenDas Foto oder Video öffnet sich nach Aufnahme zur Bearbeitung.
AusDas Foto oder Video wird gespeichert, nachdem Sie es aufgenommen haben, und es wird keine Vorschauangezeigt.
Registrierung von GesichternSie können Gesichter mit der Kameraanwendung registrieren, damit der Sucherautomatisch auf diese Gesichter fokussiert, wenn er sie erfasst.
SzenenauswahlMit den voreingestellten Szenen der Szenenauswahl können Sie die Kamera schnell fürgängige Situationen konfigurieren. Die Kamera legt verschiedene Einstellungen für Siefest, die der ausgewählten Szene entsprechen und optimale Fotos gewährleisten.
AusDie Szenenauswahl ist abgeschaltet. Fotos können manuell aufgenommen werden.
Soft SkinFür verschönerte Fotos von Gesichern.
Soft SnapFür Fotos vor einem matten Hintergrund.
Anti-Bew.unschärfeFür weniger Wackeln der Kamera bei Aufnahmen in fast dunklen Umgebungen.
LandschaftVerwenden Sie diese Einstellung für Landschaftsfotos. Entfernte Objekte werden scharf gestellt.
Gegenlichtkorrektur HDRZur Verbesserung der Details bei Aufnahmen mit hohem Kontrast. Die integrierte Gegenlichtkorrekturanalysiert das Bild und passt es für eine perfekt belichtete Aufnahme automatisch an.
NachtaufnahmeFür Porträtaufnahmen bei Nacht oder in Umgebungen mit schlechtem Licht. Aufgrund der langenBelichtungszeit muss die Kamera ruhig gehalten oder auf einer stabilen Oberfläche abgesetzt werden.
NachtszeneFür Nachtaufnahmen oder in Umgebungen mit schwachem Licht. Aufgrund der langenBelichtungszeit muss die Kamera ruhig gehalten oder auf einer stabilen Oberfläche abgesetzt werden.
Handgehalten bei DämmerungFür ohne Stativ bei schlechten Lichtverhältnissen aufgenommene Fotos mit weniger Rauschen undVerwischen.
Hohe EmpfindlichkeitFür ohne Blitz bei schlechten Lichtverhältnissen aufgenommene Fotos. Ein Verwischen wird reduziert.
66
Dies ist eine Internetversion dieser Publikation. © Druckausgabe nur für den privaten Gebrauch.

GourmetFür Aufnahmen von farbenfrohen Arrangements von Nahrungsmitteln.
TiereFür Fotos von Haustieren. Ein Verwischen und rote Augen werden reduziert.
StrandFür Fotos vom Meer oder See.
SchneeIn hellen Umgebungen verwenden, um überbelichtete Fotos zu vermeiden.
PartyFür Fotos in Innenräumen mit geringer Beleuchtung. Diese Szene nimmt Hintergrundbeleuchtung inInnenräumen oder Kerzenlicht auf. Aufgrund der langen Belichtungszeit muss die Kamera ruhiggehalten oder auf einer stabilen Oberfläche abgesetzt werden.
SportVerwenden Sie diese Einstellung für Fotos von Objekten, die sich schnell bewegen. Die kurzeBelichtungszeit reduziert die Bewegungsunschärfe.
DokumentFür Fotos von Text oder Zeichnungen. Der Kontrast der Fotos wird erhöht.
FeuerwerkFür Fotos von Feuerwerken.
Diese Einstellung ist nur im Aufnahmemodus Manuell verfügbar.
Videokameraeinstellungen
So passen Sie die Einstellungen der Videokamera an:1 Aktivieren Sie die Kamera.2 Tippen Sie auf dem Bildschirm auf eines der Einstellungssymbole.3 Tippen Sie auf , um alle Einstellungen anzuzeigen.4 Wählen Sie die anzupassende Einstellung aus und nehmen Sie Ihre Änderungen
vor.
Videokameraeinstellungen im Überblick
VideoauflösungStellen Sie die Videoauflösung für verschiedene Formate ein.
Full HD1920×1080(16:9)Full HD (Full High Definition) mit einem Seitenverhältnis von 16:9. 1.980 × 1.080 Pixel.
HD1280×720(16:9)HD-Format (High Definition) mit einem Seitenverhältnis von 16:9. 1.280 × 720 Pixel.
VGA640×480(4:3)VGA-Format mit einem Seitenverhältnis von 4:3.
MMSNehmen Sie Videos auf, die Sie als MMS versenden können. Die Aufnahmezeit dieses Videoformats istbeschränkt, damit die Videodateien in eine MMS passen.
Diese Einstellung ist nur im Aufnahmemodus Manuell verfügbar.
SelbstauslöserMit dem Selbstauslöser ist es möglich, ein Video aufzunehmen, ohne das Gerät in derHand zu halten. Verwenden Sie diese Funktion zur Aufnahme von Gruppenvideos. Siekönnen den Selbstauslöser auch verwenden, um bei der Videoaufnahme ein Verwackelnder Kamera zu verhindern.
67
Dies ist eine Internetversion dieser Publikation. © Druckausgabe nur für den privaten Gebrauch.

Ein (10 Sekunden)Das Video wird mit einer Verzögerung von 10 Sekunden aufgenommen, nachdem Sie auf denKamerabildschirm getippt haben.
Ein (2 Sekunden)Das Video wird mit einer Verzögerung von 2 Sekunden aufgenommen, nachdem Sie auf denKamerabildschirm getippt haben.
AusSobald Sie auf den Kamerabildschirm tippen, beginnt die Aufnahme.
Smile Shutter™ – Auslösung bei Lächeln (Video)Verwenden Sie die Smile Shutter™-Funktion, um vor der Aufnahme eines Videosfestzulegen, auf welche Art Lächeln die Kamera reagieren soll.
FokusmodusDie Fokuseinstellung bestimmt, welcher Teil eines Videos scharf dargestellt wird. Wennder kontinuierliche Autofokus eingeschaltet ist, passt die Kamera den Fokuspunktfortlaufend an, sodass der Bereich innerhalb des weißen Fokusrahmens scharf gestelltbleibt.
Einzel-AutofokusDie Kamera stellt automatisch das ausgewählte Motiv scharf. Der kontinuierliche Autofokus ist eingeschaltet.
Gesichtserkenn.Die Kamera erkennt automatisch bis zu fünf menschliche Gesichter und kennzeichnet diese mit Rahmen aufdem Bildschirm. Die Kamera stellt automatisch das nächstgelegene Gesicht scharf. Sie können auch wählen,welches Gesicht scharf gestellt werden soll, indem Sie im Bildschirm darauf tippen. Wenn Sie auf denKamerabildschirm tippen, gibt ein gelber Rahmen an, welches Gesicht ausgewählt und scharf gestellt ist. DieGesichtserkennung kann nicht in allen Szenentypen verwendet werden. Der kontinuierliche Autofokus isteingeschaltet.
ObjektverfolgungWenn Sie ein Objekt auswählen, indem Sie es im Sucher berühren, verfolgt die Kamera es.
Diese Einstellung ist nur im Aufnahmemodus Manuell verfügbar.
HDR-VideoBenutzen Sie die HDR-Einstellung (High Dynamic Range) für Videos, um ein Video beistarkem Gegenlicht oder in Situationen mit scharfen Kontrasten aufzunehmen. HDR fürVideos kompensiert den Detailverlust und erstellt ein Bild, das sowohl dunkle als auchhelle Bereiche darstellt.
Diese Einstellung ist nur im Aufnahmemodus Manuell verfügbar.
MessungDiese Funktion bewirkt eine ausgeglichene Belichtung, indem die Lichtmenge desgewünschten Bilds gemessen wird.
MitteDie Belichtung wird auf die Mitte des Bildes eingestellt.
DurchschnittDie Belichtung wird auf der Grundlage der Lichtmenge des gesamten Bildes berechnet.
SpotDie Belichtung wird in einem sehr kleinen Teil des Bildes angepasst, das Sie aufnehmen möchten.
Diese Einstellung ist nur im Aufnahmemodus Manuell verfügbar.
SteadyShot™Beim Aufnehmen von Videos ist es mitunter schwierig, das Gerät ruhig zu halten. DerStabilisator gleicht kleinere Bewegungen der Hand aus und sorgt so für eine bessereAufnahmequalität.
68
Dies ist eine Internetversion dieser Publikation. © Druckausgabe nur für den privaten Gebrauch.

MikrofonWählen Sie, ob Umgebungsgeräusche bei der Videoaufnahme ebenfalls aufgenommenwerden sollen.
VorschauSie können sich Videos gleich nach deren Aufnahme in einer Vorschau anzeigen lassen.
EinDie Vorschau des Videos wird gleich nachdem Sie es aufgenommen haben angezeigt.
BearbeitenDas Video öffnet sich nach der Aufnahme zur Bearbeitung.
AusDas Video wird gespeichert, nachdem Sie es aufgenommen haben, und es wird keine Vorschau angezeigt.
SzenenauswahlMit den voreingestellten Szenen der Szenenauswahl können Sie die Kamera schnell fürgängige Situationen konfigurieren. Die Kamera legt verschiedene Einstellungen für Siefest, die der ausgewählten Szene entsprechen und optimale Videos gewährleisten.
AusDie Szenenauswahl ist abgeschaltet. Videos können manuell aufgenommen werden.
Soft SnapFür Videos vor einem matten Hintergrund.
LandschaftFür Landschaftsvideos. Entfernte Objekte werden scharf gestellt.
NachtWenn dieser Modus aktiviert ist, wird die Lichtempfindlichkeit erhöht. Verwenden Sie diesen Modus inUmgebungen mit schwachem Licht. Videos von Objekten, die sich schnell bewegen, können unscharfwerden. Halten Sie Ihre Hand still oder stützen Sie sie ab. Schalten Sie den Nachtmodus bei gutenLichtverhältnissen aus, um die Videoqualität zu verbessern.
StrandFür Videos vom Meer oder See.
SchneeIn hellen Umgebungen verwenden, um Überbelichtung von Videos zu vermeiden.
SportFür Videos von Objekten, die sich schnell bewegen. Die kurze Belichtungszeit reduziert dieBewegungsunschärfe.
PartyFür Videos in Innenräumen mit geringer Beleuchtung. Diese Szene nimmt Hintergrundbeleuchtung inInnenräumen oder Kerzenlicht auf. Videos von Objekten, die sich schnell bewegen, können unscharfwerden. Halten Sie Ihre Hand still oder stützen Sie sie ab.
Diese Einstellung ist nur im Aufnahmemodus Manuell verfügbar.
69
Dies ist eine Internetversion dieser Publikation. © Druckausgabe nur für den privaten Gebrauch.

Fotos und Videos im AlbumAnzeigen von Fotos und VideosÜber die Registerkarte „Bilder“ in der „Album“-Anwendung können Sie die mit IhrerKamera aufgenommenen Fotos und Videos anzeigen bzw. abspielen oder ähnliche, vonIhnen auf Ihrem Gerät gespeicherte Inhalte anzeigen. Alle Fotos und Videos werden ineinem chronologisch angeordneten Raster angezeigt.
1 Datum der Elemente in der Gruppe
2 Fotos und Videos unter der Registerkarte „Bilder“ anzeigen
3 Fotos und Videos unter der Registerkarte „Meine Alben“ anzeigen
4 Menüoptionen anzeigen
5 Durch Blättern nach oben oder unten Inhalte anzeigen
6 Durch Tippen ein Foto oder Video anzeigen
So zeigen Sie Fotos und Videos an:1 Tippen Sie auf dem Startbildschirm auf .2 Tippen Sie auf Album.3 Tippen Sie auf ein Foto oder Video, um es anzuzeigen.4 Streichen Sie nach links, um das nächste Foto oder Video anzuzeigen. Streichen
Sie nach rechts, um das vorherige Foto oder Video anzuzeigen.
Wenn die Bildschirmausrichtung beim Seitwärtsdrehen Ihres Geräts nicht automatischgeändert wird, markieren Sie das Kontrollkästchen Bildschirm automatisch drehen unterEinstellungen > Display.
So ändern Sie die Größe der Miniaturbilder:• Wenn Sie Miniaturbilder von Fotos und Videos in der „Album“-App anzeigen,
ziehen Sie zwei Finger auseinander, um sie zu vergrößern, oder drücken Sie zweiFinger zusammen, um sie zu verkleinern.
So zoomen Sie ein Foto:• Wenn Sie ein Foto anzeigen, ziehen Sie zwei Finger auseinander, um es zu vergrößern,
oder drücken Sie zwei Finger zusammen, um es zu verkleinern.
So zeigen Sie Fotos in einer Diashow an:1 Wenn Sie ein Foto anzeigen, tippen Sie auf den Bildschirm und die Symbolleisten
anzuzeigen, und dann auf > Diashow, um alle Fotos eines Albumswiederzugeben.
2 Tippen Sie auf ein Foto, um die Diashow zu beenden.
70
Dies ist eine Internetversion dieser Publikation. © Druckausgabe nur für den privaten Gebrauch.

So zeigen Sie Fotos in einer Diashow mit Musik an1 Wenn Sie ein Foto auf den Bildschirm anzeigen, tippen Sie auf den Bildschirm, um
die Symbolleisten einzublenden, und tippen Sie anschließend auf > SensMe™Slideshow.
2 Wählen Sie die Musik und das Design für Ihre Diashow aus und tippen Sie auf .Die Albumanwendung analysiert Ihre Fotos und verwendet Musikdaten ausSensMe™, um eine Diashow abzuspielen.
3 Um das Abspielen zu unterbrechen, tippen Sie auf den Bildschirm, um dieSteuerungselemente anzuzeigen, und tippen Sie auf .
So spielen Sie ein Video ab:1 Öffnen Sie die Registerkarte Bilder oder die Registerkarte Meine Alben in
„Album“.2 Suchen Sie das Video, das Sie öffnen möchten, in der Rasteransicht oder der
Listenansicht.3 Tippen Sie auf das Video, das Sie abspielen möchten.4 Tippen Sie auf Filme.5 Wenn keine Wiedergabebediensymbole angezeigt werden, tippen Sie für deren
Anzeige auf den Bildschirm. Um die Bedienelemente auszublenden, tippen Sieerneut auf den Bildschirm.
So halten Sie ein Video an:1 Tippen Sie beim Abspielen eines Videos auf den Bildschirm, um die
Bedienelemente anzuzeigen.2 Tippen Sie auf .
So spulen Sie ein Video schnell vor und zurück:1 Um die Bedienelemente ein- oder auszublenden, tippen Sie auf den Bildschirm.2 Ziehen Sie die Fortschrittsleiste zum Zurückspulen nach links, zum Vorspulen nach
rechts.
So passen Sie die Lautstärke eines Videos an:• Drücken Sie die Lautstärketaste.
Freigeben und Verwalten von Fotos und VideosSie können auf Ihrem Gerät gespeicherte Fotos und Videos freigeben. Sie können Sieauch auf verschiedene Art und Weise verwalten. Beispielsweise können Sie Fotosstapelweise bearbeiten, Fotos löschen und sie mit Kontakten verknüpfen.
Sie können urheberrechtlich geschützte Inhalte möglicherweise nicht kopieren, senden oderübertragen. Einige Objekte können möglicherweise nicht gesendet werden, wenn dieDateigröße zu groß ist.
So geben Sie ein Foto oder Video frei:1 Tippen Sie in der „Album“-App auf das freizugebende Foto oder Video.2 Tippen Sie auf den Bildschirm, um die Symbolleisten anzuzeigen, und
anschließend auf .3 Tippen Sie auf die Anwendung, die Sie gerne zum Freigeben des Fotos
verwenden möchten. Befolgen Sie anschließend die entsprechenden Schritte, umes zu versenden.
So verwenden Sie ein Foto als Kontaktbild:1 Wenn Sie ein Foto auf dem Bildschirm anzeigen, tippen Sie auf den Bildschirm,
um die Symbolleisten einzublenden, und tippen Sie anschließend auf >Verwenden als > Kontaktbild.
2 Wählen Sie auf Aufforderung hin Kontakte > Nur einmal. Wählen Sie anschließendeinen Kontakt aus.
71
Dies ist eine Internetversion dieser Publikation. © Druckausgabe nur für den privaten Gebrauch.

So verwenden Sie ein Foto als Hintergrund:1 Wenn Sie ein Foto auf dem Bildschirm anzeigen, tippen Sie auf den Bildschirm,
um die Symbolleisten einzublenden, und tippen Sie anschließend auf >Verwenden als > Hintergrund.
2 Folgen Sie den Anweisungen auf dem Bildschirm.
So drehen Sie ein Foto:1 Wenn Sie ein Foto auf dem Bildschirm anzeigen, tippen Sie auf den Bildschirm,
um die Symbolleisten einzublenden, und tippen Sie anschließend auf .2 Wählen Sie Drehen. Das Foto wird in seiner neuen Ausrichtung gespeichert.
So löschen Sie ein Foto oder Video:1 Wenn Sie ein Foto auf dem Bildschirm anzeigen, tippen Sie auf den Bildschirm,
um die Symbolleisten einzublenden, und tippen Sie anschließend auf .2 Tippen Sie auf Löschen.
So arbeiten Sie mit Gruppen von Fotos oder Videos im Album:1 Wenn Sie Miniaturbilder von Fotos und Videos im Album anzeigen, tippen Sie auf
und dann auf Elemente auswählen.2 Tippen Sie auf die Objekte, mit denen Sie arbeiten möchten. Markierte Objekte
sind durch einen blauen Rahmen gekennzeichnet.3 Verwenden Sie die Tools der Symbolleisten, um mit den von Ihnen ausgewählten
Objekten zu arbeiten.
Zum Aktivieren des Auswahlmodus können Sie auch ein Objekt berühren und halten, bisdessen Rahmen die Farbe Blau annimmt. Sie können dann auf andere Objekte tippen, umdiese zu wählen.
Analysieren von Gesichtern auf Fotos im AlbumSie können alle Fotos auf Ihrem Gerät analysieren, auf denen Gesichter von Personen zusehen sind. Einmal aktiviert, bleibt die Fotoanalysefunktion eingeschaltet und neue Fotoswerden beim Hinzufügen automatisch analysiert. Nach Durchführung der Analysekönnen Sie alle Fotos einer Person im gleichen Ordner speichern.
So schalten Sie die Fotoanalysefunktion ein:1 Tippen Sie auf dem Startbildschirm auf .2 Tippen Sie auf Album > Meine Alben > Gesichter.3 Alle Fotos auf Ihrem Gerät werden analysiert und entsprechend im Ordner
„Gesichter ohne Namen“ gruppiert.
So geben Sie einem Gesicht einen Namen:1 Tippen Sie in der Gesichterkarte auf den Ordner Gesichter ohne Namen. Blättern
Sie dann zum Ordner Andere Gesichter und wählen Sie das Gesicht aus, dem Sieeinen Namen geben möchten.
2 Tippen Sie auf Namen hinzufügen.3 Geben Sie einen Namen ein und tippen Sie dann auf Fertig > Als neue Person
hinzufügen.
So bearbeiten Sie den Namen, den Sie einem Gesicht gegeben haben:1 Wenn Sie ein Gesicht in der Vollbildansicht anzeigen, tippen Sie auf den
Bildschirm, um die Symbolleisten anzuzeigen, und tippen Sie anschließend auf >Namenstags bearbeiten.
2 Tippen Sie auf OK.3 Tippen Sie auf den Namen des Gesichts, den Sie bearbeiten möchten.4 Bearbeiten Sie den Namen und tippen Sie anschließend auf Fertig >Als neue
Person hinzufügen.
72
Dies ist eine Internetversion dieser Publikation. © Druckausgabe nur für den privaten Gebrauch.

Bearbeiten von Fotos mit der Anwendung „Foto-Editor“Sie können Originalfotos, die Sie mit Ihrer Kamera aufgenommen haben, bearbeiten undEffekte darauf anwenden. Beispielsweise können Sie die Lichteffekte ändern. Nach demSpeichern des bearbeiteten Fotos verbleibt die nicht geänderte Originalversion auf IhremGerät.
So bearbeiten Sie ein Foto:• Wenn Sie ein Foto auf dem Bildschirm anzeigen, tippen Sie auf den Bildschirm,
um die Symbolleisten einzublenden, und tippen Sie anschließend auf .
So schneiden Sie ein Foto zu:1 Wenn Sie ein Foto auf dem Bildschirm anzeigen, tippen Sie auf den Bildschirm,
um die Symbolleisten einzublenden, und tippen Sie anschließend auf .2 Wählen Sie auf Aufforderung hin Foto-Editor > Nur einmal aus.3 Tippen Sie auf > Zuschneiden.4 Tippen Sie auf , um eine Option zu wählen.5 Passen Sie den Zuschneiderahmen an, indem Sie den Rand des
Zuschneiderahmens berühren und halten. Wenn die Rechtecke an den Kantenverlöschen, ziehen Sie nach innen oder außen, um die Größe des Rahmens zuändern.
6 Um die Größe des gesamten Zuschneiderahmens zu ändern, berühren und haltenSie eine der vier Ecken, sodass die Rechtecke verlöschen, und ziehen Sie dieEcke dementsprechend.
7 Verschieben Sie den Zuschneiderahmen auf einen anderen Bereich des Fotos,indem Sie einen Punkt innerhalb des Rahmens berühren und halten. Ziehen Siedann den Rahmen an die gewünschte Position.
8 Tippen Sie auf Zuschneiden verwenden.9 Tippen Sie auf Speichern, um eine Kopie des zugeschnittenen Fotos zu
speichern.
So wenden Sie Spezialeffekte auf ein Foto an:1 Wenn Sie ein Foto auf dem Bildschirm anzeigen, tippen Sie auf den Bildschirm,
um die Symbolleisten einzublenden, und tippen Sie anschließend auf .2 Wählen Sie auf Aufforderung hin Foto-Editor > Nur einmal aus.3 Tippen Sie auf und wählen Sie dann eine Option aus.4 Bearbeiten Sie das Foto ganz nach Ihren Wünschen und tippen Sie anschließend
auf Speichern.
So verbessern Sie ein Foto mithilfe der erweiterten Einstellungen:1 Wenn Sie ein Foto auf dem Bildschirm anzeigen, tippen Sie auf den Bildschirm,
um die Symbolleisten einzublenden, und tippen Sie anschließend auf .2 Wählen Sie auf Aufforderung hin Foto-Editor > Nur einmal aus.3 Tippen Sie auf und wählen Sie dann eine Option aus.4 Tippen Sie zum Speichern einer Kopie des bearbeiteten Fotos auf Speichern.
So passen Sie die Lichteinstellungen für ein Foto an:1 Wenn Sie ein Foto auf dem Bildschirm anzeigen, tippen Sie auf den Bildschirm,
um die Symbolleisten einzublenden, und tippen Sie anschließend auf .2 Wählen Sie auf Aufforderung hin Foto-Editor > Nur einmal aus.3 Tippen Sie auf und wählen Sie eine Option.4 Tippen Sie zum Speichern einer Kopie des bearbeiteten Fotos auf Speichern.
So stellen Sie die Farbsättigung eines Fotos ein:1 Wenn Sie ein Foto auf dem Bildschirm anzeigen, tippen Sie auf den Bildschirm,
um die Symbolleisten einzublenden, und tippen Sie anschließend auf .2 Wählen Sie auf Aufforderung hin Foto-Editor > Nur einmal aus.3 Tippen Sie auf und wählen Sie dann eine Option aus.4 Tippen Sie zum Speichern einer Kopie des bearbeiteten Fotos auf Speichern.
73
Dies ist eine Internetversion dieser Publikation. © Druckausgabe nur für den privaten Gebrauch.

FotoalbenAuf der Registerkarte „Meine Alben“ in der „Album“-App sind alle Ihre Fotoalbenzusammengestellt, darunter Alben mit Fotos und Videos, die Sie mit der Kameraaufgenommen haben, sowie mit Inhalten, die Sie online über Dienste wie PlayMemories,Picasa und Facebook freigegeben haben. Wenn Sie sich bei solchen Dienstenangemeldet haben, können Sie Inhalte verwalten, Fotos und Videos kommentieren undsich die Kommentare von Freunden ansehen. Die „Album“-Anwendung bietet darüberhinaus weitere Möglichkeiten: Sie können Fotos mit Geotags versehen, grundlegendeBearbeitungen vornehmen und zum Freigeben von Inhalten die drahtlose Bluetooth®-Technologie und E-Mail verwenden.
1 Fotos und Videos mit dem PlayMemories-Onlinedienst anzeigen
2 Fotos auf einer Karte anzeigen
3 Fotos im Globe-Modus anzeigen
4 Fotos mit dem Flickr™-Onlinedienst anzeigen
5 Alle Fotos mit Gesichtern anzeigen
6 Fotos und Videos auf Facebook™ anzeigen
7 Alle im internen Speicher des Geräts abgelegten Fotos und Videos anzeigen
8 Alle mit der Kamera Ihres Geräts aufgenommenen Fotos und Videos anzeigen
9 Fotos und Videos auf Picasa™ anzeigen
10 Durch Blättern nach oben oder unten Inhalte anzeigen
11 Alle auf der Wechselspeicherkarte abgelegten Fotos und Videos anzeigen
Der PlayMemories-Onlinedienst ist nicht in allen Ländern/Regionen verfügbar.
So zeigen Sie Fotos von Onlinediensten in Album an:1 Tippen Sie auf dem Startbildschirm auf .2 Tippen Sie auf Album > Meine Alben.3 Tippen Sie auf den gewünschten Onlinedienst.4 Tippen Sie auf Verbinden. Alle verfügbaren Online-Alben, die Sie zum Dienst
hochgeladen haben, werden angezeigt.5 Tippen Sie auf ein beliebiges Album, um dessen Inhalt anzuzeigen, und tippen Sie
anschließend auf ein Foto im Album.6 Streichen Sie nach links, um das nächste Foto oder Video anzuzeigen. Streichen
Sie nach rechts, um das vorherige Foto oder Video anzuzeigen.
So zeigen Sie Kommentare zu Inhalten von Onlinealben an und fügen Kommentarehinzu:
1 Wenn Sie ein Foto aus einem Onlinealbum anzeigen, tippen Sie auf denBildschirm, um die Symbolleisten einzublenden, und tippen Sie anschließend auf
, um die Kommentare anzuzeigen.2 Geben Sie Ihre Kommentare im Eingabefeld ein und tippen Sie anschließend auf
Veröff..
74
Dies ist eine Internetversion dieser Publikation. © Druckausgabe nur für den privaten Gebrauch.

So bewerten Sie ein Foto oder Video auf Facebook™ mit "Gefällt mir":• Wenn Sie ein Foto oder Video aus einem Ihrer Facebook™-Alben anzeigen, tippen
Sie auf den Bildschirm, um die Symbolleisten einzublenden, und tippen Sieanschließend auf , um auf Facebook™ zu zeigen, dass Ihnen das Foto oderVideo gefällt.
Anzeigen von Fotos auf einer KarteDas Hinzufügen von Standortinformationen zu Fotos wird als Georeferenzierungbezeichnet. Sie können Ihre Fotos auf einer Karte anzeigen und mit einem Geo-Tagversehen und Freunden und Familienmitgliedern so zeigen, wo ein spezielles Fotoaufgenommen wurde. Weitere Informationen finden Sie unter Geografische Position zuFotos hinzufügen auf Seite 61.
Wenn Sie die Standorterkennung eingeschaltet und die Georeferenzierung in der Kameraaktiviert haben, können Sie Ihre Fotos direkt mit einem Geo-Tag versehen und später auf einerKarte anzeigen.
1 Einen Ort auf der Karte suchen
2 Menüoptionen anzeigen
3 Zum Vergrößern zweimal tippen und zum Verkleinern zwei Finger zusammendrücken. Zum Anzeigenanderer Teile der Karte ziehen
4 Eine Gruppe von Fotos und/oder Videos mit Geo-Tags des gleichen Ortes
5 Miniaturbilder der ausgewählten Gruppe von Fotos und/oder Videos. Auf ein Objekt tippen, um es imVollbildmodus anzuzeigen.
Wenn mehrere Fotos am gleichen Ort aufgenommen wurden, wird nur eines dieser Fotos aufder Karte angezeigt. Die Anzahl aller Fotos wird in der oberen rechten Ecke angezeigt, zumBeispiel . Um alle Fotos in der Gruppe anzuzeigen, tippen Sie auf das Cover-Foto und dannauf eines der Miniaturbilder unten im Bildschirm.
75
Dies ist eine Internetversion dieser Publikation. © Druckausgabe nur für den privaten Gebrauch.

So fügen Sie ein Geo-Tag zu einem Foto hinzu:1 Wenn Sie ein Foto auf dem Bildschirm anzeigen, tippen Sie auf den Bildschirm,
um die Symbolleisten einzublenden, und tippen Sie anschließend auf Tippen, umOrt einzust., um den Kartenbildschirm zu öffnen.
2 Suchen Sie den gewünschten Ort und tippen Sie darauf, um das Foto auf derKarte zu positionieren.
3 Um die Position des Fotos einzustellen, tippen Sie auf die Position auf der Karte,an die Sie das Foto verschieben möchten.
4 Um das Geo-Tag zu speichern und zum Fotoanzeigemodul zurückzukehren,tippen Sie auf OK, wenn Sie fertig sind.
So zeigen Sie mit einem Geo-Tag versehene Fotos auf einer Karte an:1 Tippen Sie auf dem Startbildschirm auf .2 Tippen Sie auf Album > Meine Alben > Karten.3 Tippen Sie auf ein Foto, um es im Vollbildmodus anzuzeigen.
So zeigen Sie mit einem Geo-Tag versehene Fotos auf einem Globus an:1 Tippen Sie auf dem Startbildschirm auf .2 Tippen Sie auf Album > Meine Alben > Globus.3 Tippen Sie auf ein Foto, um es im Vollbildmodus anzuzeigen.
So ändern Sie das Geo-Tag eines Fotos:1 Wenn Sie ein Foto auf der Karte in der „Album“-App anzeigen, berühren und
halten Sie das Foto, bis dessen Rahmen die Farbe Blau annimmt, und tippen Siedann auf die gewünschte Position auf der Karte.
2 Tippen Sie auf OK.
So ändern Sie die Kartenansicht:• Wenn Sie die Karte in Album anzeigen, tippen Sie auf und wählen Sie dann Klassische
Ansicht oder Satellitenansicht.
76
Dies ist eine Internetversion dieser Publikation. © Druckausgabe nur für den privaten Gebrauch.

VideosAnsehen von Videos in der „Filme“-AppVerwenden Sie die „Filme“-App, um Filme und andere Videoinhalte abzuspielen, die Sieauf Ihr Gerät heruntergeladen bzw. darauf gespeichert haben. Außerdem hilft Ihnen die„Filme“-App bei der Suche nach Postern sowie Angaben zum Plot, Genre und Regisseurder einzelnen Filme. Sie können Ihre Filme auch auf anderen Geräten im gleichenNetzwerk abspielen.
Einige Videodateien lassen sich möglicherweise nicht in der „Filme“-App abspielen.
1 Tippen, um das zuletzt angeschaute Video wiederzugeben
2 Video Unlimited-Anwendung öffnen
3 Menüoptionen anzeigen
4 Alle heruntergeladenen oder auf Ihrem Gerät gespeicherten Videos durchsuchen
5 Tippen, um gespeicherte oder heruntergeladene Videodateien wiederzugeben
6 Durch Blättern nach oben oder unten Inhalte anzeigen
7 Alle heruntergeladenen oder auf dem Gerät gespeicherten Anwendungen durchsuchen
8 Alle abonnierten oder heruntergeladenen Dateien in der Podcast-Anwendung anzeigen
Sony Entertainment Network mit Video Unlimited und Music Unlimited steht nicht überall zurVerfügung. Separates Abonnement erforderlich. Es gelten zusätzliche Bestimmungen.
So spielen Sie ein Video in Movies ab:1 Tippen Sie auf dem Startbildschirm auf und dann auf Filme.2 Tippen Sie auf das Video, das Sie abspielen möchten. Wird das Video nicht auf
dem Bildschirm angezeigt, tippen Sie auf Alle auf der Registerkarte MeineSammlung. Suchen Sie dann nach dem Video, das Sie abspielen möchten undtippen Sie darauf.
3 Um die Bedienelemente ein- oder auszublenden, tippen Sie auf den Bildschirm.4 Um das Abspielen anzuhalten, tippen Sie auf . Um das Abspielen fortzusetzen,
tippen Sie auf .5 Ziehen Sie die Markierung zum Zurückspulen auf der Fortschrittsleiste nach links.
Ziehen Sie die Markierung zum Vorspulen auf der Fortschrittsleiste nach rechts.
So spielen Sie ein Video auf einem externen Gerät ab:
1 Tippen Sie beim Abspielen des Videos auf den Bildschirm, um alleBedienelemente anzuzeigen.
2 Tippen Sie auf > Throw.3 Wählen Sie ein externes Gerät, auf dem das Video abgespielt werden soll. Wenn
kein externes Gerät verfügbar ist, befolgen Sie die Bildschirmanweisungen, um einGerät hinzuzufügen.
77
Dies ist eine Internetversion dieser Publikation. © Druckausgabe nur für den privaten Gebrauch.

So ändern Sie die Einstellungen in Movies:1 Tippen Sie auf dem Startbildschirm auf und dann auf Filme.2 Tippen Sie auf > Einstellungen und ändern Sie die entsprechenden
Einstellungen.
So ändern Sie die Soundeinstellungen, während ein Video abgespielt wird:1 Tippen Sie beim Abspielen eines Videos auf den Bildschirm, um die
Bedienelemente anzuzeigen.2 Tippen Sie auf und anschließend auf Audio-Einstellungen.3 Aktivieren Sie die Kontrollkästchen für die Soundeinstellungen, die Sie gerne
aktivieren möchten.4 Tippen Sie auf OK, wenn Sie fertig sind.
So geben Sie ein Video weiter:1 Tippen Sie auf und dann auf Weitergeben, während ein Video abgespielt wird.2 Tippen Sie in dem sich öffnenden Menü auf die Anwendung, die Sie gerne zum
Weitergeben des ausgewählten Videos verwenden möchten. Befolgen Sieanschließend die entsprechenden Schritte, um es zu versenden.
Übertragen von Videoinhalten auf das GerätBevor Sie die „Filme“-App verwenden, wäre es sinnvoll, Filme, Fernsehsendungen undandere Videoinhalte von anderen Geräten, wie beispielsweise einem Computer, auf dasMobiltelefon zu übertragen. Es gibt verschiedene Möglichkeiten, Ihre Inhalte zuübertragen:
• Verbinden Sie Ihr Gerät über ein USB-Kabel mit einem Computer und legen Sie unterVerwendung der Dateimanageranwendung auf dem Computer Videodateien per Ziehenund Ablegen direkt ab. Siehe Verwalten von Dateien mithilfe eines Computersauf Seite 108.
• Wenn Sie einen PC besitzen, verwenden Sie die Anwendung „Media Go™“ von Sony™,um Inhalte zu organisieren und Videodateien vom PC auf Ihr Gerät zu übertragen.Weitere Informationen und die Anwendung „Media Go™“ zum Herunterladen finden Sieunter http://mediago.sony.com/enu/features.
• Im Falle eines Mac® von Apple® können Sie zum Übertragen von Videodateien voniTunes auf Ihr Gerät die App „Sony™ Bridge for Mac“ verwenden. Weitere Informationenund die App „Sony™ Bridge for Mac“ zum Herunterladen finden Sie unterwww.sonymobile.com/global-en/tools/bridge-for-mac/.
Verwalten von Videoinhalten
So rufen Sie Filminformationen manuell ab:1 Stellen Sie sicher, dass Ihr Gerät über eine aktive Datenverbindung verfügt.2 Tippen Sie auf der Startbildschirm auf und dann auf Filme.3 Tippen Sie auf der Registerkarte Alle auf Meine Sammlung, um zur
Miniaturansicht der Datei zu navigieren, zu der Sie Informationen erhaltenmöchten.
4 Berühren und halten Sie das Miniaturbild des Videos. Tippen Sie dann auf NachInformationen suchen.
5 Geben Sie im Suchfeld Suchbegriffe zu Videos ein, und tippen Sie auf dieBestätigungstaste auf der Tastatur. Alle Übereinstimmungen werden in einer Listeangezeigt.
6 Wählen Sie ein Suchergebnis und tippen Sie auf Fertig. Mit dem Herunterladender Informationen wird begonnen.
Wenn unter „Einstellungen“ das Kontrollkästchen Videodetails abrufen aktiviert ist, erhaltenjedes Mal, wenn die Anwendung „Movies“ geöffnet wird, automatisch Informationen zu neuhinzugefügten Videos.
Wenn die heruntergeladenen Informationen nicht korrekt sind, suchen Sie erneut mithilfeanderer Suchbegriffe.
78
Dies ist eine Internetversion dieser Publikation. © Druckausgabe nur für den privaten Gebrauch.

So löschen Sie Daten zu einem Video:1 Tippen Sie auf dem Startbildschirm auf und dann auf Filme.2 Tippen Sie auf Alle in der Registerkarte Meine Sammlung, um nach dem Video zu
suchen, dass Sie bearbeiten möchten.3 Berühren und halten Sie das Miniaturbild des Videos. Tippen Sie dann auf
Informationen löschen.○
So löschen Sie ein Video:1 Tippen Sie auf der Startseite auf und dann auf Filme.2 Tippen Sie auf Alle auf der Registerkarte Meine Sammlung, um nach dem Video
zu suchen, dass Sie löschen möchten.3 Berühren und halten Sie das Video-Miniaturbild und tippen Sie anschließend auf
Löschen aus der Liste, die angezeigt wird.4 Tippen Sie zum Bestätigen erneut auf Löschen.
Video Unlimited-DienstNutzen Sie den Video Unlimited-Dienst, um Filme oder Fernsehsendungen auszuleihenund zu kaufen, die Sie nicht nur auf Ihrem Android™-Gerät, sondern auch auf dem PC,der PlayStation® Portable (PSP®), der PlayStation® 3 und der PlayStation® Vita anzeigenkönnen. Wählen Sie aus den neuesten Hollywood-Filmen, Actionfilmen, Komödien,Klassikern und zahlreichen weiteren Kategorien.
Sie müssen ein Video Unlimited-Konto erstellen, wenn Sie über den Video Unlimited-Dienst Filme kaufen oder ausleihen möchten. Wenn Sie bereits ein PlayStation®-Netzkonto oder ein Sony Entertainment Network-Konto besitzen, können Sie stattdessendieses Konto verwenden.
Wenn Sie ein Gerät mit mehreren Benutzern gemeinsam verwenden, müssen Sie sich alsBesitzer, also der hauptsächliche Benutzer, anmelden, um den Video Unlimited-Service nutzenzu können.
Sony Entertainment Network mit Video Unlimited und Music Unlimited steht nicht überall zurVerfügung. Separates Abonnement erforderlich. Es gelten zusätzliche Bestimmungen.
Erste Schritte mit Video Unlimited:1 Tippen Sie auf der Startbildschirm auf .2 Tippen Sie auf .3 Wenn Sie Video Unlimited zum ersten Mal starten, tippen Sie auf dem
Willkommensbildschirm auf Weiter und geben Sie bei Bedarf Ihr Geburtsdatumein und tippen Sie erneut auf Weiter, um auf den Hauptbildschirm von VideoUnlimited zu gelangen.
4 Tippen Sie auf > Anmelden und befolgen Sie die Anweisungen auf demBildschirm, um sich bei Ihrem Konto anzumelden, oder um ein neues Konto zuerstellen, um Filme zu kaufen oder zu leihen.
79
Dies ist eine Internetversion dieser Publikation. © Druckausgabe nur für den privaten Gebrauch.

VerbindungenKabelgebundenes Spiegeln des Gerätebildschirms auf einFernsehgerätSie können Ihr Gerät mit einem MHL- oder einem HDMI-Kabel an einen Fernseheranschließen und die auf Ihrem Gerät gespeicherten Inhalte auf dem Fernsehbildschirmanzeigen. Wenn Sie das Gerät auf diese Weise an einen kompatiblen Fernseheranschließen, wird die TV-Startprogramm-Anwendung geöffnet. Mit dieser Anwendungkönnen Sie auf dem Gerät vorhandene Mediendateien auf Fernsehern oder anderenGeräten wiedergeben.
Das benötigte Kabel und einen Adapter müssen Sie ggf. separat erwerben.
So zeigen Sie Daten von Ihrem Gerät auf einem Fernsehgerät mit MHL-Eingang an:1 Verbinden Sie das Gerät unter Verwendung des MHL-Kabels mit dem
Fernsehgerät. wird in der Statusleiste Ihres Geräts angezeigt, nachdem eineVerbindung hergestellt wurde.
2 Die TV-Startprogramm-Anwendung wird automatisch gestartet. Befolgen Sie dieAnweisungen, um Ihre Mediendateien auf dem Fernsehgerät anzuzeigen.
So sehen Sie sich Inhalte von Ihrem Gerät auf einem Fernseher mit HDMI™-Eingangan:
1 Verbinden Sie Ihr Gerät mit einem MHL-Adapter, und verbinden Sie den Adaptermit einer USB-Stromversorgung.
2 Verbinden Sie den Adapter unter Verwendung eines HDMI™-Kabels mit demFernsehgerät. Nach der Verbindungsherstellung erscheint das in derStatusleiste des Geräts.
3 Die TV-Startprogramm-Anwendung wird automatisch gestartet. Folgen Sie denAnweisungen, um die Mediendateien auf dem Fernseher anzuzeigen.
So zeigen Sie die Hilfe zur Verwendung der TV-Fernbedienung an:1 Ziehen Sie, während das Gerät mit dem Fernsehgerät verbunden ist, die
Statusleiste nach unten, um das Benachrichtigungsfenster zu öffnen.2 Tippen Sie auf MHL verbunden.
Sie können auch die gelbe Taste auf der TV-Fernbedienung drücken, um dasBenachrichtigungsfenster anzuzeigen.
So trennen Sie die Verbindung zwischen Gerät und Fernsehgerät:• Trennen Sie das MHL™-Kabel oder den MHL-Adapter von Ihrem Gerät.
Zeigt drahtlos den Bildschirm eines anderen Xperia™-Geräts aufIhrem GerätSie können die Funktion „Screen Mirroring“ verwenden, um ohne Kabelverbindung denBildschirm eines anderen Xperia™-Geräts auf dem Bildschirm Ihres Geräts darzustellen.Die Wi-Fi Direct™-Technologie stellt eine drahtlose Verbindung zwischen den beidenGeräten her. Das andere Xperia™-Gerät, z. B. ein Xperia™-Telefon oder -Tablet, mussWi-Fi CERTIFIED Miracast™unterstützen.
80
Dies ist eine Internetversion dieser Publikation. © Druckausgabe nur für den privaten Gebrauch.

So zeigen Sie den Bildschirm des Xperia™-Geräts auf Ihrem Gerät an:1 Gerät: Tippen Sie auf der Startbildschirm auf .2 Tippen Sie auf Einstellungen > Xperia™-Konnektivität > Bildschirm spiegeln >
OK.3 Tippen Sie auf Standby-Modus.4 Anderes Gerät: Tippen Sie auf der Startbildschirm auf .5 Tippen Sie auf Einstellungen > Xperia™-Konnektivität > Bildschirm spiegeln >
Bildschirm spiegeln einschalten.6 Tippen Sie auf OK, und wählen Sie ein Gerät aus.7 Gerät: Tippen Sie auf Akzeptieren, um eine Verbindung zu Ihrem Gerät
herzustellen.
Kabelloses Spiegeln des Bildschirms Ihres Geräts auf einenFernsehbildschirmVerwenden Sie Screen Mirroring, wenn Sie den Bildschirm Ihres Geräts auf einemFernsehgerät oder einem anderen großen Bildschirm anzeigen und hierzu keinekabelgebundene Verbindung herstellen möchten. Wi-Fi Direct™ stellt eineDrahtlosverbindung zwischen den beiden Geräten her, damit Sie sich zurücklehnen undIhre Lieblingsfotos von der Couch aus genießen können. Außerdem können Sie mitdieser Funktion Musik von Ihrem Gerät über die TV-Lautsprecher anhören.
Ihr Fernseher muss Screen Mirroring auf der Grundlage von Wi-Fi CERTIFIED Miracast™unterstützen, damit die oben beschriebene Funktion zur Verfügung steht. Sollte Ihr TV-Gerätdie Funktion Screen Mirroring nicht unterstützen, muss separat ein WiDi-Adapter erworbenwerden.
Bei Verwendung der Funktion Screen Mirroring kann die Bildqualität in manchen Fällenbeeinträchtigt werden, falls Störungen durch andere Wi-Fi®-Netze vorliegen.
So spiegeln Sie den Bildschirm Ihres Geräts auf einem Fernseherbildschirm:1 Fernseher: Befolgen Sie die Anweisungen in der Bedienungsanleitung Ihres
Fernsehers, um die Screen Mirroring-Funktion einzuschalten.2 Gerät: Tippen Sie auf dem Startbildschirm auf .3 Tippen Sie auf Einstellungen > Xperia™-Konnektivität > Bildschirm spiegeln.4 Tippen Sie auf Bildschirm spiegeln einschalten und wählen Sie das Gerät aus,
auf das Inhalte gespiegelt werden sollen.
Decken Sie bei der Verwendung von Screen Mirroring nicht den Bereich der Wi-Fi-AntenneIhres Geräts ab.
Ihr Fernseher muss Screen Mirroring auf der Grundlage von Wi-Fi CERTIFIED Miracast™unterstützen, damit die oben beschriebene Funktion zur Verfügung steht.
Weitergeben von Daten an DLNA Certified™-GeräteSie können auf Ihrem Gerät gespeicherte Medieninhalte auf anderen Geräten anzeigenund abspielen, so zum Beispiel auf einem Fernsehgerät oder einem Computer. DieseGeräte müssen von der Digital Living Network Alliance DLNA Certified™ und mit demgleichen Wi-Fi®-Netzwerk wie Ihr Gerät verbunden sein, damit Daten weitergegebenwerden können. Sie können auch Daten von anderen DLNA Certified™-Geräten aufIhrem Gerät anzeigen oder abspielen.
Nachdem Sie die Funktion zum Weitergeben von Inhalten zwischen Geräten eingerichtethaben, können Sie zum Beispiel auf Ihrem Heimcomputer gespeicherte Musikdateienüber Ihr Gerät anhören oder mit der Kamera Ihres Geräts aufgenommene Fotos aufeinem großen Fernsehbildschirm anzeigen.
Dateien von DLNA Certified™-Geräten auf Ihrem Gerät abspielenWenn Sie Dateien von einem anderen DLNA Certified™-Gerät auf Ihrem Gerät abspielen,fungiert dieses andere Gerät als Server. Mit anderen Worten: Es gibt Inhalte über ein
81
Dies ist eine Internetversion dieser Publikation. © Druckausgabe nur für den privaten Gebrauch.

Netzwerk weiter. Die Funktion zur Freigabe von Inhalten muss auf dem Servergerätaktiviert sein und es muss Ihrem Gerät eine Zugriffsberechtigung erteilen. Außerdemmuss es mit dem gleichen Wi-Fi® Netz wie Ihr Gerät verbunden sein.
So spielen Sie einen freigegebenen Titel auf Ihrem Gerät ab:1 Stellen Sie sicher, dass die Geräte, für die Sie Dateien freigeben möchten, mit
dem gleichen Wi-Fi®-Netz wie Ihr Gerät verbunden sind.2 Tippen Sie auf dem Startbildschirm auf und dann auf WALKMAN.3 Wählen Sie ein verbundenes Gerät aus der Liste verbundener Geräte aus.4 Durchsuchen Sie die auf dem verbundenen Gerät gespeicherten Ordner und
wählen Sie den Titel aus, den Sie gerne abspielen möchten. Der Titel wirdautomatisch wiedergegeben.
So spielen Sie ein freigegebenes Video auf Ihrem Gerät ab:1 Stellen Sie sicher, dass die Geräte, für die Sie Dateien freigeben möchten, mit
dem gleichen Wi-Fi®-Netz wie Ihr Gerät verbunden sind.2 Tippen Sie auf dem Startbildschirm auf und dann auf Filme.3 Wählen Sie ein verbundenes Gerät aus der Liste verbundener Geräte aus.4 Durchsuchen Sie die auf dem verbundenen Gerät gespeicherten Ordner und
wählen Sie das Video aus, das Sie gerne abspielen möchten.
So zeigen Sie ein freigegebenes Foto auf Ihrem Gerät an:1 Stellen Sie sicher, dass die Geräte, an die Sie Dateien freigeben möchten, mit dem
gleichen Wi-Fi®-Netz wie Ihr Gerät verbunden sind.2 Tippen Sie auf der Startbildschirm auf .3 Tippen Sie auf Album > Meine Alben. Alle Ihre verfügbaren Onlinealben und
verbundenen Geräte werden angezeigt.4 Wählen Sie ein verbundenes Gerät aus der Liste verbundener Geräte.5 Durchsuchen Sie die Ordner des verbundenen Geräts und wählen Sie ein Foto,
um es anzuzeigen.
Dateien von Ihrem Gerät auf DLNA Certified™-Geräten abspielenBevor Sie Mediendateien von Ihrem Gerät auf anderen DLNA Certified™-Gerätenanzeigen oder abspielen können, müssen Sie die Funktion zur Weitergabe von Dateienauf Ihrem Gerät einrichten. Die Geräte, an die Sie Inhalte weitergeben, werden alsClientgeräte bezeichnet. Zum Beispiel ein Fernsehgerät, ein Computer oder ein Tablet-PC können als Clientgerät fungieren. Ihr Telefon dient als Medienserver, wenn esClientgeräten Inhalte bereitstellt. Wenn Sie die Funktion zum Weitergeben von Dateienauf Ihrem Gerät einrichten, müssen Sie den Clientgeräten Zugriffsrechte erteilen. Danachwerden diese Geräte als registrierte Geräte angezeigt. Die Geräte, die auf Zugriffsrechtewarten, werden als ausstehende Geräte aufgeführt.
82
Dies ist eine Internetversion dieser Publikation. © Druckausgabe nur für den privaten Gebrauch.

So richten Sie die Funktion zum Freigeben von Dateien für andere DLNA Certified™-Geräte ein:
1 Verbinden Sie das Gerät mit einem Wi-Fi®-Netz.2 Tippen Sie auf dem Startbildschirm auf und dann auf .3 Tippen Sie auf und anschließend auf Medienserver.4 Ziehen Sie am Schieber, um die Medien freigeben-Funktion einzuschalten. wird
in der Statusleiste angezeigt. Ihr Gerät kann nun als Medienserver eingesetztwerden.
5 Verbinden Sie Ihren Computer bzw. andere Geräte mit demselben Wi-Fi®-Netzwie Ihr Gerät.
6 Eine Benachrichtigung wird in der Statusleiste des Geräts angezeigt. Öffnen Siedie Benachrichtigung und stellen Sie die entsprechenden Zugriffsrechte für andereGeräte ein.
Die oben beschriebenen Anweisungen können von Clientgerät zu Clientgerät unterschiedlichsein. Weitere Informationen finden Sie in der Bedienungsanleitung Ihres Clientgeräts. Kannsich das Gerät nicht verbinden, überprüfen Sie, ob das lokale Wi-Fi®-Netz funktioniert.
Sie können auf das Medienserver-Menü auch über Einstellungen > Xperia™-Konnektivität >Medienservereinstellungen zugreifen. Wenn Sie die Ansicht Medienserver schließen, wird dieDateifreigabefunktion weiterhin im Hintergrund ausgeführt.
So stoppen Sie die Freigabe von Dateien für andere DLNA Certified™-Geräte:1 Tippen Sie auf dem Startbildschirm auf und dann auf .2 Tippen Sie auf und anschließend auf Medienserver.3 Ziehen Sie am Schieber, um die Medien freigeben-Funktion auszuschalten.
So legen Sie die Zugriffsrechte für ein ausstehendes Gerät fest:1 Tippen Sie auf dem Startbildschirm auf und dann auf .2 Tippen Sie auf und anschließend auf Medienserver.3 Wählen Sie ein Gerät aus der Liste Ermittelte Geräte aus.4 Wählen Sie eine Zugriffsrechteebene.
So ändern Sie den Namen eines registrierten Geräts:1 Tippen Sie auf dem Startbildschirm auf und dann auf .2 Tippen Sie auf und anschließend auf Medienserver.3 Wählen Sie ein Gerät aus der Liste Registrierte Geräte aus und wählen Sie dann
Namen ändern.4 Geben Sie einen neuen Name für das Gerät ein.
So ändern Sie die Zugriffsebene eines registrierten Geräts:1 Tippen Sie auf dem Startbildschirm auf und dann auf .2 Tippen Sie auf und anschließend auf Medienserver.3 Wählen Sie ein Gerät aus der Liste Registrierte Geräte aus.4 Tippen Sie auf Zugriffsebene ändern und wählen Sie eine Option.
So erhalten Sie Hilfe zum Freigeben von Inhalten für mehrere DLNA Certified™-Geräte:
1 Tippen Sie auf dem Startbildschirm auf und dann auf .2 Tippen Sie auf und anschließend auf Medienserver.3 Tippen Sie auf .
Abspielen von Dateien auf einem DMR-GerätMithilfe von DLNA™-Technologie können Sie auf Ihrem Gerät gespeicherte Mediendatenper Push-Funktion auf ein anderes Gerät übertragen, das mit dem gleichen Wi-Fi® Netzverbunden ist. Das andere Gerät muss als DMR-Gerät (Digital Media Renderer) fungierenkönnen, d. h. es muss die von Ihrem Gerät erhaltenen Inhalte wiedergeben oder
83
Dies ist eine Internetversion dieser Publikation. © Druckausgabe nur für den privaten Gebrauch.

abspielen können. Ein DMR-Gerät können zum Beispiel ein Fernsehgerät mit DLNA-Funktion oder ein PC mit Windows® 7 oder höher sein.
Die Einstellungen zum Aktivieren des Digital Media Renderers können abhängig vomverwendeten Gerät variieren. Sehen Sie in der Bedienungsanleitung des entsprechendenGeräts nach, um weitere Informationen zu erhalten.
Inhalte mit DRM (Digital Rights Management) können auf einem DMR-Gerät (Digital MediaRenderer) mit DLNA™-Technologie nicht abgespielt werden.
So zeigen Sie Fotos oder Videos von Ihrem Gerät auf einem DMR-Gerät an:1 Stellen Sie sicher, dass das DMR-Gerät korrekt eingerichtet und mit dem gleichen
Wi-Fi® Netz wie Ihr Gerät verbunden ist.2 Tippen Sie auf dem Startbildschirm auf .3 Tippen Sie auf Album.4 Blättern Sie zu der Datei, die Sie anzeigen möchten, und öffnen Sie diese.5 Tippen Sie auf den Bildschirm, um die Symbolleisten anzuzeigen, und tippen Sie
anschließend auf und wählen Sie ein DMR-Gerät, für das Sie Ihre Datenfreigeben möchten. Die gewählten Dateien werden in chronologischer Reihenfolgeauf dem gewählten Gerät abgespielt.
6 Um die Verbindung zum DMR-Gerät zu trennen, tippen Sie auf und wählen SieIhr Gerät aus. Die Datei wird nun nicht mehr auf dem DMR-Gerät abgespielt, dasAbspielen auf Ihrem Gerät wird jedoch fortgesetzt.
Sie können auch ein Video aus der Anwendung „Movies“ auf Ihrem Gerät freigeben, indemSie zuerst auf das Video tippen und anschließend auf .
So spielen Sie einen auf Ihrem Gerät gespeicherten Musiktitel auf einem DMR-Gerätab:
1 Stellen Sie sicher, dass das DMR-Gerät korrekt eingerichtet und mit dem gleichenWi-Fi® Netz wie Ihr Gerät verbunden ist.
2 Tippen Sie auf dem Startbildschirm auf und dann auf WALKMAN.3 Wählen Sie eine Musikkategorie und blättern Sie zu dem Titel, den Sie freigeben
möchten. Tippen Sie anschließend auf den Titel.4 Tippen Sie auf und wählen Sie ein DMR-Gerät, für das Sie Ihre Daten freigeben
möchten. Der Titel wird automatisch auf dem gewählten Gerät abgespielt.5 Um die Verbindung zum DMR-Gerät zu trennen, tippen Sie auf und wählen Sie
Ihr Gerät aus. Der Titel wird nun nicht mehr auf dem DMR-Gerät abgespielt, dasAbspielen auf Ihrem Gerät wird jedoch fortgesetzt.
Spielen auf einem Fernseher mit einem DUALSHOCK™3 WirelessControllerSie können PlayStation® Mobile-Spiele, die auf Ihrem Gerät gespeichert sind, auf einemFernseher spielen und sie mit Ihrem DUALSHOCK™3 Wireless Controller steuern. AlsErstes müssen Sie eine kabellose Verbindung zwischen dem DUALSHOCK™3 WirelessController und Ihrem Gerät herstellen. Dann können Sie Ihr Gerät mit einem Kabel an denFernseher anschließen.
84
Dies ist eine Internetversion dieser Publikation. © Druckausgabe nur für den privaten Gebrauch.

Sie benötigen einen USB On-The-Go-Adapter, um eine Verbindung zwischen demDUALSHOCK™3 Wireless Controller und Ihrem Gerät einrichten zu können.
So stellen Sie eine Verbindung zu einem DUALSHOCK™3 Wireless Controller her:1 Stellen Sie sicher, dass Bluetooth® auf Ihrem Gerät aktiviert ist.2 Schließen Sie einen USB On-The-Go (OTG)-Adapter an Ihr Gerät an.3 Verbinden Sie den DUALSHOCK™3 Wireless Controller mithilfe eines USB-Kabels
mit dem OTG-Adapter.4 Ziehen Sie das USB-Kabel ab, wenn Controller verbunden (Kabel) in der
Statusleiste oben auf dem Gerätebildschirm angezeigt wird.5 Wenn Controller verbund. (drahtlos) in der Statusleiste angezeigt wird, besteht
eine kabellose Verbindung.
NFCVerwenden Sie Near Field Communication (NFC), um Daten für andere Gerätefreizugeben, wie z. B. Videos, Fotos, Adressen von Webseiten, Musikdateien oderKontakte. Mit NFC können Sie außerdem Tags scannen, mit denen Sie weitereInformationen über ein Produkt oder einen Service erhalten oder mit denen Siebestimmte Funktionen für Ihr Gerät aktivieren können.
NFC ist eine kabellose Technologie mit einer maximalen Reichweite von 1 cm, sodasssich die Geräte, über die Daten weitergeben werden, nah beieinander befinden müssen.Bevor Sie NFC benutzen können, müssen Sie zunächst die NFC-Funktion einschalten.Außerdem muss der Gerätebildschirm aktiv sein.
NFC ist unter Umständen nicht in allen Ländern und/oder Regionen verfügbar.
85
Dies ist eine Internetversion dieser Publikation. © Druckausgabe nur für den privaten Gebrauch.

So aktivieren Sie die NFC-Funktion:1 Tippen Sie auf der Startbildschirm auf .2 Tippen Sie auf Einstellungen > Mehr....3 Aktivieren Sie das Kontrollkästchen NFC.
So geben Sie einen Kontakt für ein anderes Gerät mit NFC frei:1 Vergewissern Sie sich, dass die NFC-Funktion bei beiden Geräten aktiviert ist und
beide Bildschirme aktiv sind.2 Um Kontakte anzuzeigen, rufen Sie Ihren Startbildschirm auf, tippen Sie auf und
tippen Sie anschließend auf .3 Tippen Sie auf den freizugebenden Kontakt.4 Halten Sie die Rückseiten Ihres und des empfangenden Geräts so aneinander,
dass die NFC-Erkennungsbereiche der Geräte einander berühren. Wenn eineVerbindung zwischen den Geräten besteht, wird ein Miniaturbild des Kontaktsangezeigt.
5 Tippen Sie auf das Miniaturbild, um die Übertragung zu beginnen.6 Im Anschluss an die Datenübertragung wird die Kontaktinformation auf dem
Bildschirm des empfangenden Geräts angezeigt und wird dort auch gespeichert.
Die Vorderseite Ihres Geräts, die dem NFC-Erkennungsbereich (auf der Rückseite) entspricht,ist ebenfalls NFC-aktiviert. Sie können bei NFC-Übertragungen auch mit diesem Teil desGeräts andere Geräte berühren.
So geben Sie mithilfe von NFC Musikdateien für ein anderes Gerät frei:1 Vergewissern Sie sich, dass die NFC-Funktion bei Ihrem Gerät und dem
empfangenden Gerät aktiviert ist und beide Bildschirme aktiv sind.2 Tippen Sie in der „WALKMAN™“-Anwendung auf und drücken Sie dann .3 Wählen Sie eine Musikkategorie und blättern Sie zu dem Titel, den Sie gerne
freigeben möchten.4 Tippen Sie auf den Titel, um diesen abspielen. Sie können auf tippen, um den
Titel anzuhalten. Die Übertragung funktioniert unabhängig davon, ob der Titelabgespielt wird oder angehalten ist.
5 Halten Sie die Rückseiten Ihres und des empfangenden Geräts so aneinander,dass die NFC-Erkennungsbereiche der Geräte einander berühren. Wenn eineVerbindung zwischen den Geräten besteht, wird ein Miniaturbild des Titelsangezeigt.
6 Tippen Sie auf das Miniaturbild, um die Übertragung zu beginnen.7 Sobald die Übertragung abgeschlossen ist, wird die Musikdatei auf dem
empfangenden Gerät abgespielt. Die Datei wird gleichzeitig auf demempfangenden Gerät gespeichert.
Die Vorderseite Ihres Geräts, die dem NFC-Erkennungsbereich (auf der Rückseite) entspricht,ist ebenfalls NFC-aktiviert. Sie können bei NFC-Übertragungen auch mit diesem Teil desGeräts andere Geräte berühren.
86
Dies ist eine Internetversion dieser Publikation. © Druckausgabe nur für den privaten Gebrauch.

So geben Sie ein Foto oder ein Video für ein anderes Gerät mit NFC frei:1 Vergewissern Sie sich, dass die NFC-Funktion bei beiden Geräten aktiviert ist und
beide Bildschirme aktiv sind.2 Zur Anzeige der in Ihrem Gerät gespeicherten Fotos und Videos gehen Sie zu
Ihrem Startbildschirm, tippen Sie auf und tippen Sie anschließend auf Album.3 Tippen Sie auf das freizugebende Foto bzw. Video.4 Halten Sie die Rückseiten Ihres und des empfangenden Geräts so aneinander,
dass die NFC-Erkennungsbereiche der Geräte einander berühren. Wenn eineVerbindung zwischen den Geräten besteht, wird ein Miniaturbild des Titelsangezeigt.
5 Tippen Sie auf das Miniaturbild, um die Übertragung zu beginnen.6 Im Anschluss an die Datenübertragung wird das Foto oder Video auf dem
Bildschirm des empfangenden Geräts angezeigt. Das Objekt wird gleichzeitig aufdem empfangenden Gerät gespeichert.
Die Vorderseite Ihres Geräts, die dem NFC-Erkennungsbereich (auf der Rückseite) entspricht,ist ebenfalls NFC-aktiviert. Sie können bei NFC-Übertragungen auch mit diesem Teil desGeräts andere Geräte berühren.
So geben Sie eine Webadresse für ein anderes Gerät mit NFC frei:1 Vergewissern Sie sich, dass die NFC-Funktion bei beiden Geräten aktiviert ist und
beide Bildschirme aktiv sind.2 Tippen Sie auf dem Startbildschirm auf .3 Tippen Sie zum Öffnen des Browsers auf .4 Laden Sie die Webseite, die Sie freigeben möchten.5 Halten Sie die Rückseiten Ihres und des empfangenden Geräts so aneinander,
dass die NFC-Erkennungsbereiche der Geräte einander berühren. Wenn eineVerbindung zwischen den Geräten besteht, wird ein Miniaturbild des Titelsangezeigt.
6 Tippen Sie auf das Miniaturbild, um die Übertragung zu beginnen.7 Im Anschluss an die Datenübertragung wird die Webseite auf dem Bildschirm des
empfangenden Geräts angezeigt.
Die Vorderseite Ihres Geräts, die dem NFC-Erkennungsbereich (auf der Rückseite) entspricht,ist ebenfalls NFC-aktiviert. Sie können bei NFC-Übertragungen auch mit diesem Teil desGeräts andere Geräte berühren.
NFC-Tags scannenIhr Gerät kann verschiedene Arten von NFC-Tags scannen. Tags, die in einen Aushangoder eine Plakatwerbung eingebettet sind oder neben einem Produkt in einemEinzelhandelsgeschäft erscheinen, können beispielsweise gescannt werden. Sie könnenweiterführende Informationen wie Webadressen empfangen.
So scannen Sie ein NFC-Tag:1 Vergewissern Sie sich, dass die NFC-Funktion bei Ihrem Gerät aktiviert und der
Bildschirm aktiv ist.2 Platzieren Sie Ihr Gerät über dem Tag, sodass der NFC-Erkennungsbereich es
berührt. Das Gerät scannt das Tag und zeigt die gesammelten Inhalte an. TippenSie auf den Inhalt des Tags, um dieses zu öffnen.
3 Tippen Sie auf das Tag, um es zu öffnen.
Verbinden mit einem NFC-kompatiblen GerätSie können Ihr Gerät mit anderen, von Sony produzierten NFC-kompatiblen Gerätenverbinden, wie z. B. Lautsprecher oder Kopfhörer. Informationen zu kompatiblen Gerätenfür eine solche Verbindung finden Sie im Benutzerhandbuch.
Auf beiden Geräten muss für eine Verbindung entweder Wi-Fi® oder Bluetooth® aktiviert sein.
87
Dies ist eine Internetversion dieser Publikation. © Druckausgabe nur für den privaten Gebrauch.

Bluetooth®-Funktechnologie
Verwenden Sie die Bluetooth®-Funktion, um Dateien an andere Bluetooth®-kompatibleGeräte zu senden oder Verbindungen zu Freisprecheinrichtungen herzustellen. Wenn Siedie Bluetooth®-Funktion des Geräts aktivieren, können Sie Funkverbindungen zuanderen BluetoothTM-Geräten wie Computern, Freisprecheinrichtungen undMobiltelefonen herstellen. Für Bluetooth®-Verbindungen wird eine Entfernung vonmaximal 10 m empfohlen. In der Sichtlinie zwischen den Geräten sollten sich keinemassiven Objekte befinden. In einigen Fällen müssen Sie Ihr Gerät manuell mit anderenBluetooth®-Geräten koppeln.
Interoperabilität und Kompatibilität sind je nach Bluetooth®-Gerät unterschiedlich.
So schalten Sie die Bluetooth®-Funktion und -Sichtbarkeit für Ihr Gerät ein:1 Tippen Sie auf dem Startbildschirm auf .2 Tippen Sie auf Einstellungen.3 Tippen Sie auf den Einschaltregler neben Bluetooth, sodass die Bluetooth®-
Funktion eingeschaltet wird.4 Tippen Sie auf Bluetooth. Ihr Gerät und eine Liste der verfügbaren Bluetooth®-
Geräte werden angezeigt.5 Tippen Sie auf den Namen Ihres Geräts, damit es für andere Bluetooth®-Geräte
sichtbar wird.
So passen Sie die Zeit der Sichtbarkeit des Geräts für andere Bluetooth®-Geräte an:1 Tippen Sie auf dem Startbildschirm auf .2 Tippen Sie auf Einstellungen > Bluetooth.3 Drücken Sie auf und wählen Sie Timeout für Sichtbarkeit.4 Wählen Sie eine Option.
Namen für Gerät vergebenSie können Ihrem Gerät einen Namen geben. Dieser Name wird anderen Gerätenangezeigt, nachdem Sie die Bluetooth®-Funktion und -Sichtbarkeit Ihres Mobiltelefonsaktiviert haben.
So geben Sie Ihrem Gerät einen Namen:1 Stellen Sie sicher, dass Bluetooth® aktiviert ist.2 Tippen Sie auf der Startbildschirm auf .3 Tippen Sie auf Einstellungen > Bluetooth.4 Tippen Sie auf und wählen Sie Tablet umbenennen.5 Geben Sie den gewünschten Namen für Ihr Gerät ein.6 Tippen Sie auf Umbenennen.
Kopplung mit einem anderen Bluetooth®-GerätWenn Sie das Gerät mit einem anderen Gerät wie beispielsweise einem Bluetooth®-Headset oder einer Bluetooth®-KFZ-Freisprecheinrichtung koppeln, können Sie überdiese anderen Geräte Musik freigeben.
Wenn Sie Ihr Gerät mit einem anderen Bluetooth®-Gerät koppeln, speichert Ihr Gerätdiese Kopplungsdaten. Bei der Kopplung Ihres Geräts mit einem Bluetooth®-Gerät musseventuell eine Kennung eingegeben werden. Das Gerät versucht automatisch dieallgemeine Kennung „0000“. Wenn dies nicht funktioniert, finden Sie in derDokumentation des Bluetooth®-Geräts entsprechende Informationen zurGerätekennung. Wenn Sie beim nächsten Mal eine Verbindung zu einem zuvor bereits
88
Dies ist eine Internetversion dieser Publikation. © Druckausgabe nur für den privaten Gebrauch.

gekoppelten Bluetooth®-Gerät herstellen, müssen Sie die Kennung nicht erneuteingeben.
Einige Bluetooth®-Geräte wie die meisten Bluetooth®-Headsets erfordern sowohl eineKopplung als auch eine Verbindung mit dem anderen Gerät.
Sie können das Gerät mit verschiedenen Bluetooth®-Geräten koppeln, jedoch immer nur eineeinzige Verbindung mit einem BluetoothTM-Profil zur gleichen Zeit herstellen.
So koppeln Sie das Gerät mit einem anderen Bluetooth®-Gerät:1 Vergewissern Sie sich, dass Sie beim Gerät, das Sie mit Ihrem Gerät koppeln
möchten, die Bluetooth®-Funktion und Sichtbarkeit für andere Bluetooth®-Geräteaktiviert haben.
2 Tippen Sie auf dem Startbildschirm auf .3 Tippen Sie auf Einstellungen > Bluetooth. Sämtliche verfügbare Bluetooth®-
Geräte werden in einer Liste angezeigt.4 Tippen Sie auf das Bluetooth®-Gerät, mit dem Sie Ihr Gerät koppeln möchten.5 Geben Sie eine Kennung ein, wenn dies erforderlich ist, oder bestätigen Sie
dieselbe Kennung auf beiden Geräten. Ihre Gerät und das andere Gerät sind nungekoppelt.
So verbinden Sie das Gerät mit einem anderen Bluetooth®-Gerät:1 Tippen Sie auf dem Startbildschirm auf .2 Tippen Sie auf Einstellungen > Bluetooth.3 Tippen Sie auf das Bluetooth®-Gerät, zu dem Sie eine Verbindung herstellen
möchten.
So heben Sie die Kopplung mit einem Bluetooth®-Gerät auf:1 Tippen Sie auf dem Startbildschirm auf .2 Tippen Sie auf Einstellungen > Bluetooth.3 Tippen Sie unter Gekoppelte Geräte auf neben dem Namen des Geräts, für
das Sie die Kopplung aufheben möchten.4 Tippen Sie auf Koppeln aufheben.
Senden und Empfangen von Objekten mithilfe von Bluetooth®-TechnologieTauschen Sie Objekte mit anderen Bluetooth®-kompatiblen Geräten wie Mobiltelefonenoder Computern aus. Mit der Bluetooth®-Funktion können verschiedene Objektegesendet und empfangen werden, darunter:
• Fotos und Videos• Musik- und andere Audiodateien• Kontakte• Webseiten
89
Dies ist eine Internetversion dieser Publikation. © Druckausgabe nur für den privaten Gebrauch.

So senden Sie Objekte über Bluetooth®:1 Empfangendes Gerät: Stellen Sie sicher, dass die Bluetooth®-Funktion
eingeschaltet und dass das Gerät für andere Bluetooth®-Geräte sichtbar ist.2 Sendendes Gerät: Öffnen Sie die Anwendung mit dem zu sendenden Objekt und
blättern Sie zum gewünschten Objekt.3 Je nach Anwendung und dem zu sendenden Objekt müssen Sie ggf. das Objekt
berühren und halten, das Objekt öffnen und drücken. Möglicherweise könnenObjekte auch auf andere Weise gesendet werden.
4 Wählen Sie Bluetooth aus.5 Schalten Sie bei Aufforderung die Bluetooth®-Funktion ein.6 Tippen Sie auf den Namen des empfangenden Geräts.7 Empfangendes Gerät: Akzeptieren Sie bei Aufforderung die Verbindung.8 Sendendes Gerät: Bestätigen Sie bei Aufforderung die Übertragung zum
empfangenden Gerät.9 Empfangendes Gerät: Akzeptieren Sie das eingehende Objekt.
So empfangen Sie Objekte über Bluetooth®:1 Stellen Sie sicher, dass die Bluetooth®-Funktion und die Sichtbarkeit für andere
Bluetooth®-Geräte aktiviert ist.2 Das sendende Gerät startet nun mit der Übertragung von Daten an Ihr Gerät.3 Geben Sie bei Aufforderung auf beiden Geräte denselben Code ein bzw.
bestätigen Sie den vorgeschlagenen Code.4 Wenn Sie auf Ihrem Gerät eine Benachrichtigung über eine eingehende Datei
erhalten, ziehen Sie die Statusleiste nach unten und tippen Sie auf dieBenachrichtigung, um die Übertragung der Datei zu akzeptieren.
5 Tippen Sie auf Akzeptieren, um die Übertragung der Datei zu starten.6 Um den Übertragungsfortschritt anzuzeigen, ziehen Sie die Statusleiste nach
unten.7 Um ein empfangenes Objekt zu öffnen, ziehen Sie die Statusleiste nach unten,
und tippen Sie auf die entsprechende Benachrichtigung.
So zeigen Sie Dateien an, die Sie über Bluetooth® empfangen haben:1 Tippen Sie auf dem Startbildschirm auf .2 Tippen Sie auf Einstellungen > Bluetooth.3 Drücken Sie auf und wählen Sie Erhaltene Dateien anzeigen aus.
One-Touch-EinrichtungSie können die Funktion „One-Touch-Einrichtung“ dazu verwenden, dass automatischdie Einrichtung mehrerer Funktionen gestartet wird, die drahtlos zwischen den beidenXperia™-Geräten agieren. Wenn Sie beispielsweise ein Xperia™-Telefon und einXperia™Tablet besitzen, können Sie die „One-Touch-Einrichtung“ verwenden, um dieKonfiguration der Grundeinstellungen für Screen Mirroring und Xperia Link™ zu starten.Sobald Sie die Einrichtung abgeschlossen haben, können Sie diese Funktionen mit nureiner Berührung starten. Sie können beispielsweise mit einer einzigen Berührung „ScreenMirroring“ starten und den Bildschirm Ihres Telefons auf dem Tablet anzeigen oderXperia Link™ starten und das mobile Netzwerk Ihres Telefons automatisch dem Tabletzur Verfügung stellen. Die Funktion „One-Touch-Einrichtung“ ist während der NFC-Übertragung aktiviert. Zu den weiteren Funktionen gehören Bluetooth® undMedienserver. Weitere Informationen über die Einrichtung von „Screen Mirroring“,„Medienserver“, NFC und Bluetooth® finden Sie in den entsprechenden Abschnitten derBedienungsanleitung.
90
Dies ist eine Internetversion dieser Publikation. © Druckausgabe nur für den privaten Gebrauch.

So starten Sie die „One-Touch-Einrichtung“ auf Ihrem Gerät1 Tippen Sie auf der Startbildschirm auf .2 Tippen Sie auf Einstellungen > Xperia™-Konnektivität > One-touch setup. Die
NFC-Funktion ist automatisch eingeschaltet.3 Stellen Sie sicher, dass die NFC-Funktion des anderen Xperia™-Geräts
eingeschaltet ist.4 Stellen Sie sicher, dass die Bildschirme beider Geräte entsperrt und aktiv sind.5 Halten Sie die beiden Geräte so aneinander, dass sich die NFC-
Erkennungsbereiche beider Geräte berühren. Die Funktion „One-Touch-Einrichtung“ wird automatisch gestartet.
Beide Geräte müssen die Funktion „One-Touch-Einrichtung“ unterstützen.
Die Vorderseite Ihres Geräts, die dem NFC-Erkennungsbereich (auf der Rückseite) entspricht,ist ebenfalls NFC-aktiviert. Sie können bei NFC-Übertragungen auch mit diesem Teil desGeräts andere Geräte berühren.
91
Dies ist eine Internetversion dieser Publikation. © Druckausgabe nur für den privaten Gebrauch.

Smart Apps und smarte Funktionen, dieZeit ersparenSteuern von Zubehör und Einstellungen mit Smart-KontaktVerwenden Sie die Anwendung Smart-Kontakt, um das Vorgehen für Ihr Gerätfestzulegen, wenn Sie Zubehör anschließen bzw. wieder trennen. Beispielsweise könnenSie festlegen, dass jedes Mal das UKW-Radio gestartet werden soll, wenn Sie einHeadset anschließen.
Sie können Smart-Kontakt auch dazu verwenden, für bestimmte Tageszeiten den Starteiner bestimmten Aktion oder mehrerer Aktionen auf Ihrem Gerät einzustellen. Siekönnen beispielsweise festlegen, dass, wenn Sie Ihr Headset zwischen 7:00 und 9:00Uhr anschließen:
• die Anwendung „WALKMAN“ gestartet wird.• der Browser die Morgenzeitung öffnet.• die Ruftonlautstärke auf Vibration eingestellt wird.
Mit Smart-Kontakt können Sie außerdem Ihr Zubehör, darunter SmartTags und dieSmartWatch steuern. Weitere Informationen können Sie der Bedienungsanleitung zumentsprechenden Zubehör entnehmen.
1 Tippen Sie, um alle hinzugefügten Geräte anzuzeigen
2 Tippen Sie, um alle hinzugefügten Ereignisse anzuzeigen
3 Ein Gerät oder ein Ereignis hinzufügen
4 Menüoptionen anzeigen
5 Zum Aktivieren eines Ereignisses tippen
6 Zum Anzeigen von Details zu einem Ereignis tippen
92
Dies ist eine Internetversion dieser Publikation. © Druckausgabe nur für den privaten Gebrauch.

So erstellen Sie ein Smart-Kontakt-Ereignis:1 Tippen Sie auf dem Startbildschirm auf und dann auf .2 Wenn Sie Smart-Kontakt zum ersten Mal geöffnet haben, tippen Sie auf OK, um
den Einführungsbildschirm zu schließen.3 Tippen Sie auf der Registerkarte Ereignisse auf .4 Wenn Sie erstmalig ein Ereignis erstellen, tippen Sie auf OK, um den
Einführungsbildschirm zu schließen.5 Fügen Sie die Bedingungen hinzu, unter denen das Ereignis ausgelöst werden
soll. Eine Bedingung könnte die Verbindung zu einem Zubehör oder einbestimmtes Zeitintervall oder beides sein.
6 Tippen Sie zum Fortfahren auf .7 Fügen Sie zu, was geschehen soll, wenn eine Verbindung zu einem Zubehör
hergestellt wird, und legen Sie nach Wunsch weitere Einstellungen fest.8 Tippen Sie zum Fortfahren auf .9 Legen Sie einen Namen für das Ereignis fest und tippen Sie dann auf Fertig.
Um Bluetooth®-Zubehör hinzuzufügen, müssen Sie es zunächst mit Ihrem Gerät koppeln.
So bearbeiten Sie ein Smart-Kontakt-Ereignis:1 Starten Sie die Anwendung Smart-Kontakt.2 Tippen Sie auf der Registerkarte Ereignisse auf ein Ereignis.3 Ziehen Sie den Schieber zum Einschalten nach rechts, wenn das Ereignis bzw. die
Aktion ausgeschaltet ist.4 Tippen Sie auf Bearbeiten und passen Sie die Einstellungen entsprechend an.
So löschen Sie ein Ereignis:1 Starten Sie die Anwendung Smart-Kontakt.2 Berühren und halten Sie unter Ereignisse das zu löschende Ereignis und tippen
Sie dann auf Termin löschen.3 Tippen Sie zum Bestätigen auf Löschen.
Alternativ können Sie das zu löschende Ereignis öffnen und dann auf > Termin löschen >Löschen tippen.
Verwalten von GerätenVerwenden Sie die Anwendung „Smart-Kontakt“, um eine Reihe von Smart Extras zuverwalten, die Sie an Ihr Gerät anschließen können, darunter SmartTags, dieSmartWatch und Smart Wireless Headset pro von Sony. Smart-Kontakt lädt alleerforderlichen Anwendungen herunter und sucht sofern verfügbar nach Anwendungenvon Drittanbietern. Zuvor verbundene bzw. angeschlossene Geräte werden in einer Listeaufgeführt, über die Sie weitere Informationen zu den Funktionen jedes Geräts erhalten.
So koppeln und verbinden Sie ein Zubehör:1 Starten Sie die Anwendung „Smart-Kontakt“. Wenn Sie Smart-Kontakt zum ersten
Mal geöffnet haben, tippen Sie auf OK, um den Einführungsbildschirm zuschließen.
2 Tippen Sie auf Geräte und anschließend auf .3 Tippen Sie auf OK, um die Suche nach Geräten zu starten.4 Tippen Sie in der Liste mit den Suchergebnissen auf den Namen des
hinzuzufügenden Geräts.
So passen Sie die Einstellungen für ein verbundenes Zubehör an:1 Koppeln und verbinden Sie das Zubehör mit Ihrem Gerät.2 Starten Sie die Anwendung „Smart-Kontakt“.3 Tippen Sie auf Geräte und anschließend auf den Namen des verbundenen
Zubehörs.4 Passen Sie die Einstellungen wie gewünscht an.
93
Dies ist eine Internetversion dieser Publikation. © Druckausgabe nur für den privaten Gebrauch.

Reisen und KartenVerwendung von StandortdienstenStandortdienste ermöglichen Anwendungen wie Maps und der Kamera, Informationenaus Wi-Fi®-Netzen sowie GPS-Informationen (Global Positioning System) zu nutzen, umIhren ungefähren Standort zu bestimmen. Falls Sie keine freie Sichtverbindung zum GPS-Satelliten haben, kann Ihr Gerät Ihre Position mit der Wi-Fi®-Funktion bestimmen.
Um mit Ihrem Gerät ihre Position bestimmen zu können, müssen Sie Standortdiensteaktivieren.
So aktivieren Sie Ortungsdienste:1 Tippen Sie auf dem Startbildschirm auf .2 Tippen Sie auf Einstellungen > Ort.3 Ziehen Sie den Schieber neben Ort nach rechts.4 Tippen Sie zum Bestätigen zweimal auf Zustimmen.
Wenn Sie Ortungsdienste aktivieren, werden standardmäßig GPS-Satelliten und Google-Standortdienst aktiviert. Sie können jede der beiden Optionen manuell deaktivieren.
So erlauben Sie Google-Anwendungen den Zugriff auf Ihren Standort:1 Tippen Sie auf dem Startbildschirm auf .2 Tippen Sie auf Einstellungen > Google > Standorteinstellungen.3 Ziehen Sie den Schieber neben Google Standortzugriff erlauben nach rechts.
Damit Sie Ortungsdienste verwenden können, müssen Sie bei Ihrem Google™-Kontoangemeldet sein.
Verbessern der GPS-GenauigkeitWenn Sie die GPS-Funktion Ihres Geräts erstmals nutzen, kann diePositionsbestimmung 5 bis 10 Minuten dauern. Zur Unterstützung des Suchvorgangssollten Sie auf einen freien Blick zum Himmel achten. Stehen Sie still und verdecken Sienicht die GPS-Antenne (der in der Abbildung markierte Bereich). GPS-Signale könnenzwar Wolken und Kunststoff durchdringen, massive Objekte wie Gebäude und Bergeallerdings kaum. Wenn Ihre Position nicht innerhalb einiger Minuten ermittelt werdenkann, müssen Sie sich an einen anderen Ort begeben.
Google Maps™ und NavigationMit Google Maps™ können Sie Ihre aktuelle Position verfolgen, in Echtzeit dieVerkehrslage beobachten und detaillierte Routenbeschreibungen zu Ihrem Zielorterhalten.
Beim Anzeigen einer Karte wird durch Datenübertragung eine Internetverbindunghergestellt und die Daten werden auf Ihr Gerät übertragen. Es empfiehlt sich also, die
94
Dies ist eine Internetversion dieser Publikation. © Druckausgabe nur für den privaten Gebrauch.

Karte zu speichern und offline zur Verfügung zu haben, bevor Sie Ihre Reise antreten. Aufdiese Art und Weise lassen sich hohe Roaming-Kosten vermeiden.
Für die Online-Nutzung von Google Maps™ ist eine Internetverbindung erforderlich. Wenn Siemit dem Gerät eine Internetverbindung herstellen, fallen möglicherweiseDatenverbindungsgebühren an. Weitere Informationen sind vom Netzbetreiber erhältlich. DieGoogle Maps™-Anwendung ist möglicherweise nicht in allen Märkten, Ländern und Regionenverfügbar.
1 Hilfe und Optionen anzeigen.
2 Geben Sie eine Adresse oder einen Namen ein, um nach einem Ort zu suchen, z.B. den Namen oder dieAdresse eines Restaurants.
3 Wählen Sie ein Transportmittel und rufen Sie die Route zu Ihrem Ziel ab.
4 Eigenes Kontoprofil anzeigen
5 Standortmarkierung – zeigt einen gesuchten Ort auf der Karte an.
6 Aktuellen Standort anzeigen.
So zeigen Sie Ihren Standort auf der Karte an:1 Tippen Sie auf dem Startbildschirm auf .2 Tippen Sie auf Maps und anschließend auf .
So suchen Sie nach einem Ort:1 Tippen Sie auf dem Startbildschirm auf .2 Tippen Sie auf Maps.3 Geben Sie im Suchfeld den Namen des zu suchenden Orts ein.4 Tippen Sie auf die Enter-Taste auf der Tastatur, um die Suche zu starten, oder
wählen Sie einen vorgeschlagenen Ort aus der Liste aus. Bei einem Treffer wirdder Ort auf der Karte durch gekennzeichnet.
So können Sie Routen berechnen lassen:1 Tippen Sie auf , während Sie eine Karte betrachten.2 Wählen Sie eine Beförderungsart aus und geben Sie dann Ihren Startpunkt und Ihr
Ziel ein. Die empfohlenen Routen werden in einer Liste angezeigt.3 Tippen Sie in der Liste der empfohlenen Routen auf eine Option, um sich den Weg
auf der Karte anzeigen zu lassen.
So machen Sie eine Karte offline verfügbar:1 Tippen Sie auf das Suchfeld, während Sie eine Karte betrachten.2 Blättern Sie bis zum Ende und tippen Sie dann auf Diesen Kartenausschnitt
offline verfügbar machen. Der betreffende Kartenausschnitt wird im Gerätgespeichert.
So erhalten Sie weitere Informationen über Google Maps™:• Tippen Sie bei Nutzung von Google Maps™ auf und anschließend auf Hilfe.
95
Dies ist eine Internetversion dieser Publikation. © Druckausgabe nur für den privaten Gebrauch.

Verwenden des Geräts mit einem Fahrzeug-InfotainmentsystemSchließen Sie Ihr Gerät mithilfe eines USB-Kabels an ein MirrorLink™-zertifiziertesFahrzeug-Infotainmentsystem an, um z. B. eine Navigations-App zu nutzen oder beimFahren über das Gerät Musik abzuspielen. Auf dem Fahrzeug-Infotainmentsystemwerden alle Funktionen Ihres Geräts gespiegelt. Außerdem erhalten Sie darüber Zugriffauf alle Anwendungen. Bei einer hergestellten Verbindung können Sie mithilfe derBedienelemente des Infotainmentsystems zwischen Apps wechseln.
Einige Anwendungen stehen u. U. im Fahrmodus nicht zur Verfügung. Geschützte Daten,beispielsweise Videos, die durch Digital Rights Management (DRM) streng geschützt sind,werden über MirrorLink™ nicht verfügbar gemacht.
So verbinden Sie Ihr Gerät mit einem Fahrzeug-Infotainmentsystem:• Verbinden Sie das Gerät über ein USB-Kabel mit dem Fahrzeug-
Infotainmentsystem. Der Bildschirm Ihres Geräts wird auf dem Bildschirm desInfotainmentsystems wiedergegeben.
Möglicherweise müssen Sie MirrorLink™ manuell starten, falls die Verbindung zwischen IhremGerät und dem Infotainmentsystem nicht automatisch hergestellt wird.
So starten Sie MirrorLink™ manuell:1 Stellen Sie sicher, dass Ihr Gerät mit dem Infotainment-System des Autos über ein
USB-Kabel verbunden ist.2 Tippen Sie auf der Startbildschirm auf .3 Tippen Sie auf Einstellungen > Xperia™-Konnektivität > MirrorLink™ starten.4 Tippen Sie auf OK.
FlugmodusDie Sende-/Empfangskomponenten Ihres Geräts für Mobilfunknetz und Radio bleiben imFlugmodus ausgeschaltet, um Störungen empfindlicher Geräte zu vermeiden. Es istallerdings nach wie vor möglich, Spiele auszuführen, Musik zu hören, Videosanzuschauen und anderen Inhalt aufzurufen, sofern sich diese Daten auf derSpeicherkarte oder dem internen Speicher befinden. Bei aktivierten Alarmen können Siesich ebenfalls durch Alarme benachrichtigen lassen.
Die Aktivierung des Flugmodus reduziert den Stromverbrauch.
So schalten Sie den Flugmodus ein:1 Tippen Sie auf dem Startbildschirm auf .2 Tippen Sie auf Einstellungen > Mehr....3 Aktivieren Sie das Kontrollkästchen Flugmodus.
Sie können außerdem die Einschalttaste gedrückt halten und dann im Menü, das geöffnetwird, Flugmodus wählen.
96
Dies ist eine Internetversion dieser Publikation. © Druckausgabe nur für den privaten Gebrauch.

Kalender und WeckerKalenderMit der Kalenderanwendung können Sie Ihren Zeitplan verwalten. Wenn Sie sich beieinem oder mehreren Onlinekonten mit Kalendern, beispielsweise bei Ihrem Google™-Konto oder Ihrem „Xperia™ mit Facebook“-Konto, angemeldet und Ihr Gerät damitsynchronisiert haben, werden auch Kalenderereignisse und -termine aus diesen Kontenin Ihrer Kalenderanwendung angezeigt. Sie können selbst entscheiden, welche KalenderSie in die kombinierte Kalenderansicht integrieren möchten.
Wenn ein Termin näher rückt, ertönt zur Erinnerung ein Benachrichtigungston. Außerdemwird in der Statusleiste angezeigt.
Mithilfe von PC Companion können Sie außerdem Ihren Outlook-Kalender mit Ihrem Gerätsynchronisieren. Nach erfolgter Synchronisierung werden alle im Outlook-Kalendergespeicherten Termine in der Kalenderansicht Ihres Geräts angezeigt.
1 Ansichtstyp und anzuzeigende Kalender auswählen
2 Ein Kalenderereignis hinzufügen
3 Nach Ereignissen suchen
4 Zum aktuellen Datum zurückkehren
5 Zugriff auf Einstellungen und andere Optionen
6 Terminübersicht für den ausgewählten Tag
7 Zum schnelleren Durchsuchen nach links oder rechts streichen
So legen Sie einen Termin im Kalender an:1 Tippen Sie auf dem Startbildschirm auf und dann auf Kalender.2 Tippen Sie auf .3 Wenn Sie Ihren Kalender mit einem oder mehreren Konten synchronisiert haben,
wählen Sie das Konto aus, zu dem Sie diesen Termin bzw. das Ereignishinzufügen möchten. Wenn dieser Termin nur zu Ihrem Gerät hinzugefügt werdensoll, tippen Sie auf Gerätekalender.
4 Geben Sie die gewünschten Informationen ein bzw. wählen Sie diese aus undfügen Sie Teilnehmer hinzu.
5 Tippen Sie zum Speichern des Termins und zum Versenden von Einladungen aufFertig.
So zeigen Sie einen Termin im Kalender an:1 Tippen Sie auf dem Startbildschirm auf und dann auf Kalender.2 Tippen Sie auf den anzuzeigenden Termin.
97
Dies ist eine Internetversion dieser Publikation. © Druckausgabe nur für den privaten Gebrauch.

So zeigen Sie mehrere Kalender an:1 Tippen Sie auf dem Startbildschirm auf und dann auf Kalender.2 Tippen Sie auf und aktivieren Sie die Kontrollkästchen der Kalender, die Sie
anzeigen möchten.
So zoomen Sie innerhalb der Kalenderansicht:• Drücken Sie zum Hineinzoomen einen Bereich auf dem Bildschirm mit zwei
Fingern zusammen, wenn die Ansicht Woche oder Tag ausgewählt ist.
So zeigen Sie gesetzliche Feiertage in der Anwendung „Kalender“ an:1 Tippen Sie auf der Startbildschirm auf und dann auf Kalender.2 Tippen Sie auf und anschließend auf Einstellungen > Einstellungen für
Kalenderansicht.3 Tippen Sie auf Gesetzliche Feiertage.4 Wählen Sie eine Option oder eine Kombination von Optionen aus und tippen Sie
dann auf OK.
So zeigen Sie Geburtstage in der Anwendung „Kalender“ an:1 Auf der Startbildschirm tippen Sie auf und dann auf Kalender.2 Tippen Sie auf das Symbol des und dann auf Einstellungen > Einstellungen für
Kalenderansicht.3 Ziehen Sie den Schieber neben Geburtstage nach rechts.4 Tippen Sie auf Geburtstage und wählen Sie anschließend die Kontaktgruppe aus,
bei der die Geburtstage angezeigt werden sollen.
So zeigen Sie Wettervorhersagen in der Anwendung „Kalender“ an:1 Tippen Sie auf der Startbildschirm auf und dann auf Kalender.2 Tippen Sie auf und anschließend auf Einstellungen > Einstellungen für
Kalenderansicht.3 Ziehen Sie den Schieber neben Wettervorhersage nach rechts.4 Wenn Ortungsdienste deaktiviert sind, tippen Sie auf Hinzufüg.. Suchen Sie dann
nach der Stadt, die Sie hinzufügen möchten.
Weitere Informationen zur Aktivierung von Standortdienstenfinden Sie unter Verwendung vonStandortdiensten auf Seite 94.
So ändern Sie die Einstellungen für die Wettervorhersage in der Anwendung„Kalender“:
1 Auf der Startbildschirm tippen Sie auf und dann auf Kalender.2 Tippen Sie auf das Symbol des und dann auf Einstellungen > Einstellungen für
Kalenderansicht.3 Tippen Sie auf Wettervorhersage.4 Legen Sie die gewünschten Einstellungen fest.
Alarm and UhrSie können einen oder mehrere Alarmsignale einstellen und jeden auf Ihrem Gerätgespeicherten Ton als Alarmsignal verwenden. Der Alarm ertönt nicht, wenn Ihr Gerätausgeschaltet ist. Der Alarm wird jedoch wiedergegeben, wenn das Gerät in denLautlosmodus versetzt ist.
Für den Alarm wird dasselbe Zeitformat angezeigt, das Sie auch für Ihre allgemeinenZeiteinstellungen ausgewählt haben, z. B. das 12- oder 24-Stunden-Format.
98
Dies ist eine Internetversion dieser Publikation. © Druckausgabe nur für den privaten Gebrauch.

1 Zugriff auf den Startbildschirm des Weckers
2 Weltzeituhr anzeigen und einstellen
3 Zugriff auf die Stoppuhr-Funktion
4 Zugriff auf die Timer-Funktion
5 Einen neuen Alarm hinzufügen
6 Optionen anzeigen
7 Ein- oder Ausschalten eines Alarms
8 Datums- und Zeiteinstellungen für die Uhr öffnen
So stellen Sie einen neuen Alarm ein:1 Tippen Sie auf dem Startbildschirm auf .2 Tippen Sie auf Wecker und Uhr.3 Tippen Sie auf .4 Tippen Sie auf Uhrzeit und blättern Sie nach oben und unten, um die Uhrzeit
einzustellen.5 Tippen Sie auf Speichern.6 Bearbeiten Sie bei Bedarf andere Alarmeinstellungen.7 Tippen Sie auf Fertig.
So aktivieren Sie den Schlummermodus, wenn ein Alarm ertönt:• Tippen Sie auf Snooze.
So schalten Sie einen Alarm aus:• Ziehen Sie nach rechts.
So bearbeiten Sie eine eingestellte Weckzeit:1 Öffnen Sie die Wecker- und Uhranwendung und tippen Sie dann auf die zu
bearbeitende Weckzeit.2 Nehmen Sie die gewünschten Änderungen vor.3 Tippen Sie auf Fertig.
So schalten Sie einen Wecker ein oder aus:• Öffnen Sie die Wecker- und Uhranwendung. Ziehen Sie anschließend den
Schieber neben der Weckzeit in die entsprechende Position.
So löschen Sie eine Weckzeit:1 Öffnen Sie die Wecker- und Uhranwendung und berühren und halten Sie eine
Weckzeit, die Sie löschen möchten.2 Tippen Sie auf Wecker löschen und anschließend auf Ja.
99
Dies ist eine Internetversion dieser Publikation. © Druckausgabe nur für den privaten Gebrauch.

So stellen Sie einen Ton für den Wecker ein:1 Öffnen Sie die Wecker- und Uhranwendung und tippen Sie dann auf die zu
bearbeitende Weckzeit.2 Tippen Sie auf Weckerton und wählen Sie eine Option aus. Alternativ können Sie
auch auf tippen, um etwas aus Ihren Musikdateien auszuwählen.3 Tippen Sie zweimal auf Fertig.
So stellen Sie eine regelmäßige Weckzeit ein:1 Öffnen Sie die Wecker- und Uhranwendung und tippen Sie dann auf die zu
bearbeitende Weckzeit.2 Tippen Sie auf Wiederholen.3 Markieren Sie die Kontrollkästchen für die gewünschten Tage. Tippen Sie
anschließend auf OK.4 Tippen Sie auf Fertig.
So aktivieren Sie die Vibrationsfunktion eines Weckers:1 Öffnen Sie die Wecker- und Uhranwendung und tippen Sie dann auf die zu
bearbeitende Weckzeit.2 Markieren Sie das Kontrollkästchen Vibrieren.3 Tippen Sie auf Fertig.
So stellen Sie das Klingeln des Weckers bei einem stumm geschalteten Gerät ein:1 Öffnen Sie die Wecker- und Uhranwendung und tippen Sie dann auf die zu
bearbeitende Weckzeit.2 Aktivieren Sie das Kontrollkästchen Wecker in Lautlosmodus und tippen Sie dann
auf Fertig.
100
Dies ist eine Internetversion dieser Publikation. © Druckausgabe nur für den privaten Gebrauch.

Support und WartungSupport für Ihr GerätVerwenden Sie die Support-Anwendung auf Ihrem Gerät, um die Bedienungsanleitungzu durchsuchen, die Problembehebungsanleitungen zu lesen und Informationen überSoftwareupdates und andere produktbezogene Informationen zu suchen.
So greifen Sie auf die Supportanwendung zu:1 Tippen Sie auf der Startbildschirm auf .2 Tippen Sie auf und wählen Sie das erforderliche Supportobjekt.
Stellen Sie sicher, dass Sie bei Nutzung der Support-Anwendung über eine funktionierendeInternetverbindung verfügen.
Hilfe in Menüs and AnwendungenEinige Anwendungen und Einstellungen verfügen im Optionsmenü über Hilfeoptionen.Dies wird in den spezifischen Anwendungen in der Regel durch angezeigt.
Unterstützen Sie uns dabei, unsere Software zu verbessernSie können das Senden von Nutzungsdaten von Ihrem Gerät erlauben, sodass SonyMobile anonyme Bug-Bericht und Statistiken erhält, mit denen wir unsere Softwareverbessern. Keine der gesammelten Informationen umfasst persönliche Daten.
So erlauben Sie das Senden von Nutzungsinfos:1 Tippen Sie auf der Startbildschirm auf .2 Tippen Sie auf Einstellungen > Über das Tablet > Nutzungsinfos.3 Markieren Sie das Kontrollkästchen Nutzungsinfos senden, sofern es noch nicht
markiert ist.4 Tippen Sie auf Zustimmen.
ComputertoolsEs steht eine Vielzahl von hilfreichen Tools zur Verfügung, mit denen Sie Ihr Gerät miteinem Computer verbinden und Inhalte wie Kontakte, Filme, Musik und Fotos verwaltenkönnen.
PC Companion für Microsoft® Windows®Bei PC Companion handelt es sich um eine Computeranwendung, mit der Sie Zugriff aufzusätzliche Funktionen und Dienste haben, die Ihnen bei Folgendem hilfreich sind:
• Übertragen von Kontakten, Musik, Videos und Bildern von einem bzw. auf ein altes Gerät• Aktualisieren der Gerätesoftware• Sichern von Inhalten auf Ihrem Computer• Synchronisieren von Kalendern zwischen einem Computer und Ihrem Gerät
Sie benötigen einen Computer mit einer Internetverbindung und einem der folgendenBetriebssysteme, um die Anwendung PC Companion verwenden zu können:
• Microsoft® Windows® 7• Microsoft® Windows® 8• Microsoft® Windows Vista®• Microsoft® Windows® XP (ab Service Pack 3)
Die Installationsdateien für PC Companion werden auf dem Gerät gespeichert und dieInstallation wird vom Gerät aus gestartet, wenn Sie es über ein USB-Kabel an einenComputer anschließen.
101
Dies ist eine Internetversion dieser Publikation. © Druckausgabe nur für den privaten Gebrauch.

So installieren Sie PC Companion auf einem Computer:1 Schließen Sie Ihr Gerät mit einem USB-Kabel an den Computer an.2 Gerät: Tippen Sie auf Installieren.3 Computer: Die Installation von PC Companion startet automatisch. Befolgen Sie
die Bildschirmanweisungen zur Durchführung der Installation.
Sie können PC Companion auch unterwww.sonymobile.com/global-en/tools/pc-companionherunterladen.
Media Go™ für Microsoft® Windows®Die für Windows®-Computer konzipierte Anwendung Media Go™ unterstützt Sie beimÜbertragen von Fotos, Videos und Musik zwischen Ihrem Gerät und einem Computerund beim Verwalten Ihrer Inhalte auf beiden Geräten. Sie können Media Go™ über dieAnwendung PC Companion installieren und darauf zugreifen. WeitereBedienungshinweise zur Media Go™-Anwendung finden Sie unter http://mediago.sony.com/enu/features..
Damit Sie Media Go™ verwenden können, benötigen Sie eines der folgendenBetriebssysteme:
• Microsoft® Windows® 7• Microsoft® Windows Vista®• Microsoft® Windows® XP (ab Service Pack 3)
Sony™ Bridge for MacBei Sony™ Bridge for Mac handelt es sich um eine Computeranwendung, mit der SieZugriff auf zusätzliche Funktionen und Dienste haben, die Ihnen bei Folgendem hilfreichsind:
• Übertragen von Kontakten, Musik, Videos und Bildern von einem bzw. auf ein altes Gerät• Aktualisieren der Gerätesoftware• Übertragen von Mediendateien zwischen Ihrem Gerät und einem Apple® Mac®-
Computer• Sichern von Inhalten auf einem Apple® Mac®-Computer
Um Sony™ Bridge for Mac verwenden zu können, benötigen Sie einen mit dem Internetverbundenen Apple® Mac®-Computer mit Mac OS 10.6 oder höher.
So installieren Sie Sony™ Bridge for Mac auf einem Apple® Mac®-Computer:1 Schließen Sie das Gerät mit einem USB-Kabel an den Apple® Mac®-Computer
an.2 Gerät: Tippen Sie auf Installieren.3 Computer: Die Installation von Sony™ Bridge for Mac startet automatisch. Folgen
Sie den Bildschirmanweisungen, um die Installation abzuschließen.
Erfahren Sie mehr und laden Sie Sony™ Bridge for Mac herunter.Sie können Sony™ Bridgefor Mac auch unter www.sonymobile.com/global-en/tools/bridge-for-mac/.herunterladen.
Aktualisieren des GerätsDamit Ihnen die neuesten Funktionen und Verbesserungen zur Verfügung stehen unddas Gerät Ihnen dank Fehlerbehebungen optimale Leistung bietet, sollten Sie dieGerätesoftware aktualisieren. Wenn ein Softwareupdate verfügbar ist, wird in derStatusleiste angezeigt. Sie können auch manuell auf neue Updates überprüfen.
Am einfachsten lässt sich ein Softwareupdate drahtlos über Ihr Gerät installieren. EinigeUpdates können allerdings nicht über eine Drahtlosverbindung heruntergeladen werden.Zum Aktualisieren Ihres Geräts ist die Anwendung „PC Companion“ auf einem PC bzw.die App „Sony™ Bridge for Mac“ auf einem Apple® Mac® notwendig.
Weitere Informationen zu Softwareupdates finden Sie unter www.sonymobile.com/global-en/software.
102
Dies ist eine Internetversion dieser Publikation. © Druckausgabe nur für den privaten Gebrauch.

So überprüfen Sie, ob neue Software vorliegt:1 Tippen Sie auf dem Startbildschirm auf .2 Tippen Sie auf Update Center.3 Überprüfen Sie, ob die neueste Systemsoftware auf Ihrem Gerät installiert ist,
indem Sie auf System tippen. Tippen Sie zum Suchen nach Updates für auf IhremGerät installierte Anwendungen auf Updates.
Drahtlose GerätupdatesVerwenden Sie die Update Center-Anwendung, um Ihr Gerät drahtlos zu aktualisieren.Sie bearbeitet sowohl die Anwendungs-Updates und System-Updates und ermöglichtzudem das Herunterladen neuer Anwendungen, die für Ihr Gerät entwickelt wurden.
So laden Sie ein Systemupdate herunter und installieren Sie es:1 Tippen Sie auf dem Startbildschirm auf .2 Tippen Sie auf Update Center > System.3 Wählen Sie das gewünschte Systemupdate aus und tippen Sie anschließend auf
.4 Tippen Sie nach Ende des Downloadvorgangs auf . Befolgen Sie anschließend
die auf dem Bildschirm angezeigten Anweisungen, um die Installationabzuschließen.
So laden Sie Anwendungsupdates herunter und installieren Sie sie:1 Tippen Sie auf dem Startbildschirm auf .2 Tippen Sie auf Update Center > System.3 Wenn Sie ein bestimmtes Anwendungsupdate herunterladen möchten, wählen Sie
das entsprechende Update aus und tippen Sie anschließend auf . Tippen Siezum Herunterladen aller verfügbaren Anwendungsupdates auf . Nach Ende desDownloads werden die Updates automatisch installiert.
Aktualisieren Ihres Geräts mithilfe eines ComputersSie können mithilfe eines mit dem Internet verbundenen Computers Softwareupdates aufIhr Gerät herunterladen und dort installieren. Dafür benötigen Sie ein USB-Kabel undeinen PC, auf dem PC Companion ausgeführt wird, bzw. einen Apple® Mac® mit derAnwendung „Sony™ Bridge for Mac“.
Wenn PC Companion oder Sony™ Bridge for Mac nicht auf dem entsprechenden Computerinstalliert ist, schließen Sie Ihr Gerät über ein USB-Kabel an den Computer an und befolgenSie die auf dem Bildschirm angezeigten Installationsanweisungen.
So aktualisieren Sie Ihr Gerät mithilfe eines Computers:1 Vergewissern Sie sich, dass PC Companion auf Ihrem PC bzw. dass Sony™
Bridge for Mac auf Ihrem Apple® Mac® installiert ist.2 Verbinden Sie das Gerät über ein USB-Kabel mit dem Computer.3 Computer: Starten Sie PC Companion bzw. Sony™ Bridge for Mac. Nach kurzer
Zeit erkennt der Computer das Gerät und sucht nach neuer Software.4 Computer: Wenn ein Softwareupdate verfügbar ist, wird ein Pop-up-Fenster
angezeigt. Befolgen Sie die Anweisungen auf dem Bildschirm, um dieentsprechenden Softwareupdates auszuführen.
103
Dies ist eine Internetversion dieser Publikation. © Druckausgabe nur für den privaten Gebrauch.

Orten eines verlorenen Geräts
Wenn Sie über ein Google™-Konto verfügen, können Sie mithilfe des Webdienstes „myXperia“ Ihr verloren gegangenes Gerät orten und sichern. Sie können:
• Ihr Gerät auf einer Karte orten.• ein akustisches Signal abspielen lassen, selbst wenn sich das Gerät im Lautlosmodus
befindet.• Ihr Gerät per Fernzugriff sperren und Ihre Kontaktdaten für den Finder auf dem
Gerätedisplay anzeigen lassen.• als letzten Ausweg den internen und externen Speicher des Geräts remote löschen.
Der Dienst „my Xperia“ ist unter Umständen nicht in allen Ländern/Regionen verfügbar.
So aktivieren Sie den Dienst „my Xperia“:1 Tippen Sie auf dem Startbildschirm auf .2 Tippen Sie auf Einstellungen > Sicherheit > my Xperia > Aktivieren.3 Aktivieren Sie das Kontrollkästchen und tippen Sie anschließend auf Akzeptieren.
Rufen Sie myxperia.sonymobile.com auf, um zu überprüfen, ob der Dienst „my Xperia“ IhrGerät orten kann. Melden Sie sich dazu mit demselben Google™-Konto an, das Sie auf IhremGerät eingerichtet haben.
IDID-NummerXperia™ Tablet Z hat eine eindeutige IDID-Nummer.
So zeigen Sie Ihre IDID-Nummer an
Akkuverbrauch und EnergiemanagementIhr Gerät verfügt über einen integrierten Akku. Sie können Ihren Akkuverbrauchnachverfolgen und sehen, welche Anwendungen die meiste Energie verbrauchen.Außerdem können Sie sehen, wie viel Zeit schätzungsweise noch bleibt, bevor der Akkuleer ist. Die geschätzte übrige Akkulaufzeit basiert auf Ihrem aktuellen Nutzungsmuster.
Zur Verlängerung der Akkulaufzeit können Sie einen oder mehrere Energiesparmodiaktivieren, darunter den STAMINA-Modus, den Akkuschonmodus und den Modus„Hintergrunddaten in Warteschlange“. Jeder Modus funktioniert auf unterschiedliche Artund Weise und steuert Energiesparfunktionen auf dem Gerät.
104
Dies ist eine Internetversion dieser Publikation. © Druckausgabe nur für den privaten Gebrauch.

So zeigen Sie an, welche Anwendung den meisten Strom verbraucht:1 Tippen Sie auf der Startbildschirm auf .2 Tippen Sie auf Einstellungen > Energieoptionen > Akkuverbrauch.
So zeigen Sie die ungefähre Akkulaufzeit an:1 Tippen Sie auf der Startbildschirm auf .2 Tippen Sie auf Einstellungen > Energieoptionen.
Verlängern der Akkulaufzeit mit dem STAMINA-ModusVerwenden Sie den STAMINA-Modus, um die Akkulaufzeit automatisch zu verlängern,wenn der Akku einen bestimmten Ladestand erreicht. Eine Funktion namens „ErweiterterStandby-Modus“ erkennt die Inaktivität des Bildschirms und kann Wi-Fi® automatischdeaktivieren. Die meisten Anwendungen sind daraufhin inaktiv. Sobald der Bildschirmaktiviert wird, funktioniert das Gerät wieder normal und alle deaktivierten Funktionenwerden wieder aufgenommen. Sie können einige Anwendungen und Dienste bestimmen,die während des STAMINA-Modus nicht angehalten werden sollen.
Der STAMINA-Modus verfügt zudem über eine Funktion zur Beschränkung derHardwareleistung während der Verwendung des Geräts, damit noch mehr Energiegespart wird. Ihr Gerät kann nach wie vor normal funktionieren, wenn diese Funktionaktiviert ist.
Wenn Sie ein Gerät mit mehreren Benutzern gemeinsam verwenden, müssen Sie sichgegebenenfalls als Eigentümer, d. h. als Hauptbenutzer, anmelden, um die STAMINA-Modus-Funktion zu aktivieren oder zu deaktivieren.
So aktivieren Sie den STAMINA-Modus:1 Tippen Sie auf dem Startbildschirm auf .2 Tippen Sie auf Einstellungen > Energieoptionen.3 Ziehen Sie den Schieber neben STAMINA-Modus nach rechts. Tippen Sie
anschließend auf Aufforderung hin auf Aktivieren. In der Statusleiste wird angezeigt, wenn der Akku einen festgelegten Ladestand erreicht.
Wenn Sie den STAMINA-Modus erstmalig aktivieren, ist standardmäßig das KontrollkästchenErweiterter Standby-Modus markiert.
So bestimmen Sie, wann der STAMINA-Modus aktiviert werden soll:1 Tippen Sie auf dem Startbildschirm auf .2 Tippen Sie auf Einstellungen > Energieoptionen > STAMINA-Modus >
Aktivierung.3 Ziehen Sie den Schieber, um den Akkustand festzulegen, bei dem der STAMINA-
Modus aktiviert werden soll.4 Tippen Sie auf OK.
Es wird in der Statusleiste angezeigt, wenn der Akku den von Ihnen festgelegten Ladestanderreicht.
So aktivieren Sie den erweiterten Standby-Modus:1 Tippen Sie auf dem Startbildschirm auf .2 Tippen Sie auf Einstellungen > Energieoptionen und anschließend auf STAMINA-
Modus.3 Markieren Sie das Kontrollkästchen Erweiterter Standby-Modus, sofern es noch
nicht markiert ist. Tippen Sie dann auf Aufforderung hin auf Aktivieren.
105
Dies ist eine Internetversion dieser Publikation. © Druckausgabe nur für den privaten Gebrauch.

So wählen Sie aus, welche Anwendungen im STAMINA-Modus ausgeführt werdensollen:
1 Tippen Sie auf dem Startbildschirm auf .2 Tippen Sie auf Einstellungen > Energieoptionen und anschließend auf STAMINA-
Modus.3 Vergewissern Sie sich, dass das Kontrollkästchen Erweiterter Standby-Modus
aktiviert ist, und tippen Sie anschließend auf Im Standbymodus aktive Apps >Anwendungen hinzufügen.
4 Blättern Sie nach links oder rechts, um Anwendungen und Dienste nach Beliebenhinzuzufügen bzw. zu entfernen.
5 Tippen Sie auf Fertig, wenn Sie fertig sind.
So schränken Sie die Hardwareleistung ein:1 Tippen Sie auf dem Startbildschirm auf .2 Tippen Sie auf Einstellungen > Energieoptionen und anschließend auf STAMINA-
Modus.3 Aktivieren Sie das Kontrollkästchen Erweiterte Nutzung und tippen Sie auf
Aufforderung hin auf Aktivieren.
Wenn Sie erhebliche Leistungseinbußen feststellen, wenn diese Funktion aktiviert ist,deaktivieren Sie das Kontrollkästchen Erweiterte Nutzung wieder.
Optimieren der Akkulaufzeit durch die Verwendung des Modus füreinen niedrigen AkkuladestandVerwenden Sie die Akkuschonmodus-Funktion, um automatisch Strom zu sparen, wennder Akku einen bestimmten Ladezustand erreicht. Sie können diesen Ladestandeinrichten und auf Wunsch anpassen. Sie können außerdem festlegen, welcheFunktionen aktiv bleiben, z. B. Wi-Fi® und Autosync.
Wenn Sie ein Gerät mit mehreren Benutzern gemeinsam verwenden, kann nur der Besitzer,also der hauptsächliche Benutzer, den Modus für einen niedrigen Akkuladestand anpassenund die Funktion aktivieren oder deaktivieren. Vom Besitzer vorgenommene Änderungengelten ebenfalls für alle anderen Benutzer.
So aktivieren Sie den Akkuschonmodus:1 Tippen Sie auf dem Startbildschirm auf .2 Tippen Sie auf Einstellungen > Energieoptionen.3 Ziehen Sie den Schieber neben Akkuschonmodus nach rechts.4 Tippen Sie auf Aufforderung hin auf Aktivieren. In der Statusleiste wird
angezeigt, wenn der Akku den von Ihnen festgelegten Ladestand erreicht.
So ändern Sie die Einstellungen für den Akkuschonmodus:1 Tippen Sie auf dem Startbildschirm auf .2 Tippen Sie auf Einstellungen > Energieoptionen.3 Vergewissern Sie sich, dass Akkuschonmodus aktiviert ist, und tippen Sie dann
auf Akkuschonmodus.4 Nehmen Sie Änderungen an den Einstellungen hervor. Passen Sie beispielsweise
den Akkustand an.
Verlängern der Akkulaufzeit durch Einreihen von Hintergrunddaten indie WarteschlangeSie können die Akkuleistung verbessern, indem Sie im Gerät einstellen, dassHintergrunddaten in vordefinierten Zeitabständen gesendet werden, wenn Sie das Gerätnicht verwenden, d. h. wenn der Bildschirm inaktiv ist. Wenn Sie ein Gerät mit mehrerenBenutzern gemeinsam verwenden, müssen Sie sich gegebenenfalls als Eigentümer, d. h.als Hauptbenutzer, anmelden, um das Einreihen von Hintergrunddaten in dieWarteschlange zu erlauben oder zu untersagen. Vom Eigentümer vorgenommeneÄnderungen gelten ebenfalls für alle anderen Benutzer.
106
Dies ist eine Internetversion dieser Publikation. © Druckausgabe nur für den privaten Gebrauch.

So erlauben Sie das Verlegen von Hintergrunddaten in die Warteschlange:1 Tippen Sie auf der Startbildschirm auf .2 Tippen Sie auf Einstellungen > Energieoptionen.3 Markieren Sie das Kontrollkästchen neben Hintergrunddat. in Warteschl..
SpeicherartenDas Gerät ist mit verschiedenen Speichern und Möglichkeiten zum Speichern von Fotos,Apps und sonstigen Dateien ausgestattet:
• Der interne Speicher beläuft sich auf etwa 12 GB und wird zum Speichern vonheruntergeladenen oder übertragenen Inhalten sowie für persönliche Einstellungen undDaten verwendet. Dazu zählen Wecker, Lautstärke und Spracheinstellungen, E-Mails,Lesezeichen, Kalenderereignisse, Fotos, Videos und Musik.
• Mithilfe einer Wechselspeicherkarte mit bis zu 64 GB können Sie noch mehrSpeicherplatz zur Verfügung stellen. Die meisten Anwendungen können auf derSpeicherkarte befindliche Daten lesen, doch nur einige Apps können Dateien auf diesemSpeichertyp ablegen. Beispielsweise können Sie festlegen, dass die KameraanwendungFotos direkt auf der Speicherkarte speichert.
• Der dynamische Speicher (RAM) ist etwa 2 GB groß, steht allerdings nicht zumSpeichern von Dateien zur Verfügung. Das RAM wird für laufende Anwendungen unddas Betriebssystem benötigt.
Die Speicherkarte müssen Sie ggf. separat erwerben.
Weitere Informationen zur Verwendung von Speichern in Android-Geräten können Siedem Whitepaper zu Ihrem Gerät entnehmen, das zum Herunterladen bereitsteht unterwww.sonymobile.com/support.
Verbessern der SpeicherleistungDer Speicher Ihres Geräts füllt sich bei normalem Gebrauch. Wenn das Gerätverlangsamt oder Anwendungen plötzlich geschlossen werden, sollten Sie folgendenMaßnahmen in Erwägung ziehen:
• Vergewissern Sie sich, dass immer über 100 MB an freiem internen Speicher und über100 MB an freiem RAM zur Verfügung stehen.
• Beenden Sie laufende Anwendungen, die Sie gerade nicht benutzen.• Löschen Sie den Cache aller Anwendungen.• Deinstallieren Sie heruntergeladene Anwendungen, die Sie nicht verwenden.• Übertragen Sie Fotos, Videos und Musik vom internen Speicher auf die Speicherkarte.• Wenn das Gerät keine Inhalte auf der Speicherkarte lesen kann, müssen Sie diese
möglicherweise formatieren.
So zeigen Sie den Speicherstatus an:1 Tippen Sie auf dem Startbildschirm auf .2 Tippen Sie auf Einstellungen > Speicher.
So können Sie das freie und genutzte RAM anzeigen:1 Tippen Sie auf dem Startbildschirm auf .2 Tippen Sie auf Einstellungen > Apps > Aktiv.
So löschen Sie den Cache aller Anwendungen:1 Tippen Sie auf dem Startbildschirm auf .2 Tippen Sie auf Einstellungen > Speicher.3 Tippen Sie auf Daten im Cache > OK.
Wenn Sie den Cache löschen, gehen keine wichtigen Daten oder Einstellungen verloren.
107
Dies ist eine Internetversion dieser Publikation. © Druckausgabe nur für den privaten Gebrauch.

So übertragen Sie Mediendateien auf die Speicherkarte:1 Vergewissern Sie sich, dass sich eine Speicherkarte im Gerät befindet.2 Tippen Sie auf dem Startbildschirm auf .3 Tippen Sie auf Einstellungen > Speicher > Daten auf SD-Karte übertragen.4 Markieren Sie die Dateitypen, die Sie auf die Speicherkarte übertragen möchten.5 Tippen Sie auf Übertragen.
So stoppen Sie das Ausführen von Anwendungen und Diensten:1 Tippen Sie auf dem Startbildschirm auf .2 Tippen Sie auf Einstellungen > Apps > Aktiv.3 Wählen Sie eine Anwendung bzw. einen Dienst aus und tippen Sie dann auf
Beenden.
So formatieren Sie die Speicherkarte:1 Tippen Sie auf dem Startbildschirm auf .2 Tippen Sie auf Einstellungen > Speicher > SD-Karte löschen.3 Tippen Sie zum Bestätigen auf SD-Karte löschen > Alles löschen.
Alle Daten auf der Speicherkarte werden beim Formatieren gelöscht. Sichern Sie allegewünschten Daten, bevor Sie die Karte formatieren. Um Ihre Daten zu sichern, können Siediese auf einen Computer kopieren. Weitere Informationen finden Sie unter Verwalten vonDateien mithilfe eines Computers auf Seite 108.
Verwalten von Dateien mithilfe eines ComputersSchließen Sie Ihr Gerät mit einem USB-Kabel an einen Windows®-Computer an, umDateien zu übertragen und zu verwalten. Sobald die beiden Geräte miteinanderverbunden sind, können Sie über den Datei-Explorer des Computers Daten zwischendem Gerät und dem Computer oder zwischen dem internen Speicher des Geräts undder SD-Karte mittels Ziehen und Ablegen austauschen.
Wenn Sie einen Mac® von Apple® besitzen, können Sie zum Zugreifen auf dasDateisystem auf Ihrem Gerät Sony™ Bridge for Mac verwenden. Um Sony™ Bridge forMAC herunterzuladen, gehen Sie auf www.sonymobile.com/global-en/tools/bridge-for-mac.
Auflistung der Speicherorte von Dateien auf dem Gerät:
• Mit der Kamera aufgenommene Fotos und Videos: interner Speicher oder SD-Karte\DCIM
• Heruntergeladene Dateien aus dem Internet: interner Speicher oder SD-Karte\Downloads
• Über Bluetooth® empfangene Dateien: interner Speicher oder SD-Karte\bluetooth• Über Android Beam (NFC) empfangene Geräte: interner Speicher\beam• Mit dem Gerät aufgenommene Screenshots: interner Speicher\DCIM\Bilder\Screenshots
Die Anwendung Media Go™ auf Ihrem Windows®-Computer bietet sich zur Übertragung vonMusik, Videos, Bildern oder anderen Mediendateien auf Ihr Gerät an. Media Go™ konvertiertMediendateien so, dass Sie diese auf Ihrem Gerät verwenden können. Weitere Informationenüber die Anwendung Media Go™ und die Möglichkeit zum Herunterladen finden Sie unterhttp://mediago.sony.com/enu/features..
Daten über Wi-Fi® im Medienübertragungsmodus übertragenÜber eine Wi-Fi®-Verbindung können Sie Dateien zwischen Ihrem Gerät und anderenMTP-kompatiblen Geräten, wie einem Computer, übertragen. Vor derVerbindungsherstellung müssen beide Geräte zunächst gekoppelt werden. DieAnwendung Media Go™ auf dem Computer bietet die beste Möglichkeit zurÜbertragung von Musik, Videos, Bildern oder anderen Mediendateien zwischen dem
108
Dies ist eine Internetversion dieser Publikation. © Druckausgabe nur für den privaten Gebrauch.

Gerät und dem Computer. Media Go™ konvertiert Mediendateien so, dass Sie diese aufIhrem Gerät verwenden können.
Um diese Funktion verwenden zu können, benötigen Sie ein Wi-Fi®-fähiges Gerät, das dieMedienübertragung unterstützt, beispielsweise ein Computer mit Microsoft® Windows Vista®
oder Windows® 7.
So bereiten Sie Ihr Gerät auf die kabellose Verwendung mit einem Computer vor:1 Vergewissern Sie sich, dass der Übertragungsmodus auf dem Gerät aktiviert ist.
Dieser Modus ist standardmäßig aktiviert.2 Verbinden Sie das Gerät über ein USB-Kabel mit dem Computer.3 Computer: Wenn der Name Ihres Geräts auf dem Bildschirm angezeigt wird,
klicken Sie auf Netzwerkkonfiguration und befolgen Sie die Anweisungen zumKoppeln des Computers und des Geräts.
4 Ziehen Sie das USB-Kabel von beiden Geräten ab, wenn die Kopplungabgeschlossen ist.
So stellen Sie kabellos eine Verbindung zu einem gekoppelten Gerät her:1 Vergewissern Sie sich, dass der Übertragungsmodus auf dem Gerät aktiviert ist.
Dieser Modus ist standardmäßig aktiviert.2 Vergewissern Sie sich, dass die Wi-Fi®-Funktion eingeschaltet ist.3 Tippen Sie auf dem Startbildschirm auf .4 Tippen Sie auf Einstellungen > Xperia™-Konnektivität > USB-Verbindung.5 Wählen Sie unter Drahtlose Medienübertragung das gekoppelte Gerät aus, das
Sie verbinden möchten.6 Tippen Sie auf Verbind..
So trennen Sie die Verbindung zu einem gekoppelten Gerät:1 Tippen Sie auf dem Startbildschirm auf .2 Tippen Sie auf Einstellungen > Xperia™-Konnektivität > USB-Verbindung.3 Wählen Sie unter Drahtlose Medienübertragung das gekoppelte Gerät aus,
dessen Verbindung Sie trennen möchten.4 Tippen Sie auf Verbindung trennen.
So entfernen Sie die Kopplung mit einem anderen Gerät:1 Tippen Sie auf dem Startbildschirm auf .2 Tippen Sie auf Einstellungen > Xperia™-Konnektivität > USB-Verbindung.3 Wählen Sie das gekoppelte Gerät aus, das Sie entfernen möchten.4 Tippen Sie auf Vergess..
Neustart und ZurücksetzenSie können das Abschalten des Geräts erzwingen, wenn es nicht mehr reagiert odernicht normal neu starten wird. Es gehen dadurch keine Einstellungen oder persönlichenDaten verloren. Sie können das Gerät auch auf die ursprünglichen Werkseinstellungenzurücksetzen und dabei alle persönlichen Daten erhalten oder auch löschen. DieseMaßnahme ist manchmal notwendig, wenn das Gerät nicht mehr richtig funktioniert.
Bei niedrigem Akkustand startet das Gerät möglicherweise nicht neu. Schließen Sie Ihr Gerätan ein Ladegerät an und versuchen Sie dann erneut einen Neustart.
So erzwingen Sie das Ausschalten des Geräts:1 Halten Sie sowohl die Taste zur Erhöhung der Lautstärke als auch die
Einschalttaste 10 Sekunden lang gedrückt.2 Lassen Sie die Tasten wieder los, nachdem Ihr Gerät dreimal vibriert hat. Das
Gerät schaltet sich automatisch aus.
So setzen Sie das Telefon auf die Werkseinstellungen zurück:Um eine dauerhafte Beschädigung des Geräts zu vermeiden, starten Sie das Gerät währenddes Zurücksetzens nicht neu.
109
Dies ist eine Internetversion dieser Publikation. © Druckausgabe nur für den privaten Gebrauch.

1 Stellen Sie vor Beginn sicher, dass Sie alle wichtigen Daten, die sich im internenSpeicher Ihres Geräts befinden, auf einer Speicherkarte oder einem anderen nicht-internen Speicher sichern.
2 Auf der Startbildschirm tippen Sie auf .3 Tippen Sie auf Einstellungen > Sichern & Zurücksetzen > Auf Werkszustand
zurücksetzen.4 Um Informationen, wie Bilder und Musik, aus dem internen Speicher zu löschen,
aktivieren Sie das Kontrollkästchen Internen Speicher löschen.5 Tippen Sie auf Tablet zurücksetzen.6 Tippen Sie zum Bestätigen auf Alles löschen.
Verwenden des Geräts unter feuchten und staubigenUmgebungsbedingungen
Um die Wasserfestigkeit Ihres Geräts sicherzustellen, müssen alle Abdeckungen, darunter dieAbdeckungen für den Micro USB-Anschluss, den SIM-Karteneinschub und denSpeicherkarteneinschub fest verschlossen sein.
Ihr smartes Gerät ist gemäß den IP-Klassifizierungen IP55 und IP58 wasser- undstaubdicht (siehe Erläuterungen in der folgenden Tabelle). Nähere Informationen zur IP-Klassifizierung Ihres Geräts finden Sie unter http://www.sonymobile.com/global-en/legal/testresults/ unter dem Namen des jeweiligen Geräts.
Mit dieser konkreten IP-Klassifizierung ist Ihr Gerät staubdicht und gegen Strahlwassermit niedrigem Druck sowie gegen die Auswirkungen des 30-minütigen Untertauchens inSüßwasser in Wassertiefen bis zu 1,5 Meter geschützt.
Sie können Ihr Gerät:
• in staubigen Umgebungen verwenden, beispielsweise an einem windigen Strand.• mit feuchten Fingern verwenden.• bei extremen Witterungsverhältnissen nutzen, beispielsweise bei Schneefall oder Regen.• bis zu 1,5 m tief in Süßwasser eintauchen, beispielsweise in einen Süßwassersee oder -
fluss.• in einem chlorhaltigen Swimmingpool verwenden.
Selbst wasser- und staubdichte Geräte sollten Sie nicht unnötig übermäßigem Staub,Sand und Schlamm aussetzen bzw. in feuchten Umgebungen mit äußerst hohen oderniedrigen Temperaturen verwenden. Die Wasserdichtigkeit des Micro USB-Anschlusses,des SIM-Karten- und des Speicherkarteneinschubs sowie des Headset-Anschlusseskann nicht in allen Umgebungsbedingungen garantiert werden.
Tauchen Sie Ihr Gerät niemals in Salzwasser ein bzw. lassen Sie den Micro USB- undden Headset-Anschluss niemals in Berührung mit Salzwasser kommen. Wenn Sie sichbeispielsweise am Strand aufhalten, müssen Sie darauf achten, das Gerät nicht in dieNähe des Salzwassers zu bringen. Setzen Sie das Gerät außerdem nie flüssigenChemikalien aus. Wenn Sie zum Beispiel per Hand Geschirr abwaschen und dafür einFlüssigspülmittel verwenden, lassen Sie das Gerät nicht mit dem Spülmittel in Berührungkommen. Spülen Sie Ihr Gerät mit Süßwasser aus, wenn es Kontakt zu Salz- oderBrackwasser hatte.
Durch Verschleiß oder etwaige Schäden kann Ihr Gerät weniger staub- oderfeuchtigkeitsabweisend sein. Wenn sie das Gerät im Wasser verwendet haben, trocknenSie die Bereiche rund um alle Abdeckungen ab, insbesondere um die Abdeckungen desMicro USB-Anschlusses sowie des SIM-Karten- und des Speicherkarteneinschubs.
Wenn der Lautsprecher oder das Mikrofon feucht geworden sind, ist deren Betriebmöglicherweise beeinträchtigt, bis sie vollständig getrocknet sind. Beachten Sie, dass dieTrocknungszeit je nach Umgebung bis zu drei Stunden betragen kann. In dieser Zeitkönnen Sie jedoch andere Funktionen verwenden, für die der Lautsprecher oder dasMikrofon nicht benötigt werden. Alle passenden Zubehörteile, einschließlich Akkus,Ladegeräte, Freisprecheinrichtungen, Micro USB-Kabel, sind als einzelne Komponentennicht staub- und wassergeschützt.
Schäden oder Mängel, die durch Missbrauch oder unsachgemäße Verwendung IhresGeräts verursacht wurden (zum Beispiel die Verwendung des Geräts außerhalb der
110
Dies ist eine Internetversion dieser Publikation. © Druckausgabe nur für den privaten Gebrauch.

durch die IP-Klassifizierung vorgegebenen Bedingungen), deckt Ihre Garantie nicht ab.Wenn Sie weitere Fragen zur Verwendung Ihres Produkts haben, wenden Sie sich bittean unseren Kundenservice. Informationen zur Garantie finden Sie auch im AbschnittWichtige Informationen, auf den Sie über den Setup-Assistenten Ihres Geräts zugreifenkönnen.
IP-Klassifizierung (Ingress Protection)Ihr Gerät besitzt eine IP-Klassifizierung, es hat also zertifizierte Tests durchlaufen, inderen Rahmen seine Wasser- und Staubdichtigkeit gemessen wurde. Die erste Ziffer derzweistelligen IP-Klassifizierung gibt den Schutzgrad gegenüber festen Fremdkörpern wieStaub an. Die zweite Ziffer gibt an, wie wasserfest Ihr Gerät ist.
Widerstandsfähigkeit gegenüber festenFremdkörpern und Staub
Wasserdichtigkeit
IP0X: Kein besonderer Schutz IPX0: Kein besonderer Schutz
IP1X: Geschützt gegen feste Fremdkörper mitDurchmesser > 50 mm
IPX1: Schutz gegen Tropfwasser
IP2X: Geschützt gegen feste Fremdkörper mitDurchmesser ab 12,5 mm
IPX2: Schutz gegen Tropfwasser, wenn das Gehäusebis zu 15° geneigt ist
IP3X: Geschützt gegen feste Fremdkörper mitDurchmesser ab 2,5 mm
IPX3: Schutz gegen Spritzwasser
IP4X: Geschützt gegen feste Fremdkörper mitDurchmesser ab 1 mm
IPX4: Schutz gegen Sprühwasser
IP5X: Geschützt gegen begrenztes Eindringen vonStaub (Staubablagerungen ohne schädigendeWirkung)
IPX5: Geschützt gegen Strahlwasser für mindestens3 Minuten
IP6X: Staubdicht IPX6: Geschützt gegen starkes Strahlwasser fürmindestens 3 Minuten
IPX7: Geschützt gegen Untertauchen (30 Minuten beieiner Wassertiefe von 1 m)
IPX8: Geschützt gegen dauerndes Untertauchen(Wassertiefen von über 1 m). Die genauenBedingungen werden vom Hersteller des jeweiligenGeräts angegeben.
Weitere Informationen finden Sie unter www.sonymobile.com/testresults.
Recycling Ihres GerätsSie haben irgendwo noch ein altes Gerät herumliegen? Warum Ihr Telefon nichtrecyceln? Dadurch helfen Sie uns, das Material sowie einzelne Komponentenwiederzuverwenden und gleichzeitig schützen Sie noch die Umwelt. ZusätzlicheInformationen zu Ihren Recyclingmöglichkeiten vor Ort finden Sieunterwww.sonymobile.com/recycle.
Einschränkungen bei Diensten und FunktionenEinige der in dieser Bedienungsanleitung beschriebenen Dienste und Funktionen werdennicht in allen Ländern/Regionen oder von allen Netzen und/oder Dienstanbieternunterstützt. Dies gilt ohne Einschränkung auch für die internationale GSM-Notrufnummer112. Setzen Sie sich mit dem Netzbetreiber oder Dienstanbieter in Verbindung, umInformationen zur Verfügbarkeit bestimmter Dienste und Funktionen und zu ggf.anfallenden Zugriffs- oder Nutzungsgebühren zu erhalten.
Für die Nutzung einiger Funktionen und Anwendungen, die in dieser Anleitungbeschrieben werden, ist unter Umständen ein Internetzugang erforderlich. Wenn Sie mitdem Gerät eine Internetverbindung herstellen, fallen möglicherweiseDatenverbindungsgebühren an. Weitere Informationen erhalten Sie bei IhremMobilfunknetzbetreiber.
111
Dies ist eine Internetversion dieser Publikation. © Druckausgabe nur für den privaten Gebrauch.

Rechtliche Informationen
SonySGP511/SGP512Diese Bedienungsanleitung wird ohne jegliche Gewährleistung von Sony Mobile Communications AB oder einerregionalen Tochtergesellschaft veröffentlicht. Korrekturen und Änderungen dieser Bedienungsanleitung zurBeseitigung typographischer Fehler und redaktioneller Ungenauigkeiten sowie aufgrund von Verbesserungen derProgramme und/oder Geräte können von Sony Mobile Communications AB jederzeit und ohne Ankündigungvorgenommen werden. Änderungen dieser Art werden in zukünftigen Ausgaben dieser Bedienungsanleitungberücksichtigt. Alle Abbildungen dienen ausschließlich der Illustration und zeigen nicht immer exakte DarstellungenIhres Geräts.Alle in diesem Dokument verwendeten Produkt- und Firmennamen sind Marken oder eingetragene Marken derjeweiligen Eigentümer. Alle anderen Marken sind Eigentum der jeweiligen Eigentümer. Alle nicht ausdrücklich indiesem Dokument gewährten Rechte sind vorbehalten. Weitere Informationen finden Sie unterwww.sonymobile.com/us/legal/.Diese Bedienungsanleitung kann auf Dienste oder Anwendungen Dritter verweisen. Die Nutzung solcherProgramme oder Dienste erfordert u. U. eine separate Registrierung bei dem entsprechenden Drittanbieter undkann zusätzlichen Bedingungen unterliegen. Lesen Sie zu Anwendungen auf oder von Websites Dritter dieNutzungsbestimmungen und geltenden Datenschutzrichtlinien im Voraus durch. Sony übernimmt keinerleiGewährleistung für die Verfügbarkeit oder Leistung von Websites oder angebotenen Diensten Dritter.Mit diesem Mobilgerät können Inhalte (z. B. Ruftöne) heruntergeladen, gespeichert und weitergegeben werden. DasRecht zur Verwendung solcher Inhalte kann beschränkt oder aufgrund der Rechte Dritter ausgeschlossen sein.Dies gilt unter anderem für aus den geltenden Urheberrechtsgesetzen erwachsende Beschränkungen. DieVerantwortung für solche Inhalte, die Sie mit dem Gerät herunterladen oder weiterleiten, liegt ausschließlich beiIhnen und nicht bei Sony. Stellen Sie deshalb vor Verwendung dieser Inhalte sicher, dass für die angestrebteVerwendung eine ausreichende Lizenz oder anderweitige Berechtigung vorliegt. Sony übernimmt keinerleiGewährleistung für Genauigkeit, Integrität und Qualität dieser oder anderer Inhalte Dritter. Unter keinen Umständenhaftet Sony in irgendeiner Weise für Ihre unberechtigte Verwendung dieser oder anderer Inhalte Dritter.Weitere Informationen finden Sie unter www.sonymobile.com/.Am Produkt stehen Microsoft verschiedene Rechte aufgrund geistigen Eigentums zu. Die Benutzung oderVerbreitung der betreffenden Technologien außerhalb des Produkts ist ohne eine Lizenz von Microsoft nichtgestattet.Inhaltseigentümer nutzen die Technologie Windows Media Digital Rights Management (WMDRM), um ihr geistigesEigentum und ihre Urheberrechte zu schützen. Dieses Gerät benutzt WMDRM-Software, um auf WMDRM-geschützte Inhalte zuzugreifen. Wenn die WMDRM-Software den Inhalt nicht schützen kann, können dieInhaltseigentümer Microsoft auffordern, die Softwarefunktion zum Abspielen bzw. Kopieren der betreffendengeschützten Inhalte mittels WMDRM zu deaktivieren. Diese Deaktivierung wirkt sich nicht auf ungeschützte Inhalteaus. Wenn Sie Lizenzen für geschützte Inhalte herunterladen, erklären Sie sich damit einverstanden, dass Microsoftmit den Lizenzen eine Deaktivierungsliste übermittelt. Inhaltseigentümer können ein WMDRM-Upgrade erzwingen,um den Zugriff auf ihre Inhalte zu ermöglichen. Wenn Sie das Upgrade ablehnen, können Sie nicht auf Inhaltezugreifen, die dieses Upgrade voraussetzen.Dieses Produkt wird im Rahmen der MPEG-4 Visual License und der AVC Patent Portfolio License für denpersönlichen und nichtkommerziellen Gebrauch durch Verbraucher lizenziert, um (i) Videodaten im Format MPEG-4(„MPEG-4-Video“) bzw. AVC („AVC-Video“) zu codieren und/oder (ii) MPEG-4- oder AVC-Videodaten zudecodieren, die von einem Verbraucher im Rahmen privater und nichtkommerzieller Aktivitäten und/oder von einemVideoanbieter codiert wurden, der MPEG LA lizenziert hat, um MPEG-4- und/oder AVC-Videos anbieten zukönnen. Für keinen anderen Gebrauch wird ausdrücklich oder implizit eine Lizenz gewährt. Weitere Informationenzum internen, kommerziellen oder gewerblichen Gebrauch sowie zur Lizenzierung erhalten Sie bei MPEG LA, L.L.C.Adresse: http://www.mpegla.com. Die Audiodecodierungstechnologie MPEG Layer-3 ist vom Fraunhofer IIS undThomson lizenziert.SONY MOBILE ÜBERNIMMT KEINERLEI HAFTUNG FÜR DEN VERLUST, DAS LÖSCHEN UND/ODERÜBERSCHREIBEN PERSÖNLICHER DATEN ODER DATEIEN, DIE AUF IHREM GERÄT GESPEICHERT SIND ALSFOLGE JEGLICHER AKTUALISIERUNG IHRES GERÄTS MIT DEN IN DIESER BENUTZERANLEITUNG ODERDOKUMENTATION BESCHRIEBENEN VERFAHREN (DIES GILT AUCH, JEDOCH NICHT AUSSCHLIESSLICH,FÜR KONTAKTE, MUSIKTITEL UND BILDER). DIE GESAMTHAFTUNG VON SONY MOBILE ODER SEINENZULIEFERERN FÜR JEGLICHE SCHÄDEN, VERLUSTE UND KLAGEANSPRÜCHE (OB DURCH FAHRLÄSSIGKEITODER UNRECHTMÄSSIGE HANDLUNGEN, EINSCHLIESSLICH JEDOCH NICHT BESCHRÄNKT AUFFAHRLÄSSIGKEIT ODER ANDERE UMSTÄNDE) GEGENÜBER IHNEN ÜBERSTEIGT IN KEINEM FALL DENTATSÄCHLICH FÜR DAS GERÄT GEZAHLTEN PREIS.© Sony Mobile Communications AB 2014.Alle Rechte vorbehalten.
112
Dies ist eine Internetversion dieser Publikation. © Druckausgabe nur für den privaten Gebrauch.