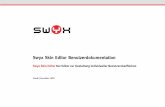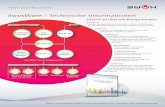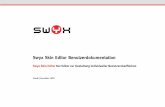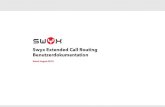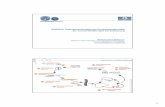Stand: Dezember 2011 - Swyx · hier ebenfalls die Workgroup oder den Namen der Domäne ein....
Transcript of Stand: Dezember 2011 - Swyx · hier ebenfalls die Workgroup oder den Namen der Domäne ein....

SwyxExpress X100X150.book Page 1 Tuesday, December 20, 2011 10:07 AM
SwyxExpress X75/X150Die Komplettlösung für Ihre Unternehmenskommunikation
Stand: Dezember 2011

SwyxExpress X100X150.book Page 2 Tuesday, December 20, 2011 10:07 AM
© 2000-2011 Swyx. Alle Rechte vorbehalten.
Rechtliche Hinweise
Bei der Erstellung von SwyxWare und dieser Dokumentation wurde die größtmögliche Sorgfalt hinsichtlich der Brauchbarkeit und Rich-tigkeit aufgewendet.
Diese Dokumentation ist Gegenstand ständiger Änderungen und kann daher ungenaue oder fehlerhafte Informationen enthalten. Diese Dokumentation, einschließlich aller Informationen, die hierin enthalten sind, wird ohne Mängelgewähr zur Verfügung gestellt. Es werden weder stillschweigende noch ausdrückliche Gewährleistun-gen gegeben, einschließlich, jedoch nicht beschränkt auf die Gewährleistung der Marktgängigkeit oder der Eignung für einen bestimmten Zweck.
Warenzeichen: Swyx und SwyxIt! sind eingetragene Warenzeichen von Swyx. Alle weiteren Marken und Produktnamen sind Warenzei-chen oder eingetragene Warenzeichen ihrer jeweiligen Besitzer. Diese Dokumentation ist urheberrechtliches Eigentum von Swyx. Reproduktion, Adaption oder Übersetzung dieser Dokumentation ohne die ausdrückliche schriftliche Zustimmung von Swyx ist verbo-ten und wird als Urheberrechtsverletzung behandelt werden.
Swyx Solutions AG
Joseph-von-Fraunhofer-Str. 13a
D-44227 Dortmund
www.swyx.com

1
SwyxExpress X100X150.book Page 1 Tuesday, December 20, 2011 10:07 AM
InhaltsverzeichnisInhaltsverzeichnis 1
1 Was ist SwyxExpress X75/X150? .............................................. 31.1 Varianten............................................................................... 31.2 Lieferumfang ....................................................................... 41.3 Installationsübersicht ......................................................... 4
2 Windows-Inbetriebnahme ......................................................... 7
3 Was finde ich wo? ...................................................................... 10
4 Installation der ISDN-Karte(n)................................................ 114.1 Vorkonfiguration der SX2 ISDN-Karten ........................ 11
4.1.1 Übersicht der ISDN-Kartenkombination................... 114.1.2 Option „Spannungsversorgung im NT-Modus“ für
SX2 QuadBRI .............................................................. 13
4.2 Installation der Software für die ISDN-Karte................ 134.2.1 Konfiguration der SX2 SinglePRI / SX2 DualPRI für
einen Anlagenanschluss ............................................ 144.2.2 Konfiguration der SX2 QuadBRI für den NT-Modus. 15
5 Konfiguration von SwyxServer................................................ 165.1 Erste Konfiguration von SwyxServer .............................. 165.2 Einstellungen von SwyxServer ........................................ 17
5.2.1 Unbedingt notwendige Einstellungen ...................... 175.2.2 Weitere Einstellungen................................................ 18
5.3 Installation von SwyxIt!.................................................... 185.4 Weitere Komponenten wie SwyxPhone,
SwyxDECT 800 .................................................................... 18

2
SwyxExpress X100X150.book Page 2 Tuesday, December 20, 2011 10:07 AM
6 Lizenzierung ................................................................................ 196.1 Windows-Lizenz ................................................................ 196.2 SwyxWare-Lizenz .............................................................. 19
7 SwyxExpress sichern und wiederherstellen ......................... 207.1 Auslieferungszustand der Festplatte sichern und
wiederherstellen (USB-Rettungsmedium).................... 207.2 SwyxWare-Installation sichern und
wiederherstellen................................................................ 227.3 Auslieferungszustand des Betriebssystems
wiederherstellen................................................................ 27
Index...................................................................................................... 29

> Was ist SwyxExpress X75/X150? 3
SwyxExpress X100X150.book Page 3 Tuesday, December 20, 2011 10:07 AM
1 Was ist SwyxExpress X75/X150?Mit SwyxExpress X75 und SwyxExpress X150 werden die soft-warebasierenden Unified Communication Lösungen von Swyx als Komplettpaket angeboten. Sie finden hier SwyxWare, die bereits auf einer geeigneten Hardware-Plattform vorinstalliert wurde.Die ausführliche Dokumentation ist als PDF direkt auf dem Desk-top als Verknüpfung hinterlegt.Nach dem Freischalten Ihrer Lizenzen und der Konfiguration kun-denspezifischer Parameter (Rufnummer etc.) steht SwyxExpress sofort als Kommunikationsplattform in Ihrem Unternehmen zur Verfügung.
1.1 Varianten• SwyxExpress X75
geeignet für maximal 75 Benutzer und 38 Sprach-/Faxkanäle.• SwyxExpress X150
geeignet für maximal 150 Benutzer und 38 Sprach-/Faxkanäle.
Optional stehen verschiedene BRI und PRI ISDN-Karten zur Verfügung. Die maximale Anzahl der ISDN-Karten ist auf zwei beschränkt. Beide Varianten können in einem Standby-Szenario auch als Master-Server mit einer SX2 DualPRI-Karte eingesetzt werden.
Im Standby-Szenario muss ein lizenzierter SQL Server 2008 R2 (min-denstens Workgroup Edition) auf dem Master-System vorhanden sein.

> Was ist SwyxExpress X75/X150?4
SwyxExpress X100X150.book Page 4 Tuesday, December 20, 2011 10:07 AM
1.2 Lieferumfang• SwyxExpress Server-Hardware;
Optionen: ISDN-Karte(n), RAID 1 - Controller (PCIe), Hot Swap-Festplatten-Rack, redundantes Netzteil.
• Verschiedene Kabel: - Stromkabel
- ISDN-Kabel, Anzahl abhängig von den optional bestell-ten ISDN-Karten, sowie Synchronisationskabel.
• Diese Dokumentation,• Swyx End User License Agreement (EULA)• Swyx Allgemeine Geschäftsbedingungen (AGB)• Microsoft Lizenzschlüssel (Aufkleber auf dem Computer)
1.3 InstallationsübersichtDie vorliegende Dokumentation gibt Ihnen einen Überblick über die unbedingt notwendigen Schritte zur Konfiguration von Swyx-Express. Auf der Festplatte ist die komplette SwyxWare-DVD hin-terlegt, eine Verknüpfung hierzu finden Sie auf dem Desktop.
1) Eventuelle Installation und Konfiguration des Raid-Controllers
Falls Ihr System mit eimen RAID-Controller ausgestattet ist, installieren Sie die mitgelieferten Treiber und Software-Tools. Das Installationspaket finden Sie im Ordner „C:\Drivers\RaidController\3Ware_xxxxx\“. Aktuelle Treiber und Konfigurations-Software sowie eine Benutzerdokumentation finden Sie auch auf den Webseiten des Originalherstellers:
http://3ware.com/support/downloadpage.asp
http://3ware.com/support/userdocs.asp

> Was ist SwyxExpress X75/X150? 5
SwyxExpress X100X150.book Page 5 Tuesday, December 20, 2011 10:07 AM
2) Eventuelle Konfiguration der SX2 ISDN-KartenHaben Sie von der Standardkonfiguration (Kapitel 4.1, Vorkonfiguration der SX2 ISDN-Karten, Seite 11) abweichende Wünsche, so bauen Sie zu diesem Zeitpunkt die Karte(n) bitte aus und konfigurieren Sie diese nach Ihren Gegebenheiten.Die Treiber der von Ihnen ausgewählten ISDN-Karte(n) werden während der SwyxExpress-Installation automatisch installiert.Weitere Informationen entnehmen Sie bitte dem Kapitel 4, Installation der ISDN-Karte(n), Seite 11.
3) Windows Inbetriebnahme
Geben Sie die Windows Lizenz (Aufkleber auf dem Gehäuse) ein sowie die kundenspezifischen Daten wie z.B. Zeitzone, Administratorkennwort, sowie das Tastaturlayout.
Weitere Informationen entnehmen Sie bitte dem Kapitel 2, Windows-Inbetriebnahme, Seite 7.
4) SwyxWare Konfiguration
Starten Sie die Konfiguration des SwyxServer über die Desktop-Verknüpfung. Die Installation des notwendigen SQL-Datenbank-Servers wird automatisch durchgeführt.
Der SwyxWare Konfigurationsassistent wird gestartet. Hier geben Sie Ihre spezifischen Daten wie Standort, öffentliche Rufnummern etc. an.
Weitere Informationen entnehmen Sie bitte dem Kapitel 5, Konfiguration von SwyxServer, Seite 16.
5) SwyxWare-Administration
Starten Sie die Administration über die Desktop-Verknüpfung. Nach der SwyxWare-Konfiguration können Sie Benutzer und Trunks anlegen.
Weitere Informationen entnehmen Sie bitte dem Kapitel 5.2.1, Unbedingt notwendige Einstellungen, Seite 17.

> Was ist SwyxExpress X75/X150?6
SwyxExpress X100X150.book Page 6 Tuesday, December 20, 2011 10:07 AM
6) SwyxIt! und SwyxPhone
Weitere Informationen entnehmen Sie bitte dem Kapitel 5.3, Installation von SwyxIt!, Seite 18.
Wie die Telefonieclients installiert werden, entnehmen Sie bitte der SwyxWare Administrator-Dokumentation, die auch als Verknüpfung auf dem Desktop liegt.

> Windows-Inbetriebnahme 7
SwyxExpress X100X150.book Page 7 Tuesday, December 20, 2011 10:07 AM
2 Windows-InbetriebnahmeHier nehmen Sie als erstes das Betriebssystem Microsoft Windows Server 2008 R2 in Betrieb.
Bitte halten Sie die Windows Server 2008 R2 Lizenz bereit. Den Lizenzschlüssel finden Sie auf dem Aufkleber auf dem Computer.
So nehmen Sie Windows Server 2008 R2 in Betrieb
Der Computer ist im Auslieferungszustand auch für einen Remote-Zugriff konfiguriert.
1. Schließen Sie vor der ersten Inbetriebnahme Bildschirm, Netzwerkkabel, Maus und Tastatur an.
2. Starten Sie den Computer.
Es erscheint der Start-Bildschirm:
3. Wählen Sie „Normal starten“.
Nach ein paar Minuten erscheint das Fenster „Windows einrichten.
4. Regionale Einstellungen und Sprache
Wählen Sie die regionalen Einstellungen wie z. B. Land/Region, Zeit und Währung sowie das Tastatur-Layout aus.
Klicken Sie auf „Weiter“.

> Windows-Inbetriebnahme8
SwyxExpress X100X150.book Page 8 Tuesday, December 20, 2011 10:07 AM
5. Produktschlüssel
Geben Sie den Produktschlüssel ein. Sie finden den Produktschlüssel direkt auf dem Aufkleber auf dem Gehäuse von SwyxExpress.
Klicken Sie auf „Weiter“.
Die Lizenzbedingungen werden angezeigt.
6. Lizenzbedingungen
Aktivieren Sie das Kontrollkästchen „Ich akzeptiere die Lizenzbedingungen“ und klicken Sie auf „Starten“.
7. Computername und Administrator-Kennwort
Legen Sie das Administrator-Kennwort fest und bestätigen Sie es durch eine erneute Eingabe.
Bitte beachten Sie folgende Kriterien um ein sicheres Kennwort zu erzeugen:
- Ein Kennwort sollte mindestens acht Buchstaben umfassen.
- Verwenden Sie Groß- und Kleinbuchstaben, sowie Ziffern und/oder nicht alphanumerische Zeichen.
Klicken Sie auf „OK“.
Sie werden darauf hingewiesen, dass das Kennwort geändert wurde.
Klicken Sie auf „OK“.
Der Desktop wird vorbereitet, dies kann einige Minuten dauern.
8. Anschließend werden Sie aufgefordert den Computernamen zu ändern. Diese Aufforderung erfolgt bei jedem Neustart, bis Sie ihn geändert haben.
Klicken Sie daher auf „Ja“.
Das Fenster „Systemeigenschaften“ öffnet sich.
9. Klicken Sie innerhalb der Registerkarte „Computername“ auf „Ändern“ und ändern Sie den Computernamen. Geben Sie hier ebenfalls die Workgroup oder den Namen der Domäne ein.
Bestätigen Sie die Eingaben mit „OK“.

> Windows-Inbetriebnahme 9
SwyxExpress X100X150.book Page 9 Tuesday, December 20, 2011 10:07 AM
10. Der Computer muss neu gestartet werden, damit die Änderungen wirksam werden.
Klicken Sie auf „Ok“
11. Klicken Sie auf „Schließen“, um das Fenster „Systemeigenschaften“ zu schließen.
12. Bestätigen Sie den Neustart anschließend durch Klicken auf „Jetzt neu starten“.
Der Computer wird erneut gestartet und es erscheint der Start-Bildschirm.
13. Wählen Sie „Normal starten“.
Der Anmeldedialog öffnet sich.
14. Drücken Sie „Strg + Alt + Entf“ und geben Sie das Administrator-Kennwort ein.
Es öffnet sich der Desktop, auf dem bereits einige Verknüpfungen angelegt sind (siehe Kapitel 3, Was finde ich wo?, Seite 10).
Fahren Sie mit der Konfiguration des SwyxServer fort (siehe Kapitel 5, Konfiguration von SwyxServer, Seite 16).
Bitte beachten Sie, dass Sie das System innerhalb der folgenden 3 Tage bei Microsoft aktivieren müssen.
Achten Sie darauf, dass bei dem Windows System das aktuellste Ser-vice Pack von Microsoft installiert ist. Installieren Sie regelmäßig die von Microsoft zur Verfügung gestellten Sicherheitsupdates.

> Was finde ich wo?10
SwyxExpress X100X150.book Page 10 Tuesday, December 20, 2011 10:07 AM
3 Was finde ich wo?Auf dem Desktop von SwyxExpress finden Sie den Server Status (Systeminformationen und Services) direkt aufgelistet.
Außerdem sind hier verschiedene Verknüpfungen hinterlegt:
Bezeichnung Erläuterung
SwyxWare Dokumentation
Es öffnet sich das PDF „SwyxWare Administrator-Dokumentation“.
SwyxWare Konfigu-ration
Startet den SwyxWare Konfigurationsas-sistenten (siehe Kapitel 5.2, Einstellungen von SwyxServer, Seite 17).
SwyxWare_DVD Verzeichnis, das alle Dateien der SwyxWare-DVD enthält
Folgende Verknüpfungen stehen erst nach der Installation zur Verfügung:
SwyxWare-Adminis-tration
Konfiguriert die Eigenschaften des SwyxServer sowie Benutzer, Trunks etc..Konfiguriert die Eigenschaften des SwyxFax Server.
Statusfenster Gibt Auskunft über die aktuellen Aktivitä-ten des SwyxServers
D-Channel Monitor Überprüft die Funktion der ISDN-Karten. Weitere Informationen entnehmen Sie bitte der SwyxWare Administrator-Dokumentation.

> Installation der ISDN-Karte(n) 11
SwyxExpress X100X150.book Page 11 Tuesday, December 20, 2011 10:07 AM
4 Installation der ISDN-Karte(n)SwyxExpress ist, je nach Ausstattungsvariante, mit maximal zwei SX2-Karten ausgerüstet:
4.1 Vorkonfiguration der SX2 ISDN-KartenDie SX2 ISDN-Karten wurden vor dem Einbau in den Computer mit Hilfe der Steckbrücken und DIP-Schalter auf die Standardeinstel-lungen konfiguriert. Sollten diese Einstellungen nicht der von Ihnen benötigten Konfiguration entsprechen, so müssen Sie diese ändern. Hierzu müssen Sie das System herunterfahren und von der Stromzufuhr trennen. Anschließend können Sie die Karten ent-sprechend der Anleitung in der SwyxWare Administrator-Doku-mentation, Kapitel „ISDN-Verbindungen“ konfigurieren. Für jeden ISDN-Anschluss muss der Betriebsmodus (TE/NT) und die Lei-tungsterminierung vor dem Einbau konfiguriert werden.
4.1.1 Übersicht der ISDN-KartenkombinationSwyxExpress X75/X150 kann verschiedene ISDN-Karten beinhalten. Je nach Kombination finden Sie folgende Standardeinstellungen:
Ka-bel
1.Karte 2.Karte Synchronisation
keine 0
1 SX2 QuadBRI
4 • TE-Modus• Terminie-
rung aktiv
-
2 SX2 QuadBRI
8 • TE-Modus• Terminie-
rung aktiv
• TE-Modus• Terminierung
aktiv
kein Sync-Kabel gesteckt
1 SX2 Single-PRI
1 • TE-Modus**• Terminie-
rung aktiv
- -

> Installation der ISDN-Karte(n)12
SwyxExpress X100X150.book Page 12 Tuesday, December 20, 2011 10:07 AM
• Kabelbelegung
Verwenden Sie die mitgelieferten ISDN-Kabel. Die Karte(n) und die gelieferten Kabel sind zueinander passend belegt. Detail-lierte Angaben über die Kabelbelegung entnehmen Sie bitte der SwyxWare Administrator-Dokumentation, Kapitel „ISDN-Verbindungen“.
• Standby-Unterstützung (nur SX2 DualPRI)
Die Steckbrücke ist gesteckt, so dass mit dieser Karte eine Standby-Konfiguration möglich ist.
• Automatische Vergabe der Kartennummer
Die Karte(n) sind für eine automatische Kartennummervergabe konfiguriert.
1 SX2 Single-PRI +1 SX2 QuadBRI
5 PRI• TE-Modus**• Terminie-
rung aktiv• Sync-Master
SX2 QuadBRI• NT-Modus• Terminierung
aktiv
Sync-Kabel gesteckt, SX2 SinglePRI ist Sync-Master
1 SX2 DualPRI
2 Beide Controller im TE-Modus**
- Nur für Standby!*
1 SX2 DualPRI +1 SX2 QuadBRI
6 SX2 DualPRIBeide Controller im TE-Modus**
SX2 QuadBRI• NT-Modus• Terminierung
aktiv
Nur für Standby!*Sync-Kabel gesteckt, SX2 DualPRI ist Sync-Master
*. Der Einsatz einer SX2 DualPRI ist nur im Rahmen eines Master-/Standby-Szenarios freigegeben, da ansonsten die zulässige Anzahl an Kanälen überschritten wird.
** TE-Modus bedeutet : für SX2 DualPRI - Alle Steckbrücken des Feldes SB2 sind
oben gesteckt; alle Steckbrücken des Feldes SB5 sind rechts gesteckt.
für SX2 SinglePRI - Alle Steckbrücken des Feldes SB2 sind links gesteckt; alle Steckbrücken des Feldes SB5 sind rechts gesteckt
Ka-bel
1.Karte 2.Karte Synchronisation

> Installation der ISDN-Karte(n) 13
SwyxExpress X100X150.book Page 13 Tuesday, December 20, 2011 10:07 AM
• Terminierung
120 Ohm Leitungsterminierung bei SX2 PRI/DualPRI, 100 Ohm Leitungsterminierung bei SX2 QuadBRI.
Wenn eine ISDN-Karte oder ein ISDN-Anschluss abweichend von der Standartkonfiguration verwendet werden soll, so muss die Karte ausgebaut und umkonfiguriert werden.
Weitere Informationen zur Installation der ISDN-Karten entneh-men Sie bitte der SwyxWare Administrator-Dokumentation, Kapitel „ISDN-Verbindungen“.
4.1.2 Option „Spannungsversorgung im NT-Modus“ für SX2 QuadBRI
ISDN-Endgeräte, die für eine Speisung vom Amt vorgesehen sind, können auch an eine SX2 QuadBRI angeschlossen werden, die im NT-Modus arbeitet. Swyx bietet hierzu ein internes oder externes Speisemodul als Zusatzkomponente an.
Das Speisemodul wird auf der SX2 QuadBRI im NT-Modus aufge-steckt. Die genaue Konfiguration der SX2 QuadBRI entnehmen Sie bitte der SwyxWare Administrator-Dokumentation.
4.2 Installation der Software für die ISDN-KarteNach der ersten Inbetriebnahme werden die Treiber für die ISDN-Karten installiert. Diese Installation geschieht automatisch im Hin-tergrund, ohne weitere Parameterabfrage.Nach der Installation sind alle vorhandenen SX2-Karten als ein-zelne Netzwerk-Karten in der Computerverwaltung angelegt. In der Standardeinstellung sind die Kartentreiber für einen Mehrge-räte-Anschluss konfiguriert. Diese Konfiguration ist typisch für eine SX2 QuadBRI.Information bezüglich der Anlagenanschluss-Konfiguration von SX2 SinglePRI bzw. SX2 DualPRI finden Sie weiter unten (siehe So konfigurieren Sie den ISDN-Treiber für einen Anlagenanschluss, Seite 14).Sie können die Funktionsweise der installierten ISDN-Karten mit den mitgelieferten Hilfsprogrammen überprüfen. Weitere Infor-mationen entnehmen Sie bitte der SwyxWare Administrator-Doku-mentation, Anhang „Tools & Traces“.

> Installation der ISDN-Karte(n)14
SwyxExpress X100X150.book Page 14 Tuesday, December 20, 2011 10:07 AM
Möchten Sie Konfigurationsparameter der SX2-Karte ändern, so finden Sie die Eigenschaften der Karte in der Computerverwaltung unter „Computer | Eigenschaften | Geräte-Manager | Netzwerkad-apter | <SX2-Karte>“.Weitere Informationen entnehmen Sie bitte der SwyxWare Admi-nistrator-Dokumentation.
4.2.1 Konfiguration der SX2 SinglePRI / SX2 DualPRI für einen Anlagenanschluss
Möchten Sie die SX2-Karte an einem Anlagenanschluss betreiben, so muss dies in den Eigenschaften der Karte noch konfiguriert wer-den.
So konfigurieren Sie den ISDN-Treiber für einen Anlagenanschluss
1. Öffnen Sie die Eigenschaften der Karte in der Computerverwaltung unter „Computer | Eigenschaften | Geräte-Manager | Netzwerkadaper | <SX2-Karte>“.
2. Nehmen Sie unter „Eigenschaften“ die entsprechenden Einstellungen vor.
3. Auf der Registerkarte „Erweitert“ wählen Sie „ISDN Parameter“.
4. Im nun erscheinenden Dialog wählen Sie die Registerkarte „Anschluss“.
5. Zur Umstellung auf den Anlagenanschluss wählen Sie „Punkt zu Punkt“ aus und schließen diese und die vorherige Registerkarte durch Klicken auf OK.
4.2.2 Konfiguration der SX2 QuadBRI für den NT-Modus
Möchten Sie eine SX2 QuadBRI-Karte im NT-Modus, z.B. mit einer Unteranlage, betreiben, so muss eventuell der NT-Modus in den Eigenschaften der Karte noch konfiguriert werden.
Beachten Sie, dass vor dem Einbau auch eine entsprechende Konfigu-ration der Steckbrücken auf der Karte vorgenommen werden muss. Wie die Karte in Ihrer SwyxExpress-Variante vorkonfiguriert ist, ent-nehmen Sie bitte Kapitel 4.1, Vorkonfiguration der SX2 ISDN-Karten, Seite 11.

> Installation der ISDN-Karte(n) 15
SwyxExpress X100X150.book Page 15 Tuesday, December 20, 2011 10:07 AM
Weitere Informationen entnehmen Sie bitte der SwyxWare Admi-nistrator-Dokumentation, Kapitel „ISDN-Verbindungen“.
So konfigurieren Sie den ISDN-Treiber für den NT-Modus
1. Öffnen Sie die Eigenschaften der Karte in der Computerverwaltung unter „Computer | Eigenschaften | Geräte-Manager | Netzwerkadaper | SX2 QuadBRI“.
2. Nehmen Sie unter „Eigenschaften“ die entsprechenden Einstellungen vor.
3. Auf der Registerkarte „Erweitert“ wählen Sie „ISDN Parameter“.
4. Im nun erscheinenden Dialog wählen Sie die Registerkarte „Anschluss“.
5. Zur Umstellung auf den Betrieb im NT-Modus wählen Sie bitte „NT-Side“ aus und schließen diese und die vorherige Registerkarte durch Klicken auf OK.
Wird die Leitung einer SX2-Karte konfiguriert, so blinkt die LED, die dieser Leitung zugeordnet ist. Dies vereinfacht die Identifikation beim Betrieb mehrerer SX2-Karten.

> Konfiguration von SwyxServer16
SwyxExpress X100X150.book Page 16 Tuesday, December 20, 2011 10:07 AM
5 Konfiguration von SwyxServerSwyxExpress enthält einen vorinstallierten SwyxServer, sowie die dazugehörige Datenbank. Nach Inbetriebnahme des Betriebssys-tems (siehe Kapitel 2, Windows-Inbetriebnahme, Seite 7) und der Installation der ISDN-Kartentreiber (siehe Kapitel 4, Installation der ISDN-Karte(n), Seite 11), kann jetzt die Konfiguration sowie die Lizenzierung in der SwyxWare-Administration vorgenommen wer-den.
5.1 Erste Konfiguration von SwyxServerÖffnen Sie die SwyxWare-Dokumentation über die Desktop-Verknüp-fung. Sie finden detaillierte Informationen zum Konfigurationsassisten-ten im Kapitel „3.4.2 SwyxWare konfigurieren“, Seite 120.
Durch Klicken auf die Desktop-Verknüpfung „SwyxWare Konfigu-ration“ starten Sie ein Skript. Aufgrund von Administrationsrech-ten fordert Sie die Windows-Benutzerkontensteuerung auf, die Skriptausführung zu bestätigen. Die Installation des notwendigen SQL-Datenbank-Servers wird automatisch durchgeführt.
Anschließend führt Sie der Assistent durch die Konfiguration von SwyxServer und erfragt alle notwendigen Parameter wie z.B. Stand-ort und Lizenzen. Bestätigen Sie im Weiteren die Vorgaben des Assistenten. In den meisten Fällen benötigen Sie kein Domänen-Benutzerkonto für SwyxServer, lassen Sie deshalb ein lokales Benutzerkonto anlegen. Weitere Informationen zu den abgefrag-ten Parametern entnehmen Sie bitte der SwyxWare Administrator-Dokumentation, Kapitel „3.4.2 SwyxWare konfigurieren“, die Sie über die Desktop-Verknüpfung starten können.
Vor Inbetriebnahme legen Sie bitte zunächst Benutzer und Trunks an. Weitere Informationen entnehmen Sie bitte dem Kapitel 5.2, Einstellungen von SwyxServer, Seite 17.
Bitte halten Sie die SwyxWare-Lizenzen bereit. Diese werden während der Konfiguration benötigt.

> Konfiguration von SwyxServer 17
SwyxExpress X100X150.book Page 17 Tuesday, December 20, 2011 10:07 AM
5.2 Einstellungen von SwyxServerUm SwyxWare betreiben zu können müssen nach der ersten Konfi-guration noch weitere, kundenspezifische Einstellungen vorge-nommen werden. Starten Sie hierzu die SwyxWare-Administration über die Desktop-Verknüpfung.Weitere Informationen entnehmen Sie bitte der SwyxWare Admi-nistrator-Dokumentation.Im Folgenden finden Sie lediglich eine Kurzübersicht über die not-wendigen Einstellungen, nach denen zumindest ein erster Testbe-trieb möglich ist, sowie eine Übersicht über weitere mögliche Einstellungen.
5.2.1 Unbedingt notwendige EinstellungenDie folgenden Parameter müssen vor dem ersten Betrieb konfigu-riert werden. Anschließend sind Rufe von einem angelegten Benutzer ins öffentliche Telefonnetz möglich. Weitere Informatio-nen entnehmen Sie bitte der SwyxWare Administrator-Dokumen-tation.
Was? Wo? Warum?
Trunk Kontextmenü Trunks | Trunk hinzufügen...
Ein Trunk stellt die Verbindung in die ’Außen-welt’ dar• ISDN-Trunk
für die Verbindung zum öffentlichen Netz. Hier werden auch die öffentlichen Rufnum-mern des ISDN-Anschlusses eingetragen.
• SIP-Trunkfür die Verbindung zu einem SIP-Anbieter.Hier werden die Daten des Providers eingetra-gen.
Benutzer Kontextmenü Benutzer | Benutzer hinzufügen...
Ein Benutzer kann eine Telefonverbindung initi-ieren. Ein Assistent fragt alle notwendigen Parameter ab.

> Konfiguration von SwyxServer18
SwyxExpress X100X150.book Page 18 Tuesday, December 20, 2011 10:07 AM
5.2.2 Weitere EinstellungenSpezielle Benutzer und Gruppen werden bereits bei der Installa-tion angelegt. Weitere Informationen entnehmen Sie bitte der SwyxWare Administrator-Dokumentation.
MailserverUm aus SwyxWare heraus Voicemails oder Faxmails zu versenden wird ein Mailserver benötigt. Konfigurieren Sie den zu benutzen-den Mailserver unter „Servereigenschaften | Mailserver“.
5.3 Installation von SwyxIt!Weitere Komponenten von SwyxWare wie SwyxIt! inklusive Swyx-Fax Client sind nicht vorinstalliert. Sie finden diese unter der Desk-top-Verknüpfung „SwyxWare DVD“.
5.4 Weitere Komponenten wie SwyxPhone, SwyxDECT 800
SwyxWare bietet eine Reihe weiterer Hardware-Komponenten, die Sie in Ihrem Netzwerk in Betrieb nehmen können, u.a. verschie-dene Modelle der SwyxPhone-Reihe als Tischtelefon oder die Anbindung von DECT-Geräten über SwyxDECT 800.
Weitere Informationen entnehmen Sie bitte der SwyxWare Admi-nistrator-Dokumentation.
Was? Wo? Warum?
Benutzer Zentrale
Benutzerliste Vorbelegt mit der Rufnummer 0
Benutzer Konferenz
Benutzerliste Zugewiesene interne Rufnummern reprä-sentieren jeweils einen Konferenzraum
Benutzer MobileExten-sionManager
Benutzerliste Verwaltet die Weiterleitung an mobile Benutzer
Gruppe Jeder Gruppenliste Enthält alle angelegten Benutzer.
Gruppe Vertrieb
Gruppenliste Vorkonfigurierte Gruppe
Gruppe Support
Gruppenliste Vorkonfigurierte Gruppe

> Lizenzierung 19
SwyxExpress X100X150.book Page 19 Tuesday, December 20, 2011 10:07 AM
6 Lizenzierung
6.1 Windows-LizenzDie Windows-Betriebssystem Lizenz wurde bereits bei der ersten Inbetriebnahme eingegeben.
Bitte beachten Sie, dass Sie das System innerhalb der folgenden 3 Tage bei Microsoft aktivieren müssen.
Achten Sie darauf, dass bei dem Windows System das aktuellste Ser-vice Pack von Microsoft installiert ist. Installieren Sie regelmäßig die von Microsoft zur Verfügung gestellten Sicherheitsupdates.
6.2 SwyxWare-LizenzBei der Inbetriebnahme muss von Ihnen eine temporäre Swyx-Ware-Lizenz eingegeben. Die Laufzeit entnehmen Sie bitte der Startseite der SwyxWare-Administration. Der Ablauftermin steht hinter der Seriennummer des Servers.
In den Servereigenschaften auf der Registerkarte „Lizenzen“ kön-nen Sie die Anfrage nach einer permantenten Lizenz erstellen und diese entweder direkt versenden oder als Datei abspeichern und später versenden.
Bitte füllen Sie die Lizenzanforderung vollständig aus und vergessen Sie nicht Ihre Partner ID. Fehlerfreie Lizenzanforderungen per E-Mail werden automatisch bearbeitet und die permanente Lizenz steht Ihnen innerhalb weniger Minuten direkt zur Verfügung.
Sie erhalten dann eine Datei mit einer permanenten Lizenz, die Sie über die SwyxWare-Administration eingeben.
Weitere Informationen entnehmen Sie bitte der SwyxWare Admi-nistrator-Dokumentation.

> SwyxExpress sichern und wiederherstellen20
SwyxExpress X100X150.book Page 20 Tuesday, December 20, 2011 10:07 AM
7 SwyxExpress sichern und wiederherstellenSie können
• den Auslieferungszustand der kompletten Festplatte sichern und wiederherstellen (“USB-Rettungsmedium erstellen”),
• den aktuellen Zustand der SwyxWare-Installation (mit Konfigu-rations- und Benutzerdaten) sichern und wiederherstellen (“Sicherung und Wiederherstellung”),
• den Auslieferungszustand des Windows-Betriebssystems wie-derherstellen (“Auslieferungszustand wiederherstellen”).
7.1 Auslieferungszustand der Festplatte sichern und wiederherstellen (USB-Rettungsmedium)In den folgenden Schritten erzeugen Sie ein bootfähiges Image (Klon) der kompletten Festplatte im Auslieferungszustand. Das Image wird auf einem externen USB-Speichermedium erstellt. Die Sicherung kann vor Inbetriebnahme oder jederzeit danach durch-geführt werden.
Die Datenkapazität des USB-Speichermediums muss mindestens 8 Gigabyte betragen.
Die Erstellung eines USB-Rettungsmediums sollte vor der Inbetrieb-nahme von SwyxExpress durchgeführt werden, kann aber zu einem späteren Zeitpunkt erfolgen.

> SwyxExpress sichern und wiederherstellen 21
SwyxExpress X100X150.book Page 21 Tuesday, December 20, 2011 10:07 AM
So erstellen Sie ein USB-Rettungsmedium
1. Starten Sie den Computer neu. Es erscheint der Start-Bildschirm.
2. Wählen Sie „USB-Rettungsmedium erstellen“ und bestätigen Sie Ihre Wahl mit der Eingabetaste.
3. Schließen Sie das USB-Speichermedium an eine USB-Buchse des Computers an.
4. Drücken Sie die Taste “j” um das Fortfahren zu bestätigen.
5. Drücken Sie die Taste “j”, wenn Sie einen automatischen Neustart des Computers nach der Erstellung des Rettungsmediums wünschen.
6. Drücken Sie die Taste “j” um die Formatierung des USB-Speichermediums zu bestätigen.
Alle eventuell auf dem Speichermedium vorhandenen Daten gehen verloren.
Die Erstellung des USB-Rettungsmediums beginnt und kann längere Zeit dauern. Der Fortschritt wird angezeigt.
Wenn die Erstellung beendet ist, erscheint die Meldung: “USB-Rettungsmedium erfolgreich erstellt”.
7. Ziehen Sie den USB-Stecker des Speichermediums aus der USB-Buchse des Computers.
Bewahren Sie das erstellte USB-Rettungsmedium sorgfältig auf! Bei einem Festplattendefekt, ist es das einzige Mittel, um SwyxExpress vor Ort auf einer neuen Festplatte wiederherzustellen.
8. Wenn Sie keinen automatischen Neustart des Computers ausgewählt haben (Schritt 5), drücken Sie die Eingabetaste, um den Computer neu zu starten.
Das USB-Rettungsmedium ist erstellt.
So stellen Sie den Auslieferungszustand der Festplatte mit dem USB-Rettungsmedium wieder her.
1. Installieren Sie die Festplatte, auf der Sie den Auslieferungszustand von SwyxExpress wiederherstellen möchten.

> SwyxExpress sichern und wiederherstellen22
SwyxExpress X100X150.book Page 22 Tuesday, December 20, 2011 10:07 AM
2. Konfigurieren Sie das BIOS-Setup so, dass ein USB-Speichermedium an der ersten Stelle in der Boot-Reihenfolge behandelt wird.
3. Schließen Sie das USB-Rettungsmedium an eine USB-Buchse des Computers an.
4. Starten Sie den Computer neu. Es erscheint die Meldung: “Wiederherstellung des Auslieferungszustands der Festplatte. Möchten Sie fortfahren?”
5. Drücken Sie die Taste “j” um das Fortfahren zu bestätigen.
6. Drücken Sie die Taste “j”, wenn Sie einen automatischen Neustart des Computers nach der Wiederherstellung wünschen.
7. Drücken Sie die Taste “j” um das Fortfahren zu bestätigen.
Alle Daten auf der Festplatte gehen verloren.
Das Wiederherstellen beginnt und kann längere Zeit dauern.
Wenn der Vorgang beendet ist, erscheint die Meldung: “Auslieferungszustand der Festplatte wurde erfolgreich wiederhergestellt”.
Trennen Sie die Verbindung zum USB-Rettungsmedium nicht, bevor der Computer mit dem Neustart beginnt.
8. Starten Sie den Computer neu.
9. Anschließend können Sie die SwyxWare-Installation wiederherstellen. (siehe Kapitel 7.2, SwyxWare-Installation sichern und wiederherstellen, Seite 22)
7.2 SwyxWare-Installation sichern und wiederherstellenNachdem Sie SwyxWare installiert und für Ihre Bedürfnisse konfi-guriert haben, können Sie die komplette Installation sichern. Bei der Sicherung wird nicht nur die Datenbank gesichert, die die meisten Parameter enthält, sondern die komplette Windows-Parti-tion inklusive der Betriebssystem-Konfiguration.

> SwyxExpress sichern und wiederherstellen 23
SwyxExpress X100X150.book Page 23 Tuesday, December 20, 2011 10:07 AM
Kopien der Sicherungsdateien können auf einem externen Spei-chermedium oder im Netzwerk abgelegt werden.Die Sicherung sollte in regelmäßigen zeitlichen Intervallen durch-geführt werden, so dass immer mehrere Systemabbilder (Snapshots) für die Wiederherstellung zur Verfügung stehen.
Eine Kopie der Sicherungsdatei kann je nach SwyxWare-Konfiguration mehrere Gigabyte groß sein. Stellen Sie sicher, dass genug Speicher-platz auf dem USB-Speichermedium oder auf dem Netz-Laufwerk vor-handen ist.
Jede Kopie der Sicherungsdatei wird unter einem eigenen Namen gespeichert, der das Datum und die Uhrzeit der Sicherungserstellung enthält: “Express_Backup_JJJJMMTTSSMiMiSeSe.gzaa” (J - Jahr, M - Monat, T - Tag, S - Stunden, Mi - Minuten, Se - Sekunden)
Alternativ kann der unkonfigurierte Auslieferungszustand wieder-hergestellt werden. (siehe Kapitel 7.3, Auslieferungszustand des Betriebssystems wiederherstellen, Seite 27)
So sichern Sie Ihre SwyxWare-Installation
1. Starten Sie den Computer neu. Es erscheint der Start-Bildschirm.
2. Wählen Sie „Sicherung und Wiederherstellung“ und bestätigen Sie Ihre Wahl mit der Eingabetaste.
Bei der Sicherung können Sie zwischen den folgenden Optionen wählen: _ _ _ _ _ _ _ _ _ _ _ _ _ _ _ _ _ _ _ _ _ _ _
1. ) Lokale Sicherung erstellenDie SwyxWare-Installation wird auf der Festplatte gesichert.
3. ) Sicherung erstellen und auf USB-Speichermedium kopierenDie SwyxWare-Installation wird auf der Festplatte gesichert und eine Kopie der Sicherungsdatei auf ein externes USB-Speichermedium übertragen.
5. ) Sicherung erstellen und auf Netzwerk-Freigabe kopierenDie SwyxWare-Installation wird auf der Festplatte gesichert und eine Kopie der Sicherungsdatei zu einem freigegebe-nen Netzwerk-Verzeichnis übertragen.

> SwyxExpress sichern und wiederherstellen24
SwyxExpress X100X150.book Page 24 Tuesday, December 20, 2011 10:07 AM
0. ) AbbrechenDer Computer wird neu gestartet.
_ _ _ _ _ _ _ _ _ _ _ _ _ _ _ _ _ _ _ _ _ _ _ _
3. Drücken Sie die entsprechende Zifferntaste um die gewünschte Option auszuwählen und bestätigen Sie mit der Eingabetaste.
4. Schließen Sie das USB-Speichermedium an eine USB-Schnittstelle des Computers an, falls Sie die Option 3 ausgewählt haben.
5. Drücken Sie die Taste “j”, wenn Sie einen automatischen Neustart des Computers nach dem Abschluss der Sicherung wünschen.
6. Gibt es bereits eine vorhergehende lokale Sicherung, so werden Sie gefragt, ob Sie die Sicherung überschreiben möchten.• Möchten Sie die existierende lokale Sicherung
überschreiben, so wird der aktuelle Zustand der Windows-Partition gesichert.
• Möchten Sie die lokale Sicherung erhalten, so wird der Sicherungsvorgang abgebrochen.
7. Wenn Sie die Option 5 ausgewählt haben, werden Sie nach dem Computernamen, Freigabenamen und dem Netzwerklogin (Benutzername und Passwort) gefragt. Geben Sie die notwendigen Angaben ein.
Gegebenenfalls geben Sie den Computernamen mit dem vollständigen Namen der DNS-Domäne (FQDN) ein. Z.B. “Computername mit DNS-Domäne: computer-01.server.net”.
Gegebenenfalls geben Sie den Benutzernamen mit dem angehängten Namen der Domäne, wo das Benutzerkonto geführt wird, ein. Z.B. “Benutzername [@Domäne]: [email protected]”.
Um ein Unterverzeichnis für die Netzwerk-Freigabe zu bestimmen, benutzen Sie “/”. Z.B. “Freigabe [/Unterverzeichnis]: Users/Public/Backup”.

> SwyxExpress sichern und wiederherstellen 25
SwyxExpress X100X150.book Page 25 Tuesday, December 20, 2011 10:07 AM
8. Bestätigen Sie alle Angaben mit der Eingabetaste.
Der Sicherungsvorgang startet.
Die Sicherung kann längere Zeit dauern, der Fortschritt wird angezeigt.
Wenn eine Kopie der Sicherungsdatei erstellt wurde, erscheint die Meldung:
“Sicherungsdatei erfolgreich kopiert als Express_Backup_JJJJMMTTSSMiMiSeSe”
Wenn die Erstellung beendet ist, erscheint die Meldung: “Der Vorgang ist abgeschlossen!”.
9. Wenn Sie keinen automatischen Neustart des Computers ausgewählt haben (Schritt 5), drücken Sie die Eingabetaste, um den Computer neu zu starten.
Die lokale Sicherung ist überschrieben. Eine Kopie der Sicherungsdatei ist, falls gewünscht, auf dem USB-Speichermedium oder im Netzwerk-Verzeichnis erstellt.
So stellen Sie eine gesicherte SwyxWare-Installation wieder her
1. Starten Sie den Computer neu. Es erscheint der Start-Bildschirm.
2. Wählen Sie „Sicherung und Wiederherstellung“ und bestätigen Sie Ihre Wahl mit der Eingabetaste.Bei der Wiederherstellung können Sie zwischen den folgenden Optionen wählen:
_ _ _ _ _ _ _ _ _ _ _ _ _ _ _ _ _ _ _ _ _ _ _ _ 2. ) Lokale Sicherung wiederherstellen
Die lokale Sicherung der SwyxWare-Installation wird wie-derhergestellt.
4. ) Sicherung von USB-Speichermedium auswählen und wiederherstellenEine Kopie der SwyxExpress-Sicherung auf dem USB-Spei-chermedium kann ausgewählt und wiederhergestellt wer-den.
6. ) Sicherung von Netzwerkfreigabe auswählen und wiederherstellen.Eine Kopie der SwyxExpress-Sicherung in dem Netzwerk-Verzeichnis kann ausgewählt und wiederhergestellt wer-

> SwyxExpress sichern und wiederherstellen26
SwyxExpress X100X150.book Page 26 Tuesday, December 20, 2011 10:07 AM
den.
0. ) AbbrechenDer Computer wird neu gestartet.
_ _ _ _ _ _ _ _ _ _ _ _ _ _ _ _ _ _ _ _ _ _ _ _ 3. Drücken Sie die entsprechende Zifferntaste um die
gewünschte Option auszuwählen und bestätigen Sie mit der Eingabetaste.
4. Schließen Sie das USB-Speichermedium mit den Sicherungsdateien an eine USB-Schnittstelle des Computers an, falls Sie die Option 4 ausgewählt haben.
5. Drücken Sie die Taste “j”, wenn Sie einen automatischen Neustart des Computers nach Abschluss der Wiederherstellung wünschen.
6. Wenn Sie die Option 5 ausgewählt haben, werden Sie nach dem Computernamen, Freigabenamen und dem Netzwerklogin (Benutzername und Passwort) gefragt. Geben Sie die notwendigen Angaben ein.
Gegebenenfalls geben Sie den Computernamen mit dem vollständigen Namen der DNS-Domäne (FQDN) ein. Z.B. “Computername mit DNS-Domäne: computer-01.server.net”.
Gegebenenfalls geben Sie den Benutzernamen mit dem angehängten Namen der Domäne, wo das Benutzerkonto geführt wird, ein. Z.B. “Benutzername [@Domäne]: [email protected]”.
Um ein Unterverzeichnis für die Netzwerk-Freigabe zu bestimmen, benutzen Sie “/”. Z.B. “Freigabe [/Unterverzeichnis]: Users/Public/Backup”.
7. Bestätigen Sie alle Angaben mit der Eingabetaste.
Es erscheint die Liste der Sicherungsdateien.
8. Um eine Sicherungsdatei, die Sie für die Wiederherstellung verwenden möchten, auszuwählen, drücken Sie die entsprechende Zifferntaste.
9. Bestätigen Sie die Wahl mit der Eingabetaste.

> SwyxExpress sichern und wiederherstellen 27
SwyxExpress X100X150.book Page 27 Tuesday, December 20, 2011 10:07 AM
10. Geben Sie das Kennwort “ippbx” ein, um den Vorgang zu starten, und bestätigen Sie mit der Eingabetaste.
Alle Konfigurations- und Benutzerdaten des aktuellen Systems inklu-sive der lokalen Sicherung gehen beim Wiederherstellen verloren.
Die Sicherungsdatei wird auf den SwyxExpress-Computer kopiert. Die SwyxWare-Installation wird wiederhergestellt.
11. Wenn Sie keinen automatischen Neustart des Computers ausgewählt haben (Schritt 5), drücken Sie die Eingabetaste, um den Computer neu zu starten.
Das Windows-Betriebssystem ist in den Zustand versetzt in dem es war, als die für die Wiederherstellung verwendete Sicherheitskopie erstellt wurde.
7.3 Auslieferungszustand des Betriebssystems wiederherstellenSie können das Windows-Betriebssystem wieder in den Ausliefe-rungszustand zurück setzen. Es wird dabei die komplette Win-dows-Partition überschrieben.
Wird der Computer, nach dem Wiederherstellen in den Auslieferungs-zustand, wieder in Betrieb genommen, so muss mit der Inbetrieb-nahme des Windows-Betriebssystems begonnen werden (siehe Kapitel 2, Windows-Inbetriebnahme, Seite 7).
Erstellen Sie regelmäßig Kopien der Sicherungsdateien auf externen Speichermedien, so dass Sie jederzeit das gewünschte Abbild des Betriebssystems wiederherstellen können. (siehe Kapitel 7.2, Swyx-Ware-Installation sichern und wiederherstellen, Seite 22)
So stellen Sie den Auslieferungszustand wieder her
1. Starten Sie den Computer neu. Es erscheint der Start-Bildschirm.
2. Wählen Sie „Auslieferungszustand wiederherstellen“.
3. Drücken Sie die Taste “j” um das Fortfahren zu bestätigen.
4. Gibt es eine lokale Sicherung, so werden Sie gefragt, ob Sie die Sicherung ebenfalls löschen möchten:• Wird die vorhandene Sicherung gelöscht, so wird das
System wieder in den Auslieferungszustand versetzt.

> SwyxExpress sichern und wiederherstellen28
SwyxExpress X100X150.book Page 28 Tuesday, December 20, 2011 10:07 AM
• Wird die Sicherung erhalten, so wird ebenfalls der Auslieferungszustand wiederhergestellt, so dass mit der Inbetriebnahme des Windows Betriebssystems begonnen werden muss. Sie können dann allerdings jederzeit den alten Zustand aus der Sicherung wiederherstellen.
5. Drücken Sie die Taste “j”, wenn Sie einen automatischen Neustart des Computers nach dem Abschluss der Wiederherstellung wünschen.
6. Bestätigen Sie den Start des Wiederherstellungsvorgangs.
Alle Konfigurations- und Benutzerdaten des Systems gehen beim Wie-derherstellen verloren.
7. Geben Sie das Kennwort “ippbx” ein, um den Vorgang zu starten, und bestätigen Sie mit der Eingabetaste.
Das Wiederherstellen beginnt. Anschließend erscheint die Meldung “Der Vorgang ist abgeschlossen!”
8. Wenn Sie keinen automatischen Neustart des Computers ausgewählt haben (Schritt 5), drücken Sie die Eingabetaste, um den Computer neu zu starten.
Das Windows-Betriebssystem wurde in den Auslieferungszustand zurückgesetzt.

29
SwyxExpress X100X150.book Page 29 Tuesday, December 20, 2011 10:07 AM
Index
AAdministration
Desktop-Verknüpfung 10Auslieferungszustand 27
BBenutzer 17
Anlegen 17Konferenz 18MobileExtensionManager 18Zentrale 18
DDECT 18Desktop-Verknüpfungen 10
EE-Mail-Versand 18
FFaxmail 18
GGruppe
Jeder 18Support 18Vertrieb 18
HHardware
Zusätzliche 18
IInstallation
Erste 16per Skript 16Übersicht 4
IP-Telefon 18ISDN
Anlagenanschluss 14
ISDN-KarteSoftware 13
ISDN-Trunk 17
KKennwort 8
Löschen der Sicherung 27Konfiguration
ServerNotwendige Einstellungen
17Weitere Einstellungen 17
SwyxWare 16Konfigurationsassistent
Server 16
LLieferumfang 4Lizenz
Beantragen 19Permanente 19Windows 8
Lizenzierung 19Löschen der Sicherung
Kennwort 27
MMailserver 18
NNT-Modus
Konfiguration im ISDN-Treiber 15
OÖffentliche Rufnummern ein-tragen 17

30
SwyxExpress X100X150.book Page 30 Tuesday, December 20, 2011 10:07 AM
SServer
EinstellungenOptional 18Zwingend 17
Sicherung 20SIP
Parameter eintragen 17SIP-Trunk 17Statusfenster
Desktop-Verknüpfung 10SwyxDECT 800 18SwyxIt! 18SwyxPhone 18SwyxWare
KonfigurationDesktop-Verknüpfung 10
SwyxWare AdministrationDesktop-Verknüpfung 10
SwyxWare CDDesktop-Verknüpfung 10
SwyxWare DokumentationDesktop-Verknüpfung 10
SwyxWare-Installationsichern 23wiederherstellen 25
SwyxWare-Lizenz 19SX2 QuadBRI
Vorkonfiguration 13
TTelefon 18Telefonverbindung aufbauen 17Trunk 17Trunk konfigurieren 17
UUSB-Rettungsmedium 20
VVarianten 3Versand von E-Mails 18Voicemail 18
WWindows
Computername und Admin-istrator-Kennwort 8
Inbetriebnahme 7Lizenz 8Lizenzbedingungen 8Produktschlüssel 8Regionale Einstellungen
und Sprache 7Windows-Lizenz 19

31
SwyxExpress X100X150.book Page 31 Tuesday, December 20, 2011 10:07 AM
Raum für eigene Notizen:

32
SwyxExpress X100X150.book Page 32 Tuesday, December 20, 2011 10:07 AM

SwyxExpress X100X150.book Page 33 Tuesday, December 20, 2011 10:07 AM

SwyxExpress X100X150.book Page 34 Tuesday, December 20, 2011 10:07 AM