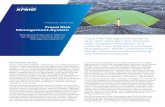SupplyOn Empties Management System – Online Schulung · 2017-05-16 · Dokumenten Management...
Transcript of SupplyOn Empties Management System – Online Schulung · 2017-05-16 · Dokumenten Management...

SupplyOn Intern© 2015 SupplyOn AG
SupplyOn Empties Management System – Online Schulung
R. Schmitz
April 2015
SupplyOn, die gemeinsame Supply-Chain-
Kollaborationsplattform der Fertigungsindustrie

2© 2015 SupplyOn AG | Page 2 SupplyOn Intern|
Lernziel der Online Schulung
Nach Abschluss dieser Schulung verstehen Sie
● die Rolle des Lieferanten
● die Rolle des einkaufenden Unternehmens
● in welchem System was gebucht wird
Nach Abschluss dieser Schulung können Sie
● eine Bestellung für Leergut auslösen
● Gebinde / Favoriten erstellen und bearbeiten
● Kontobewegungen ansehen
● Kontostand ansehen
● einen Kontenabgleich durchführen
● Reklamationen erstellen
● eine Inventur durchführen

3© 2015 SupplyOn AG | Page 3 SupplyOn Intern|
Übersicht über den Leergut Prozess
Lieferant Kunde SupplyOn / EMS
Lieferant bestellt
Leergut
Kunde erinnert
Lieferanten per E-
Mail an
Kontenabgleich
Lieferant sendet
bei Bedarf
Reklamation
Kunde bestätigt
Bestellung
Kunde liefert
Leergut
Lieferant führt
Kontenabgleich
durch
Lieferant führt
Inventur durch

4© 2015 SupplyOn AG | Page 4 SupplyOn Intern|
Definitionen für den Prozess
Kunde (Bosch)
● Einkaufendes Unternehmen besitzt das Leergut
Lieferant
● Sendet Waren an Kunden auf Mehrwegleergut.
● Bestellt Mehrwegleergut wie Paletten, KLT oder Einsätze beim Kunden.
SupplyOn / EMS
● System das die Leergutverwaltung beim Kunden und beim Lieferanten elektronisch
unterstützt.

5© 2015 SupplyOn AG | Page 5 SupplyOn Intern|
Bestellprozess für Leergut
SupplyOn / EMS
Lieferant
Bestellt Leergut
beim Kunden
Kunde
Bearbeitet die Bestellung
und liefert das Leergut

6© 2015 SupplyOn AG | Page 6 SupplyOn Intern|
Übersicht und Definitionen für die Leergut Bestellung
Lieferant fordert Mehrwegleergut in EMS an
Kunde bearbeitet Bestellung in EMS und führt Buchung (in SAP) durch
Lieferant kann die Kundenbestätigung anhand der Ampelfunktionalität sehen
Kunde versendet Mehrwegleergut an Lieferanten
Lieferant kann anhand der Kontobewegung die versendete Menge einsehen

7© 2015 SupplyOn AG | Page 7 SupplyOn Intern|
Mahnung bei nicht durchgeführtem Kontenabgleich
Kontenabgleich durchführen
Automatische Erinnerung E-Mail aus
EMS zum Stichtag*
Lieferant führt
Kontenabgleich durch,
bestätigt Salden oder
startet den
Reklamationsprozess
*Der Kontenabgleich erfolgt erst, nachdem die Buchungsperiode geschlossen ist, zum Beispiel am
10ten des Folgemonats. Der Stichtag wird vom Kunden festgelegt.

8© 2015 SupplyOn AG | Page 8 SupplyOn Intern|
Übersicht und Definitionen für den Kontenabgleich
EMS erinnert Lieferanten automatisch per E-Mail, den Kontenabgleich (Online
Abgleich) durchzuführen.
Lieferant prüft Kontostand und bestätigt Salden.
Lieferant erstellt und prüft Abgleich Dokument.
Falls Abgleichfrist überschritten, sendet EMS Mahn E-Mail zu einem festgesetzten
Stichtag des Folgemonats.
Falls Lieferant den Kontenabgleich nicht durchführt, kann Kunde die Salden
bestätigen / fixieren.
Falls nötig erstellt Lieferant Reklamation.
Kunde bearbeitet Reklamation und erstellt die Änderungsbuchung.

9© 2015 SupplyOn AG | Page 9 SupplyOn Intern|
Lieferant
prüft Kontostand
Reklamation erstellen zu Kontobewegung
Lieferant
bestellt Leergut beim
Kunden
Kunde
bestätigt die Bestellung
und liefert das Leergut
SupplyOn / EMS
Lieferant
vereinnahmt Ware, stellt
fehlende Menge fest und
reklamiert.
SupplyOn / EMS Kunde
bearbeitet Reklamation

10© 2015 SupplyOn AG | Page 10 SupplyOn Intern|
Lieferant
prüft Ergebnis
Reklamations-
Bearbeitung und
Bewegungen
Freie Reklamation erstellen
Lieferant
Verfolgt Leergutbewegung
in EMS, stellt
Unstimmigkeit fest und
reklamiert
SupplyOn / EMS Kunde
bearbeitet Reklamation
Automatische E-Mail aus EMS
an Lieferanten-User ob
Reklamation angenommen oder
abgelehnt wurde

11© 2015 SupplyOn AG | Page 11 SupplyOn Intern|
Übersicht und Definitionen für die Reklamation der Bestellung
Lieferant erstellt Bestellung
Kunde bestätigt Bestellung und liefert Leergut
Lieferant vereinnahmt Leergut und stellt fest
● dass zu wenig geliefert wurde
● dass das Falsche geliefert wurde
● dass von 10 Stück 2 beschädigt sind
Lieferant erstellt Reklamation in EMS
Kunde bearbeitet die Reklamation in EMS
Lieferant erhält eine E-Mail aus EMS mit der akzeptierten/abgelehnten oder
angepassten Menge vom Kunden
Lieferant kann Kontobewegung am gleichen Tag im EMS nachvollziehen

12© 2015 SupplyOn AG | Page 12 SupplyOn Intern|
Inventur durchführen
Lieferant führt Inventur
bei sich durch und
meldet alle vorhandenen
Behälter
Kunde nimmt
Inventurmeldung an SupplyOn / EMS
Kunde fordert Lieferant zur Inventur auf

13© 2015 SupplyOn AG | Page 13 SupplyOn Intern|
Übersicht und Definitionen für eine Inventur
Kunde fordert zur Inventur auf
Lieferant nimmt physikalischen Bestand auf (entweder Menge Null oder positive
Menge)
Lieferant erfasst Inventur Meldung (nur vollständig möglich)
Kunde prüft und nimmt Inventurmeldung an

14© 2015 SupplyOn AG | Page 14 SupplyOn Intern|
Wie wird die Internetplattform mit Daten versorgt?
Lieferant sieht
Leergutbewegungen
und Kontenstände in
SupplyOn EMS
Elektronische
Datenübertragung
3 x Tag
Kunde bucht seine Geschäftsvorgänge in
SAP auf Leergutkonten
Anlegen von neuem
Leergut
erstmalige Buchung
in den SAP Konten
Automatische
Stammdatenanlage
in SupplyOn EMSErstmalige Datenübertragung
Erstmaliger Versand von neuem Leergut vom Kunde an Lieferant erfolgt durch Abstimmung
außerhalb der Applikation zwischen Kunde und Lieferant.

15© 2015 SupplyOn AG | Page 15 SupplyOn Intern|
Live-Vorführung
Absprung in EMS
Grundlegende Navigation
Bestellung für Leergut erstellen
Gebinde / Favoriten erstellen und bearbeiten
Vorerfasste Buchung – Auftragsausgang einsehen
Kontobewegungen ansehen
Kontostand ansehen
Kontenabgleich durchführen
Reklamation erstellen
Inventur melden

SupplyOn Intern© 2015 SupplyOn AG
Live
Demo

17© 2015 SupplyOn AG | Page 17 SupplyOn Intern|
Einloggen in SupplyOn
Öffnen Sie den Internet Explorer und tragen Sie supplyon.com ein.
In Ihrer Firma gibt es einen Administrator der Ihnen den
Benutzernamen und Ihr initiales Passwort mitteilt.
Klicken Sie auf Login und geben Sie diese Daten ein.

18© 2015 SupplyOn AG | Page 18 SupplyOn Intern|
Absprung von SupplyOn ins EMS
Fahren Sie mit der Maus über SupplyOn-Services (1)
und wählen Sie den Eintrag EMS (2) aus.

19© 2015 SupplyOn AG | Page 19 SupplyOn Intern|
(4) Buttons:
Abmeldung vom EM
Systeminformationen
Kontaktliste
Dokumenten Management
Grundlegende Navigation – Hauptmenü und Masken 1/4
2) System-Ebenen: Mandant –
Filiale – Konto (von links nach
rechts);
Button öffnet Kontosuche und
ermöglicht Kontowechsel, von
einem Kundenwerk zum
anderen
1) Übersicht der Maske
(3) Suchfenster für
Kontowechsel bzw.
Gegenkontosuche

20© 2015 SupplyOn AG | Page 20 SupplyOn Intern|
Grundlegende Navigation – Einkaufendes Werk wechseln 2/4
1) In der obersten Zeile erkennen Sie
die Werkszuordnung
(2) Durch Klick auf den
Button wird das Fenster zur Ermittlung des
Kunden Gegenkontos geöffnet
(3) Auf Suchen klicken und sie erhalten die
Liste der einkaufenden Werke, für die das Leergut
Management mit ihrer Firma aufgesetzt ist
(4) Mit einem Klick auf die
Kontonummer (Hyperlink) vollziehen
Sie den Werkswechsel.
Nachfolgend haben Sie Zugriff auf alle
Kontobewegungen und Prozesse mit
dem selektierten Werk.

21© 2015 SupplyOn AG | Page 21 SupplyOn Intern|
Grundlegende Navigation – Dokumenten Management 3/4
1) Hier erkennen Sie ob bereits Dokumente hinzugefügt wurden
2) Sie haben die Möglichkeit Dokumente hinzuzufügen
oder bestehende einzusehen oder zu löschen.
Erlaubte Formate: Pdf; gif; jpeg und bmp.

22© 2015 SupplyOn AG | Page 22 SupplyOn Intern|
Grundlegende Navigation – Arbeiten in EMS 4/4
Aktive Buttons sind hervorgehoben, Inaktive Funktionsbuttons sind ausgegraut
Jeder Funktionsbutton ist mit einem beschreibenden Tooltip hinterlegt.
Buttons Zurück, Vorwärts, Aktualisieren Abbrechen des Browsers sollten nicht
verwendet werden.
● Statt dessen müssen die verfügbaren Buttons innerhalb des EMS verwendet werden.
Seiten sollten komplett geladen werden bevor weitere Aktionen ausgeführt
werden.
Das Mehrfach-Login in einem Browser (verschiedene Reiter) ist nicht möglich.
● Parallele Verwendung von mehreren Browser-Fenstern ist erlaubt.
Bei einer großen Anzahl an Treffern, bieten manche Masken die Funktion die
Ergebnisliste je Seite zu erweitern:

23© 2015 SupplyOn AG | Page 23 SupplyOn Intern|
Bestellung für Leergut erstellen 1/2
Die Applikation startet im Reiter Buchungen (1) und da im
Reiter Neue Buchungen (2). Hier erstellen Sie Ihre
Bestellung.
Geben Sie das
gewünschte
Lieferdatum (3)
(Versanddatum beim
Versender Werk) ein.
Das frühestmögliche
Versanddatum ist pro
Versender Werk
individuell gesetzt.
Bestellmenge (4) für
das Leergut.
Hinweis: Datum unter
(3) so wählen, dass
eine Auslieferung
gemäß dem Ablauf im
Versender Werk
umsetzbar ist.
Wochenenden und
Feiertag entsprechend
aussparen, außer eine
Versendung ist im
Versender Werk üblich.

24© 2015 SupplyOn AG | Page 24 SupplyOn Intern|
Bestellung für Leergut erstellen 2/2
Hier geben Sie die Bestellmenge (4) für das Leergut ein.
Bei Referenz (5) geben Sie die Kalenderwoche oder das tagesaktuelle Datum ein.
In die Transport Bemerkung (6) tragen Sie die Adresse der Abladestelle ein, falls diese
von der regulären Adresse abweicht.
Bestätigen Sie
die Bestellung
mit Speichern
(7).

25© 2015 SupplyOn AG | Page 25 SupplyOn Intern|
Gebinde erstellen und Leihgüter bestellen 1/2
Sie haben die Möglichkeit Gebinde zu speichern. Stellen Sie sich häufig bestellte
Leihgüter zusammen (1) und speichern Sie diese ab (2).

26© 2015 SupplyOn AG | Page 26 SupplyOn Intern|
Gebinde erstellen und Leihgüter bestellen 2/2
In diesem Beispiel benötigen Sie 2 Gebinde (4), die Gesamtbestellmenge wird
automatisch errechnet (5) und die Bestellung gespeichert durch einen Klick hier (6).
Geben Sie dem Gebinde einen Namen (1) und klicken auf Ok (2). Bestellen Sie die
Anzahl der Gebinde (3).

27© 2015 SupplyOn AG | Page 27 SupplyOn Intern|
Vorerfasste Buchung – Auftragsausgang einsehen 1/3
Über den Reiter Buchungen (1) und Vorerfasste Buchungen (2)
können Sie im Auswahlmenü bei Buchungsart (3) den Auftragsausgang einsehen.:

28© 2015 SupplyOn AG | Page 28 SupplyOn Intern|
Vorerfasste Buchung – Auftragsausgang einsehen 2/3
Hier sehen Sie
die möglichen
Statusanzeigen.
Anhand des Status (1) sehen Sie ob der Auftrag vom Kunden schon bestätigt ist.
Sie können einen Auftrag bearbeiten (2) solange der Status nicht grün, grün-gelb oder rot ist.

29© 2015 SupplyOn AG | Page 29 SupplyOn Intern|
Vorerfasste Buchung – Auftrag löschen 3/3
Öffnen Sie den
Auftragsausgang, wählen
Sie die Zeile mit dem
Auftrag der gelöscht
werden soll, klicken Sie
Bearbeiten (1) und
Zurücksetzen (2).

30© 2015 SupplyOn AG | Page 30 SupplyOn Intern|
Favoriten / Gebinde bearbeiten
Ein erstelltes Gebinde können Sie bearbeiten und löschen über den Reiter Einstellungen (1) und
mit einem Klick auf Lademittelgruppen (2). Sie erhalten eine Übersicht aller bereits erstellten
Favoriten . Klicken Sie in den Favoriten den Sie ändern möchten (3).
Sie können die Menge ändern (4), den Behältertyp
löschen (5) oder einen neuen (6) hinzufügen.

31© 2015 SupplyOn AG | Page 31 SupplyOn Intern|
Kontobewegungen ansehen 1/4
Klicken Sie auf den Reiter Kontobewegungen (1) und bestimmen Sie den Zeitraum (2) den Sie ansehen
möchten. Bitte beachten Sie: der Zeitraum ist frei wählbar muss aber innerhalb von 30 Tagen liegen.
Klicken Sie auf Suchen (3).

32© 2015 SupplyOn AG | Page 32 SupplyOn Intern|
Kontobewegungen ansehen 2/4
Das Ergebnis aller Mehrwegleergüter wird Ihnen angezeigt. In der Spalte Konto (1) und Gegenkonto (2)
sehen Sie den Warenfluss von (Konto) an (Gegenkonto).
Sie können die Kontobewegung als pdf (3) öffnen oder herunterladen (4).

33© 2015 SupplyOn AG | Page 33 SupplyOn Intern|
Kontobewegungen ansehen 3/4
Um Kontobewegungen für einzelnes Leergut anzusehen klicken Sie auf das Auswahlmenü bei Typ (1),
selektieren ein Leergut (2) und klicken auf Suchen (3).

34© 2015 SupplyOn AG | Page 34 SupplyOn Intern|
Kontobewegungen ansehen 4/4
Das Ergebnis für das ausgewählte Leergut wird angezeigt.
Das Leistungsdatum (1) entspricht dem Datum vom
Lieferschein und ist das führende Datum in SupplyOn/EMS.
So wird zum Beispiel das Leistungsdatum für den
Kontenabgleich verwendet.

35© 2015 SupplyOn AG | Page 35 SupplyOn Intern|
Kontostand ansehen 1/3
Klicken Sie auf den Reiter Kontostand (1) und dann auf das Icon (2) um die Gegenkontonummer zu suchen.
Klicken Sie auf Suchen (3) und wählen Sie eine angezeigte Kontonummer (4) aus.

36© 2015 SupplyOn AG | Page 36 SupplyOn Intern|
Kontostand ansehen 2/3
Das Ergebnis wird Ihnen aus Ihrer Sicht angezeigt. Sie können sich den Kontostand herunterladen (1) oder
den Schirm mit einem Klick auf Abbrechen (2) verlassen.

37© 2015 SupplyOn AG | Page 37 SupplyOn Intern|
Kontostand ansehen 3/3
Wenn Sie auf Forderungen/Verbindlichkeiten (1)
klicken erhalten Sie diese Anzeigevariante.

38© 2015 SupplyOn AG | Page 38 SupplyOn Intern|
Kontenabgleich durchführen 1/5
Um einen Kontenabgleich durchzuführen wählen
Sie den Reiter Kontostand (1).
Über das Auswahlmenü bei
Auswertung wählen Sie Online
Abgleiche (2) aus.
Tragen Sie das Datum (3) zu dem Sie
den Abgleich machen wollen ein und
klicken Sie auf Suchen (4).

39© 2015 SupplyOn AG | Page 39 SupplyOn Intern|
Kontenabgleich durchführen 2/5
Der nächste Schirm zeigt alle Positionen die zum Kontenabgleich bereitstehen. Sie können den Abgleich
öffnen und herunterladen (1), korrekte Salden einzeln (2) oder gesammelt (2) aktivieren und
mit einem Klick bestätigen (3).

40© 2015 SupplyOn AG | Page 40 SupplyOn Intern|
Kontenabgleich durchführen 3/5
In diesem Fall hat der Kunde den Abschluss für Sie durchgeführt, zu erkennen an dem Benutzernamen und
dem Tagesdatum (1). Der letzte Eingang (2) zeigt an, wann der Kunde zuletzt gesendet hat
und der letzte Ausgang (3) zeigt an wann Sie zuletzt an den Kunden gesendet haben.

41© 2015 SupplyOn AG | Page 41 SupplyOn Intern|
Kontenabgleich durchführen 4/5
Hier sehen Sie einen Auszug aus dem
heruntergeladenen Dokument.

42© 2015 SupplyOn AG | Page 42 SupplyOn Intern|
Kontenabgleich durchführen 5/5
Wie bereits in der
Prozessbeschreibung
erwähnt wird der
Kontenabschluss zum
Beispiel nicht vor dem
10ten eines laufenden
Monats durchgeführt.

43© 2015 SupplyOn AG | Page 43 SupplyOn Intern|
Reklamation erstellen - mit Bezug zu einer Kontobewegung 1/3
Für eine Reklamation mit Bezug zu einer Kontobewegung klicken Sie (1).
Suchen Sie den Vorgang für die Reklamation aus und klicken Sie auf das Icon Reklamation erfassen (2).
Das Icon mit Lupe (3) zeigt an dass die Reklamation vom Kunden bearbeitet wurde. Kein Icon (4) zeigt an,
dass eine Reklamation erstellt wurde aber noch nicht bearbeitet ist.

44© 2015 SupplyOn AG | Page 44 SupplyOn Intern|
Reklamation erstellen - mit Bezug zu einer Kontobewegung 2/3
Das Leergut (1) dass Sie ausgesucht haben zeigt die erhaltene Menge, die Lieferschein-Nummer (1) und
das Leistungsdatum (1) automatisch an.
In diesem Beispiel haben Sie nur 30 (2) Behälter bekommen und reklamieren daher die falsche Menge (2).
Um die Reklamation zu sichern klicken Sie Buchen (3).

45© 2015 SupplyOn AG | Page 45 SupplyOn Intern|
Reklamation erstellen - mit Bezug zu einer Kontobewegung 3/3
Hier (1) sehen Sie dass die Reklamation erstellt
wurde. Bitte beachten Sie dass der Kunde zu jeder
Reklamation einen Nachweis zum Lieferschein
sehen möchte. Scannen Sie den Lieferschein und
laden Sie ihn hoch. Das starten Sie mit einem Klick
hier (2).
Klicken Sie auf
Durchsuchen (3), wählen
Sie das relevante pdf
Dokument aus und
klicken Sie hier (4).

46© 2015 SupplyOn AG | Page 46 SupplyOn Intern|
Freie Reklamation erstellen 1/2
Klicken Sie auf den Reiter Buchungen und selektieren Sie welche freie Reklamation Sie erstellen möchten.
In diesem Beispiel reklamieren Sie, dass der Kunde zu wenig Behälter eingebucht hat. Selektieren Sie
Reklamation Ausgang (2)

47© 2015 SupplyOn AG | Page 47 SupplyOn Intern|
Freie Reklamation erstellen 2/2
Bestimmen Sie für welches Leergut (1) Sie die Reklamation erstellen, tragen Sie die gesamt gelieferte Menge
(2) und Ihre Lieferschein-Nummer (3) ein.
Selektieren Sie den Reklamationsgrund, in diesem Beispiel falsche Menge (4).
Übernehmen Sie das Leistungsdatum aus Ihrem Lieferschein (5) und klicken Sie auf Buchen (6).

48© 2015 SupplyOn AG | Page 48 SupplyOn Intern|
Erfasste Reklamationen ansehen
Nachdem Sie eine E-Mail erhalten haben mit dem Status und den Angaben zur Korrektur können Sie das
auch im EMS direkt überprüfen.
Über den Reiter Buchungen, Vorerfasste
Buchungen und die Buchungsart Erfasste
Reklamationen können Sie den Status (1)
einer Reklamation einsehen.

49© 2015 SupplyOn AG | Page 49 SupplyOn Intern|
Inventur melden 1/3
Was Sie vorab beachten sollten:
Die Inventur ist – gleich dem Bestellvorgang - ein bilateraler Vorgang:
„Lieferant erfasst die Inventur vollständig Bosch bestätigt und gibt frei“
Erst nach Freigabe durch Bosch kann eine „neue“ Inventur durchgeführt
werden. Bis dahin sind weitere Eingaben blockiert.
Die Inventur lässt sich nur vollständig erfassen (alle Behälter).
Zwischenstände können nicht gespeichert werden.

50© 2015 SupplyOn AG | Page 50 SupplyOn Intern|
Inventur melden 2/3
Klicken Sie auf den Reiter Buchungen (1) und selektieren Sie über das
Auswahlmenü bei Buchungsart die Inventurmeldung (2).
Bestimmen Sie das Datum im Feld Erfassungsdatum Inventur (3) und klicken Sie auf
das Icon Lademittelsuche (4).

51© 2015 SupplyOn AG | Page 51 SupplyOn Intern|
Inventur melden 3/3
Hier können Sie pro Leergut Ihr Inventur (1) Ergebnis eintragen und bei Bedarf eine
Bemerkung (2) hinzufügen bevor Sie das Ergebnis Speichern (3).
Nur nach kompletter Eingabe ist das Speichern möglich.
Bitte beachten Sie: erstellen Sie einen Screenshot vor dem Speichern um diesen als
Ablage zu sichern.

52© 2015 SupplyOn AG | Page 52 SupplyOn Intern|
SupplyOn macht Ihnen die Nutzung leicht
Fragen zur Nutzung? Rufen Sie uns einfach an!
Weltweit
kostenfrei in acht
Sprachen
Deutsch, Englisch,
Französisch, Spanisch,
Portugiesisch,
Chinesisch, Japanisch
und Koreanisch Rund um die Uhr
erreichbar
365 Tage, 24 Stunden
Sehr hohe
Kunden-
zufriedenheit
95 Prozent unserer
Kunden sind mit dem
Support überwiegend bis
sehr zufrieden *
Kurze
Lösungszeiten
97 Prozent der Anfragen
werden innerhalb von 24
Stunden beantwortet
* aus Kundenumfrage 2012
Customer
Support
Customer-
Telefon (kostenfrei)
aus Deutschland:
0800.78775966
aus anderen Ländern:
+800.78775966