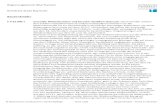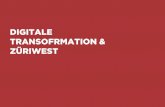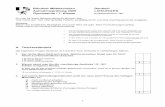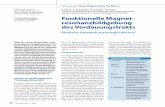»Tabellen, Diagramme und Schaubil- der intelligent ... · gen natürlich auch direkt in den...
Transcript of »Tabellen, Diagramme und Schaubil- der intelligent ... · gen natürlich auch direkt in den...

Sehen wie ‘ s geht!
LeseprobeOb Fachvortrag, internes Meeting oder öffentlicher Vortrag – Zahlen, Daten und Fakten sind Bestandteil einer jeden Präsentation. Wie Sie deren Darstellung ansprechend aufbereiten, erfahren Sie in dieser Leseprobe.
Matthias Garten
PowerPoint – Der Ratgeber für bessere Präsentationen415 Seiten, broschiert, in Farbe, April 2016 24,90 Euro, ISBN 978-3-8421-0193-7
www.rheinwerk-verlag.de/3965
»Tabellen, Diagramme und Schaubil- der intelligent konzipieren« (Kap. 5)
Inhaltsverzeichnis
Stichwortverzeichnis
Der Autor
Leseprobe weiterempfehlen

201
Kapitel 5 – Tabellen, Diagramme und Schaubilder
Kapitel 5Tabellen, Diagramme und Schaubilder intelligent konzipieren
Je nach Einsatzgebiet, z. B. bei einer Vertriebskonferenz, bei einem öffentli-chen Vortrag, bei einem Fachvortrag oder einem internen Meeting, werden Zahlen, Daten und Fakten in einer Präsentation verwendet. Dieses Kapitel soll Ihnen Konzepte, Ideen und Anregungen liefern, wie Sie die Darstellung mithilfe von Tabellen, Diagrammen und Schaubildern interessanter aufbe-reiten können.
Diagramme

202
Kapitel 5 – Tabellen, Diagramme und Schaubilder
Sie werden lernen, welche grundlegenden Konzepte es gibt, um Zahlen, Daten und Fakten darzustellen. Sie werden SmartArts individuell anpassen und Ideen kennenlernen, die das SmartArt-Konzept erweitern. Diagram-me lassen sich mit einfachen Mitteln, natürlich in Abhängigkeit von der Zielgruppe, interessanter und spannender gestalten. Tabellen können Sie durch Einbindung von Grafiken aufwerten und damit den Empfängern der Präsentationen ein einprägsameres Bild der Tabelle liefern. Sie werden hier auch erfahren, wie Sie anstelle von trockenen Zahlen und Daten Schaubil-der und Infografiken erstellen.
Darstellungskonzepte
Meistens stellen wir Zahlen als reine Tabellen oder als einfache Linien-, Balken-, Säulen- oder Kreisdiagramme dar. Wenn die Daten (auch die Zah-len selbst) komplexer oder umfangreicher werden, wenn eine einprägsame oder schnell verständliche Darstellung gesucht wird, ist es häufig sinnvoll, nach anderen Darstellungsvarianten zu suchen. In diesem Zusammenhang wird dann auch von Infografiken oder Schaubildern gesprochen.
In diesem Kapitel geht es also um grundlegende Darstellungskonzepte, die Ihnen dabei helfen, Ihre Daten schnell interessanter aufzubereiten. Auch diese Konzepte lassen sich individuell erweitern und anpassen.
Konzepte und Beispiele
Für einen Sachverhalt gibt es immer verschiedene Darstellungs-möglichkeiten. Dem einen gefällt eine Darstellung auf Anhieb, dem anderen nicht. Probieren Sie daher aus, was am besten zur konkre-ten Aufgabenstellung und zu Ihrer Zielgruppe passt.
INF
O
SmartArt-Grafiken und auch das SmartArt-Konzept dahinter sind eine gute Möglichkeit, um Daten aufzubereiten. Das Thema wurde schon einmal in Kapitel 2, »Text spannender gestalten«, angesprochen, als es darum ging, Text mithilfe von SmartArt-Grafiken interessanter zu gestalten. Da Power-Point die Grafiken von Haus aus mitbringt, spart es eine Menge Zeit, sie
203
Darstellungskonzepte
auch für die Darstellung von Zahlen, Daten und Fakten zu nutzen. Die Ein-satzgebiete könnten dabei etwa folgende sein:
x Kennzahlensysteme
x Verteilungen, z. B. Ressourcenplan, Umsatz- und Gewinnverteilung
x Zuordnungen wie Firmenstrukturen oder Stellenhierarchien
x Strukturen, z. B. Anteile an einem Fond oder Inhaltsstoffe eines Produkts
x Abläufe und Prozessflüsse, wie etwa Arbeitsschritte beim Ausfüllen ei-nes Formulars oder Regeln für die Bearbeitung eines Vorgangs
x Zusammenhänge und Abhängigkeiten, z. B. der Wasserkreislauf in der Natur oder der Zusammenhang von Widerstand, Strom und Spannung.
Die nächsten beiden Abbildungen zei-gen zwei Beispiele. Das Bild rechts (05_ Umsatzüberblick.pptx im Ordner 05 der Beispieldateien) ist ein Umsatzüberblick, der mithilfe der SmartArt-Grafik Beschrif-tete Hierarchie gestaltet wurde (Einfügen E Illustrationen E SmartArt E Hierarchie).
Das zweite Beispiel (05_Produktionsleistung.pptx im Ordner 05 der Bei-spieldateien) zeigt eine Grafik, die mit der SmartArt-Grafik Geschachteltes Ziel erstellt wurde (Einfügen E Illustrationen E SmartArt E Beziehung).

204
Kapitel 5 – Tabellen, Diagramme und Schaubilder
Eine SmartArt-Grafik verwenden
Im Folgenden erarbeiten wir den Umsatzüberblick aus dem vorherigen Ab-schnitt, der mithilfe der SmartArt-Grafik Beschriftete Hierarchie gestaltet wurde.
1. Legen Sie eine neue Folie mit dem Layout Titel und Inhalt an. Geben Sie als Titel »Umsatzüberblick« ein. Klicken Sie dann auf das Symbol Smart-Art-Grafik einfügen in der Mitte der Folie, und wählen Sie im Dialogfens-ter Hierarchie E Beschriftete Hierarchie aus.
2. Die SmartArt-Grafik wird eingefügt, und links daneben erscheint ein Textfenster. Hierüber kön-nen Sie die Texte sehr einfach ändern. Wenn Sie es nicht brauchen, schließen Sie es einfach. Über die kleinen Pfeile links an der Grafik 1 können Sie das Fenster jederzeit wieder aufklappen. Geben Sie nun die entsprechenden Texte ein. Anstatt das Textfenster zu verwenden, können Sie Änderun-gen natürlich auch direkt in den Feldern der Grafik vornehmen.
a
205
Eine SmartArt-Grafik verwenden
3. Wenn Sie eher grafisch arbeiten, können Sie die Anzahl der Elemente in der SmartArt-Grafik über Form hinzufügen sowohl horizontal als auch vertikal erhöhen. Für das Einfügen neuer Formen in die Hierarchie steht Ihnen die Befehlsgruppe SmartArt-Tools/Entwurf E Grafik erstellen zur Verfügung.
4. Nun kümmern wir uns um die gestalterischen Aspekte. Im Normalfall sind die Texte der SmartArt-Grafik entweder zu klein oder zu groß. Markieren Sie daher alle Einträge bis auf die Beschriftung der breiten Balken. Am besten klicken Sie ein Element an, halten die (ª)-Taste ge-drückt und markieren das nächste Element, oder Sie öffnen die Textbox und markieren alle Textzeilen, deren Textgröße geändert werden soll. Passen Sie über Start E Schriftart die Schriftgröße an. Stellen Sie in die-sem Fall »18 Pt.« ein.

206
Kapitel 5 – Tabellen, Diagramme und Schaubilder
5. Markieren Sie dann die Balkenbeschriftung (in unserem Beispiel also Gesamt, Bereich, Produkte), und stellen Sie eine Schriftgröße von »28 Pt.« ein. Da der Umbruch bei Produktgruppe A und Produktgruppe B nun nicht mehr korrekt ist, müssen Sie die Boxen breiter ziehen. Markie-ren Sie dazu die erste der beiden Boxen mit einem einfachen Mausklick. Die zweite Box markieren Sie danach, indem Sie sie mit gedrückter (ª)-Taste anklicken. Visieren Sie beim Klicken am besten den Rand der Box an. Ziehen Sie beide Boxen mithilfe eines der Marker breiter, die sich rechts bzw. links an der Box befinden.
207
Eine SmartArt-Grafik verwenden
6. Zum Schluss können Sie über SmartArt-Tools/Entwurf E SmartArt-For-matvorlagen noch die farbliche Ausgestaltung je nach Geschmack ver-ändern. Klicken Sie auf die Schaltfläche Farbe ändern, können Sie auf verschiedene Farbkonzepte zurückgreifen. Über die verschiedenen Formatvorlagen rechts daneben lassen sich Effekte hinzufügen, z. B. 3D, Abgesenkt.
Arbeit mit dem Textfenster
Mit (ª) + (¢) fügen Sie einem Hierarchieelement im Textfenster weitere Zeilen hinzu.
Für ein neues Hierarchieelement drücken Sie im Textfenster einfach die (¢)-Taste.
Wenn Sie auf eine Gliederungsebene (Aufzählungs- bzw. Hierarchie-ebene) tiefer gehen möchten, nutzen Sie die (ÿ_)-Taste; wenn Sie eine Gliederungsebene höher wollen, drücken Sie die (ª)- und die (ÿ_)-Taste.
Um im Textfenster etwas zu löschen, nutzen Sie entweder die (æ_)- oder die (Entf)-Taste.
TIP
P

208
Kapitel 5 – Tabellen, Diagramme und Schaubilder
Erweiterte SmartArt-Konzepte
SmartArt-Grafiken werden den Grundanforderungen für die Darstellung von Zahlen, Daten und Fakten meistens gerecht. Manchmal ist es aber ab-wechslungsreicher und auch sinnvoll, von den in PowerPoint vorhandenen SmartArt-Konzepten abzuweichen und andere Darstellungsweisen einzu-setzen. Im Folgenden finden Sie einige Ideen und Möglichkeiten, die Sie für Ihre Zwecke verwenden, anpassen und erweitern können. Öffnen Sie dazu die Präsentation 05_Konzepte.pptx, die Sie im Ordner 05 der Beispieldatei-en finden, und kopieren Sie die Muster, die Sie einsetzen wollen, in Ihre Präsentation. Wenn Sie die Gruppierung eines Musters auflösen, können Sie noch feinere Veränderungen vornehmen.
Mit Ebenen arbeiten
Mithilfe unterschiedlicher Ebenen lassen sich Zusammenhänge, Hierar-chiestufen, Verteilungen usw. relativ leicht darstellen.
Anstatt verschiedene Zahlen, z. B. Umsätze, einfach in einer Tabelle aufzu-führen, kann man sie mit wenigen Handgriffen anschaulich darstellen, in-dem man sie je nach Größe auf verschiedenen Ebenen anordnet. So lassen sie sich leichter miteinander vergleichen. In der obigen Abbildung bzw. auf
209
Mit Ebenen arbeiten
der Folie sehen Sie neun Darstellungsmöglichkeiten. Wenn Sie eine davon verwenden möchten, kopieren Sie sie einfach auf eine neue Folie, und ar-beiten Sie dann damit weiter.
Im Folgenden werden wir gemeinsam eine Grafik erstellen, die das Konzept der Ebenen verfolgt. Die entsprechenden Folien befinden sich unter dem Dateinamen 05_Zielebenen_im_Prozess.pptx im Ordner 05 der Beispielda-teien.
1. Öffnen Sie die Präsentation 05_Konzepte.pptx aus dem gleichen Ordner, und kopieren Sie die gestapelten runden Flächen. Fügen Sie die Flächen in eine neue Präsentation ein, und zwar auf einer Folie mit dem Layout Nur Titel. Ge-ben Sie in das Titelfeld den Text »3 Zielebenen« ein.
2. Markieren Sie das Objekt (alle drei Flächen), und wählen Sie Start E Zeichnung E Formeffekte E Voreinstellung E Voreinstellung 10 aus. Wäh-len Sie über Start E Zeichnung E Fülleffekt als Füllfarbe eine Farbe aus, die Ihnen gefällt. Lösen Sie die Gruppierung vollständig auf (indem Sie zweimal (Strg) + (ª) + (H) drücken).

210
Kapitel 5 – Tabellen, Diagramme und Schaubilder
3. Damit Sie wissen, wie groß die kleins-te Fläche mindestens sein muss, schreiben Sie den Text »Hauptziel« in ein Textfeld (Start E Zeichnung E For-men E Textfeld). Achtung: Den Text nicht in die Form schreiben, denn sonst müssen Sie ihn gegebenenfalls kompliziert nachbearbeiten, damit er gut wirkt! Nehmen Sie als Textfarbe eine Farbe, die im Kontrast zur Fläche, z. B. zu Weiß, steht. Fetten Sie die Schrift, und wählen Sie als Schriftgröße z. B. »32 Pt.«. Formatieren Sie den Text schließlich über Zeichentools/Format E WordArt-Formate E Texteffekte E Spiegelung E Enge Spiegelung, mit Berührung.
4. Verschieben Sie nun die Flächen (die oberste zusammen mit dem Text-feld) in eine versetzte Position. Ziehen Sie die einzelnen Flächen grö-ßer, sodass eine Steigerung sichtbar ist.
5. Duplizieren Sie nun das Textfeld »Hauptziel« zweimal ((Strg) + (D)). Verschieben Sie die Textkopien auf die beiden freien Flächen, und än-dern Sie den Inhalt in »Feinziele« bzw. »Grobziele«. Fertig ist die neue Darstellung mit einer erweiterten SmartArt-Grafik!
211
Integrierte Darstellungskonzepte
Integrierte Darstellungskonzepte
Das Konzept der integrierten Darstellung dient dazu, Teile eines Ganzen zu zeigen. Wie der Name bereits vermuten lässt, wird dabei ein einzelnes Teil oder ein grafisches Element in ein größeres Element integriert. Die folgen-de Abbildung zeigt Ihnen einige Ideen, beispielsweise einen Karteikasten (in der Mitte ganz rechts). Die Karteikarte ist Teil des Karteikastens, also als Element in den Kasten integriert.

212
Kapitel 5 – Tabellen, Diagramme und Schaubilder
Als Beispiel dient eine Grafik zur Produktzusammensetzung. Die klassische Darstellung wäre vielleicht ein Balken- oder ein Tortendiagramm, doch anschaulicher wird es, wenn Sie eine integrierte Darstellung wählen. Dies sorgt für eine bessere Einprägsamkeit und wirkt interessanter.
Die integrierte Darstellung macht deutlich, aus welchen Elementen sich das Produkt zusammensetzt.
Ein Schichtenmodell anlegen
Ich zeige Ihnen nun ein interessantes Modell, das sowohl ein Ebenenmo-dell als auch eine integrierte Darstellung sein kann. Die Darstellung sieht auf den ersten Blick vielleicht simpel aus, aber nur mit einem Trick lassen sich die Schichten so darstellen. Die zu dieser Anleitung gehörige Präsen-tation finden Sie im Ordner 05 der Beispieldateien unter dem Dateinamen 05_Schichtenmodell.pptx.
1. Beginnen Sie mit einer leeren Folie (Start E Folien E Neue Folie E Leer).
2. Zeichnen Sie über Start E Zeichnung E Formen E Standardformen einen Halbbogen. Klicken Sie den Halbbogen mit der rechten Maustaste an, und wechseln Sie über den Kontextmenübefehl Größe und Position in
213
Ein Schichtenmodell anlegen
den Aufgabenbereich. Dort passen Sie bei Größe und Eigenschaften E Größe die Felder Höhe und Breite auf jeweils »10,4 cm« an.
3. Blenden Sie über (Alt) + (F9) die Führungslinien ein, und platzieren Sie den Halbbogen mittig auf die zwei sich kreuzenden Führungslinien. Mithilfe des außen liegenden gelben Ziehmarkers 1 machen Sie aus dem Halbbogen jetzt einen Dreiviertelbogen. Sie können sich dabei an den Führungslinien orientieren. Mit dem anderen Ziehmarker 2 ver-ändern Sie die Dicke. Klicken Sie mit rechts auf den Bogen, und ändern Sie anschließend im Kontextmenü über den Befehl Füllung die Farbe in ein dunkles Blau.
4. Duplizieren Sie den Dreiviertelbogen ((Strg) + (D)), und sperren Sie im Aufgabenbereich des neuen Bogens (rechte Maustaste E Größe und Po-sition) das Seitenverhältnis. Haken Sie dazu Seitenverhältnis sperren an. Im Feld Breite skalieren stellen Sie die Prozentzahl auf ca. »75 %« – ab-hängig davon, wie dick Ihr Bogen ist. Letztlich soll dieser neue Bogen in den ersten Bogen integriert, d. h. vollständig darin eingepasst werden.
a
b

214
Kapitel 5 – Tabellen, Diagramme und Schaubilder
Verschieben und passen Sie die Größe des neuen Bogens so lange an, bis er sich in den ersten einpasst. Zwischen den Bögen sollte ein Spalt verbleiben.
5. Duplizieren Sie nun den neuen Bogen ebenfalls, und erzeugen Sie ins-gesamt vier Bögen wie in der folgenden Abbildung zu sehen.
6. Markieren Sie alle Bögen, und gruppieren Sie diese (rechte Maustaste E Gruppieren E Gruppieren). Die Gruppierung ist der Trick, denn nur so funktionieren die folgenden Schritte. Drehen Sie alle Bögen um 45°. Kli-cken Sie im Kontextmenü auf Größe und Position, wählen Sie anschlie-ßend im Aufgabenbereich Größe E Drehung, und geben Sie dort den ent-sprechenden Wert ein.
7. Wechseln Sie im Aufgabenbereich zu Formoptionen E Effekte E 3D-For-mat. Wählen Sie bei Abschrägung oben die Option Starke Abschrägung, und geben Sie bei Stärke und Höhe »3 Pt.« ein. Bei Tiefe geben Sie als Größe »120 Pt.« ein. Bei Beleuchtung wählen Sie Hart aus und ändern den Winkel auf »180°«.
8. Wechseln Sie zu 3D-Drehung (den Befehl sehen Sie, wenn Sie 3D-Format einklappen). Ändern Sie die X-Drehung, Y-Drehung und Z-Drehung, z. B. X = »55°«, Y = »320°«, Z = »340°«. Überprüfen Sie noch mal, wie sich der Winkel der Beleuchtung auf die Darstellung auswirkt. Suchen Sie einen Winkel, der die Struktur deutlich erkennen lässt.
215
Diagrammbasierte Konzepte
9. Fügen Sie einen Schatteneffekt über Effekte E Schatten ein, z. B. bei Vor-einstellungen die Variante Offset Diagonal unten rechts. Ändern Sie den Abstand (z. B. »11 Pt.«) und die Weichzeichnung (z. B. »22 Pt.«).
10. Verschieben Sie das Modell nach links, und fügen Sie über Start E Zeich-nung E Formen das Element Legende mit Linie 2 ein. Passen Sie die Farbe der Linie und der Füllung Ihren Wünschen an. Ich habe Linie schwarz und Füllung weiß gewählt. Lassen Sie die Linie auf ein Ringsegment zei-gen. Duplizieren Sie die Legende mehrmals, und lassen Sie die Linien auf die anderen Ringsegmente zeigen. Fügen Sie Ihren Text ein.
Diagrammbasierte Konzepte
Die Klassiker wie Säulen-, Balken-, Linien- und Kreisdiagramm sind Ih-nen bekannt. In vielen Zusammenhängen werden die Diagramme in ihrer Grundform verwendet, d. h. wie von PowerPoint vorgegeben. Die meisten Ersteller passen die Diagramme dann noch bezüglich Größe, Farbe und Cor-porate Design an. Die Darstellung wirkt daher sehr sachlich, akademisch und faktenbasiert. Die Zielgruppe dieser Darstellungen sind in der Regel »Zahlenmenschen« wie Controller, Wirtschaftsprüfer und andere, denen es leichtfällt, Zahlen und Diagramme zu erfassen und zu behalten.

216
Kapitel 5 – Tabellen, Diagramme und Schaubilder
Die Praxis zeigt auch, dass die Darstellung von Zahlen und Daten häufig mit der Branche und der Art der Präsentation, z. B. Bilanzpressekonferenzen ei-ner Bank, Mathematikvorlesungen an einer Universität oder Verkaufsveran-staltungen eines Konsumgüterherstellers, zusammenhängt.
Das bedeutet für einen Teil der Präsentationen, dass die sachliche Optik vollkommen ausreicht. Andere Zielgruppen wiederum, also die »Nicht-Zahlenmenschen«, brauchen Gedächtnisanker, um sich Zahlen und Daten besser merken zu können. Für sie müssen die Diagramme visuell attrakti-ver oder auch emotionaler gestaltet werden. Neben der besseren Merkbar-keit wird auch die Aufmerksamkeit Ihrer Zuhörer gesteigert, und es kommt mehr Abwechslung in die Präsentation.
Diagramme mit Bild
Die einfachste Form, ein Diagramm lebendiger zu gestalten, ist das Hinzu-fügen eines passenden Bildes. Das Bild sollte natürlich Bezug zum Inhalt des Diagramms haben.
Die Tabelle zeigt einige Beispiele für Diagramme mit Bild, die Sie als Anre-gungen für eigene Kreationen betrachten können.
Diagrammthema Bildidee
Umsatz eines bestimmten Produkts, z. B. Äpfel
Abbildung des jeweiligen Produkts
Marktanteil des Unternehmens Logo des Unternehmens
Produktionsleistung eines Standorts
signifikantes Gebäude des Standorts
217
Von Piktogrammen überlagerte Diagramme
Diagrammthema Bildidee
Distribution (Verteilung) eines Produkts über ein Gebiet
Produkt oder Gebiet
Anteil eines bestimmten Rohstoffs am Gesamtprodukt
Abbildung des Rohstoffs oder der chemischen Formel
Vergleich verschiedener Produkte Korb oder Einkaufswagen mit den Produkten
Wir haben im Verlauf dieses Buches schon diverse Beispiele dafür gesehen, wie man Daten mit Bildern kombinieren kann. Die folgende Abbildung zeigt ein weiteres Diagramm, das mit einem passenden Bild aufgefrischt wurde.
Von Piktogrammen überlagerte Diagramme
Eine weitere Möglichkeit, Diagramme attraktiver zu gestalten, ist die Über-lagerung mit Piktogrammen. Ebenso wie Bilder sollten sie natürlich im Zusammenhang mit den Inhalten stehen. Piktogramme haben jedoch den Vorteil, dass sie – dezent eingesetzt – auch in sachlichen Präsentationen ak-zeptiert werden und die Folie attraktiver machen.

218
Kapitel 5 – Tabellen, Diagramme und Schaubilder
Außerdem können Piktogramme sehr gut über Diagramme gelegt werden, ohne dass sie die Information verdecken. Achten Sie dabei darauf, dass Sie eine geeignete Position für das Piktogramm finden, z. B. unten links oder unten rechts auf dem Diagramm, und dass es nicht zu viel vom Diagramm abdeckt. Am sinnvollsten sind ein- oder zweifarbige Piktogramme, damit der Zuschauer nicht zu sehr abgelenkt wird. Schauen Sie sich dazu folgen-des Beispiel an.
Die folgende Tabelle enthält einige Ideen für Piktogramme, die Sie bei be-stimmten Diagrammthemen zur Gestaltung und Überlagerung verwenden können.
Diagrammthema Idee für ein Piktogramm
Umsatz weltweit Erdkugel, kleine Weltkarte
Wachstum zickzackförmige bzw. aufwärts verlaufende Kurve, Pflanze, Keimling, geöffnete Hände mit Keimling, krabbelndes Kind
219
Ein Diagramm mit Piktogrammen überlagern
Diagrammthema Idee für ein Piktogramm
Gewinn Währungszeichen, Prozentzeichen, Stapel von Münzen oder Geldscheinen
Marktposition Siegertreppchen, mehrere Kreise, Kugeln, Sportler, Schach, Brettspiel
Verteilung asymmetrischer Stern, Netz mit Knoten, Pfeile in verschiedene Richtungen
Ein Diagramm mit Piktogrammen überlagern
In diesem Abschnitt zeige ich Ihnen, wie Sie ganz einfach ein Diagramm mit Piktogrammüberlagerung erstellen. Als Datenbasis dienen uns dabei Ver-kaufszahlen von Orangen. Die dazugehörige Präsentation finden Sie unter dem Dateinamen 05_Abverkauf_Orangen.pptx im Ordner 05 der Beispiel-dateien.
1. Öffnen Sie eine Folie mit dem Layout Titel und Inhalt, und klicken Sie auf Einfügen E Illustrationen E Diagramm E Balken E Gruppierte Balken.
2. In der Datentabelle, die daraufhin erscheint, verkleinern Sie den Wer-tebereich, indem Sie alle bis auf eine Datenreihe löschen (behalten Sie nur die Spalte Datenreihe 1 bei). Geben Sie als Kategorien »Ost«, »West«, »Nord«, »Süd« und für die Datenreihe »Abverkauf in Mio. €« ein. Schlie-ßen Sie dann die Tabelle.
3. Über Diagrammtools/Entwurf E Diagrammlayouts E Schnelllayout verse-hen Sie das Diagramm mit Layout 2. Formatieren Sie das Diagramm mit der Vorlage Formatvorlage 10 über Diagrammtools/Entwurf E Diagramm-formatvorlagen oder über die Schaltfläche Diagrammformatvorlagen (symbolisiert durch einen Pinsel) rechts neben dem Diagramm und For-matvorlage. Ändern Sie die Farbe über das Farbmenü, rechts neben dem Diagramm Diagrammformatvorlagen E Farbe, wählen Sie einen Orange-ton, und ändern Sie die Transparenz der Füllung. Dazu klicken Sie mit rechts auf das Diagramm und wählen Datenreihen formatieren E Füllung.

220
Kapitel 5 – Tabellen, Diagramme und Schaubilder
Alternativ können Sie auch über Diagrammtools/Entwurf E Diagramm-formatvorlagen E Farben ändern eine Auswahl treffen.
4. Deaktivieren Sie alle überflüssigen Elemente wie Achsen E Primär ho-rizontal, Diagrammtitel oder Gitternetzlinien und Legende. Klicken Sie dazu auf das Plussymbol direkt rechts neben dem Diagramm, und ent-fernen Sie die entsprechenden Häkchen. Alternativ dazu können Sie auch das Menü Diagrammtools/Entwurf E Diagrammlayouts E Diagramm-element hinzufügen nutzen.
5. Für dieses Beispiel eignet sich naturgemäß ein Orangen-Piktogramm. Solche Symbole können Sie beispielsweise über Onlinegrafiken oder aus Schriften einfügen. Hier suchen wir das Bild über Start E Einfügen E Onlinegrafiken aus. Geben Sie in das Suchfeld »Orange« ein, und wählen Sie eine geeignete Grafik aus. Mit einem Doppelklick wird das ClipArt auf die Folie gelegt. Platzieren Sie es über die Balken.
6. Über Bildtools/Format E Anpassen können Sie das Piktogramm farblich anpassen. Hier heben wir es außerdem durch einen Schatten vom Dia-gramm ab. Über Bildtools/Format E Bildformatvorlagen E Bildeffekte E Schatten E Außen wählen Sie Offset diagonal unten links aus. Anschlie-
221
Diagramme mit Tiefenebenen
ßend klicken Sie im selben Dialog ganz unten auf Weitere Schatten. Setzen Sie den Wert im Feld Abstand so weit nach oben, bis Ihnen der Abstand des Schattens zum Orange zusagt.
7. Markieren Sie den Rahmen des Diagramms, und vergrößern Sie über Start E Schriftart die Schriftgröße.
Diagramme mit Tiefenebenen
Diagramme sind in PowerPoint aus unterschied-lichen Ebenen aufgebaut, z. B. einer Hintergrun-debene mit einem Bild, darüber einer Balkengra-fik und im Vordergrund einem halbtransparenten Logo. Die Balken im Diagramm können Sie aber beispielsweise auch halbtransparent anlegen, damit mehr vom Hintergrund zu sehen ist. Das Spannende an der Darstellung sind die überein-andergelagerten transparenten Flächen (Layer-Technik; von engl. layer = Schicht) – damit wer-den zusätzliche Informationsebenen möglich bzw. die Aussage des Diagramms kann durch weitere Ebenen intensiviert werden.

222
Kapitel 5 – Tabellen, Diagramme und Schaubilder
Im Folgenden zeige ich Ihnen einige Beispiele für Diagramme mit Tiefen-ebenen. Man kann z. B. ein zum Thema passendes Bild als Hintergrundebe-ne mit reduzierter Farbe einfügen. Im Beispiel, einem Diagramm zur Ent-wicklung der sozialversicherungspflichtigen Beschäftigung, liegen darüber die Säulen, die halbtransparent den Hintergrund zeigen und einen Schatten haben, um sich besser abzuheben. Im Vordergrund sehen Sie das halbtrans-parente Logo.
Der Hintergrund lässt sich jedoch auch mit einem abgedunkelten Bild dar-stellen, darüber das halbtransparente Logo und davor die Balken, die das Hintergrundmotiv wieder aufgreifen.
223
Ein Diagramm mit Tiefenebenen erstellen
Ein Diagramm mit Tiefenebenen erstellen
In diesem Abschnitt legen wir Schritt für Schritt ein Diagramm mit Tiefen-ebenen an.
1. Legen Sie zunächst eine Folie mit dem Layout Nur Titel an, und wählen Sie dann Einfügen E Illustrationen E Diagramm E Säulen E Gruppierte Säu-len. Geben Sie die Werte in die Excel-Tabelle ein wie in der folgenden Abbildung zu sehen, und reduzieren Sie die Anzahl der Säulen, indem Sie z. B. Spalten löschen und/oder den Diagrammauswahlbereich ver-kleinern. Schließen Sie Excel.
2. Ändern Sie das Diagrammlayout über Diagrammtools/Entwurf E Dia-grammlayouts E Schnelllayout in Layout 2. Um den Diagrammtitel, die Legende usw. zu entfernen, klicken Sie auf das Pluszeichen rechts neben dem Diagramm, oder wechseln Sie in die Befehlsgruppe Diagrammtools/Entwurf E Diagrammelement hinzufügen, und wählen Sie hier erst unter Diagrammtitel die Option Keine und dann unter Legende ebenfalls Keine.
3. Ziehen Sie nun das Diagramm breiter. Klicken Sie in das Diagramm, und markieren Sie alle Säulen (ein Klick auf die erste Säule genügt). Mit der rechten Maustaste und dem Kontextmenüpunkt Datenreihen formatie-ren gelangen Sie in den Aufgabenbereich. Unter Reihenoptionen verrin-gern Sie die Abstandsbreite auf »50 %«, denn breitere Säulen wirken op-tisch interessanter als sehr schmale.

224
Kapitel 5 – Tabellen, Diagramme und Schaubilder
4. Um die Säulen zu formatieren, rufen Sie das Kontextmenü der Zeich-nungsfläche auf. Wenn Sie den Mauszeiger auf dem Diagramm positio-nieren und kurz warten, erscheint die Bezeichnung des Elements, über dem die Maus gerade steht. Sie können das aber auch über Diagramm-tools/Layout E Aktuelle Auswahl herausfinden. Klicken Sie also mit rechts auf die Zeichnungsfläche, und fügen Sie dann über Zeichnungsfläche formatieren E Füllung E Bild- oder Texturfüllung und die Schaltfläche Da-tei das Bild 05_Frachtschiff.jpg aus dem Ordner 05 der Beispieldateien ein. Markieren Sie dann die Säulen, und wählen Sie über die rechte Maustaste im Kontextmenü Datenreihen formatieren. Im Aufgabenbe-reich wählen Sie Füllung und Linie E Füllung E Einfarbige Füllung. Suchen Sie sich eine passende Farbe aus. Außerdem stellen Sie die Transparenz auf »50 %«.
(Quelle: »www.photodollarclub.com«. Das Bild darf nur zu Layoutzwecken verwendet werden, nicht zur finalen Produktion.)
Größe des Motivs
Um eine möglichst gute Wirkung zu erzielen, sollten Sie ein Motiv wählen, dessen Breite und Höhe zum Diagramm passt. Beschneiden Sie das Bild gegebenenfalls, damit es genau über die gesamte An-zahl von Säulen oder Balken passt.
TIP
P
225
Ein Diagramm mit Tiefenebenen erstellen
In diesem Abschnitt zeige ich Ihnen eine weitere Möglichkeit, ein Diagramm mit Tiefenebenen anzulegen. Während im ersten Beispiel einfach nur trans-parente Säulen genutzt wurden, wird in der nächsten Variante eine Bildfül-lung für die Säulen verwendet. Das hat den Vorteil, dass Sie dadurch besse-re Hell-/Dunkeleffekte bzw. bessere Kontraste erzeugen können.
1. Legen Sie eine Kopie der Folie aus dem vorherigen Beispiel an. Klicken Sie mit der rechten Maustaste auf den Diagrammrahmen, und wählen Sie Als Grafik speichern aus dem Kontextmenü. Verwenden Sie im Dia-log Als Bild speichern als Dateiformat Windows-Metadatei (*.wmf), und merken Sie sich den Speicherort. Dann entfernen Sie das ursprüngliche Diagramm von der Folie, indem Sie es markieren und (Entf) drücken.
2. Um das Hintergrundbild zu bearbeiten, laden Sie zunächst das gespeicherte Diagramm auf die Folie (Einfügen E Bilder E Bil-der). Über Start E Zeichnung E Anordnen E Objekte gruppie-ren E Gruppierung aufheben lö-sen Sie die Grafik auf. Wenn Sie den Befehl ausführen, werden Sie gefragt, ob die Grafik zu einem Microsoft-Office-Zeich-nungsobjekt verändert werden soll. Bestätigen Sie mit Ja.
3. Rufen Sie den Befehl Gruppierung aufheben noch einmal auf. Dann lö-schen Sie die überflüssigen Farbflächen mit (Entf).
4. Beschneiden Sie das Hintergrundbild so, dass es oben, links und rechts bündig mit den Säulen ist (Bildtools/Format E Größe E Zuschneiden).
5. Klicken Sie mit der rechten Maustaste auf das Bild, und wählen Sie Als Grafik speichern aus dem Kontextmenü. Speichern Sie das Hintergrund-bild als PNG-Datei.

226
Kapitel 5 – Tabellen, Diagramme und Schaubilder
6. Klicken Sie die Säulen an. Diese wurden durch die Speicherung als Win-dows-Metadatei in ein Bild gewandelt. Über die rechte Maustaste und Grafik formatieren E Füllung und Linie E Füllung E Bild- oder Texturfüllung und die Schaltfläche Datei wählen Sie das eben gespeicherte Hinter-grundbild (die PNG-Datei) aus.
7. Formatieren Sie die Säulen nun über Bildtools/Format E Anpassen E Far-be E Neu einfärben in einer hellen Variante. Dann drücken Sie so lan-ge die (ÿ_)-Taste, bis Sie das Hintergrundbild markiert haben, und wählen bei Neu einfärben eine dunkle Farbvorlage. Natürlich können Sie auch den Hintergrund hell und die Säulen dunkel gestalten. Zum Schluss gruppieren Sie alle Elemente (mit (Strg) + (ª) + (G)), damit Sie einfacher damit weiterarbeiten können.
227
Ein Diagramm mit Tiefenebenen erstellen
Statt der halbtransparenten Farbe der Säulen könnten Sie aber auch ein an-deres Bild verwenden und so beispielsweise mit Bildgegensätzen arbeiten.
In dieser Folie wurde ein Wüstenbild als Hintergrundbild verwendet und in den Diagrammsäulen eine Wasserfläche.
Zuschneiden
Damit Sie genauer zuschneiden können, klicken Sie mit der rechten Maustaste auf den Folienhintergrund, und klicken Sie dann auf Raster und Führungslinien aus dem Kontextmenü. Entfernen Sie das Häkchen bei Objekte am Raster ausrichten.
TIP
P

228
Kapitel 5 – Tabellen, Diagramme und Schaubilder
Diagramme mit bildhaften Werten
Eine sehr beliebte und weitverbreitete Art der Informationsdarstellung ist die Darstellung von Diagrammen mit bildlichen bzw. piktogrammähnli-chen Werten. Diese Variante eignet sich immer dann, wenn es um konkrete Produkte oder um (Dienst-)Leistungen geht. Die folgende Abbildung zeigt einige Möglichkeiten.
Die Piktogramme machen die Folie attraktiver und die Information schneller erfassbar.
Dabei lassen sich manche Symbole/Bilder sehr gut stapeln, d. h. übereinan-der- oder auch nebeneinanderlegen, und andere wiederum können leicht gestreckt (eigentlich eher verzerrt) werden. Ob Sie die Bilder stapeln oder strecken, können Sie im Diagramm einstellen (Datenreihen formatieren E Füllung). In der Regel eignet sich das Strecken besonders dann, wenn die Werte nicht stark voneinander abweichen oder wenn jeder Wert ein anderes Bild hat. Stapeln lassen sich alle Bilder.
Im Folgenden zeige ich Ihnen Möglichkeiten, wie Sie bildhafte Werte ein-setzen können. Im Bild rechts ober auf der folgenden Seite geht es um die Anzahl neuer Seminarteilnehmer, daher sind die Balken mit einem stilisier-ten Männchen gefüllt. Die Größe der Figur ist so gewählt, dass ihre Anzahl
229
Diagramme mit bildhaften Werten
tatsächlich auch den Werten auf der x-Achse entspricht, z. B. zeigen zehn Männ-chen wirklich zehn Teilnehmer an. Sie können aber auch größere Bilder nehmen und diese nur symbolisch verwenden.
Um eine Grafik zur Umsatzverteilung spannender zu gestalten, kann man das Produkt, um das es geht, als Symbol für den Wert benutzen. Die nebenstehen-den Beispiele zeigen den sprunghaften Anstieg der Umsatzentwicklung von Da-menkleidern zum Beginn des Sommers und die Entwicklung des Bierverkaufs in Flaschen.
Im Gegensatz zu den vorherigen Bei-spielen wird im untenstehenden Säulen-diagramm nicht in jeder Säule mit dem gleichen Symbol gearbeitet, sondern mit unterschiedlichen Bildern für die einzel-nen Rubriken. Das Diagramm wirkt da-durch insgesamt interessanter.
Wie Sie solche Folien erstellen, zeige ich Ihnen Schritt für Schritt in den nächsten Abschnitten.

230
Kapitel 5 – Tabellen, Diagramme und Schaubilder
Eine Liniengrafik mit bildhaften Datenpunkten gestalten
Liniengrafiken gibt es wie Sand am Meer. Wenn sie in einem Zusammen-hang gezeigt werden, der nicht höchste Seriosität verlangt, lohnt es sich, Datenpunkte bildhaft zu gestalten. Die Optik hebt die Grafik aus der Masse hervor und bleibt womöglich besser in Erinnerung als viele andere. Beispie-le für Grafiken, die Sie in Diagrammen verwenden können, stehen Ihnen im Ordner 05 der Beispieldateien in der Präsentation 05_Diagramm_ClipArts.pptx zur Verfügung. Im gleichen Ordner finden Sie die finale Präsentation unter dem Dateinamen 05_Diagramm_Linie_Monitore.pptx.
1. Erstellen Sie eine Folie im Layout Titel und Inhalt, und klicken Sie dann auf Einfügen E Illustrationen E Diagramm. Wählen Sie im Dialogfenster Diagramm einfügen die Option Linie E Linie mit Datenpunkten aus. In der Datentabelle, die sich öffnet, verkleinern Sie den Wertebereich, indem Sie die letzte Datenreihe (Spalte) löschen. Für die Kategorien tippen Sie »2005«, »2010«, »2015« und »2020« und für die erste Datenreihe »Pro-dukt A: Ertrag in Mio. € und Abverkauf Mio. Monitore« ein. Schließen Sie das Diagramm.
2. Ändern Sie das Diagrammlayout – falls es nicht standardmäßig bei Ih-nen so eingestellt ist – über Diagrammtools/Entwurf E Diagrammlayouts in Layout 3, und löschen Sie die Legende des Diagramms.
Klicken Sie dazu entweder auf die Schaltfläche Diagrammelemente rechts oben am Diagramm (Plussymbol) oder wählen Sie im Menüband den Befehl Diagrammtools/Entwurf E Diagrammlayouts E Diagrammele-mente hinzufügen.
3. Formatieren Sie nun das Diagramm weiter, klicken Sie etwa den Zeichnungsrahmen innerhalb des Diagramms an, und wählen Sie im Aufgabenbereich die Option Keine Linie (rechts im Aufgabenbereich Zeichnungsflächenformatierung E Rahmen E Keine Linie). Klicken Sie die Haupt- oder Teilstriche an, und setzen Sie die Rahmentransparenz im Auswahlfeld Transparenz auf »70 %« (rechts im Aufgabenbereich Haupt-gitternetz-Optionen E Füllung und Linie).
231
Eine Liniengrafik mit bildhaften Datenpunkten gestalten
4. Statt der einfachen Datenpunkte sollen hier Bildchen von €-Zeichen und Monitoren eingefügt werden. Prinzipiell können Sie alles als Da-tenpunkte einfügen: Schriftsymbole, Grafiken, Bilder usw. Beachten Sie bei Schriftsymbolen, dass es manchmal besser ist, die Schrift als Grafik zu speichern (rechte Maustaste E Als Grafik speichern) und dann wie-der einzufügen (Einfügen E Bilder E Bilder) – z. B. wenn Sie Speicherplatz sparen wollen oder sich die Schriftart nicht passend ins Diagramm ein-fügen lässt.
Bildgröße festlegen
Legen Sie die Größe des Symbols fest, bevor Sie es in das Diagramm einfügen, denn dann sehen Sie bereits, wie es aussehen wird, und Sie sparen sich die Formatierung des Symbols über die Datenrei-henoptionen.
TIP
P
5. Klicken Sie auf einen leeren Bereich der Folie. Über Einfügen E Bilder E Bilder fügen Sie nun geeignete Bilder von einem Eurosymbol und ei-nem Monitor ein. Alternativ nutzen Sie die Funktion Einfügen E Bilder E Onlinegrafiken und laden sich passende Bilder aus dem Internet. Sie können natürlich auch die Bilder aus der Beispieldatei 05_Diagramm_ ClipArts.pptx verwenden.
Passen Sie zunächst einmal die Größe an und anschließend die Farbe der Symbole. Bei dem Eurosymbol handelt es sich um einen Text, mar-kieren Sie daher das Symbol, wählen Sie Start E Schriftart E Designfarbe, und klicken Sie auf Pipette. Klicken Sie mit der Pipette auf einen der Dia-

232
Kapitel 5 – Tabellen, Diagramme und Schaubilder
grammdatenpunkte, die zum Ertrag gehören, dadurch wird die Farbe auf das Symbol übertragen. Anschließend wählen Sie das Monitorbild. Gehen Sie hier genauso vor. Allerdings wählen Sie die Farbe über Start E Zeichnung E Füllfarbe E Pipette. Klicken Sie danach auf einen Datenpunkt in der zweiten Linie. Auch das Monitorbild hat nun die gleiche Farbe wie die Linie, die den Abverkauf darstellt.
6. Zum Einfügen eines Symbols in das Diagramm markieren Sie es und drücken dann (Strg) + (C). Klicken Sie nun in das Diagramm, und wäh-len Sie alle Datenpunkte aus (ein einfacher Klick auf die Linie genügt). Fügen Sie das Eurozeichen und das Monitorbild nacheinander mit (Strg) + (V) ein.
Eine Balkengrafik mit bildhaften Werten erstellen
Im folgenden Beispiel sollen wie im vorigen Beispiel Absatzwerte visuali-siert werden, aber diesmal erstellen wir daraus ein Balkendiagramm. Eine entsprechende Beispielpräsentation finden Sie im Ordner 05 der Beispiel-dateien unter dem Dateinamen 05_Diagramm_Balken_Muffin.pptx.
1. Legen Sie eine Kopie der Liniengrafik aus dem vorherigen Beispiel an. Benennen Sie die Kopie um, und arbeiten Sie damit weiter.
2. Zunächst ändern Sie das Diagramm über Diagrammtools/Entwurf E Typ E Diagrammtyp ändern E Balken in ein einfaches Balkendiagramm (Gruppierte Balken).
233
Eine Balkengrafik mit bildhaften Werten erstellen
3. Fügen Sie über Einfügen E Bilder E Onlinegrafiken ein »Muffin« auf der Fo-lie ein. Achten Sie dabei darauf, dass Sie nicht im Diagramm sind bzw. das Diagramm nicht angeklickt ist. Gehen Sie genauso vor wie soeben beim Einfügen in die Liniengrafik: Markieren Sie das Grafikelement, ko-pieren Sie es mit (Strg) + (C), klicken Sie einen Balken an, und fügen Sie das Bild mit (Strg) + (V) wieder ein. Alternativ können Sie auch mit der rechten Maustaste auf die Balken im Diagramm klicken und dann über Datenreihen formatieren E Füllung und Linie E Füllung E Bild- oder Textur-füllung E Datei ein Bild auswählen (Sie müssen es aber zuvor gespeichert haben).
4. Um den Symbolen eine passende Größe zu geben, markieren Sie alle Balken. Klicken Sie dann mit der rechten Maustaste auf den markier-ten Bereich, und wählen Sie Datenreihen formatieren E Reihenoptionen. Über den Schieberegler unter Abstandsbreite können Sie die Größe der Symbole verändern.
5. Nun sind die Muffins aber immer noch zu breit. Klicken Sie deshalb wie-der mit der rechten Maustaste auf die markierten Balken, wählen Sie Datenreihen formatieren E Füllung und Linie E Füllung, und aktivieren Sie nun unten im Dialog die Option Stapeln (statt Strecken). Sie können hier angeben, wie viele Symbole (Bilder) pro Einheit (x-Achse) erscheinen sollen, z. B. 1 Muffin pro Einheit oder 1 Muffin für 10 Einheiten usw. (Stapeln und teilen mit). Probieren Sie einfach einmal verschiedene Werte aus.

234
Kapitel 5 – Tabellen, Diagramme und Schaubilder
Eine Säulengrafik mit bildhaften Werten anlegen
Nachdem Sie sowohl ein Linien- als auch ein Balkendiagramm erstellt haben, kommt nun die Säulengrafik an die Reihe. Als Beispiel (05_Dia-gramm_Säulen_Bier.pptx im Ordner 05 der Beispieldateien) dient hier das Diagramm zum Bierverkauf, das wir in diesem Kapitel bereits kennenge-lernt haben.
1. Kopieren Sie zunächst das Bal-kendiagramm, und wählen Sie dann Diagrammtools/Entwurf E Typ E Diagrammtyp ändern E Säu-le E Gruppierte Säulen. In der Excel-Tabelle löschen Sie zwei Datenreihen und geben die in der Abbildung dargestellten Werte und Beschriftungen ein. Ändern Sie über Diagrammtools/Entwurf E Diagrammlayouts E Schnelllay-out den Layouttyp in Layout 2, und löschen Sie die Legende.
2. Über Einfügen E Bilder E On-linegrafiken suchen Sie ein pas-sendes Bild oder eine Grafik einer Bierflasche und ziehen sie auf die Folie. Anschließend markieren Sie die Flasche und fügen sie in die Säulen ein ((Strg) + (C) und
(Strg) + (V)). Standardmäßig sollte für die Füllung Strecken eingestellt sein. Falls nicht, ändern Sie die Einstellung, indem Sie im Kontextmenü Datenreihen formatieren wählen, sodann im Aufgabenbereich Füllung und Linie E Füllung.
3. Klicken Sie dann noch mit der rechten Maustaste auf die Säulen, und verändern Sie die Größe der Symbole (Datenreihen formatieren E Rei-henoptionen E Abstandsbreite).
235
Diagramme mit 3D-Objekten
Diagramme mit 3D-Objekten
Bislang habe ich Ihnen nur Diagramme gezeigt, die zweidimensional sind. Sie haben den Vorteil, dass Falschwahrnehmungen und -interpretationen leichter ausgeschlossen werden können. Im 3D-Bereich hingegen kommt es aufgrund der veränderten Perspektive häufig zu Verzerrungen und falschen Interpretationen. Auch der Informationsgehalt nimmt im Grunde nicht zu, wenn man von einer zweidimensionalen Darstellung auf 3D umstellt. Den-noch können 3D-Diagramme sehr spannend und innovativ wirken, wenn man sie richtig einsetzt. Wir nehmen hier die typischen, bereits in Power-Point vorhandenen 3D-Diagramme als Basis und versehen sie sozusagen mit Sahnehäubchen, nämlich mit 3D-Objekten.
Die nebenstehenden Abbildungen zei-gen Beispiele für Diagramme mit 3D-Objekten. Zunächst ein Beispiel aus dem Onlinebereich: Laut diesem Kreisdia-gramm verteilen sich ca. 75 % des Um-satzes auf vier Portalkategorien, die hier in 3D-Optik bildlich dargestellt werden. Die Spiegelung auf der Oberfläche hebt zudem die vier Objekte stärker vom Tor-tendiagramm ab.
Das zweite Beispiel stammt aus dem Handel. Der Zuschauer erkennt auf den ersten Blick die vier Smartphone-Modelle mit ihrem jeweiligen Anteil am Gesamtumsatz. Der Schatten der 3D-Objekte auf den Kreissegmenten unter-streicht die dreidimensionale Wirkung.

236
Kapitel 5 – Tabellen, Diagramme und Schaubilder
In der Regel prägt sich eine solche Darstellung besser ein als eine entspre-chende ohne 3D-Objekte.
Ein Kreisdiagramm mit 3D-Objekten anlegen
In diesem Abschnitt erstellen wir ein Kreisdiagramm mit 3D-Objekten für die Immobilienbranche. Die dazugehörige Präsentation 05_Diagramm_3D-Objekt_Häuser.pptx können Sie aus dem Ordner 05 der Beispieldateien öffnen.
1. Legen Sie zuerst eine neue Folie mit einem leeren Layout an, und er-stellen Sie über Einfügen E Illustrationen E Diagramm E Kreis E 3D-Kreis ein Kreisdiagramm. In die Excel-Tabelle fügen Sie den Titel »Häuser in Deutschland«, die beiden Kategorien »Umweltfreundliche« und »Ande-re« mit den Werten »35 %« und »65 %« ein. Löschen Sie die übrigen Zei-len, und schließen Sie Excel.
2. Ändern Sie über Diagrammtools/Entwurf E Diagrammlayouts das Schnell-layout auf Layout 1 (wenn es nicht schon ausgewählt ist). Wählen Sie danach in der Gruppe Diagrammformatvorlagen die Formatvorlage 8 aus.
3. Klicken Sie eine der Beschriftungen im 3D-Kreis an, und verändern Sie gegebenenfalls mit gedrückter linker Maustaste die Position. Passen Sie die Schriftgrößen an: mindestens 24 Punkt für die Kreisbeschriftung und mindestens 24 Punkt für den Titel. Markieren Sie dazu einfach die Beschriftungen, und nehmen Sie über Start E Schriftart oder Diagramm-
tools/Format E WordArt-Formate die Änderungen vor.
4. Klicken Sie die Kreissegmente an, und klicken Sie dann mit der rech-ten Maustaste auf das größere Kreis-segment, um nur dieses zu markie-ren, denn wir wollen jedes Segment unterschiedlich einfärben. Über den
237
Ein Kreisdiagramm mit 3D-Objekten anlegen
Befehl Füllung wählen Sie einen Rot- oder Orangeton als Füllfarbe aus. Wiederholen Sie diesen Schritt für das kleinere Segment, wählen Sie hierfür aber einen Grünton als Füllung.
5. In den gängigen Bilderarchiven im Internet findet sich eine Menge 3D-Objekte. Im Ordner 05 der Beispieldateien finden Sie die beiden Häu-ser, 05_Grünes_Haus.png und 05_Rotes_Haus.png, die hier verwendet werden. Laden Sie die Grafiken auf die Folie, und platzieren Sie sie über dem 3D-Kreis an der passenden Stelle.
6. Für die plastische Wirkung benötigen wir noch einen Schatten. Die einfachste Möglichkeit ist, die Häuser zu markieren und über Start E Zeichnung E Formeffekte E Schatten E Perspektive E Perspektivisch diago-nal oben links einen Schatten zu er-zeugen. Wenn Ihnen die Schatten-wirkung so nicht gefällt, können Sie den Schatten durch Markie-ren der Häuser verändern (rechte Maustaste E Grafik formatieren E Effekte E Schatten). Sie können bei-spielsweise Schattenfarbe, Trans-parenz, Winkel oder auch den Ab-stand zum Haus verändern.
Die Perspektive anpassen
Für eine genaue Perspektive sind die passenden 3D-Objekte und sehr viel Feinarbeit notwendig. Wenn Sie 3D-Objekte mit einem unpassenden Perspektivwinkel haben, versuchen Sie zunächst, die 3D-Drehung des 3D-Kreises anzupassen (klicken Sie dazu mit der rechten Maustaste auf das Diagramm, und wählen Sie 3D-Drehung aus dem Kontextmenü). Wenn man es, wie z. B. im Bereich der Ar-chitektur, wirklich hundertprozentig genau braucht, kann man sich die 3D-Objekte sogar individuell anfertigen lassen, z. B. von einer Präsentationsagentur.
TIP
P

238
Kapitel 5 – Tabellen, Diagramme und Schaubilder
Schritte bis zum Ziel darstellen
Wir haben ein Ziel vor Augen, und es bedarf einzelner Schritte, um es zu erreichen. Das sind die Stufen zum Erfolg. Das folgende Beispiel (05_Ziel-erreichen.pptx im Ordner 05 der Beispieldateien) zeigt Stufen auf eine inte-ressante Art und Weise.
1. Legen Sie eine Folie mit dem Folienlayout Titel und Inhalt an. Schreiben Sie in die Überschrift »Schritte«. Im Inhaltsbereich klicken Sie auf das SmartArt-Symbol und bei Zyklus auf Radialkreis. Fügen Sie eine weitere Form über SmartArt-Tools E Entwurf E Grafik erstellen E Form hinzufügen hinzu. Passen Sie die SmartArt-Grafik über rechte Maustaste E Größe und Position auf eine Breite von »15 cm« an. Löschen Sie anschließend den vorgegebenen Text, oder ersetzen Sie ihn durch ein Leerzeichen. Sie können beispielsweise einfach auf eine Form klicken und dann die Leertaste drücken. Wenn Sie möchten, passen Sie die Farbe an über SmartArt-Tools/Entwurf E SmartArt-Formatvorlagen E Farbe ändern.
2. Klicken Sie mit der rechten Maustaste auf den Rahmen der SmartArt-Grafik, anschließend im Kontextmenü auf Objekt formatieren. Wählen Sie nun im Aufgabenbereich Formoptionen E Effekte E 3D-Drehung E Vor-einstellungen, und entscheiden Sie sich für Perspektive oberhalb (Stufe 3). Wechseln Sie zu 3D-Format, und wählen Sie bei Abschrägung oben E Konvex aus. Bei Stärke und Höhe geben Sie jeweils »12 Pt.« ein. Bei Tiefe wählen Sie den Wert »10 Pt.«.
239
Schritte bis zum Ziel darstellen
3. Klicken Sie in der SmartArt-Grafik den Kreis in der Mitte an, und setzen Sie die Füllung auf Keine Füllung (SmartArt-Tools/Format E Formenarten E Fülleffekt, oder wählen Sie aus dem Kontextmenü Objekt formatieren) und die Formkontur auf Kein Rahmen (SmartArt-Tools/Format E Formen-arten E Formkontur). Dasselbe machen Sie auch bei dem Verbindungs-stück ganz rechts (siehe Abbildung).
4. Markieren Sie in der SmartArt-Grafik den Kreis ganz unten links, und wechseln Sie im Aufgabenbereich zu 3D-Format. Stellen Sie bei Tiefe »40 Pt.« ein. Wechseln Sie zu 3D-Drehung, und stellen Sie bei Objektpo-sition E Abstand vom Boden »30 Pt.« ein. Die 30 Pt. ergeben sich aus der Höhe von 40 Pt. minus 10 Pt. Stellen Sie für die nachfolgenden Kreise Folgendes ein:
x 3. Kreis: Tiefe »60 Pt.« und Abstand vom Boden »50 Pt.«
x 4. Kreis: Tiefe »80 Pt.« und Abstand vom Boden »70 Pt.«
x 5. Kreis: Tiefe »110 Pt.« und Abstand vom Boden »100 Pt.«
5. Fügen Sie eine Kugel ein wie im Abschnitt »Eine 3D-Kugel gestalten« auf Seite 183 erklärt. Wählen Sie als Schatten Perspektive Unter ein, und passen Sie die Parameter für Abstand usw. an.
6. Fügen Sie eine Tabelle mit 8 × 8 Feldern ein (Einfügen E Tabelle). Wählen Sie als Formatvorlage Tabellentools/Entwurf E Tabellenformatvorlagen E Keine Formatvorlage, Tabellenraster aus. Vergrößern Sie die Tabelle auf die volle Foliengröße.

240
Kapitel 5 – Tabellen, Diagramme und Schaubilder
7. Klicken Sie auf den Tabellenrahmen, und drücken Sie (Strg) + (X) zum Ausschneiden der Tabelle. Drücken Sie nun (Strg) + (Alt) + (V), und wählen Sie Bild (PNG) aus. Legen Sie die Tabelle in den Hintergrund (Start E Zeichnung E Anordnen E In den Hintergrund).
8. Drehen Sie die Tabelle, die jetzt ein Bild ist, über den Aufgabenbereich, und wählen Sie dort Grafik formatieren E Effekte E 3D-Drehung. Stellen Sie zunächst bei Voreinstellungen E Perspektive E Perspektive oberhalb (Stufe 3) eine Grundeinstellung ein, und ändern Sie dann die Größe, Position und die Neigung, so wie es in folgender Abbildung zu sehen ist.
Diagramme mit Themenaspekt
Jedes Diagramm entstammt einem bestimmten Themengebiet. Wird dieses Themengebiet in einem oder mehreren Aspekten aufgegriffen und in einen gestalterischen Zusammenhang mit den Zahlen gebracht, lassen sich über-aus interessante Diagramme erstellen. Es geht nicht mehr nur darum, ein einzelnes Bild oder Symbol zu finden, das zum Thema passt, sondern das Thema wird praktisch zur Grundlage der Darstellung, zu einem integrier-ten Gestaltungsrahmen.
Dem ersten Beispiel liegt das Thema Onlinemarketing zugrunde. Bei die-sem Themenkomplex bietet sich der Einsatz von Motiven wie Laptop, Bild-
241
Diagramme mit Themenaspekt
schirm und Arbeitsplatz an. Dabei wird die Liniengrafik auf dem Bildschirm des Notebooks zum integrativen Bestandteil des Bildes.
Die Diagrammbalken der nächsten Abbildung werden als Stromkabel dar-gestellt. Die Piktogramme unterstützen das Bildhafte, und mit der Glühbir-ne im Hintergrund wird das Thema darüber hinaus auf subtile Weise emo-tionalisiert.

242
Kapitel 5 – Tabellen, Diagramme und Schaubilder
In der folgenden Tabelle finden Sie weitere Anregungen.
Diagrammthema Thema (Beispiel)
Kosten beim Erwerb einer Immobilie
In einer Straße sieht man verschie-dene Gebäude wie die Immobilie, das Grundstück, aber auch das Finanzamt, das Maklerbüro, eine Villa für den Notar usw. An den Häusern stehen Preise bzw. pro-zentuale Kosten.
Inhaltsstoffe eines Getränks Getränkeflasche, die in Bereiche unterteilt ist, in denen Prozentan-gaben die Inhaltsstoffe anzeigen
Produktionszahlen ausgelieferter Flugzeugtypen
segmentierter Hangar, Flughafen mit verschiedenen Flugzeugtypen
Wettbewerbsanalyse von Baby-nahrung
segmentierte Babyflasche, Supermarktregal mit Babynahrung
Anzahl der Fernsehzuschauer im Verlauf einer Show (auf Minuten-basis)
Fernseher, auf dem eine Liniengra-fik zu sehen ist, Couch, bei der die Rückenlehne die Liniengrafik bildet
Entscheidungstabellen
Entscheidungstabellen begegnen uns in vielen Präsentationen, bei denen eine Grundlage für eine Bewertung geschaffen werden soll, z. B. in Projekt-präsentationen, Wettbewerbsanalysen oder Risikoabschätzungen.
Die folgenden Ideen können für Gegenüberstellungen von Produkten, Dienstleistungen, Mitbewerbern, Projekten u. a. genutzt werden. Als Basis verwende ich ein Beispiel, bei dem drei Produkte miteinander verglichen werden. Demgegenüber stehen sechs Auswahlkriterien, z. B. Funktionsum-fang, Modularität und Stabilität. Bewertet werden diese auf einer Skala von
243
Entscheidungstabellen
1 bis 4. In der Zeile Fazit wird die durchschnittliche Wertung angegeben. Das Beispiel soll Ihnen lediglich zeigen, welche Möglichkeiten es für Ent-scheidungstabellen gibt. (Wie Sie diese Basis erstellen, zeige ich Ihnen im folgenden Abschnitt »Eine Entscheidungstabelle anlegen« ab Seite 245.)
In der ersten Variante wurden die Punkte wie bei einem Ampelsystem far-big gekennzeichnet, was es einfacher macht, die Bewertung zu erfassen. So kann man z. B. auf einen Blick sehen, dass das Produkt 2 nur eine grüne Wer-tung hat (die Produkte 1 und 3 dagegen jeweils zwei). Noch etwas lesbarer ist die Darstellung mit schwarzen Wertungspunkten auf farbigen Spalten.
In der folgenden Version wurde anstelle des Wertungspunktes ein Pikto-gramm eingefügt. Sie können aber z. B. auch Symbole (oder Schriftzei-chen) einsetzen.

244
Kapitel 5 – Tabellen, Diagramme und Schaubilder
In der nächsten Abbildung wird für die Bewertung eine klassische Balken-darstellung verwendet. Der Trick in dieser PowerPoint-Umsetzung ist der, dass für jedes Produkt ein eigenes Balkendiagramm über die Tabelle gelegt wird und somit sehr schnell Änderungen und Korrekturen an der Bewer-tung durchgeführt werden können. Außerdem lässt sich die Tabelle sehr leicht erweitern bzw. reduzieren.
Ausgehend von den Balken, können Sie darüber hinaus andere passende Symbole einsetzen (indem Sie mit der rechten Maustaste auf den Balken klicken und über Datenreihen formatieren E Füllung die Option Stapeln ak-tivieren).
245
Eine Entscheidungstabelle anlegen
Im letzten Beispiel werden anstelle der Balken Linien mit Datenpunkten verwendet. Liniengrafiken eignen sich auch für Darstellungen von Stärken-Schwächen-Profilen.
Eine Entscheidungstabelle anlegen
In diesem Abschnitt erstellen wir die Basis für eine Entscheidungstabelle und nennen diese Tabelle Basistabelle, weil wir sie für die nächsten Anlei-tungen immer wieder brauchen werden.

246
Kapitel 5 – Tabellen, Diagramme und Schaubilder
1. Starten Sie mit der Vorlage Leere Präsentation. Legen Sie eine neue Folie mit dem Layout Titel und Inhalt an. Klicken Sie auf das Symbol Tabelle einfügen in der Folienmitte. Für Spaltenanzahl geben Sie den Wert »13« und für Zeilenanzahl den Wert »8« ein. Ändern Sie die Farbe über Ta-bellentools/Format E Tabellenformatvorlagen E Mittlere Formatvorlage 2, Akzent 2.
2. Markieren Sie die Spalten 2 bis 13, und geben Sie über Tabellentools/Layout E Zellengröße für Breite den Wert »1 cm« ein. Markieren Sie dann die Spalte 1, und geben Sie hierfür im Feld Breite »10 cm« ein. Markieren Sie nun die Spalten 2 bis 5 in der ersten Zeile, und verbinden Sie die Zellen über Tabellentools/Layout E Zusammenführen E Zellen verbinden. Wiederholen Sie diesen Schritt für die Spalten 6 bis 9 und 10 bis 13 der ersten Zeile sowie für die Spalten 2 bis 5, 6 bis 9 und 10 bis 13 der letzten Zeile.
3. Füllen Sie nun die Felder der Tabelle mit Text. Für die Wertungspunk-te klicken Sie in die entsprechende Zelle und fügen über Einfügen E Symbole E Symbol einen Punkt ein. Wählen Sie dazu im Feld Schriftart die Schrift Wingdings aus. Wenn es schnell gehen soll, geben Sie in das Feld Zeichencode »108« ein. Kopieren Sie das Zeichen in der Zelle ((Strg) + (C)), markieren Sie die Zellen, in die das Symbol noch einge-fügt werden soll, und drücken Sie (Strg) + (V).
4. Nun formatieren wir die Tabelle. Klicken Sie dazu auf ihren Rahmen. Über Start E Schriftart stellen Sie die passende Schriftgröße ein, z. B. 24 Punkt. Wenn Ihnen die Symbole zu groß erscheinen, markieren Sie die entsprechenden Zellen und verkleinern ihre Schriftgröße. Indem Sie die gesamten Zellen und nicht nur einzelne Symbole anpassen, ver-meiden Sie Fehler bei Änderungen und Korrekturen in der Tabelle.
5. Die erste Zeile hat automatisch eine Farbe bekommen. Um die letzte Zei-le der Tabelle einzufärben, wählen Sie Tabellentools/Format E Optionen für Tabellenformat und setzen einen Haken bei Ergebniszeile. Alternativ übertragen Sie die Farbe von der ersten Zeile mit dem Pinsel (Format übertragen) auf die letzte Zeile, oder stellen Sie über Start E Zeichnung E Fülleffekt eine Farbe ein.
247
Balken in einer Entscheidungstabelle einsetzen
6. Um die Kriterien (Spalte 1) und der Bereich Produkt 1 (Spalten 2 bis 5) deutlicher abzugrenzen, wird die senkrechte Trennlinie dicker forma-tiert. Markieren Sie dazu die zweite Spalte, stellen Sie bei Tabellentools/Entwurf E Rahmenlinien zeichnen eine Stiftstärke von »2¼ Pt.« ein. Bei Stiftfarbe wählen Sie Weiß, Hintergrund 1. Dann aktivieren Sie über Ta-bellentools/Entwurf E Tabellenformatvorlagen E Rahmen die Option Rah-menlinie links. Wiederholen Sie den Vorgang für die Spalten 6 und 10. Für die letzte Zeile wählen Sie Tabellentools/Entwurf E Tabellenformat-vorlagen E Rahmen E Rahmenlinie oben.
Balken in einer Entscheidungstabelle einsetzen
Dieser Abschnitt enthält eine Anleitung dazu, wie Sie eine Entscheidungs-tabelle im klassischen Balkendesign anlegen, wie Sie sie im Abschnitt »Ent-scheidungstabellen« ab Seite 242 bereits als Beispiel gesehen haben.
1. Legen Sie eine leere Folie an. Über Einfügen E Illustrationen E Diagramm E Balken E Gruppierte Balken legen Sie ein einfaches Balkendiagramm an. In der Datentabelle löschen Sie die Datenreihen 3 und 4. Erweitern Sie die Tabelle um zwei Zeilen, sodass Sie sechs Zeilen für die Kriterien zur Verfügung haben. Geben Sie den Text für die Kategorien und den zu-gehörigen Wert für die Datenreihe ein wie in der Abbildung zu sehen. Ändern Sie die Farbe über Diagrammtools/Entwurf E Diagrammformat-vorlagen E Farbe ändern. Wählen Sie dort beispielsweise Monochrom E Farbe 10 (Orangeton).

248
Kapitel 5 – Tabellen, Diagramme und Schaubilder
2. Im Moment sind die Kriterien von unten nach oben angeordnet. Markie-ren Sie daher das Diagramm, und klicken Sie mit der rechten Maustaste auf einen der Begriffe, z. B. Stabilität. Im Kontextmenü wählen Sie Achse formatieren. Unter Achsenoptionen im Aufgabenbereich haken Sie Kate-gorien in umgedrehter Reihenfolge an. Alternativ können Sie auch über Diagrammtools/Entwurf E Diagrammlayouts E Diagrammelement hinzu-fügen E Achsen E Weitere Achsenoptionen in den Aufgabenbereich wech-seln. Beachten Sie, dass Sie dann bei Achsenoptionen noch Vertikale Ach-se auswählen müssen. Danach sollte das Kriterium Funktionsumfang an oberster Stelle stehen.
249
Balken in einer Entscheidungstabelle einsetzen
3. Über Diagrammtools/Entwurf E Diagrammformatvorlagen wählen Sie nun ein passendes Design aus, z. B. Formatvorlage 5. Passen Sie die Far-ben der Balken an. Markieren Sie dazu die Diagrammbalken, und kli-cken Sie mit rechts darauf. Wählen Sie im Kontextmenü Füllung E Weiß, Hintergrund 1, 50 %.
4. Für die Darstellung in der Entscheidungstabelle brauchen wir keine Be-schriftungen wie Titel oder Legenden und auch keine Achsen. Nutzen Sie dazu das Plussymbol neben dem Diagramm, und haken Sie die Ele-mente ab, oder gehen Sie den Weg über Diagrammtools/Entwurf E Dia-grammlayouts E Diagrammelement hinzufügen.
5. Öffnen Sie eine Kopie der Folie mit der Basis-Entscheidungstabelle (sie-he dazu die Beispieldatei 05_Basisentscheidungstabelle.pptx), und ko-pieren Sie das Balkendiagramm auf die Entscheidungstabelle. Verklei-nern Sie das Balkendiagramm in Breite und Höhe, sodass es genau in die dafür vorgesehenen Spalten passt. Orientieren Sie sich zunächst an den Wertungspunkten, und löschen Sie diese erst anschließend.
6. Markieren Sie das Balkendiagramm, und duplizieren Sie es zweimal, damit wir die Bewertung für die anderen beiden Produkte erstellen können. Platzieren Sie die Balkendiagramme in der zugehörigen Spalte, und verändern Sie anschließend die Zahlen in der Excel-Tabelle (Dia-grammtools/Entwurf E Daten E Daten bearbeiten).

250
Kapitel 5 – Tabellen, Diagramme und Schaubilder
Mit Treemaps geschickt Hierarchien darstellen
Mit einer Treemap (engl. für Baumkarte) visualisiert man hierarchische Strukturen, die durch ineinander verschachtelte Rechtecke dargestellt wer-den. Auf diese Weise können anschaulich Größenverhältnisse dargestellt werden, indem die Fläche der Rechtecke proportional zur Größe der darzu-stellenden Dateneinheit gewählt wird.
Stellen Sie sich vor, Sie würden so den Festplattenspeicherplatz auf Ihrem PC darstellen. Es wäre eine intuitive und übersichtliche Art zu sehen, wel-che Datenbestände den meisten Speicherplatz verwenden. Aber auch zur Darstellung der relativen Verteilung von Befragungsergebnissen, Rohstof-fen, Produkten und Ressourcen (um nur einige Anwendungsbeispiele zu nennen) eignet sich dieser Diagrammtyp.
1. Legen Sie eine Folie mit der Foliengliederung Titel und Inhalt (Start E Folien E Neue Folie E Titel und Inhalt) an. Schreiben Sie in den Titelplatz-halter »Trainingsanfragen bei smavicon«.
2. Klicken Sie beim Inhaltsplatzhalter auf das Diagrammsymbol, und wäh-len Sie im folgenden Dialogfenster die Diagrammart Treemap aus.
3. Klicken Sie rechts neben dem Diagramm auf das Plussymbol 1, und deaktivieren Sie mit einem Klick den Diagrammtitel.
251
Mit Treemaps geschickt Hierarchien darstellen
4. Überschreiben Sie nun den Platzhaltertext in der Excel-Tabelle mit Ih-ren Daten. Verzweigung (im Beispiel etwa »PowerPoint«, »Präsentati-onstechnik« usw.) steht dabei immer für die übergeordneten Bereiche der Treemap, über Stamm organisieren Sie die weitere Verästelung des Diagramms, und mit Blatt benennen Sie die einzelnen Felder (hier »Ver-trieb«, »Marketing« usw.).
5. Benötigen Sie keine starke Verästelung, löschen Sie in der Excel-Tabelle beispielsweise die Spalte Stamm, indem Sie oben auf die Spaltenbe-zeichnung mit der rechten Maustaste klicken und im Kontextmenü den Befehl Zellen löschen wählen. Bei Zeilen gehen Sie analog vor.
Das Beispiel ist sehr einfach aufgebaut, denn jeder Bereich ergibt 100. Die Reihenfolge der Eingabe spielt keine Rolle. Achten Sie nach Eingabe aller Daten darauf, dass auch der richtige Datenbereich ausgewählt ist.
Über Diagrammtools/Entwurf E Daten E Daten auswählen lässt sich der Da-tenbereich im Dialog Datenquelle auswählen im Nachhinein erweitern und verringern. Dazu wählen Sie mit der Maus den Bereich in der Excel-Tabelle aus und bestätigen anschließend den Auswahlbereich mit einem Klick auf OK im Dialog.
a

252
Kapitel 5 – Tabellen, Diagramme und Schaubilder
Datenbereiche einer Treemap lassen sich auch im Nachhinein anpassen.
Excel-Tabelle ist nicht verfügbar?
Falls die Excel-Tabelle verschwunden sein sollte, blenden Sie sie über Diagrammtools/Entwurf E Daten E Daten bearbeiten wieder ein.T
IPP
Wie Sie gesehen haben, eignen sich Treemap-Diagramme besonders für den Vergleich relativer Datengrößen. Im folgenden Abschnitt stelle ich Ihnen eine interessante Möglichkeit vor, wie Sie ein Diagramm modern und an-sprechend mit einer Sunburst-Grafik erstellen. Diese Diagrammart eignet sich vor allem zur Darstellung von hierarchisch strukturierten Daten.
253
Mit einer Sunburst-Grafik eine 360°-Darstellung erzeugen
Mit einer Sunburst-Grafik eine 360°-Darstellung erzeugen
Mit dem Sunburst-Diagramm lassen sich ebenfalls hierarchische Daten an-zeigen. Jede Ebene der Hierarchie wird durch einen Ring bzw. Kreis ange-zeigt. Der kleinste Kreis innen zeigt die oberste Ebene der Hierarchie. Da-nach kommt Ebene 2 usw. Darunter liegende Ebenen beziehen sich immer auf übergeordnete Ebenen und gliedern feiner auf.
Mögliche Anwendungszwecke für Sunburst-Diagramme sind etwa die Dar-stellung von Ziel- und Teilzielgliederung, Zeit-, Geld- und Ressourcenver-teilung usw.
Schauen wir uns das einmal konkret an (Sie finden diese Beispielpräsenta-tion unter dem Dateinamen 05_Sunburst.pptx im Ordner 05 der Beispielda-teien): Stellen Sie sich vor, dass das gesamte Diagramm immer 100 % dar-stellt, und nun verteilen Sie diese 100 % auf der ersten Diagrammebene auf beispielsweise drei Bereiche (im folgenden Beispiel verwenden wir »Theo-rie«, »Praxis« und »Beispiel«). Auf der nächsten Ebene verzweigen sich die-se Bereiche, und ein Teilsegment ist als 100 % anzusehen. Gegebenenfalls teilt die darunter liegende Ebene jetzt wieder die 100 % auf usw.
1. Legen Sie eine Folie mit Inhalt mit Überschrift (Start E Folien E Neue Folie E Inhalt mit Überschrift) an. Schreiben Sie in den Titelplatzhalter »Zeitaufteilung für ein PowerPoint-Training«.

254
Kapitel 5 – Tabellen, Diagramme und Schaubilder
2. Klicken Sie beim Inhaltsplatzhalter auf das Diagrammsymbol. Fügen Sie über das Dialogfenster ein Diagramm aus der Kategorie Sunburst ein.
3. Klicken Sie rechts neben dem Diagramm auf das Plussymbol, und deak-tivieren Sie den Diagrammtitel.
4. Überschreiben Sie den Platzhaltertext in der Excel-Tabelle. Geben Sie in Spalte 1 jeweils die verschiedenen Bereiche ein, also: »Theorie«, »Pra-xis« und »Beispiel«. Und verfahren Sie dann genauso mit den unteren hierarchischen Ebenen. Hat ein Bereich keinen weiteren Unterbereich, lassen Sie dieses Feld 1 in der Excel-Tabelle leer, entsprechend wird an dieser Stelle im Diagramm auch kein weiteres Datenfeld eingefügt. Achten Sie auf die richtige Auswahl des Datenbereichs, und passen Sie ihn gegebenenfalls an.
5. Gestalten Sie nun noch das Diagramm nach Ihren Wünschen. Klicken Sie dazu auf Diagrammformatvorlagen 2 rechts neben dem Auswahl-
a
255
Mit einer Sunburst-Grafik eine 360°-Darstellung erzeugen
rahmen. Sie können dann eine der bestehenden Formatvorlagen wäh-len oder aber das Diagramm mit eigenen Farben gestalten.
6. Vergrößern Sie das Sunburst-Diagramm durch Ziehen des Markierungs-rahmens. Sie werden merken, dass dadurch mehr vom Text zu sehen ist. Verkleinern Sie einzelne Texte, indem Sie sie anklicken und über Start E Schriftart E Schriftgröße die Größe ändern. (Alternativ geht das auch mit einem Rechtsklick auf die Beschriftung und dem Befehl Schriftart.)
Wählen Sie eine der Formatvorlagen für Ihr Diagramm.
Sunburst-Diagramme mit Goalscape
Wenn Sie Gefallen an Sunburst-Diagrammen gefunden haben, soll-ten Sie sich mal das Programm Goalscape anschauen. Ich arbeite damit, um meine Zeit und Ziele zu visualisieren. Goalscape verteilt automatisch meine zur Verfügung stehende Zeit. Wenn ich an einer Stelle mehr Tage einplane, werden an anderer Stelle Tage wegge-nommen.
TIP
P
b

256
Kapitel 5 – Tabellen, Diagramme und Schaubilder
Einen Verkaufstrichter mit 3D-Optik gestalten
Im Vertrieb arbeitet man häufig mit Verkaufstrichtern (im Englischen auch Sales Funnel genannt). Der Trichter zeigt die Selektion von Kontakten, an-gefangen vom einfachen Kontakt über den Interessenten bis hin zum Kun-den. Aus 100 Kontakten werden 50 Interessenten und von diesen zwei zu Kunden. Der Trichter kann zeigen, wie lange es dauert, bis ein Kontakt Kun-de wird, oder wie viele Kontakte man braucht, bis daraus ein Kunde wird. Die Darstellung lässt sich auch auf andere Bereiche übertragen, d. h. immer dort anwenden, wo es um einen Auswahlprozess geht; etwa bei Projekten, angefangen von der Gesamtheit aller aufgesetzten Projekte über Blockbus-ter-Projekte im Pharmabereich bis hin zu Filmprojekten in Hollywood. Eine weitere Alternative ist es, den Gesamttrichter als eine Verteilung abzubil-den. Die Gesamtfläche des Trichters sind 100 %, jeder Abschnitt ist ein Teil der 100 %. Im folgenden Beispiel zeige ich Ihnen, wie Sie schnell eine pro-fessionell aussehende Darstellung erstellen. Sie finden eine entsprechende Beispielpräsentation unter dem Dateinamen 05_Verkaufstrichter.pptx im Ordner 05 der Beispieldateien.
1. Beginnen Sie mit einer neuen Folie mit dem Folienlayout Nur Titel (Start E Folien E Neue Folie E Nur Titel).
2. Zeichnen Sie in der Mitte der Folie ein Dreieck (Start E Zeichnung E Formen E Standardformen E Gleichschenkliges Dreieck). Drehen Sie das Dreieck über den Drehmarker 1 um 180°, sodass die Spitze nach unten zeigt.
3. Passen Sie die Füllung über Start E Zeichnung E Fülleffekt E Farbverlauf E Weitere Farbverläufe an. Wählen Sie Farbverlauf aus. Wählen Sie bei Vor-eingestellte Farbverläufe den Verlauf Mittlerer Farbverlauf – Akzent 5. Kli-cken Sie bei Farbverlaufsstopp den linken Stopp-Marker 2 an. Wechseln Sie direkt unterhalb des Markers die Farbe 3 auf ein Dunkelblau. Kli-cken Sie den rechten Stopp-Marker an, und stellen Sie dieselbe Farbe ein. Wählen Sie bei dem mittleren Stopp-Marker die Farbe Weiß. Verän-dern Sie die Richtung auf Linear rechts oder Linear links. Bei Winkel sollte nun »180°« stehen.
257
Einen Verkaufstrichter mit 3D-Optik gestalten
4. Um das Dreieck in verschiedene Abschnitte zu zerteilen, brauchen wir ein Hilfskonstrukt. Dazu legen Sie einen Balken über die gesamte Breite des Dreiecks. Zeichnen Sie ein Rechteck (Start E Zeichnung E Formen E Rechtecke E Rechteck), und ändern Sie die Höhe über Größe E Höhe auf »0,15 cm«. Verschieben Sie den Balken an die obere Kante des Dreiecks.
5. Duplizieren Sie den Balken fünfmal ((Strg) + (D)). Verschieben Sie den unteren Balken an die Spitze des Dreiecks. Markieren Sie alle Balken, und richten Sie sie mit Start E Zeich-nung E Anordnen E Objekte positio-nieren E Ausrichten E Linksbündig und anschließend noch einmal mit Start E Zeichnung E Anordnen E Objekte posi-tionieren E Ausrichten E Vertikal vertei-len aus. Löschen Sie anschließend den oberen und den unteren Balken.
c
b
a

258
Kapitel 5 – Tabellen, Diagramme und Schaubilder
6. Markieren Sie die Balken und das Dreieck. Über Zeichentools/Format E Formen einfügen E Formen zusammenführen E Subtrahieren zerlegen Sie das Dreieck in Einzelstücke.
7. Damit das Ganze auch wie ein Trichter aussieht, fügen Sie über Start E Zeichnung E Formen E Standardformen E Ellipse an der oberen Seite eine Ellipse über die gesamte Breite des Dreiecks ein. Verwenden Sie als Füll-effekt wie eben einen voreingestellten Farbverlauf mit Blau (z. B. Licht-akzent unten – Akzent 5). Ändern Sie den Typ auf Radial.
8. Beschriften Sie den Trichter mit Nummern, und versehen Sie die ein-zelnen Stufen mit Namen. Zur weiteren Verfeinerung können Sie noch zwei 3D-Kugeln einbinden (siehe dazu den Abschnitt »3D-Figuren bau-en« ab Seite 178).
Weitere Diagrammtypen verwenden
In PowerPoint 2016 sind erfreulicherweise neue Diagrammtypen hinzu-gefügt worden. Die beiden Diagrammarten Treemap und Sunburst haben Sie bereits kennengelernt. In diesem Abschnitt werde ich Ihnen aber auch die anderen Diagrammarten, Histogramme, Kasten-, Wasserfall- und Ver-bunddiagramme, vorstellen. Ähnlich wie Treemaps und Sunburst-Grafiken
259
Weitere Diagrammtypen verwenden
ließen sie sich vorher nur mit wesentlich mehr Aufwand oder externen Pro-grammen erstellen. Durch ihre Integration in PowerPoint fügen Sie auch diese Diagrammtypen über Einfügen E Illustrationen E Diagramm in Ihre Prä-sentation ein.
x Wasserfalldiagramm
Erstmals findet sich mit PowerPoint 2016 eine Möglichkeit, auf einfache Art und Weise ein Wasserfalldiagramm einzufügen. Wasserfalldiagramme kön-nen Sie beispielsweise dazu einsetzen, um die Aufteilung von Umsätzen, Gewinn und Kosten klarer zu visualisieren. So lässt sich etwa darstellen, welche Kosten von einem Gesamtgewinn abgerechnet werden müssen und zu welchem Ergebnis man danach kommt.
Dazu geben Sie in die Eingabetabelle positive Zahlen ein, um im Diagramm eine aufsteigende Säule mit den Gewinnen anzulegen, und negative Zah-len, um eine absteigende Säule darzustellen, die die anfallenden Kosten der Gesamtsumme aufzeigt. Sie benötigen hierzu dann keine aufwendigen For-meln mehr.
Soll im Nachhinein ein Wert der Eingabetabelle als neuer Summenwert fest-gelegt werden (die Säule startet dann wieder bei 0), der durch die folgenden Werte aufgeschlüsselt bzw. erweitert wird, müssen Sie die entsprechende Säule umformatieren. Klicken Sie sie dazu mit rechts an, und wählen Sie im Kontextmenü Datenreihe formatieren. Es wird daraufhin rechts der Auf-

260
Kapitel 5 – Tabellen, Diagramme und Schaubilder
gabenbereich Datenpunkt formatieren eingeblendet. Wählen Sie hier unter Datenreihenoptionen E Reihenoptionen die Option Als Summe festlegen.
x Verbundgrafik
Die Verbundgrafik verknüpft verschiedene Diagrammarten auf einfachste Weise miteinander. So lassen sich beispielsweise Balkendiagramme mit ei-ner Trendlinie oder einer gestapelten Fläche kombinieren.
Mit einem solchen Diagramm lassen sich etwa die Umsatzentwicklung eines Unternehmens oder Produkts als Säulendiagramm und der Gewinn (EBIT, also der Gewinn vor Zinsen und Steuern) als Linie darstellen. Würde man nur zwei Säulengrafiken für Gewinn und EBIT nehmen, wären die Unter-schiede eventuell so groß, dass die Gewinnsäule fast nicht erkennbar wäre. Mit der Verbundgrafik lassen sich jedoch beide Werte in einem Diagramm sehr gut darstellen, vor allem wenn Sie eine zweite y-Achse einfügen, sodass der Maßstab stimmig ist.
Wählen Sie über Einfügen E Illustrationen E Diagramm den Diagrammtyp Verbund, und wählen Sie eine der Kombinationsmöglichkeiten 1. Danach wählen Sie im unteren Bereich des Dialogs die Datenquelle und geben an, welche Diagrammform 2 zur Darstellung der Datenreihe verwendet wer-den soll, etwa Säulen, Balken, Linie, Fläche, Netz usw. Legen Sie außerdem fest, welche Datenreihe auf der Sekundärachse 3 angezeigt werden soll.
261
Weitere Diagrammtypen verwenden
x Kastengrafik (engl. auch Boxplot)
Häufig findet diese Art Diagramm Anwendung bei der Datendarstellung in wissenschaftlichen Studien oder auch in abgewandelter Form als Kerzen-grafik bei Aktienkursen. Auf diese Weise lassen sich Werte bzw. Untersu-chungsergebnisse recht leicht gegenüberstellen und miteinander verglei-chen.
a
c
b

262
Kapitel 5 – Tabellen, Diagramme und Schaubilder
In der Kastengrafik werden sämtliche Werte aufgenommen, wobei die dün-ne Linie den gesamten Ergebnisumfang einer Erhebung darstellt. Der Kas-ten, der Ihnen auf der Linie angezeigt wird, zeigt 50 % des Ergebnisraums an. Der Strich in der Mitte der Grafik zeigt den Mittelwert der ausgewerte-ten Ergebnisse und ein Kreuz das arithmetische Mittel.
x Histogramm
Ein Histogramm findet ähnlich wie schon die Kastengrafik Verwendung in statistischen oder wissenschaftlichen Untersuchungen. Die Grundlage für ein Histogramm sind verschiedene Klassen, denen Ergebniswerte einer sta-tistischen Erhebung oder Messung zugeteilt werden. Die Höhe einer Säule entspricht dabei der Häufigkeitsdichte.

5
Inhalt
Inhalt
Vorwort ........................................................................................................................ 11
Kapitel 1: Professionelles Präsentationsdesign ............. 15
Das professionelle Gestaltungsraster ................................................................ 16
Ein eigenes Gestaltungsraster anlegen ............................................................. 18
Informationsrelevanz .............................................................................................. 22
Mit Weißraum arbeiten .......................................................................................... 25
Einheitlichkeit ............................................................................................................ 29
Eine Folienbibliothek anlegen .............................................................................. 31
Anordnung und Nähe ............................................................................................. 33
Gegensätze bewusst einsetzen ............................................................................ 35
Farbauswahl und -gestaltung ............................................................................... 35
Geeignete Farbabstufungen finden .................................................................... 37
Ein Inhaltsverzeichnis mit Farbabstufungen anlegen ................................... 38
Designeffekte ............................................................................................................ 42
Bilder als Stärken einer Präsentation ................................................................. 44
Spielräume des Corporate Designs ..................................................................... 46
Emotionalität und Sachlichkeit ............................................................................ 51
Die Top 11 des Präsentationsdesigns ................................................................. 53
Kapitel 2: Texte spannender gestalten ................................... 55
Wichtige Funktionen für Texte ............................................................................. 56
Einen Texteffekt erstellen ...................................................................................... 64
Vier Text-Platzhalter im Folienmaster anlegen ............................................... 65
Freitexte richtig nutzen .......................................................................................... 67
Sinnvolle Textgestaltung ........................................................................................ 69
Sinnvolle Schriftgestaltung ................................................................................... 75

66
Inhalt
Interpretation – der Weg zur Botschaft ............................................................. 80
Aufzählungen ............................................................................................................ 83
Ihr Logo als Aufzählungszeichen verwenden ................................................... 86
Ein Vorteil-Nachteil-Symbol als Aufzählungszeichen nutzen ..................... 88
Kopplung von Text und Bild ................................................................................... 90
Texte und Bilder koppeln ........................................................................................ 92
SmartArts statt Aufzählungszeichen ................................................................. 95
SmartArts formatieren ........................................................................................... 99
Die Grundstruktur des SmartArts verändern ................................................... 101
Der Einsatz von Zitaten .......................................................................................... 105
Kapitel 3: Bilder pfiffig präsentieren ........................................ 107
Die Auswahl ist entscheidend .............................................................................. 108
Bildbeschaffung ........................................................................................................ 110
Grundlagen der Bildgestaltung ............................................................................ 115
Den Bildstil festlegen .............................................................................................. 116
Bildstrecken ................................................................................................................ 118
Bildspannung ............................................................................................................. 121
Ein Bild mithilfe der 3er-Regel verbessern ........................................................ 122
Funktionen der Bildbearbeitung .......................................................................... 126
Die Dateigröße minimieren ................................................................................... 134
Freistellen von Bildern ............................................................................................ 135
Ein Bild mit der Transparenzfunktion freistellen ............................................ 136
Ein Bild mithilfe eines Pfades freistellen ........................................................... 137
Die Freistellen-Funktion nutzen ........................................................................... 142
Texte auf Bildern platzieren .................................................................................. 144
Text und Bild gestalten mithilfe der Designer-Funktion ............................... 146
Ein Bild fräsen ............................................................................................................ 148
Einen Bilderwürfel aufbauen ................................................................................ 150
77
Inhalt
Kapitel 4: Mehr Pep mit Grafikelementen .......................... 155
Formen als Grundlage für Grafikelemente ....................................................... 156
Das Seitenverhältnis beibehalten ....................................................................... 158
Text in Formen ........................................................................................................... 160
Bilder in Formen ........................................................................................................ 162
Formen ausrichten ................................................................................................... 162
Mit Ebenen arbeiten ................................................................................................ 164
Elemente gruppieren ............................................................................................... 165
Formen kombinieren ............................................................................................... 166
Zwei Seiten einer Medaille darstellen ................................................................ 167
Formen punktgenau bearbeiten .......................................................................... 169
Formen extrahieren und weiterbearbeiten ...................................................... 170
2D-Figuren anlegen ................................................................................................. 172
3D-Figuren bauen .................................................................................................... 178
Eine 3D-Kugel gestalten ......................................................................................... 183
Piktogramme erstellen ........................................................................................... 184
Einen Blätterbaum anlegen .................................................................................. 186
Eine 3D-Siegertreppe anfertigen ......................................................................... 191
3D-Schlüssel bauen ................................................................................................. 193
Mit Freihandeingabe arbeiten .............................................................................. 198
Kapitel 5: Tabellen, Diagramme und Schaubilder intelligent konzipieren ........................................... 201
Darstellungskonzepte ............................................................................................. 202
Eine SmartArt-Grafik verwenden ........................................................................ 204
Erweiterte SmartArt-Konzepte ............................................................................. 208
Mit Ebenen arbeiten ................................................................................................ 208
Integrierte Darstellungskonzepte ....................................................................... 211
Ein Schichtenmodell anlegen ............................................................................... 212
Diagrammbasierte Konzepte ................................................................................ 215

8
Inhalt
Diagramme mit Bild ................................................................................................ 216
Von Piktogrammen überlagerte Diagramme ................................................... 217
Ein Diagramm mit Piktogrammen überlagern ................................................ 219
Diagramme mit Tiefenebenen ............................................................................. 221
Ein Diagramm mit Tiefenebenen erstellen ....................................................... 223
Diagramme mit bildhaften Werten .................................................................... 228
Eine Liniengrafik mit bildhaften Datenpunkten gestalten .......................... 230
Eine Balkengrafik mit bildhaften Werten erstellen ........................................ 232
Eine Säulengrafik mit bildhaften Werten anlegen ......................................... 234
Diagramme mit 3D-Objekten ............................................................................... 235
Ein Kreisdiagramm mit 3D-Objekten anlegen ................................................. 236
Schritte bis zum Ziel darstellen ............................................................................ 238
Diagramme mit Themenaspekt ........................................................................... 240
Entscheidungstabellen ........................................................................................... 242
Eine Entscheidungstabelle anlegen .................................................................... 245
Balken in einer Entscheidungstabelle einsetzen ............................................ 247
Mit Treemaps geschickt Hierarchien darstellen .............................................. 250
Mit einer Sunburst-Grafik eine 360°-Darstellung erzeugen ....................... 253
Einen Verkaufstrichter mit 3D-Optik gestalten ............................................... 256
Weitere Diagrammtypen verwenden ................................................................. 258
Kapitel 6: Zeitstrahl und Abläufe gekonnt visualisieren ............................................................................... 263
Konzepte für Zeitstrahlen ...................................................................................... 264
Phasen einer Entwicklung darstellen ................................................................. 271
Einen dynamischen Zeitstrahl anlegen ............................................................. 273
Konzepte für Abläufe .............................................................................................. 276
Einen Prozess durch Schuhabdrücke darstellen .............................................. 290
9
Inhalt
Kapitel 7: Effekte und Animationen sinnvoll einsetzen ........................................................................................ 293
Grundlagen der Animationstechnik ................................................................... 294
Regeln für den Einsatz von Animationen .......................................................... 296
Animationsarten ...................................................................................................... 298
Animationen in PowerPoint .................................................................................. 299
Eine dezente Textanimation anlegen ................................................................. 304
Ein Element durch Framing hervorheben ......................................................... 305
Bereiche zur Hervorhebung einfärben ............................................................... 311
Einen Bereich mit einer Lupe hervorheben ....................................................... 313
Länder mit einem Morph-Effekt hervorheben ................................................. 314
Einen Zooming-Presentation-Effekt erzeugen ................................................. 316
Agendapunkte hervorheben ................................................................................. 319
Zitatstellen mit einem Textmarker-Effekt hervorheben ............................... 321
Textzeilen fokussieren ............................................................................................. 325
Diagrammsäulen einzeln animieren .................................................................. 328
Die Stücke eines Ringdiagramms animieren ................................................... 329
Tabellenspalten einzeln einblenden ................................................................... 331
Tabellenzeilen einzeln einblenden ...................................................................... 335
Ein SmartArt schrittweise animieren ................................................................. 337
Einen Nachrichtenticker simulieren ................................................................... 339
Einen Workflow interessanter animiert darstellen ........................................ 341
Eine Agenda mithilfe eines Aufzugs darstellen ............................................... 343
Die Teammitglieder vorstellen ............................................................................. 346
Kapitel 8: Video- und Audiodateien richtig einbinden .......................................................................................... 351
Basisfunktionen Video ............................................................................................ 352
Basisfunktionen Audio ............................................................................................ 355
Komprimierung ......................................................................................................... 356

10
Voraussetzungen für das Einfügen von Medien ............................................. 357
Beispiele für die Verwendung von Videos ......................................................... 361
Einen Videoclip mit Text und Grafik überlagern ............................................. 363
Eine attraktive Diashow mit Musik anlegen .................................................... 368
Kapitel 9: PowerPoint-Dateien geschickt weiterverwenden ........................................................................................ 373
PowerPoint und die Cloud ..................................................................................... 374
Die Präsentation freigeben .................................................................................... 375
Zusammenarbeit offline oder in der Cloud ...................................................... 377
Die Präsentation exportieren ................................................................................ 382
Kapitel 10: Weiterführende Informationen ....................... 391
PowerPoint App und PowerPoint Online ........................................................... 392
Tipps und Hinweise ................................................................................................. 393
Download der Beispieldateien und Hilfe ........................................................... 394
Glossar ......................................................................................................................... 397
Bildnachweise ........................................................................................................... 403
Stichwortverzeichnis ............................................................................................... 405
Inhalt

405
Stichwortverzeichnis
1-7-7-Regel 692D-Animation 2982D-Figur 1723D-Animation 2983D-Basis 1783D-Drehung 130, 179, 214
Video 3643D-Figur 178, 180
Bauer 178Dame 182König 181Krone 181Schachfigur 178Springer 182
3D-Format 179, 1943D-Funktion 1783D-Kreis 2363D-Kugel 1833D-Objekt 237
im Diagramm 2353D-Schlüssel 1933D-Siegertreppe 1913er-Regel 26, 1214×4-Regel 697×7-Regel 6916:9-Präsentation 1920-Sekunden-Regel 73, 297
AAbhängigkeit 203Ablauf 203, 263, 264, 276,
295, 297erklären 295
Flächen 276illustrativer 276, 286klassischer 276, 277linearer 284mit Bildelementen 276, 285mit Hintergrundmotiv
276, 282ohne Prozesspfeile 276, 288Station 283Zyklen 276, 280
Ablehnung 177Absatz
Ausrichtung 58Formatierung 56, 60
Abschrägung 180, 195Absoften 144Abstand 275
anpassen 40Breite 223, 233Zeichen 57Zeilen 59zwischen Formen 162
Achsenbeschriftung 270Add-In 397Adobe Flash Medium 358Agenda 186, 319, 325
Punkte 343Ampelsystem 243Animation 46, 293, 294
Agenda 319, 343Animation follows
content 296Animationsbereich
345, 356
Art 294, 298Bereich 300, 301, 343, 347Diagramm 328Effekt 299, 302Effektoptionen 346einfache 298einfärben 311Einsatz und Menge 296Eintrag 346Gleiten 303, 349, 367Gründe 294Herausblitzen 346Hineinblitzen 343kombinierte 298Meldung 339neu anordnen 311Objektfarbe 341Pfad 308, 326, 333, 345Rad 307, 330Regel 294, 296Sequenz 347SmartArt 337Tabelle 331, 335Text 304Textmarker 323Tortendiagramm 329übertragen 302wiedergeben ab 345Zoom, einfacher 307Zooming 313zufällige Balken 347
Anlegen2D-Figur 1723D-Figur 178
Stichwortverzeichnis

406
Stichwortverzeichnis
3D-Kugel 183Balkengrafik 232Designfarben 37Diagramm mit Tiefenebenen 223, 225Entscheidungstabelle 245Folienbibliothek 31Gestaltungsraster 18Inhaltsverzeichnis mit Farb-abstufungen 38Kreisdiagramm mit 3D-Objekten 236Liniengrafik 230Piktogramm 184Säulengrafik 234Textanimation 304Zeitstrahl 273
Anordnen 33, 53, 164, 215, 311
Ebene nach hinten 164Ebene nach vorne 164Horizontal kippen 272Horizontal spiegeln 274Horizontal verteilen 271In den Hintergrund 164Vertikal kippen 274
Anpassen, Bild 220Ansicht, Zoom 349Anzahl 242Anzeigedauer 300, 385
Animation 387App 374Apple 380Artbuying 110Audio 351, 352, 385
Aufnahme 355aus Datei 355Basisfunktionen 355Datei ein-/ ausblenden 372
einbetten 352Format 360komprimieren 356Optionen 356verknüpfen 359
Auflösen 165Auflösung 111, 397Aufmerksamkeit 44, 54, 295Aufzählung 46, 83, 343
Aufzählungszeichen 61, 83,89, 183
Bullet 183Logo 86SmartArt 99, 101Vorteile und Nachteile 88Zeichengröße 84
Aufzeichnung, Zeitab- lauf 388
Aufzug 343Ausgang 299Ausrichten 162
Absatz 58Feinjustierung 275oben 163unten 163
AVI 397
BBalkendiagramm 212,
244, 247Balkengrafik 221
mit bildhaften Werten 232Balken, gruppierte 219, 232,
233, 247Beamer 397
Farbdarstellung 36, 78Bedienelement
Dialogfeldstarter 57
Doppelpfeil 327Eckmarker 165Ziehmarker 181, 271, 291
Bedienung 392Benutzerdefinierte Präsentation 397Beratungspräsentation 71Bereich
einfärben 311hervorheben 313
Beschriftung 223, 236, 274Diagramm 220
Bewertung 242, 244Bild 44, 46, 54, 107, 217
ändern 134an Folie anpassen 370Archiv 112, 237Auflösung 111Aufmerksamkeit 44Aussage 107Ausschnitt 46Ausschnitt für Präsentation prüfen 317austauschen 134Auswahl 108beschaffen 109, 110Bildausschnitt verän- dern 127Bildersuche 113Bildkomprimierung 397Budget 110Creative Commons 111Dateigröße minimieren 134Datenbank 111Digitalfoto 368drehen 129Effekte 220Eigenschaften aufrufen 112Emotion 44
407
Stichwortverzeichnis
Form verändern 128fräsen 148freistellen 135, 136,
137, 142Füllung 162, 224, 226, 233Gestaltung 108, 115Gestaltungsraster 16Goldener Schnitt 121Größe 111, 368Größe ändern 127Illustrationsstil 120in Formen 162komprimieren 134kostenfrei 111lizenzfrei 111lizenzpflichtig 111Metapher 119mit Text 144mit Text koppeln 90, 92Motiv 110Nachhaltigkeit 45neu einfärben 226Nutzungsrecht 111ohne Hintergrund 136Ordner 394räumlich drehen 130Recherche 110schnelle Informationsauf-nahme 44selbst erstellen 115Spannung 121Steuern und Lenken 44Stil 115, 116Teile hervorheben 316Zoomen 316zurücksetzen 127zuschneiden 225, 227
Bildbearbeitung 126, 145Bilderwürfel 150
Bildschirmpräsentationaufzeichnen 386für CD verpacken 388Optionen 384starten 329
Bildstrecke 118Blenden 298Blockpfeil 363Bogen (Form)
Dreiviertel- 213Halb- 212
Boolesche Operation 157Botschaft 80, 105, 108Box 206, 374Brainstorming 109Browser 376Budget 110Bullet 61, 83, 86, 88
CChart 397Chronologie 266CI 15, 29Clear-Style 119Clip 359ClipArt 156, 397Cloud 374, 378, 393Codec 357, 359, 398Container 398Corporate Design 16, 29, 46,
49, 54, 215Corporate Identity 49Creative Commons 111, 113
DDarstellung
Entwicklung 271schematische 96
Darstellungskonzept, integ-riertes 211
DateiDateigröße 134Dateigröße verringern 373freigeben 375verknüpfen 389
Dateiformat 400Datenbereich, anpassen 251Daten, metrische 266Datenpunkt 231Datenreihe
formatieren 223, 233Optionen 231
Design 15, 29, 42, 53, 398Designfarbe 37Designfarbe erstellen 37Effekt 29, 42, 54festlegen 32optimieren 15
Desktop, Video und Audio 360
Details, verborgene 296Diagramm 201, 258
Animation 328Datenbereich anpassen 251Element entfernen 230Formatvorlage 219,
236, 249Histogramm 262Kastengrafik 261Klon 330Layout 223mit 3D-Objekt 235, 236mit Bild 216mit bildhaften Werten 228

408
Stichwortverzeichnis
mit Piktogramm 219mit Themenaspekt 240mit Tiefenebenen 221,
223, 225Phasendiagramm 36, 271Sunburst 253Treemap 250Verbundgrafik 260Wasserfalldiagramm 259
Diashow 368Digital Signage 340Distanz vom Boden 239Distribution 217Dokumenten-
management 377Download 395dpi 112, 135Drehen 129
3D 130Drehung
Optionen 322Video 364
Dreidimensionalität 270Dreieck, rechtwinkliges 272Dropbox 374Duo-Ton 131Dynamik 296
EEbene 164, 208, 209
ändern 164Effekt 42, 293, 294, 383
Ausgang 299betont 299dezent 299Eingang 299, 304Hervorhebung 299, 311klassisch 299
Optionen 302, 312, 356Reihenfolge 324spektakulär 299
Effektdesign 398Einbetten
Code 353Medien 351Video oder Audio 351,
352, 359Einblenden, Tabelle 331, 335Einheitlichkeit 29, 53Einprägsamkeit 212Einstieg 343Ein- und Ausblenden 366
Audio 372Einzug 59Element 46
Animation 46Aufzählung 46Bild 46Bildausschnitt 46duplizieren 40Form 46gruppieren 165Hervorhebung 46Text 46
Ellipse (Form) 194, 258Video 364
E-Mail 375Outlook.com 375verschicken per 383
Emotionalität 44, 52, 53, 54, 295
Entscheidungstabelle 242, 245, 247
Entwicklung 269Phase 271
Erfolg 238Exportieren 374, 382, 383
Minimalgröße 383Onlineveröffentlichung und Drucken 383PDF 374, 382Video 374, 384Word-Datei 374
Extraktion 170
FFacebook 386Fachvortrag 201Fahrstuhl 343Farbdesign 398Farbe 15, 35
Abstufung 54Auswahl 35, 54Designfarbe 37Farbabstufung 36, 37Farbechtheit 54Farbechtheit prüfen 36Füllung 42Gestaltung 35Grundfarbe 37Inhaltsverzeichnis 38Kontrast 36Kontur 42psychologische Wirkung 79reduzierte 222Schriftfarbe 39
Farbverlauf 256Fax 375Feature 398Feinjustierung 275Fernbedienung 400Figur 156, 173
Frauenfigur 174Männerfigur 173
Finanzpräsentation 290
409
Stichwortverzeichnis
Fingereingabe 392Fläche, transparente 221Flowchart 264, 276, 278Flussdiagramm 264, 278,
279, 284Fokus 325
Balken 325lenken 295
Folie 40120-Sekunden-Regel 73duplizieren 21Folienbibliothek 29,
53, 394Folienbibliothek an-
legen 31Form einfügen 37hinzufügen 32Idee 393Layout 17Muster 30nächste 370Sortierung 370Standard 112Standardgröße 112Übergang 298veröffentlichen 377
Folienbibliothek 398Folienlayout 398, 399Folienmanager 398Folienmaster 17, 399, 401
anpassen 17, 18Layout 61Platzhalter anlegen 62, 65
Folienübergang 387Font 399Form 46, 155, 156
abgerundetes Recht-eck 271
Abstand 162Abstand anpassen 40
ändern 159ausrichten 162bearbeiten 169duplizieren 40Ebene ändern 164Effekt 209einfügen 37, 205extrahieren 170, 177gruppieren 165hinzufügen 238, 371in Bildern 162kombinieren 157,
166, 167Kontur 275mit Text 160Schnittmenge 166Seitenverhältnis 158subtrahieren 166, 168verändern 169, 170vereinigen 166vergrößern 159verkleinern 159zerlegen 166zusammenführen
192, 258Formatierung
Absatz 56, 60Laufweite 57Schriftart 56SmartArt 99Spationierung 57Text 56Unterstreichung 57
Format übertragen 41Fotoalbum 368, 370
erstellen 370Foliengröße anpassen 370Fräsen eines Bilds 148
Framing 305Freigeben 375, 378
Link kopieren 379nur lesen 379zur Bearbeitung 379
Freihandeingabe 198Freihandform 169Freistellen 135, 136, 137,
142, 312, 399Freitext 62, 67Führungslinie 16, 126, 326
ausblenden 20einblenden 20hinzufügen 20kopieren 20löschen 20verschieben 20
Füllung 42Bild oder Textur 224, 226einfarbige 224
Funkmaus 401Funktionen im Unter-
nehmen 173
GGefühl 44, 52Gegensatz 35, 54Gesperrt 303Gestaltung
1-7-7-Regel 693er-Regel 26, 1214×4-Regel 697×7-Regel 6920-Sekunden-Regel 73Bild 115Farbe 35Freiraum 49Gestaltungsrahmen 240Goldener Schnitt 26, 121PowerPoint-Designer 146

410
Stichwortverzeichnis
Schrift 75Soft-Style 119Spielräume 51Text 69Video 355
Gestaltungsraster 16, 5316:9 19eigenes anlegen 18vordefiniertes 17
Gewinn 150, 219Gliederungsebene 207Glühbirne 241Goalscape 255Goldener Schnitt 26, 121Google Drive 374Grafik 170, 182
Accessoires 176Element 155, 156Kommunikationsmittel 176Männchen 228Siegertreppe 191Treppe 191zuschneiden 227
Gruppieren 165, 209Balken 219, 232, 247Gruppe skalieren 165Gruppierung aufheben 165, 225Säulen 223
HHalbbogen (Form) 212Handout 399Handschrift 278, 282Handzettel erstellen
384, 389Herausblitzen 346Herausforderung 193
Hervorhebung 46, 144, 321, 371durch Framing 305Effekte 299, 311
Hierarchie 203Element 207Stufe 208
Highlight eines Produkts 321Hilfe 395Hilfskonstrukt 257Hilfslinie 16, 126, 326, 335
ausblenden 20einblenden 20hinzufügen 20kopieren 20löschen 20verschieben 20
Hintergrund 39, 164Bild 226Ebene 221entfernen 136
Hinweis- oder Signalgeber 173
Histogramm 262Horizontal
spiegeln 291verteilen 163
IiCloud 374Idee 395Infografik 183, 202Informationsaufnahme
44, 54schnelle 44
Informationsmenge begrenzen 298
Informationsrelevanz 22, 53
Inhaltsplatzhalter 327, 338Inhaltsverzeichnis mit Farb-
abstufungen 38Interesse schaffen 295Internationales Pu-
blikum 297Interpretation 80iOS 380iPad 380iPhone 380
JJahreszahl 266
KKarteikasten 211Kastengrafik 261Kategorie 247Kennzahlensystem 203Kennzeichnung 173Klon-Diagramm 330Knotenpunkt 283Kommentar 378, 385,
386, 388beantworten 378gesprochener 385, 388Kommentarbereich 380
Kompatibilität 399Komprimierung 399
Bild 397Komprimierung, Video und
Audio 356Kontrast 36, 54, 78Kontur 42Konzept
diagrammbasiertes 215
411
Stichwortverzeichnis
für Abläufe 276Zeitstrahl 265
Kopieren, Format über- tragen 41
Kräfteverhältnis 184Kreisdiagramm mit
3D-Objekten 236Kreislauf 280Kreissegment 280
einfärben 236Kriterien 247Kugel 156Künstlerische Effekte 132Kurvenmarker 175
LLaufweite 57, 58Layer-Technik 221Layout 17, 399Leerraum 25Legende 215, 223Lesbarkeit 75
Kontrast 78Lesegeschwindigkeit 340Leserichtung 288, 297Leuchtbalken 321Lichtakzent 258Lineal 20, 89Linie mit Datenpunkten 230Liniengrafik 230
bildhafte Datenpunkte 230Listenebene 304Lizenz (Bild) 111
Creative Commons 111Logo 86
halbtransparent 222Lösung 193Lupe 313
MMarker 256Marketingpräsentation 70Marktanteil 216Marktposition 219Masterfolie 399Masterlayout 61Medaille 167Medien 352, 371
komprimieren 356, 361Meilenstein 263Menüband 399Messepräsentation 70Metrische Daten 266Mikrofon 355, 386Mindestauflösung 368Modell 212Morphen 314, 316Motivgröße 224MOV (Dateiformat) 357Movie File 358MP4 (Dateiformat) 358MPEG (Dateiformat) 357,
358, 399Multifunktionsleiste 399Multimedia-Präsentation 293Musik 371, 372Muster 208Musterfolie 30
NNachhaltigkeit 45, 54Nähe 34, 54Negativer Raum 25Nicht gesperrt 303Notizen 400
Nummerierung und Aufzäh-lungszeichen 88
Nutzungsrecht 111
OObjekt
formatieren 238positionieren 163, 239, 274, 291
OneDrive 353, 374, 393Datei speichern 375Präsentation freigeben 378
Onlinepräsentation 376, 377Optik, sachliche 216Orientierungspunkt 283
PPackshot 136Parallelogramm 273PDF 375, 382
Converter 384erstellen 383Reader 383
Perspektive 235, 237oberhalb 240unter 239
Pfad 303, 309Animation 298, 302, 367benutzerspezifischer 360besser erkennen 345zum Freistellen 137
Pfeil 306Blockpfeil 363gebogener 280
Phasen 271, 279, 341Phasendiagramm 183

412
Stichwortverzeichnis
Piktogramm 156, 184, 217, 218, 241, 284, 341Basis erstellen 185
Pixel 397, 400Pixel per Inch 135Platzhalter 62, 400
anlegen 65einfügen 67Inhalt 327, 338
PowerPoint-Dateien weiter-verwenden 373
PowerPoint-Designer 146, 147
PowerPoint Online 380PowerPoint Viewer 400, 401ppi 135Präsentation
16:9 19an Word senden 389Art 216benutzerdefinierte 397exportieren 382Fokus 72freigeben 375im Browser abspielen 377Messe 70online vorführen 376Produkt 70schützen 373Text 73zielgruppenorientierte 397
PräsentationTyp 70Presenter 400Problem 193Produkt
Foto 136Lebenszyklus 271Präsentation 70Vergleich 242
Produktion 216, 242
Prognose 150Projektablauf 263Projektor 368, 397
Farbdarstellung 36, 78Projektpräsentation 71,
242, 263Proportional vergrößern oder
verkleinern 159Prozess 276, 283, 286
Beschreibung 278Darstellung 160, 290Fluss 341
Publikum, internationales 297
Pufferzeit 268Punkt 77
bearbeiten 169glätten 170, 272
QQuickInfo 346QuickTime 358, 359, 400
Movie 358
RRad (Form) 193, 330Radialkreis 238Rahmenlinie 247Rampenlicht 363Raster 16, 53
16:9 19ausschalten 332eigenes anlegen 18Grundlage 19vordefiniertes 17
Ratio 52Reihenfolge, Effekte 324Reihenoptionen 223, 233
Remote Control 400Ressourcenplan 203Richtungspfeil 288Ringsegment 215Rubrik 229
SSachlichkeit 52, 54Säulen 223Säulendiagramm 328Säulengrafik mit bildhaften
Werten 234Schatten 215, 221, 237Schaubild 183, 201, 202, 295Schematische Darstellung 96Schichtenmodell 212Schlüssel 193Schnellformatvorlage 32, 42,
53, 54Stil 42
Schreibschutz 373, 385, 401Schrift 282
einbetten 75Farbe 78Format 79formatieren 56geeignete 75Gestaltung 75Gestaltungsraster 16Größe 77Laufweite 57, 58Lesbarkeit 75mit Serifen 75Schriftart 75, 79Schriftfarbe 39serifenlose 75Spationierung 57Trends 80
413
Stichwortverzeichnis
Schriftart 399Schriftartendesign 401Schritt 263, 269Schritte 238, 290Schuh- oder Fußab-
drücke 290Schulungspräsentation 71Segment 280Seitenrand, innerer 161Seitenverhältnis 128, 158
sperren 213Sequenz 328, 337SharePoint 377Silhouette 148Skala 242Slide 401SmartArt 59, 95, 99, 202,
204, 343animieren 337erweitern 210formatieren 99Formatvorlage 207geschachteltes Ziel 203Grundstruktur verän-
dern 101SmartArt-Tools 99Typen 96
Smartphone 386Softwareentwicklung 278Soziale Netzwerke 385Spannung 295Spationierung 57Speichern 330
in OneDrive 375Sperren 58Spiegelung 210, 235Sprungmarke 360, 365, 366Standardfolie 112Stapel 228, 233, 244
Stärken und Schwächen 184, 245
Steuern und Lenken 44, 54Stil 42Stockfotos 110
Anbieter 112Lizenz 111
Strategie 186, 321Strecken 228, 234Struktur 203Strukturgramm 96Stufen 238Sunburst 253Symbol 185, 228, 246
TTabelle 201, 239
Spalte 331Zeile 335Zelle 246
Tablet-Computer 392Teamarbeit 346, 374, 377
Teammitglieder 346Teilen 375, 377Template 401Tendenz 177Text 46
Animation, dezente 304auf einem Bild 144Effekt 63Effekt erstellen 64Effekt formatieren 161farbig markieren 324Fenster 204Formatierung 56Gestaltung 69Hinweis 363in Formen 160
Laufweite 57mit Bild koppeln 90, 92Platzhalter anlegen 65Textfeld 62, 210Textfeld erstellen 68Textmarke 366Textmenge 71Zeilen fokussieren 325
TextfeldVideo 364
Textmarker 321Textmenge 69
1-7-7-Regel 694×4-Regel 697×7-Regel 6920-Sekunden-Regel 73bestimmen 70, 71, 72Zielgruppe 70
Theme 401Tickertext 339
Geschwindigkeit 339Tiefenebene 223, 225Tipps 53, 393Tortendiagramm 212, 329Touch-Modus 392Trainingspräsentation 71Transparenzfunktion 136Trapez (Form) 177, 274Treemap 250Treiber 358, 359Trend 395Trigger 366Typografie 57
UÜbergang 298, 370
Morphen 314, 316Überprüfen 377

414
Stichwortverzeichnis
Umsatz 150, 216, 218, 235Überblick 203Verteilung 229
Umstieg 392Ungleichgewicht 169Unternehmenspräsentation
118, 263Unterstreichung 57USB-Stick 389
VVBA 332, 340Vektorgrafik 156, 170, 177
zerlegen 170Verblassen 370Verbundgrafik 260Vergleich 217Vergleichen 377Verkaufspräsentation 70Verkaufstrichter 256Verknüpfen
Datei 389Verknüpfung einfügen 390Video und Audio 352, 353, 359
Verteilenhorizontal 163vertikal 163
Verteilung 203, 208, 217, 219
Vertriebskonferenz 201Verzögerung 173Video 351, 385
auf Buchseite 362aus Datei 363aus dem Internet 353
Ausschnitt 361Basisfunktion 352Bildrahmen 354Codec 357, 358, 359Dateiendung 358drehen 364Effekt 354, 361, 363einbetten 359Endlosschleife 363erstellen 385Form 362Format 357, 358für Computer- und HD-Anzeige 386für DVD 386für Internet 386für mobile Geräte 386komprimieren 356mit Untertiteln 363Programm 368Qualität 386überlagern 361, 362, 363verknüpfen 359Videotools 354von Website 353Würfel 361
Video, Ausgabe als 385Viewer 400, 401Vimeo 386Visual Basic for Applications
332Visualisierung 178Voraussetzungen, Video und
Audio 357Vordergrund 164Voreinstellungen 151Vorlage 400, 401Vorschau 329Vortrag 201
WWachstum 150, 218Wachstumskurve 272Was möchten Sie tun?
(Eingabefeld) 147Wasserfalldiagramm 259Weg 186Weichzeichnen 275Weißraum 25, 53Weiterbearbeitung 373Wettbewerbsanalyse 242Wiedererkennungswert 29Wiedergabe 356
ab 345beenden 372folienübergreifend 356, 371Pause 365
Wiederholung 29Windows 10 392Windows Media File 358Windows Media Video 358Windows-Metadatei 225Winkel 194Wischen 302WordArt 64Word-Dokument 389, 390Workflow 173, 263, 264,
276, 341Workshop 395Würfel 361
XXPS 401XPS-Datei erstellen 383
415
Stichwortverzeichnis
YYouTube 385, 386
ZZeichenabstand 57
erweitern 58verringern 58
Zeichencode 246Zeichnungsfläche formatie-
ren 224Zeilenabstand 59Zeilenlänge begrenzen 68Zeilenumbruch
harter 60Tastenkombination 60weicher 60
Zeitabfolge 263Zeitphase 268Zeitpunkt 266Zeitraum 267Zeitstrahl 263, 264
3D 265, 270aufbauender 265, 269bidirektionaler 265, 267Dekade 267dynamischer 273Fläche 265, 268horizontaler 264, 266Jahrzehnt 267Konzept 264schlangenförmiger 270vertikaler 264, 266
ZelleGröße 246verbinden 246
Zerlegetechnik 170Ziel 238Zielgruppe 70Zielgruppenorientierte
Präsentation 397Zierrahmen 181Zitat 105, 321Zoom 94, 313, 316, 349Zuordnung 203Zusammenarbeit 377
offline 380Zusammenhang 203Zuschneiden 124, 227Zustimmung 177Zwischenkapitelfolien 343Zyklus 276

Sehen wie ‘ s geht!
Direkt bestellen!
MatthiasGarten ist Experte für Präsentationen mit Microsoft PowerPoint. Er leitet Seminare, berät Unternehmen und schult Anwender. Dabei geht es ihm nicht nur um »Showeffekte«, sondern um Tipps und Anleitungen, die sich vor jedem Publikum umsetzen lassen.
Wir hoffen sehr, dass Ihnen diese Leseprobe gefallen hat. Sie dürfen sie gerne empfehlen und weitergeben, allerdings nur voll-ständig mit allen Seiten. Diese Leseprobe ist in all ihren Teilen urheberrechtlich geschützt. Alle Nutzungs- und Verwertungsrech-te liegen beim Autor und beim Verlag.
www.facebook.com/rheinwerkverlag
Empfehlen Sie uns weiter!
Matthias Garten
PowerPoint – Der Ratgeber für bessere Präsentationen415 Seiten, broschiert, in Farbe, April 2016 24,90 Euro, ISBN 978-3-8421-0193-7
www.rheinwerk-verlag.de/3965