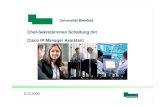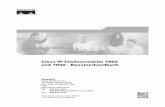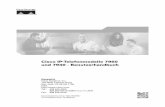Telefonhandbuch Cisco IP Communicator Version 2...Cisco IP Communicator Version 2.0 v...
Transcript of Telefonhandbuch Cisco IP Communicator Version 2...Cisco IP Communicator Version 2.0 v...

Cisco IP Communicator Version 2.0
HauptsitzCisco Systems, Inc.170 West Tasman DriveSan Jose, CA 95134-1706USAhttp://www.cisco.comTel: +1 408 526-4000
+1 800 553-NETS (6387) (nur in den USA)Fax: +1 408 526-4100
Telefonhandbuch

CISCO N UR ZUM INTER NEN GEBRAUCH

Inhalt
Erste Schritte mit Cisco IP Communicator 7
Was ist Cisco IP Communicator? 7
Hardware- und Plattformanforderungen 8
Hotfix für USB-Audiogeräte installieren 9
Kurzanleitungs-Checkliste 9
Audiogeräte installieren 10
Cisco IP Communicator installieren und starten 11
Cisco IP Communicator auf Ihrem Computer installieren 11
Cisco IP Communicator starten 12
Audiotuning-Assistent verwenden 13
Konfiguration und Registrierung 15
Cisco IP Communicator testen 17
Überblick über Cisco IP Communicator 18
Funktionen von Cisco IP Communicator 18
Benutzeroberfläche von Cisco IP Communicator verwenden 19
Telefondisplay-Funktionen 23
Tipps zur Anrufverarbeitung und Navigation 24
Tastenkombinationen verwenden 24
Das Menü verwenden 25
Schaltflächen zur Fenstersteuerung verwenden 27
Benachrichtigungen für eingehende Anrufe verwenden 28
Unterschiede zwischen Leitungen und Anrufen 29
Anruf- und Leitungssymbole 29
Abnehmen und Auflegen 30
Anrufe auswählen 30
Anrufe anzeigen und zwischen Anrufen wechseln 31
Cisco IP Communicator Version 2.0 iii

Elemente auf dem Telefondisplay auswählen 32
Funktionsmenüs verwenden 33
Text eingeben und bearbeiten 33
Online-Hilfe aufrufen 34
Funktionalität und Verfügbarkeit von Funktionen 34
Mit Cisco IP Communicator Anrufe verarbeiten 35
Grundlegende Anrufverarbeitungsfunktionen 35
Anrufe einleiten 36
Anrufe annehmen 41
Anrufe beenden 42
Anrufe halten und heranholen 43
Sich selbst stummschalten 44
Verbundene Anrufe übergeben 44
Zwischen Anrufen wechseln 46
Anrufe an eine andere Nummer weiterleiten 47
Erweiterte Anrufverarbeitungsfunktionen 48
Speichern und Abrufen von geparkten Anrufen 48
Eingehende Anrufe an Cisco IP Communicator umleiten 49
Konferenzgespräche durchführen 50
Typen unterstützter Konferenzgespräche 50
Standardkonferenzen starten und an diesen teilnehmen 51
MeetMe-Konferenzen starten und an diesen teilnehmen 53
Gemeinsam genutzte Leitungen 54
Sich auf einen Anruf auf einer gemeinsam genutzten Leitung aufschalten 54
Cisco IP Communicator-Einstellungen anpassen 56
Überblick über die Einstellungen 56
Lautstärke für Anrufe anpassen 57
Ruftöne und die Nachrichtenanzeige anpassen 58
Telefondisplay anpassen 59
Kurzwahlschaltflächen einrichten 59
Voreinstellungen anzeigen und anpassen 61
Benutzereinstellungen 61
Netzwerkeinstellungen 63
iv OL-7602-01

Audioeinstellungen 65
Audiomodi 67
Netzwerk-Audioeinstellungen 69
Erweiterte Audioeinstellungen 70
Verzeichniseinstellungen 73
Headsets und andere Audiogeräte verwenden 74
Headset verwenden 74
Computer als Lautsprecher verwenden 76
USB-Hörer verwenden 77
Audiogeräte entfernen und erneut installieren 78
Quellen für Audiogeräte 78
Sprachnachrichten, Anrufprotokolle und Verzeichnisse verwenden 79
Auf Sprachnachrichten zugreifen 79
Anrufprotokolle und Verzeichnisse verwenden 80
Schnellsuche verwenden 82
Kennwortdaten für die Schnellsuche eingeben 82
Auf die Webseiten für Benutzeroptionen zugreifen 84
Bei den Webseiten für Benutzeroptionen anmelden 85
Telefondienste abonnieren 85
Fehlerbehebung bei Cisco IP Communicator 87
Allgemeine Probleme 87
Probleme mit der Sprachqualität 91
Cisco IP Communicator Version 2.0 v

vi OL-7602-01

Erste Schritte mit Cisco IP Communicator
Dieses Kapitel enthält grundlegende Informationen, die Ihnen die ersten Schritte mit Ihrer neuen Cisco IP Communicator-Anwendung erleichtern.
• „Was ist Cisco IP Communicator?“ auf Seite 7
• „Hardware- und Plattformanforderungen“ auf Seite 8
• „Kurzanleitungs-Checkliste“ auf Seite 9
• „Audiogeräte installieren“ auf Seite 10
• „Cisco IP Communicator installieren und starten“ auf Seite 11
• „Audiotuning-Assistent verwenden“ auf Seite 13
• „Konfiguration und Registrierung“ auf Seite 15
• „Cisco IP Communicator testen“ auf Seite 17
Was ist Cisco IP Communicator?Cisco IP Communicator ist eine Desktop-Anwendung, die Ihren Computer in ein voll funktionsfähiges Cisco IP-Telefon umwandelt, mit dem Sie Anrufe einleiten und empfangen können und das Ihnen weitere Telefoniefunktionen zur Verfügung stellt. Wenn Sie Cisco IP Communicator auf einem Notebook oder einem anderen tragbaren Computer installieren, können Sie Cisco IP Communicator (sowie alle weiteren Telefondienste und -einstellungen) an jedem Ort verwenden, von dem aus Sie sich beim Firmennetzwerk anmelden können. Falls Sie sich z. B. auf Geschäftsreise befinden, können Sie mit Hilfe von Cisco IP Communicator Anrufe empfangen und Sprachnachrichten abrufen, während Sie online sind. Falls Sie von zu Hause aus arbeiten, können Ihre Mitarbeiter Sie über Ihre Büronummer erreichen.
Weitere Informationen zur Installation und erstmaligen Verwendung von Cisco IP Communicator finden Sie in der „Kurzanleitungs-Checkliste“ auf Seite 9.
Eine Übersicht der Funktionen, die Cisco IP Communicator bietet, finden Sie unter „Funktionen von Cisco IP Communicator“ auf Seite 18.
Cisco IP Communicator Version 2.0 7

Hardware- und PlattformanforderungenZur Verwendung von Cisco IP Communicator ist lediglich ein Computer mit Soundkarte und/oder ein USB-Audiogerät erforderlich. Den folgenden Tabellen können Sie die empfohlenen sowie die Mindestanforderungen für Computer und Betriebssysteme entnehmen, auf denen Cisco IP Communicator installiert wird. Die Verwendung einer schnelleren CPU und zusätzlichen Arbeitsspeichers (empfohlene Konfiguration) ermöglicht eine bessere Performance von Cisco IP Communicator sowie einen schnelleren Programmstart.
Tabelle 1 Nur Cisco IP Communicator
Tabelle 2 Cisco IP Communicator gemeinsam mit Cisco Unified Video Advantage
Anforderungen BetriebssystemCPU, mindestens
RAM, mindestens
Bildschirm-auflösung
Mindest-konfiguration
• Windows 2000 Professional mit Service Pack 3.0 oder höher
• Windows XP Professional mit Service Pack 1.0 oder höher
450 MHz Pentium III oder gleichwertig
128 MB (Win 2000)
192 MB (Win XP)
800 x 600
Empfohlene Konfiguration
• Windows 2000 Professional mit Service Pack 3.0 oder höher
• Windows XP Professional mit Service Pack 1.0 oder höher
733 MHz Pentium III oder gleichwertig
256 MB 1024 x 768
Anforderungen BetriebssystemCPU, mindestens
RAM, mindestens
Bildschirm-auflösung
Mindest-konfiguration
• Windows 2000 Professional mit Service Pack 4.0 oder höher
• Windows XP Professional mit Service Pack 1.0 oder höher
2,5 GHz Pentium IV oder gleichwertig
256 MB 800 x 600
Empfohlene Konfiguration
• Windows 2000 Professional mit Service Pack 4.0 oder höher
• Windows XP Professional mit Service Pack 1.0 oder höher
2,8 GHz Pentium IV oder gleichwertig
512 MB 1024 x 768
8 OL-7602-01

Erste Schritte mit Cisco IP Communicator
Zusätzlich zu den in der Tabelle oben aufgeführten Anforderungen ist für Cisco IP Communicator Folgendes erforderlich:
• Mindestens 100 MB freier Festplattenspeicher
• Eine Nicht-ISA-Vollduplex-Soundkarte oder ein USB-Headset bzw. -Hörer
• Eine 10/100-Mbit-Ethernet-Netzwerkschnittstellenkarte
Weitere Informationen zur Installation und erstmaligen Verwendung von Cisco IP Communicator finden Sie in der „Kurzanleitungs-Checkliste“ auf Seite 9.
Hotfix für USB-Audiogeräte installieren
Vorsicht Wenn Sie Cisco IP Communicator mit einem USB-Audiogerät verwenden, müssen Sie möglicherweise den angegebenen Microsoft-Hotfix installieren, um Systemabstürze zu verhindern.
Falls Sie die beiden folgenden Komponenten mit Cisco IP Communicator verwenden, müssen Sie einen Microsoft Windows-Hotfix installieren:
• Windows 2000 Service Pack 3 oder höher
• USB-Audiogeräte
Wenden Sie sich an Ihren Systemverwalter, wenn Sie den Hotfix benötigen.
Kurzanleitungs-ChecklisteHalten Sie sich an die folgende Checkliste, um Cisco IP Communicator auf Ihrem PC einzurichten und Anrufe tätigen zu können. Die Checkliste verweist auf die Abschnitte dieses Benutzerhandbuchs, in denen Sie die Details nachlesen können.
Kurzanleitungsschritt Weitere Informationen finden Sie unter...
1. Installieren Sie die zu verwendenden Soundkarten oder USB-Audiogeräte einschließlich eines USB-Headsets oder -Hörers.
„Audiogeräte installieren“ auf Seite 10
2. Installieren Sie die Cisco IP Communicator-Anwendung.
„Cisco IP Communicator auf Ihrem Computer installieren“ auf Seite 11
3. Starten Sie Cisco IP Communicator. „Cisco IP Communicator starten“ auf Seite 12
4. Verwenden Sie den Audiotuning-Assistenten zur Auswahl der Audiomodi sowie für die Feineinstellung der Audiogeräte.
• „Audiotuning-Assistent verwenden“ auf Seite 13
• „Audiomodi“ auf Seite 67
Cisco IP Communicator Version 2.0 9

Audiogeräte installierenSie können die Audiogeräte natürlich zu einem beliebigen Zeitpunkt installieren, allerdings bietet es sich an, dies vor Installation und Start von Cisco IP Communicator zu tun.
Welche Audiogeräte kann ich verwenden?Sie können Cisco IP Communicator mit verschiedenen Audiogeräten verwenden. Eine Übersicht finden Sie in der Tabelle unten. Von Ihrem Systemverwalter erhalten Sie eine Liste diverser Audiogeräte bestimmter Marken, die Sie mit Cisco IP Communicator verwenden können.
5. Führen Sie die Netzwerkkonfiguration oder die Registrierungsschritte wie von Ihrem Systemverwalter angegeben durch.
„Konfiguration und Registrierung“ auf Seite 15
6. Führen Sie einige Testanrufe durch. „Cisco IP Communicator testen“ auf Seite 17
Audiogerät Beschreibung Anmerkungen
USB-Geräte:
• Ein USB-Hörer
• Ein USB-Headset
USB-Geräte erfordern entsprechende Treiber-software und verfügen über rechteckige Stecker.
Beachten Sie bei der Installation der USB-Geräte die Herstellerhinweise. Führen Sie den Hardware-Assistenten von Microsoft Windows aus, wenn Sie dazu aufgefordert werden.
Externe Analoggeräte
• Analoges Headset
• Externe Lautsprecher oder Mikrofone
Für analoge Audiogeräte ist keine zusätzliche Software erforderlich. Sie funktionieren als Erweiterung der Soundkarte Ihres Computers.
Schließen Sie analoge Geräte einfach an die entsprechenden Anschlüsse Ihres Computers an.
Cisco IP Communicator behandelt analoge Geräte als Erweiterungen Ihrer Soundkarte. Die Einstellungen für analoge Geräte können Sie ändern oder anzeigen, indem Sie Ihre Soundkarte auswählen.
Interne Audiogeräte:
• Integriertes Mikrofon
• Integrierte Lautsprecher
Diese Audiogeräte sind in Ihren Computer integriert und werden über die Soundkarte angesteuert.
Die internen Audiogeräte funktionieren nur, wenn Sie keine externen Audiogeräte an die Audioanschlüsse Ihres Computers angeschlossen haben, da die Tonsignale ansonsten an die externen Geräte weitergeleitet werden.
Kurzanleitungsschritt Weitere Informationen finden Sie unter...
10 OL-7602-01

Erste Schritte mit Cisco IP Communicator
Hinweis Wenn Sie ein Audiogerät, für das ein Treiber erforderlich ist (USB-Hörer, USB-Headset oder Soundkarte), installieren oder anschließen, nachdem Cisco IP Communicator gestartet wurde, müssen Sie die Anwendung schließen und neu starten, damit Cisco IP Communicator das Gerät erkennt.
Nächster SchrittIm Anschluss an die Installation der Audiogeräte können Sie Cisco IP Communicator installieren und starten. Der Audiotuning-Assistent erkennt die installierten Audiogeräte und gibt Ihnen die Möglichkeit, sie auszuwählen und einzustellen. Weitere Informationen hierzu finden Sie unter „Cisco IP Communicator installieren und starten“ auf Seite 11.
Verwandte Themen• „Headset verwenden“ auf Seite 74
• „Audiogeräte entfernen und erneut installieren“ auf Seite 78
Cisco IP Communicator installieren und startenIn diesem Abschnitt werden die folgenden Themen behandelt:
• „Cisco IP Communicator auf Ihrem Computer installieren“ auf Seite 11
• „Cisco IP Communicator starten“ auf Seite 12
Cisco IP Communicator auf Ihrem Computer installierenVon Ihrem Systemverwalter erhalten Sie eine ausführbare Datei oder einen Link zur Installation. Mit Hilfe der unten beschriebenen Vorgehensweise können Sie die Cisco IP Communicator-Software auf Ihrem Computer installieren.
Hinweis Wenn Sie ein Notebook verwenden, müssen Sie beim ersten Start von Cisco IP Communicator im Anschluss an die Installation sicherstellen, dass es nicht an eine Docking-Station angeschlossen ist.
Cisco IP Communicator Version 2.0 11

Vorgehensweise
Schritt 1 Doppelklicken Sie auf die Datei CiscoIPCommunicatorSetup.exe oder auf den von Ihrem Systemverwalter bereitgestellten Installations-Link.
Der Installationsassistent wird angezeigt und beginnt mit den Vorbereitungen für die Installation.
Schritt 2 Klicken Sie auf Weiter, um den Installationsassistenten zu initiieren.
Schritt 3 Lesen Sie die Lizenzvereinbarungen sorgfältig durch, akzeptieren Sie sie und klicken Sie auf Weiter.
Schritt 4 Geben Sie im Fenster „Benutzerinformationen“ die entsprechenden Daten ein und klicken Sie auf Weiter. Klicken Sie auf Ja, falls auch andere Personen auf diesem Computer auf Cisco IP Communicator zugreifen müssen.
Schritt 5 Klicken Sie im Fenster „Bereit zur Installation“ auf Installieren.
Die Installation kann einige Minuten dauern.
Schritt 6 Wenn Sie Cisco IP Communicator jetzt starten möchten, aktivieren Sie das Kontrollkästchen „Programm starten“ und klicken Sie auf Fertig stellen. (Unter Umständen werden Sie jetzt aufgefordert, Ihren Computer neu zu starten. In diesem Fall wird das Kontrollkästchen „Programm starten“ nicht angezeigt.)
Nächster SchrittWeitere Informationen hierzu finden Sie unter „Cisco IP Communicator starten“ auf Seite 12.
Cisco IP Communicator starten
Hinweis Wenn Sie ein Notebook verwenden, müssen Sie beim ersten Start von Cisco IP Communicator im Anschluss an die Installation sicherstellen, dass es nicht an eine Docking-Station angeschlossen ist.
Wenn Sie im letzten Installationsschritt auf „Programm starten“ geklickt haben, wird Cisco IP Communicator automatisch gestartet.
12 OL-7602-01

Erste Schritte mit Cisco IP Communicator
Um das Programm manuell zu starten, wählen Sie Start > Programme > Cisco IP Communicator oder doppelklicken Sie auf die Cisco IP Communicator-Verknüpfung auf Ihrem Desktop.
Beim ersten Start von Cisco IP Communicator wird der Audiotuning-Assistent aufgerufen. Bei nachfolgenden Programmaufrufen werden Sie unter Umständen dazu aufgefordert, mit Hilfe des Audiotuning-Assistenten vorherige Lautstärkeeinstellungen wiederherzustellen. Weitere Informationen hierzu finden Sie unter „Audiotuning-Assistent verwenden“ auf Seite 13.
Updates akzeptierenAußerdem werden Sie beim Programmstart eventuell aufgefordert, eine AutoUpdate-Software-Installation zu akzeptieren. Sie können diese akzeptieren oder ablehnen. Im Allgemeinen sollten Sie die Aufforderungen zum automatischen Update so bald wie möglich akzeptieren, um sicherzustellen, dass Sie stets die aktuellste Version des Programms auf Ihrem Computer verwenden. Falls Sie Cisco IP Communicator jedoch über eine Remote-Verbindung verwenden, können Sie das automatische Update verschieben, bis Sie wieder über eine lokale Verbindung verfügen. (Wenn Sie beispielsweise von zu Hause aus arbeiten, können Sie das AutoUpdate bis zu Ihrer Rückkehr ins Büro verschieben.) Ein automatisches Update über eine Remote-Verbindung nimmt unter Umständen mehr Zeit in Anspruch.
Nächster SchrittDer nächste Schritt im Anschluss an die Installation und den ersten Start von Cisco IP Communicator besteht in der Auswahl und Einstellung der Audiogeräte. Weitere Informationen hierzu finden Sie unter „Audiotuning-Assistent verwenden“ auf Seite 13.
Audiotuning-Assistent verwendenDer Audiotuning-Assistent führt Sie durch die Schritte zur Auswahl und Einstellung bereits installierter Audiogeräte.
• Auswählen bedeutet, ein Audiogerät einem oder mehreren Audiomodi und/oder dem Rufton zuzuweisen. Weitere Informationen zu den Audiomodi finden Sie unter „Audiomodi“ auf Seite 67.
• Einstellen bezieht sich auf das Testen und, falls erforderlich, Ändern der Lautsprecher- und Mikrofonläutstärke für alle ausgewählten Geräte.
Cisco IP Communicator Version 2.0 13

Der Audiotuning-Assistent wird beim ersten Start von Cisco IP Communicator nach der Installation automatisch aufgerufen. Sie können den Assistenten später bei Bedarf manuell über das Menü aufrufen. In der folgenden Tabelle finden Sie weitere Informationen zum Audiotuning-Assistenten sowie zu weiteren Audioeinstellungen.
Ausgangssituation Aktion Anmerkungen
Sie haben Cisco IP Communicator gerade installiert und müssen beim ersten Programmstart den Audiotuning-Assistenten verwenden.
Richten Sie im Audiotuning-Assistenten die Einstellungen für alle Audiogeräte ein.
Der Audiotuning-Assistent bietet Ihnen die Möglichkeit, Audiogeräte für die einzelnen Audiomodi auszuwählen. Weitere Informationen hierzu finden Sie unter „Audiomodi“ auf Seite 67.
Das Einstellen eines Geräts unterscheidet sich von der Anpassung der Lautstärke eines Anrufs. Im Idealfall müssen Sie jedes Gerät nur einmal einstellen und nur bei Problemen mit der Tonqualität neu justieren.
Das Fenster „Audioeinstellungen überprüfen“ soll bei nachfolgenden Programmstarts angezeigt werden.
Wählen Sie eine der folgenden Schaltflächen:
• Zurücksetzen: Stellt vorherige Einstellungen des Audiogeräts wieder her
• Einstellen: Gerät neu einstellen
• Abbrechen: Beibehaltung der geänderten Einstellungen (z. B. damit die Tonausgabe deaktiviert bleibt)
Klicken Sie auf Zurücksetzen, wenn die Audioeinstellungen in Ordnung waren.
Das Fenster „Audioeinstellungen überprüfen“ wird bei nachfolgenden Programmstarts angezeigt, falls Sie seit der letzten Änderung an den Einstellungen eines Geräts die Lautstärke geändert (oder es stummgeschaltet) haben. Falls Sie beispielsweise die Tonausgabe der Soundkarte Ihres Computers deaktiviert oder die Lautstärke am USB-Hörer bzw. -Headset geändert haben.
Sie möchten die Lautstärke für einen Anruf ändern.
Klicken Sie in der Benutzeroberfläche von Cisco IP Communicator auf
. Klicken Sie auf „Speichern“, um Ihre Änderungen zu speichern.
Dies ist die einfachste Methode zum Ändern der Lautstärke für ein einzelnes Gespräch. Weitere Informationen hierzu finden Sie unter „Lautstärke für Anrufe anpassen“ auf Seite 57.
14 OL-7602-01

Erste Schritte mit Cisco IP Communicator
Hinweis Interne Lautstärkeregler von Geräten (z. B. bei Headsets mit Inline-Lautstärkereglern) sollten zunächst auf die maximale Lautstärkeeinstellung gesetzt werden, bevor Sie die Audiogeräte mit Hilfe des Audiotuning-Assistenten einstellen.
Nächster SchrittWenn Sie die Kurzanleitungs-Checkliste durcharbeiten und den Audiotuning-Assistenten beendet haben, müssen Sie alle erforderlichen Konfigurationsschritte ausführen, bevor Sie mit Cisco IP Communicator Anrufe durchführen können. Weitere Informationen hierzu finden Sie unter „Konfiguration und Registrierung“ auf Seite 15.
Konfiguration und RegistrierungNach der Installation von Cisco IP Communicator und dem Abschließen des Audiotuning-Assistenten wird die Cisco IP Communicator-Benutzeroberfläche angezeigt und Sie müssen möglicherweise einen oder mehrere der folgenden Konfigurations- und Registrierungsschritte ausführen, bevor Sie Anrufe tätigen können.
Hinweis Die folgenden Schritte weichen je nach Unternehmen und Telefonsystem leicht voneinander ab. Wenden Sie sich wegen der Details an Ihren Systemverwalter. Führen Sie diese Schritte nur aus, wenn Sie dazu aufgefordert werden.
Sie möchten ein Audiogerät neu einstellen, um Probleme mit der Tonqualität zu beheben.
Rufen Sie den Audiotuning-Assistent manuell auf. Klicken Sie dazu oben in der Benutzeroberfläche auf die Menüschaltfläche, klicken Sie mit der rechten Maustaste auf „Cisco IP Communicator“ oder wählen Sie Start > Programme > Cisco IP Communicator > Audiotuning-Assistent.
Weitere Informationen zur Fehlerbehebung finden Sie unter „Probleme mit der Sprachqualität“ auf Seite 91.
Sie möchten die Einstellungen für die Audiomodi ohne erneutes Einstellen der Audiogeräte ändern.
Klicken Sie dazu oben in der Benutzeroberfläche auf die Menüschaltfläche oder klicken Sie mit der rechten Maustaste auf „Cisco IP Communicator“ und wählen Sie Voreinstellungen > Audio.
Weitere Informationen zum Ändern der Einstellungen für die Audiomodi finden Sie unter „Audiomodi“ auf Seite 67.
Ausgangssituation Aktion Anmerkungen
Cisco IP Communicator Version 2.0 15

Gerätenamen auswählenSie haben zwei Möglichkeiten, einen Gerätenamen für Cisco IP Communicator zu konfigurieren. Bei der ersten Methode müssen Sie die Netzwerkkarte auswählen, über die sich Cisco IP Communicator im Netzwerk identifiziert. Wenn nicht die richtige Netzwerkkarte ausgewählt ist, funktioniert Cisco IP Communicator nicht ordnungsgemäß. Klicken Sie zur Auswahl der Netzwerkkarte mit der rechten Maustaste auf die Benutzeroberfläche von Cisco IP Communicator und wählen Sie Voreinstellungen > Netzwerk > Gerätename. Wählen Sie dann im Dropdown-Menü die gewünschte Netzwerkkarte. Von Ihrem Systemverwalter erfahren Sie, welche Netzwerkkarte Sie auswählen müssen. Sie sollten generell die Netzwerkkarte auswählen, die ein Höchstmaß an Verbindungsstabilität bietet, bzw. die bereits aktivierte Netzwerkkarte – auch wenn diese nicht angeschlossen ist. Wählen Sie keine WLAN-Verbindung.
Hinweis Diese Einstellung wird für die Identifizierung im Netzwerk und nicht für Audioübertragungen verwendet. Sie müssen diese Einstellung in Zukunft nur ändern, falls Sie die ausgewählte Netzwerkkarte endgültig entfernen oder deaktivieren. Fragen Sie in diesem Fall Ihren Systemverwalter um Rat, bevor Sie eine neue Netzwerkkarte auswählen.
Die zweite Möglichkeit ist, Cisco IP Communicator zur Verwendung eines Gerätenamens ohne festes Format zu konfigurieren. Diese Option kann nur verwendet werden, wenn Sie eine Verbindung mit Cisco Unified CallManager Version 5.0(1) oder höher herstellen. Klicken Sie dazu mit der rechten Maustaste auf Cisco IP Communicator oder klicken Sie auf das Menüsymbol. Wählen Sie Voreinstellungen > Netzwerk > Diesen Gerätnamen verwenden. Geben Sie eine Zeichenfolge für den Gerätenamen ein. Diese muss aus weniger als 14 Zeichen bestehen und darf nur ASCII-Zeichen und keine Leerzeichen enthalten. Von Ihrem Systemverwalter erfahren Sie, welchen Gerätenamen Sie verwenden müssen.
Gerätenamen suchenZum Anzeigen des Gerätenamens der von Ihnen ausgewälten Netzwerkkarte wählen Sie im Menü Voreinstellungen > Netzwerk > Gerätename. Notieren Sie den Gerätenamen und senden Sie ihn, falls erforderlich, an Ihren Systemverwalter.
TFTP-Server festlegenMöglicherweise werden Sie von Ihrem Systemverwalter aufgefordert, in Cisco IP Communicator eine oder zwei TFTP-Server-Adressen anzugeben. Wählen Sie dazu im Menü Voreinstellungen > Netzwerk > Diese TFTP-Server verwenden und geben Sie in dem Feld eine TFTP-Adresse ein.
Ihr Systemverwalter informiert Sie darüber, ob Sie diese Aufgabe ausführen müssen.
Registrierung mit TAPSNach der Installation und dem Start von Cisco IP Communicator müssen Sie unter Umständen eine automatische Registrierung mit TAPS (Tool for Auto-Registered Phones Support) durchführen.
Zur Registrierung mit TAPS wählen Sie mit Cisco IP Communicator die von Ihrem Systemverwalter zur Verfügung gestellte Nummer des TAPS-Anschlusses. Befolgen Sie anschließend die Ansagen. Möglicherweise müssen Sie die gesamte Anschlussnummer einschließlich der Vorwahlnummer eingeben. Nachdem Cisco IP Communicator eine Bestätigungsmeldung eingeblendet hat, können Sie den Anruf beenden. Cisco IP Communicator wird neu gestartet.
16 OL-7602-01

Erste Schritte mit Cisco IP Communicator
Nächster SchrittIm nächsten Schritt stellen Sie sicher, dass Cisco IP Communicator zur Verwendung bereit ist. Weitere Informationen hierzu finden Sie unter „Cisco IP Communicator testen“ auf Seite 17.
Cisco IP Communicator testenWenn Sie die „Kurzanleitungs-Checkliste“ auf Seite 9 ducharbeiten und die von Ihrem Systemverwalter verlangten Konfigurations- und Registrierungsschritte durchgeführt haben, kann Cisco IP Communicator getestet werden. Stellen Sie sicher, dass nach dem Abheben Ihre Anschlussnummer angezeigt wird und Sie einen Wählton hören.
• Falls Ihre Anschlussnummer nicht angezeigt wird und Sie keinen Wählton hören, wenden Sie sich an Ihren Systemverwalter. Eventuell müssen Sie zusätzliche Maßnahmen ergreifen.
• Sie können auch einige Testanrufe durchführen und Ihre Gesprächspartner fragen, wie Ihre Stimme klingt. In den folgenden Abschnitten finden Sie weitere Informationen.
Zur Anpassung der LautstärkeBeginnen Sie damit, die Lautstärke des Audiomodus in der Benutzeroberfläche von Cisco IP Communicator anzupassen. Klicken Sie auf oder drücken Sie die Tasten Bild-Auf/Bild-Ab auf Ihrer Tastatur. Weitere Informationen finden Sie unter „Lautstärke für Anrufe anpassen“ auf Seite 57. Sollten Probleme mit der Sprachqualität auftreten, lesen Sie „Probleme mit der Sprachqualität“ auf Seite 91.
Bei Verwendung einer Remote-VerbindungAktivieren Sie die Funktion „Für geringe Bandbreiten optimieren“, wenn Sie Cisco IP Communicator über eine Remote-Verbindung verwenden (z. B. über eine VPN-Verbindung von zu Hause oder vom Hotel aus). Wählen Sie dazu im Menü Voreinstellungen > Audio.
Führen Sie im Anschluss an die Optimierung für geringe Bandbreiten ein Gespräch und fragen Sie Ihren Gesprächspartner, wie Ihre Stimme klingt. Falls Ihre oder die Stimme Ihres Gesprächspartners gedämpft oder unnatürlich klingt, können Sie versuchen, dies durch Anwendung von Audiofiltern während des Gesprächs zu verbessern. Mit Hilfe von Audiofiltern können Sie sogar bei geringen Bandbreiten die Tonqualität verbessern. Weitere Informationen zur Anwendung von Audiofiltern finden Sie unter „Erweiterte Audioeinstellungen“ auf Seite 70.
Nächster SchrittNachdem Sie die neue Telefonanwendung eingerichtet und getestet haben, können Sie weitere Informationen zu den verfügbaren Funktionen und Diensten anzeigen. Weitere Informationen hierzu finden Sie unter „Überblick über Cisco IP Communicator“ auf Seite 18.
Cisco IP Communicator Version 2.0 17

Überblick über Cisco IP Communicator
Die folgenden Abschnitte vermitteln Ihnen einen Überblick über Cisco IP Communicator:
• „Funktionen von Cisco IP Communicator“ auf Seite 18
• „Benutzeroberfläche von Cisco IP Communicator verwenden“ auf Seite 19
• „Tipps zur Anrufverarbeitung und Navigation“ auf Seite 24
Funktionen von Cisco IP CommunicatorCisco IP Communicator funktioniert ähnlich wie ein ganz normales Telefon und bietet Ihnen die Möglichkeit, Anrufe einzuleiten, zu empfangen und in die Warteschleife zu stellen, Nummern per Kurzwahl zu wählen, Anrufe zu übergeben usw. Cisco IP Communicator unterstützt außerdem spezielle Telefoniefunktionen (z. B. „Anruf parken“ und MeetMe-Konferenzen), mit denen Sie Ihre Anrufverarbeitungsmöglichkeiten erweitern und an Ihre Bedürfnisse anpassen können.
Zusätzlich zu den Anrufverarbeitungsfunktionen unterstützt Cisco IP Communicator Folgendes:
• Audiotuning-Assistent
• Schnellsuche zum Wählen von Verzeichniseinträgen
• Einfacher Zugriff auf Webseiten für Benutzeroptionen und Telefondienste
• Umfangreiches Online-Hilfesystem
• Anpassbare Benutzeroberfläche von Cisco IP Communicator
• Wählen per Drag-and-Drop
• Wählen per Ausschneiden und Einfügen
• Einblendung von Benachrichtigungen bei eingehenden Anrufen
• Alphanumerisches Wählen
• Neue Tastenkombinationen
• Videointeraktion mit Cisco Unified Video Advantage Version 2.0
Einen Überblick über die Cisco IP Communicator-Komponenten finden Sie unter „Benutzeroberfläche von Cisco IP Communicator verwenden“ auf Seite 19.
18 OL-7602-01

Überblick über Cisco IP Communicator
Benutzeroberfläche von Cisco IP Communicator verwendenKlicken Sie mit der Maus auf Schaltflächen und Menüelemente und geben Sie über die Tastatur Buchstaben, Zahlen und Tastenkombinationen ein.
Cisco IP Communicator umfasst zwei Oberflächendesigns, die als Skins bezeichnet werden:
• Abbildung 1 zeigt Cisco IP Communicator mit ausgewähltem Kompakt-Modus.
• Abbildung 2 zeigt Cisco IP Communicator mit ausgewähltem Standardmodus.
In Tabelle 3 sind die Schaltflächen und Komponenten aufgeführt, die in beiden Skins verwendet werden.
Abbildung 1 Cisco IP Communicator im Kompakt-Modus
Cisco IP Communicator Version 2.0 19

Abbildung 2 Cisco IP Communicator im Standardmodus
Tabelle 3 Schaltflächen und andere Komponenten
1 Telefondisplay Hier werden der Anrufstatus und Funktionsmenüs angezeigt. Außerdem ermöglicht das Display die Aktivierung von Elementen. Weitere Informationen hierzu finden Sie unter „Telefondisplay-Funktionen“ auf Seite 23.
2 Schaltflächen zur Fenstersteuerung
Ermöglicht das Anzeigen des Menüs, das Ausblenden der Cisco IP Communicator-Oberfläche, das Wechseln zwischen den Skins und das Beenden der Anwendung. Weitere Informationen hierzu finden Sie unter „Funktionalität und Verfügbarkeit von Funktionen“ auf Seite 34.
20 OL-7602-01

Überblick über Cisco IP Communicator
3 Leitungs- und Kurzwahlschalt-flächen
Jede Schaltfläche öffnet oder schließt eine Leitung bzw. ermöglicht die Kurzwahl einer Nummer. (Strg + 1-8 sind die entsprechenden Tastenkombinationen.) Leitungsschaltflächen zeigen den Leitungsstatus folgendermaßen an:
• Grün leuchtend: Aktiver Anruf auf der Leitung (abgehoben)
• Grün blinkend: Gehaltener Anruf auf der Leitung
• Orange blinkend: Eingehender Anruf auf der Leitung
• Rot: Gemeinsam genutzte Leitung in Benutzung
• Keine Farbe: Keine Anrufaktivität auf der Leitung (aufgelegt)
Sie können zusätzliche Leitungsschaltflächen in Kurzwahlschaltflächen umwandeln. Siehe „Kurzwahlschaltflächen einrichten“ auf Seite 59.
4 Nachrichten-schaltfläche
Dient zumeist der automatischen Wahl der Nummer des Sprachnachrichten-dienstes (je nach Dienst unterschiedlich). (Strg + M ist die entsprechende Tastenkombination.) Weitere Informationen hierzu finden Sie in Eintrag Nr. 16 in dieser Tabelle und unter „Sprachnachrichten, Anrufprotokolle und Verzeichnisse verwenden“ auf Seite 79.
5 Verzeichnisschalt-fläche
Öffnet oder schließt das Verzeichnismenü. Verwenden Sie diese Schaltfläche zum Anzeigen und Wählen über Anrufprotokolle oder über ein Unternehmensverzeichnis (Strg + D ist die entsprechende Tastenkombination.) Alternativ können Sie für die Suche in Verzeichnissen die Schnellsuche (Alt + K) verwenden. Siehe „Sprachnachrichten, Anrufprotokolle und Verzeichnisse verwenden“ auf Seite 79.
6 Hilfe-Schaltfläche Aktiviert das Hilfe-Menü. (Strg + I ist die entsprechende Tastenkombination.) Siehe „Anrufe auswählen“ auf Seite 30.
7 Einstellungsschalt-fläche
Öffnet oder schließt das Einstellungsmenü. Verwenden Sie diese Schaltfläche zum Anpassen des Telefondisplays und der Ruftöne (Strg + S ist die entsprechende Tastenkombination.) Siehe „Cisco IP Communicator-Einstellungen anpassen“ auf Seite 56.
8 Dienste-Schaltfläche
Öffnet oder schließt das Dienstemenü. (Strg + R ist die entsprechende Tastenkombination.) Siehe „Bei den Webseiten für Benutzeroptionen anmelden“ auf Seite 85.
9 Lautstärkeschalt-fläche
Diese Schaltfläche dient zur Anpassung der Lautstärke des Audiomodus sowie anderer Einstellungen (Bild-Auf/Bild-Ab sind die entsprechenden Tasten.) Siehe „Cisco IP Communicator-Einstellungen anpassen“ auf Seite 56.1
Tabelle 3 Schaltflächen und andere Komponenten
Cisco IP Communicator Version 2.0 21

Tipps• In beiden Skins können Sie oben auf das Menüsymbol klicken oder mit der rechten Maustaste auf
die Cisco IP Communicator-Oberfläche klicken, um Einstellungen anzuzeigen und zu konfigurieren, Skins auszuwählen und die Display-Ansicht zu aktivieren. Weitere Informationen hierzu finden Sie unter „Das Menü verwenden“ auf Seite 25.
• Im Standardmodus (Abbildung 2) und im Kompakt-Modus (Abbildung 1) werden dieselben Schaltflächensymbole verwendet. Allerdings können sich Form und Position je nach Skin unterscheiden.
10 Lautsprecher-schaltfläche
Schaltet den Lautsprechermodus ein oder aus. (Strg + P ist die entsprechende Tastenkombination.) Siehe „Headsets und andere Audiogeräte verwenden“ auf Seite 74.
11 Stummschaltungs-schaltfläche
Schaltet die Stummschaltung ein bzw. aus. (Strg + T ist die entsprechende Tastenkombination.) Siehe „Sich selbst stummschalten“ auf Seite 44.
12 Headset-Schaltfläche
Schaltet den Headset-Modus ein oder aus. (Strg + H ist die entsprechende Tastenkombination.) Siehe „Headsets und andere Audiogeräte verwenden“ auf Seite 74.
13 Navigationsschalt-fläche
Ermöglicht die Navigation durch Menüs und das Markieren von Menüelementen. Verwenden Sie diese Schaltfläche zusammen mit den Softkeys zur Aktivierung markierter Elemente. Während sich Cisco IP Communicator im Zustand „Aufgelegt“ befindet, können Sie außerdem auf die Navigationsschaltfläche klicken, um auf die Telefonnummern im Protokoll „Gewählte Rufnummern“ zuzugreifen.
14 Schaltfläche „Video starten“
Startet Cisco Unified Video Advantage. Cisco Unified Video Advantage Version 2.0 und Cisco IP Communicator Version 2.0 müssen auf demselben PC installiert sein, damit die Funktion verwendet werden kann.
15 Tastenfeld Ermöglicht die Eingabe von Zahlen und Buchstaben sowie die Auswahl von Menüelementen (im optionalen Skin nicht verfügbar). Alternativ können Sie auch die Tastatur Ihres Computers verwenden.
16 Softkey-Schaltflächen
Diese Schaltflächen aktivieren jeweils einen Softkey. Sie können auch auf die Softkeybeschriftungen anstelle der Schaltflächen klicken. (F2-F6 sind die entsprechenden Tastenkombinationen.) Siehe „Mit Cisco IP Communicator Anrufe verarbeiten“ auf Seite 35.
17 Sprachnachrichten- und Ruftonanzeige
Informiert über eingehende Anrufe und neue Sprachnachrichten. Siehe „Sprachnachrichten, Anrufprotokolle und Verzeichnisse verwenden“ auf Seite 79.
1. In allen älteren Versionen als 2.0 ist die Tastenkombination „Strg + V“.
Tabelle 3 Schaltflächen und andere Komponenten
22 OL-7602-01

Überblick über Cisco IP Communicator
• Eine vollständige Liste der Tastenkombination finden Sie unter „Tastenkombinationen verwenden“ auf Seite 24.
• Informationen dazu, wie Anrufe und Leitungen auf dem Cisco IP Communicator-Display angezeigt werden, finden Sie unter „Telefondisplay-Funktionen“ auf Seite 23.
Telefondisplay-FunktionenSo könnte Ihr Cisco IP Communicator-Telefondisplay mit aktiven Anrufen und mehreren geöffneten Funktionsmenüs aussehen.
1 Hauptleitung Hier wird die Telefonnummer (Anschluss) der Haupttelefonleitung angezeigt.
2 Symbole für program-mierbare Schaltflächen
Diese Symbole zeigen an, wie die programmierbaren Schaltflächen des Telefons konfiguriert sind:
Telefonleitungssymbol: Entspricht einer Telefonleitung. Es werden unterschiedliche Leitungssymbole angezeigt. Kurzwahlsymbol: Entspricht ggf. einer Kurzwahlschaltfläche. Telefondienst-Symbol: Entspricht ggf. einem webbasierten Telefondienst, z. B. einem persönlichen Adressbuch.
Funktionssymbol: Ist ggf. einer Funktion zugewiesen, z. B. der Privat-Funktion.
3 Softkey-Beschriftungen
Geben die Funktionen der Softkeys an.
4 Statuszeile Zeigt Symbole für die Audiomodi, Statusinformationen sowie Meldungen an.
Cisco IP Communicator Version 2.0 23

Verwandte Themen• „Benutzeroberfläche von Cisco IP Communicator verwenden“ auf Seite 19
• „Tipps zur Anrufverarbeitung und Navigation“ auf Seite 24
Tipps zur Anrufverarbeitung und NavigationIn diesen Abschnitten finden Sie Informationen bezüglich der Verarbeitung von Anrufen und der Navigation in der Cisco IP Communicator-Oberfläche:
• „Tastenkombinationen verwenden“ auf Seite 24
• „Das Menü verwenden“ auf Seite 25
• „Schaltflächen zur Fenstersteuerung verwenden“ auf Seite 27
• „Unterschiede zwischen Leitungen und Anrufen“ auf Seite 29
• „Anruf- und Leitungssymbole“ auf Seite 29
• „Anrufe auswählen“ auf Seite 30
• „Funktionalität und Verfügbarkeit von Funktionen“ auf Seite 34
Tastenkombinationen verwenden
5 Bereich für Anrufaktivität
Hier werden Anrufe und Anrufangaben für die markierte Leitung angezeigt (Standardansicht).
6 Telefonregister Hier werden die Anrufaktivitäten angezeigt. Klicken Sie auf dieses Register, um bei Bedarf in den Bereich „Anrufaktivität“ zurückzukehren.
7 Funktions-register
Jedes Register entspricht einem geöffneten Funktionsmenü.
Tastenkombination Funktion
Strg + Umschalt + A Eingehenden Anruf annehmen
Strg + D Verzeichnismenü öffnen oder schließen
Strg + S Einstellungsmenü öffnen oder schließen
Strg + T Dienstemenü öffnen oder schließen1
Strg + M Sprachnachrichtensystem öffnen
Strg + I Online-Hilfe öffnen oder schließen
Strg + H Headset-Modus ein oder aus
24 OL-7602-01

Überblick über Cisco IP Communicator
Das Menü verwendenDurch Klicken auf das Menüsymbol oben rechts in der Oberfläche oder durch Rechtsklicken auf eine beliebige Stelle in der Benutzeroberfläche können Sie auf die folgenden Menüelemente zugreifen.
Strg + P Lautsprechermodus ein oder aus
Strg + T Stummschaltung ein oder aus
Strg + (Zifferntasten 1 bis 8) Leitung öffnen oder schließen bzw. Kurzwahlnummer 1-8
Strg + V Namen oder Telefonnummer einfügen
Alt + S Dialogfeld „Voreinstellungen“ öffnen
Alt + K Verzeichnisfunktion „Schnellsuche“ öffnen
Alt + X Cisco IP Communicator beenden
Alt + F4 Cisco IP Communicator schließen
Eingabetaste Nummer wählen
Esc Auflegen
Bild-Auf Lautstärke für aktuellen Audiomodus erhöhen
Bild-Ab Lautstärke für aktuellen Audiomodus verringern
F2-F6 Softkeys 1-5 aktivieren
/ (bei aktiviertem NumLock-Modus)
#-Taste aktivieren
1. In allen älteren Versionen als 2.0 ist die Tastenkombination „Strg + V“.
Element Beschreibung
Skins Ermöglicht Ihnen, das Erscheinungsbild der Benutzeroberfläche zu verändern. Cisco IP Communicator wird mit zwei Skins ausgeliefert: Dem Standard-Skin (Rechtsklick > Skins > Standardmodus) und einem Kompakt-Skin (Rechtsklick > Skins > Kompakt-Modus). In Abbildung 2 und Abbildung 1 werden die Skins gezeigt.
Nur Display Schaltet die Display-Ansicht ein und aus. Bei Verwendung von Cisco IP Communicator in der Display-Ansicht sind die Tastenkombinationen besonders hilfreich. Siehe „Tastenkombinationen verwenden“ auf Seite 24.
Tastenkombination Funktion
Cisco IP Communicator Version 2.0 25

Immer im Vordergrund Schaltet diese Funktion ein und aus. Wenn die Funktion aktiviert ist, wird die Cisco IP Communicator-Oberfläche ständig auf Ihrem Desktop angezeigt, auch wenn andere Anwendungen verwendet werden. (Sie können die Oberfläche trotzdem noch minimieren.) Siehe „Funktionalität und Verfügbarkeit von Funktionen“ auf Seite 34.
Audiotuning-Assistent Startet den Audiotuning-Assistenten, bei dem es sich um ein Tool handelt, das Sie bei der Auswahl und Einstellung von Audiogeräten unterstützt. Siehe „Audiotuning-Assistent verwenden“ auf Seite 13 und „Fehlerbehebung bei Cisco IP Communicator“ auf Seite 87.
Einfügen Ermöglicht Ihnen, in einem beliebigen Windows-Programm eine Nummer zu kopieren, diese im Wähldialogfeld einzufügen und den Anruf durch Klicken auf Wählen oder Drücken der Eingabetaste einzuleiten. (Die Tastenkombination für diese Funktion ist Strg + V.) Cisco IP Communicator wendet alle zugehörigen Wählregeln an und wählt die Nummer automatisch.
Schnellsuche Öffnet das Dialogfeld „Schnellsuche“. (Die Tastenkombination zum Aufrufen dieses Dialogfelds ist Alt + K.) Mit Hilfe der Schnellsuche können Sie mit einem einzigen Suchbefehl in einem oder mehreren Verzeichnissen suchen. Siehe „Schnellsuche verwenden“ auf Seite 82.
Cisco-Benutzeroptionen Öffnet die Webseite für Cisco Unified IP-Telefon-Benutzeroptionen, auf der Sie Funktionen, Einstellungen und IP-Telefondienste, z. B. Kurzwahleinträge, konfigurieren können. Die Menüoption bleibt deaktiviert, bis Sie die Felder für den Benutzernamen und das Kennwort im Fenster „Benutzervoreinstellungen“ ausgefüllt haben. Siehe „Kurzwahlschaltflächen einrichten“ auf Seite 59 und „Bei den Webseiten für Benutzeroptionen anmelden“ auf Seite 85.
Voreinstellungen... Öffnet das Dialogfeld „Voreinstellungen“, das die Fenster „Benutzer“, „Netzwerk“, „Audio“ und „Verzeichnisse“ enthält. Siehe „Voreinstellungen anzeigen und anpassen“ auf Seite 61. (Die Tastenkombination für den Zugriff auf die Einstellungen ist Alt + S).
Hilfe Enthält einen Link auf eine Online-Hilfe-Version des Cisco IP Communicator-Benutzerhandbuchs.
Info zu Cisco IP Communicator
Zeigt die Versionsinformationen für Cisco IP Communicator an.
Beenden Mit dieser Option wird die Cisco IP Communicator-Oberfläche geschlossen.
Element Beschreibung
26 OL-7602-01

Überblick über Cisco IP Communicator
Schaltflächen zur Fenstersteuerung verwenden
Zweck Aktion
Auf das Menü zugreifen
Führen Sie einen der folgenden Schritte aus:
• Klicken Sie in der oberen rechten Ecke der Benutzeroberfläche auf die Menüschaltfläche.
• Klicken Sie mit der rechten Maustaste auf eine beliebige Stelle auf der Benutzeroberfläche.
Oberfläche minimieren
Führen Sie einen der folgenden Schritte aus:
• Klicken Sie in der oberen rechten Ecke der Benutzeroberfläche auf die Schaltfläche zum Minimieren.
• Klicken Sie einmal oder mehrfach auf die in der Taskleiste angezeigte Cisco IP Communicator-Schaltfläche.
Zwischen den Modi wechseln
Führen Sie einen der folgenden Schritte aus:
• Klicken Sie in der oberen rechten Ecke der Benutzeroberfläche auf die Schaltfläche zum Wechseln des Modus.
• Wählen Sie im Menü Skins.
Benutzerober-fläche ausblenden
Klicken Sie mit der rechten Maustaste auf das Symbol in der Taskleiste und wählen Sie Verbergen. Das Cisco IP Communicator-Symbol wird aus der Taskleiste entfernt, die Anwendung dabei aber nicht geschlossen.
Benutzerober-fläche wiederherstellen
Führen Sie einen der folgenden Schritte aus:
• Doppelklicken Sie auf das Symbol in der Taskleiste.
• Klicken Sie auf das Schaltflächensymbol in der Taskleiste.
Beenden Führen Sie einen der folgenden Schritte aus:
• Klicken Sie auf das Symbol zum Schließen in der oberen rechten Ecke der Benutzeroberfläche.
• Wählen Sie im Menü Beenden.
• Klicken Sie mit der rechten Maustaste auf das Symbol in der Taskleiste und wählen Sie Beenden.
Cisco IP Communicator Version 2.0 27

Tipps• Wenn Sie einen Anruf erhalten, während die Cisco IP Communicator-Benutzeroberfläche
verborgen oder minimiert ist, öffnet sich eine Popup-Meldung mit einer Benachrichtigung über den eingehenden Anruf. Wenn Sie die Funktion „Immer im Vordergrund“ aktiviert haben, wird die Benutzeroberfläche automatisch widerhergestellt und im Vordergrund auf dem Desktop angezeigt.
• Wenn Sie möchten, dass die Cisco IP Communicator-Benutzeroberfläche auch dann auf dem Desktop zu sehen sein soll, während Sie mit einer anderen Anwendung arbeiten, wählen Sie im Menü Immer im Vordergrund. (Auch bei aktivierter Funktion „Immer im Vordergrund“ können Sie die Oberfläche minimieren.)
Benachrichtigungen für eingehende Anrufe verwenden
Tipp Wenn Sie den Rufton in der Popup-Meldung mit der Benachrichtigung über einen eingehenden Anruf deaktivieren, müssen Sie daran denken, die Stummschaltung wieder aufzuheben, damit der Rufton nicht bei allen nachfolgenden eingehenden Anrufen ebenfalls deaktiviert ist.
Zweck Aktion
Anruf annehmen • Klicken Sie auf eine beliebige Stelle in der Popup-Meldung (nicht auf das Stummschaltungssymbol).
Rufton deaktivieren
• Klicken Sie in der Popup-Meldung auf das Stummschaltungssymbol.
Benach-richtigungen für eingehende Anrufe verbergen
• Wählen Sie Voreinstellungen > Benutzer und aktivieren Sie das Kontrollkästchen zum Verbergen von Benachrichtigungen für eingehende Anrufe.
28 OL-7602-01

Überblick über Cisco IP Communicator
Unterschiede zwischen Leitungen und AnrufenLesen Sie folgende Beschreibungen der Begriffe „Leitung“ und „Anruf“, damit es nicht zu diesbezüglichen Missverständnissen kommt:
• Leitungen: Jede Leitung entspricht einer Telefonnummer (oder einem Anschluss), auf der (bzw. dem) andere Sie anrufen können. Cisco IP Communicator unterstützt je nach Konfiguration bis zu acht Leitungen. Rechts im Telefondisplay wird angezeigt, über wie viele Leitungen Sie verfügen. Generell verfügen Sie über so viele Leitungen, wie Telefonnummern und Telefonleitungssymbole vorhanden sind: .
• Anrufe: Jede Leitung kann mehrere Anrufe unterstützen. Standardmäßig unterstützt Cisco IP Communicator vier gleichzeitige Anrufe pro Leitung. Diese Zahl kann jedoch vom Systemverwalter an die jeweiligen Erfordernisse angepasst werden. Zu jedem beliebigen Zeitpunkt kann immer nur ein einziger Anruf aktiv sein. Alle anderen Anrufe werden automatisch gehalten, d. h. in die Warteschleife gestellt.
Anruf- und LeitungssymboleIn Cisco IP Communicator werden Symbole angezeigt, anhand derer Sie den jeweiligen Anruf- und Leitungsstatus erkennen können (aufgelegt, Anruf wird gehalten, eingehender Anruf läutet, verbunden usw.).
SymbolAnruf- oder Leitungsstatus Beschreibung
Aufgelegt Keine Anrufaktivität auf dieser Leitung. Wenn Sie bei aufgelegtem Hörer wählen, wird der Anruf erst dann eingeleitet, wenn Sie den Hörer abnehmen.
Abgehoben Sie wählen gerade eine Nummer oder es läutet bei Ihrem gewünschten Gesprächspartner. Weitere Informationen zu Wähloptionen finden Sie unter „Anrufe einleiten“ auf Seite 36.
Verbundener Anruf Es besteht eine Verbindung mit dem Gesprächspartner.
Läutender Anruf Ein Anruf läutet gerade auf einer Ihrer Leitungen. Weitere Informationen finden Sie unter „Anrufe annehmen“ auf Seite 41.
Anruf in der Warteschleife
Sie haben den Anruf in die Warteschleife gestellt. Weitere Informationen hierzu finden Sie unter „Anrufe halten und heranholen“ auf Seite 43.
Remote genutzt Auf einem anderen Telefon der von Ihnen gemeinsam genutzten Leitung wird ein Gespräch geführt. Weitere Informationen hierzu finden Sie unter „Gemeinsam genutzte Leitungen“ auf Seite 54.
Cisco IP Communicator Version 2.0 29

Abnehmen und AuflegenBei einigen Aufgaben und Anweisungen für Cisco IP Communicator macht es einen Unterschied, ob sich Cisco IP Communicator im Zustand aufgelegt oder abgehoben befindet.
• Aufgelegt: Es sind keine Anrufe aktiv und Sie hören keinen aktiven Wählton. Cisco IP Communicator ermöglicht das Wählen bei aufgelegtem Hörer, wodurch Sie Telefonnummern eingeben oder auswählen können, bevor der Anruf eingeleitet wird. Wenn sich Cisco IP Communicator im Zustand „aufgelegt“ befindet, wird dieses Symbol neben den Telefonnummern angezeigt: .
• Abgehoben: Der Lautsprecher ist aktiviert oder es wird eine der anderen Methoden verwendet, um einen Wählton zu erzeugen oder einen eingehenden Anruf anzunehmen. Wenn der Hörer abgenommen ist, wird je nach Anruf- oder Leitungsstatus eines der folgenden Symbole angezeigt:
, oder . Weitere Informationen hierzu finden Sie unter „Anruf- und Leitungssymbole“ auf Seite 29.
Anrufe auswählenBei vielen Cisco IP Communicator-Funktionen müssen Sie die Anrufe auswählen, für die diese Funktionen verwendet werden sollen. Wenn Sie beispielsweise vier Anrufe in die Warteschleife gestellt haben, aber nur zwei dieser Anrufe zu einem Konferenzgespräch zusammenführen möchten, können Sie die gewünschten Anrufe auswählen, bevor Sie die Funktion aktivieren.
Zweck Aktion
Einen Anruf markieren
Klicken Sie mit der Maus auf einen Anruf in einer Anrufliste. Markierte Anrufe werden mit einem helleren Hintergrund angezeigt.
Anruf auswählen Markieren Sie einen verbundenen oder gehaltenen Anruf und drücken Sie Auswahl. Neben ausgewählten Anrufen wird das Symbol angezeigt.
Ausgewählte Anrufe überprüfen
Klicken Sie auf die Navigationsschaltfläche, um durch die Anrufliste zu blättern. Die bereits ausgewählten Anrufe sind durch das Symbol gekennzeichnet und werden in der Anrufliste zu einer Gruppe zusammengefasst.
30 OL-7602-01

Überblick über Cisco IP Communicator
Anrufe anzeigen und zwischen Anrufen wechselnDie folgenden Tipps erleichtern Ihnen das Umschalten zwischen Anrufen auf einer oder mehreren Leitungen. Wenn der Anruf, zu dem Sie wechseln möchten, nicht automatisch markiert wird, klicken Sie auf dem Telefondisplay auf den Anrufeintrag.
Zweck Aktion
Zwischen Anrufen auf derselben Leitung wechseln
Markieren Sie den Anruf, zu dem Sie wechseln möchten, und klicken Sie auf Heranh. Der andere Anruf wird automatisch in die Warteschleife gestellt.
Von einem angenommenen Anruf zur Entgegennahme des läutenden Anrufs wechseln
Klicken Sie auf Annehm. oder auf die orange blinkende Schaltfläche . Dadurch wird der erste Anruf automatisch in die Warteschleife gestellt.
Zwischen Anrufen auf verschiedenen Leitungen wechseln
Klicken Sie auf die grün blinkende Schaltfläche der Leitung, zu der Sie wechseln möchten. Wenn sich auf der gewünschten Leitung nur ein Anruf in der Warteschleife befindet, wird dieser automatisch herangeholt. Wenn auf der Leitung mehrere Anrufe gehalten werden, markieren Sie den gewünschten Anruf (falls erforderlich) und klicken Sie auf Heranh.
Alle Anrufe auf einer bestimmten Leitung anzeigen
Klicken Sie auf und anschließend auf die Leitungsschaltfläche. Die Anrufdetails werden angezeigt, ohne dass der Anrufstatus beeinflusst wird. Diese Vorgehensweise empfiehlt sich, wenn Sie auf einer Leitung ein Gespräch führen und die gehaltenen Anrufe auf einer anderen Leitung anzeigen möchten.
Überblick über die Aktivitäten auf einer Leitung anzeigen (ein Anruf pro Leitung)
Klicken Sie auf die Schaltfläche der markierten Leitung. (Eine Leitung wird markiert angezeigt, wenn die zu dieser Leitung gehörenden Anrufe auf dem Telefondisplay angezeigt werden.)
Das Telefon wechselt in den Anrufübersichtsmodus, in dem ein Anruf pro Leitung angezeigt wird. Bei diesem Anruf handelt es sich um den aktiven Anruf bzw. um den Anruf, der sich am längsten in der Warteschleife befindet (wenn alle Anrufe gehalten werden).
Wenn Sie zur Standardansicht zurückkehren möchten, klicken Sie auf und dann auf die Leitungsschaltfläche.
Cisco IP Communicator Version 2.0 31

Tipps• Es kann immer nur ein einziger Anruf aktiv sein, alle anderen Anrufe werden automatisch in die
Warteschleife gestellt.
• Bei mehreren Anrufen auf ein und derselben Leitung werden die Anrufe mit der höchsten Priorität und mit der längsten Anrufdauer in der Anrufliste ganz oben angezeigt.
• Anrufe desselben Typs werden in der Anrufliste zu einer Gruppe zusammengefasst. Zum Beispiel werden alle Anrufe, die Sie getätigt haben, im oberen Bereich zusammengefasst. Darunter werden die ausgewählten Anrufe aufgeführt und schließlich folgen die Anrufe, die noch nicht angenommen wurden.
Elemente auf dem Telefondisplay auswählen
Element auf dem Telefondisplay auswählen... Vorgehensweise
Durch Klicken Klicken Sie mit der Maus auf ein Element auf dem Telefondisplay. Beachten Sie, dass das Klicken auf eine Telefonnummer auf dem Telefondisplay dazu führen kann, dass Cisco IP Communicator die Nummer wählt.
Durch Auswahl Nummer des Elements
Klicken Sie auf dem Wählfeld auf die entsprechende Nummer. Klicken Sie beispielsweise auf 4, um das vierte Element eines Menüs auszuwählen.
Durch Blättern Klicken Sie auf die Navigationsschaltfläche oder blättern Sie mit Hilfe der Pfeiltasten Ihrer Tastatur durch eine Liste, um ein Element zu markieren. Klicken Sie auf den entsprechenden Softkey, z. B. Auswahl oder Wählen, um die Aktion abzuschließen.
32 OL-7602-01

Überblick über Cisco IP Communicator
Funktionsmenüs verwenden
Text eingeben und bearbeiten
Zweck Aktion
Funktionsmenü öffnen oder schließen
Klicken Sie auf eine Funktionsschaltfläche:
Nachrichten
Dienste
Hilfe
Verzeichnisse
Einstellungen
Durch eine Liste oder ein Menü blättern
Klicken Sie auf die Navigationsschaltfläche.
Innerhalb eines Funktionsmenüs eine Ebene zurückgehen
Klicken Sie auf Beenden. (Beachten Sie, dass das Menü geschlossen wird, wenn Sie in der obersten Ebene des Menüs auf „Beenden“ klicken.)
Zwischen offenen Funktionsmenüs wechseln
Klicken Sie auf dem Telefondisplay auf ein Funktionsregister. (Jedes Funktionsmenü verfügt über ein entsprechendes Register. Das Register ist sichtbar, wenn das Funktionsmenü geöffnet ist.)
Zweck Aktion
Buchstaben über das Telefondisplay eingeben
Klicken Sie auf die gewünschte Anruffunktion, um diese zu markieren, und geben Sie über die Tastatur Buchstaben oder Zahlen ein.
Zeichen innerhalb eines Eintrags löschen oder Cursor bewegen
Drücken Sie die Rücktaste Ihrer Tastatur oder klicken Sie auf dem Telefondisplay auf << bzw. auf Löschen, um einen Buchstaben oder eine Ziffer zu löschen. Klicken Sie mit der Maus auf die gewünschte Stelle oder klicken Sie auf dem Telefondisplay auf >>, um den Cursor nach rechts zu bewegen.
Cisco IP Communicator Version 2.0 33

Online-Hilfe aufrufen Cisco IP Communicator ist mit einem umfangreichen Online-Hilfesystem ausgestattet. Die Hilfethemen werden direkt auf dem Telefondisplay angezeigt. Details hierzu finden Sie in der folgenden Tabelle.
Funktionalität und Verfügbarkeit von FunktionenDie Funktionsweise von Cisco IP Communicator und die Verfügbarkeit von Funktionen hängen davon ab, welchen Anrufverarbeitungsagenten Ihr Unternehmen verwendet und wie das Telefonsystem von der Telefon-Support-Abteilung Ihres Unternehmens konfiguriert wurde. Daher stehen Ihnen möglicherweise einige der in diesem Benutzerhandbuch behandelten Funktionen nicht zur Verfügung oder arbeiten in Ihrem Telefonsystem anders. Bei Fragen zur Verfügbarkeit von Funktionen wenden Sie sich bitte an Ihre Support-Abteilung oder an Ihren Systemverwalter.
Zweck Aktion
Hauptmenü anzeigen Klicken Sie in Cisco IP Communicator auf und warten Sie einige Sekunden, bis das Menü angezeigt wird. Wenn Sie sich bereits in der Hilfe befinden, drücken Sie Haupt.
Das Hauptmenü umfasst folgende Themen:
• Infos zu Cisco IP Communicator – Beschreibende Informationen zu Cisco IP Communicator
• Anleitungen zum Thema... – Vorgehensweisen und Informationen zu allgemeinen Aufgaben in Zusammenhang mit Cisco IP Communicator
• Anruffunktionen – Beschreibungen und Vorgehensweisen für Anruffunktionen
• Hilfe – Tipps zur Verwendung und zum Aufrufen der Hilfe
Informationen zu einer Schaltfläche oder einem Softkey aufrufen
Klicken Sie auf und direkt im Anschluss auf eine Schaltfläche oder einen Softkey.
Informationen zu einem Menüelement aufrufen
Klicken Sie auf und direkt im Anschluss auf dem Telefondisplay auf das gewünschte Menüelement.
Alternativ können Sie zweimal schnell auf klicken, wenn das entsprechende Menüelement markiert ist.
Hilfe zur Verwendung des Hilfesystems aufrufens
Klicken Sie auf . Klicken Sie nach einer oder zwei Sekunden erneut auf oder wählen Sie im Hauptmenü „Hilfe“.
Benutzerhandbuch aufrufen
Klicken Sie auf Menü > Hilfe oder klicken Sie mit der rechten Maustaste auf die Anwendung und wählen Sie „Hilfe“.
34 OL-7602-01

Mit Cisco IP Communicator Anrufe verarbeiten
Mit Cisco IP Communicator Anrufe verarbeiten
In diesen Abschnitten wird beschrieben, wie Sie mit Cisco IP Communicator Anrufe verarbeiten:
• „Grundlegende Anrufverarbeitungsfunktionen“ auf Seite 35
• „Erweiterte Anrufverarbeitungsfunktionen“ auf Seite 48
Grundlegende AnrufverarbeitungsfunktionenDieser Abschnitt beschäftigt sich mit den grundlegenden Funktionen der Anrufverarbeitung. Dazu zählen das Einleiten, Annehmen und Übergeben von Anrufen. Die dazu erforderlichen Funktionen sind standardmäßig in den meisten Telefonsystemen verfügbar.
In diesem Abschnitt werden folgende Themen behandelt:
• „Anrufe einleiten“ auf Seite 36
• „Anrufe annehmen“ auf Seite 41
• „Anrufe beenden“ auf Seite 42
• „Anrufe halten und heranholen“ auf Seite 43
• „Sich selbst stummschalten“ auf Seite 44
• „Verbundene Anrufe übergeben“ auf Seite 44
• „Zwischen Anrufen wechseln“ auf Seite 46
• „Anrufe an eine andere Nummer weiterleiten“ auf Seite 47
Tipp Weitere Informationen zum Einleiten, Empfangen und Beenden von Anrufen mit Hilfe von Hörer, Lautsprecher oder Headset finden Sie unter „Sprachnachrichten, Anrufprotokolle und Verzeichnisse verwenden“ auf Seite 79.
Cisco IP Communicator Version 2.0 35

Anrufe einleitenZum Einleiten eines Anrufs können Sie eines der folgenden Verfahren nutzen, um vor oder nach dem Wählen einer Telefonnummer den Hörer abzuheben bzw. eine freie Leitung zu erhalten.
Zweck Aktion
Bei aufgelegtem Hörer ohne Abwarten des Wähltons wählen
Führen Sie einen der folgenden Schritte aus:
• Geben Sie eine Telefonnummer ein. (Die Funktion zum automatischen Wählen blendet möglicherweise übereinstimmende Telefonnummern aus dem Protokoll „Gewählte Rufnummern“ ein.)
• Klicken Sie auf die Navigationsschaltfläche, um die Telefonnummern aus dem Protokoll „Gewählte Rufnummern“ anzuzeigen.
Klicken Sie anschließend auf dem Telefondisplay auf die zu wählende Telefonnummer oder führen Sie einen der folgenden Schritte aus, um abzunehmen und die markierte Telefonnummer zu wählen:
• Klicken Sie auf oder auf .
• Klicken Sie auf Wählen oder drücken Sie auf der Tastatur die Eingabetaste.
• Klicken Sie auf (eine Leitungsschaltfläche).
• Drücken Sie auf der Tastatur die Eingabetaste.
oder
• Ziehen Sie eine Nummer aus einem beliebigen Windows-Programm und legen Sie diese an einer beliebigen Stelle der Cisco IP Communicator-Oberfläche ab. Klicken Sie anschließend auf „Wählen“ oder drücken Sie auf der Tastatur die Eingabetaste.
• Ziehen Sie eine vCard und legen Sie diese an einer beliebigen Stelle auf der Cisco IP Communicator-Oberfläche ab. Wenn die vCard mehrere Nummern enthält, wählen Sie im Popup-Fenster die gewünschte Nummer aus und klicken Sie auf Wählen oder drücken Sie auf der Tastatur die Eingabetaste.
oder
• Kopieren Sie an beliebiger Stelle eine Nummer und klicken Sie dann auf Menü > Einfügen. Die Nummer wird automatisch eingetragen. Klicken Sie auf Wählen oder drücken Sie auf der Tastatur die Eingabetaste. Sie können auch mit Hilfe der Tastenkombination Strg + V eine Nummer einfügen.
Mit abgenommenem Hörer wählen (mit Wählton)
Klicken Sie auf RufNeu, , oder auf (eine Leitungsschaltfläche) und geben Sie eine Nummer ein.
36 OL-7602-01

Mit Cisco IP Communicator Anrufe verarbeiten
Zuletzt gewählte Nummer erneut wählen
Klicken Sie auf Wahlw. Standardmäßig wird für die Wahlwiederholung die Hauptleitung verwendet. Allerdings können Sie auch eine Nebenleitung öffnen und dann auf Wahlw. klicken. Klicken Sie zum Öffnen einer Leitung auf .
Nummer mit Hilfe eines Kurzwahleintrags wählen
Führen Sie einen der folgenden Schritte aus:
• Klicken Sie vor oder nach dem Abnehmen des Hörers auf (eine Kurzwahlschaltfläche).
• Geben Sie bei aufgelegtem Hörer eine Kurzwahlnummer (1 bis 99 auf dem Tastenfeld) ein und klicken Sie dann auf Kurzwahl.
Anruf (auf einer anderen Leitung) einleiten, während bereits ein Gespräch geführt wird
Klicken Sie auf , um eine neue Leitung freizuschalten. Der Anruf auf der ersten Leitung wird automatisch in die Warteschleife gestellt.
Anruf (auf derselben Leitung) einleiten, während bereits ein Gespräch geführt wird
Klicken Sie auf Halten und dann auf RufNeu. Jetzt können Sie eine Nummer wählen, ggf. auch per Wahlwiederholung oder Kurzwahl. Alternativ können Sie die Konversation mit dem Gesprächspartner des aktiven Anrufs fortsetzen, während Sie das Wählen aus einem Anrufprotokoll oder Verzeichnis vorbereiten. (Weitere Informationen hierzu finden Sie in den nächsten zwei Einträgen dieser Tabelle.)
Aus einem Anrufprotokoll heraus wählen
Wählen Sie > Anrufe in Abwesenheit, Angenommene Anrufe oder Gewählte Rufnummern. Um eine Nummer zu wählen, klicken Sie auf den Listeneintrag oder blättern Sie zu diesem und nehmen Sie den Hörer ab.
Wenn Sie aus einem Anrufprotokoll heraus wählen möchten, während bereits ein aktiver Anruf vorhanden ist, blättern Sie zum entsprechenden Anrufeintrag und klicken Sie auf Wählen oder drücken Sie auf der Tastatur die Eingabetaste. Wählen Sie anschließend die Menüoption mit der gewünschten Aktion für den ersten Anruf aus:
• Halten: Der erste Anruf wird gehalten und die neue Nummer wird gewählt.
• Übergeben: Der erste Gesprächsteilnehmer wird an den zweiten übergeben. (Klicken Sie anschließend erneut auf Überg., um die Aktion durchzuführen.)
• Konferenz: Es wird eine Konferenz mit allen Gesprächsteilnehmern eingeleitet. (Klicken Sie anschließend erneut auf Konfer., um die Aktion durchzuführen.)
• Anruf beenden: Der erste Anruf wird beendet und die neue Nummer wird gewählt.
Zweck Aktion
Cisco IP Communicator Version 2.0 37

Aus einem im Telefon gespeicherten Unternehmensver-zeichnis heraus wählen
Wählen Sie >„Unternehmensverzeichnis“ (konkreter Name lautet ggf. anders). Geben Sie die Buchstaben mit Hilfe der Tastatur ein und klicken Sie auf Suchen. Um eine Nummer zu wählen, klicken Sie auf den Listeneintrag oder blättern Sie zu diesem und nehmen Sie den Hörer ab.
Wenn Sie aus einem Verzeichnis heraus wählen möchten, während bereits ein aktiver Anruf vorhanden ist, blättern Sie zum entsprechenden Listeneintrag und klicken Sie auf Wählen oder drücken Sie auf der Tastatur die Eingabetaste. Wählen Sie anschließend die Menüoption mit der gewünschten Aktion für den ersten Anruf aus:
• Halten: Der erste Anruf wird gehalten und die neue Nummer wird gewählt.
• Übergeben: Der erste Gesprächsteilnehmer wird an den zweiten übergeben. (Klicken Sie anschließend erneut auf Überg., um die Aktion durchzuführen.)
• Konferenz: Es wird eine Konferenz mit allen Gesprächsteilnehmern eingeleitet. (Klicken Sie anschließend erneut auf Konfer., um die Aktion durchzuführen.)
• Anruf beenden: Der erste Anruf wird beendet und die neue Nummer wird gewählt.
Aus einem webbasierten Unternehmensver-zeichnis heraus wählen
Verwenden Sie hierzu die Cisco WebDialer-Funktion. Öffnen Sie einen Webbrowser und gehen Sie zu Ihrem Unternehmensverzeichnis. Klicken Sie auf eine Telefonnummer im Verzeichnis. Klicken Sie auf Wählen oder drücken Sie auf der Tastatur die Eingabetaste, um den Anruf einzuleiten. Klicken Sie auf Auflegen, um den Anruf zu beenden. Weitere Informationen finden Sie im Handbuch Anpassen des Cisco Unified IP-Telefons im Web:http://www.cisco.com/univercd/cc/td/doc/product/voice/c_ipphon/index.htm
Im Headset-Modus wählen
Führen Sie einen der folgenden Schritte aus:
• Wenn nicht leuchtet, klicken Sie vor oder nach dem Wählen, der Wahlwiederholung oder der Kurzwahl auf diese Schaltfläche.
• Wenn leuchtet, klicken Sie auf RufNeu, Wahlw., eine Kurzwahltaste oder (eine Leitungstaste). Geben Sie, falls nötig, eine Rufnummer ein und klicken Sie auf Wählen oder drücken Sie auf der Tastatur die Eingabetaste. Weitere Informationen finden Sie unter „Headset verwenden“ auf Seite 74.
Zweck Aktion
38 OL-7602-01

Mit Cisco IP Communicator Anrufe verarbeiten
Im Lautsprechermodus wählen
Stellen Sie zunächst sicher, dass in den Audioanschluss Ihres Computers kein analoges Headset eingesteckt ist. Klicken Sie auf RufNeu oder und geben Sie eine Rufnummer ein. Alternativ können Sie auch eine andere Methode verwenden, um den Anruf einzuleiten. Klicken Sie dann auf , um in den Lautsprechermodus zu wechseln.
Bei vielen Aktionen zum Wählen einer Nummer wird der Lautsprechermodus automatisch aktiviert. Weitere Informationen finden Sie unter „Computer als Lautsprecher verwenden“ auf Seite 76.
Im Hörermodus wählen Nehmen Sie vor oder nach dem Wählen, der Wahlwiederholung oder der Kurzwahl den Hörer ab oder aktivieren Sie ihn mit Hilfe einer anderen Methode. Siehe „USB-Hörer verwenden“ auf Seite 77.
Auf einer Nebenleitung wählen
Klicken Sie auf die Schaltfläche der Leitung, die Sie verwenden möchten.
Über einen Eintrag im persönlichen Adressbuch wählen
Wählen Sie > „PAB-Dienst“ (konkreter Name lautet ggf. anders). (Je nach Konfiguration können Sie möglicherweise auch die Schnellsuche verwenden. Siehe „Schnellsuche verwenden“ auf Seite 82.)
Um den PAB-Dienst verwenden zu können, müssen Sie diesen abonnieren. Weitere Informationen hierzu finden Sie unter „Bei den Webseiten für Benutzeroptionen anmelden“ auf Seite 85.
Mit Hilfe eines Kurzwahlcodes wählen
Wählen Sie > „Kurzwahl“ (konkreter Name lautet ggf. anders). Um eine Nummer aus der Liste zu wählen, klicken Sie auf diese oder blättern Sie zur gewünschten Nummer und nehmen Sie dann den Hörer ab.
Weitere Informationen zum Abonnieren des Kurzwahldiensts finden Sie unter „Bei den Webseiten für Benutzeroptionen anmelden“ auf Seite 85.
Anruf mit CMCs oder FACs einleiten
Wählen Sie die gewünschte Nummer und geben Sie einen CMC (Client Matter Code) oder einen FAC (Forced Authorization Code) ein, wenn Sie hierzu durch einen bestimmten Signalton aufgefordert werden. Wenden Sie sich an Ihren Systemverwalter, wenn Sie erfahren möchten, ob Sie CMCs oder FACs eingeben müssen, oder um weitere Informationen hierzu zu erhalten.
Anruf einleiten, während ein anderer Anruf aktiv ist
Klicken Sie auf Halten. Klicken Sie dann auf RufNeu. Wählen Sie dann eine Nummer, ggf. auch per Wahlwiederholung oder Kurzwahl. Klicken Sie auf Heranh., um zum gehaltenen Anruf zurückzukehren.
Anruf mit besonderer Priorität (Dringlichkeit) einleiten
Geben Sie die (von Ihrem Systemverwalter bereitgestellte) MLPP-Zugangsnummer und die Telefonnummer ein.
Zweck Aktion
Cisco IP Communicator Version 2.0 39

Tipps• Um einer Nummer aus einem der Anrufprotokolle eine Vorwahl hinzuzufügen, blättern Sie zur
entsprechenden Nummer und klicken Sie auf NrBearb.
• Wenn Sie ohne Wählton wählen, können Sie weder * noch # als erste Ziffer wählen. Falls Sie diese Zeichen benötigen, müssen Sie den Hörer abnehmen, um einen Wählton zu erhalten, und dann die Nummer wählen.
Verwandte Themen• „Anrufe annehmen“ auf Seite 41
• „Anrufe beenden“ auf Seite 42
Anruf mit Hilfe des Cisco-Anschlussmobili-tätsprofils einleiten
Stellen Sie sicher, dass Sie bei der Anschlussmobilität (AM) angemeldet sind. Wählen Sie > „AM-Dienst“ (konkreter Name lautet ggf. anders) und geben Sie die Anmeldedaten über das Tastenfeld ein. Wenn Sie ein Telefon mit anderen Benutzern teilen, müssen Sie sich möglicherweise bei der Anschlussmobilität anmelden, um auf bestimmte Funktionen zuzugreifen oder Anrufe zu tätigen.
Die Anschlussmobilität ist eine spezielle, nicht standardmäßig aktivierte Funktion, die der Systemverwalter für Telefone und Telefonbenutzer konfigurieren kann. Weitere Informationen finden Sie im Benutzerhandbuch Anpassen des Cisco Unified IP-Telefons im Web:http://www.cisco.com/univercd/cc/td/doc/product/voice/c_ipphon/index.htm
Videoanruf mit Cisco Unified Video Advantage einleiten
Prüfen Sie, ob folgendes Symbol auf dem Telefondisplay angezeigt wird: .
Wenn das Symbol angezeigt wird, ist Ihre Cisco IP Communicator-Installation videofähig und kann Cisco Unified Video Advantage Version 2.0 unterstützen (bei frühreren Versionen Cisco IP Communicator). Hilfe hierzu erhalten Sie von Ihrem Systemverwalter. Weitere Informationen finden Sie außerdem in dem Handbuch Cisco Unified Advantage User Guide unter folgender URL:http://www.cisco.com/univercd/cc/td/doc/product/voice/c_ipphon/index.htm
Erhalten einer Benachrichtigung, wenn ein besetzter oder läutender Anschluss verfügbar wird
Rufen Sie die Nummer an und klicken Sie auf Rückruf, wenn Sie den Besetzt- oder den Wählton hören. Legen Sie auf. Wenn der Anschluss verfügbar wird, werden Sie durch ein akustisches und optisches Signal darüber informiert. (Der Rückruf der Telefonnummer erfolgt nicht automatisch, Sie müssen den Anruf einleiten.) Der Rückruf ist eine spezielle Funktion, die vom Systemverwalter für Ihr Telefon konfiguriert werden kann. Beachten Sie, dass der Rückruf fehlschlägt, wenn der gewünschte Gesprächspartner eine Rufumleitung eingerichtet hat.
Zweck Aktion
40 OL-7602-01

Mit Cisco IP Communicator Anrufe verarbeiten
Anrufe annehmenZum Annehmen eines Anrufs heben Sie den Hörer ab. Details hierzu finden Sie in der folgenden Tabelle.
Zweck Aktion
Anrufe im Headset-Modus annehmen
Klicken Sie auf , wenn die Schaltfläche nicht leuchtet.
Wenn bereits leuchtet, klicken Sie auf Annehm. oder (die blinkende Leitungsschaltfläche).
Weitere Informationen finden Sie unter „Headset verwenden“ auf Seite 74.
Anrufe im Lautsprechermodus annehmen
Klicken Sie auf , Annehm. oder . Siehe „Computer als Lautsprecher verwenden“ auf Seite 76.
Anrufe im Hörermodus annehmen
Nehmen Sie den Hörer ab (oder aktivieren Sie ihn auf andere Weise). Siehe „Computer als Lautsprecher verwenden“ auf Seite 76.
Anruf mit Benachrichtigung über eingehenden Anruf annehmen
Klicken Sie auf das Symbol mit dem läutenden Telefon oder auf die Anrufer-ID.
Wenn Sie sich bereits im Gespräch befinden und im Popup-Fenster mit der Benachrichtigung über einen eingehenden, neuen Anruf auf das Stummschaltungssymbol klicken, wird der Rufton deaktiviert und das Popup-Fenster ausgeblendet. Sie müssen zur Anwendungsoberfläche zurückkehren, um die Details des stummgeschalteten Anrufs zu sehen und die Stummschaltung für zukünftig eingehende Anrufe zu deaktivieren.
Von einem angenommenen Anruf zur Entgegennahme des läutenden Anrufs wechseln
Klicken Sie auf Annehm. oder . Damit wird der neue Anruf angenommen und der bis dahin verbundene Anruf automatisch gehalten. Weitere Informationen finden Sie unter „Anrufe halten und heranholen“ auf Seite 43.
Cisco IP Communicator so einrichten, dass eingehende Anrufe automatisch nach einem oder zwei Rufzeichen angenommen werden
Bitten Sie Ihren Systemverwalter, die Funktion zur automatischen Rufannahme für eine oder mehrere Ihrer Leitungen einzurichten. Diese Funktion kann im Lautsprecher- oder im Headset-Modus verwendet werden. Weitere Informationen finden Sie unter „Headsets und andere Audiogeräte verwenden“ auf Seite 74.
Einen gehaltenen Anruf auf einem anderen Telefon (z. B. in einem Konferenzraum) abrufen bzw. Dritten das Abrufen gestatten
Verwenden Sie die Funktion „Anruf parken“. Siehe „Speichern und Abrufen von geparkten Anrufen“ auf Seite 48.
Auf der eigenen Leitung einen Anruf annehmen, der auf einem anderen Telefon läutet
Verwenden Sie die Funktion „Pickup“. Siehe „Eingehende Anrufe an Cisco IP Communicator umleiten“ auf Seite 49.
Cisco IP Communicator Version 2.0 41

Verwandte Themen• „Anrufe halten und heranholen“ auf Seite 43
• „Verbundene Anrufe übergeben“ auf Seite 44
• „Zwischen Anrufen wechseln“ auf Seite 46
Anrufe beendenLegen Sie auf, wenn Sie den Anruf beenden möchten. Details hierzu finden Sie in der folgenden Tabelle.
Tipp Wenn Sie die Funktion zum automatischen Annehmen mit Ihrem Headset verwenden möchten, muss der Headset-Modus aktiviert bleiben. (Die Funktion zum automatischen Annehmen muss vom Systemverwalter konfiguriert werden.) Sollten Sie zwar ein Headset, nicht aber die Funktion zum automatischen Annehmen verwenden, können Sie den Headset-Modus bei Bedarf dennoch aktiviert lassen. Weitere Informationen finden Sie unter „Quellen für Audiogeräte“ auf Seite 78.
Anruf mit besonderer Priorität annehmen
Beenden Sie den aktuellen Anruf und klicken Sie auf Annehm.
Eingehenden Anruf direkt an das Sprachnachrichtensystem übergeben
Klicken Sie auf SofUml. Der eingehende Anruf wird automatisch an die Sprachnachrichten-Begrüßung übergeben.
Zweck Aktion
Im Hörermodus auflegen Deaktivieren Sie den Hörer, klicken Sie auf RufEnde oder drücken Sie die Esc-Taste. Siehe „USB-Hörer verwenden“ auf Seite 77.
Im Headset-Modus auflegen Klicken Sie auf , wenn die Schaltfläche leuchtet.
Wenn der Headset-Modus aktiv bleiben soll, klicken Sie auf RufEnde oder drücken Sie die Esc-Taste, damit die Taste weiterhin leuchtet. Siehe „Headset verwenden“ auf Seite 74.
Im Lautsprechermodus auflegen Klicken Sie auf oder RufEnde oder drücken Sie die Esc-Taste. Siehe „Computer als Lautsprecher verwenden“ auf Seite 76.
Beenden eines Anrufs bei Beibehaltung eines anderen Anrufs auf derselben Leitung
Klicken Sie auf RufEnde oder drücken Sie die Esc-Taste. Klicken Sie, falls erforderlich, zunächst auf Heranh., um den Anruf aus der Warteschleife heranzuholen.
Zweck Aktion
42 OL-7602-01

Mit Cisco IP Communicator Anrufe verarbeiten
Verwandte Themen• „Anrufe einleiten“ auf Seite 36
• „Anrufe annehmen“ auf Seite 41
• „Verbundene Anrufe übergeben“ auf Seite 44
Anrufe halten und heranholenEs kann immer nur ein einziger Anruf aktiv sein. Alle anderen verbundenen Anrufe müssen in die Warteschleife gestellt werden. Gehaltene Gespräche können weder fortgesetzt oder beendet noch übergeben oder anderweitig verarbeitet werden.
Tipps• Bei der Haltefunktion ertönt üblicherweise Musik oder ein akustisches Signal. Sie sollten es
deshalb vermeiden, ein Konferenzgespräch in die Warteschleife zu stellen.
• Falls auf einer einzelnen Leitung mehrere Anrufe vorhanden sind, wird der aktive Anruf immer ganz oben auf dem Bildschirm angezeigt. Gehaltene Anrufe erscheinen darunter.
Zweck Aktion
Anruf halten Stellen Sie sicher, dass der gewünschte Anruf markiert ist, und klicken Sie auf Halten.
Anruf auf der aktuellen Leitung aus der Warteschleife heranholen
Stellen Sie sicher, dass der gewünschte Anruf markiert ist, und klicken Sie auf Heranh.
Anruf auf einer anderen Leitung aus der Warteschleife heranholen
Klicken Sie auf (eine blinkende Leitungsschaltfläche). Wenn sich auf der gewünschten Leitung nur ein Anruf in der Warteschleife befindet, wird dieser automatisch herangeholt. Wenn mehrere Anrufe gehalten werden, stellen Sie sicher, dass der gewünschte Anruf markiert ist, und klicken Sie auf „Heranh.“. Beachten Sie, dass Anrufe in der Warteschleife durch ein entsprechendes Symbol angezeigt werden: .
Cisco IP Communicator Version 2.0 43

Sich selbst stummschaltenDie Stummschaltung deaktiviert die Audioeingabe Ihrer eigenen Audiogeräte, z. B. Headset, Lautsprecher oder Mikrofon. Bei aktivierter Stummschaltung können Sie die anderen Teilnehmer hören, diese können Sie jedoch nicht hören.
Hinweis Wenn Sie Cisco IP Communicator starten, während Ihr Audiogerät oder der Computer stummgeschaltet ist, wird möglicherweise das Dialogfeld „Audioeinstellungen überprüfen“ angezeigt und Sie werden gefragt, ob Sie Ihre Audioeinstellungen zurücksetzen, einstellen oder verwerfen möchten. Klicken Sie auf Zurücksetzen, wenn die Audioeinstellungen in Ordnung waren. Wählen Sie Einstellen, wenn Sie die Einstellungen anzeigen oder ändern möchten. Wählen Sie Abbrechen, wenn das Gerät stummgeschaltet bleiben soll.
Verbundene Anrufe übergebenBeim Übergeben wird ein bereits verbundener Anruf weitergeleitet. Das Ziel ist die Rufnummer, an die der Anruf übergeben werden soll.
Zweck Aktion
Stummschaltung aktivieren Klicken Sie auf .
Stummschaltung deaktivieren Klicken Sie auf .
Zweck Aktion
Anruf übergeben, ohne mit dem Empfänger des Anrufs zu sprechen
Klicken Sie während eines Gesprächs auf Überg. und geben Sie die Zielrufnummer ein. Wenn Sie das Freizeichen hören, drücken Sie erneut Überg.
Anruf übergeben, nachdem Sie mit Übergabeempfänger gesprochen haben (überwachte Übergabe)
Klicken Sie während eines Gesprächs auf Überg. und geben Sie die Zielrufnummer ein. Warten Sie, bis der Übergabeempfänger antwortet. Wenn der Empfänger den übergebenen Anruf akzeptiert, klicken Sie erneut auf Überg. Falls der Teilnehmer die Übernahme verweigert, klicken Sie auf Heranh., um zum ursprünglichen Gespräch zurückzukehren.
44 OL-7602-01

Mit Cisco IP Communicator Anrufe verarbeiten
Tipps• Wenn die Übergabe bei aufgelegtem Hörer aktiviert ist, können Sie entweder auflegen oder auf
Überg. klicken und anschließend auflegen.
• Ist die Übergabe bei aufgelegtem Hörer für Ihre Cisco IP Communicator-Installation nicht aktiviert, müssen Sie beachten, dass die Übergabe abgebrochen und der zu übergebende Gesprächspartner in die Warteschleife gestellt wird, wenn Sie auflegen (statt auf Überg. zu klicken).
• Anrufe, die sich in der Warteschleife befinden, können nicht mit Hilfe des Softkeys Überg. umgeleitet werden. Klicken Sie auf Heranh., um einen Anruf aus der Warteschleife zu holen, bevor Sie diesen übergeben.
Zwei Anrufe miteinander verbinden (direkte Übergabe)
Markieren Sie einen Anruf auf der Leitung und klicken Sie auf Auswahl. Wiederholen Sie diesen Schritt für den zweiten Anruf. Klicken Sie auf DirÜbg., während einer der ausgewählten Anrufe markiert ist. (Möglicherweise müssen Sie auf Weiter klicken, damit DirÜbg. angezeigt wird.) Die beiden Anrufe werden miteinander verbunden und Sie nehmen nicht mehr am Gespräch teil.
Wenn Sie mit den Anrufern im Gespräch bleiben möchten, verwenden Sie Zusf., um stattdessen ein Konferenzgespräch zu erstellen. Weitere Informationen hierzu finden Sie unter „Konferenzgespräche durchführen“ auf Seite 50.
Anrufe an das Sprachnachrichtensystem weiterleiten
Klicken Sie auf SofUml. Der Anruf wird automatisch an die Begrüßung des Sprachnachrichtensystems übergeben. „SofUml.“ kann für aktive, läutende oder gehaltene Anrufe verwendet werden.
Zweck Aktion
Cisco IP Communicator Version 2.0 45

Zwischen Anrufen wechselnEs ist möglich, zwischen verbundenen Anrufen auf einer oder mehreren Leitungen zu wechseln. Wenn der Anruf, zu dem Sie wechseln möchten, nicht automatisch markiert wird, klicken Sie auf dem Telefondisplay auf den Anrufeintrag.
Tipps• Es kann immer nur ein einziger Anruf aktiv sein, alle anderen verbundenen Anrufe werden
automatisch in die Warteschleife gestellt.
• Falls auf einer einzelnen Leitung mehrere Anrufe vorhanden sind, wird der aktive Anruf immer ganz oben auf dem Bildschirm angezeigt. Gehaltene Anrufe erscheinen darunter.
Zweck Aktion
Zwischen verbundenen Anrufen auf derselben Leitung wechseln
Markieren Sie den Anruf, zu dem Sie wechseln möchten, und klicken Sie auf Heranh.
Zwischen verbundenen Anrufen auf verschiedenen Leitungen wechseln
Klicken Sie auf die entsprechende (blinkende Leitungsschaltfläche) der Leitung mit dem Anruf, zu dem Sie wechseln möchten. Markieren Sie den Anruf, falls erforderlich, und klicken Sie auf Heranh.
Von einem angenommenen Anruf zur Entgegennahme des läutenden Anrufs wechseln
Klicken Sie auf Annehm. oder (eine blinkende Leistungsschaltfläche). Damit wird der neue Anruf angenommen und der bis dahin verbundene Anruf automatisch in die Warteschleife gestellt.
Mit Hilfe des Popup-Fensters der Benachrichtigung über einen eingehenden Anruf zwischen eingehenden Anrufen wechseln
Klicken Sie auf eine beliebige Stelle im Popup-Fenster der Benachrichtigung über den eingehenden Anruf (nicht auf das Symbol zum Deaktivieren des Ruftons). Der aktive Anruf wird in die Warteschleife gestellt und Sie können den eingehenden Anruf entgegennehmen.
Übersicht der aktiven Anrufe anzeigen
Klicken Sie während eines Gesprächs auf , um zur Hauptansicht der Telefonsoftware zurückzukehren, wodurch die Angaben zum aktiven Anruf ausgeblendet werden. Sie sehen jetzt eine Übersicht aller aktiven Anrufe auf all Ihren Leitungen. Klicken Sie erneut auf , um zur ursprünglichen Ansicht zurückzukehren.
46 OL-7602-01

Mit Cisco IP Communicator Anrufe verarbeiten
Anrufe an eine andere Nummer weiterleitenMit Hilfe der Rufumleitung können Sie alle eingehenden Anrufe von Cisco IP Communicator an eine andere Nummer umleiten.
Hinweis Geben Sie die Zielrufnummer für die Rufumleitung genau so ein, wie Sie sie von Ihrem Schreibtisch aus wählen würden. Geben Sie beispielsweise eine Nummer für die Amtsholung wie „0“ oder die Vorwahl ein, falls erforderlich.
Tipps• Sie können Ihre Anrufe zu einem herkömmlichen Analogtelefon oder zu einem anderen IP-Telefon
umleiten. Der Systemverwalter kann die Rufumleitungsfunktion jedoch so einschränken, dass die Umleitung nur zu Telefonnummern innerhalb Ihres Unternehmens möglich ist.
• Sie müssen diese Funktion für jede Leitung getrennt konfigurieren. Wenn ein Anruf auf einer Leitung eingeht, für die keine Rufumleitung aktiviert ist, läutet der Anruf wie gewöhnlich.
Zweck Aktion
Rufumleitung auf der Hauptleitung einrichten
Klicken Sie auf Rufuml. und geben Sie eine Zieltelefonnummer ein.
Rufumleitung auf der Hauptleitung beenden
Klicken Sie auf Rufuml.
Sicherstellen, dass die Rufumleitung auf Ihrer Hauptleitung aktiviert ist
Folgendes Symbol sollte über der Haupttelefonnummer angezeigt werden: . Prüfen Sie außerdem die Statuszeile am unteren Ende des Telefondisplays. Hier wird die Zielnummer für die Rufumleitung angezeigt.
Rufumleitung für jede Leitung einrichten oder beenden
Melden Sie sich auf den Webseiten für Benutzeroptionen an, wählen Sie in der Geräteliste Ihre Cisco IP Communicator-Version aus und wählen Sie dann im Hauptmenü Alle Anrufe umleiten.... In Cisco IP Communicator können Sie die Rufumleitung für jede Leitung einzeln einrichten oder beenden. Informationen zum Anmeldevorgang finden Sie unter „Bei den Webseiten für Benutzeroptionen anmelden“ auf Seite 85.
Wenn die Rufumleitung für eine andere Leitung als die Hauptleitung aktiviert ist, erhalten Sie von Cisco IP Communicator keine Bestätigungsmeldung, dass Anrufe umgeleitet werden. Stattdessen müssen Sie Ihre Einstellungen auf den Webseiten für Benutzeroptionen bestätigen.
Cisco IP Communicator Version 2.0 47

Verwandte Themen• „Anrufe annehmen“ auf Seite 41
• „Verbundene Anrufe übergeben“ auf Seite 44
• „Erweiterte Anrufverarbeitungsfunktionen“ auf Seite 48
Erweiterte AnrufverarbeitungsfunktionenZu den erweiterten Anrufverarbeitungsaufgaben zählen spezielle (nicht standardmäßig vorhandene) Funktionen, die der Systemverwalter abhängig von den konkreten Anforderungen an die Anrufverarbeitung und der Arbeitsumgebung für Ihre Cisco IP Communicator-Installation konfigurieren kann. Standardmäßig haben Sie keinen Zugriff auf diese Funktionen.
In diesem Abschnitt werden folgende Themen behandelt:
• „Speichern und Abrufen von geparkten Anrufen“ auf Seite 48
• „Eingehende Anrufe an Cisco IP Communicator umleiten“ auf Seite 49
• „Konferenzgespräche durchführen“ auf Seite 50
• „Gemeinsam genutzte Leitungen“ auf Seite 54
• „Sich auf einen Anruf auf einer gemeinsam genutzten Leitung aufschalten“ auf Seite 54
Speichern und Abrufen von geparkten AnrufenSie können einen Anruf „parken“, wenn er gespeichert werden soll. Dann können Sie oder eine andere Person diesen Anruf von einem anderen Telefon innerhalb des Cisco Unified CallManager-Systems (z. B. am Schreibtisch eines Kollegen oder in einem Konferenzraum) abrufen. Das Parken von Anrufen ist eine spezielle Funktion, die vom Systemverwalter bei Bedarf für Sie konfiguriert werden kann.
Zweck Aktion
Aktiven Anruf mit der Parkfunktion speichern
Klicken Sie während eines Anrufs auf Parken (möglicherweise müssen Sie zunächst auf den Softkey Weiter klicken). So weisen Sie Cisco IP Communicator an, den Anruf zu speichern. Merken Sie sich die auf dem Telefondisplay angezeigte Nummer, unter der der Anruf geparkt wurde, und legen Sie auf.
Geparkten Anruf heranholen
Um einen geparkten Anruf heranzuholen, geben Sie in einer beliebigen Cisco IP Communicator-Installation oder auf einem Cisco Unified IP-Telefon in Ihrem Netzwerk die Nummer ein, unter der der Anruf geparkt wurde.
48 OL-7602-01

Mit Cisco IP Communicator Anrufe verarbeiten
Hinweis Sie haben nur begrenzt Zeit, den geparkten Anruf abzurufen, bevor er zurückgesetzt wird und der Klingelton am ursprünglichen Ziel ertönt. Wenden Sie sich an den Systemverwalter, um Informationen zu dieser zeitlichen Begrenzung zu erhalten.
Verwandte Themen• „Grundlegende Anrufverarbeitungsfunktionen“ auf Seite 35
• „Anrufe halten und heranholen“ auf Seite 43
• „Verbundene Anrufe übergeben“ auf Seite 44
Eingehende Anrufe an Cisco IP Communicator umleitenMit Hilfe der Anrufübernahmefunktion können Sie einen Anruf, der auf dem Telefon eines anderen Mitarbeiters läutet, zu Ihrem Cisco IP Communicator umleiten, um ihn entgegenzunehmen. Diese Übernahmefunktion ist eine spezielle Funktion, die Ihr Systemverwalter abhängig von den konkreten Anforderungen an die Anrufverarbeitung und je nach Arbeitsumgebung konfigurieren kann. Diese Funktion können Sie beispielsweise nutzen, wenn Sie gemeinsam mit anderen Mitarbeitern für die Annahme und Verarbeitung eingehender Anrufe zuständig sind.
Verwandte Themen• „Verbundene Anrufe übergeben“ auf Seite 44
Zweck Aktion
Anruf entgegennehmen, der auf einem anderen Anschluss innerhalb Ihrer Gruppe läutet
Klicken Sie auf (eine verfügbare Leitungsschaltfläche) und dann auf PickUp. Der Anruf läutet nun auf Ihrer Leitung.
Anruf annehmen, der auf einem anderen Anschluss außerhalb Ihrer Gruppe läutet
Klicken Sie auf (eine verfügbare Leitungsschaltfläche) und dann auf GPickUp. Geben Sie den Übernahmecode der jeweiligen Anrufgruppe ein, den Sie vom Systemverwalter erhalten haben. Der Anruf läutet nun auf Ihrer Leitung.
Cisco IP Communicator Version 2.0 49

Konferenzgespräche durchführenMit Cisco IP Communicator können Sie drei oder mehr Teilnehmer zu einem gemeinsamen Telefongespräch zusammenführen, d. h. ein Konferenzgespräch einleiten.
Typen unterstützter Konferenzgespräche
Es gibt zwei Arten von Konferenzgesprächen: Standard- und MeetMe-Konferenzen.
StandardkonferenzgesprächeBei einer Standardkonferenz (oder „Ad-hoc“-Konferenz) muss der Organisator die Teilnehmer anrufen, damit diese am Konferenzgespräch teilnehmen können. Cisco IP Communicator bietet verschiedene Möglichkeiten zum Erstellen von Standardkonferenzen. Für welche Sie sich entscheiden, hängt von den Erfordernissen und von der Cisco IP Communicator-Konfiguration ab:
• Konfer.: Mit diesem Softkey können Sie Standardkonferenzen durch Anrufen der einzelnen Teilnehmer einrichten. Diese Standardkonferenzen sind auf den meisten Telefonen verfügbar.
• Zusf.: Mit diesem Softkey können Sie mehrere bereits angenommene Anrufe zu einer Standardkonferenz zusammenführen.
• KAufsch.: Mit diesem Softkey können Sie sich selbst auf einen aktiven Anruf auf einer gemeinsam genutzten Leitung aufschalten und den Anruf in eine Standardkonferenz umwandeln. Das ist eine optionale Funktion, die nur für gemeinsam genutzte Leitungen verfügbar ist und vom Systemverwalter konfiguriert werden muss. Weitere Informationen hierzu finden Sie unter „Gemeinsam genutzte Leitungen“ auf Seite 54.
Zusätzliche Hinweise finden Sie unter „Standardkonferenzen starten und an diesen teilnehmen“ auf Seite 51.
MeetMe-KonferenzgesprächeZu MeetMe-Konferenzen können die Teilnehmer beitreten, indem sie direkt die Konferenznummer wählen, anstatt darauf zu warten, vom Konferenzinitiator angerufen zu werden.
Zum Einleiten einer MeetMe-Konferenz drücken Sie in Ihrer Cisco IP Communicator-Oberfläche den Softkey MeetMe und wählen anschließend die MeetMe-Telefonnummer, die Sie vom Systemverwalter erhalten haben.
Zur Teilnahme an einer MeetMe-Konferenz wählen Sie zum angegebenen Zeitpunkt die MeetMe-Telefonnummer. Die Konferenzteilnehmer hören ein Besetztzeichen, wenn sie die Konferenznummer wählen, bevor sich der Konferenzinitiator eingewählt hat. Wenn sich der Initiator eingewählt hat, ist die Konferenz eingeleitet und bleibt bei Bedarf auch bestehen, nachdem er sie verlassen hat.
Die MeetMe-Konferenz ist eine spezielle Anrufoption, die vom Systemverwalter für Sie konfiguriert werden kann.
50 OL-7602-01

Mit Cisco IP Communicator Anrufe verarbeiten
Standardkonferenzen starten und an diesen teilnehmen
Eine Standardkonferenz ermöglicht es drei oder mehr Personen, ein gemeinsames Telefongespräch zu führen. Details hierzu finden Sie in der folgenden Tabelle.
Zweck Aktion
Standardkonferenz durch Anrufen der Teilnehmer starten
Klicken Sie während eines Gesprächs auf Konfer., um einen weiteren Teilnehmer zum Gespräch hinzuzufügen. (Möglicherweise müssen Sie zunächst auf Weiter klicken, damit Konfer. angezeigt wird.) Geben Sie die Telefonnummer des Konferenzteilnehmers ein. Nachdem die Verbindung hergestellt ist und Sie mit dem Konferenzteilnehmer gesprochen haben, klicken Sie erneut auf Konfer., um diesen Teilnehmer zum Gespräch hinzuzufügen. Wiederholen Sie den Vorgang, um weitere Teilnehmer zum Konferenzgespräch hinzuzufügen.
Aktuelle Anrufer zur Teilnahme an einer Standardkonferenz einladen
Wenn mindestens zwei Anrufe auf einer einzelnen Leitung aktiv sind, blättern Sie zu einem der Anrufe, um diesen zu markieren, und klicken Sie auf Auswahl. Wiederholen Sie diesen Schritt für jeden Anruf, den Sie zur Konferenz hinzufügen möchten. Klicken Sie auf Zusf., während einer der Anrufe ausgewählt ist. (Möglicherweise müssen Sie zunächst auf Weiter klicken, damit Zusf. angezeigt wird.) Beachten Sie, dass der aktive Anruf ausgewählt ist und automatisch zur Konferenz hinzugefügt wird.
An einer Standardkonferenz teilnehmen
Nehmen Sie den Anruf entgegen, wenn das Telefon läutet. Sie müssen keine besonderen Schritte ausführen, um an einem Standardkonferenzgespräch teilzunehmen.
Sich selbst auf einen Anruf auf einer gemeinsam genutzten Leitung aufschalten und diesen in ein Standard-konferenzgespräch umwandeln
Markieren Sie auf einen Remote-Anruf auf einer gemeinsam genutzten Leitung und klicken Sie auf KAufsch. (Möglicherweise müssen Sie zunächst auf Weiter klicken, damit KAufsch. angezeigt wird.) Die anderen Gesprächsteilnehmer hören einen Signalton für das Aufschalten. Weitere Informationen hierzu finden Sie unter „Gemeinsam genutzte Leitungen“ auf Seite 54.
Liste der Konferenzteilnehmer anzeigen
Markieren Sie eine aktive Konferenz und klicken Sie auf KonfList. Die Teilnehmer sind in der Reihenfolge aufgelistet, in der sie der Konferenz beigetreten sind. Die zuletzt beigetretenen Teilnehmer stehen dabei in der Liste ganz oben.
Aktualisierte Liste der Konferenzteilnehmer aufrufen
Klicken Sie während der Anzeige der Konferenzliste auf Aktual.
Anzeigen, wer die Konferenz gestartet hat
In der Konferenzliste wird die Person, von der die Konferenz gestartet wurde, ganz unten angezeigt. Sie ist außerdem durch ein Sternchen (*) neben dem Namen gekennzeichnet.
Cisco IP Communicator Version 2.0 51

Tipps• Anrufe müssen auf derselben Leitung geführt werden, bevor sie zu einer Standardkonferenz
hinzugefügt werden können. Wenn die Anrufe auf unterschiedlichen Leitungen geführt werden, müssen Sie diese zunächst auf eine einzelne Leitung umleiten, bevor Sie Konfer. oder Zusf. verwenden können.
• Falls die Fehlermeldung „Keine Teilnehmerinformationen“ angezeigt wird, wenn Sie versuchen, Zusf. zu drücken, müssen Sie sicherstellen, dass zusätzlich zum aktiven Anruf (der automatisch ausgewählt wird) zumindest ein weiterer Anruf ausgewählt wurde.
• Abhängig von Ihrer Cisco IP Communicator-Konfiguration wird die Konferenz möglicherweise beendet, wenn Sie diese verlassen. Weitere Informationen hierzu finden Sie in der letzten Zeile der oben stehenden Tabelle.
Zuletzt zur Konferenz hinzugefügten Teilnehmer entfernen
Markieren Sie den Namen des Teilnehmers, der ganz oben in der Konferenzliste aufgeführt ist, und klicken Sie auf Entfernen. (Der zuletzt aufgeschaltete Teilnehmer steht immer ganz oben in der Liste.) Wenn die Konferenzliste nicht angezeigt wird, können Sie alternativ auch auf RufLös. klicken. Sie können Teilnehmer nur dann aus der Konferenz entfernen, wenn Sie selbst das Konferenzgespräch gestartet haben.
Konferenzteilnehmer entfernen
Markieren Sie den Namen des gewünschten Teilnehmers und klicken Sie auf Entfernen. Sie können Teilnehmer nur dann aus der Konferenz entfernen, wenn Sie selbst das Konferenzgespräch gestartet haben.
Eigene Teilnahme an einer Standardkonferenz beenden
Legen Sie auf oder klicken Sie auf RufEnde. Wenn Sie das Konferenzgespräch nicht initiiert haben, wird die Verbindung zwischen den verbleibenden Teilnehmern durch Ihr Auflegen nicht unterbrochen.
Wenn Sie die Konferenz initiiert haben, wird diese durch das Auflegen möglicherweise beendet (je nachdem, wie der Systemverwalter Cisco IP Communicator konfiguriert hat). Um dies zu verhindern, können Sie die Konferenz vor dem Auflegen an einen anderen Teilnehmer übergeben. Dieser Gesprächsteilnehmer agiert anschließend als „virtueller Leiter“ der Konferenz. Virtuelle Leiter können jedoch keine Teilnehmer zur Konferenz hinzufügen oder aus dieser entfernen, sie ermöglichen lediglich die Fortführung bestehender Konferenzen mit den bereits vorhandenen Gesprächspartnern.
Zweck Aktion
52 OL-7602-01

Mit Cisco IP Communicator Anrufe verarbeiten
MeetMe-Konferenzen starten und an diesen teilnehmen
Zu MeetMe-Konferenzen können die Teilnehmer beitreten, indem sie direkt die Konferenznummer wählen, anstatt darauf zu warten, vom Konferenzinitiator angerufen zu werden. Details hierzu finden Sie in der folgenden Tabelle.
Hinweis Die hier beschriebene Standardkonferenzfunktion ist in den meisten Telefonsystemen verfügbar. Möglicherweise stehen Ihnen auch MeetMe-Konferenzen zur Verfügung. Die Funktion für MeetMe-Konferenzgespräche muss vom Systemverwalter eingerichtet werden.
Verwandte Themen• „Anrufe einleiten“ auf Seite 36
• „Anrufe an eine andere Nummer weiterleiten“ auf Seite 47
Zweck Aktion
MeetMe-Konferenz starten Klicken Sie auf RufNeu oder nehmen Sie den Hörer ab. Klicken Sie auf MeetMe und wählen Sie die Nummer der MeetMe-Konferenz. (Vom Systemverwalter erhalten Sie eine Liste der gültigen Nummern.)
Denken Sie daran, die Konferenznummer allen Teilnehmern mitzuteilen, damit sich diese einwählen können. Die Teilnehmer hören ein Besetztzeichen, falls sie versuchen, sich vor Ihnen einzuwählen.
An MeetMe-Konferenz teilnehmen
Wählen Sie die MeetMe-Konferenznummer (die Sie vom Konferenzinitiator erhalten haben). Sie werden erst dann mit der Konferenz verbunden, nachdem sich der Konferenzinitiator eingewählt hat.
MeetMe-Konferenz beenden
Legen Sie auf oder klicken Sie auf RufEnde.
Cisco IP Communicator Version 2.0 53

Gemeinsam genutzte LeitungenMöglicherweise wird Ihnen vom Systemverwalter eine „gemeinsam genutzte“ Leitung zugewiesen. Gemeinsam genutzte Leitungen werden hauptsächlich in den folgenden zwei Situationen eingesetzt:
• Eine Person weist mehreren von ihr genutzten Telefonen eine gemeinsam genutzte Leitung zu. Beispiel: Ihre Leitung, der Anschluss 23456, ist sowohl Cisco IP Communicator als auch Ihrem Schreibtischtelefon zugewiesen. In diesem Fall läutet ein für den Anschluss 23456 eingehender Anruf sowohl in Cisco IP Communicator als auch auf Ihrem Schreibtischtelefon und Sie können den Anruf an einem der beiden Telefone annehmen.
• Mehrere Personen benutzen gemeinsam eine Leitung. Beispiel: Sie als Manager und Ihr Assistent verwenden gemeinsam dieselbe Leitung und Anschlussnummer. Ein eingehender Anruf für den Anschluss läutet auf Ihrem Telefon und auf dem Ihres Assistenten. Wenn Ihr Assistent den Anruf entgegennimmt, können Sie die Aufschaltungsfunktion für gemeinsam genutzte Leitungen verwenden, um sich an dem Gespräch zu beteiligen. (Weitere Informationen zur Aufschaltung finden Sie unter „Sich auf einen Anruf auf einer gemeinsam genutzten Leitung aufschalten“ auf Seite 54.)
Ihr Systemverwalter kann Ihnen sagen, ob Sie eine gemeinsam genutzte Leitung verwenden. Spezielle Funktionen für gemeinsam genutzte Leitungen, z. B. die Aufschaltungsfunktion, sind für Standardleitungen nicht verfügbar.
Sich auf einen Anruf auf einer gemeinsam genutzten Leitung aufschalten
Wenn Sie eine gemeinsam genutzte Leitung verwenden, können Sie sich mit Hilfe der Option „Aufsch.“ an dem bestehenden Gespräch beteiligen. Bei Verwendung der Aufschaltung hören die anderen Gesprächsteilnehmer einen Signalton, der Ihre Anwesenheit ankündigt. Wenn Sie auflegen, hören die anderen Teilnehmer einen Verbindungstrennungssignalton und der ursprüngliche Anruf wird fortgesetzt. Die Aufschaltungsfunktion ist nur für gemeinsam genutzte Leitungen verfügbar.
Zweck Aktion
Sich selbst zu einem bestehenden Gespräch auf einer gemeinsam genutzten Leitung hinzufügen
Wählen Sie den Anruf auf dem Telefondisplay aus und klicken Sie auf Aufsch. (Möglicherweise müssen Sie zunächst auf Weiter klicken.)
Durch Aufschalten erstellte Konferenz beenden
Legen Sie auf.
54 OL-7602-01

Mit Cisco IP Communicator Anrufe verarbeiten
Tipps• Wird ein Anruf, auf den Sie sich aufgeschaltet haben, in die Warteschleife gestellt, übergeben oder
in eine Konferenz umgewandelt, wird Ihre Verbindung zu dem Anruf unterbrochen.
• Während der Aufschaltung auf einen Anruf können Sie keinen weiteren Anruf entgegennehmen.
• Klicken Sie während eines Gesprächs auf , um zur Hauptansicht der Telefonsoftware zurückzukehren. Hier sehen Sie eine Übersicht über alle aktiven Anrufe.
Verwandte Themen• „Grundlegende Anrufverarbeitungsfunktionen“ auf Seite 35
• „Gemeinsam genutzte Leitungen“ auf Seite 54
Cisco IP Communicator Version 2.0 55

Cisco IP Communicator-Einstellungen anpassen
In diesem Abschnitt werden folgende Themen behandelt:
• „Überblick über die Einstellungen“ auf Seite 56
• „Lautstärke für Anrufe anpassen“ auf Seite 57
• „Ruftöne und die Nachrichtenanzeige anpassen“ auf Seite 58
• „Telefondisplay anpassen“ auf Seite 59
• „Kurzwahlschaltflächen einrichten“ auf Seite 59
• „Voreinstellungen anzeigen und anpassen“ auf Seite 61
Überblick über die EinstellungenIm Folgenden finden Sie allgemeine, nützliche Hinweise zu den Cisco IP Communicator-Einstellungen:
• Auf die meisten Einstellungen können Sie über den Menüeintrag Voreinstellungen zugreifen. Rufen Sie das Menü mit Hilfe des Menüsymbols in der Leiste mit den Schaltflächen zur Fenstersteuerung oder durch einen Rechtsklick an einer beliebigen Stelle der Benutzeroberfläche auf. Weitere Informationen hierzu finden Sie unter „Voreinstellungen anzeigen und anpassen“ auf Seite 61.
• Ruftöne und Hintergrundbilder können über > Benutzervoreinstellungen geändert werden. Weitere Informationen hierzu finden Sie unter „Ruftöne und die Nachrichtenanzeige anpassen“ auf Seite 58.
• Die meisten Einstellungen sind über Cisco IP Communicator zugänglich, einige jedoch ausschließlich online über die Webseiten für Benutzeroptionen. Weitere Informationen finden Sie unter „Bei den Webseiten für Benutzeroptionen anmelden“ auf Seite 85.
• Wenn nicht reagiert, hat Ihr Systemverwalter diese Schaltfläche auf Ihrem Telefon möglicherweise deaktiviert. Weitere Informationen erhalten Sie vom Systemverwalter.
56 OL-7602-01

Cisco IP Communicator-Einstellungen anpassen
Lautstärke für Anrufe anpassen
Tipps• Die Lautstärke kann nur für den jeweils aktiven Audiomodus angepasst werden. Wenn Sie
beispielsweise die Lautstärke ändern, während Sie den Lautsprecher verwenden, wirkt sich diese Änderung nicht auf den Headset-Modus aus.
• Wenn Sie die Lautstärke ändern, ohne die Änderung anschließend zu speichern, wird bei der nächsten Nutzung des entsprechenden Audiomodus wieder die zuvor gespeicherte Lautstärke verwendet.
• Wenn Sie die Lautstärke direkt am ausgewählten Audiogerät anpassen (z. B. mit Hilfe des Lautstärkereglers Ihres PCs), wird beim nächsten Start von Cisco IP Communicator möglicherweise das Fenster „Audioeinstellungen überprüfen“ angezeigt. Weitere Informationen hierzu finden Sie unter „Audiotuning-Assistent verwenden“ auf Seite 13.
Zweck Aktion
Lautstärke während eines Anrufs anpassen
Klicken Sie während eines Gesprächs oder wenn Sie den Wählton hören auf oder drücken Sie auf Ihrer Tastatur die Tasten Bild-Auf/Bild-Ab.
Klicken Sie auf Speich., um die neu eingestellte Lautstärke als Standardlautstärke für den derzeit aktiven Audiomodus zu speichern.
Sie können die Lautstärke auch mit Hilfe des Lautstärkereglers Ihres Computers oder den entsprechenden Reglern des Audiogeräts anpassen. (Weitere Informationen zu diese Methoden finden Sie in den folgenden Tipps.)
Einstellen der Lautstärke für Ruftöne
Klicken Sie auf , während sich Cisco IP Communicator im Zustand „aufgelegt“ befindet (keine aktiven Anrufe und kein Wählton). Die neue Ruftonlautstärke wird automatisch gespeichert.
Cisco IP Communicator Version 2.0 57

Ruftöne und die Nachrichtenanzeige anpassenSie können einstellen, wie Sie von Cisco IP Communicator über eingehende Anrufe oder neue Sprachnachrichten für jede Ihrer Leitungen informiert werden. Angepasste Ruftöne und andere Anzeigen können zur besseren Identifizierung der verschiedenen Leitungen beitragen. So können Sie beispielsweise einen zirpenden Rufton auswählen, um einen auf Leitung 1 eingehenden Anruf zu signalisieren, während ein trommelartiger Rufton einen auf Leitung 2 eingehenden Anruf signalisiert.
Verwandte Themen• „Lautstärke für Anrufe anpassen“ auf Seite 57
• „Telefondisplay anpassen“ auf Seite 59
Zweck Aktion
Rufton ändern Wählen Sie > Benutzervoreinstellungen > Ruftöne und dann eine Telefonleitung oder die Standardruftoneinstellung. Wählen Sie einen Ruftontyp aus, um diesen Ton probeweise wiederzugeben. Klicken Sie nach Auswahl des gewünschten Ruftons auf Auswahl und dann auf Speich. Klicken Sie auf Standard, um die Ruftoneinstellungen auf den ursprünglichen Standardwert zurückzusetzen.
Ändern des Ruftonmusters (Nur Blinken, Ein Ton, Nur Piepton usw.)
Melden Sie sich auf den Webseiten für Benutzeroptionen an, wählen Sie Ihr Gerät aus und klicken Sie anschließend im Hauptmenü auf Ruftoneinstellungen des Telefons ändern. Siehe „Bei den Webseiten für Benutzeroptionen anmelden“ auf Seite 85.
Verhalten der Anzeige von Sprachnachrichten ändern
Melden Sie sich auf den Webseiten für Benutzeroptionen an, wählen Sie Ihr Gerät aus und klicken Sie anschließend im Hauptmenü auf Regel für die Nachrichtenanzeige des Telefons ändern. Normalerweise leuchtet bei der Standardsystemeinstellung die entsprechende Anzeige nach dem Empfang einer neuen Sprachnachricht dauerhaft.
Position der Anzeige für neue Nachrichten:
• Im Standardmodus (Rechtsklick > Skins > Standardmodus) leuchtet die Nachrichtenanzeige links oben in der Oberfläche auf.
• Im Kompakt-Modus (Rechtsklick > Skins > Kompakt-Modus) blinkt neben der Leitungsschaltfläche ein Briefumschlagssymbol, wenn neue Nachrichten vorhanden sind.
58 OL-7602-01

Cisco IP Communicator-Einstellungen anpassen
Telefondisplay anpassenSie können die Sprache und das Hintergrundgrundbild des Telefondisplays ändern.
Verwandte Themen• „Ruftöne und die Nachrichtenanzeige anpassen“ auf Seite 58
• „Bei den Webseiten für Benutzeroptionen anmelden“ auf Seite 85
Kurzwahlschaltflächen einrichtenMit Hilfe der Kurzwahlfunktionen können Sie Anrufe durch Klicken auf eine Schaltfläche oder Eingeben eines Index-Codes einleiten.
Kurzwahlnummern für das Telefon können auf zwei verschiedene Arten eingerichtet werden:
• Kurzwahl über eine Schaltfläche: Allen programmierbaren Schaltflächen des Telefons, die nicht bereits als Leitungs-, Funktions- oder Dienstschaltflächen konfiguriert sind, können Kurzwahleinträge zugewiesen werden.
• Kurzwahl über Index-Code: Mit Hilfe der Option „Kurzwahl“ können Sie anstelle der gesamten Telefonnummer eine zuvor festgelegte Index-Nummer (1 bis 99) eingeben.
Zweck Aktion
Hintergrundbild ändern
Wählen Sie > Benutzervoreinstellungen > Hintergrundbilder. Klicken Sie auf die Schaltfläche links vom gewünschten Bild und anschließend auf Vorschau, wenn Sie sehen möchten, wie der Hintergrund aussehen wird. Klicken Sie auf Beenden, um zum Auswahlmenü zurückzukehren. Klicken Sie auf Speich., um das Bild zu übernehmen, oder auf Abbruch, um zur zuvor gespeicherten Einstellung zurückzukehren.
Sprache der auf dem Display angezeigten Informationen ändern
Melden Sie sich auf den Webseiten für Benutzeroptionen an, wählen Sie Ihr Gerät aus und klicken Sie anschließend im Hauptmenü auf Sprache für dieses Telefon ändern.
Cisco IP Communicator Version 2.0 59

Beide Arten von Kurzwahleinträgen werden über die Webseiten für Benutzeroptionen eingerichtet, wie in der folgenden Tabelle beschrieben. (Weitere Informationen zu den Webseiten für Benutzeroptionen finden Sie unter „Bei den Webseiten für Benutzeroptionen anmelden“ auf Seite 85.)
Tipps• Details zum Anrufen mit einer der Kurzwahlfunktionen finden Sie unter „Anrufe einleiten“
auf Seite 36.
• Ihr Systemverwalter kann ebenfalls Kurzwahlschaltflächen für Ihre Cisco IP Communicator-Installation einrichten und die Anzahl der Kurzwahlschaltflächen einschränken, die Sie selbst konfigurieren können.
Verwandte Themen• „Grundlegende Anrufverarbeitungsfunktionen“ auf Seite 35
• „Bei den Webseiten für Benutzeroptionen anmelden“ auf Seite 85
Zweck Aktion
Schaltflächen des Telefons Kurzwahlnummern zuweisen
Melden Sie sich auf den Webseiten für Benutzeroptionen an, wählen Sie Ihr Gerät aus und klicken Sie anschließend im Hauptmenü auf Kurzwahleinträge hinzufügen/aktualisieren.
Geben Sie im Abschnitt Kurzwahleinstellungen im Telefon eine Telefonnummer und eine Textbeschreibung für jede verfügbare Kurzwahlschaltfläche ein. Geben Sie die Nummer genau so an, wie Sie sie am eigenen Schreibtischtelefon wählen würden. Geben Sie beispielsweise eine Nummer für die Amtsholung wie „0“ oder die Vorwahl ein, falls erforderlich.
Die von Ihnen eingegebene Textbeschreibung erscheint neben der Kurzwahlschaltfläche auf dem Display des Telefons.
Kurzwahlnummern für die Kurzwahlfunktion hinzufügen
Melden Sie sich auf den Webseiten für Benutzeroptionen an, wählen Sie Ihr Gerät aus und klicken Sie anschließend im Hauptmenü auf Kurzwahleinträge hinzufügen/aktualisieren.
Geben Sie im Abschnitt Keiner Telefontaste zugeordnete Kurzwahleinstellungen eine Telefonnummer und eine Textbeschreibung für jeden verfügbaren Kurzwahleintrag ein. Geben Sie die Nummer genau so an, wie Sie sie am eigenen Schreibtischtelefon wählen würden. Geben Sie beispielsweise eine Nummer für die Amtsholung wie „0“ oder die Vorwahl ein, falls erforderlich.
Kurzwahlnummer entfernen
Löschen Sie die Telefonnummer und die Bezeichnung auf einer der Seiten für Kurzwahleinträge.
60 OL-7602-01

Cisco IP Communicator-Einstellungen anpassen
Voreinstellungen anzeigen und anpassenDie meisten Cisco IP Communicator-Einstellungen können über die Register des Dialogfelds „Voreinstellungen“ geändert werden. Die Voreinstellungen können wie folgt aufgerufen werden: Mit Hilfe der Tastenkombination Alt + S, durch Klicken auf die Menüschaltfläche oder durch Rechtsklicken auf Cisco IP Communicator und Auswahl von Voreinstellungen im Kontextmenü.
In den folgenden Themen werden die Register im Dialogfeld „Voreinstellungen“ beschrieben:
• „Benutzereinstellungen“ auf Seite 61
• „Netzwerkeinstellungen“ auf Seite 63
• „Audioeinstellungen“ auf Seite 65
• „Verzeichniseinstellungen“ auf Seite 73
BenutzereinstellungenGreifen Sie wie folgt auf das Register mit den Benutzereinstellungen zu: Alt + S > Benutzer, Menü > Voreinstellungen > Benutzer oder Rechtsklick > Voreinstellungen > Benutzer.
Cisco IP Communicator Version 2.0 61

Nr. Element Beschreibung Weiterführende Informationen:
1 Bereich „Benutzer-informationen“
Geben Sie Ihren Cisco Unified CallManager-Benutzernamen und das zugehörige Kennwort ein, um auf folgende Komponenten zuzugreifen:
• Ihre Webseiten für Benutzeroptionen und Telefondienste
• Ihr persönliches Adressbuch (Schnellsuche)
Wenn Ihnen Ihr Cisco Unified CallManager-Benutzername und das zugehörige Kennwort nicht bekannt sind, wenden Sie sich an Ihren Systemverwalter.
• „Schnellsuche verwenden“ auf Seite 82
• „Bei den Webseiten für Benutzeroptionen anmelden“ auf Seite 85
2 Kontrollkästchen „Protokollierung aktivieren“
Wenn dieses Kontrollkästchen aktiviert ist, kann Ihr Systemverwalter detaillierte Cisco IP Communicator-Protokolle zur Fehlerbehebung abrufen.
Möglicherweise werden Sie von Ihrem Systemverwalter gebeten, diese Einstellung zu aktivieren.
„Fehlerbehebung bei Cisco IP Communicator“ auf Seite 87
3 Bei Minimieren verbergen
Wenn diese Funktion aktiviert ist und der Benutzer die Anwendung minimiert, erscheint Cisco IP Communicator nicht als Schaltfläche in der Symbolleiste, sondern als Symbol im Infobereich der Taskleiste. Doppelklicken Sie auf das Taskleistensymbol, um die Anwendung wiederherzustellen.
„Anrufe annehmen“ auf Seite 41
4 Bei aktivem Anruf in den Vordergrund holen
Wenn diese Funktion aktiviert ist, wird die Anwendung bei Eingang eines neuen Anrufs in den Vordergrund geholt. Wenn diese Funktion deaktiviert ist, wird die Anwendung bei Eingang eines neuen Anrufs nicht in den Vordergrund geholt. Dass ein Anruf eingeht, ist dann nur am Rufton und am Popup-Fenster mit der Benachrichtigung über den eingehenden Anruf zu erkennen.
„Anrufe annehmen“ auf Seite 41
5 Benachrichtigung bei eingehenden Anrufen ausblenden
Wenn diese Funktion aktiviert ist, wird bei Eingang eines Anrufs keine Meldung mit einer Benachrichtigung über den eingehenden Anruf mehr eingeblendet.
„Anrufe annehmen“ auf Seite 41
62 OL-7602-01

Cisco IP Communicator-Einstellungen anpassen
Verwandte Themen• „Überblick über die Einstellungen“ auf Seite 56
• „Netzwerkeinstellungen“ auf Seite 63
• „Audioeinstellungen“ auf Seite 65
• „Verzeichniseinstellungen“ auf Seite 73
NetzwerkeinstellungenGreifen Sie wie folgt auf das Register mit den Netzwerkeinstellungen zu: Alt + S > Netzwerk oder Rechtsklick > Voreinstellungen > Netzwerk.
Cisco IP Communicator Version 2.0 63

Hinweis Die in der Abbildung gezeigten Netzwerkeinstellungen sind nur ein Beispiel.
Nr. Element BeschreibungWeiterführende Informationen:
1 Netzwerkadapter zum Generieren des Gerätesnamens verwenden
Mit Hilfe dieser Einstellung, die direkt nach der Installation vorgenommen wird, kann sich Cisco IP Communicator im Netzwerk identifizieren. Sie wird nicht für die Audioübertragung verwendet. Daher müssen Sie diese Einstellung später nur ändern, falls Sie die ausgewählte Netzwerkkarte endgültig entfernen oder deaktivieren. Fragen Sie in diesem Fall Ihren Systemverwalter um Rat, bevor Sie eine neue Netzwerkkarte auswählen.
Wenn mehrere Karten installiert sind und Sie direkt nach der Installation von Cisco IP Communicator aufgefordert werden, die Einstellung vorzunehmen, wählen Sie die Netzwerkkarte, die wahrscheinlich am besten dazu geeignet ist, eine dauerhafte Verbindungsstabilität zu gewährleisten, auch wenn sie nicht anschlossen ist. Von Ihrem Systemverwalter erfahren Sie, welche Netzwerkkarte Sie auswählen müssen.
„Konfiguration und Registrierung“ auf Seite 15
2 Diesen Gerätnamen verwenden
Diese Option ermöglicht es Ihnen, einen Gerätenamen ohne festes Format anzugeben, mit dem sich Cisco IP Communicator im Netzwerk identifizieren kann. Der Gerätename muss mit dem für den Benutzer konfigurierten Gerätenamen übereinstimmen. Den Text für diesen Gerätenamen erhalten Sie von Ihrem Systemverwalter.
„Konfiguration und Registrierung“ auf Seite 15
3 Bereich „TFTP-Server“ Hier können Sie TFTP-Server angeben oder die Auswahl auf den Standard-TFTP-Server zurücksetzen. Ihr Systemverwalter teilt Ihnen mit, falls Sie die Einstellung ändern müssen.
„Konfiguration und Registrierung“ auf Seite 15
64 OL-7602-01

Cisco IP Communicator-Einstellungen anpassen
Verwandte Themen• „Überblick über die Einstellungen“ auf Seite 56
• „Audioeinstellungen“ auf Seite 65
• „Verzeichniseinstellungen“ auf Seite 73
AudioeinstellungenGreifen Sie wie folgt auf das Register mit den Audioeinstellungen zu: Alt + S > Audio, Menü > Voreinstellungen > Audio oder Rechtsklick > Voreinstellungen > Audio.
Cisco IP Communicator Version 2.0 65

Hinweis Die in der Abbildung gezeigten Audioeinstellungen sind nur ein Beispiel.
Nr. Element Beschreibung Weiterführende Informationen:
1 Bereich für Audiomodi
Hier können Sie den Audiomodi Geräte zuweisen. Die Dropdown-Menüs der einzelnen Audiomenüs enthalten die aktuell verfügbaren Audiogeräte.
Abhängig davon, welche Geräte vor dem Start von Cisco IP Communicator mit dem Computer verbunden waren, sind folgende Audiogeräte möglicherweise verfügbar:
• Ein USB-Hörer
• Ein Lautsprecher
• Ein USB-Headset
• „Audiogeräte installieren“ auf Seite 10
• „Audiomodi“ auf Seite 67
• „Headsets und andere Audiogeräte verwenden“ auf Seite 74
2 Gerät für Rufton Hier können Sie dem Rufton ein Gerät zuweisen.
„Audiogeräte installieren“ auf Seite 10
3 Schaltfläche „Netzwerk...“
Ruft das Fenster „Netzwerk-Audioeinstellungen“ auf.
„Netzwerk-Audioeinstellungen“ auf Seite 69
4 Schaltfläche „Erweitert...“
Ruft das Fenster „Erweiterte Audioeinstellungen“ auf.
„Erweiterte Audioeinstellungen“ auf Seite 70
5 Kontrollkästchen „Für geringe Bandbreite optimieren“
Wenn Sie Cisco IP Communicator über eine Remote-Verbindung nutzen (z. B. über eine VPN-Verbindung von zu Hause oder vom Hotel aus), leidet die Sprachqualität möglicherweise aufgrund zu geringer Bandbreite. Durch die Aktivierung von „Für geringe Bandbreite optimieren“ bei Verwendung von Cisco IP Communicator über eine Remote-Verbindung können Sie Probleme wie z. B. blechern klingende Stimmen verhindern.
Klicken Sie zur Aktivierung dieser Funktion mit der rechten Maustaste auf die Cisco IP Communicator-Oberfläche und wählen Sie Voreinstellungen > Audio.
Bei Bedarf können Sie die Audioqualität bei Verbindungen mit geringer Bandbreite mit Hilfe von Audiofiltern weiter verbessern.
• „Erweiterte Audioeinstellungen“ auf Seite 70
• „Fehlerbehebung bei Cisco IP Communicator“ auf Seite 87
66 OL-7602-01

Cisco IP Communicator-Einstellungen anpassen
Verwandte Themen• „Audiomodi“ auf Seite 67
• „Netzwerk-Audioeinstellungen“ auf Seite 69
• „Erweiterte Audioeinstellungen“ auf Seite 70
Audiomodi
Alle Audiogeräte, die mit Cisco IP Communicator verwendet werden sollen, müssen einem Audiomodus zugewiesen sein:
• Hörermodus
• Headset-Modus
• Lautsprechermodus
Außerdem muss für den Rufton, der bei eingehenden Anrufen ausgegeben wird, ein Gerät angegeben werden.
Durch die Auswahl des Audiomodus teilen Sie Cisco IP Communicator mit, welche Audiogeräte für die Ein- und Ausgabe von Audiodaten verwendet werden sollen.
Beim ersten Start von Cisco IP Communicator können Sie den Audiomodi mit Hilfe des Audiotuning-Assistenten Audiogeräte zuweisen. Später können Sie den Audiomodi Geräte zuweisen, indem Sie mit der rechten Maustaste auf Cisco IP Communicator klicken und Voreinstellungen > Audio wählen.
Tipp Eine Beschreibung der analogen und USB-Geräte finden Sie unter „Audiogeräte installieren“ auf Seite 10.
Tipps zu den Einstellungen für die AudiomodiStandardmäßig wählt Cisco IP Communicator ein einzelnes Audiogerät für alle Audiomodi und den Rufton aus. Bei diesem Gerät kann es sich beispielsweise um eine Soundkarte handeln. Wenn mehrere Audiogeräte verfügbar sind, können Sie auf weitere Konfigurationsoptionen zugreifen. Wenn Sie beispielsweise ein USB-Headset verwenden, können Sie dieses für den Headset-Modus auswählen und anschließend aktivieren, indem Sie auf klicken.
Sie können die Standardkonfiguration beibehalten oder anpassen. Wenn Sie die Konfiguration anpassen, sollten Sie Folgendes beachten:
• Wenn Sie einen USB-Hörer verwenden, weisen Sie diesem den Hörermodus zu.
• Wenn Sie ein USB-Headset verwenden, weisen Sie diesem den Headset-Modus zu.
• Wenn Sie einen USB-Lautsprecher verwenden, weisen Sie diesem den Headset-Modus zu.
• Wenn Sie ein analoges Headset verwenden, weisen Sie der Soundkarte des Computers den Headset-Modus zu.
• Wählen Sie die Soundkarte des Computers für den Lautsprechermodus aus.
• Weisen Sie dem Rufton das Gerät zu, das Sie über eingehende Anrufe informieren soll. Falls Sie den Rufton der Soundkarte zuweisen und ein analoges Headset anschließen, müssen Sie beachten, dass Sie den Rufton in diesem Fall nur dann hören, wenn Sie das Headset tragen.
Cisco IP Communicator Version 2.0 67

Audiomodi aktivieren• Klicken Sie auf , um den Headset-Modus zu aktivieren. Klicken Sie auf , um den
Lautsprechermodus zu aktivieren. So können Sie auch die Geräte aktivieren, die den jeweiligen Modi zugeordnet sind.
• Der Lautsprecher wird standardmäßig aktiviert, wenn Sie auf Softkeys, Leitungs- und Kurzwahlschaltflächen klicken (außer, wenn ein USB-Hörer angeschlossen ist). Wenn stattdessen als Standardmodus der Headset-Modus aktiviert werden soll, klicken Sie auf und dann auf „RufEnde“. Der Headset-Modus wird solange als Standard-Audiomodus verwendet, wie leuchtet (solange kein USB-Hörer angeschlossen ist).
• Um den Hörermodus zu aktivieren, nehmen Sie den USB-Hörer ab (sofern das Gerät verfügbar und dem Hörermodus zugewiesen ist). Wie Sie den USB-Hörer „abnehmen“, hängt von der Art des Hörers ab. Möglicherweise müssen Sie eine Annahmetaste (Hook-Switch) oder eine „Ein“-Taste drücken.
• Der Rufton wird ausgegeben, wenn ein Anruf eingeht.
Tipp Weitere Informationen finden Sie unter „Headsets und andere Audiogeräte verwenden“ auf Seite 74.
Wie Audiogeräte in den Menüs der Audiomodi angezeigt werdenDie Menüs der Audiomodi sind Dropdown-Menüs mit einem oder mehreren Audiogeräten. (Rechtsklick > Voreinstellungen > Audio). In den Menüs kann Folgendes angezeigt werden:
• Wenn beim Start von Cisco IP Communicator nur ein Audiogerät angeschlossen war, enthält jedes Menü nur ein Audiogerät.
• Nicht alle installierten Audiogeräte werden in den Menüs der Audiomodi angezeigt. Die Geräte, die in den Menüs angezeigt werden, sind diejenigen, für die Treiber notwendig sind (d. h. USB-Hörer, USB-Headsets und Soundkarten).
• Analoge Audiogeräte, die an die Audioanschlüsse des Computers angeschlossen werden, erscheinen in den Menüs der Audiomodi nicht. Cisco IP Communicator unterscheidet nicht zwischen analogen Audiogeräten und Ihrer Soundkarte. Um ein analoges Gerät auszuwählen, müssen Sie die Soundkarte auswählen. (Weitere Informationen zum Installieren oder Erkennen von analogen Audiogeräten finden Sie unter „Audiogeräte installieren“ auf Seite 10.)
• Wenn im Menü kein installiertes USB-Audiogerät oder keine Soundkarte angezeigt wird, müssen Sie sicherstellen, dass das entsprechende Gerät angeschlossen ist. Starten Sie Cisco IP Communicator anschließend neu. Cisco IP Communicator erkennt nur Audiogeräte, die bei Programmstart installiert und angeschlossen sind. (Weitere Informationen zum Installieren oder Erkennen von USB-Audiogeräten finden Sie unter „Audiogeräte installieren“ auf Seite 10.)
Verwandte Themen• „Audiotuning-Assistent verwenden“ auf Seite 13
• „Voreinstellungen anzeigen und anpassen“ auf Seite 61
• „Audiogeräte entfernen und erneut installieren“ auf Seite 78
68 OL-7602-01

Cisco IP Communicator-Einstellungen anpassen
Netzwerk-Audioeinstellungen
Greifen Sie wie folgt auf das Fenster mit den Netzwerk-Audioeinstellungen zu: Alt + S > Audio > Netzwerk... oder Rechtsklick > Voreinstellungen > Audio > Netzwerk....
Hinweis Die in der Abbildung gezeigten Netzwerk-Audioeinstellungen sind nur ein Beispiel.
Verwandte Themen• „Audioeinstellungen“ auf Seite 65
• „Erweiterte Audioeinstellungen“ auf Seite 70
• „Fehlerbehebung bei Cisco IP Communicator“ auf Seite 87
Nr. Element Beschreibung
1 Bereich „IP-Adresse für Audio“ Die Standardeinstellung für diesen Bereich lautet „Automatisch erkennen“. Ändern Sie diese Einstellung nur, wenn Sie von Ihrem Systemverwalter darum gebeten werden.
2 Bereich „Audio-Port-Bereich“ Die Standardeinstellung für diesen Bereich lautet „Standard-Port-Bereich verwenden“. Ändern Sie diese Einstellung nur, wenn Sie von Ihrem Systemverwalter darum gebeten werden.
Cisco IP Communicator Version 2.0 69

Erweiterte Audioeinstellungen
Greifen Sie wie folgt auf das Fenster mit den erweiterten Audioeinstellungen zu: Alt + S > Audio > Erweitert... oder Rechtsklick > Voreinstellungen > Audio > Erweitert....
70 OL-7602-01

Cisco IP Communicator-Einstellungen anpassen
Nr. Element Beschreibung Weiterführende Informationen:
1 Menü „Modus“ Verwenden Sie dieses Menü, wenn Sie einen bestimmten Audiomodus einen Sprach- oder Hörfilter angeben möchten.
• „Audiomodi“ auf Seite 67
• „Headsets und andere Audiogeräte verwenden“ auf Seite 74
2 Filter
• Sprechen
• Hören
Durch Anwenden eines Sprach- oder Hörfilters ändert sich möglicherweise der Klang Ihrer Stimme bzw. der Stimme Ihres Gesprächspartners.
Im Allgemeinen sollten Sie die Filter auf „Ohne“ setzen, sofern Sie nicht Cisco IP Communicator über eine VPN-Verbindung nutzen und die Option für geringe Bandbreite aktiviert haben (Voreinstellungen > Audio). In diesem Fall kann die Anwendung der Filter dazu führen, dass sich Ihre bzw. die Stimme Ihres Gesprächspartners deutlicher und natürlicher anhört.
Sie können während eines Gesprächs testen, ob sich die Anwendung der Filter positiv auswirkt. Um die Auswirkungen eines Sprachfilters zu bewerten, fragen Sie Ihren Gesprächsteilnehmer danach, wie Ihre Stimme klingt.
• „Audioeinstellungen“ auf Seite 65
• „Fehlerbehebung bei Cisco IP Communicator“ auf Seite 87
3 Kontrollkästchen „Lautstärke begrenzen“
Ihr Systemverwalter schlägt Ihnen möglicherweise vor, diese Funktion zu aktivieren, wenn Anrufe, die von außerhalb des Unternehmensnetzes stammen, immer lauter sind, als Anrufe, die aus dem internen Netz geführt werden.
• „Audiotuning-Assistent verwenden“ auf Seite 13
• „Lautstärke für Anrufe anpassen“ auf Seite 57
• „Fehlerbehebung bei Cisco IP Communicator“ auf Seite 87
4 Schaltfläche „OK“ Mit dieser Schaltfläche übernehmen Sie die Filtereinstellungen für den ausgewählten Audiomodus.
„Audiomodi“ auf Seite 67
5 Schaltfläche „Für alle übernehmen“
Mit dieser Schaltfläche übernehmen Sie die Filtereinstellungen für alle Audiomodi.
„Audiomodi“ auf Seite 67
Cisco IP Communicator Version 2.0 71

Verwandte Themen• „Audioeinstellungen“ auf Seite 65
• „Netzwerk-Audioeinstellungen“ auf Seite 69
6 Kontrollkästchen „Sprechpausen unterdrücken“
Aktivieren Sie die Unterdrückung von Sprechpausen nur, wenn Sie von Ihrem Systemverwalter dazu aufgefordert werden.
7 Bereich „Audioqualität und Leistung“
Um festzustellen, welche Latenzeinstellung am besten für einen bestimmten Audiogerätetyp (USB-Headsets, USB-Hörer oder Soundkarten) geeignet ist, testen Sie das von Ihnen verwendete Gerät anhand der Verzögerungseinstellungen in der Dropdown-Liste.
• Beste (geringe Verzögerung)
• Sehr gut (mittlere Verzögerung)
• Gut (starke Verzögerung)
Führen Sie einen Testanruf durch und prüfen Sie, ob die Audioqualität bei Ihnen und Ihrem Gesprächspartner gut ist. Wenn Sie Verzerrungen, Aussetzer oder einen blechernen Klang feststellen, wechseln Sie in der Liste zum nächsten Element und wiederholen Sie die vorherigen Schritte.
• „Audiotuning-Assistent verwenden“ auf Seite 13
Nr. Element Beschreibung Weiterführende Informationen:
72 OL-7602-01

Cisco IP Communicator-Einstellungen anpassen
VerzeichniseinstellungenGreifen Sie wie folgt auf das Register mit den Verzeichniseinstellungen zu: Alt + S > Verzeichnisse oder Rechtsklick > Voreinstellungen > Verzeichnisse.
Damit Sie mit Hilfe der Schnellsuche Unternehmensverzeichnisse durchsuchen können, müssen Sie im Verzeichnisregister des Dialogfelds „Voreinstellungen“ einen Benutzernamen und das zugehörige Kennwort eingeben. Versuchen Sie zunächst, die Schnellsuche zu verwenden, ohne diese Informationen anzugeben. Wenn nichts geschieht, fragen Sie Ihren Systemverwalter nach dem Verzeichnisbenutzernamen und dem zugehörigen Kennwort und geben Sie diese Informationen hier ein.
Sie müssen den Verzeichnisbenutzernamen und das zugehörige Kennwort in diesem Fenster auch angeben, wenn Sie das persönliche Adressbuch mit Hilfe der Schnellsuche durchsuchen möchten. Weitere Informationen finden Sie unter „Schnellsuche verwenden“ auf Seite 82.
Verwandte Themen• „Überblick über die Einstellungen“ auf Seite 56
• „Benutzereinstellungen“ auf Seite 61
• „Audioeinstellungen“ auf Seite 65
• „Kennwortdaten für die Schnellsuche eingeben“ auf Seite 82
Cisco IP Communicator Version 2.0 73

Headsets und andere Audiogeräte verwenden
In diesem Kapitel finden Sie Informationen zur Verwendung von Audiogeräten (z. B. Hörer, Headsets sowie Lautsprecher und Mikrofon des Computers) mit den Audiomodi in Cisco IP Communicator (Hörermodus, Headset-Modus und Lautsprechermodus).
In diesem Abschnitt werden folgende Themen behandelt:
• „Headset verwenden“ auf Seite 74
• „Computer als Lautsprecher verwenden“ auf Seite 76
• „USB-Hörer verwenden“ auf Seite 77
• „Audiogeräte entfernen und erneut installieren“ auf Seite 78
• „Quellen für Audiogeräte“ auf Seite 78
Headset verwendenCisco IP Communicator ist mit USB-Headsets und analogen Headsets kompatibel.
• USB-Headsets haben einen flachen, rechteckigen Stecker, der in den USB-Anschluss des Computers gesteckt wird.
• Ein analoges Headset verfügt über runde Stecker, die in die Audioanschlüsse des Computers gesteckt werden.
Analoge Headsets funktionieren in Kombination mit der Soundkarte des Rechners und benötigen keine Gerätetreiber.
74 OL-7602-01

Headsets und andere Audiogeräte verwenden
Weitere Informationen finden Sie in der folgenden Tabelle.
Tipp Die Funktion zum automatischen Annehmen ist eine spezielle Funktion, die der Systemverwalter für Sie aktivieren kann, wenn Sie viele eingehende Anrufe erhalten oder Anrufe im Auftrag anderer Benutzer annehmen müssen. Wenn die Funktion aktiviert ist, nimmt Cisco IP Communicator Telefongespräche automatisch entgegen und gibt diese je nach Konfiguration über den Lautsprecher oder das Headset aus.
Ausgangssituation Aktion
Anrufe mit einem Headset einleiten und empfangen
Stellen Sie sicher, dass aktiviert ist (die Schaltfläche leuchtet). Cisco IP Communicator befindet sich im Headset-Modus. Sie können den Headset-Modus ein- oder ausschalten, indem Sie auf klicken oder die Tastenkombination Strg + H drücken.
Wenn Sie ein Headset als primäres Audiogerät verwenden, sollten Sie Anrufe nicht durch Klicken auf beenden, sondern mit Hilfe von RufEnde, damit die nach dem Auflegen noch leuchtet. Wenn nicht leuchtet, verwendet Cisco IP Communicator den Lautsprechermodus als Standardaudiomodus. Cisco IP Communicator reagiert auf Softkeys, Kurzwahlschaltflächen und andere Funktionen, indem die Audiodaten durch den aktiven Modus geleitet werden.
Headsets können zusammen mit allen Bedienelementen von Cisco IP Communicator verwendet werden, einschließlich der Schaltflächen
und .
Hinweis Analoge Headsets funktionieren auch im Lautsprechermodus, aber möglicherweise mit schlechterer Audioqualität als im Headset-Modus.
Analoges Headset als einziges Audiogerät verwenden
Beachten Sie die oben beschriebenen Hinweise. Wenn das Headset an den Computer angeschlossen ist, müssen Sie außerdem beachten, dass der Rufton nur noch über die Kopfhörer des Headsets ausgegeben wird. Um den Rufton eines eingehenden Anrufs hören zu können, müssen Sie das Headset tragen.
Funktion zum automatischen Annehmen mit Headset verwenden
Lassen Sie aktiviert (die Schaltfläche leuchtet), indem Sie den Anruf durch Klicken auf RufEnde benden. (Klicken Sie zunächst auf , falls erforderlich). Wenn leuchtet, befindet sich Cisco IP Communicator im Headset-Modus.
Während eines Anrufs zum Headset wechseln
Klicken Sie auf oder drücken Sie die Tastenkombination Strg + H. Wenn Sie vor dem Wechsel einen USB-Hörer verwendet haben, können Sie diesen deaktivieren oder auflegen.
Cisco IP Communicator Version 2.0 75

Verwandte Themen• „Grundlegende Anrufverarbeitungsfunktionen“ auf Seite 35
• „Audiomodi“ auf Seite 67
• „Computer als Lautsprecher verwenden“ auf Seite 76
Computer als Lautsprecher verwendenUm Anrufe im Lautsprechermodus einzuleiten und zu empfangen, können Sie die Soundkarte des Computers verwenden. Details hierzu finden Sie in der folgenden Tabelle.
Zweck Aktion
Den Lautsprecher und das Mikrofon des Computers verwenden, um Anrufe einzuleiten und entgegenzunehmen
Stellen Sie sicher, dass leuchtet, damit sich Cisco IP Communicator im Lautsprechermodus befindet. Im Gegensatz zu den anderen Modi bietet der Lautsprechermodus Rauschunterdrückung. Sie können den Lautsprechermodus ein- oder ausschalten, indem Sie auf klicken oder die Tastenkombination Strg + P drücken.
Standardmäßig ist der Lautsprechermodus aktiviert. Das bedeutet, dass viele Aktionen, die Sie zum Annehmen oder Einleiten eines Anrufs durchführen, den Lautsprechermodus automatisch aktivieren (z. B. die Verwendung einer Kurzwahlschaltfläche oder eines Softkeys).
Hinweis Wenn an den Comptuer ein analoges Headset angeschlossen ist, erfolgt die Audioausgabe im Lautsprechermodus nicht über die Lautsprecher des Computers.
Während eines Anrufs zum Lautsprechermodus wechseln
Klicken Sie auf oder drücken Sie die Tastenkombination Strg + P. Wenn Sie vor dem Wechsel einen Hörer verwendet haben, können Sie diesen deaktivieren oder auflegen.
Die PC-Lautsprecher zur Ausgabe des Ruftons verwenden, um Sie auf eingehende Anrufe aufmerksam zu machen
Stellen Sie sicher, dass die Soundkarte dem Rufton zugewiesen ist und Sie die Lautsprecher des Rechners nicht stummgeschaltet haben. Wenn Sie ein analoges Headset an den Computer anschließen, wird der Rufton nur über die Lautsprecher des Headsets ausgegeben.
Die Funktion zum automatischen Annehmen mit dem Lautsprechermodus verwenden
Klicken Sie auf oder , um Anrufe einzuleiten, anzunehmen und zu beenden, Leitungen zu öffnen und zu schließen sowie von anderen Audio-geräten in den Lautsprechermodus zu wechseln. Da der Lautsprechermodus standardmäßig aktiviert ist, müssen Sie nicht wie beim Headset-Modus darauf achten, dass die entsprechende Taste ständig leuchtet.
(Die automatische Anrufannahme ist eine spezielle Funktion, die der Systemverwalter bei Bedarf für Sie konfigurieren kann.)
76 OL-7602-01

Headsets und andere Audiogeräte verwenden
Verwandte Themen• „Grundlegende Anrufverarbeitungsfunktionen“ auf Seite 35
• „Audiomodi“ auf Seite 67
• „Headset verwenden“ auf Seite 74
• „USB-Hörer verwenden“ auf Seite 77
USB-Hörer verwendenMit Cisco IP Communicator können Sie einen USB-Hörer verwenden. Details hierzu finden Sie in der folgenden Tabelle.
Hinweis USB-Hörer sollten dem Hörermodus zugewiesen werden. Bei dieser Konfiguration kann Cisco IP Communicator erkennen, wann sich der Hörer im Zustand „aufgelegt“ oder „abgehoben“ befindet, sodass Sie u. a. Anrufe durch Auflegen beenden können. Weitere Informationen zur Konfiguration finden Sie unter „Audiomodi“ auf Seite 67.
Verwandte Themen• „Audiogeräte installieren“ auf Seite 10
• „Grundlegende Anrufverarbeitungsfunktionen“ auf Seite 35
• „Headset verwenden“ auf Seite 74
• „Computer als Lautsprecher verwenden“ auf Seite 76
• „Audiogeräte entfernen und erneut installieren“ auf Seite 78
Zweck Aktion
Anrufe mit dem Hörer einleiten oder beenden
Aktivieren oder deaktivieren Sie den USB-Hörer. Viele Hörer verfügen über einen Gabelschalter (Hook-Switch) oder eine Ein/Aus-Taste. Nehmen Sie den Hörer dementsprechend ab oder aktivieren Sie ihn.
USB-Hörer können gemeinsam mit allen Bedienelementen in Cisco IP Communicator verwendet werden, einschließlich der Schaltflächen und .
Während eines Anrufs in den Hörermodus wechseln
Nehmen Sie den Hörer ab (oder aktivieren Sie ihn auf andere Weise).
Cisco IP Communicator Version 2.0 77

Audiogeräte entfernen und erneut installierenWenn Sie Cisco IP Communicator auf einem Laptop installiert haben, müssen Sie die Audiogeräte aufgrund häufiger Standortwechsel unter Umständen oft entfernen und neu installieren. In der folgenden Tabelle finden Sie Informationen zur Neuinstallation eines Audiogeräts.
Tipps• Bei jedem Start prüft Cisco IP Communicator, ob die bei der letzten Sitzung verwendeten
Audiogeräte installiert sind. Wird ein Gerät nicht gefunden, werden Sie von Cisco IP Communicator aufgefordert, es neu zu installieren.
• Wenn Sie nach dem Programmstart ein Audiogerät installieren, das Gerätetreiber benötigt (USB-Hörer, USB-Headset oder eine Soundkarte), erkennt Cisco IP Communicator das Gerät erst nach einem erneuten Start der Anwendung.
• Falls Sie Cisco IP Communicator über eine Remote-Verbindung nutzen, müssen Sie vor dem Start von Cisco IP Communicator eine VPN-Verbindung herstellen.
Verwandte Themen• „Audiogeräte installieren“ auf Seite 10
• „Audiotuning-Assistent verwenden“ auf Seite 13
Quellen für AudiogeräteMöglicherweise erhalten Sie Audiogeräte von Ihrem Systemverwalter. Wenn Sie diese erwerben möchten, fragen Sie Ihren Systemverwalter nach einer aktuellen Liste der unterstützten Geräte.
Zweck Aktion
Bereits konfigurierte USB-Hörer, USB-Headsets oder Soundkarten neu installieren
1. Installieren Sie das Audiogerät (schließen Sie z. B. den USB-Hörer an), wenn Cisco IP Communicator nicht läuft.
2. Starten Sie Cisco IP Communicator.
3. Wählen Sie das Gerät aus und stellen Sie es ein, falls erforderlich. (Um den Audiotuning-Assistenten manuell aufzurufen, klicken Sie mit der rechten Maustaste auf die Cisco IP Communicator-Oberfläche und wählen Sie Voreinstellungen > Audio.)
4. Weisen Sie das Gerät ggf. den gewünschten Audiomodi zu. Weitere Informationen finden Sie unter „Audiomodi“ auf Seite 67.
78 OL-7602-01

Sprachnachrichten, Anrufprotokolle und Verzeichnisse verwenden
Sprachnachrichten, Anrufprotokolle und Verzeichnisse verwenden
In diesem Abschnitt werden folgende Themen behandelt:
• „Auf Sprachnachrichten zugreifen“ auf Seite 79
• „Anrufprotokolle und Verzeichnisse verwenden“ auf Seite 80
• „Schnellsuche verwenden“ auf Seite 82
Auf Sprachnachrichten zugreifenVon Ihrem Unternehmen wird festgelegt, welcher Sprachnachrichtendienst innerhalb Ihres Telefonsystems verwendet wird. Die genauesten und detailliertesten Angaben zur Verwendung eines Dienstes finden Sie in der zum Dienst gehörenden Dokumentation. Einen allgemeinen Überblick über die Funktionen für Sprachnachrichtendienste finden Sie in der folgenden Tabelle.
Zweck Aktion
Sprachnachrichten-dienst einrichten und anpassen
Klicken Sie auf und befolgen Sie die Sprachanweisungen. Falls auf Ihrem Touchscreen ein Menü angezeigt wird, wählen Sie das gewünschte Menüelement aus.
Überprüfen, ob neue Sprachnachrichten vorliegen
Prüfen Sie, ob in IP Communicator Folgendes zu sehen ist:
• Eine leuchtende rote Anzeige im Standard-Skin.
• Ein blinkendes Umschlagsymbol und eine Textnachricht auf dem Telefondisplay.
Sprachnachrichten abhören oder auf das Sprachnachrichten-system zugreifen
Klicken Sie auf . Je nach verwendetem Sprachnachrichtendienst wird entweder automatisch die Nummer des Sprachnachrichtendiensts gewählt oder auf dem Telefondisplay wird ein Menü angezeigt.
Anruf an das Sprachnachrichten-system weiterleiten
Klicken Sie auf SofUml. Die Funktion „SofUml.“ leitet Anrufe (auch läutende oder gehaltene Anrufe) automatisch an das Sprachnachrichtensystem um. Der Anrufer hört dann die Begrüßung des Sprachnachrichtensystems und kann eine Nachricht hinterlassen.
Cisco IP Communicator Version 2.0 79

Anrufprotokolle und Verzeichnisse verwendenCisco IP Communicator führt Protokolle über Anrufe in Abwesenheit sowie eingeleitete und angenommene Anrufe. Mit Hilfe der Verzeichnistaste können Sie auf diese Informationen zugreifen. Außerdem können Sie auf ggf. vorhandene Unternehmensverzeichnisse zugreifen.
Zweck Aktion
Anrufprotokolle anzeigen
Wählen Sie > Anrufe in Abwesenheit, Gewählte Rufnummern oder Angenommene Anrufe. In jedem Protokoll können bis zu 100 Einträge gespeichert werden.
Aus Anrufprotokoll wählen
Blättern Sie zu dem gewünschten Listeneintrag und nehmen Sie den Hörer ab. Wenn Sie die im Protokoll angezeigten Nummern bearbeiten müssen (z. B. um eine Vorwahl hinzuzufügen oder zu entfernen), drücken Sie NrBearb und << oder >>, um Ziffern zu löschen oder den Cursor zu bewegen.
Wenn Sie aus einem Anrufprotokoll heraus wählen möchten, während bereits ein aktiver Anruf vorhanden ist, blättern Sie zum entsprechenden Anrufeintrag und klicken Sie auf Wählen oder drücken Sie auf der Tastatur die Eingabetaste. Wählen Sie anschließend die Menüoption mit der gewünschten Aktion für den ersten Anruf aus:
• Halten: Der erste Anruf wird gehalten und die neue Nummer wird gewählt.
• Überg.: Der erste Gesprächsteilnehmer wird mit dem zweiten verbunden und Sie nehmen nicht weiter am Gespräch teil. (Drücken Sie nach dem Wählen Überg., um die Aktion durchzuführen.)
• Konferenz: Es wird eine Konferenz mit allen Gesprächsteilnehmern (einschließlich Ihnen) eingeleitet. (Drücken Sie nach dem Wählen Konfer., um die Aktion durchzuführen.)
• Anruf beenden: Der erste Anruf wird beendet und die neue Nummer wird gewählt.
Anrufprotokolle zurücksetzen
Wählen Sie und klicken Sie auf Entf. Die Anrufprotokolle mit den Anrufen in Abwesenheit, den gewählten Nummern und den angenommenen Anrufen werden gelöscht.
80 OL-7602-01

Sprachnachrichten, Anrufprotokolle und Verzeichnisse verwenden
Hinweis Wenn das Netzwerk ausfällt oder zurückgesetzt wird, gehen die Daten in den Anrufprotokollen möglicherweise verloren.
Aus Unternehmens-verzeichnis wählen
Wählen Sie > „Unternehmensverzeichnis“ (konkreter Name lautet ggf. anders). Suchen Sie nach einem Listeneintrag, indem Sie über die Tastatur Buchstaben eingeben. (Die Suche kann auch über einen Teil des Namens erfolgen.) Um einen Eintrag aus der Liste zu wählen, klicken Sie auf die gewünschte Nummer und nehmen Sie den Hörer ab bzw. rufen Sie eine freie Leitung auf.
Wenn Sie während eines aktiven Anrufs eine weitere Nummer aus dem Verzeichnis wählen möchten, blättern Sie zum gewünschten Listeneintrag und klicken Sie auf Wählen. Wählen Sie anschließend die Menüoption mit der gewünschten Aktion für den ersten Anruf aus:
• Halten: Der erste Anruf wird gehalten und die neue Nummer wird gewählt.
• Überg.: Der erste Gesprächsteilnehmer wird mit dem zweiten verbunden und Sie nehmen nicht weiter am Gespräch teil. (Drücken Sie nach dem Wählen Überg., um die Aktion durchzuführen.)
• Konferenz: Es wird eine Konferenz mit allen Gesprächsteilnehmern (einschließlich Ihnen) eingeleitet. (Drücken Sie nach dem Wählen Konfer., um die Aktion durchzuführen.)
• Anruf beenden: Der erste Anruf wird beendet und die neue Nummer wird gewählt.
Zweck Aktion
Cisco IP Communicator Version 2.0 81

Schnellsuche verwendenMit Hilfe der Schnellsuche können Sie mit einem einzelnen Befehl ein oder mehrere Verzeichnisse durchsuchen. Je nachdem, wie der Systemverwalter die Schnellsuche konfiguriert hat, können Sie mehrere Unternehmensverzeichnisse und Ihr persönliches Adressbuch durchsuchen.
Um auf die Schnellsuche zuzugreifen, klicken Sie mit der rechten Maustaste auf Cisco IP Communicator und wählen Sie Schnellsuche oder drücken Sie die Tastenkombination Alt + K.
Geben Sie im Fenster der Schnellsuche einen Namen oder eine Anschlussnummer ein und klicken Sie auf Schnellwahl oder Suchen:
• Schnellwahl: Automatisches Wählen, wenn die Suche ein Ergebnis liefert. (Sie müssen trotzdem auf den Softkey Wählen klicken, um den Wahlvorgang einzuleiten). Wenn die Suche mehrere Ergebnisse liefert, werden diese von der Schnellwahlfunktion angezeigt.
• Suchen: Anzeige der Suchergebnisse ohne automatisches Wählen einer Nummer.
Um aus der Ergebnisliste heraus einen Anruf einzuleiten, klicken Sie im Fenster der Schnellsuche auf einen Listeneintrag und anschließend in Cisco IP Communicator auf den Softkey Wählen.
Weitere Informationen finden Sie unter „Kennwortdaten für die Schnellsuche eingeben“ auf Seite 82.
Kennwortdaten für die Schnellsuche eingebenAbhängig davon, wie Sie die Schnellsuche einsetzen möchten, müssen Sie möglicherweise Anmeldedaten, d. h. einen Benutzernamen und das zugehörige Kennwort angeben:
Unternehmensverzeichnis durchsuchenWenn Sie den Dienst für das persönliche Adressbuch nicht nutzen und mit der Schnellsuche die Nummer eines Kollegen im Unternehmensverzeichnis suchen möchten, sind möglicherweise keine Konfigurationsschritte nötig. Testen Sie dies, indem Sie im Kontextmenü Schnellsuche wählen oder Alt + K drücken:
• Wenn das Fenster der Schnellsuche angezeigt wird, sind von Ihrer Seite aus keine Konfigurationsschritte notwendig.
• Wenn das Fenster nicht angezeigt wird, müssen Sie im Dialogfeld „Voreinstellungen“ unter „Verzeichnisse“ einen Benutzernamen und das zugehörige Kennwort angeben (Rechtsklick > Voreinstellungen > Verzeichnisse). Die einzugebenden Werte erhalten Sie von Ihrem Systemverwalter.
82 OL-7602-01

Sprachnachrichten, Anrufprotokolle und Verzeichnisse verwenden
Persönliches Adressbuch durchsuchenWenn Sie den Dienst für das persönliche Adressbuch (PAB) verwenden, können Sie mit Hilfe der Schnellsuche zunächst das PAB und dann das Unternehmensverzeichnis durchsuchen. Damit die Schnellsuche jedoch auf das PAB zugreifen kann, müssen folgende Bedingungen erfüllt sein:
• Ihr Systemverwalter muss die Schnellsuche konfigurieren, damit diese mit den persönlichen Verzeichnissen integriert ist.
• Sie müssen den PAB-Dienst über die Cisco Unified CallManager-Webseiten für Benutzeroptionen konfigurieren.
• Ihr Cisco Unified CallManager-Benutzername muss im Benutzerregister angezeigt werden (Voreinstellungen > Benutzer).
• Sie müssen Ihren Benutzernamen und das zugehörige Kennwort für die Verzeichnisse angeben (Voreinstellungen > Verzeichnisse).
Alternative SuchmethodenGehen Sie wie folgt vor, wenn Sie anstelle der Schnellsuche eine andere Suchmethode bevorzugen:
• Wählen Sie > „Unternehmensverzeichnis“ (konkreter Name lautet ggf. anders), um die Unternehmensverzeichnisse zu durchsuchen.
• Wählen Sie > „PAB-Dienst“ (konkreter Name lautet ggf. anders), um Ihr persönliches Adressbuch zu durchsuchen.
Geben Sie die Suchbegriffe ein und klicken Sie auf Suchen.
Verwandte Themen• „Mit Cisco IP Communicator Anrufe verarbeiten“ auf Seite 35
• „Cisco IP Communicator-Einstellungen anpassen“ auf Seite 56
• „Anrufprotokolle und Verzeichnisse verwenden“ auf Seite 80
• „Bei den Webseiten für Benutzeroptionen anmelden“ auf Seite 85
Cisco IP Communicator Version 2.0 83

Auf die Webseiten für Benutzeroptionen zugreifen
Da es sich bei Cisco IP Communicator um ein Netzwerkgerät handelt, kann es bestimmte Informationen mit anderen Netzwerkgeräten innerhalb Ihres Unternehmens austauschen, z. B. mit Ihrem Computer und mit Webdiensten, auf die über den Webbrowser Ihres Computers zugegriffen werden kann.
Mit Hilfe der Cisco Unified CallManager-Webseiten für Benutzeroptionen können Sie von Ihrem Computer aus Telefondienste einrichten sowie Telefoneinstellungen und -funktionen verwalten. Sobald Sie Funktionen und Dienste über die Webseiten konfiguriert haben, stehen diese auf dem Telefon zur Verfügung.
Hinweis Um auf Ihre Webseiten für Benutzeroptionen zuzugreifen, müssen Sie zunächst im Benutzerbereich der Seite „Voreinstellungen“ Ihren Benutzernamen und das zugehörige Kennwort eingeben. Die Felder für den Benutzernamen und das Kennwort können wie folgt angezeigt werden: Alt + S > Benutzer, Menü > Voreinstellungen > Benutzer oder Rechtsklick > Voreinstellungen > Benutzer. Weitere Informationen hierzu finden Sie unter „Das Menü verwenden“ auf Seite 25.
Beispielsweise können Sie über die Webseiten Kurzwahltasten festlegen und diese anschließend auf dem Telefon verwenden.
In diesem Abschnitt wird beschrieben, wie Sie auf die Webseiten für Benutzeroptionen zugreifen und Telefondienste abonnieren. Weitere Einzelheiten zu den konfigurierbaren Funktionen und den Telefondiensten, die Sie abonnieren können, finden Sie im Handbuch Anpassen des Cisco Unified IP-Telefons im Web unter folgender URL: http://www.cisco.com/univercd/cc/td/doc/product/voice/c_ipphon/index.htm
Dieses Kapitel enthält die folgenden Abschnitte:
• „Bei den Webseiten für Benutzeroptionen anmelden“ auf Seite 85
• „Telefondienste abonnieren“ auf Seite 85
84 OL-7602-01

Auf die Webseiten für Benutzeroptionen zugreifen
Bei den Webseiten für Benutzeroptionen anmeldenVorgehensweise
Schritt 1 Klicken Sie auf die Menüschaltfläche oder klicken Sie mit der rechten Maustaste auf die Cisco IP Communicator-Oberfläche und wählen Sie Benutzeroptionen....
Schritt 2 Geben Sie die vom Systemverwalter bereitgestellte Benutzer-ID und das zughörige Standardkennwort ein.
Schritt 3 Wählen Sie im Hauptmenü in der Dropdown-Liste zur Geräteauswahl Ihren Gerätetyp aus.
Nachdem Sie die Auswahl vorgenommen haben, wird ein Kontextmenü mit Optionen für den gewählten Gerätetyp angezeigt. (Sollte Ihr Gerätetyp nicht aufgeführt sein, wenden Sie sich an den Systemverwalter.)
Weiterführende Informationen finden Sie unter „Telefondienste abonnieren“ auf Seite 85.
Tipps zur Navigation auf den Webseiten für Benutzeroptionen• Wählen Sie auf der Menüseite Ihr Gerät aus, um alle verfügbaren Optionen anzuzeigen.
• Klicken Sie auf Aktualisieren, um die von Ihnen vorgenommenen Änderungen zu übernehmen und zu speichern.
• Klicken Sie auf Zurück zum Menü, um zum Kontextmenü zurückzukehren.
• Klicken Sie auf Abmelden, um die Webseiten für Benutzeroptionen zu verlassen.
Telefondienste abonnierenBevor Sie abonnementpflichtige Telefondienste mit Ihrer Cisco IP Communicator-Installation nutzen können, müssen Sie diese auf den Webseiten für Benutzeroptionen abonnieren. (Informationen zum Anmeldevorgang finden Sie unter „Bei den Webseiten für Benutzeroptionen anmelden“ auf Seite 85.)
Solche Dienste sind zum Beispiel:
• Webbasierte Informationen wie Aktienkurse, Filmkritiken und Wetterdienste
• Netzwerkdaten wie unternehmensinterne Kalender und Verzeichnisse, die durchsucht werden können
• Telefonfunktionen wie „Meine Kurzwahleinträge“ und persönliche Adressbücher
Die Ihnen zur Verfügung stehenden Dienste werden vom Systemverwalter festgelegt.
Cisco IP Communicator Version 2.0 85

Weitere Informationen finden Sie in der folgenden Tabelle.
Zweck Vorgehensweise nach der Anmeldung und Auswahl des Gerätetyps
Dienst abonnieren Wählen Sie im Hauptmenü IP-Telefondienste für Cisco Unified konfigurieren. Wählen Sie in der Dropdown-Liste „Verfügbare Dienste“ einen Dienst aus und klicken Sie dann auf Weiter. Geben Sie die erforderlichen Informationen ein (z. B. Postleitzahl oder PIN-Code) und klicken Sie dann auf Abonnieren.
Abonnements ändern oder beenden
Wählen Sie im Hauptmenü IP-Telefondienste für Cisco Unified konfigurieren. Klicken Sie unter „Abonnierte Dienste“ auf einen Dienst. Klicken Sie nach der Durchführung von Änderungen auf Aktualisieren oder klicken Sie auf Abonnement beenden.
Dienst einer programmierbaren Taste zuordnen
Wählen Sie nach dem Abonnieren eines Dienstes im Hauptmenü die Option Dienst-URL-Tasten hinzufügen/aktualisieren. Wählen Sie für jede verfügbare Taste einen Dienst in der Dropdown-Liste aus und geben Sie eine Textbeschreibung ein. Klicken Sie nach Durchführung der Änderungen auf Aktualisieren. Ihr Systemverwalter legt fest, wie viele programmierbare Tasten für Dienste verwendet werden können. Außerdem kann er Ihrem Telefon Diensttasten zuweisen.
Über Cisco IP Communicator auf einen Dienst zugreifen
Klicken Sie in Cisco IP Communicator auf . Anschließend können Sie auf die Dienste zugreifen, die Sie abonniert haben oder die Ihr Systemverwalter Ihnen zugewiesen hat.
Erklärungen zur Verwendung der Telefondienste
Weitere Informationen hierzu finden Sie im Handbuch Anpassen des Cisco Unified IP-Telefons im Web:http://www.cisco.com/univercd/cc/td/doc/product/voice/c_ipphon/index.htm
86 OL-7602-01

Fehlerbehebung bei Cisco IP Communicator
Fehlerbehebung bei Cisco IP Communicator
In diesem Abschnitt werden folgende Themen behandelt:
• „Allgemeine Probleme“ auf Seite 87
• „Probleme mit der Sprachqualität“ auf Seite 91
Hinweis Wenn bei der Arbeit mit Cisco IP Communicator Probleme auftreten, sollten Sie das Tool zur Fehlerberichterstellung ausführen, um relevante Daten zur Fehlerbehebung zu sammeln. Wählen Sie Start > Programme > Cisco IP Communicator. Notieren Sie sich den Speicherort, an dem das Tool zur Fehlerberichterstellung die Daten speichert, damit Sie die Datei später an den Systemverwalter senden können.
Allgemeine ProblemeDie folgende Tabelle hilft Ihnen bei der Behebung allgemeiner Probleme, die mit Cisco IP Communicator auftreten können.
Hinweis Wenn Sie Cisco IP Communicator auf einem Computer mit Microsoft Windows 2000 verwenden, können Sie die Mikrofonlautstärke für aktive Audiogeräte nicht mit Hilfe des Audio-Tuning-Assistenten einstellen. Wählen Sie zum Einstellen einen Zeitpunkt, zu dem Sie kein Telefongespräch führen und das Audiogerät nicht von einer anderen Anwendung verwendet wird. (Unter Windows XP bereitet dies keine Probleme.)
Cisco IP Communicator Version 2.0 87

Problem VorgehensweiseWeiterführende Informationen:
Nach dem ersten Programmstart wird keine Anschlussnummer angezeigt und in der Statuszeile steht „Registrierung“.
Stellen Sie sicher, dass Sie einen TFTP-Server ausgewählt haben, wenn dies erforderlich ist. Die Adresse des TFTP-Servers erhalten Sie ggf. von Ihren Systemverwalter.
Wenn Sie ein Remote-Benutzer sind, müssen Sie vor dem Starten von Cisco IP Communicator sicherstellen, dass eine aktive Netzwerkverbindung vorhanden ist.
• „Konfiguration und Registrierung“ auf Seite 15
• „Netzwerkeinstellungen“ auf Seite 63
Cisco IP Communicator kann die Grafikkarte nach dem Programmstart nicht finden und fordert Sie auf, diese erneut zu installieren.
Ersetzen Sie den fehlenden Netzwerkschnitt-stellentreiber, falls möglich. (Ersetzen Sie beispielsweise eine Wireless-Karte oder eine USB-Ethernetkarte.)
Wenn Sie Cisco IP Communicator das erste Mal auf einem Notebook gestartet haben, das mit einer Docking-Station verbunden war, stellen Sie diesen Zustand wieder her und prüfen Sie, ob das Problem weiterhin besteht. Wenn das der Fall ist, bitten Sie Ihren Systemverwalter, Ihnen bei der Konfiguration eines Gerätenamens zu helfen, mit dem Sie Cisco IP Communicator auch ohne Docking-Station betreiben können.
Falls Sie die ausgewählte Netzwerkkarte dauerhaft entfernt oder deaktiviert haben, sprechen Sie sich mit Ihrem Systemverwalter ab, bevor Sie eine neue Karte auswählen.
• „Konfiguration und Registrierung“ auf Seite 15
• „Netzwerkeinstellungen“ auf Seite 63
88 OL-7602-01

Fehlerbehebung bei Cisco IP Communicator
Ihr Audiogerät wird nicht im Dropdown-Menü eines Audiomodus angezeigt.
Wenn es sich bei dem Gerät um einen USB-Hörer, ein USB-Headset oder eine Soundkarte handelt, müssen Sie sicherstellen, dass das Gerät ordnungsgemäß installiert ist. Starten Sie Cisco IP Communicator anschließend neu. (Nach dem Programmstart installierte Geräte werden erst beim nächsten Programmstart erkannt.)
Wenn es sich um ein analoges Gerät handelt, ist dieses nicht in der Liste der Audiomodi enthalten, da analoge Geräte als Erweiterungen der Soundkarte behandelt werden. Wählen Sie stattdessen Ihre Soundkarte aus.
• „Audiogeräte installieren“ auf Seite 10
• „Audiomodi“ auf Seite 67
• „Audiogeräte entfernen und erneut installieren“ auf Seite 78
Nach dem Programmstart wird in Cisco IP Communicator keine oder die falsche Anschlussnummer angezeigt.
Weitere Informationen erhalten Sie vom Systemverwalter.
Möglicherweise haben Sie die falsche Netzwerkkarte ausgewählt. Wenn Sie über mehrere Netzwerkkarten verfügen und gleich nach der Installation von Cisco IP Communicator aufgefordert werden, die Einstellung vorzunehmen, wählen Sie die Netzwerkkarte, die wahrscheinlich am besten dazu geeignet ist, eine dauerhafte Verbindungsstabilität zu gewährleisten, oder die immer aktiviert ist (auch wenn sie nicht angeschlossen ist). Im Zweifelsfall kann Ihr Systemverwalter Ihnen sagen, welche Karte Sie wählen sollen.
Mit Hilfe der Netzwerkkarteneinstellung identifiziert sich Cisco IP Communicator im Netzwerk. Die Karte wird nicht für die Übertragung der Audiodaten verwendet. Daher sollten Sie diese Einstellung nur ändern, falls Sie die ausgewählte Netzwerkkarte endgültig entfernen oder deaktivieren. Fragen Sie in diesem Fall Ihren Systemverwalter um Rat, bevor Sie eine neue Netzwerkkarte auswählen.
• „Konfiguration und Registrierung“ auf Seite 15
• „Netzwerkeinstellungen“ auf Seite 63
Problem VorgehensweiseWeiterführende Informationen:
Cisco IP Communicator Version 2.0 89

Verwandte Themen• „Audiotuning-Assistent verwenden“ auf Seite 13
• „Überblick über die Einstellungen“ auf Seite 56
• „Probleme mit der Sprachqualität“ auf Seite 91
Wenn Sie die Schnellsuche aufrufen, geschieht nichts.
Wählen Sie Rechtsklick > Voreinstellungen > Verzeichnisse und geben Sie einen Benutzernamen sowie das zugehörige Kennwort ein. (Fragen Sie im Zweifelsfall Ihren Systemverwalter nach dem richtigen Benutzernamen und dem Kennwort.)
Wenn Sie mit Hilfe der Schnellsuche Ihr persönliches Adressbuch durchsuchen möchten, müssen Sie außerdem unter Rechtsklick > Voreinstellungen > Benutzer Ihren Benutzernamen angeben.
• „Verzeichnisein-stellungen“ auf Seite 73
• „Schnellsuche verwenden“ auf Seite 82
Der Rufton des Telefons ist kaum oder gar nicht zu hören.
Passen Sie die Ruftonlautstärke an, indem Sie in der Cisco IP Communicator-Oberfläche auf
klicken, wenn keine aktiven Anrufe vorhanden sind.
Wenn Sie einen USB-Hörer verwenden, sollten Sie diesen nicht zur Ausgabe des Ruftons auswählen. Im Allgemeinen sollten Sie Ihre Soundkarte zur Wiedergabe des Ruftons auswählen.
Wenn Sie die Soundkarte zur Wiedergabe des Ruftons ausgewählt haben und an den Audioanschlüssen Ihres Computers ein Headset eingesteckt ist, müssen Sie das analoge Headset tragen, um den Rufton hören zu können.
• „Audiogeräte installieren“ auf Seite 10
• „Audiomodi“ auf Seite 67
Problem VorgehensweiseWeiterführende Informationen:
90 OL-7602-01

Fehlerbehebung bei Cisco IP Communicator
Probleme mit der SprachqualitätDie folgende Tabelle hilft Ihnen bei der Behebung von Problemen mit der Sprachqualität, die mit Cisco IP Communicator auftreten können.
Hinweis Wenn Sie Cisco IP Communicator auf einem Computer mit Microsoft Windows 2000 verwenden, können Sie die Mikrofonlautstärke für aktive Audiogeräte nicht mit Hilfe des Audio-Tuning-Assistenten einstellen. Wählen Sie zum Einstellen einen Zeitpunkt, zu dem Sie kein Telefongespräch führen und das Audiogerät nicht von einer anderen Anwendung verwendet wird. (Unter Windows XP bereitet dies keine Probleme.)
Bevor Sie beginnenMerken Sie sich Folgendes, bevor Sie sich mit der folgenden Tabelle zur Fehlerbehebung befassen.
• Wenn ein Problem mit der Lautstärke auftritt, sollten Sie diese zunächst anpassen, indem Sie in der Cisco IP Communicator-Oberfläche auf klicken.
• Rufen Sie andere Teilnehmer an, um festzustellen, ob der Grund für das Problem Ihre Cisco IP Communicator-Installation ist oder ob es am Telefon Ihres Gesprächspartners liegt. Wenn Sie vermuten, dass das Problem beim Telefon Ihres Gesprächspartners liegt, passen Sie die Lautstärke in der Cisco IP Communicator-Oberfläche an, aber verwenden Sie dazu nicht den Audiotuning-Assistenten (da die Änderungen ggf. nicht global übernommen werden sollen).
Hinweis Möglicherweise werden Sie von Ihrem Systemverwalter aufgefordert, die Protokollierung zu aktivieren, um detaillierte Informationen zur Fehlerbehebung zu erfassen. Wählen Sie dazu Alt + S > Benutzer, Menü > Voreinstellungen > Benutzer oder Rechtsklick > Voreinstellungen > Benutzer und klicken Sie auf Protokollierung aktivieren. Notieren Sie sich den Speicherort, an dem das Tool zur Fehlerberichterstellung die Daten speichert, damit Sie die Datei später an den Systemverwalter senden können.
Gehen Sie wie folgt vor, wenn Sie Probleme mit der Lautstärke haben:
• Passen Sie mit Hilfe des Audiotuning-Assistenten zunächst den Master-Regler für die Lautstärke an. Da sich diese Einstellung auf alle Anwendungen auswirkt, die Audiodaten ausgeben, sollten Sie die Einstellung mit einer anderen Anwendung testen (z. B. Microsoft Windows Media Player und RealPlayer). So ist sichergestellt, dass die Lautstärke angemessen ist.
• Setzen Sie nach dem Anpassen des Master-Reglers mit Hilfe des Audiotuning-Assistenten den Wave-Regler für die Lautstärke auf einen angenehmen Wert für Ihre Telefongespräche.
• Wenn Sie die Lautstärkeeinstellungen unter Microsoft Windows auf Betriebssystemebene geändert haben, führen Sie den Audiotuning-Assistenten (wie hier beschrieben) erneut aus, um die Master- und Wave-Einstellungen für die Lautstärke erneut einzustellen.
Cisco IP Communicator Version 2.0 91

Problem Vorgehensweise
Ihr Gesprächs-teilnehmer ist zu laut.
• Klicken Sie auf , um die Lautstärke anzupassen.
• Starten Sie den Audiotuning-Assistenten und passen Sie die Lautsprecherlautstärke für das aktuelle Audiogerät an.
Ihr Gesprächs-teilnehmer hat Ihnen mitgeteilt, dass Ihre Stimme zu laut klingt.
• Biegen Sie den Mikrofonbügel leicht von Ihrem Mund weg und hin zum Kinn, sofern Sie ein Headset verwenden.
• Wenn das Problem weiterhin besteht, starten Sie den Audiotuning-Assistenten und verringern Sie die Mikrofonlautstärke für das aktuelle Audiogerät.
• Wenn Sie oder Ihr Gesprächspartner weiterhin zu laut sind, deaktivieren Sie die Mikrofon-Boost-Funktion, falls diese für das Gerät aktiviert ist. Verwenden Sie dazu den Audiotuning-Assistenten.
Ihr Gesprächs-teilnehmer ist zu leise.
• Klicken Sie auf , um die Lautstärke anzupassen.
• Starten Sie den Audiotuning-Assistenten und passen Sie die Lautsprecherlautstärke für das aktuelle Audiogerät an.
Ihr Gesprächs-teilnehmer hat Ihnen mitgeteilt, dass Ihre Stimme zu leise ist.
• Falls Sie ein Headset verwenden, müssen Sie sicherstellen, dass sich Cisco IP Communicator im Headset-Modus und nicht im Lautsprechermodus befindet. Wenn der Headset-Modus aktiviert ist, leuchtet . Klicken Sie auf die Schaltfläche, falls sie nicht leuchtet.
• Stellen Sie sicher, dass der Mikrofonbügel ordnungsgemäß positioniert ist, falls Sie ein Headset verwenden.
• Wenn das Problem weiterhin besteht, starten Sie den Audiotuning-Assistenten und erhöhen Sie die Mikrofonlautstärke für das aktuelle Audiogerät. Interne Lautstärkeregler von Geräten (z. B. bei USB-Headsets mit Lautstärkeregler am Kabel) sollten zunächst auf die maximale Lautstärkeeinstellung gesetzt werden, bevor Sie die Audiogeräte einstellen.
• Wenn Sie dann immer noch zu leise sind, aktivieren Sie mit Hilfe des Audio-Tuning-Assistenten die Mikrofon-Boost-Funktion für das Audiogerät.
Die Stimme Ihres Gesprächsteil-nehmers hört sich dumpf an.
• Wenn Sie Cisco IP Communicator remote nutzen und die Option „Für geringe Bandbreite optimieren“ aktiviert ist (Voreinstellungen > Audio), wenden Sie einen Audiofilter für das Hören an. Weitere Informationen finden Sie unter „Audioeinstellungen“ auf Seite 65.
• Falls Sie Cisco IP Communicator nicht über eine Remote-Verbindung nutzen, deaktivieren Sie die Option für geringe Bandbreite.
• Bitten Sie Ihren Gesprächspartner, die Mikrofonlautstärke seines Geräts nach Möglichkeit zu verringern.
92 OL-7602-01

Fehlerbehebung bei Cisco IP Communicator
Ihr Gesprächs-teilnehmer hat Ihnen mitgeteilt, dass Ihre Stimme dumpf klingt.
• Starten Sie den Audiotuning-Assistenten und passen Sie die Mikrofonlautstärke für das aktuelle Audiogerät an.
• Wenn Sie die Option „Für geringe Bandbreite optimieren“ aktiviert haben (Voreinstellungen > Audio), wenden Sie einen Sprachfilter an und fragen Sie, wie Ihre Stimme klingt. Weitere Informationen zur Anwendung von Audiofiltern finden Sie unter „Erweiterte Audioeinstellungen“ auf Seite 70. Weitere Informationen zur Anwendung der Funktion für geringe Bandbreite finden Sie unter „Audioeinstellungen“ auf Seite 65.
• Falls Sie Cisco IP Communicator nicht über eine Remote-Verbindung nutzen, deaktivieren Sie die Option für geringe Bandbreite.
Die Stimme Ihres Gesprächsteil-nehmers hört sich unnatürlich an oder klingt so, als ob er weit entfernt wäre.
• Falls Sie ein Headset verwenden, müssen Sie sicherstellen, dass sich Cisco IP Communicator im Headset-Modus und nicht im Lautsprechermodus befindet. (Die Schaltfläche muss leuchten.)
• Wenn Sie einen Audiofilter für Verbindungen mit geringer Bandbreite aktiviert haben, sollten Sie diesen deaktivieren. (Voreinstellungen > Audio > Erweitert....)
Ihr Gesprächs-teilnehmer hat Ihnen mitgeteilt, dass Ihre Stimme unnatürlich oder wie aus weiter Ferne klingt.
Wenn Sie die Option „Für geringe Bandbreite optimieren“ aktiviert haben (Voreinstellungen > Audio), wenden Sie einen Sprachfilter an und fragen Sie, wie Ihre Stimme klingt.
Weitere Informationen zur Anwendung von Audiofiltern finden Sie unter „Erweiterte Audioeinstellungen“ auf Seite 70. Weitere Informationen zur Anwendung der Funktion für geringe Bandbreite finden Sie unter „Audioeinstellungen“ auf Seite 65.
Problem Vorgehensweise
Cisco IP Communicator Version 2.0 93

Die Stimme Ihres Gesprächspart-ners wird durch ungewollte Pausen unterbrochen oder unterliegt Lautstärke-schwankungen.
• Schließen Sie alle Anwendungen, die Sie nicht benötigen. Das Starten von Anwendungen und die Ausführung netzwerkintensiver Aktivitäten, z. B. das Senden einer E-Mail, beeinträchtigen möglicherweise die Audioqualität.
• Stellen Sie sicher, dass Sie nicht den Lautsprechermodus verwenden.
• Wählen Sie Voreinstellungen > Audio > Erweitert und ändern Sie die Einstellung für die Audioqualität.
• Wenn Sie Cisco IP Communicator über eine Remote-Verbindung nutzen (z. B. über eine VPN-Verbindung von zu Hause oder vom Hotel aus), leidet die Sprachqualität wahrscheinlich aufgrund zu geringer Bandbreite. Klicken Sie mit der rechten Maustaste auf die Cisco IP Communicator-Oberfläche und wählen Sie Folgendes, um die Option „Für geringe Bandbreite optimieren“ zu aktivieren: Voreinstellungen > Audio.
• Stellen Sie sicher, dass Ihre Soundkarten und Audiotreiber ordnungsgemäß installiert sind.
Hinweis Wenn es im Netzwerk zu einem Datenstau oder Übertragungs-problemen kommt, hören Sie möglicherweise gelegentlich Knall- oder Klickgeräusche oder es kommt zu Unterbrechungen bei der Audioübertragung.
Sie hören ein Echo.
• Bitten Sie Ihren Gesprächspartner, die Mikrofon- oder Lautsprecherlautstärke seines Geräts nach Möglichkeit zu verringern.
• Wenn Ihr Gesprächspartner Cisco IP Communicator im Lautsprechermodus verwendet, bitten Sie ihn sicherzustellen, dass die Schaltfläche leuchtet.
• Stellen Sie sicher, dass Ihre Soundkarte keine Audiodaten vom Mikrofon zurück an den Lautsprecher leitet. Führen Sie folgende Schritte durch:
1. Klicken Sie in der Taskleiste auf das Mikrofonsymbol und wählen Sie Lautstärkeregelung öffnen.
2. Wählen Sie Optionen > Eigenschaften > Wiedergabe und stellen Sie sicher, dass im unteren Fensterteil alle Kontrollkästchen aktiviert sind. Klicken Sie dann auf OK.
3. Stellen Sie im Fenster Lautstärkeregelung sicher, dass für die Mikrofon-Balance die Option Ton aus gewählt ist.
Ihr Gesprächs-teilnehmer hört ein Echo.
• Starten Sie den Audiotuning-Assistenten und verringern Sie die Mikrofonlautstärke für das aktuelle Audiogerät.
• Wenn Sie die Lautsprecher und das Mikrofon des Computers verwenden, sorgen Sie dafür, dass die Schaltfläche weiterhin leuchtet.
• Wechseln Sie als letzte Maßnahme das Audiogerät.
Problem Vorgehensweise
94 OL-7602-01

Fehlerbehebung bei Cisco IP Communicator
Verwandte Themen• „Audiotuning-Assistent verwenden“ auf Seite 13
• „Überblick über die Einstellungen“ auf Seite 56
• „Allgemeine Probleme“ auf Seite 87
Ihr Gesprächs-partner kann Sie nicht hören (aber Sie ihn).
• Stellen Sie sicher, dass Sie den Ton nicht mit Hilfe der Regler am Headset-Kabel oder am USB-Hörer deaktiviert haben.
• Stellen Sie sicher, dass die Stecker des Lautsprechers und des Mikrofons in die richtigen Anschlüsse am Computer gesteckt sind.
• Stellen Sie sicher, dass Ihr Mikrofon von keiner anderen Anwendung verwendet wird, z. B. ein Sound-Recorder oder ein anderes, softwarebasiertes Telefon.
Ihr Gesprächs-partner kann Sie hören, aber Sie hören nichts.
Stellen Sie sicher, dass die Stecker des Lautsprechers und des Mikrofons in die richtigen Anschlüsse am Computer gesteckt sind.
Sie und Ihr Gesprächs-partner können nicht gleichzeitig sprechen.
• Stellen Sie sicher, dass Sie eine vollduplexfähige Soundkarte verwenden.
• Stellen Sie sicher, dass sich das Telefon nicht im Lautsprechermodus befindet.
Sie hören gar nichts, nicht mal einen Wählton.
• Wenn Sie eine Docking-Station verwenden und Ihr Audiogerät mit dieser verbunden ist, müssen Sie sicherstellen, dass der Computer ebenfalls mit der Docking-Station verbunden ist.
• Starten Sie Cisco IP Communicator neu.
Problem Vorgehensweise
Cisco IP Communicator Version 2.0 95

96 OL-7602-01

Index
A
Adressbuch
Benutzername und Kennwort 62, 73, 83
Wählen über 39
Aktualisieren, Cisco IP Communicator 13
Anforderungen, Installation 8
Angenommene Anrufe (Protokoll) 80
Annehmen von Anrufen (Optionen) 41
Anruf parken verwenden 48
Anrufe
Annehmen 41
Anzeigen 31, 46
Auswählen 30
Beenden 42
Einleiten 36
Halten und Heranholen 43
Konferenzfunktionen 50
Lautstärke 57
Maximum pro Leitung 29
Mehrere Gesprächsteilnehmer 50
Mehrere verarbeiten 31, 46
Parken 48
Problemlösung 91
Speichern und Abrufen 48
Stummschaltung 44
Symbole 29
Übergeben 44
Umleiten 47
Umleiten während des Klingelns 42, 49
Unterschied zu Leitungen 29
Anrufe auswählen 30
Anrufe in Abwesenheit (Protokoll) 80
Anrufprotokolle
Anzeigen und zum Wählen verwenden 80
Wählen über 36
Zurücksetzen 80
Anrufverarbeitungsfunktionen (erweitert) 48
Anrufverarbeitungsfunktionen (grundlegend) 35
Audioeinstellungen (Register) 65
Audioeinstellungen ändern 14, 56
Audioeinstellungen überprüfen (Fenster) 14
Audiogeräte
Auswahl und Einstellung 13
Darstellungsweise 68
Entfernen und Ersetzen 78
Erwerben 78
Für Audiomodi 66
Für Ruftonmodus 66
Installieren 10, 78
Lautstärke, während eines Anrufs 57
Unterstützte Typen 10
Verwenden 74
Cisco IP Communicator Version 2.0 97

Audiomodi
Aktivieren 68
Beschreibung 67
Einstellung 66
Geräte auswählen 66
Hilfe bei der Auswahl 67
Menüs 68
Probleme mit Menüs beheben 89
Audio-Port-Bereich (Einstellung) 69
Audioqualität, Fehlerbehebung 91
Audio-Tuning-Assistent
Mit Microsoft Windows 2000 87
Audiotuning-Assistent
Audioeinstellungen überprüfen (Fenster) 14
Beschreibung 13
Zugriff 13
Auflegen
Mit mehreren Leitungen 42
Optionen 42
Aufschalten 54
Automatische Anrufannahme
Beschreibung 75
Mit Headset-Modus 75
Mit Lautsprechermodus 76
Verwenden, allgemein 41
Automatisches Wählen 36
Automatisches Wählen, Beschreibung 36
AutoUpdate verwenden 13
B
Bei aufgelegtem Hörer wählen 30, 36
Benutzereinstellungen (Register) 61
Benutzername (Einstellung)
Für Benutzerregister 62, 73
Für die Schnellsuche 82
C
Checkliste, für Installation 9
Cisco IP Communicator
Abbildung 19
Aktualisieren 13
Funktionen 7, 18
Installieren 11
Konfigurieren 15
Mit VPN 66
Softwareversionsinformationen 26
Starten 12
Testen 17
Cisco IP-Telefon
Funktionen (Konfiguration) 34
D
Dienste
Abonnieren 85
Schaltfläche, Merkmale 21
Display-Ansicht 25
Docking-Station und erster Programmstart 12
98 OL-7602-01

E
Echoprobleme 94
Einseitige Audioprobleme 95
Einstellen, Audiogeräte 13
Einstellungen
Audioregister 65
Benutzerregister 61
Erweiterte Audioeinstellungen (Fenster) 70
Netzwerk-Audioeinstellungen (Fenster) 69
Netzwerkeinstellungen (Register) 63
Schaltfläche, Merkmale 21
Überblick 56
Verzeichnisregister 73
Entfernen von Audiogeräten 78
Erneutes Anschließen von Audiogeräten 78
Erweiterte Audioeinstellungen (Fenster) 70
F
Fehlermeldungen, Fehlerbehebung 87
Fehlerprotokollierung aktivieren 62
Filter
Anwenden 71
Fehlerbehebung 92
Funktionen (Verfügbarkeit) 34
Funktionsmenüs 33
Für geringe Bandbreite optimieren (Einstellung) 66
G
Gemeinsam genutzte Leitungen
Beschreibung 54
Per Aufschalten 54
Gerätename
Einstellung 64
Problemlösung 89
Suchen 15
Geringe Bandbreite
Aktivieren 66
Fehlerbehebung 94
Mit Filtern 71
Gewählte Rufnummern (Protokoll) 80
GPickUp verwenden 49
H
Halten
Anzeigen 43
Konferenzgespräche 43
Und Umschalten zwischen Anrufen 31
Verwenden 43
Zwischen Anrufen wechseln 46
Hardware, Anforderungen 8
Headset
Anrufe annehmen 41
Anrufe einleiten 38
Auflegen 42
Installieren 10
Schaltfläche, Merkmale 22
Typen 74
Verwenden 74
Cisco IP Communicator Version 2.0 99

Headset-Modus
Aktivieren 68
Audiogeräte auswählen 66
Verwenden 75
Headsets
Erwerben 78
Heranh. (Softkey) 43
Hilfe
Schaltfläche 21
Hintergrund ändern 59
Hörer
Erwerben 78
Installieren 10
Verwenden 77
Hörer abgenommen
Anruf annehmen 41
Beschreibung 30
Mit Auflegen 42
Mit USB-Hörer 68
Mit Wählen 36
Hörer aufgelegt
Beschreibung 30
Mit Wählen 36
Wählen 36
Hörermodus
Aktivieren 68
Audiogeräte auswählen 66
Verwenden 39, 77
I
Immer im Vordergrund (Funktion) 25
Infofenster, Zugriff 26
Installieren
Anforderungen 8
Audiogeräte 10, 78
Checkliste für 9
Cisco IP Communicator 11
Testen 17
IP-Adresse für Audio (Einstellung) 69
K
Kein Audio 95
Kennwort (Einstellung)
Für Benutzerregister 62
Für Verzeichnisregister 73
Konferenzen
MeetMe 50, 53
Standard 50, 51
Konfiguration, Checkliste für 9
Kontextmenü, Beschreibung 25
Kurzwahl
Schaltflächen (Konfiguration) 59
Schaltflächen (Merkmale) 21
Verwenden 37
Kurzwahldienst
Abonnieren 85
Wählen über 39
100 OL-7602-01

L
Lautsprecher 76
Lautsprechermodus
Aktivieren 68
Audiogeräte auswählen 66
Verwenden 39, 76
Lautsprecherschaltfläche, Merkmale 22
Lautstärke
Anpassen mit dem Audiotuning-Assistenten 13
Für Anruf 57
Problemlösung 91
Rufton 57
Schaltfläche, Merkmale 21
Speichern 57
Lautstärke begrenzen (Einstellung) 71
Leitungen
Anrufweiterleitung 47
Aufschalten 54
Beschreibung 29
Gemeinsam genutzt 54
Ist falsch oder fehlt bei Start 89
Mehrere verwenden 46
Merkmale von Schaltflächen 21
M
MeetMe-Konferenzen 50, 53
Mehrere Anrufe verarbeiten 31
Menüs verwenden 33
N
Nachrichten
Abrufen 79
Anzeige 22, 58, 79
Schaltfläche, Merkmale 21
Navigationsschaltfläche 22
Netzwerk-Audioeinstellungen (Fenster) 69
Netzwerkeinstellungen (Register) 63
Netzwerkkarte
Auswählen 15
Einstellung 64
Problemlösung 89
Notebook und erster Programmstart 12
O
Oberfläche
Abbildung 19
Beenden/Schließen
Anweisungen 26
Display-Ansicht 25
Immer im Vordergrund (Funktion) 25
Navigation 24
P
Persönliches Adressbuch
Benutzername und Kennwort 83
Pickup verwenden 49
Plattform, Anforderungen 8
Cisco IP Communicator Version 2.0 101

Problemlösung
Allgemein 87
Beim Start 87
Fehlermeldungen 87
Protokollierung aktivieren 62
Tool zur Fehlerberichterstellung verwenden 87
Protokollierung aktivieren (Einstellung) 62
R
Registrierung
Damit verbundene Schritte 15
Mit TAPS 15
Problemlösung 87
Rückruf 40
Rufton
Anzeige 22, 58
Geräte auswählen 66
Lautstärke anpassen 57
Problemlösung 90
Rufton ändern 58
Rufumleitung (Optionen) 47
Rufumleitung verwenden 47
S
Schnellsuche
Kennwort 73
Problemlösung 90
Verwenden 82
Schnellwahl verwenden 82
Skins
Abbildung 19
Ändern 25
Schaltflächen 22
Softkeys, Info über 22
Soundkarte im Lautsprechermodus 76
Sprachnachrichtenanzeige 79
Merkmale 22, 58
Sprachnachrichtendienst 79
Sprachqualität, Fehlerbehebung 91
Starten
Aktualisieren nach 13
Audioeinstellungen überprüfen (Fenster) 14
Audiotuning-Assistent 13
Cisco IP Communicator 12
Docking-Station für Notebooks 12
Konfiguration 15
Problemlösung 87
Stumm
Schaltfläche, Merkmale 22
Stummschaltung
Audioeinstellungen überprüfen (Fenster) 44
Verwenden 44
Suchen
Kennwort 82
Symbole für alle Anrufstatuswerte 29
T
TAPS vewenden 15
Tastenfeld
Eingeben von Text 33
Tastenkombinationen 24
102 OL-7602-01

Tastenkombinationen verwenden 24
Telefondisplay
Bild anpassen 59
Mehrere Anrufe anzeigen 46
Merkmale 20
Telefonleitungen
Beschreibung 29
Testen, nach Installation 17
Text über das Telefon eingeben 33
TFTP-Server
Auswählen 15, 64
Einstellung 64
Tool zur Fehlerberichterstellung verwenden 87
Touchscreen
Elemente auswählen 32
U
Übergeben (Optionen) 44
Umschalten zwischen Anrufen 31
Unterbrechung der Audioübertragung 94
Unternehmensverzeichnis
Am Telefon verwenden 38
Wählen über eine Webseite 38
V
Verzeichnis
Am Telefon verwenden 38, 80
Wählen über eine Webseite 38
Verzeichniseinstellungen (Register) 73
Verzeichnisse
Schaltfläche, Merkmale 21
Voreinstellungen
Audioeinstellungen 65
Benutzereinstellungen 61
Dialogfeld, Zugriff 61
Erweiterte Audioeinstellungen 70
Netzwerk-Audioeinstellungen 69
Netzwerkeinstellungen 63
Verzeichniseinstellungen 73
W
Wählen
Optionen 36
Wahlfeld (Merkmale) 22
Wahlwiederholung 37
WebDialer 38
Webseiten für Benutzeroptionen
Benutzername und Kennwort 62, 85
Dienste 85
Zugriff 84
Wireless-Karte als ausgewählte Netzwerkkarte 88
Cisco IP Communicator Version 2.0 103

104 OL-7602-01


HauptsitzCisco Systems, Inc.170 West Tasman DriveSan Jose, CA 95134-1706USAwww.cisco.comTel.: +1 408 526-4000
+1 800 553-NETS (6387)(nur in den USA)
Fax: +1 408 526-4100
EuropazentraleCisco Systems International BVHaarlerbergparkHaarlerbergweg 13-191101 CH AmsterdamNiederlandewww-europe.cisco.comTel.: +31 0 20 357 1000Fax: +31 0 20 357 1100
AmerikazentraleCisco Systems, Inc.170 West Tasman DriveSan Jose, CA 95134-1706USAwww.cisco.comTel.: +1 408 526-7660Fax: +1 408 527-0883
Asien-Pazifik-ZentraleCisco Systems, Inc.168 Robinson Road#28-01 Capital TowerSingapore 068912www.cisco.comTel: +65 6317 7777Fax: +65 6317 7799
Cisco Systems betreibt mehr als 200 Niederlassungen in den folgenden Ländern. Adressen, Telefon- und Faxnummern finden Sie auf derC i s c o - W e b s i t e u n t e r w w w . c i s c o . c o m / g o / o f f i c e s
Argentinien • Australien • Belgien • Brasilien • Bulgarien • Chile • China VRC • Costa Rica • Dänemark • Deutschland • Dubai, VAE • Finnland • Frankreich • GriechenlandGroßbritannien • Hongkong S.A.R • Indien • Indonesien • Irland • Israel • Italien • Japan • Kanada • Kolumbien • Korea • Kroatien • Luxemburg • Malaysia • MexikoNeuseeland • Niederlande • Norwegen • Österreich • Peru • Philippinen • Polen • Portugal • Puerto Rico • Rumänien • Russland • Saudi-Arabien • Schottland • SchwedenSchweiz • Simbabwe • Singapur • Slowakei • Slowenien • Spanien • Südafrika • Taiwan • Thailand • Tschechische Republik • Türkei • Ukraine • Ungarn • USA • VenezuelaVietnam • Zypern
CCSP, CCVP, das Cisco Square Bridge-Logo, Follow Me Browsing und StackWise sind Marken von Cisco Systems Inc. Changing the Way We Work, Live, Play, and Learn undiQuick Study sind Servicemarken von Cisco Systems Inc. und Access Registrar, Aironet, BPX, Catalyst, CCDA, CCDP, CCIE, CCIP, CCNA, CCNP, Cisco, das Cisco CertifiedInternetwork Expert-Logo, Cisco IOS, Cisco Press, Cisco Systems, Cisco Systems Capital, das Cisco Systems-Logo, Cisco Unity, Enterprise/Solver, EtherChannel, EtherFast,EtherSwitch, Fast Step, FormShare, GigaDrive, GigaStack, HomeLink, Internet Quotient, IOS, IP/TV, iQ Expertise, das iQ-Logo, iQ Net Readiness Scorecard, LightStream,Linksys, MeetingPlace, MGX, das Networkers-Logo, Networking Academy, Network Registrar, Packet, PIX, Post-Routing, Pre-Routing, ProConnect, RateMUX, ScriptShare,SlideCast, SMARTnet, The Fastest Way to Increase Your Internet Quotient und TransPath sind eingetragene Marken von Cisco Systems Inc. und/oder von Partnergesellschaftenin den USA und bestimmten anderen Ländern.
Alle anderen in diesem Dokument oder auf dieser Website erwähnten Marken sind das Eigentum der jeweiligen Inhaber. Die Verwendung des Worts „Partner“ impliziert keinepartnerschaftliche Beziehung zwischen Cisco und einem anderen Unternehmen. (0601R)
© 2006 Cisco Systems, Inc. Alle Rechte vorbehalten.
OL-7602-01
Das Java-Logo ist in den USA und weiteren Ländern eine Marke oder eingetragene Marke von Sun Microsystems Inc.