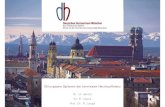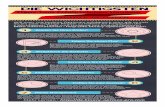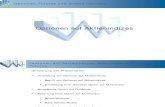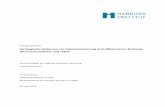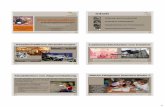Tero Vido 3D-System · 2021. 1. 28. · Durch die Auswahl dieses Menüpunktes öffnen Sie einen...
Transcript of Tero Vido 3D-System · 2021. 1. 28. · Durch die Auswahl dieses Menüpunktes öffnen Sie einen...
-
Benutzerhandbuch Tero Vido 3D-System
Softwarebeschreibung
-
Überblick
Das Tero Vido-System bestehend aus der Software TeroVido3D und der Aufnahmehardware, ist ein System zum Detektieren von Objekten im Boden. Die von der Hardware (dem Sender) aufgenommenen Daten werden an den PC oder an ein Tablet gesendet und mit Hilfe von TeroVido3D in einer 3D Ansicht als coloriertes Terrain und in einer 2D Ansicht als Colormap visualisiert. Bevor Sie das Programm starten, stecken Sie den Empfänger in den USB-Anschluss Ihres PCs oder Tablets. Bitte lesen Sie sich diese Anleitung durch, um sich einen Überblick über das Aussehen und die Funktionen des Programms TeroVido3D zu verschaffen.
Die GUI
1. Menü
1.1. Datei-Menü
1.1.1. Datensatz Aufzeichnen Mit diesem Menüpunkt können Sie mit Hilfe eines Tero Vido-Receivers einen neuen Datensatz aufnehmen (siehe Datensatz aufnehmen)
file:///C:/TeroVido3D/res/help/de/content.html%23Datensatz%20aufnehmen
-
1.1.2. Datensatz Laden Durch Auswahl dieses Menüpunktes können Sie einen zuvor gespeicherten Datensatz laden (siehe Datensatz laden). Der geladene Datensatz erscheint automatisch im Datensatzfenster.
1.1.3 3D Ansicht als Bild abspeichern Diese Funktion ermöglicht es Ihnen ein Bild der aktuellen 3D-Ansicht abzuspeichern. Nach Auswahl dieses Menüpunktes können Sie in dem darauf erscheinenden Dateidialog bestimmen, an welchen Ort auf Ihrem PC/Tablet das Bild abgespeichert wird.
Beenden Beendet das Programm.
1.2. Bearbeiten-Menü
1.2.1 Einstellungen Durch die Auswahl dieses Menüpunktes öffnen Sie einen Dialog in dem verschiedene globale Einstellungen festgelegt werden können (siehe Optionen ändern). Die Einstellungen werden gespeichert und sind bei einem Neustart des Programms wieder verfügbar.
1.2.2. 3D Ansicht ausdrucken Mit Hilfe dieser Funktion können Sie die aktuelle 3D-Ansicht ausdrucken. Je nach verwendetem System (Windows/Linux/Android) erscheint nun der entsprechende Druckdialog, mit dessen Hilfe sich Druckeinstellungen vornehmen lassen und der Druckvorgang gestartet werden kann.
1.2.3. Sprache Hier können Sie die Sprache des Programms ändern. Nach dem Ändern der Systemsprache muss das Programm neu gestartet werden.
1.3. Hilfe-Menu
1.3.1. Über Zeigt Informationen über das Programm an.
1.3.2. Hilfe Zeigt diese Hilfe an.
2. Dockleiste
Die Dockleiste bietet Buttons für alle Einstellungen, die Sie im Menü vornehmen können. Die Knöpfe sind entsprechend groß konzipiert und ermöglichen es Ihnen, vor allem auf Geräten mit Touch-Eingabe, bequem auf alle Menüeinstellungen zuzugreifen. Sie lässt sich vom Hauptfenster abdocken und kann auch an anderen Stellen in der GUI wieder angedockt werden. Folgende Funktionen sind verfügbar (für eine Erläuterung der Funktionen, beachten Sie bitte den Abschnitt Datei und Bearbeiten):
file:///C:/TeroVido3D/res/help/de/content.html%23Datensatz%20ladenfile:///C:/TeroVido3D/res/help/de/content.html%23Optionen%20ändernfile:///C:/TeroVido3D/res/help/de/content.html%23Dateifile:///C:/TeroVido3D/res/help/de/content.html%23Bearbeiten
-
• : Datensatz laden
• : Datensatz Aufzeichnen
• : 3D Ansicht ausdrucken
• : 3D Ansicht als Bild abspeichern
• : Einstellungen
• : Ton
In der erweiterten Version von TeroVido3D ist es möglich, die aufgenommenen Datensätze mit den Positionen zu verknüpfen, an denen sie aufgenommen wurden. Diese Positionsdaten werden mit dem GPS-Sensor des Tablets ermittelt. In dieser Version existieren zusätzlich folgende Funktionen in der Dockleiste:
• : GPS-Signal suchen
• : Positionsdaten ansehen
Wie Sie mit den Positionsdaten arbeiten, lesen Sie im Abschnitt GPS Positionsdaten.
Desweitern kann mittels dieser vier Buttons die aktuelle Colormap geändert werden (siehe Abschnitt Colormap).
3. Navigationsfenster
Im Navigationsfenster können verschiedene Einstellungen für die 3D-Ansicht der Datensätze eingestellt werden:
• Ansicht zurücksetzen: Damit lassen sich alle im 3D-Fenster vorgenommenen Änderungen an der Kamera rückgängig machen und die Grundeinstellungen wiederherstellen.
• Skalierung: Mit Hilfe dieses Sliders lässt sich die Höhe des 3D-Terrains stufenlos einstellen. Dabei werden höhere Werte im Datensatz stärker skaliert, als niedrige Werte, was dabei hilft Details der Messung besser sichtbar zu machen.
• Datenzoom: Der Datenzoom beschreibt das aktuelle Minimum und Maximum der Datenwerte. Steht der Slider links, so entsprechen das eingestellte Minimum und Maximum dem Minimum und Maximum des Aufnahmegerätes. Steht der Slider ganz rechts, dann entsprechen das eingestellte Minimum und Maximum dem Minimum und Maximum der aufgenommenen Daten. Die Farbe und Höhe des Terrains (sowie die Farbe der 2D Ansicht) ändern sich entsprechend. Das dient dazu auch kleinste Veränderungen im Datensatz gut zu visualisieren (wenn der Slider weit rechts steht) oder Rauschen zu unterdrücken (wenn der Slider weiter links steht). Das ist nötig, da
file:///C:/TeroVido3D/res/help/de/content.html%23GPS%20Positionsdatenfile:///C:/TeroVido3D/res/help/de/content.html%23Colormap
-
je nach gemessenem Untergrund ein stärkeres bzw. ein schwächeres Rauschen existiert, welches die Ergebnisse der Messung beeinflusst.
• Transluzenz: Hier lässt sich stufenlos die Opazität des unterliegenden Gitters einstellen. Steht der Slider links, so ist das Gitter unsichtbar. Steht der Slider rechts, so is das Gitter entsprechend voll sichtbar. In Verbindung mit dem nächsten Punkt ("Verdecken") kann man so ganz nach persönlichem Geschmack einstellen, wie das Gitter zusammen mit dem 3D-Terrain angezeigt werden soll.
• Verdecken: Mit dieser Einstellung kann bestimmt werden, ob das 3D-Terrain das Gitter verdecken soll, oder ob das Gitter durch das 3D-Terrain durchscheinen soll.
4. Datensatzfenster
Das Datensatzfenster listet alle geladenen und aufgenommenen Datensätze auf. Die Datensätze werden durch einzelne Kästen repräsentiert. Darin werden auf der linken Seite der Name des Datensatzes, sowie sein Aufnahmedatum angezeigt. Auf der rechten Seite finden sich zwei Buttons. Mit dem oberen Button (Diskettensymbol) kann der Datensatz abgespeichert werden (wenn er z.B. gerade erst aufgenommen wurde). Der untere Button (Kreuz) entfernt den Datensatz aus dem Programm. Mit einem Doppelklick auf den Kasten wird der ausgewählte Datensatz im 2D Fenster und im 3D-Fenster angezeigt. Dass der Datensatz ausgewählt wurde, wird durch einen stärker hervorgehobenen Kastenrand angezeigt.
5. 3D Ansichtsfenster
Dieses zentrale Fenster stellt den gerade ausgewählten Datensatz als farbiges 3D-Terrain dar (entsprechend der ausgewählten Colormap). Darüber hinaus werden die Bahnen, die Sie bei der Aufnahme abgelaufen sind, als Gitter dargestellt. In das Gitter sind Pfeile eingelassen, welche die Laufrichtung der Bahnen angeben, die bei der Aufnahme dieses Datensatzes abgelaufen wurden. Eine weiße Kugel gibt an, an welcher Stelle mit der Aufnahme des Datensatzes begonnen wurde. Darüber hinaus geben die Zahlen am Gitterrand die entsprechenden Abmessungen des Datensatzes an. Die Navigation der 3D-Ansicht erfolgt am PC mit der Maus. Mit gehaltener linker Maustaste während der Mausbewegung lässt sich die Grafik rotieren. Bei gehaltener rechter Maustaste wird die Grafik verschoben. Mit dem Scrollrad kann in die 3D-Ansicht hinein und heraus gezoomt werden. Am Tablet oder anderen Geräten mit Toucheingabe erfolgt die Rotation der Grafik, indem man mit einem Finger über das 3D-Ansichtsfenster wischt. Wenn man mit zwei Fingern über das Fenster wischt, lässt sich die Grafik verschieben. Um in die Grafik hinein- bzw. hinauszuzoomen, setzt man zwei Finger auf das Display und zieht diese auseinander bzw. zusammen. Die komplette Ansicht lässt sich mit dem Button "Ansicht Zurücksetzen" im Navigationsfenster zurücksetzen. Weiterführende Änderungen der Grafiken lassen sich mit den anderen Einstellungen im Navigationsfenster vornehmen (siehe Navigationsfenster).
file:///C:/TeroVido3D/res/help/de/content.html%23Navigationsfenster
-
6. 2D Ansichtsfenster
Das Fenster bietet einen schnellen Überblick über den aufgenommenen Datensatz als 2D Visualisierung, abhängig von der ausgewählten Colormap und dem ausgewähltem Datenzoom.
Funktionen
1. Datensatz aufnehmen
1.1. Das Aufnahmefenster und die Einstellungen
Um einen Datensatz aufzunehmen, muss als erstes der entsprechende Menüpunkt im Dateimenü ausgewählt werden. Es erscheint ein neues Fenster (siehe Abbildung) und TeroVido3D versucht eine Verbindung mit dem Sender herzustellen. Sollte dies nicht gelingen, so gibt das Programm eine entsprechende Meldung aus. Vergewissern Sie sich, dass der Empfängerstick im PC/Tablet steckt und dass der Sender eingeschaltet ist. Ist die Verbindung erfolgreich aufgebaut worden, so wird im Abschnitt "Geräteinformationen" der Name und der Batteriestatus des Tero Vido Systems angezeigt. Um eine Messung zu starten, führen Sie folgende drei Schritte aus:
• 1. Feldgröße einstellen: Geben Sie an dieser Stelle die Breite und die Länge des Feldes ein, welches Sie messen wollen. Die Einheit (Meter, Zentimeter, Fuß etc.) spielen keine Rolle. Dieser Menüpunkt dient später Ihrer Orientierung, wenn Sie das 3D-Terrain betrachten.
-
• 2. Laufrichtung festlegen: Mit den beiden dargestellten Buttons kann eingegeben
werden, ob Sie das Feld im Zick-Zack-Modus ablaufen wollen (Button: ) oder
parallel (Button: ). Im darunterliegenden Fenster können Sie nun einstellen, wo Sie starten (hinten oder vorne) möchten und in welcher Richtung die Bahnen verlaufen sollen (von links nach rechts oder umgekehrt). Dazu müssen sie auf einen der Kreise in den Ecken des Fensters klicken. Die vier Pfeile zusammen mit dem weißen Startpunkt symbolisieren die endgültige Laufrichtung.
Dieses Bild zeigt beispielsweise eine Konfiguration, in der Sie die Bahn unten links beginnend in einem Zick-Zack-Muster ablaufen.
• 3. Aufnahme starten: Haben Sie alle Parameter für Ihr zu messendes Feld eingegeben, können Sie die Messung mit dem Betätigen dieses Buttons starten. Daraufhin verschwinden die Eingabefelder für die Feldparameter (Abmessung, Laufrichtung) und zwei neue Buttons erscheinen - einer für das Starten/Pausieren der Messung und einer für das Wechseln der Messbahn. Wie Sie die Messung jetzt durchführen, lesen Sie im nächsten Abschnitt.
1.2. Durchführen der Messung
Lesen Sie jetzt bitte den entsprechenden Abschnitt für Ihre Art der Sonde durch (horizontal oder vertikal) Achtung: Die aufgenommen Datensätze sind noch nicht permanent gespeichert. Im
Datensatzfenster werden diese Datensätze mit einem anderen Speichersymbol markiert (
statt ). Sie sollten die Datensätze jetzt also zur Sicherheit auf Ihrem PC/Tablet speichern (siehe Datensatz speichern), ansonsten sind die Datensätze verschwunden wenn das Programm geschlossen wird. TeroVido3D macht Sie beim Schließen des Programms darüber hinaus auch darauf aufmerksam, dass es noch Datensätze gibt, die noch nicht gespeichert sind.
1.2.1. Horizontalsonde Haben Sie alles wie im letzten Abschnitt beschrieben vorbereitet, stellen Sie sich jetzt an den Beginn der ersten Bahn. Wenn Sie bereit sind, beginnen Sie mit der Aufnahme der Daten,
indem Sie den Start-Button im Aufnahmefenster betätigen. Der Start-Button verwandelt
sich dabei in den Pause-Button . Jetzt laufen Sie die Bahn langsam und in gleichmäßigen Schritten ab. Die aufgenommenen Werte sowie die aktuelle Bahn werden auf der rechten Seite im Aufnahmefenster angezeigt (klicken Sie hier für Details). Die Aufnahme kann jederzeit unterbrochen werden, indem der Pausebutton im Aufnahmefenster betätigt wird. Entsprechend kann die Aufnahme wieder aufgenommen werden, wenn der Pausebutton ein weiters Mal betätigt wird. Damit die aktuelle Messung trotz gelegentlicher Unterbrechungen
file:///C:/TeroVido3D/res/help/de/content.html%23Datensatz%20speichernfile:///C:/TeroVido3D/res/help/de/content.html%23Visualisierung
-
immer noch gültig ist, sollte die Messung natürlich an der gleichen Stelle fortgesetzt werden, an der sie unterbrochen wurde. Wird die Verbindung zwischen Sender und Empfänger unterbrochen, wird dies auf der rechten Seite des Fensters angezeigt. Gibt es nur kurze Verbindungsunterbrechungen, so kann die Messung trotzdem erfolgreich fortgeführt werden. Die Messung wird erst bei längeren Unterbrechungen ungültig. In dem Fall sollten Sie die Messung neu starten. Wenn die Bahn abgelaufen wurde, betätigen Sie den Pausebutton im Aufnahmefenster, um die Messung zu unterbrechen. Dann stellen Sie sich an den Beginn der nächsten Bahn. Bevor die Messung nun mit der nächsten Bahn weitergeht, müssen Sie noch den Button zum
Wechseln der Bahn im Aufnahmefenster betätigen, um zu signalisieren, dass nun die Messung einer neuen Bahn beginnt. Der Zähler "Momentane Reihe" auf der rechten Seite im Aufnahmefenster sollte nun um eins erhöht worden sein. Es ist sehr wichtig, dass Sie alle Bahnen möglichst in der gleichen Geschwindigkeit abgehen, damit der aufgenommene Datensatz valid ist. Ist das ganze Gebiet in Bahnen abgelaufen, wird der fertige Datensatz mit dem Stop-Button
dem Programm hinzugefügt. Sie werden nun gebeten einen Namen für den Datensatz einzugeben. Jetzt erscheint der Datensatz im Datensatzfenster. Falls Sie einen weiteren Datensatz aufnehmen möchten, können Sie dies nun machen. Ansonsten kann das Aufnahmefenster geschlossen und die aufgenommenen Datensätze analysiert werden.
1.2.1. Vertikalsonde
Bitte beachten Sie, dass es zwei Knöpfe auf Ihrer Sonde gibt: -- Den OK-Knopf und den Pfeil-Knopf. Haben Sie alles wie im letzten Abschnitt beschrieben vorbereitet, stellen Sie sich jetzt an den Beginn der ersten Bahn. Wenn Sie bereit sind, beginnen Sie mit der Aufnahme der Daten, indem Sie den Pfeil-Knopf betätigen und gedrückt halten. Jetzt laufen Sie die Bahn langsam und in gleichmäßigen Schritten ab. Die aufgenommenen Werte sowie die aktuelle Bahn werden auf der rechten Seite im Aufnahmefenster angezeigt (klicken Sie hier für Details). Die Aufnahme kann jederzeit unterbrochen werden, indem der Pfeil-Knopf losgelassen wird. Entsprechend kann die Aufnahme wieder aufgenommen werden, indem der Pfeilknopf wieder betätigt und gehalten wird. Damit die aktuelle Messung trotz gelegentlicher Unterbrechungen immer noch gültig ist, sollte die Messung natürlich an der gleichen Stelle fortgesetzt werden, an der sie unterbrochen wurde. Wird die Verbindung zwischen Sender und Empfänger unterbrochen, wird dies auf der rechten Seite des Fensters angezeigt. Gibt es nur kurze Verbindungsunterbrechungen, so kann die Messung trotzdem erfolgreich fortgeführt werden. Die Messung wird erst bei längeren Unterbrechungen ungültig. In dem Fall sollten Sie die Messung neu starten. Wenn die Bahn abgelaufen wurde, lassen Sie den Pfeilknopf los, um die Messung zu unterbrechen. Dann stellen Sie sich an den Beginn der nächsten Bahn. Bevor die Messung nun mit der nächsten Bahn weitergeht, müssen Sie noch den OK-Button zum Wechseln der Bahn betätigen, um zu signalisieren, dass nun die Messung einer neuen Bahn beginnt. Der Zähler "Momentane Reihe" auf der rechten Seite im Aufnahmefenster sollte nun um eins erhöht worden sein. Es ist sehr wichtig, dass Sie alle Bahnen möglichst in der gleichen Geschwindigkeit abgehen, damit der aufgenommene Datensatz valid ist. Ist das ganze Gebiet in Bahnen abgelaufen, wird der fertige Datensatz mit dem Stop-Button
dem Programm hinzugefügt. Sie werden nun gebeten einen Namen für den Datensatz
file:///C:/TeroVido3D/res/help/de/content.html%23Visualisierung
-
einzugeben. Nachdem Sie den Namen eingegeben haben, können Sie auf OK klicken. Daraufhin schließt sich das Aufnahmefenster und Sie können den eben aufgenommenen Datensatz analysieren.
1.3 Visualisierung der Aufnahme
Je nachdem, welche Version von TeroVido3D Sie benutzen, stellt Ihnen das Programm verschiedene Möglichkeiten zur Visualisierung des Aufnahmeprozesses zur Verfügung (Sensorwerte, Feldvorschau, Frequenzverhalten). Sie können zwischen diesen Visualisierungen wechseln, indem Sie den entsprechenden Knopf oben auf der rechten Seite im Aufnahmefenster betätigen.
• "Zeige Sensorwerte" : Zeigt die aufgenommenen Rohdaten für jeden einzelnen Sensor an.
• "Zeige Feldvorschau" : Zeigt eine Live-Vorschau der abgelaufenen Messbahnen an. • "Zeige Frequenzverhalten" : Zeigt die Spektralanalyse der aktuellen Messbahn an.
Dieser Modus ist besonders nützlich, um Objektkanten zu finden.
Sie können den aktuell ausgewählten Modus an einem roten Rahmen um den entsprechenden Auswahlknopf erkennen.
Sensorwerte: In diesem Beispielbild gibt es einen Sensor, dessen aktueller Wert im unteren Bereich dargestellt, sowie über einen farblich codierten Balken dargestellt wird.
-
Feldvorschau: zeigt die bisher aufgenommenen Daten in einem Layout, welches den vorher eingegebenen Feldparametern entspricht. Bitte beachten Sie, wie einfach Sie die einzelnen Messbahnen unterscheiden können.
Frequenzverhalten: Stellt den zeitlichen und räumlichen Verlauf der in der aktuellen Messbahn vorkommenden Frequenzen dar. (a): Zeitreihe der aktuellen Messbahn (b) Die auf die Zeitreihe bezogene Spektralanalyse (mittels Wavezerlegung - für Details, klicken Sie bitte hier.). Es stellt durch Farbkodierung (entsprechend der ausgewählten Colormap) dar, wo in der Zeitreihe sich statistisch relevante Frequenzen befinden. (c): Ein Indikator, der durch Farbkodierung (entsprechend der ausgewählten Colormap) anzeigt, wann möglicherweise eine Objektkante gefunden wurde. (d): Dieser Balken zeigt den farbkodierten Verlauf der aufgenommenen Sensorwerte an.
2. Datensatz laden
Um einen Datensatz zu laden, muss einfach der entsprechende Menüpunkt im Dateimenü ausgewählt werden. Im darauf erscheinenden Dateidialog kann der abgespeicherte Datensatz ausgewählt werden. Ist das Einladen erfolgreich, wird der Datensatz dem Datensatzfenster hinzugefügt und kann dort ausgewählt und dann untersucht werden.
3. Datensatz speichern
Um einen Datensatz zu speichern, klickt man auf das Diskettensymbol des Datensatzes im. Im darauf erscheinenden Dateidialog kann der Speicherort ausgewählt werden.
http://paos.colorado.edu/research/wavelets/bams_79_01_0061.pdf
-
4. Optionen ändern
Das Optionsfenster besteht aus zwei Tabs. Im ersten Tab ("Ansicht") können Einstellungen zur Ansicht vorgenommen werden. Mit der obersten Einstellung kann die Hintergrundfarbe der 3D-Ansicht geändert werden. Die Voreinstellung ist schwarz. Im darunterliegenden Menü kann die Colormap ausgewählt werden, mit welcher der Datensatz visualisiert wird. Im nächsten Punkt kann ausgewählt werden, ob das 3D-Terrain mit Hilfe einer künstlichen Lichtquelle (welche immer in der Kamera sitzt) beleuchtet und schattiert werden soll. Wenn die Schattierung angeschaltet wird, ergibt sich ein stärkerer 3D-Effekt für das Terrain, jedoch dauert die Berechnung des Terrains etwas länger. Beim Menüpunkt Punkt "Wireframe" kann eingestellt werden, ob das 3D Terrain als Gitter angezeigt werden soll. Ist das Feld deaktiviert, wird das 3D Terrain als ausgefüllte Fläche dargestellt. Im zweiten Tab ("Daten") kann eingestellt werden, ob die bei Aufnahmen vorhandenen Unstetigkeiten im magnetischen Feld herausgefiltert werden sollen. Das magnetische Feld ist im Allgemeinen nicht an jeder Stelle des Bereichs, über den die Messung erfolgt, gleichstark. Damit diese Unstetigkeiten die Messung nicht verfälschen, können sie herausgefiltert werden. Möchten Sie die tatsächlichen Messwerte anzeigen, müssen Sie diese Option abwählen.
5. GPS Positionsdaten
In TeroVido3D ist es möglich, zusätzlich zu den aufgenommenen Datensätzen auch deren Position abzuspeichern. Die Position wird mittels des GPS-Sensors des Tablets ermittelt. Hinweis: Besitzt ihr Tablet/PC keinen GPS-Sensor, wird diese Funktion nicht aktiviert.
Um den GPS-Sensor zu aktivieren, drücken Sie auf den Knopf in der Dockleiste. Der Knopf beginnt jetzt gelb zu blinken. Das heißt, dass das GPS-Signal gesucht wird. Bitte beachten Sie, dass es je nach Umgebung bis zu mehreren Minuten dauern kann, bis ein GPS-Signal gefunden wird. Sie können TeroVido3D während des Suchvorgangs normal weiterverwenden. Wenn das
Signal gefunden wurde, leuchtet der Knopf grün: . Durch erneutes Betätigen des Knopfes, können Sie das GPS-Signal wieder trennen. Wenn Sie jetzt (bei gefundenem GPS-Signal) einen Datensatz aufnehmen, werden die Positionsdaten des Datensatzes automatisch mit aufgenommen und gespeichert. Um sich die Daten anzuschauen, also um zu sehen, wo ein Datensatz aufgenommen wurde, müssen Sie den Datensatz -wie üblich- im Datensatzfenster
auswählen. Der Knopf zum Anschauen der Positionsdaten in der Dockleiste ( ) müsste jetzt
farbig erscheinen ( ). Falls ein Datensatz keine Positionsinformationen besitzt, bleibt der Knopf grau. Wenn Sie diesen Knopf jetzt betätigen, öffnet sich eine Webseite, die mittels Google Maps die Position der Aufnahme des Datensatzes anzeigt. Bitte beachten Sie, dass ihr Tablet/PC dazu mit dem Internet verbunden sein muss.
-
6. Tiefenanalyse
Falls ihr Tero Vido Scanner in der Lage ist, die Tiefenkomponente des aufgenommenen Signals
zu messen, können Sie eine Tiefenanalyse durchführen, indem Sie auf dieses Symbol im Dockfenster klicken. Es öffnet sich ein neues Fenster, in welchem eine 3D Visualisierung Ihres z.Zt. ausgewählten Datensatzes dargestellt wird. Sie können in dieser Ansicht genauso navigieren wie in der Standard 3D Ansicht. Ihr Datensatz ist jetzt von einer weißen Box umschlossen, an deren rechter Seite die Tiefenwerte abgetragen sind. TeroVido3D muss die Tiefenwerte für jede Bodenart separat berechnen. Deshalb können Sie zwischen verschiedenen Bodenarten wählen, indem Sie auf den entsprechenden Knopf im unteren Bereich des Fensters klicken. Unter jedem Knopf gibt es ein Beispielbild zu der jeweiligen Bodenart, um Ihnen den Entscheidungsprozess zu erleichtern. Bitte beachten Sie, dass trotz allem aufgrund verschiedenster Faktoren eine genaue Bestimmung der Tiefe nur selten möglich ist. Z.B. hängt es stark von der Feuchtigkeit des Bodens ab oder auch, ob es sich um eine Mischung verschiedener Bodenarten handelt.
8. Live Sound
Wenn man während der Messung ein akustisches Feedback der Messwerte haben möchte,
so kann man den Kopfhörer-Knopf betätigen. Eine rote Umrandung zeigt an, dass der Live Sound aktiviert ist. Nun wird während der Messung ein akustisches Signal abgespielt: bei hohen Messwerten werden höhere Töne mit höherer Wiederholungsrate abgespielt und entsprechend werden bei tieferen Messwerten tiefere Töne mit niedrigerer wiederholungsrate abgespielt. Mit einem erneuten Klick auf diesen Knopf wird der Live Sound während der Messung wieder deaktiviert.
file:///C:/TeroVido3D/res/help/de/content.html%233D%20Ansichtsfenster
-
Feature List
Feature Description
Datensatz laden Hier klicken
Datensatz aufnehmen
Hier klicken
3D Ansicht als Bild abspeichern
Diese Funktion ermöglicht es Ihnen ein Bild der aktuellen 3D-Ansicht abzuspeichern. Nach Auswahl dieses Menüpunktes können Sie in dem darauf erscheinenden Dateidialog bestimmen, an welchen Ort auf Ihrem PC/Tablet das Bild abgespeichert wird.
3D Ansicht ausdrucken
Mit Hilfe dieser Funktion können Sie die aktuelle 3D-Ansicht ausdrucken. Je nach verwendetem System (Windows/Linux/Android) erscheint nun der entsprechende Druckdialog, mit dessen Hilfe sich Druckeinstellungen vornehmen lassen und der Druckvorgang gestartet werden kann.
Live Sound Hier klicken
GPS Signal suchen Hier klicken.
View GPS Position Data
Öffnet ein Browserfenster, in welchem die Position des zur Zeit ausgewählten Datensatzes angezeigt wird. Hier klicken.
Öffnet die Optionen Hier klicken.
Tiefenanalyse Hier klicken.
Schwarzkörperstrahlung Colormap
Setzt die Colormap auf "Schwarzkörperstrahlung" Colormap
Jet Colormap Setzt die Colormap auf "Jet" Colormap
Temperatur Colormap
Setzt die Colormap auf "Temperatur" Colormap
Graustufen Colormap Setzt die Colormap auf "Graustufen" Colormap
file:///C:/TeroVido3D/res/help/de/content.html%23Datensatz%20ladenfile:///C:/TeroVido3D/res/help/de/content.html%23Datensatz%20aufnehmenfile:///C:/TeroVido3D/res/help/de/content.html%23Live%20Soundfile:///C:/TeroVido3D/res/help/de/content.html%23GPS%20Positionsdatenfile:///C:/TeroVido3D/res/help/de/content.html%23GPS%20Positionsdatenfile:///C:/TeroVido3D/res/help/de/content.html%23Optionen%20ändernfile:///C:/TeroVido3D/res/help/de/content.html%23Tiefenanalyse
-
Glossar
1. Datensatz
Ein Datensatz besteht immer aus einer in gleichmäßigen Bahnen abgelaufenen Messung. Innerhalb von TeroVido3D kann ein Datensatz als coloriertes 3D-Terrain angezeigt werden
2. Colormap
Eine Colormap ist eine Funktion, welche die Werte der Datensatzes in Farben überführt. In TeroVido3D werden die Colormaps durch Buttons mit Farbverläufen repräsentiert. Die Farbverläufe entsprechen der Colormap. Das heißt, die linke Farbe entspricht dem kleinsten Wert, der dargestellt wird (abhängig vom eingestellten Datenzoom - siehe Navigationsfenster). Entsprechend wird der größte Wert auf die Farbe rechts abgebildet. Zurzeit sind neben der im Bild dargestellten sogenannten Jet-Colormap noch drei weitere Colormaps in TeroVido3D integriert (Schwarzkörperstrahlung, Temperatur und Graustufen).
3. Sender und Empfänger
Hardwareseitig besteht das Tero Vido-System zumeist aus zwei Komponenten: dem Sender
und dem Empfänger. Der Empfänger steckt im PC/Tablet, auf welchem die TeroVido3D
Software installiert ist. Sie müssen darauf achten, den Empfänger bereits vor dem Starten der
Software in den PC zu stecken, da die Software ansonsten nicht starten kann.
Wird durch die Software eine Messung gestartet, baut der Empfänger eine Verbindung zum
Sender auf, welcher anschließend die Daten der gestarteten Messung an den Empfänger und
somit an die Software übermittelt.
file:///C:/TeroVido3D/res/help/de/content.html%23Navigationsfenster