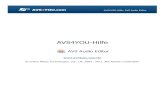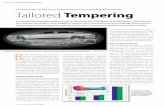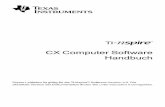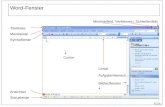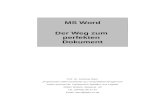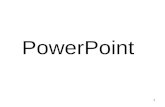Textverarbeitung Vorlage für DIN- · PDF file„Autoform formatieren“ mit je...
-
Upload
doannguyet -
Category
Documents
-
view
215 -
download
1
Transcript of Textverarbeitung Vorlage für DIN- · PDF file„Autoform formatieren“ mit je...

TextverarbeitungSchritt für Schritt
39Computer easy 15/2000
�
Pro
jek
te
Dateien beim Speichern in unterschied-lichen Standard-Ordnern ab und vergibtandere Dateinamen: „Eigene Dateien“und „.doc“ für Dokumente, „Vorlagen“und „.dot“ für Dokumentvorlagen. Umeine Vorlage zu bearbeiten, genügt esnicht, einfach einen neuen Brief auf derBasis der Vorlage zu entwerfen. In die-sem Fall hätten Sie lediglich ein neuesDokument. Wir zeigen Ihnen, wie Sie dieVorlage „Privatbrief“ fertig stellen undfür künftige Briefe verwenden.
Schritt 1 Dokumentvorlage bearbeiten
Nach dem Start von Word öffnen Sie die nach dem ersten Teil des
Kurses gespeicherte Dokumentvorlage „Privatbrief.dot“ über das
Menü „„DDaatteeii““ und „„NNeeuu““.
Was Sie brauchen� Microsoft Word 2000. Die meisten
Schritte lassen sich genauso
in Word 97 nachvollziehen
Was Sie lernenFolge 1: Computer easy Heft 14/2000
� Dokumentvorlage anlegen und bearbeiten
� Seitenränder einstellen
� Kopfzeile und Textfeld einfügen
� Adressfeld in Word 97 formatieren
FFoollggee 22
� Adressfeld in Word 2000 formatieren
� Falzmarken definieren
� Absenderzeile und Datum einfügen
� Vorlage einsetzen
Das Grundgerüst Ihrer Briefvorlage ist bereits angelegt undgespeichert. Nun vollenden Sie die Dokumentvorlage für
Ihr persönliches Briefpapier und setzen sie auch gleich ein.
Schritt 2 Textfeld formatieren
Das in der ersten Folge dieser Anleitung eingefügte Textfeld muss
noch normgerecht formatiert und an der korrekten Stelle auf dem
Briefbogen platziert werden. Dabei hilft Ihnen ein Dialogfeld, das
in mehrere Registerkarten unterteilt ist. Zunächst werden Rahmen
und Farbe des Textfelds entfernt.
bit
te a
us
sch
ne
ide
n
Vorlage für DIN-Brief
Den Briefkopf und das Textfeld für dieEmpfänger-Adresse in Ihrer Doku-
mentvorlage haben Sie bereits in Folge1 dieser Anleitung eingefügt und gestal-tet. Nun fehlen noch die Falzmarken, dieAbsenderzeile und einige andere Fein-heiten. Dazu müssen Sie zunächst dieDokumentvorlage laden.
Word unterscheidet strikt zwischenDokumentvorlage und Dokument – al-so Ihrem Briefmuster und den darauf ba-sierenden Briefen. Das Programm legt die
1 Im Dialogfeld
„Neu“ sehen Sie auf
der Registerkarte
„Allgemein“ die vor-
handenen Vorlagen.
2Markieren Sie mit
einem Klick die
Vorlage „„PPrriivvaattbbrriieeff““.
3Da Sie noch keinen auf dieser
Vorlage basierenden Brief schrei-
ben, sondern die Vorlage selbst
verändern möchten, aktivieren Sie
per Klick die Option „„VVoorrllaaggee““.
4Mit „„OOKK““ laden Sie den Inhalt
der Dokumentvorlage. Word ver-
gibt dabei wieder den Standard-
namen „Vorlage1“, da es davon
ausgeht, dass Sie auf Basis der
existierenden Vorlage eine neue
entwerfen möchten.
1Aktivieren Sie das Textfeld durch einen Mausklick in das Feld. Die
schattierte Umrandung mit den Objektgriffen muss zu sehen sein.
3Nach einem Klick
auf den Befehl
„„TTeexxttffeelldd ffoorrmmaattiiee--
rreenn““ erscheint das
gleichnamige Dia-
logfeld mit der
Registerkarte
„Farben und Linien“
im Vordergrund.
4Öffnen Sie im
Bereich „Ausfüllen“
mit einem Klick auf
den Pfeil das
Listenfeld „Farbe“,
und wählen Sie dort
den obersten Ein-
trag „„KKeeiinnee FFaarrbbee““.
5Klicken Sie im Bereich „Linie“ auf den Pfeil
neben dem Listenfeld „Farbe“, und wählen
Sie den Eintrag „„KKeeiinnee LLiinniiee““.
2Klicken Sie mit der
rechten Maustaste
auf den Rahmen des
Textfelds, um das Kon-
textmenü zu öffnen.

40
Textverarbeitung Schritt für Schritt
Computer easy 15/2000
�
bit
te a
us
sch
ne
ide
n
Schritt 4 Textfeld positionieren (Word 2000)
Damit die Empfängeradresse später immer richtig im Fenster des Briefumschlags
sitzt, müssen Sie das Textfeld an der korrekten Position platzieren. Diese Einstel-
lungen nehmen Sie im Dialogfeld „Erweitertes Layout“ vor.
Schritt 3 Größe des Textfelds festlegen (Word 2000)
Wie das Adressfeld mit Word 97 formatiert wird, haben Sie bereits in der letzten Ausgabe gelernt.
Hier nun die etwas kompliziertere Vorgehensweise für Word 2000.
info
1Klicken Sie auf den Register-
reiter „„GGrröößßee““.
2Nach einem Dreifachklick in das
Eingabefeld „Höhe“ überschreiben
Sie den markierten Wert mit 4 cm.
3Ändern Sie den Wert im Eingabe-
feld „Breite“ auf 8,5 cm.
Wenn Sie jetzt in Ihrem Dokumentmit der Maus neben das Textfeldklicken, verschwindet es scheinbar,weil in Schritt 2 die Rahmenlinie ent-fernt wurde. Wenn Sie in das unsichtba-ren Textfeld klicken, wird die schattierteUmrahmung wieder sichtbar.
2Klicken Sie auf
die Schaltfläche
„„WWeeiitteerree““. Das Dia-
logfeld „Erweitertes
Layout“ erscheint
im Vordergrund.
3Bestimmen Sie die
Stelle, auf die sich die
Positionen beziehen
sollen. Klicken Sie
dazu auf die Pfeile
neben den Listenfel-
dern „links von“ und
„unterhalb“, und
wählen Sie in beiden
Fällen „„SSeeiittee““ aus der
Ausklappliste.
5Geben Sie als absolute Position für
die vertikale Ausrichtung 5 cm ein.
4Tragen Sie hier für die
Ausrichtung des Text-
feldes 2 cm ein.
6Überprüfen Sie die den Bereich
„Optionen“. Hier darf nur das Kontroll-
kästchen „„VVeerraannkkeerrnn““ aktiviert sein.
7Klicken Sie auf „„OOKK““. Sie kehren
damit ins Dialogfeld „Textfeld formatie-
ren“ zurück. Auch dieses schließen
Sie mit einem Klick auf „„OOKK““.
1 Im noch offenen Dia-
logfeld „Textfeld forma-
tieren“ wechseln Sie
mit einem Klick auf die
Registerkarte „„LLaayyoouutt““.
Schritt 5 Falzmarken einfügen
Falzmarken dienen dazu, den fertigen Brief an der richtigen Stelle
falten oder lochen zu können. Die Falzmarken werden innerhalb
des Kopfzeilenfensters eingesetzt und dann an den linken Rand
verschoben. Durch diesen kleinen Kniff werden sie auf jeder Seite
Ihres Briefes eingebaut.
1Aktivieren Sie die Kopf-
zeilenansicht mit Ihrem Brief-
kopf zur Bearbeitung. Das
geht am schnellsten, indem
Sie auf den grauen Text in der
Kopfzeile doppelklicken.
Nach dem Loslassen derMaustaste erhält die Linieam Anfang und Ende jeeinen Objektgriff. Sie kanndamit größer oder kleinergezogen werden. Die Ob-jektgriffe tauchen auf, so-bald man die Linie anklickt,und verschwinden, wenn die Linie nicht mehr bear-beitet wird.
info
5Lassen Sie die Maustaste
wieder los.
4Bewegen Sie den Mauszei-
ger in den Kopfzeilenbereich.
Wenn sich die Form zum Kreuz
ändert, klicken und ziehen
Sie bei gedrückter Maustaste
eine waagerechte Linie auf.
2Blenden Sie über das Menü
„„AAnnssiicchhtt““ und den Befehl
„„SSyymmbboolllleeiisstteenn““ die Symbolleiste
„„ZZeeiicchhnneenn““ ein. Oder klicken Sie
auf das Symbol „„ZZeeiicchhnneenn““ .
3Klicken Sie in
der „Zeichnen“-
Leiste auf das
Symbol „„LLiinniiee““.

41
TextverarbeitungSchritt für Schritt
Computer easy 15/2000
�
bit
te a
us
sch
ne
ide
n
Schritt 6 Falzmarke formatieren
Damit die Linie den Normen einer Falzmarke entspricht, müssen Sie die Größe festlegen und sie korrekt positionieren.
Die Vorgehensweise dabei entspricht dem Formatieren eines Textfeldes (siehe Schritte 2, 3 und 4).
Schneller rufen Sie das Dialog-feld auf, wenn Sie mit der zum Vierfachpfeil veränderten Maustaste auf die Linie doppelklicken.
tipp
Schritt 7 Falzmarken positionieren
Die Falzmarken verschieben Sie nun noch an den
Seitenrand. Das funktioniert auf die gleiche Weise wie
das Positionieren des Textfeldes für die Adresse.
Weitere Falzmarken positionieren Sie wiein den Schritten 5, 6 und 7 beschrieben.Soll eine zweite Falzmarke das untereBriefdrittel kennzeichnen, platzieren Sieeine 0,6 cm lange Linie bei 21 cm„unterhalb“. Für eine Falzmarke zurKennzeichnung der Mitte des Briefbo-gens, formatieren Sie diese Linie etwasbreiter (0,75 cm) und positionieren siebei 14,8 cm „unterhalb“.
tipp
Schritt 8 Absenderzeile eintragen
Nun fehlen nur noch einige Feinheiten
wie die Absenderzeile, die im
Fenster des Kuverts zu sehen sein
sollte. Um die nächsten Schritte
besser nachvollziehen zu können,
blenden Sie die nicht druckbaren
Sonderzeichen ein.
1Führen Sie den Maus-
zeiger auf die Linie. Er
verändert sich zum Vier-
fachpfeil .
3Wählen Sie den Befehl
„„AAuuttooffoorrmm ffoorrmmaattiieerreenn““.
Das gleichnamige Dialog-
feld wird eingeblendet.
4Wechseln Sie
per Mausklick
zur Registerkarte
„„GGrröößßee““.
5Legen Sie
als Linien-
breite 0,6cm fest.
1Holen Sie per Mausklick die
Registerkarte „„LLaayyoouutt““ nach vorne.
2Drücken Sie die Schaltfläche
„„WWeeiitteerree““. Das Dialogfeld „Erweitertes
Layout“, das Sie bereits vom Positionie-
ren des Textfeldes her kennen, wird
gezeigt (vergleiche Schritt 4).
3Ändern Sie die Bezugsstelle
für die absolute Position bei
„links von“ und „unterhalb“
jeweils auf „„SSeeiittee““.
4Geben Sie die Positionen
für die Falzmarken ein: vor
„links von“ 0,6cm und vor
„unterhalb“ 10,5cm.
5Prüfen Sie die Einstel-
lungen unter „Optionen“.
Aktivieren Sie das Kontroll-
kästchen „„VVeerraannkkeerrnn““,
und schalten Sie die beiden
anderen Optionen aus.
6Schließen Sie dieses und das noch geöffnete Dialogfeld
„Autoform formatieren“ mit je einem Klick auf „„OOKK““. Verlas-
sen Sie anschließend die Kopfzeilenansicht, indem Sie in der
Symbolleiste „Kopf- und Fußzeile“ auf „„SScchhlliieeßßeenn““ klicken.
2Drücken Sie die
rechte Mausta-
ste. Ein Kontext-
menü erscheint.
1Klicken Sie auf das Symbol „„EEiinnbblleennddeenn//AAuuss--
bblleennddeenn““ , oder drücken Sie die Tastenkom-
bination „Strg“+„Umschalt“+„*“ (Sternchen).
2Aktivieren Sie das Textfeld per
Mausklick. Drücken Sie die Ein-
gabetaste für einen Absatz.
¸
3Setzen Sie die Einfüge-
marke in den oberen der
beiden Absätze. Tippen Sie
Ihre Anschrift, durch Kom-
mas unterteilt, ein. Dann
markieren Sie diesen Absatz
mit einem Dreifachklick.
4Gestalten Sie die Absender-
zeile in der Schriftart „„AArriiaall““,
mit einer Schriftgröße von 88 pptt.
Zum Ausrichten der Falzmarken mit Word 97 orientieren Sie sich bitte in Teil 1 dieses Kurses anhand der Beschreibungin Schritt 5 „Adressfeld formatieren“.
info

42
Textverarbeitung Schritt für Schritt
Computer easy 15/2000
�
bit
te a
us
sch
ne
ide
n
Schritt 9 Datum und Grußformel
Zum Schluss fügen Sie noch Ort, Datum und Grußformel ein. Beim
Datum handelt es sich um ein Feld, das Word später automatisch
aktualisiert. So haben Sie immer das korrekte Datum auf dem Brief.
Je nach Einstellung Ihrer Textverarbeitung ist das Datum möglicher-weise grau unterlegt. Die graue Rasterung wird nicht mitgedruckt.Sie zeigt Ihnen nur an, dass es sich um ein Feld handelt, das vonWord automatisch aktualisiert wird.
info
Die Anrede vervollständigenSie später beim Schreibendes Briefes, zum Beispiel zu„Sehr geehrte Damen undHerren“. In den leeren Raumzwischen Anrede und Gruß-formel tippen Sie anschlie-ßend Ihren Brieftext ein.
info
Schritt 10 Vorlage speichern
Da Word beim Laden (in Schritt 1 beschrie-
ben) die Dokumentvorlage „Vorlage1“
genannt hatte, öffnet sich das Dialogfeld
„Speichern unter“.
Schritt 11 Dokumentvorlage einsetzen
Wenn Sie künftig einen Brief schreiben,
legen Sie ein neues Dokument auf der
Basis der Dokumentvorlage an.
1Klicken Sie vor die Absatz-
marke über dem Textfeld.
2Drücken Sie so oft die
Eingabetaste für
weitere Absätze, bis Sie
vier Absätze unterhalb
des Textfeldes sehen.
¸
3Setzen Sie die Einfügemarke
in den Absatz darüber.
4Geben Sie den Ort, ein Komma, das Wort
den und ein Leerzeichen ein. Drücken Sie die
Tastenkombination „Alt“+„Umschalt“+„D“,
damit Word das aktuelle Datum einfügt
(siehe Info-Kasten oben). Anschließend for-
matieren Sie diese Angaben mit der Tasten-
kombination „Strg“+„R“ rechtsbündig.
6Drücken Sie zweimal die Eingabetaste ,
und schreiben Sie Sehr geehrte.
¸
7Schaffen Sie drei leere Absät-
ze. Tippen Sie die Grußformel
Mit freundlichem Gruß.
8Weitere drei Absätze tiefer
schreiben Sie Ihren Namen.
9Klicken Sie auf das Disketten-
symbol , um die fertige
Briefvorlage zu speichern
(siehe nächster Schritt).
5Setzen Sie die Einfügemarke
vor die unterste Absatzmarke.
1Markieren Sie die Dokument-
vorlage „„PPrriivvaattbbrriieeff““ per
Mausklick.
2Klicken Sie auf die Schalt-
fläche „„SSppeeiicchheerrnn““.
5Zum Schluss speichern Sie
den Brief wie gewohnt über das
Diskettensymbol und ver-
geben einen Dateinamen.
3Klicken Sie unter-
halb der Absender-
zeile in das unsicht-
bare Textfeld, um es
zu aktivieren. Dann
drücken Sie die Ein-
gabetaste für
eine leere Zeile.
¸
4Tippen Sie die
Adresse, und ver-
vollständigen Sie
die Anrede. Schrei-
ben Sie Ihren Brief.
3Beantworten Sie die Abfrage
zum Ersetzen der Datei durch die
soeben fertig gestellte Briefvor-
lage mit einem Klick auf „„JJaa““.
1Wählen Sie
im Menü
„„DDaatteeii““ den
Befehl „„NNeeuu““.
2Ein Doppel-
klick auf die
Dokument-
vorlage „„PPrrii--
vvaattbbrriieeff““ öffnet
ein neues Do-
kument auf Ba-
sis der Vorlage.
6 Ist das Dokument gespei-
chert, drucken Sie es.
Dazu klicken Sie mit der Maus
auf das Druckersymbol .