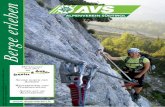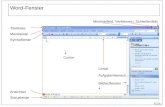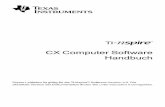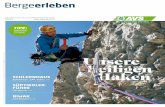AVS4YOU-Hilfe: AVS Audio Editor€¦ · Bearbeitungsbereich bietet eine visuelle Präsentation des...
Transcript of AVS4YOU-Hilfe: AVS Audio Editor€¦ · Bearbeitungsbereich bietet eine visuelle Präsentation des...

AVS4YOU-Hilfe: AVS Audio Editor
AVS4YOU-Hilfe
AVS Audio Editor
www.avs4you.com/de
© Online Media Technologies, Ltd., UK. 2004 - 2011. Alle Rechte vorbehalten

Kontakt
Wenn Sie Kommentare, Vorschläge oder Fragen betreffend der AVS4YOU-Programme haben oder Ihnen eine Funktion
eingefallen ist, durch die unser Produkt verbessert werden kann, wenden Sie sich bitte zu jeder Zeit an uns.
Bei der Registrierung des Programms erhalten Sie Recht auf technische Unterstützung.
Technische Unterstützung
Die AVS4YOU-Programme erfordern keine professionellen Kenntnisse. Wenn Sie auf ein Problem stoßen oder eine Frage haben,
schlagen Sie in der AVS4YOU-Hilfe nach. Wenn Sie trotzdem keine Lösung finden, wenden Sie sich bitte an unsere Support-
Mitarbeiter.
Hinweis:: Nur registrierte Anwender erhalten technische Unterstützung.
AVS4YOU bietet mehrere Formen des automatischen Kundendienstes:
� AVS4YOU-Supportsystem
Man kann das Unterstützungsformular auf unserer Website unter http://support.avs4you.com/de/login.aspx
verwenden, um Fragen zu stellen.
� Unterstützung per E-Mail
Es ist auch möglich, technische Fragen und Problembeschreibung per E-Mail an [email protected] zu senden.
Hinweis: Um Ihre Anfragen schnell und effizient zu beantworten und entstandene Schwierigkeiten zu lösen,
muss man folgende Informationen angeben:
� Name und E-Mail-Adresse, die bei der Registrierung verwendet wurden;
� Systemparameter (CPU, verfügbarer Speicherplatz auf der Festplatte etc.);
� Betriebssystem;
� Ihr Audiogerät (Hersteller und Modell), das an Ihrem Computer angeschlossen ist;
� Detaillierte Schritt-für-Schritt-Beschreibung Ihrer Handlungen.
Bitte hängen Sie KEINE weiteren Dateien an Ihre E-Mail an, wenn darum die Mitarbeiter des AVS4YOU.com-
Kundendienstes extra nicht gebeten haben.
Allgemeine Informationen: [email protected]
Technische Unterstützung: [email protected]
Vertrieb: [email protected]
Hilfe und weitere Dokumentation: [email protected]
© Online Media Technologies Ltd., UK 2004 - 2011. Alle Rechte vorbehalten. www.avs4you.com
Seite 2 von 116

Quellen
Die Dokumentation für Ihre AVS4YOU-Programme ist in unterschiedlichen Formaten verfügbar:
Im Produkt eingeschlossene Hilfe (.chm-Datei) und Online-Hilfe
Um die Größe der herunterzuladenden Installationsdateien für Programme zu reduzieren, wurde die im Produkt eingeschlossene
Hilfe aus der Installationsdatei ausgeschlossen. Aber sie kann immer nach Bedarf von unserer Website heruntergeladen werden.
Bitte besuchen Sie unsere AVS4YOU-Website unter http://onlinehelp.avs4you.com/de/index.aspx, um die aktuellen
Versionen der ausführbaren Hilfedateien herunterzuladen, sie zu starten und in den Ordner mit den AVS4YOU-Programmen zu
installieren. Danach kann man sie aus dem Hilfe-Menü der installierten AVS4YOU-Programme verwenden.
Die Online-Hilfe schließt den kompletten Inhalt der im Produkt eingeschlossenen Hilfedatei sowie alle Aktualisierungen und
Links zu zusätzlichen Anleitungsmaterialien ein, die im Web verfügbar sind. Die Online-Hilfe ist auf unserer Website zu finden:
http://onlinehelp.avs4you.com/de/index.aspx. Bitte beachten Sie, dass die vollständigste und aktuellste Version der
AVS4YOU-Hilfe immer im Internet verfügbar ist.
PDF-Dokumentation
Die Offline-Hilfe gibt es auch als .pdf-Datei, die für Drucker optimiert ist. Alle PDF-Hilfedateien sind von den Programmseiten auf
der AVS4YOU-Website (http://www.avs4you.com/de/index.aspx und
http://onlinehelp.avs4you.com/de/index.aspx) zu herunterladen. Damit man die AVS4YOU-PDF-Hilfedateien lesen und
drucken kann, muss ein PDF-Leseprogramm auf Ihrem PC installiert sein.
Benutzeranleitungen
Sie haben Zugang zu einer Vielzahl von Quellen, die Ihnen helfen alle Möglichkeiten der AVS4YOU-Programme auszunutzen. Die
Schrittfür-Schritt-Benutzeranleitungen bieten Hilfe nicht nur für unerfahrene Anwender, sondern auch für die, die eine Aufgabe
erfüllen wollen, aber nicht Bescheid wissen, was zu tun ist. Bitte besuchen Sie die Sektion der AVS4YOU-Website mit
Benutzeranleitungen unter http://www.avs4you.com/de/Guides/index.aspx, um detaillierte Hinweise für
unterschiedliche Programme und Aufgaben zu lesen.
Technische Unterstützung
Besuchen Sie die AVS4YOU-Support-Website unter http://support.avs4you.com/de/login.aspx, um Fragen betreffend
der Installation, Registrierung und des Gebrauchs der AVS4YOU-Programme zu stellen. Verwenden Sie auch unsere E-Mail-
Adresse [email protected].
Downloads
Sehen Sie die Sektion Downloads unserer Website unter http://www.avs4you.com/de/downloads.aspx, da finden Sie
kostenlose Updates, Probeversionen und andere nützliche Programme. Unsere Programme werden ständig aktualisiert, es
werden öfters neue Versionen der populärsten Programme sowie ganz neue Anwendungen veröffentlicht.
© Online Media Technologies Ltd., UK 2004 - 2011. Alle Rechte vorbehalten. www.avs4you.com
Seite 3 von 116

Überblick
Der AVS Audio Editor ist ein mehrfunktionales Programm für die Audioproduktion, das erweiterte Audiobearbeitung mit einer einfachenim Gebrauch auf der Multifunktionsleiste basierten Benutzeroberfläche vereinigt, was die Anwendung sowohl für Profis als auch fürAmateure geeignet macht.
Mit dem AVS Audio Editorkann man folgende Aufgaben schnell und einfach erfüllen:
von jeder Quelle den Ton aufnehmen und ihn ins Programm für weitere Bearbeitung importieren;
mehrere Audiotracks in einen vereinigen;
Effekte und Filter auf Ihre Audiodatei anwenden (über 20 verfügbare Effekte inklusive Echo, Chorus, Auf-/Abblenden,
Tief-/Hoch-/Bandpassfilter usw.);
Töne erstellen (mit der Software können Chirp, Rauschen, MFV-Signale erstellt werden);
erstellte Töne in eine Vielzahl von gängigen Audioformaten umwandeln;
Einstellungen vom AVS Audio Editor ändern, um die Arbeit mit dem Programm bequemer zu machen.
Um den AVS Audio Editor auszuführen, gehen Sie ins Start-Menü und wählen Sie Alle Programme -> AVS4YOU -> Audio -> AVSAudio Editor.
Bedienfläche des Programms
Hauptfenster
Das Hauptfenster vom AVS Audio Editor besteht aus den folgenden Komponenten:
Anwendungsbutton ist der Button, der ein spezielles Menü hervorruft, das alle verfügbaren Operationen mit den Dateien
einschließt;
Schnellzugriffsleiste ist ein einstellbares Tool, das Ihnen einen schnellen Zugriff auf die am häufigsten verwendetenFunktionen des Programms bietet;
Multifunktionsleiste ist eine Befehlsleiste, die im oberen Bereich des Hauptfensters vom AVS Audio Editor liegt. Sie enthältdie folgenden Registerkarten: Start, Datei, Bearbeiten, Aufnahme, Effekte, Erstellen, DX/VST, Werkzeuge,Mischen, Favoriten, Hilfe;
Datei- und Effektbereich zeigt Audiodateien, die ins Programm geladen sind, und bietet einen schnellen Zugriff auf alleverfügbaren Effekte und Filter;
Bearbeitungsbereich bietet eine visuelle Präsentation des Audiotracks, den Sie für die Bearbeitung gewählt haben;
Symbolleiste wird benutzt, um die gewählte Audiodatei abzuspielen und dadurch zu navigieren;
Statuszeile ist ein Informationsbereich, der im unteren Teil des Hauptfensters vom AVS Audio Editor liegt.
© Online Media Technologies Ltd., UK 2004 - 2011. Alle Rechte vorbehalten. www.avs4you.com
AVS4YOU-Hilfe: AVS Audio Editor Seite 4 von 116

Anwendungsbutton
Der Anwendungsbutton, der sich in der linken oberen Ecke des Hauptfensters vom AVS Audio Editor befindet, ist einBestandteil der Benutzeroberfläche des Programms. Dadurch kann man auf ein Menü umschalten, das unterschiedlicheOperationen mit den Dateien ermöglicht (entspricht ungefähr der Sektion Datei in einem gewöhnlichen Menü).
Beim Anklicken dieses Buttons wird ein Menü mit den folgenden Elementen angezeigt:
Button/Feld Beschreibung
Neue Datei...Betätigen Sie den Button, um eine neue Audiodatei zu erstellen.
Öffnen...
Betätigen Sie den Button, um eine vorhandene Datei zu öffnen. Beim Laden einer Datei zum Bearbeiten wirdsie vom AVS Audio Editor in seinen eigenen internen temporären Dateityp umgewandelt, damit größereDateien schneller bearbeitet und besser behandelt werden können.
Aus Video ladenBetätigen Sie den Button, um Audiotrack(s) aus einer Videodatei ins Programm zu importieren.
Von CD kopieren
Betätigen Sie den Button, um eine Audio-CD auf den PC zu kopieren und kopierte Audiotracks ins Programm
zu laden.
© Online Media Technologies Ltd., UK 2004 - 2011. Alle Rechte vorbehalten. www.avs4you.com
AVS4YOU-Hilfe: AVS Audio Editor Seite 5 von 116

Speichern
Betätigen Sie den Button, um aktive Audiodatei mit ihrem aktuellen Dateinamen und an aktueller Speicherstellezu speichern.
Speichern unter
Betätigen Sie den Button, um aktive Audiodatei mit einem anderen Namen und/oder an einer anderenSpeicherstelle, in ein anderes Dateiformat zu speichern.
Alle speichernBetätigen Sie den Button, um alle Änderungen in die geöffneten bearbeiteten Dateien zu speichern.
Info/Tags
Betätigen Sie den Button, um die verfügbaren Informationen über die Audiodatei zu sehen und Audiotags zuändern.
SchließenBetätigen Sie den Button, um die aktuelle Datei zu schließen.
Alle schließenBetätigen Sie den Button, um alle geöffneten Dateien zu schließen.
ZuletztgeöffneteDateien
Betätigen Sie den Button, um die Liste mit fünf zuletzt geladenen Dateien zu sehen.
Optionen...Betätigen Sie den Button, um die Einstellungen des Programms zu sehen und zu ändern.
BeendenBetätigen Sie den Button, um den AVS Audio Editor zu schließen.
© Online Media Technologies Ltd., UK 2004 - 2011. Alle Rechte vorbehalten. www.avs4you.com
AVS4YOU-Hilfe: AVS Audio Editor Seite 6 von 116

Schnellzugriffsleiste
Die Schnellzugriffsleiste, die sich in der oberen linken Ecke des Hauptfensters vom AVSAudio Editor befindet, ist ein einstellbares Werkzeug, das den Schnellzugriff auf alle amhäufigsten verwendeten Funktionen des Programms ermöglicht.
Beim Anklicken des Pfeils wird das Menü Customize Quick Access Toolbar erscheinen (sehen Sie das Bild unten).
Aktivieren/deaktivieren Sie die Elemente des Menüs QustomizeQuick Access Toolbar, damit sie ein- bzw. ausgeblendet werden.
Klicken Sie auf More Commands... und deaktivieren Sie das FeldQuick Access Toolbar auf der Registerkarte Toolbars, damit dieSchnellzugriffsleiste nicht zu sehen ist.
Markieren Sie die Option Show Quick Access Toolbar below theRibbon, damit die Schnellzugriffsleiste unter der Multifunktionsleisteangezeigt wird.
Aktivieren Sie das Feld Minimize the Ribbon, um dieBefehlsbuttons und Buttongruppen der Multifunktionsleiste zuverstecken, so dass nur die Registerkarten zu sehen sind.Deaktivieren Sie es, damit die Multifunktionsleiste vollständig
angezeigt wird.
Hinzufügen/Entfernen der Elemente von der Leiste
Man kann Elemente der Schnellzugriffsleiste zufügen und sie davon entfernen. Um ein Element der Leiste hinzuzufügen, klicken Sie
mit der rechten Maustaste auf den gewünschten Befehlsbutton auf der Multifunktionsleiste und wählen Sie Add to Quick AccessToolbar:
Um ein Element von der Schnellzugriffsleiste zu entfernen, klicken Sie mit der rechten Maustaste darauf und wählen Sie die OptionRemove from Quick Access Toolbar:
© Online Media Technologies Ltd., UK 2004 - 2011. Alle Rechte vorbehalten. www.avs4you.com
AVS4YOU-Hilfe: AVS Audio Editor Seite 7 von 116

Multifunktionsleiste
Die Multifunktionsleiste, die sich im oberen Teil des Hauptfensters vom AVS Audio Editor befindet, bietet bessere Sichtbarkeit derProgrammfunktionen, die durch intuitive Befehlsbuttons erzielt wird. Entsprechende Befehlsbuttons sind in Buttongruppen vereinigt.Entsprechende Buttongruppen sind in Registerkarten organisiert.
Die Multifunktionsleiste vom AVS Audio Editor schließt folgende Registerkarten ein:
Registerkarte StartDiese Registerkarte schließt die Buttons ein, mittels deren Sie Audiodateien ins Programm laden, einige Bearbeitungsoperationendurchführen und schnell auf die zuletzt verwendeten Effekte und Filter zugreifen können.
Registerkarte DateiMithilfe der Buttons auf dieser Registerkarte können Sie einfach eine neue Datei erstellen, einige Audiodateien ins Programm
laden, ihre Informationen sehen und bearbeitete Dateien in eines der verfügbaren Formate speichern.
Registerkarte BearbeitenHier können Sie unterschiedliche Bearbeitungsoperationen durchführen: schneiden, kopieren, einfügen, unerwünschte Abschnitte
löschen, Audio nach Markierungen teilen, es zu Ihrem Mix-Projekt hinzufügen.
Registerkarte AufnahmeAuf dieser Registerkarte können Sie Sound von einem externen Gerät aufzeichnen sowie die Balance und Verstärkung diesesGeräts einstellen.
Registerkarte EffekteDiese Registerkarte lässt Sie auf alle verfügbaren Audioeffekte zugreifen und die Option Stapelbearbeitung vom AVS AudioEditor nutzen.
Registerkarte ErstellenMithilfe der Registerkarte können Sie einen bestimmten Sound erstellen, wie Stille, Rauschen, Signal usw. sowie Ihren Text inSprache umwandeln.
Registerkarte DX/VSTDiese Registerkarte erlaubt Ihnen, nach DirectX- und VST-Plugins zu suchen, die auf Ihrem Rechner installiert sind.
Registerkarte WerkzeugeNutzen Sie diese Registerkarte, um den Ansichtsmodus zu ändern und die Programmeinstellungen vom AVS Audio Editor zukonfigurieren.
Registerkarte MischenDiese Registerkarte schließt die Buttons ein, mittels deren Sie Ihre Mix-Projekte erstellen, bearbeiten und speichern können.
Registerkarte FavoritenAuf dieser Registerkarte können Sie eigene Buttongruppen erstellen, um auf die von Ihnen am häufigsten verwendeten Optionenschnell zuzugreifen.
© Online Media Technologies Ltd., UK 2004 - 2011. Alle Rechte vorbehalten. www.avs4you.com
AVS4YOU-Hilfe: AVS Audio Editor Seite 8 von 116

Registerkarte HilfeMithilfe dieser Registerkarte können Sie die Hilfedatei des AVS Audio Editor öffnen, Informationen über das Programm lesen, esregistrieren und aktivieren sowie zusätzliche Pakete mit Dateiformaten für angemessene Arbeit mit Real Media und Midiherunterladen.
Registerkarte "Start"
Die Registerkarte Start schließt folgende Buttongruppen ein: Datei, Bearbeitung, Ansicht und Zuletzt verwendete Effekte. Fürweitere Informationen über Befehlsbuttons der Registerkarte Start sehen Sie sich die unten gegebene Tabelle an.
Gruppe Befehl Beschreibung
Datei
Neue Datei...Betätigen Sie den Button, um eine neue Audiodatei zu erstellen.
Öffnen...
Betätigen Sie den Button, um eine vorhandene Datei zu öffnen. Beim Laden einer Dateizum Bearbeiten wird sie vom AVS Audio Editor in seinen eigenen internen temporären
Dateityp umgewandelt, damit größere Dateien schneller bearbeitet und besser behandeltwerden können. Beim Klicken auf den Pfeil daneben werden zusätzliche Optionen Öffnenals..., Öffnen und Beifügen... und Zuletzt geöffnete Dateien angezeigt.
Öffnen als...
Betätigen Sie den Button, um eine vorhandene Audiodatei zu öffnen, als ob es eine Dateivon einem anderen Format wäre. Sehen Sie das Kapitel Öffnen der Dateien für mehr
Details.
Öffnen undbeifügen...
Betätigen Sie den Button, um eine vorhandene Audiodatei zu öffnen und am Ende dervorher geöffneten Datei beizufügen. Die neu erstellte Datei wird aus zwei geöffneten
Dateien bestehen, in der die zweite an der Stelle beginnt, wo die erste endet.
Zuletzt geöffneteDateien
Betätigen Sie den Button, um die Liste mit 5 zuletzt in den AVS Audio Editor geladenenDateien zu sehen.
Speichern
Betätigen Sie den Button, um aktive Audiodatei mit ihrem aktuellen Dateinamen und anaktueller Speicherstelle zu speichern. Beim Klicken auf den Pfeil daneben werdenzusätzliche Optionen Speichern unter..., Auswahl speichern unter und Allespeichern angezeigt.
Speichern unter...
Betätigen Sie den Button, um aktive Audiodatei mit einem anderen Namen und/oder aneiner anderen Speicherstelle, in ein anderes Dateiformat zu speichern.
Auswahl speichernunter
Betätigen Sie den Button, um nur die markierte Auswahl in die Datei zu speichern.
Alle speichern
Betätigen Sie den Button, um alle Änderungen in die geöffneten bearbeiteten Dateien zuspeichern.
© Online Media Technologies Ltd., UK 2004 - 2011. Alle Rechte vorbehalten. www.avs4you.com
AVS4YOU-Hilfe: AVS Audio Editor Seite 9 von 116

Aus Video laden
Betätigen Sie den Button, um Audiotrack(s) aus einer Videodatei ins Programm zuimportieren.
Von CD kopieren
Betätigen Sie den Button, um eine Audio-CD auf den PC zu kopieren und kopierteAudiotracks ins Programm zu laden.
Bearbeitung
Kopieren
Betätigen Sie den Button, um die Auswahl in die interne Zwischenablage des Programmszu kopieren. Das wird gemacht, wenn man an einer Datei innerhalb einer Kopie vom AVSAudio Editor arbeitet. Beim Klicken auf den Pfeil daneben werden zusätzliche OptionenIn eine neue Datei kopieren... und In die Windows-Zwischenablage kopierenangezeigt.
In eine neue Dateikopieren
Betätigen Sie den Button, um die Auswahl oder die ganze Audiodatei in eine neue Dateizu kopieren. Die neue Datei wird automatisch erstellt und geöffnet.
In die Windows-Zwischenablage
kopieren
Betätigen Sie den Button, um die Auswahl in die Windows-Zwischenablage zu kopieren,so dass sie für alle ausgeführten Programme verfügbar ist. Dieser Button wird verwendet,wenn man innerhalb von zwei oder mehreren Kopien vom AVS Audio Editor arbeitetund einen Abschnitt aus einem Programm in ein anderes kopieren/einfügen möchte.
Einfügen
Betätigen Sie den Button, um den Inhalt der internen Zwischenablage an derEinfügestelle einzufügen oder eine Auswahl zu ersetzen. Beim Klicken auf den Pfeildaneben wird die zusätzliche Option Aus der Zwischenablage einfügen angezeigt.
Aus derZwischenablage
einfügen
Betätigen Sie den Button, um den Inhalt der Windows-Zwischenablage an derEinfügestelle einzufügen oder eine Auswahl zu ersetzen.
Schneiden
Betätigen Sie den Button, um die Auswahl aus der aktiven Datei zu entfernen und sie inder internen Zwischenablage unterzubringen.
Löschen
Betätigen Sie den Button, um die aktuelle Auswahl zu entfernen. Der gelöschte Abschnitt
wird nicht in die Zwischenablage kopiert und kann nur durch die Verwendung derFunktion Rückgängig wiederhergestellt werden.
Abschneiden
Betätigen Sie den Button, um alles außer dem markierten Abschnitt zu löschen(Gegensatz zu Löschen).
Rückgängig
Betätigen Sie den Button, um den letzten Befehl wie Entfernung, Änderung usw.aufzuheben. Wenn diese Option nicht verfügbar ist, bedeutet es, dass es keine Aktion
gibt, die rückgängig gemacht werden kann. Der AVS Audio Editor schränkt die Anzahlder rückgängig machbaren Aktionen nicht ein (sie ist nur durch freien Speicherplatz aufder Festplatte limitiert).
WiederholenBetätigen Sie den Button, um die letzte Aktion bzw. Befehl zu wiederholen.
AnsichtWellenform
Betätigen Sie den Button, um den Modus Wellenformansicht zum Anzeigen der Datenzu wählen. Hier werden Audiodaten in üblicher Wellenform dargestellt, wo die y-Achse(vertikale Achse) Amplitude und die x-Achse (horizontale Achse) Zeit repräsentiert.
© Online Media Technologies Ltd., UK 2004 - 2011. Alle Rechte vorbehalten. www.avs4you.com
AVS4YOU-Hilfe: AVS Audio Editor Seite 10 von 116

Spektralansicht
Betätigen Sie den Button, um den Modus Spektralansicht zum Anzeigen der Daten zuwählen. Hier wird die Wellenform mit ihren Frequenzkomponenten dargestellt, wo diex-Achse (horizontale Achse) Zeit und die y-Achse (vertikale Achse) Frequenzrepräsentiert. Dadurch kann man die Audiodaten analysieren und feststellen, welcheFrequenzen am wichtigsten sind.
Hüllkurve
Betätigen Sie den Button, um den Modus Hüllkurvenansicht zum Anzeigen der Datenzu wählen. Hier werden Audiodaten in üblicher Wellenform dargestellt, wo die y-Achse(vertikale Achse) Amplitude und die x-Achse (horizontale Achse) Zeit repräsentiert. DieseAnsicht ist dieselbe wie die Wellenformansicht, aber ihre Grenzen sind geglättet.
Zuletzt verwendete EffekteNutzen Sie diese Gruppe, um auf die zuletzt verwendeten Audioeffekte und -filter schnellzuzugreifen.
Registerkarte "Datei"
Die Registerkarte Datei schließt folgende Buttongruppen ein: Öffnen, Speichern/Schließen, Dateiinfo. Für weitere Informationen
über Befehlsbuttons der Registerkarte Datei sehen Sie sich die unten gegebene Tabelle an.
Gruppe Befehl Beschreibung
Öffnen
Neue Datei...Betätigen Sie den Button, um eine neue Audiodatei zu erstellen.
Öffnen...
Betätigen Sie den Button, um eine vorhandene Datei zu öffnen. Beim Laden einer Datei
zum Bearbeiten wird sie vom AVS Audio Editor in seinen eigenen internen temporärenDateityp umgewandelt, damit größere Dateien schneller bearbeitet und besser behandelt
werden können. Beim Klicken auf den Pfeil daneben werden zusätzliche Optionen Öffnenals..., Öffnen und Beifügen... und Zuletzt geöffnete Dateien angezeigt.
Öffnen als...
Betätigen Sie den Button, um eine vorhandene Audiodatei zu öffnen, als ob es eine Dateivon einem anderen Format wäre. Sehen Sie das Kapitel Öffnen der Dateien für mehrDetails.
Öffnen undbeifügen...
Betätigen Sie den Button, um eine vorhandene Audiodatei zu öffnen und am Ende dervorher geöffneten Datei beizufügen. Die neu erstellte Datei wird aus zwei geöffnetenDateien bestehen, in der die zweite an der Stelle beginnt, wo die erste endet.
Zuletzt geöffneteDateien
Betätigen Sie den Button, um die Liste mit 5 zuletzt in den AVS Audio Editor geladenenDateien zu sehen.
Aus Video laden
Betätigen Sie den Button, um Audiotrack(s) aus einer Videodatei ins Programm zuimportieren.
Von CD kopieren
Betätigen Sie den Button, um eine Audio-CD auf den PC zu kopieren und kopierte
Audiotracks ins Programm zu laden.
© Online Media Technologies Ltd., UK 2004 - 2011. Alle Rechte vorbehalten. www.avs4you.com
AVS4YOU-Hilfe: AVS Audio Editor Seite 11 von 116

Speichern/Schließen
Speichern
Betätigen Sie den Button, um aktive Audiodatei mit ihrem aktuellen Dateinamen und anaktueller Speicherstelle zu speichern. Beim Klicken auf den Pfeil daneben werdenzusätzliche Optionen Speichern unter..., Auswahl speichern unter und Allespeichern angezeigt.
Speichern unter...
Betätigen Sie den Button, um aktive Audiodatei mit einem anderen Namen und/oder aneiner anderen Speicherstelle, in ein anderes Dateiformat zu speichern.
Auswahl speichernunter
Betätigen Sie den Button, um nur die markierte Auswahl in die Datei zu speichern.
Alle speichern
Betätigen Sie den Button, um alle Änderungen in die geöffneten bearbeiteten Dateien zuspeichern.
Schließen
Betätigen Sie den Button, um die aktuelle Datei zu schließen. Beim Klicken auf den Pfeildaneben wird die zusätzliche Option Alle schließen angezeigt.
Alle schließenBetätigen Sie den Button, um alle geöffneten Dateien zu schließen.
DateiinfoInfo/Tags
Betätigen Sie den Button, um sich die Informationen über die aktuelle Audiodateianzusehen und Audio-Tags zu ändern.
© Online Media Technologies Ltd., UK 2004 - 2011. Alle Rechte vorbehalten. www.avs4you.com
AVS4YOU-Hilfe: AVS Audio Editor Seite 12 von 116

Registerkarte "Bearbeiten"
Die Registerkarte Bearbeiten schließt folgende Buttongruppen ein: Wählen, Rückgängig, Bearbeitungsoptionen, Prozess,Markierungen und Mischen. Für weitere Informationen über Befehlsbuttons der Registerkarte Bearbeiten sehen Sie sich die untengegebene Tabelle an.
Gruppe Befehl Beschreibung
Wählen
Alles wählenBetätigen Sie den Button, um den ganzen Audiotrack zu markieren.
Sichtbaren Bereichwählen
Betätigen Sie den Button, um nur den sichtbaren Bereich des Audiotracks zumarkieren (wenn die Wllenform vergrößert ist, wird nur der sichtbare Bereichausgewählt).
Rückgängig
Rückgängig
Betätigen Sie den Button, um den letzten Befehl wie Entfernung, Änderungusw. aufzuheben. Wenn diese Option nicht verfügbar ist, bedeutet es, dass eskeine Aktion gibt, die rückgängig gemacht werden kann. Der AVS AudioEditor schränkt die Anzahl der rückgängig machbaren Aktionen nicht ein (sieist nur durch freien Speicherplatz auf der Festplatte limitiert).
Wiederholen
Betätigen Sie den Button, um die letzte Aktion bzw. Befehl zu wiederholen.
Beim Anklicken des Pfeils unter dem Button Wiederholen wird die Liste mitverfügbaren Befehlen und Aktionen zu sehen sein.
Bearbeitungsoptionen
Kopieren
Betätigen Sie den Button, um die Auswahl in die interne Zwischenablage desProgramms zu kopieren. Das wird gemacht, wenn man an einer Datei innerhalb
einer Kopie vom AVS Audio Editor arbeitet. Beim Klicken auf den Pfeildaneben werden zusätzliche Optionen In eine neue Datei kopieren und Indie Windows-Zwischenablage kopieren angezeigt.
In eine neue Dateikopieren
Betätigen Sie den Button, um die Auswahl oder die ganze Audiodatei in eineneue Datei zu kopieren. Die neue Datei wird automatisch erstellt und geöffnet.
In die Windows-Zwischenablage
kopieren
Betätigen Sie den Button, um die Auswahl in die Windows-Zwischenablage zukopieren, so dass sie für alle ausgeführten Programme verfügbar ist. DieserButton wird verwendet, wenn man innerhalb von zwei oder mehreren Kopienvom AVS Audio Editor arbeitet und einen Abschnitt aus einem Programm inein anderes kopieren/einfügen möchte.
Schneiden
Betätigen Sie den Button, um die Auswahl aus der aktiven Datei zu entfernenund sie in der internen Zwischenablage unterzubringen.
Einfügen
Betätigen Sie den Button, um den Inhalt der internen Zwischenablage an derEinfügestelle einzufügen oder eine Auswahl zu ersetzen. Beim Klicken auf denPfeil daneben wird die zusätzliche Option Aus der Zwischenablageeinfügen angezeigt.
Aus der
Betätigen Sie den Button, um den Inhalt der Windows-Zwischenablage an derEinfügestelle einzufügen oder eine Auswahl zu ersetzen.
© Online Media Technologies Ltd., UK 2004 - 2011. Alle Rechte vorbehalten. www.avs4you.com
AVS4YOU-Hilfe: AVS Audio Editor Seite 13 von 116

Zwischenablageeinfügen
Aus Dateieinfügen...
Betätigen Sie den Button, um den Inhalt einer Audiodatei an der Einfügestelleeinzufügen oder eine Auswahl zu ersetzen.
Mix einfügen
Betätigen Sie den Button, um den Inhalt der internen Zwischenablage an derEinfügestelle einzufügen und die beiden Audiotracks zu mischen.
Mix aus Dateieinfügen...
Betätigen Sie den Button, um den Inhalt einer Audiodatei an der Einfügestelleeinzufügen und die beiden Audiotracks zu mischen.
Löschen
Betätigen Sie den Button, um die aktuelle Auswahl zu entfernen. Der gelöschteAbschnitt wird nicht in die Zwischenablage kopiert und kann nur durch dieVerwendung der Funktion Rückgängig wiederhergestellt werden.
Abschneiden
Betätigen Sie den Button, um alles außer dem markierten Abschnitt zu löschen(Gegensatz zu Löschen).
Prozess Sampletypumwandeln
Betätigen Sie den Button, um Ihre geöffnete Audiodatei in ein anderes Format
umzuwandeln oder ihre Bitrate, Samplerate, Kanalanzahl usw. zu ändern.
Markierungen
Markierungenautomatisch
Betätigen Sie den Button, um das Fenster Markierungen automatisch zuöffnen und Markierungen automatisch hinzuzufügen.
Markierunghinzufügen
Betätigen Sie den Button, um eine Markierung zur aktuellen Audiodatei
hinzuzufügen.
Markierungslisteanzeigen
Betätigen Sie den Button, um das Fenster Markierungsliste zu öffnen.
Datei aufteilen
Betätigen Sie den Button, um die aktuelle Audiodatei nach Markierungenaufzuteilen.
Mischen
Datei zum Mischenhinzufügen
Betätigen Sie den Button, um die aktuelle Datei zum Mischen hinzuzufügen.
Auswahl zumMischen hinzufügen
Betätigen Sie den Button, um den markierten Abschnitt zum Mischenhinzuzufügen.
© Online Media Technologies Ltd., UK 2004 - 2011. Alle Rechte vorbehalten. www.avs4you.com
AVS4YOU-Hilfe: AVS Audio Editor Seite 14 von 116

Registerkarte "Aufnahme"
Die Multifunktionsleiste, die sich im oberen Teil des Hauptfensters von AVS Audio Editor befindet, bietet bessere Sichtbarkeit derProgrammfunktionen, die durch intuitive Befehlsbuttons erzielt wird. Entsprechende Befehlsbuttons sind in Buttongruppen vereinigt.Entsprechende Buttongruppen sind in Registerkarten organisiert. Die Registerkarte Aufnahme enthält die ButtongruppenEingangseinstellungen, Aufnahmesteuerelemente und Aufnahmeoptionen. Für weitere Informationen über Befehlsbuttons derRegisterkarte Aufnahme sehen Sie sich die unten gegebene Tabelle an.
Gruppe Befehl Beschreibung
Eingangseinstellungen
Eingabegerät Betätigen Sie dieses Abrollmenü, um das Aufnahmegerät zu wählen.
Eingangtesten
Betätigen Sie diesen Button, um das gewählte Aufnahmegerät zu testen.
BalanceBetätigen Sie diesen Schieberegler, um die Balance der aufgenommenen Datei
einzustellen.
VerstärkungBetätigen Sie diesen Schieberegler, um die Lautstärke der aufgenommenen Dateieinzustellen.
Aufnahmesteuerelemente
AufnahmeBetätigen Sie diesen Button, um die Aufnahme zu beginnen.
PauseBetätigen Sie diesen Button, um den Aufnahmeprozess anzuhalten.
StoppBetätigen Sie diesen Button, um den Aufnahmeprozess zu stoppen.
AufnahmeoptionenErweitert
Betätigen Sie diesen Button, um die erweiterten Aufnahmeoptionen zu
bestimmen.
© Online Media Technologies Ltd., UK 2004 - 2011. Alle Rechte vorbehalten. www.avs4you.com
AVS4YOU-Hilfe: AVS Audio Editor Seite 15 von 116

Registerkarte "Effekte"
Die Registerkarte Effekte schließt folgende Buttongruppen ein: Amplitudeneffekte, Delay/Modulation, Tempo/Tonhöhe, Filterund Stapelbearbeitung. Für weitere Informationen über Befehlsbuttons der Registerkarte Effekte sehen Sie sich die unten gegebeneTabelle an.
Gruppe Befehl Beschreibung
Amplitudeneffekte
Verstärken
Klicken Sie mit der linken Maustaste darauf, um den Effekt Verstärken auf IhreAudiodatei anzuwenden.
Auf-/Abblenden
Klicken Sie mit der linken Maustaste darauf, um den Effekt Aufblenden oderAbblenden auf Ihre Audiodatei anzuwenden.
Normalisieren
Klicken Sie mit der linken Maustaste darauf, um den Effekt Normalisieren aufIhre Audiodatei anzuwenden.
Hüllkurve
Klicken Sie mit der linken Maustaste darauf, um den Filter Hüllkurve auf IhreAudiodatei anzuwenden.
Kompressor
Klicken Sie mit der linken Maustaste darauf, um den Effekt Kompressor auf IhreAudiodatei anzuwenden.
Mehrbandkompressor
Klicken Sie mit der linken Maustaste darauf, um den Effekt
Mehrbandkompressor auf Ihre Audiodatei anzuwenden.
Stumm
Klicken Sie mit der linken Maustaste darauf, um den Ton in einem markiertenAbschnitt stumm zu machen.
Spiegeln
Klicken Sie mit der linken Maustaste darauf, um den Effekt Spiegeln auf IhreAudiodatei anzuwenden.
Limiter
Klicken Sie mit der linken Maustaste darauf, um den Effekt Limiter auf IhreAudiodatei anzuwenden.
Automatischkorrigieren
Klicken Sie mit der linken Maustaste darauf, um den Effekt Automatischkorrigieren auf Ihre Audiodatei anzuwenden.
Delay/ModulationEcho
Klicken Sie mit der linken Maustaste darauf, um den Effekt Echo auf IhreAudiodatei anzuwenden.
Chorus
Klicken Sie mit der linken Maustaste darauf, um den Effekt Chorus auf IhreAudiodatei anzuwenden.
© Online Media Technologies Ltd., UK 2004 - 2011. Alle Rechte vorbehalten. www.avs4you.com
AVS4YOU-Hilfe: AVS Audio Editor Seite 16 von 116

Flanger
Klicken Sie mit der linken Maustaste darauf, um den Effekt Flanger auf IhreAudiodatei anzuwenden.
Phaser
Klicken Sie mit der linken Maustaste darauf, um den Effekt Phaser auf IhreAudiodatei anzuwenden.
Nachhall
Klicken Sie mit der linken Maustaste darauf, um den Effekt Nachhall auf IhreAudiodatei anzuwenden.
Vibrato
Klicken Sie mit der linken Maustaste darauf, um den Effekt Vibrato auf IhreAudiodatei anzuwenden.
Stimme verwandeln
Klicken Sie mit der linken Maustaste darauf, um den Effekt Stimmeverwandeln auf Ihre Audiodatei anzuwenden.
Tempo/Tonhöhe
Tempo ändern
Klicken Sie mit der linken Maustaste darauf, um den Effekt Tempo ändern aufIhre Audiodatei anzuwenden.
Tonhöhe ändern
Klicken Sie mit der linken Maustaste darauf, um den Effekt Tonhöhe ändernauf Ihre Audiodatei anzuwenden.
Rate ändern
Klicken Sie mit der linken Maustaste darauf, um den Effekt Rate ändern aufIhre Audiodatei anzuwenden.
Umkehren
Klicken Sie mit der linken Maustaste darauf, um den Effekt Umkehren auf IhreAudiodatei anzuwenden.
Filter
Equalizer
Klicken Sie mit der linken Maustaste darauf, um den Filter Equalizer auf IhreAudiodatei anzuwenden.
Parametrische Filter
Klicken Sie mit der linken Maustaste darauf, um die Parametrischen Filter aufIhre Audiodatei anzuwenden.
FFT-Filter
Klicken Sie mit der linken Maustaste darauf, um den FFT-Filter auf IhreAudiodatei anzuwenden.
Stille entfernen
Klicken Sie mit der linken Maustaste darauf, um den Filter Stille entfernen aufIhre Audiodatei anzuwenden.
Noise-Gate
Klicken Sie mit der linken Maustaste darauf, um den Filter Noise-Gate auf IhreAudiodatei anzuwenden.
Rauschen entfernen
Klicken Sie mit der linken Maustaste darauf, um den Filter Rauschen entfernenauf Ihre Audiodatei anzuwenden.
© Online Media Technologies Ltd., UK 2004 - 2011. Alle Rechte vorbehalten. www.avs4you.com
AVS4YOU-Hilfe: AVS Audio Editor Seite 17 von 116

StapelbearbeitungStapelmodus
Klicken Sie mit der linken Maustaste darauf, um das Fenster Stapelbearbeitungzu öffnen.
Registerkarte "Erstellen"
Die Registerkarte Erstellen schließt folgende Buttongruppen ein: Einfach, MFV und Sprache. Für weitere Informationen überBefehlsbuttons der Registerkarte Erstellen sehen Sie sich die unten gegebene Tabelle an.
Gruppe Befehl Beschreibung
Einfach
Stille
Betätigen Sie den Button, um eine Periode der Geräuschlosigkeit von einer bestimmtenDauer innerhalb des Audiotracks zu erstellen.
Rauschen
Betätigen Sie den Button, um ein Rauschsignal von einem bestimmten Typ und einer Dauerinnerhalb des Audiotracks zu erstellen.
Signal
Betätigen Sie den Button, um ein Signal mit bestimmten Parametern innerhalb desAudiotracks zu erstellen.
Chirp
Betätigen Sie den Button, um ein Chirp-Signal mit bestimmten Parametern innerhalb des
Audiotracks zu erstellen.
MFVMFV-Signale
Betätigen Sie den Button, um MFV-Signale mit bestimmten Parametern innerhalb desAudiotracks zu erstellen.
SpracheText-in-Sprache
Betätigen Sie den Button, um einen verfassten Text in Sprache umzuwandeln.
© Online Media Technologies Ltd., UK 2004 - 2011. Alle Rechte vorbehalten. www.avs4you.com
AVS4YOU-Hilfe: AVS Audio Editor Seite 18 von 116

Registerkarte "DX/VST"
Die Registerkarte DX/VST schließt nur eine Buttongruppe ein: Effektbearbeitung. Für weitere Informationen über Befehlsbuttons derRegisterkarte DX/VST sehen Sie sich die unten gegebene Tabelle an.
Gruppe Befehl Beschreibung
Effektbearbeitung
VST-Verzeichnisse
Betätigen Sie den Button, um die in den AVS Audio Editor geladenen und für dieBearbeitung verfügbaren VST-Effekte hinzuzufügen und zu entfernen.
VST-Effekteaktualisieren
Betätigen Sie den Button, um die Liste mit den VST-Effekten zu aktualisieren,wenn einige Effekte verfügbar sind.
VST-Effekte
Betätigen Sie den Button, um die Liste mit den in Ihrem System installierten
VST-Effekten zu sehen und sie auf Audiotracks anzuwenden.
DX-Effekteaktualisieren
Betätigen Sie den Button, um die Liste mit den DirectX-Filtern zu aktualisieren,wenn einige Effekte verfügbar sind.
DX-Effekte
Betätigen Sie den Button, um die Liste mit den in Ihrem System installierten
DirectX-Filtern zu sehen und sie auf Audiotracks anzuwenden.
Registerkarte "Werkzeuge"
Die Registerkarte Werkzeuge schließt folgende Buttongruppen ein: Analyse, Einstellungen, Skalen und Leisten und Ansicht. Fürweitere Informationen über Befehlsbuttons der Registerkarte Werkzeuge sehen Sie sich die unten gegebene Tabelle an.
Gruppe Befehl Beschreibung
AnalyseFrequenzanalyse
Betätigen Sie den Button, um das Fenster Frequenzanalyse ein- oder auszublenden.Das Fenster Frequenzanalyse enthält eine Zeile mit Frequenzen an der Einfügestelleoder in der Mitte der Auswahl.
PhasenanalyseBetätigen Sie den Button, um das Fenster Phasenanalyse ein- oder auszublenden.
© Online Media Technologies Ltd., UK 2004 - 2011. Alle Rechte vorbehalten. www.avs4you.com
AVS4YOU-Hilfe: AVS Audio Editor Seite 19 von 116

EinstellungenOptionen...
Betätigen Sie den Button, um die Einstellungen des Programms zu sehen oder zuändern.
Skalen undLeisten
Format der Zeitskala
Betätigen Sie den Button, um das Format der horizontalen Skala zu ändern, die dieZeitachse der Audiodatei darstellt. Mögliche Werte sind: Dezimal (mm:ss.dd),Samples, 60 Bilder pro Sekunde, 59.94 Bilder pro Sekunde, 50 Bilder proSekunde, 30 Bilder pro Sekunde, 29.97 Bilder pro Sekunde, 25 Bilder proSekunde und 24 Bilder pro Sekunde.
Format vertikalerSkala
Betätigen Sie den Button, um das Format der vertikalen Skala zu ändern, die dieÄnderung des Tons in der Datei mit der Zeit darstellt. Mögliche Werte sind:Samplewerte, Prozent und Dezibel.
Statuszeile
Betätigen Sie den Button, um die Elemente der Statuszeile ein- oder auszublenden.Mögliche Werte sind: Sampleformat, Dateigröße und Dauer (mm:ss.ddd).
Ansicht
Wellenform
Betätigen Sie den Button, um den Modus Wellenformansicht zum Anzeigen derDaten zu wählen. Hier werden Audiodaten in üblicher Wellenform dargestellt, wo diey-Achse (vertikale Achse) Amplitude und die x-Achse (horizontale Achse) Zeitrepräsentiert.
Spektralansicht
Betätigen Sie den Button, um den Modus Spektralansicht zum Anzeigen der Daten zuwählen. Hier wird die Wellenform mit ihren Frequenzkomponenten dargestellt, wo diex-Achse (horizontale Achse) Zeit und die y-Achse (vertikale Achse) Frequenzrepräsentiert. Dadurch kann man die Audiodaten analysieren und feststellen, welche
Frequenzen am wichtigsten sind.
Hüllkurve
Betätigen Sie den Button, um den Modus Hüllkurvenansicht zum Anzeigen der Daten
zu wählen. Hier werden Audiodaten in üblicher Wellenform dargestellt, wo die y-Achse(vertikale Achse) Amplitude und die x-Achse (horizontale Achse) Zeit repräsentiert.
Diese Ansicht ist dieselbe wie die Wellenformansicht, aber ihre Grenzen sindgeglättet.
Registerkarte "Mischen"
Die Registerkarte Mischen schließt folgende Buttongruppen ein: Mix-Projekt, Linien/Objekte, Mix-Rückgängig, Mix-Lautstärkeund Mix-Effekte. Für weitere Informationen über Befehlsbuttons der Registerkarte Mischen sehen Sie sich die unten gegebeneTabelle an.
Gruppe Befehl Beschreibung
Mix-Projekt
Neues Projekterstellen
Betätigen Sie den Button, um ein neues Mix-Projekt zu erstellen.
Projekt öffnen...
Betätigen Sie den Button, um ein vorhandenes Mix-Projekt zu öffnen. Wenn manden Pfeil daneben anklickt, wird die Option Zuletzt geöffnete Projekteangezeigt.
© Online Media Technologies Ltd., UK 2004 - 2011. Alle Rechte vorbehalten. www.avs4you.com
AVS4YOU-Hilfe: AVS Audio Editor Seite 20 von 116

Zuletzt geöffneteProjekte
Betätigen Sie diese Option, um sich eine Liste der Projekte anzusehen, die zuletztmit dem AVS Audio Editor geöffnet wurden.
Projekt speichern...
Betätigen Sie den Button, um das aktuell bearbeitete Mix-Projekt mit dem aktuellenDateinamen und an der aktuellen Speicherstelle zu speichern.
Projekt speichernunter...
Betätigen Sie den Button, um das aktuell bearbeitete Mix-Projekt mit einem anderenNamen und/oder an einer anderen Speicherstelle zu speichern. Das Projekt wird alseine Projektdatei mit der Erweiterung .mix gespeichert.
Ton exportieren
Betätigen Sie den Button, um den Ton aus dem Mix-Projekt zu exportieren und ihnin eines der verfügbaren Formate zu speichern.
Linien/Objekte
Audiotrack öffnen
Betätigen Sie den Button, um einen Audiotrack in den Mix-Arbeitsbereich zu laden.Die gewählte Datei wird in der leeren Linie an der aktuellen Position des Kursorsuntergebracht.
Neue LinieBetätigen Sie den Button, um eine neue Linie im Mix-Arbeitsbereich hinzuzufügen.
Linie verdoppeln
Betätigen Sie den Button, um die gewählte Linie im Mix-Arbeitsbereich zuverdoppeln.
Linie leerenBetätigen Sie den Button, um die gewählte Linie im Mix-Arbeitsbereich zu leeren.
Objekt verdoppeln
Betätigen Sie den Button, um das aktuell gewählte Objekt im Mix-Arbeitsbereich zu
verdoppeln. Das Objekt wird in derselben Linie verdoppelt.
Objekt löschen
Betätigen Sie den Button, um das aktuell gewählte Objekt im Mix-Arbeitsbereich zulöschen.
Objekt bearbeiten
Betätigen Sie den Button, um das aktuell gewählte Objekt im Mix-Arbeitsbereich zu
bearbeiten.
Objekt aufteilen
Betätigen Sie den Button, um das aktuell gewählte Objekt im Mix-Arbeitsbereich an
der aktuellen Kursorposition aufzuteilen.
Objektparameter
Betätigen Sie den Button, um sich die Eigenschaften des aktuell gewählten Objektsanzusehen.
Mix-RückgängigRückgängig
Betätigen Sie den Button, um die zuletzt durchgeführte Aktion im Mix-Arbeitsbereichzu verwerfen.
Wiederholen
Betätigen Sie den Button, um die zuletzt durchgeführte Aktion im Mix-Arbeitsbereichzu wiederholen.
Mix-LautstärkeBalance Betätigen Sie den Schieberegler, um die Balance des Mix-Projekts einzustellen.
Verstärkung Betätigen Sie den Schieberegler, um die Verstärkung des Mix-Projekts einzustellen.
© Online Media Technologies Ltd., UK 2004 - 2011. Alle Rechte vorbehalten. www.avs4you.com
AVS4YOU-Hilfe: AVS Audio Editor Seite 21 von 116

Mix-Effekte
Verstärken
Klicken Sie mit der linken Maustaste darauf, um den Effekt Verstärken auf IhreAudiodatei anzuwenden.
Auf-/Abblenden
Klicken Sie mit der linken Maustaste darauf, um den Effekt Aufblenden oderAbblenden auf Ihre Audiodatei anzuwenden.
Hüllkurve
Klicken Sie mit der linken Maustaste darauf, um den Filter Hüllkurve auf IhreAudiodatei anzuwenden.
Kompressor
Klicken Sie mit der linken Maustaste darauf, um den Effekt Kompressor auf IhreAudiodatei anzuwenden
Mehrbandkompressor
Klicken Sie mit der linken Maustaste darauf, um den Effekt Mehrbandkompressorauf Ihre Audiodatei anzuwenden.
FFT-Filter
Klicken Sie mit der linken Maustaste darauf, um den FFT-Filter auf Ihre Audiodateianzuwenden.
Chorus
Klicken Sie mit der linken Maustaste darauf, um den Effekt Chorus auf IhreAudiodatei anzuwenden.
Echo
Klicken Sie mit der linken Maustaste darauf, um den Effekt Echo auf IhreAudiodatei anzuwenden.
Flanger
Klicken Sie mit der linken Maustaste darauf, um den Effekt Flanger auf IhreAudiodatei anzuwenden.
Phaser
Klicken Sie mit der linken Maustaste darauf, um den Effekt Phaser auf IhreAudiodatei anzuwenden.
Nachhall
Klicken Sie mit der linken Maustaste darauf, um den Effekt Nachhall auf IhreAudiodatei anzuwenden.
Vibrato
Klicken Sie mit der linken Maustaste darauf, um den Effekt Vibrato auf IhreAudiodatei anzuwenden.
Tonhöhe ändern
Klicken Sie mit der linken Maustaste darauf, um den Effekt Tonhöhe ändern aufIhre Audiodatei anzuwenden.
Equalizer
Klicken Sie mit der linken Maustaste darauf, um den Filter Equalizer auf IhreAudiodatei anzuwenden.
Noise-Gate
Klicken Sie mit der linken Maustaste darauf, um den Effekt Noise-Gate auf IhreAudiodatei anzuwenden.
© Online Media Technologies Ltd., UK 2004 - 2011. Alle Rechte vorbehalten. www.avs4you.com
AVS4YOU-Hilfe: AVS Audio Editor Seite 22 von 116

Parametrische Filter
Klicken Sie mit der linken Maustaste darauf, um die Parametrischen Filter aufIhre Audiodatei anzuwenden.
Limiter
Klicken Sie mit der linken Maustaste darauf, um den Effekt Limiter auf IhreAudiodatei anzuwenden.
Registerkarte "Favoriten"
Die Multifunktionsleiste, die sich im oberen Bereich des Hauptfensters vom AVS Audio Editor befindet, enthält Registerkarten miteinem bestimmten Satz von Befehlen, die bereits gruppiert sind. Die Registerkarte Favoriten wurde speziell für Sie entwickelt, damit Sieam häufigsten verwendete Befehle an einer Stelle unterbringen und nach Ihrem Wunsch gruppieren könnten.
Die Registerkarte Favoriten ist standardmäßig leer. Um sie einzustellen (Buttongruppen zu erstellen und Befehlsbuttonshinzuzufügen), führen Sie folgende Schritte aus:
Klicken Sie mit der rechten Maustaste auf die Registerkarte Favoriten und wählen Sie More Commands..., um das Fenster
Customize zu öffnen.
Auf der Registerkarte Toolbars, klicken Sie auf New..., um eine neue Buttongruppe zu erstellen. Geben Sie einen Namen für
Ihre Buttongruppe ein und betätigen Sie den Button OK. Die neue leere Buttongruppe wird auf der Registerkarte Favoriten
erscheinen:
Um Befehlsbuttons zu Ihrer Buttongruppe hinzuzufügen, schalten Sie auf die Registerkarte Commands um. Wählen Sie die
gewünschten Befehlsbuttons, dann ziehen Sie sie und legen sie innerhalb der gerade erstellten Buttongruppe ab.
© Online Media Technologies Ltd., UK 2004 - 2011. Alle Rechte vorbehalten. www.avs4you.com
AVS4YOU-Hilfe: AVS Audio Editor Seite 23 von 116

Verwenden Sie die Registerkarte Options des Fensters Customize, um die Parameter der Multifunktionsleiste einzustellen.
Aktivieren Sie die Option Large icons, damit größere Symbole auf der Multifunktionsleiste angezeigt werden.
Markieren Sie das Feld Show tooltips on toolbars, damit kurze Informationen (Tipps) zu einem Element der
Multifunktionsleiste beim Überstreichen mit dem Mauszeiger angezeigt wird.
Aktivieren Sie das Feld Show shortcut keys in tooltips, damit Tastaturkürzel in die kurzen Informationen (Tipps)
eingeschlossen werden.
Registerkarte "Hilfe"
Entsprechende Buttongruppen sind in Registerkarten organisiert. Die Registerkarte Hilfe schließt folgende Buttongruppen ein:
© Online Media Technologies Ltd., UK 2004 - 2011. Alle Rechte vorbehalten. www.avs4you.com
AVS4YOU-Hilfe: AVS Audio Editor Seite 24 von 116

Allgemein, Registrierung und Links zu zusätzlichen Paketen. Für weitere Informationen über Befehlsbuttons der RegisterkarteHilfe sehen Sie sich die unten gegebene Tabelle an.
Gruppe Befehl Beschreibung
Allgemein
HilfeBetätigen Sie den Button, um das Fenster Hilfedatei zu öffnen.
Über
Betätigen Sie den Button, um das Fenster zu öffnen, wo Informationen über den AVSAudio Editor zu sehen sind.
WebsiteBetätigen Sie den Button, um zur AVS4YOU.com-Website überzugehen.
RegistrierungRegistrieren
Betätigen Sie den Button, um die AVS4YOU-Registrierungsseite zu besuchen, wo Siedie Software kaufen können.
Aktivierung
Betätigen Sie den Button, um das Fenster Aktivierung zu öffnen, wo Sie IhrenLizenzschlüssel eingeben und das Programm AVS Audio Editor aktivieren können.
Links zuzusätzlichenPaketen
RealMedia-Paket
Betätigen Sie den Button, um von unserem Server zusätzliche Komponenten für dieArbeit mit den RealMedia-Dateiformaten herunterzuladen.
Midi-Paket
Betätigen Sie den Button, um von unserem Server zusätzliche Komponenten für die
Arbeit mit den Midi-Dateiformaten herunterzuladen.
Datei- und Effektbereich
Der Datei- und Effektbereich ist ein universales Tool zum Durchführen zahlreicher Operationen mit den Audiodateien. Durch diesenBereich kann man Dateien hinzufügen, entfernen und unterschiedliche Effekte und Filter in den geöffneten Dateien anwenden.
Wenn Sie die Registerkarte Dateien des Bereichs öffnen, wird die Liste mit den Dateien, die in den AVS Audio Editor geladen sind, zusehen sein.
Alle vor kurzem erstellten Dateien haben den Namen Unbekannt, bis Sie sie speichern und ihnen einen Namen geben. Man kann neueDateien zur Liste hinzufügen, ungewünschte aus der Liste entfernen oder neue Dateien erstellen, indem man die entsprechende Optionim Expressmenü wählt.
Um mit der Bearbeitung der in den AVS Audio Editor geladenen Dateien zu beginnen, muss man die Registerkarte Effekte öffnen:
© Online Media Technologies Ltd., UK 2004 - 2011. Alle Rechte vorbehalten. www.avs4you.com
AVS4YOU-Hilfe: AVS Audio Editor Seite 25 von 116

Die Registerkarte Effekte enthält folgende Untermenüs:
Amplitudeneffekte
Delay-/Modulations-Effekte
Tempo/Tonhöhe
Filter
Erstellen
DX-Filter
VST-Effekte
Die Registerkarte Favoriten stellt eine Liste mit den zuletzt verwendeten Effekten und Filtern dar:
Man kann die Effekte und Filter aus dieser Liste verwenden, um darauf schnell zuzugreifen und erneut zu benutzen.
Bearbeitungsbereich
Der Bearbeitungsbereich besteht aus vier Hauptteilen:
Wellenformansicht
Ansichtsleiste
Zeitskala
Vertikale Skala
Lautstärkeanzeige
© Online Media Technologies Ltd., UK 2004 - 2011. Alle Rechte vorbehalten. www.avs4you.com
AVS4YOU-Hilfe: AVS Audio Editor Seite 26 von 116

Wellenformansicht
Die Wellenformansicht ist der Bereich, wo man das Audiomaterial sehen kann. Es gibt mehrere Methoden, die Daten zu wählen, diebei der Wellenformansicht verfügbar sind:
Klicken Sie mit der linken Maustaste innerhalb der Wellenform und dadurch wird die Position des Wiedergabekursors geändert.
Bei den Stereo- oder Mehrkanal-Wellenformen benutzen Sie die Taste Steuerung zusammen mit dem Mauszeiger (der Kursorwird den Buchstaben L oder R bekommen: Lf, Rf, Cf, LFE, Lr, Rr, Ls und Rs für achtkanaliges Audio) und klicken Sie mit der
linken Maustaste, um nur einen gewünschten Kanal zum Bearbeiten zu aktivieren (deaktivierte Kanäle werden grau), wenn manein weiteres Mal mit der linken Maustaste innerhalb des deaktivierten Kanals klickt, wird er wieder aktiv.
Klicken Sie mit der linken Maustaste und ziehen Sie die Markierung innerhalb der Wellenformansicht, um einen Bereich
auszuwählen.
Klicken Sie zweimal mit der linken Maustaste innerhalb der Wellenformansicht, um den kompletten sichtbaren Wellenformbereichzu wählen (bei der Vergrößerung werden die unsichtbaren Bereiche, die rechts oder links liegen können, nicht gewählt).
Ansichtsleiste
Die Ansichtsleiste befindet sich im oberen Teil des Fensters Wellenformansicht und zeigt, welcher Bereich der komplettenWellenform auf der Wellenformansicht im Moment dargestellt ist. Bei der Vergrößerung oder Verkleinerung wird diese Leiste größeroder kleiner, weil sich der angezeigte Bereich hinsichtlich der ganzen Wellenform oder Session ändert.
Klicken Sie mit der linken Maustaste (der Mauskursor muss zu einer Hand werden) und ziehen Sie die Leiste, um die Wellenform
vorwärts oder rückwärts in der Zeit zu rollen:
Ansichtsleiste mit dem Mauskursor darauf
Ansichtsleiste mit dem gesetzten Mauskursor. Jetzt kann man die Leiste ziehen, um die Wellenform vorwärts oder rückwärts in der Zeit
zu rollen.
Genauso wie bei dem Ziehen in der Zeitskala wird der Zoomgrad aufbewahrt, nur der Ansichtsbereich wird geändert.
© Online Media Technologies Ltd., UK 2004 - 2011. Alle Rechte vorbehalten. www.avs4you.com
AVS4YOU-Hilfe: AVS Audio Editor Seite 27 von 116

Um den Zoomgrad zu ändern, bewegen Sie den Mauskursor zum Rand der Ansichtsleiste im Vergrößerungsmodus (er wird zu einemdoppelseitigen Pfeil mit einer Lupe) und ziehen Sie ihn, um die Ansicht zu vergrößern oder zu verkleinern:
Vergrößerte Ansichtsleiste mit dem Mauskursor
Zeitskala
Auf der Zeitskala wird die aktuelle Stelle auf der Wellenform angezeigt. Die Zeitmarkierungen enthalten mehr Details bei derVergrößerung und weniger Details bei der Verkleinerung.
Klicken Sie mit der linken Maustaste (der Mauskursor muss zu einer Hand werden) und ziehen Sie ihn, um vorwärts oder rückwärts inder Zeit zu rollen:
Zeitskala mit dem Mauskursor darauf
Zeitskala mit dem gesetzten Mauskursor. Jetzt kann man ihn ziehen, um die Wellenform vorwärts oder rückwärts in der Zeit zu rollen.
Genauso wie bei dem Ziehen in der Ansichtsleiste wird der Zoomgrad aufbewahrt, nur der Ansichtsbereich wird geändert.
Man kann die Messeinheit für die Zeitskala in der Buttongruppe Skalen und Leisten auf der Registerkarte Wekzeuge bestimmen:Dafür wählen Sie Format der Zeitskala und eine der folgenden Optionen: Dezimal (mm:ss.ddd), Samples, 60 Bilder proSekunde, 59.94 Bilder pro Sekunde, 50 Bilder pro Sekunde, 30 Bilder pro Sekunde, 29.97 Bilder pro Sekunde, 25 Bilderpro Sekunde und 24 Bilder pro Sekunde (man kann die Messeinheit für die Zeitskala auch wählen, wenn man darauf mit derrechten Maustaste klickt).
Vertikale Skala
Auf der vertikalen Skala werden Änderungen der Audiodaten zu einem bestimmten Zeitpunkt gemessen. Es
lässt sich die Messeinheit für die vertikale Skala in der Buttongruppe Skalen und Leisten auf derRegisterkarte Werkzeuge bestimmen: Dafür wählen Sie Format vertikaler Skala und eine der folgendenOptionen: Samplewerte, Prozent und Dezibel (man kann die Messeinheit für die vertikale Skala auchwählen, wenn man darauf mit der rechten Maustaste klickt).
Lautstärkeanzeige
Lautstärkeanzeige zeigt das aktuelle Signalniveau. Sie wird benutzt, um die Lautstärke bei der Aufnahme zukontrollieren. Wenn Sie den Sound aufnehmen, wird sich das Niveau auf der Anzeige ständig ändern. Wenn sich
nichts ändert, heißt es, dass kein Signal von Ihrem Einganggerät kommt.
© Online Media Technologies Ltd., UK 2004 - 2011. Alle Rechte vorbehalten. www.avs4you.com
AVS4YOU-Hilfe: AVS Audio Editor Seite 28 von 116

Mix-Zeitachse
Das Werkzeug Mix-Zeitachse wird angezeigt, wenn man auf die Registerkarte Mischen der Multifunktionsleiste vom AVS Audio Editorumschaltet. Das Werkzeug schließt folgende Bestandteile ein:
Zeitskala
Linien für Audiomix/Stimmenaufnahme
Linien für Audioeffekte
Zeitskala
Die Zeitskala, die sich im oberen Teil der Mix-Zeitachse befindet, zeigt die aktuelle Position im Mix-Arbeitsbereich. DieZeitmarkierungen werden mehr Details anzeigen, wenn man die Zeitachse vergrößert, und weniger - wenn man sie verkleinert. ZumVergrößern/Verkleinern nutzen Sie die Symbolleiste.
© Online Media Technologies Ltd., UK 2004 - 2011. Alle Rechte vorbehalten. www.avs4you.com
AVS4YOU-Hilfe: AVS Audio Editor Seite 29 von 116

Wenn man mit der rechten Maustaste auf die Skala klickt, wird das Expressmenü der Zeitskala aktiviert. Durch das Menü bekommenSie den Zugriff auf die verfügbaren Operationen mit den Markierungen.
Button Beschreibung
Markierunghinzufügen
Benutzen Sie diese Option, um eine Markierung an deraktuellen Kursorposition hinzuzufügen.
Markierungenautomatischhinzufügen
Benutzen Sie diese Option, um die Markierungen am Anfangjeder Datei in der Linie für Audiomix hinzuzufügen.
ZurückBenutzen Sie diese Option, um zur vorherigen Markierungauf der Zeitskala überzugehen.
WeiterBenutzen Sie diese Option, um zur nächsten Markierung aufder Zeitskala überzugehen.
Markierunglöschen
Benutzen Sie diese Option, um die aktuell gewählteMarkierung zu löschen.
AlleMarkierungen
löschen
Benutzen Sie diese Option, um alle hinzugefügtenMarkierungen zu löschen.
Linien für Audiomix/Stimmenaufnahme
Die Mix-Zeitachse wird abhängig von der Anzahl der für Mischen hinzugefügten Dateien aufgeteilt. Jede Linie besteht aus dem
Arbeitsbereich, wo die Wellenform angezeigt ist, und der Leiste, die folgende Elemente einschließt:
Element Beschreibung
LöschenBetätigen Sie diesen Button, um die gewählte Audiodatei aus dem Mix zu entfernen und die Linie für
Audiomix zu leeren.
Balance Betätigen Sie diesen Schieberegler, um die Balance der gewählten Audiodatei einzustellen.
Verstärkung Betätigen Sie diesen Schieberegler, um die Lautstärke der gewählten Audiodatei einzustellen.
StummBetätigen Sie diesen Button, um die gewählte Linie für Audiomix stumm zu schalten.
SoloBetätigen Sie diesen Button, um alle Linien außer der gewählten Linie stumm zu schalten.
AufnahmeBetätigen Sie diesen Button, um den Aufnahmeprozess zu beginnen.
Wenn man in der Linie für Audiomix mit der rechten Maustaste klickt, wird das Expressmenü aktiviert. Durch das Menü bekommen
Sie den Zugriff auf die Hauptoptionen für Bearbeitung der Linie.
© Online Media Technologies Ltd., UK 2004 - 2011. Alle Rechte vorbehalten. www.avs4you.com
AVS4YOU-Hilfe: AVS Audio Editor Seite 30 von 116

Wenn die Linie für Audiomix leer ist, werden die Optionen des geöffnetenMenüs der Buttongruppe Linien/Objekte auf der Registerkarte Mischenentsprechen.
Wenn man eine Audiodatei zum Mischen hinzufügt, wird das folgendeExpressmenü der Linie für Audiomix angezeigt:
Button Beschreibung
Auswahl wiederholtabspielen
Benutzen Sie diese Option, um den gewählten Teilder Audiodatei wiederholt abzuspielen.
Objekt verdoppeln
Benutzen Sie diese Option, um das aktuellgewählte Objekt im Mix-Arbeitsbereich zuverdoppeln. Die Audiodatei wird verdoppelt und inderselben Linie angezeigt.
Objekt löschenBenutzen Sie diese Option, um das aktuellgewählte Objekt im Mix-Arbeitsbereich zu löschen.
Objekt bearbeiten
Benutzen Sie diese Option, um das aktuellgewählte Objekt zu bearbeiten. Das Objekt wirdzum Bearbeitungsbereich hinzugefügt und Siekönnen alle verfügbaren Bearbeitungsoptionen,Effekte und Filter anwenden.
Objekt aufteilenBenutzen Sie diese Option, um das aktuell
gewählte Objekt im Mix-Arbeitsbereich an deraktuellen Kursorposition aufzuteilen.
ObjekteigenschaftenBenutzen Sie diese Option, um sich dieAudiodateieigenschaften anzusehen.
Hüllkurvezurücksetzen
Benutzen Sie diese Option, um die Hüllkurve deraktuell gewählten Audiodatei zurückzusetzen.
Linien für Audioeffekte
Der AVS Audio Editor erlaubt Ihnen einen oder mehrere Effekte auf Ihren Mix anzuwenden. Jeder hinzugefügte Effekt wird in der
separaten Linie für Audioeffekte untergebracht. Die Leiste im linken Teil jeder Linie schließt folgende Buttons ein:
Element Beschreibung
LöschenBetätigen Sie diesen Button, um den aktuell gewählten Effekt zu löschen.
StummBetätigen Sie diesen Button, um die aktuell gewählte Linie für Effekt stumm zu schalten.
SoloBetätigen Sie diesen Button, um alle Linien außer der gewählten Linie stumm zu schalten.
Wenn man in der Linie mit der rechten Maustaste klickt, wird das Expressmenü aktiviert. Das Menü erleichtert den Zugriff auf dieHauptoptionen für Bearbeitung der Effektlinie.
© Online Media Technologies Ltd., UK 2004 - 2011. Alle Rechte vorbehalten. www.avs4you.com
AVS4YOU-Hilfe: AVS Audio Editor Seite 31 von 116

Wenn die Linie für Audioeffekte leer ist, werden die Optionen des geöffneten Menüs derButtongruppe Linien/Objekte auf der Registerkarte Mischen entsprechen.
Wenn man auf den hinzugefügten Effekt mit der rechten Maustaste klickt, wird das folgendeExpressmenü angezeigt:
Button Beschreibung
Effekt bearbeitenBenutzen Sie diese Option, um das Eigenschaftenfenster des gewähltenAudioeffekts zu öffnen und den Effekt einzustellen
Objekt verdoppelnBenutzen Sie diese Option, um den aktuell gewählten Effekt imMix-Arbeitsbereich zu verdoppeln. Das Objekt wird verdoppelt und inderselben Linie angezeigt.
Objekt löschenBenutzen Sie diese Option, um den aktuell gewählten Effekt imMix-Arbeitsbereich zu löschen.
Objekt aufteilenBenutzen Sie diese Option, um den aktuell gewählten Effekt imMix-Arbeitsbereich an der aktuellen Kursorposition aufzuteilen.
Symbolleiste
Die Symbolleiste besteht aus den folgenden Hauptteilen:
Audioplayer
Zoomleiste
Aktuelle Position
Zeitanzeige
Der Bereich Audioplayer schließt folgende Buttons ein:
In der unten angegebenen Tabelle finden Sie die Beschreibung der Funktionen, die durch jeden Button erfüllt werden können:
Button Name Beschreibung
AbspielenBetätigen Sie diesen Button, um die Wiedergabe der aktuellen Auswahl oder Audiodatei vom linkenRand der Auswahl oder von Anfang der Datei und bis zum rechten Rand der Auswahl oder bis zum
Ende der Datei zu beginnen.
Wiederholtabspielen
Betätigen Sie diesen Button, um die aktuelle Audiodatei oder Auswahl wiederholt abzuspielen, bis derButton Stopp betätigt wird.
Bis zum Endeabspielen
Betätigen Sie diesen Button, um die Wiedergabe der aktuellen Auswahl oder Audiodatei vom linkenRand der Auswahl oder von Anfang der Datei und bis zum Ende der Datei zu beginnen.
Rückspulen Betätigen Sie diesen Button, um das Audio um einige Tausendstelsekunden rückzuspulen.
Vorspulen Betätigen Sie diesen Button, um das Audio um einige Tausendstelsekunden vorzuspulen.
AufnahmeBetätigen Sie diesen Button, um die Aufnahme von der Quelle zu beginnen, die im Fenster
Einstellungen vom AVS Audio Editor gewählt werden kann.
© Online Media Technologies Ltd., UK 2004 - 2011. Alle Rechte vorbehalten. www.avs4you.com
AVS4YOU-Hilfe: AVS Audio Editor Seite 32 von 116

Pause Betätigen Sie diesen Button, um die Wiedergabe zu pausieren.
Stopp Betätigen Sie diesen Button, um die Wiedergabe zu stoppen.
Zur vorherigenMarkierungübergehen
Betätigen Sie diesen Button, um zur vorherigen Markierung schnell überzugehen. Wenn keineMarkierungen im Audio gesetzt wurden, kann man durch die Betätigung dieses Buttons zum Beginndes Audios übergehen.
Zur nächstenMarkierungübergehen
Betätigen Sie diesen Button, um zur nächsten Markierung schnell überzugehen. Wenn keineMarkierungen im Audio gesetzt wurden, kann man durch die Betätigung dieses Buttons zum Ende desAudios übergehen.
Die Zoomleiste besteht aus den folgenden Buttons:
In der unten angegebenen Tabelle finden Sie die Beschreibung der Funktionen, die durch jeden Button erfüllt werden können:
Button Name Beschreibung
VergrößernBenutzen Sie den Button, um die Mitte des Fensters mit aktueller Audiodatei zu vergrößern. Nach demZoomen benutzen Sie die Zeitskala, um die gewünschte Stelle zu finden.
Verkleinern Benutzen Sie den Button, um von der aktuellen Position die Ansicht zu verkleinern.
Volle GrößeBenutzen Sie den Button, um die Ansicht bis zur gesamten Wellenform oder Session im
Ansichtsfenster zu verkleinern.
Senkrechtvergrößern
Benutzen Sie den Button, um die vertikale Auflösungsskala der Wellenform und vertikale Skala zuvergrößern.
Bis zum linkenRand derAuswahl
vergrößern
Benutzen Sie den Button, um die Ansicht bis zum linken Rand der Auswahl zu vergrößern.
Bis zur Größeder Auswahl
ändern
Benutzen Sie den Button, um die Ansicht bis zur Größe der aktuellen Auswahl zu vergrößern bzw.verkleinern. Wenn ein Bereich ausgewählt wurde, wird durch die Betätigung dieses Buttons der Bereich
mit der aktuellen Kursorposition vergrößert.
Bis zumrechten Randder Auswahlvergrößern
Benutzen Sie den Button, um die Ansicht bis zum rechten Rand der Auswahl zu vergrößern.
Senkrechtverkleinern
Benutzen Sie den Button, um die vertikale Auflösungsskala der Wellenform und vertikale Skala zuverkleinern.
Aktuelle Position des aktiven Fensterkursors (in Stunden:Minuten:Sekunden:Hundertstelsekunden gemessen) kann man ineinem Feld im unteren Teil des Hauptfensters sehen:
Zeitanzeige besteht aus den sechs Feldern:
© Online Media Technologies Ltd., UK 2004 - 2011. Alle Rechte vorbehalten. www.avs4you.com
AVS4YOU-Hilfe: AVS Audio Editor Seite 33 von 116

In diesen Feldern werden die Informationen über den Start, das Ende und die Dauer des sichtbaren Bereichs der aktuellen Wellenformoder Session, sowie des ausgewählten Bereichs angezeigt. In der oberen Zeile findet man die Auswahlzeit und in der unteren Zeile siehtman den Ansichtsbereich.
Statuszeile
Auf der Statuszeile sind die Informationen über die Dateieigenschaften und freie Ressourcen angezeigt.
Im linken Teil der Zeile ist der aktuelle Status der Dateioperation, die Informationen über das Format der aktuellen Wellenform oderSession mit der Samplerate, Samplegröße und Anzahl der Kanäle zu sehen. Im mittleren Teil der Statuszeile ist die Dateigrößeangezeigt. Im rechten Teil der Zeile findet man die Dauer des Audios (in Stunden:Minuten:Sekunden.Hundertstelsekunden).
Hinweis: Man kann die Informationen, die in der Statuszeile angezeigt werden, durch die Verwendung des Buttons
Statuszeile auf der Registerkarte Werkzeuge ein- oder ausblenden.
© Online Media Technologies Ltd., UK 2004 - 2011. Alle Rechte vorbehalten. www.avs4you.com
AVS4YOU-Hilfe: AVS Audio Editor Seite 34 von 116

Fenster "Frequenzanalyse"
Das Fenster Frequenzanalyse enthält ein Diagramm mit den Frequenzen an der Einfügemarke (gelber Pfeilkursor) oder in der Mitte derAuswahl. Der Inhalt dieses Fensters ändert sich, wenn man mitten der Wellenform im Fenster vom AVS Audio Editor klickt, um die
Analyse zu aktualisieren, wenn das Fenster Frequenzanalyse oberhalb der Fenster liegt.
Die Informationen in diesem Fenster sind wie eine Linie in der Spektralansicht der Wellenform. Die am meisten herausragendeFrequenz ist interpoliert und im oben angegebenen Fenster angezeigt. Man kann den Mauszeiger durch den Diagrammbereich bewegen,
um die Frequenz und die Amplitudenkomponenten dieser Frequenz zu sehen.
Das Fenster Frequenzanalyse wird in Echtzeit aktualisiert, während Ihre Datei abgespielt wird.
Die Eigenschaften der Frequenzanalyse lassen sich per entsprechende Optionen wählen:
FFT-Größe - die Größe des FFT-Filters. Man kann unter folgenden Werten wählen: 64, 256, 1024, 4096 und 16384.
Fenster - der Umfang von Übergangsbreite und Brummentfernung im Rahmen der Filterung, die jedes Mal eine andereFrequenzgangkurve ergibt. Man kann unter Keine, Welch, Bartlett, Hanning and Hamming wählen.
Ansichtstyp - die Ansicht des Diagramms. Man kann unter Analog, Normal, Fire, Glass und Kryptonite nach Bedarf undEinstellungen wählen.
Sichtbare Kanäle - die Anzahl der Kanäle im Audio, die für die Frequenzanalyse benutzt werden. Man kann entweder alle
Kanäle wählen oder einige davon ausschalten. Eines der Kanäle muss unbedingt eingeschaltet bleiben.
Das Fenster Frequenzanalyse lässt sich ein- oder ausblenden, wenn man auf der Registerkarte Werkzeuge den ButtonFrequenzanalyse betätigt.
© Online Media Technologies Ltd., UK 2004 - 2011. Alle Rechte vorbehalten. www.avs4you.com
AVS4YOU-Hilfe: AVS Audio Editor Seite 35 von 116

Fenster "Phasenanalyse"
Das Fenster Phasenanalyse wird verwendet, um Phasenunterschiede zwischen den Stereo-Kanälen einer Audiodatei festzustellen.Dieses Fenster ändert sich, wenn man inmitten der Wellenform im Hauptfenster vom AVS Audio Editor klickt, um die Analyse zu
ändern, während das Fenster Phasenanalyse oberhalb des Hauptfensters liegt.
Phasenanalyse kann hilfreich sein, wenn man eine Stereo-Datei in eine einkanälige Datei umwandeln möchte. Bei der Umwandlung derStereo-Datei in eine Mono-Datei werden die Töne aus den beiden Kanälen vereinigt. Wenn die Töne in den beiden Kanälen phasengleich
sind, werden keine Probleme bei der Umwandlung entstehen. Wenn die Kanäle in der Original-Datei phasenverschoben sind, könnte dieAusgabe-Mono-Datei erhebliche Tonverzerrungen enthalten.
Um zu prüfen, ob die Kanäle der Audiodatei phasengleich sind, beginnen Sie die Wiedergabe der Datei, dann öffnen Sie das Fenster
Phasenanalyse durch Anklicken des entsprechenden Buttons auf der Registerkarte Werkzeuge. Verfolgen Sie die Änderungen imFenster, die rosa gefärbt sind. Wenn das Gesamtbild mehr vertikal ausgestreckt ist (wie auf der Figur oben), d.h., dass die Kanäle Ihrer
Audiodatei phasengleich sind und sie einfach in Mono umgewandelt werden kann. Wenn das Bild horizontal ausgestreckt ist, kann mandiese Datei durch Anwenden des Effekts Spiegeln auf eines der Kanäle des Original-Audiotracks korrigieren. Nach dieser Operation kannman diese Datei in Mono konvertieren.
Das Fenster Phasenanalyse wird in Echtzeit aktualisiert, während Ihre Datei abgespielt wird.
Man kann Eigenschaften der Phasenanalyse wählen. Die folgenden Optionen sind verfügbar:
FFT-Größe - die Größe des FFT-Filters. Man kann unter folgenden Werten wählen: 64, 256, 1024, 4096 und 16384. Je höherder Wert ist, desto genauer wird die Analyse sein, aber die Analysengeschwindigkeit wird vermindert.
Sichtbare Kanäle - die Anzahl der Kanäle im Audio, die für die Frequenzanalyse benutzt werden. Man kann entweder alleKanäle wählen oder einige davon ausschalten. Eines der Kanäle muss unbedingt eingeschaltet bleiben.
Das Fenster Phasenanalyse lässt sich ein- oder ausblenden, wenn man auf der Registerkarte Werkzeuge den Button Phasenanalysebetätigt.
© Online Media Technologies Ltd., UK 2004 - 2011. Alle Rechte vorbehalten. www.avs4you.com
AVS4YOU-Hilfe: AVS Audio Editor Seite 36 von 116

Tastatur- und Mauskürzel
Um den Bearbeitungsprozess im AVS Audio Editor zu beschleunigen, kann man eine Vielzahl von Tastaturkürzel benutzen. Untenfinden Sie die Tabelle, wo alle möglichen Tastaturkürzel angegeben sind.
Tastatur
Bereich Tastenkürzel Beschreibung
Dateisteuerung
Strg+N Es wird eine neue, ursprünglich leere Datei erstellt.
Strg+O Es wird eine vorhandene Wellenform geöffnet.
Strg+S Aktuelle Wellenform wird auf der Festplatte gespeichert.
Shift+Strg+SAktives Audio wird unter einem anderen Dateinamen und/oder an einer anderenSpeicherstelle, in ein anderes Dateiformat gespeichert.
Strg+P Das Fenster Dateiinfo wird geöffnet.
Strg+Tab Es erfolgt die Navigierung durch die ins Programm geladenen Dateien.
Strg+W Die geöffnete Audiodatei wird geschlossen.
Bearbeitung
Strg+A Die komplette Wellenform wird ausgewählt.
Strg+Z Die zuletzt vollzogene Aktion bzw. Befehl wird rückgängig gemacht.
Shift+Strg+Z Die zuletzt vollzogene Aktion bzw. Befehl wird wiederholt.
Strg+X Die Wellenform wird in die interne Zwischenablage ausgeschnitten.
Strg+C Die Auswahl wird in die interne Zwischenablage kopiert.
Strg+V Die Auswahl wird aus der internen Zwischenablage eingefügt.
Strg+T Die Auswhal wird umgekehrt.
Entf Die Auswahl wird gelöscht.
Navigationssteuerung
Linker Pfeil Der Kursor wird nach links der Zeitachse entlang bewegt.
Rechter Pfeil Der Kursor wird nach rechts der Zeitachse entlang bewegt.
Pos1 Der Kursor wird zum Anfang der Wellenform auf der Zeitachse bewegt.
Ende Der Kursor wird zum Ende der Wellenform auf der Zeitachse bewegt.
Zwischenraumtaste Die Wiedergabe der Audiodatei wird begonnen bzw. gestoppt.
Auswahlsteuerung
Shift+Linker Pfeil Die linke Auswahlgrenze wird vergrößert.
Shift+Rechter Pfeil Die rechte Auswahlgrenze wird vergrößert.
Strg+Linker Pfeil Die linke Auswahlgrenze wird verkleinert.
Strg+Rechter Pfeil Die rechte Auswahlgrenze wird verkleinert.
Shift+Pos1 Die linke Auswahlgrenze wird zum Anfang der Wellenform bewegt.
Shift+Ende Die rechte Auswahlgrenze wird zum Ende der Wellenform bewegt.
© Online Media Technologies Ltd., UK 2004 - 2011. Alle Rechte vorbehalten. www.avs4you.com
AVS4YOU-Hilfe: AVS Audio Editor Seite 37 von 116

Zoomsteuerung
Strg+Nach obengerichteter Pfeil
Die Ansicht wird vergrößert.
Strg+Nach untengerichteter Pfeil
Die Ansicht wird verkleinert.
SonstigesF1 Es wird die aktuelle Hilfe-Datei geöffnet.
F12 Das Fenster Über wird geöffnet.
Mausoperationen
Klicken Sie mit der linken Maustaste und ziehen Sie den Kursor, um einen Bereich auszuwählen.
Klicken Sie zweimal mit der linken Maustaste innerhalb der Wellenform, um den kompletten sichtbaren Bereich der Wellenformauszuwählen (bei der Vergrößerung werden die unsichtbaren Bereiche, die links und rechts liegen können, nicht gewählt).
Klicken Sie mit der linken Maustaste irgendwo innerhalb der Wellenform und dadurch wird die Position des Wiedergabekursors geändert.
Bei der Bearbeitung der Stereo- oder Mehrkanalwellenformen:
benutzen Sie die Taste Steuerung zusammen mit dem Mauszeiger (der Kursor wird den Buchstaben L oder R bekommen: Lf,
Rf, Cf, LFE, Lr, Rr, Ls und Rs für achtkanaliges Audio) und klicken Sie mit der linken Maustaste, um nur den gewünschten
Kanal zum Bearbeiten zu aktivieren (deaktivierte Kanäle werden grau), wenn man ein weiteres Mal mit der linken Maustaste
innerhalb des deaktivierten Kanals klickt, wird er wieder aktiv;
benutzen Sie die Taste Shift und klicken Sie auf die Kanaltrennlinie, um die Größe der Kanalfelder zu ändern, mit einem
Doppelklick auf die Kanaltrennlinie können Sie die Standardgröße der Kanalfelder wiederherstellen.
Klicken Sie mit der linken Maustaste (der Mauskursor muss zu einer Hand werden) und ziehen Sie die Ansichtsleiste, um dieWellenform vorwärts oder rückwärts in der Zeit zu rollen.
Klicken Sie und ziehen Sie den Kursor der Zeitachse entlang, um horizontal zu rollen.
Bewegen Sie den Mauszeiger zum beliebigen Button, um eine Erläuterung der Buttonfunktion zu sehen.
Klicken Sie zweimal auf die Titelleiste, um das Programmfenster zu maximieren/wiederherzustellen.
Mausrad
Rollen Sie das Mausrad nach vorne, um die Ansicht zu vergrößern. Rollen Sie das Mausrad nach hinten, um die Ansicht zu verkleinern.
© Online Media Technologies Ltd., UK 2004 - 2011. Alle Rechte vorbehalten. www.avs4you.com
AVS4YOU-Hilfe: AVS Audio Editor Seite 38 von 116

Arbeit mit dem AVS Audio Editor
Unterstützte Formate
Unterstützte Audioformate
Die meisten gängigen Audiodateiformate werden durch den AVS Audio Editor unterstützt:
Format Lesen Schreiben
MP3 - MPEG-1 Layer 3 Audio(.mp3)
+ +
WMA - Windows Media Audioformat(.wma)
+ +
WAV, oder WAVE - Waveform Audioformat(.wav)
+ +
M4A - MPEG-4 Compressed Audioformat(.m4a)
+ +
M4R - Klingeltöne für iPhone
(.m4r)+ +
AAC - Advanced Audio Coding
(.aac)+ +
AMR - Adaptive Multi-Rate Audio(.amr)
+ +
OGG - Ogg Vorbis Audioformat(.ogg)
+ +
MP2 - Musicam oder MPEG-2 Level II(.mp2)
+ +
FLAC - Free Lossless Audio Codec(.flac)
+ +
AIFF - Audio Interchange File Format(.aiff)
+ -
AU - Au-Dateiformat(.au)
+ -
Musepack-Dateiformat(.mpc)
+ -
Matroska-Audiodateien(.mka)
+ -
© Online Media Technologies Ltd., UK 2004 - 2011. Alle Rechte vorbehalten. www.avs4you.com
AVS4YOU-Hilfe: AVS Audio Editor Seite 39 von 116

RAW-Dateien(.raw, .pcm, .gsm)
+ -
Midi-Dateien 1
(.mid, .midi, .kar)+ -
APE-Dateien(.ape)
+ -
QCP-Dateien(.qcp)
+ -
MPA-Dateien(.mpa)
+ -
RealAudio-Dateien 1
(.ra)+ -
Shorten-Dateien(.shn)
+ -
CreativeVoice-Dateien(.voc)
+ -
1 - wenn das entsprechende Paket auf Ihrem Rechner installiert ist.
Unterstützte Videoformate
Die meisten gängigen Videodateiformate werden durch den AVS Audio Editor unterstützt:
Format Lesen* Schreiben**
AVI - Audio Video Interleave
(.avi, .ivf, .div, .divx, .mtv, .amv)+
+(außer .mtv und .amv)
MPEG - Motion Picture Experts Group(.mpg, .mpeg, .mod, .mpe, .mvv, .m2v)
++
(außer .m2v)
Windows Media Formate(.wmv, .asf)
+ -
Microsoft Digital Video Recorder(.dvr-ms)
+ -
CD-Video(.dat)
+ -
DVD-Video(.ifo)
+ -
VOB-Video(.vob, .vro)
+ -
Blu-ray-Video(index.bdm, index.bdmv, .m2ts)
+ -
© Online Media Technologies Ltd., UK 2004 - 2011. Alle Rechte vorbehalten. www.avs4you.com
AVS4YOU-Hilfe: AVS Audio Editor Seite 40 von 116

AVCHD, HDV(.m2ts, .m2t, .mts, .tod)
++
(nur .mts und .tod)
TS-Dateien(.ts, .m2ts, .m2t, .mts, .tp)
+ -
DV-Dateien(.dv)
+ -
Matroska-Dateien(.mkv)
+ -
Ogg Vorbis(.ogm, .ogg, .ogv, .oga, .ogx)
+ -
Real Media(.rm, .rmvb, .ram, .ivr)
+ -
Quick Time(.mov, .qt, .m4v, .mp4)
+ +
Video für tragbare Geräte(.3gp2, .3gpp, .3gp, .3g2)
+ +
Flash-Video(.flv)
+ +
Shockwave Flash
(.swf)+ -
* Unterstützung fürs Lesen einer Videodatei heißt, dass man ihren Audiotrack in den AVS Audio Editor importieren, bearbeiten und
dann als Audiodatei in eines der unterstützten Audioformate speichern kann.
** Unterstützung fürs Schreiben einer Videodatei heißt, dass man sie im AVS Audio Editor als Videodatei öffnen, bearbeiten und alsVideodatei mit dem bearbeiteten Audiotrack speichern kann.
Operationen mit den Dateien
Bei der Arbeit mit dem AVS Audio Editor braucht man eine oder mehrere Dateien zu wählen, sie ins Programm zu laden, sich dieDateiinformationen anzusehen und Dateien in unterschiedliche Formate zu speichern.
Durch Anklicken der Befehlsbuttons auf der Registerkarte Datei kann man ziemlich einfach Folgendes machen:
eine neue Datei erstellen;
eine vorhandene Datei für die Bearbeitung öffnen;
sich die Dateiinformationen ansehen;
die bearbeitete Datei in eines der verfügbaren Formate speichern.
© Online Media Technologies Ltd., UK 2004 - 2011. Alle Rechte vorbehalten. www.avs4you.com
AVS4YOU-Hilfe: AVS Audio Editor Seite 41 von 116

Erstellen einer neuen Datei
Klicken Sie auf den Befehlsbutton Neue Datei... auf der Registerkarte Start oder Datei (dieselbe Option Neue Datei... kann
man im Menü des Anwendungsbuttons oder auf der Schnellzugriffsleiste finden). Das folgende Fenster wird geöffnet:
Wählen Sie die Samplerate (8'000 - 96'000 Herz), Samplegröße (8-Bit - 32-Bit) und die Anzahl der Kanäle (1/0 - Mono --3/4+LFE 7.1 Surround). Bestimmen Sie den neuen Dateinamen und aktivieren Sie nach Bedarf die Option Datum_Uhrzeit autom.hinzufügen. Klicken Sie auf den Button OK, um eine Datei im ausgewählten Format zu erstellen.
Hinweis: Im AVS Audio Editor werden alle Dateien in einem temporären Audiodateiformat erstellt und alle
Änderungen werden nur dann in die bearbeitete Datei gespeichert, wenn man die Datei speichert.
Öffnen der Dateien
Öffnen der Audiodateien
Um eine Datei zu bearbeiten, muss man sie in den AVS Audio Editor laden. Es gibt mehrere Verfahren dafür:
Die einfachste Methode, eine Datei ins Programm zu laden, ist darauf mit der rechten Maustaste zu klicken und die Option AVSAudio bearbeiten im Expressmenü zu wählen.
1.
© Online Media Technologies Ltd., UK 2004 - 2011. Alle Rechte vorbehalten. www.avs4you.com
AVS4YOU-Hilfe: AVS Audio Editor Seite 42 von 116

Sie können nicht nur eine Audiodatei so öffnen, sondern auch eine Videodatei importieren, um ihren Audiotrack zu bearbeiten.
Wählen Sie den Befehlsbutton Öffnen... auf der Registerkarte Start oder Datei. Das folgende Fenster wird geöffnet:
Sie können eine oder mehrere Dateien mit der Maus oder per Tastatur wählen und auf den Button Öffnen klicken.
2.
Wählen Sie den Befehlsbutton Öffnen als... auf der Registerkarte Start oder Datei (die Option Öffnen als... wird
angezeigt, nachdem der Pfeil neben dem Button Öffnen angeklickt wurde). Diese Option erlaubt Ihnen, eine Datei zu öffnen, alsob es eine Datei von einem anderen Format wäre (das so genannte "schnelle und einfache" Konvertierungsverfahren). Nachdem
3.
© Online Media Technologies Ltd., UK 2004 - 2011. Alle Rechte vorbehalten. www.avs4you.com
AVS4YOU-Hilfe: AVS Audio Editor Seite 43 von 116

eine bzw. mehrere Dateien im oben angegebenen Fenster gewählt wurden, können Sie folgende Parameter einstellen:
Wählen Sie die Samplerate (8'000 - 96'000 Herz), Samplegröße (8-Bit - 32-Bit) und die Anzahl der Kanäle (1/0 - Mono --3/4+LFE 7.1 Surround). Bestimmen Sie den Namen einer neuen Datei und klicken Sie auf den Button OK, damit die Datei in dasgewählte Format schnell umgewandelt wird.
Hinweis: Die Original-Datei wird nicht konvertiert, wenn Sie sie nicht speichern. Im AVS Audio Editorwerden alle Dateien in einem temporären Audiodateiformat erstellt und alle Änderungen werden nur dann in
die Datei gespeichert, wenn man die Datei speichert.
Wählen Sie den Befehlsbutton Öffnen und beifügen... auf der Registerkarte Start oder Datei (die Option Öffnen und
beifügen... wird angezeigt, nachdem der Pfeil neben dem Button Öffnen angeklickt wurde). Durch diese Option kann man eine
Datei öffnen und sie der bereits geöffneten Datei beifügen, indem aus zwei Dateien eine gemacht wird. Die Dateien werden ineine Datei vereinigt, die zweite Datei wird am Ende der ersten beigefügt.
4.
Der AVS Audio Editor unterstützt alle gängigen Audioformate. Gehen Sie zur Seite Unterstützte Audioformate über, um eine Listemit unterstützten Formaten zu sehen. Beim Laden einer Datei in den AVS Audio Editor wird der Wellenformtyp dieser Datei in deneigenen internen temporären Dateityp für eine schnellere und bessere Bearbeitung großer Dateien umgewandelt.
Öffnen der Videodateien
Man kann auch eine Videodatei in den AVS Audio Editor importieren, um ihren Audiotrack bzw. Audiotracks zu bearbeiten. Es istmöglich die Dateien folgender Formaten zu öffnen:
AVI-Dateien (.avi, .ivf, .div, .divx)
Mpeg-Dateien (.mpg, .mpeg, .mod, .mpe, .mvv)
Quick-Time-Dateien (.mov, .qt, .m4v, .mp4)
Video für tragbare Geräte (.3gp2, .3gpp, .3g2, .3gp)
AVCHD (.mts, .tod)
Flash-Video (.flv)
Um eine Videodatei zu öffnen, wählen Sie den Befehlsbutton Öffnen... auf der Registerkarte Start oder Datei. Suchen Sie nach
der gewünschten Videodatei (stellen Sie sicher, dass die Option Alle Videodateien im geöffneten Fenster gewählt ist, und klicken Sieauf Öffnen. Die gewählte Videodatei wird zur Sektion Dateien im Datei- und Effektbereich hinzugefügt:
© Online Media Technologies Ltd., UK 2004 - 2011. Alle Rechte vorbehalten. www.avs4you.com
AVS4YOU-Hilfe: AVS Audio Editor Seite 44 von 116

Wenn die Videodatei, die Sie importieren möchten, mehrere Audiotracks enthält, wird das folgende Fenster erscheinen:
Wählen Sie den nötigen Audiotrack und klicken Sie auf OK. Die Videodatei mit dem gewählten Audiotrack wird ins Programm importiert.
Man kann den Audiotrack aus Ihrer Videodatei genauso bearbeiten wie eine gewöhnliche ins Programm geladene Audiodatei. Beachten
Sie bitte, dass man nur eine beschränkte Anzahl von Effekten auf den Audiotrack anwenden kann. Der AVS Audio Editor wird Ihnendie Anwendung der Effekte nicht erlauben, die die Dauer des Tracks ändern und Töne erstellen.
Beim Speichern der Videodatei kann man das Format des Audiotracks ändern. Das Ergebnis wird in eine Videodatei mit dembearbeiteten Audiotrack im angegebenen Format gespeichert.
Kopieren der Audio-CDs
Der AVS Audio Editor ermöglicht Ihnen Audio-CDs zu kopieren und die kopierten Audiotracks ins Programm zum Editieren zuimportieren. Um die Audiodateien von einer CD in den AVS Audio Editor zu laden, klicken Sie auf den Button Von CD kopieren aufder Registerkarte Start oder Datei. Das folgende Fenster wird geöffnet:
© Online Media Technologies Ltd., UK 2004 - 2011. Alle Rechte vorbehalten. www.avs4you.com
AVS4YOU-Hilfe: AVS Audio Editor Seite 45 von 116

Wählen Sie das CD-Laufwerk mit der Disk, die die gewünschten Audiotracks enthält. Sofort danach werden alle Tracks auf der Disk imBereich unten angezeigt.
Deaktivieren Sie die Felder neben den Tracks, die Sie in den AVS Audio Editor nicht laden möchten. Verwenden Sie die Option AlleTracks de-/aktivieren, um alle Tracks in der Liste zu wählen oder die Auswahl aufzuheben.
Geben Sie die Kopiermethode im entsprechenden Bereich an. Die folgenden Optionen sind verfügbar:
Schnellmodus - verwenden Sie ihn, um CD schnell und ohne Fehlerbeseitigung zu kopieren. Wählen Sie ihn fürs Kopieren der
Disks, die im guten Zustand (ohne Kratzer oder sichtbare Beschädigung) sind.
Synch-Modus - verwenden Sie ihn, um CD schnell zu kopieren. Nur Jitter-Fehler werden korrigiert, wenn es solche gibt.
Sicherheitsmodus - verwenden Sie ihn zum hochwertigen Kopieren. Fehler werden mit doppelter Genauigkeit korrigiert, aber
die gesamte Kopiergeschwindigkeit wird gesenkt.
Wahnsinn-Modus - der langsamste und genaueste der verfügbaren Kopiermodi.
Benennen Sie Ihre Audiotracks um. Man kann Informationen über Ihre Audio-CD von der Online-Datenbank bekommen. Klicken Siedafür auf den Button Optionen, schalten Sie auf die Registerkarte CDDB um und bestimmen Sie in der Liste die Quelle der
CDDB-Informationen. Sie können, wenn nötig, die Server ersetzen, hinzufügen oder löschen, wenn Sie die entsprechenden ButtonsErsetzen, Hinzufügen oder Löschen verwenden. Man kann auch auf die Registerkarte Proxy umschalten und die Details für Proxy,Benutzernamen, Port und Timeout nach Bedarf bestimmen.
Nachdem der Server gewählt wurde, klicken Sie auf den Button OK, um das Fenster Optionen zu schließen. Klicken Sie dann auf denButton CDDB-Info in der rechten unteren Ecke des Fensters. Wenn es irgendeine Information gibt, sehen Sie den Albumtitel im Feld
CDDB-Alben. Die Audiotracks werden anhand der Daten umbenannt, die vom CDDB-Server erhalten wurden.
Wählen Sie die Details, die in den Dateinamen hinzugefügt werden. Klicken Sie auf den Button Optionen und schalten Sie auf dieRegisterkarte Name um. Hier kann man die Details fürs Hinzufügen wählen, indem Sie das Kontrollfeld neben dem entsprechendenElement wählen und die Reihenfolge der Elemente durch die Pfeilbuttons bestimmen.
Klicken Sie auf OK, um den Kopierprozess zu beginnen. Man kann während des Kopierprozesses zu jeder Zeit auf Abbrechen klicken,um ihn zu verwerfen.
Sobald das Kopieren abgeschlossen ist, werden alle gewählten Tracks auf der Registerkarte Dateien des Datei- und Effektbereichsangezeigt.
© Online Media Technologies Ltd., UK 2004 - 2011. Alle Rechte vorbehalten. www.avs4you.com
AVS4YOU-Hilfe: AVS Audio Editor Seite 46 von 116

Importieren der Audiotracks aus den Videos
Der AVS Audio Editor erlaubt Ihnen Audiotrack(s) aus einer Videodatei ins Programm zu laden (z.B. den Soundtrack IhresLieblingsfilmes), ihn zu bearbeiten und in eines der verfügbaren Audioformate zu speichern. Um einen Audiotrack aus einer Videodatei zuimportieren, klicken Sie auf den Button Aus Video laden auf der Registerkarte Start oder Datei. Das folgende Fenster wird geöffnet:
Suchen Sie nach einer Videodatei, die Sie importieren möchten, und klicken Sie auf Öffnen. Der Audiotrack aus der gewähltenVideodatei wird in die Sektion Dateien des Datei- und Effektbereichs hinzugefügt:
Wenn Sie einen Soundtrack aus einem DVD-Film importieren möchten, wählen Sie die Datei video_ts.ifo beim Öffnen der DVD:
© Online Media Technologies Ltd., UK 2004 - 2011. Alle Rechte vorbehalten. www.avs4you.com
AVS4YOU-Hilfe: AVS Audio Editor Seite 47 von 116

Wenn Ihre Videodatei bzw. Ihr DVD-Film mehrere Audiotracks enthält, wird das folgende Fenster angezeigt:
Wählen Sie den gewünschten Audiotrack und klicken Sie auf OK. Der gewählte Audiotrack wird ins Programm geladen.
Dateiinformationen und Audiotags
Beim Öffnen der Datei zum ersten Mal kann es hilfreich sein, wenn man so viel darüber weiß, wie möglich. Dafür nutzen Sie den Button
Info/Tags auf der Registerkarte Datei:
© Online Media Technologies Ltd., UK 2004 - 2011. Alle Rechte vorbehalten. www.avs4you.com
AVS4YOU-Hilfe: AVS Audio Editor Seite 48 von 116

Die Registerkarte Dateiinfo im geöffneten Fenster enthält folgende Daten:
Die Sektion Datei enthält Daten über Dateinamen, Dateigröße und Dauer der Datei.
Die Sektion Audio enthält Daten über die Eigenschaften des Audiotracks: Samplerate, Samplegröße, Kanalanzahl und fürdie Kompression verwendeten Codec.
Die Sektion Video enthält Daten, nur wenn eine Videodatei ins Programm geladen wurde. Es werden Größe,Seitenverhältnis, Bildrate, Bitrate und für die Kompression verwendeter Codec angezeigt.
Die Registerkarte Taginfo schließt eine Liste der Audiotags ein, die bearbeitet und in die Ausgabeaudiodatei gespeichert werden können.Audiotags sind eingebaute Textinformationen über die Audiodatei, wie Trackname und Nummer, Interpret des Songs,Veröffentlichungsdatum usw. Es kann nützlich sein, alle Felder auszufüllen, denn viele Audioplayer verwenden bei der Wiedergabe diese
© Online Media Technologies Ltd., UK 2004 - 2011. Alle Rechte vorbehalten. www.avs4you.com
AVS4YOU-Hilfe: AVS Audio Editor Seite 49 von 116

Tags und nicht die Dateinamen.
Füllen Sie die Tagfelder aus, die Sie für notwendig halten (alle Felder sind optional). Dann klicken Sie auf den Button Speichern, umdie Änderungen zu übernehmen und das Fenster Dateiinfo zu schließen, verwenden Sie den Button Zurücksetzen, um dieOriginalinformationen wiederherzustellen, oder betätigen Sie den Button Schließen, um alle Änderungen zu verwerfen und das Fensterzu schließen.
Speichern der Dateien
Speichern der Audiodateien
Nach der Bearbeitung muss die Audiodatei gespeichert werden, es gibt einige Speicheroptionen.
Um alle Änderungen zu übernehmen, klicken Sie auf den Button Speichern auf der Registerkarte Datei oder benutzen Sie die
Option Speichern im Menü des Anwendungsbuttons oder auf der Schnellzugriffsleiste.
Es ist möglich, das Format der bearbeiteten Datei zu ändern, wenn man die Datei speichert. Dadurch kann die Größe der Audiodateivermindert werden, die Anzahl der Kanäle kann geändert werden oder die Datei kann in den tragbaren Geräten abgespielt werden, wiez.B. in den Mobiltelefonen, tragbaren Playern usw.
Um das Dateiformat zu ändern und die Datei in ein anderes Format zu speichern, betätigen Sie den Befehlsbutton Speichern unter...
auf der Registerkarte Datei (dieselbe Option Speichern unter... kann man aus dem Menü des Anwendungsbuttons oder
von der Schnellzugriffsleiste verwenden). Das folgende Fenster wird geöffnet:
© Online Media Technologies Ltd., UK 2004 - 2011. Alle Rechte vorbehalten. www.avs4you.com
AVS4YOU-Hilfe: AVS Audio Editor Seite 50 von 116

Hier kann man das Format der Ausgabedatei wählen und seine Parameter einstellen, wie Samplerate (Frequenz), Bitrate und dieAnzahl der Kanäle.
Hinweis: Einige Formate, wie AAC, M4A, WMA und WAV, erlauben Ihnen, mehr als zwei Kanäle zu wählen. Nach
Bedarf und abhängig von dem Gerät, wo die Audiodatei abgespielt wird, kann man bis zu acht Kanäle wählen.
Hinweis: Es ist auch möglich, die erweiterten MP3-Parameter einzustellen, wenn man den entsprechenden Buttonbetätigt. Ausführliche Informationen über diese Einstellungen finden Sie in der Sektion Anlage. Sehen Sie auch:
Verfügbare MP3-Parameterkombinationen
Verfügbare MP2-Parameterkombinationen
Nachdem alle Parameter gewählt wurden, klicken Sie auf den Button OK, damit die Änderungen übernommen werden und dieAudiodatei gespeichert wird, oder auf den Button Abbrechen, damit die Änderungen ignoriert werden und das Fenster geschlossenwird.
Wenn Sie mehrere Dateien in den AVS Audio Editor geladen haben und sie alle speichern möchten, können Sie den Befehlsbutton Alle
speichern auf der Registerkarte Datei verwenden. Man kann auch einen gewählten Abschnitt der Audiodatei speichern, wenn
man auf den Button Auswahl speichern unter auf der Registerkarte Datei klickt.
Spechern der Videodateien
Um eine Videodatei mit dem bearbeiteten Audiotrack zu speichern, klicken Sie auf den Befehlsbutton Speichern oder Speichern
unter... auf der Registerkarte Datei (dieselbe Option Speichern kann man aus dem Menü des Anwendungsbuttons oder von
der Schnellzugriffsleiste verwenden). Das folgende Fenster wird geöffnet:
Wählen Sie Audiotrack und Parameter, dann klicken Sie auf OK, um die Änderungen zu übernehmen und die Videodatei zu speichern,
oder auf Abbrechen, um alle Änderungen zu verwerfen und dieses Fenster zu schließen. Das Ergebnis wird in eine Videodatei mit dembearbeiteten Audiotrack im gewählten Audioformat gespeichert.
© Online Media Technologies Ltd., UK 2004 - 2011. Alle Rechte vorbehalten. www.avs4you.com
AVS4YOU-Hilfe: AVS Audio Editor Seite 51 von 116

Hinweis: Der AVS Audio Editor bestimmt standardmäßig den Pfad zur Originalvideodatei im Feld In die Dateispeichern. So wenn Sie nicht möchten, dass die Originaldatei ersetzt wird, klicken Sie auf Durchsuchen und wählenSie eine andere Speicherstelle für Ihre Datei oder geben Sie einen anderen Dateinamen im Feld In die Dateispeichern an.
Wiedergabe und Aufnahme
Im AVS Audio Editor ist es möglich, die Wiedergabe und Aufnahme der Audiodateien genauso wie andere Spulfunktionen so zubedienen wie in einem gewöhnlichen Tonbandgerät. Das Bedienfeld des Audioplayers befindet sich in der linken unteren Ecke desHauptfensters.
- Klicken Sie auf Abspielen, um einen Bereich der Wellenform, der gerade angezeigt wird, oder die Auswahl abzuspielen.
- Klicken Sie auf Pause, um die Wiedergabe zu pausieren.
- Klicken Sie auf Stopp, um die Wiedergabe der Wellenform zu beenden.
Um die Lautstärke und Balance bei der Wiedergabe einzustellen, klicken Sie auf Optionen... auf der Registerkarte Werkzeuge. Imgeöffneten Fenster schalten Sie auf die Registerkarte Wiedergabe um:
Hier können Sie Folgendes tun:
das für die Wiedergabe verwendete Gerät im Listenmenü des Feldes Gerät wählen,
Balance einstellen (ziehen Sie den Cursor nach links, damit der Ton in der linken Lautsprecherbox zu hören ist; ziehen Sie den
Cursor nach rechts, damit der Ton in der rechten Lautsprecherbox zu hören ist),
Lautstärke einstellen (ziehen Sie den Cursor nach links zum Vermindern der Lautstärke; ziehen Sie den Cursor nach rechts zum
Erhöhen der Lautstärke).
Die Felder Originalton abspielen und Nur Stereo abspielen werden verwendet, um zu bestimmen, wie der Audiotrack abgespielt
wird. Sie sind nützlich, wenn ein mehrkanaliger Audiotrack (5.1 und mehr) durch Stereo-Lautsprecherboxen/Kopfhörer kommt.
- Klicken Sie auf Aufnahme auf dem Bedienfeld des Audioplayers, um die Aufnahme ab der aktuellen Einfügemarke zu
beginnen. Danach werden Audiodaten überschrieben.
Man kann Ihr Gerät innerhalb vom AVS Audio Editor konfigurieren, ohne das Fenster Systemsteuerung öffnen zu müssen. Dafür
klicken Sie auf den Button Optionen... auf der Registerkarte Werkzeuge oder nutzen Sie den Button Erweitert auf der
© Online Media Technologies Ltd., UK 2004 - 2011. Alle Rechte vorbehalten. www.avs4you.com
AVS4YOU-Hilfe: AVS Audio Editor Seite 52 von 116

Registerkarte Aufnahme. Im geöffneten Fenster Optionen schalten Sie auf die Registerkarte Aufnahme um. Danach wird eine Formerscheinen, wo man die Einstellungen des Geräts ändern kann:
Im oberen Bereich des Fensters kann man Folgendes tun:
Wählen Sie das Gerät, das für die Tonaufnahme benutzt wird, und den Eingang für dieses Gerät. Öffnen Sie das Listenmenü und
wählen Sie das gewünschte Gerät aus der Liste, wenn auf Ihrem PC mehrere Geräte installiert sind;
Hinweis: Wenn Sie Windows Vista verwenden, haben Sie die Möglichkeit, sowohl das Gerät als auch den
Eingang in demselben Feld Eingang zu wählen (der Name des Geräts wird in Klammern angegeben). Wenn
Sie Windows XP verwenden, wird das Eingabegerät im Feld Gerät und die Liste der verfügbaren Eingänge imBereich weiter unten angezeigt.
Um die Eigenschaften des Einganggeräts zu sehen und einzustellen, betätigen Sie den Button Windows-Aufnahmesteuerung.
Hinweis: Wenn Sie Windows Vista oder Windows 7 nutzen, können Sie das gewählte Gerät
aktivieren bzw. deaktivieren, indem Sie auf den Button Windows-Aufnahmesteuerung klicken.Im geöffneten Fenster Sounds klicken Sie mit der rechten Maustaste auf das gewünschte Gerät und
wählen Sie die entsprechende Option im Menü.
Bestimmen Sie die Balance des Gerätes - der Unterschied in der Lautstärke zwischen dem rechten und linken Kanal;
Stellen Sie die Verstärkung des Gerätes ein - die Lautstärke des Eingangstons im Gerät;
Testen Sie das Gerät durch die Betätigung des Buttons Eingang testen, um sicherzustellen, dass das Gerät in Ordnung ist unddie Balance und die Verstärkung richtig eingestellt sind.
Im Bereich Aufnahme-Modus kann man zwischen zwei Optionen wählen:
Originalton ersetzen - verwenden Sie diese Option, um jedes Audiosignal der Audiodatei durch den aufgenommenen Ton zu
ersetzen;
Aufnahme mit Originalton mischen - verwenden Sie diese Option, um Ihre Aufnahme mit dem vorhandenen Signal der
Audiodatei zu mischen.
Im Bereich Aufnahme-Pfad kann man zwischen zwei Optionen wählen:
Aufnahme in neue Datei speichern - verwenden Sie diese Option, um die Aufnahme in eine neue Datei zu beginnen. Jedes
Mal wird eine neue Datei erstellt, wenn man den Button Aufnahme beginnen betätigt.
© Online Media Technologies Ltd., UK 2004 - 2011. Alle Rechte vorbehalten. www.avs4you.com
AVS4YOU-Hilfe: AVS Audio Editor Seite 53 von 116

Aufnahme in aktuelle Datei speichern - verwenden Sie diese Option, um mehrere Aufnahmesessionen in dieselbe Datei
festzuhalten. Keine neue Datei wird erstellt, wenn man den Button Aufnahme beginnen betätigt, um die Aufnahme
fortzusetzen. Die Aufnahme wird in die aktuelle Datei gespeichert.
Aktivieren oder deaktivieren Sie die Optionen Aufgenommenen Ton nach der Aufnahme auswählen und Jedes Mal beimAufnahmestart anzeigen, um die entsprechenden Funktionen zu aktivieren/deaktivieren.
Wenn alle Einstellungen für das Eingangsgerät gewählt sind, klicken Sie auf OK, damit die vorgenommenen Änderungen übernommenwerden, und beginnen Sie die Tonaufnahme vom gewählten und eingestellten Gerät.
Bearbeitungsoptionen
Mit dem AVS Audio Editor kann man einfache Bearbeitungsoperationen mit den Audiodateien durchführen, wie Kopieren, Einfügen undLöschen der Fragmente im Audiotrack.
Folgen Sie den Schritten unten, um die Bearbeitungsoperationen durchzuführen:
Klicken Sie zweimal auf die Datei im Datei- und Effektbereich, um sie zu bearbeiten. Sie wird zum Bearbeitungsbereich
hinzugefügt.
1.
Wählen Sie einen Teil des Audiotracks, den Sie kopieren, schneiden oder abschneiden wollen. Klicken Sie mit der Maus an der
Stelle, wo die Auswahl beginnen wird, und ohne die Maustaste freizulassen, ziehen Sie die Maus und lassen Sie die Maustaste am
Ende der Auswahl los. Der ausgewählte Bereich wird markiert:
2.
Oder klicken Sie zweimal im Bearbeitungsbereich, um den ganzen Audiotrack auszuwählen.3.
Wählen Sie die Bearbeitungsoperation, die Sie mit dem gewählten Fragment durchführen wollen. Klicken Sie dafür den
ensprechenden Button der Registerkarte Bearbeiten an. Bitte, lesen Sie die entsprechenden Sektionen, um mehr über diese
Operationen zu erfahren:
Kopieren
Einfügen
Löschen und Abschneiden
4.
Es ist auch möglich, die Markierungen in Ihrer Audiodatei zu benutzen, um wichtige Momente hervorzuheben und die Navigationdurch die Datei zu erleichtern, sowie den Sampletyp Ihrer Audiodatei umzuwandeln, indem die Samplerate, Samplegröße unddie Anzahl der Kanäle geändert werden. Ausführlichere Informationen finden Sie in den entsprechenden Kapiteln.
© Online Media Technologies Ltd., UK 2004 - 2011. Alle Rechte vorbehalten. www.avs4you.com
AVS4YOU-Hilfe: AVS Audio Editor Seite 54 von 116

Kopieren
Die folgenden Kopieroperationen sind im AVS Audio Editor verfügbar:
Ausschneiden - benutzen Sie diese Option, um den Auswahlbereich des Audiotracks auszuschneiden und ihn in die interne
Zwischenablage des Programms zu kopieren. Durch diese Option ist es nur möglich, einen ausgewählten Bereich des Audiotrackszu kopieren, so wenn kein Bereich in der Audiodatei ausgewählt wird, kann nichts ausgeschnitten und kopiert werden. Wenn maneinen Teil des Audiotracks ausschneidet, kann man ihn danach an einer anderen Stelle in demselben oder einem anderen im AVSAudio Editor geöffneten Audiotrack per eine der Einfügeoptionen einfügen.
Kopieren - benutzen Sie diese Option, um den ausgewählten Bereich des Audiotracks in die interne Zwischenablage des
Programms zu kopieren. Diese Option erlaubt Ihnen nur den ausgewählten Bereich in Ihrem Audiotrack zu kopieren, so wennkein Bereich in der Audiodatei ausgewählt wird, kann nichts kopiert werden. Wenn man einen Teil des Audiotracks kopiert, kanner danach an einer anderen Stelle in demselben oder einem anderen im AVS Audio Editor geöffneten Audiotrack per eine derEinfügeoptionen eingefügt werden.
In eine neue Datei kopieren - benutzen Sie diese Option, um den ausgewählten Bereich des Audiotracks in eine neue
Datei zu kopieren. Die neue Datei wird automatisch erstellt und dieselben Parameter haben (Samplerate, Samplegröße und dieAnzahl der Kanäle), wie in der aktuellen Datei. Diese Option erlaubt Ihnen nur den ausgewählten Bereich des Audiotracks zukopieren, so wenn kein Bereich in der Audiodatei ausgewählt wird, kann nichts kopiert werden.
In die Windows-Zwischenablage kopieren - benutzen Sie diese Option, um den ausgewählten Bereich des
Audiotracks in die übliche Windows-Zwischenanlage zu kopieren. Diese Option erlaubt Ihnen nur den ausgewählten Bereich des
Audiotracks zu kopieren, so wenn kein Bereich in der Audiodatei ausgewählt wird, kann nichts kopiert werden. Wenn man einenTeil des Audiotracks kopiert, kann er danach an einer anderen Stelle in demselben oder einem anderen im AVS Audio Editorgeöffneten Audiotrack per eine der Einfügeoptionen eingefügt werden. Diese Option kann besonders hilfreich sein, wenn manin mehreren Kopien vom AVS Audio Editor arbeitet und einen Teil des Audiotracks aus einer Kopie in die andere kopierenmöchte oder wenn man ein anderes Audiobearbeitungsprogramm benutzt und dorthin den Audiotrack kopieren möchte.
Hinweis: Alle Kopieroptionen sind auf der Registerkarte Bearbeiten verfügbar.
Einfügen
Die folgenden Einfügeoperationen sind im AVS Audio Editor verfügbar:
Einfügen - benutzen Sie diese Option, um das vorher kopierte Audiofragment in die aktuelle Audiodatei einzufügen. Es
wird an der Einfügemarke eingefügt, dabei wird die Datei an das eingefügte Fragment angepasst. Zum Beispiel, wenn einedreiminütige Datei bearbeitet wird und ein kopiertes Fragment 20 Sekunden dauert, wird die Audiodatei nach derEinfügeoperation 3 Minuten 20 Sekunden dauern. Wenn ein Teil der Datei vor dem Einfügen ausgewählt ist, wird erüberschrieben.
Aus der Datei einfügen - benutzen Sie diese Option, um eine Audiodatei in die Audiodatei einzufügen, die gerade
bearbeitet wird. Nachdem Sie diese Option gewählt haben, wird das Fenster Datei öffnen erscheinen, wo Sie eine Audiodateiwählen können. Sie wird an der Einfügemarke eingefügt, dabei wird die Datei an das eingefügte Fragment angepasst. ZumBeispiel, wenn eine dreiminütige Datei bearbeitet wird und ein kopiertes Fragment 20 Sekunden dauert, wird die Audiodatei nachder Einfügeoperation 3 Minuten 20 Sekunden dauern. Wenn ein Teil der Datei vor dem Einfügen ausgewählt ist, wird erüberschrieben.
Aus der Zwischenablage einfügen - benutzen Sie diese Option, um das vorher kopierte Audiofragment in die
Audiodatei einzufügen, die gerade bearbeitet wird. Diese Option kann besonders hilfreich sein, wenn mehrere Kopien vom AVSAudio Editor geöffnet sind und Sie Audiofragmente aus einer Kopie in die andere kopieren und einfügen möchten oder wenn
© Online Media Technologies Ltd., UK 2004 - 2011. Alle Rechte vorbehalten. www.avs4you.com
AVS4YOU-Hilfe: AVS Audio Editor Seite 55 von 116

zusätzlich ein anderes Audiobearbeitungsprogramm benutzt wird und Sie davon ein Fragment einfügen möchten. Es wird an derEinfügemarke eingefügt, dabei wird die Datei an das eingefügte Fragment angepasst. Zum Beispiel, wenn eine dreiminütige Dateibearbeitet wird und ein kopiertes Fragment 20 Sekunden dauert, wird die Audiodatei nach der Einfügeoperation 3 Minuten 20Sekunden dauern. Wenn ein Teil der Datei vor dem Einfügen ausgewählt ist, wird er überschrieben.
Hinweis: Um die Einfügeoperation in mehr als einer Kopie vom AVS Audio Editor zu benutzen, muss man
die Option In die Zwischenablage kopieren wählen, so dass das gewählte Fragment für alle Kopien des
Programms verfügbar sein kann.
Mix einfügen - benutzen Sie diese Option, um das vorher kopierte Audiofragment in die Audiodatei einzufügen, die
gerade bearbeitet wird. Es wird an der Einfügemarke eingefügt, indem das Original-Audio überschrieben wird, dabei wird seineDauer nicht geändert. Zum Beispiel, wenn eine dreiminütige Datei bearbeitet wird und ein kopiertes Fragment 20 Sekundendauert, wird die Audiodatei nach der Einfügeoperation 3 Minuten dauern. Bevor das Audio eingefügt wird, kann man folgendeParameter ändern:
Stellen Sie die Option Auswahl verstärken ein, um die Verstärkung der Audiodatei oder der Auswahl im Vergleich zumrestlichen Audio zu ändern, und die Option Einfügung verstärken, um die Lautstärke des Audios im eingefügten Mix zu
ändern. Wenn ein Bereich der Datei vor der Einfügeoperation ausgewählt wird, wird die Operation Mix einfügen nur zu diesemBereich angewandt.
Mix aus der Datei einfügen - benutzen Sie diese Option, um eine Audiodatei in die Datei einzufügen, die gerade
bearbeitet wird. Nach dem Wählen dieser Option wird das Fenster Datei öffnen erscheinen, wo Sie eine Audiodatei wählenkönnen. Es wird an der Einfügemarke eingefügt, indem das Original-Audio überschrieben wird, dabei wird seine Dauer nichtgeändert. Zum Beispiel, wenn eine dreiminütige Datei bearbeitet wird und ein kopiertes Fragment 20 Sekunden dauert, wird dieAudiodatei nach der Einfügeoperation 3 Minuten dauern. Wenn ein Bereich der Datei vor der Einfügeoperation ausgewählt wurd,wird die Operation Mix aus der Datei einfügen nur zu diesem Bereich angewandt.
Hinweis: Alle Einfügeoperationen sind auf der Registerkarte Bearbeiten untergebracht.
Löschen und Abschneiden
Die folgenden Operationen gehören zur Gruppe Löschen und Abscheiden:
Löschen - benutzen Sie diese Option, um das ausgewählte Fragment der Audiodatei zu löschen. Diese Option erlaubt
Ihnen, einen gewählten Bereich des Audios zu löschen, so wenn kein Bereich in der Audiodatei gewählt wird, kann nichtsgelöscht werden.
Abschneiden - benutzen Sie diese Option, um das komplette Audio in der Datei außer dem gewählten Fragment zu
löschen. Diese Option steht im Gegensatz zur Option Löschen. Diese Option erlaubt Ihnen nur einen Bereich aus der Datei zulöschen, wenn ein Bereich gewählt wurde, so wenn kein Bereich in der Audiodatei gewählt wird, kann nichts gelöscht werden.
© Online Media Technologies Ltd., UK 2004 - 2011. Alle Rechte vorbehalten. www.avs4you.com
AVS4YOU-Hilfe: AVS Audio Editor Seite 56 von 116

Hinweis: Die Optionen Löschen und Abschneiden sind auf der Registerkarte Bearbeiten untergebracht.
Umwandeln des Sampletyps
Um die Samplerate, Bitauflösung und das Kanalformat der Audiodatei, die gerade in den AVS Audio Editor geladen ist, in einenanderen Formattyp umzuwandeln (wie z.B. 44KHz/16-Bit/Stereo in 22KHz/8-Bit/Mono), nutzen Sie den BefehlsbuttonSampletyp umwandeln auf der Registerkarte Bearbeiten.
Durch die Option Sampletyp umwandeln werden die Samples direkt innerhalb der Datei bearbeitet oder es wird das Resampling der
Daten durchgeführt, so dass das Audio dieselbe Frequenz und Dauer wie die Originaldatei behält.
Jeder Aspekt der Umwandlung kann nach Bedarf geändert werden. Man kann die gewünschte Samplerate (8'000 - 96'000 Herz),Samplegröße (8-Bit - 32-Bit) und die Anzahl der Kanäle (1/0 - Mono -- 3/4+LFE 7.1 Surround) wählen.
Man kann auch die erweiterten Optionen vom Resampling wählen, wenn man auf den Button Erweitert >> klickt (er wird zum Button<< Einfach, sobald er betätigt wird). Nachdem Sie die Leiste mit den erweiterten Einstellungen des Fensters Sampletyp umwandelngeöffnet haben, kann man folgende Parameter einstellen:
Dither aktivieren - benutzen Sie diese Option, um eine intentionale Rauschform anzuwenden, die zum Randomisieren derResamplingfehler benutzt wird, was die Audioverzerrungen verhindern muss. Wenn Sie Dither aktivieren, kann man den Typ der
Wahrscheinlichkeitsdichtefunktion (engl. Probability Density Function (p.d.f.)) wählen: Dreieckig, Gaußisch,Homogen oder Farbig. Es ist auch möglich, den Typ der Rauschformung - A oder B zu wählen, die eigentlich kein Dither,aber eher ein Feedbackprozess ist, wo Dither mit derselben Absicht benutzt wird.
Hochwertiges Resampling - benutzen Sie diese Option, um das exakte Resampling zu aktivieren, wodurch die Verzerrungenmaximal verhindert werden. Die Umwandlung wird dann mehr Zeit und Prozessorleistung im Vergleich mit der Umwandlung desSampletypes ohne Aktivierung dieser Option in Anspruch nehmen.
© Online Media Technologies Ltd., UK 2004 - 2011. Alle Rechte vorbehalten. www.avs4you.com
AVS4YOU-Hilfe: AVS Audio Editor Seite 57 von 116

Gebrauch der Markierungen
Setzen von Markierungen
Die Markierungen werden benutzt, um einen Abschnitt in einer Audiodatei zu markieren, damit man dazu später übergehen kann, odereine Auswahl zu markieren, damit man sie kopieren oder löschen kann.
Die aktuelle Version des AVS Audio Editor erlaubt es Ihnen, gewünschte Abschnitte manuell zu markieren oder diese automatischaufgrund der Zeit oder Stillenerkennung zu setzen.
Um Markierungen automatisch zu setzen:
Klicken Sie auf den Button Markierungen automatisch auf der Registerkarte Bearbeiten.
Im Fenster Markierungen automatisch schalten Sie zwischen den Registerkarten um, um die entsprechende Option zu
wählen:
Die Registerkarte Zeit wird benutzt, um Markierungen aufgrund der Zeit zu setzen. Sie können Markierungen entweder ineinem Intervall mithilfe der Option Zeitintervalle setzen (in Stunden:Minuten:Sekunden.Millisekunden angegeben) oderdie Anzahl der Abschnitte, in die Ihre Datei mit Markierungen aufgeteilt wird, mithilfe der Option Gleiche Abschnitteangeben.
Die Registerkarte Stille wird benutzt, um Markierungen aufgrund der Stillenerkennung zu setzen. Der Ton unter demangegebenen Wert mit der Dauer mehr als der angegebene Wert wird als Stille betrachtet. Die Parameter, die vor derSuche eingestellt werden müssen, sind: Stille ist unter in dB und Dämpfungszeit in ms.
Nach Bedarf können Sie die Option Warnen, wenn ... neue Markierungen gefunden werden aktivieren. In diesemFall wird der Markierungsvorgang gestoppt, sobald die angegebene Anzahl der Markierungen erreicht wird, und Sie
© Online Media Technologies Ltd., UK 2004 - 2011. Alle Rechte vorbehalten. www.avs4you.com
AVS4YOU-Hilfe: AVS Audio Editor Seite 58 von 116

werden entscheiden müssen, ob Sie den Vorgang fortsetzen möchten.
Klicken Sie auf den Button Markierungen setzen.
Ein Fortschrittsbalken wird angezeigt. Sie können zu jeder Zeit den Vorgang mit einem Klick auf den entsprechenden Buttonabbrechen.
Um Markierungen manuell zu setzen:
Klicken Sie innerhalb des Bearbeitungsbereichs an der Stelle, wo Sie eine Markierung setzen möchten.
Klicken Sie auf den Button Markierung hinzufügen auf der Registerkarte Bearbeiten.
oder
Klicken Sie zweimal innerhalb der grauen Leiste zwischen der Ansichtsleiste und Wellenformansicht (wo der Standard-Mauszeiger zu einer Hand wird):
Genauso können Sie eine Markierung zum Bezeichnen einer Auswahl setzen. Dafür wählen Sie einen Bereich der Audiodatei mit der Maus
und klicken Sie auf den Button Markierung hinzufügen auf der Registerkarte Bearbeiten. Oder markieren Sie einen Bereich
und klicken sie zweimal mit der linken Maustaste innerhalb der Auswahl zwischen der Ansichtsleiste und Wellenformansicht (wo derStandard-Mauszeiger zu einer Hand wird):
Die gesetzte Markierung hat zwei Grenzen: die erste bezeichnet den Anfang der Auswahl und die zweite ihr Ende.
Verwalten der Markierungsliste
Um eine Liste mit allen Markierungen zu sehen und sie zu verwalten, nutzen Sie die Markierungsliste. Klicken Sie auf den Button
Markierungsliste anzeigen auf der Registerkarte Bearbeiten, um sie zu öffnen:
© Online Media Technologies Ltd., UK 2004 - 2011. Alle Rechte vorbehalten. www.avs4you.com
AVS4YOU-Hilfe: AVS Audio Editor Seite 59 von 116

Hier können Sie Folgendes tun:
mehrere Markierungen vereinigen
Mittels der Maus und der Tasten Shift oder Strg können Sie mehrere Markierungen wählen oder Markierungen in der Listetrennen. Klicken Sie auf den Button Zusammenfügen, um gewählte Fragmente zu vereinigen.
mehrere Markierungen wählen, um sie abzuspielen
Mittels der Maus und der Tasten Shift oder Strg können Sie mehrere Markierungen wählen oder Markierungen in der Listetrennen. Klicken Sie auf den Button Abspielen, um gewählte Fragmente abzuspielen (der Button Abspielen wird zum ButtonStopp, sobald Sie ihn anklicken, damit Sie die Wiedergabe beenden könnten).
gesetzte Markierungen in eine Datei speichern
Klicken Sie auf den Button In Datei speichern, um die ganze Liste der Markierungen in eine .xml-Datei zu speichern und sienächstes Mal bei der Bearbeitung zu nutzen.
Markierungen aus einer Datei hinzufügen
Klicken Sie auf den Button Aus Datei einfügen, um eine Liste mit den Markierungen aus einer vorher gespeicherten .xml-Dateihinzuzufügen.
Eigenschaften hinzufügen
Im rechten Teil des Fensters Markierungsliste lassen sich weitere Markierungseigenschaften manuell eingeben: Bezeichnung- um einen Namen der Markierung zu geben, Anfang und Ende - um die Grenzen der Markierungen genau zu bestimmen,Dauer - um die Dauer der Markierungsauswahl zu ändern, und Beschreibung - um die Markierung zu beschreiben, damit manspäter verstehen kann, wozu diese Markierung gesetzt wurde.
Markierungen hinzufügen, bearbeiten und löschen
Klicken Sie auf den Button Hinzufügen, um eine neue Markierung zu erstellen, Ändern, um die aktuelle Markierung zu
bearbeiten, oder Löschen, um die aktuelle Markierung aus der Markierungsliste und aus der Audiodatei zu entfernen.
Wenn Sie mit der Bearbeitung der Markierungen fertig sind, klicken Sie auf den Button OK, um die Änderungen zu speichern und dasFenster Markierungsliste zu schließen.
Aufteilen nach Markierungen
Die Markierungen werden verwendet, um die Audiodatei in mehrere Abschnitte aufzuteilen. Dafür setzen Sie die Markierungen an
gewünschten Stellen (sehen Sie die Seite Setzen von Markierungen) und klicken Sie auf den Button Datei aufteilen auf der
Registerkarte Bearbeiten.
© Online Media Technologies Ltd., UK 2004 - 2011. Alle Rechte vorbehalten. www.avs4you.com
AVS4YOU-Hilfe: AVS Audio Editor Seite 60 von 116

Die Audiodatei wird in mehrere Abschnitte geteilt, die an den Stellen beginnen und enden werden, wo Sie die Markierungen gesetzt
haben. Die Abschnitte werden als Dateiname + Ordinalzahl bezeichnet und auf der Registerkarte Dateien des Datei- undEffektbereichs untergebracht:
Danach können Sie jede von den erstellten Dateien einzeln bearbeiten.
Bearbeitung einzelner Kanäle
Normalerweise werden alle Kanäle einer Audiodatei gleichzeitig bearbeitet. Es ist trotzdem möglich, Kanäle getrennt zu bearbeiten, wennman einen oder alle davon deaktiviert. Dafür benutzen Sie die Taste Steuerung (Strg) zusammen mit dem Mauszeiger (der Kursorbekommt den Buchstaben L oder R) und klicken Sie mit der linken Maustaste, um nur den nötigen Kanal zum Bearbeiten zu aktivieren(die deaktivierten Kanäle werden grau); wenn man noch einmal mit der linken Maustaste innerhalb des deaktivierten Kanals klickt, wirder wieder aktiviert.
© Online Media Technologies Ltd., UK 2004 - 2011. Alle Rechte vorbehalten. www.avs4you.com
AVS4YOU-Hilfe: AVS Audio Editor Seite 61 von 116

Die möglichen Kursorwerte (z.B. für 8-kanaliges Audio) sind:
Lf - Linker Vorderkanal
Rf - Rechter Vorderkanal
Cf - Mittlerer Vorderkanal
LFE - Kanal für Niederfrequenzeffekte (Tieftönereffekte)
Lr - Linker Hinterkanal
Rr - Rechter Hinterkanal
Ls - Linker Surround-Kanal
Rs - Rechter Surround-Kanal
Anwendung der Effekte auf einzelne Kanäle
Es ist möglich eine begrenzte Anzahl der Effekte auf einzelne Kanäle anzuwenden. Die Effekte, die die Audiotrackdauer ändern oder einResampling-Verfahren auf den Audiotrack anwenden, werden auf alle Audiokanäle angewandt, unabhängig davon, ob diese Kanäledeaktiviert oder aktiviert sind.
Die folgenden Effekte werden auf alle Audiokanäle angewandt:
Tempo ändern
Tonhöhe ändern
Rate ändern
Umkehren
Stimme verwandeln
Einfügen in einzelne Kanäle
Beim Einfügen werden die eingefügten Audiodaten von dem vorhandenen Inhalt überschrieben, denn beim Einfügen nur in einen Kanalwerden die Kanäle phasenverschoben sein.
© Online Media Technologies Ltd., UK 2004 - 2011. Alle Rechte vorbehalten. www.avs4you.com
AVS4YOU-Hilfe: AVS Audio Editor Seite 62 von 116

Anwenden von Effekten und Filtern
Die Hauptbearbeitungsoptionen vom AVS Audio Editor schließen Folgendes ein:
Amplitudeneffekte
Delay-/Modulations-Effekte
Tempo/Tonhöhe
Filter
DX-Filter
VST-Effekte
Sie sind entweder auf der Registerkarte Effekte oder im Datei- und Effektbereich verfügbar.
Handlungsanweisung
Alle Effekte und Filter werden auf dieselbe Weise im AVS Audio Editor angewandt. Folgen Sie den Schritten unten, um einen Effektoder Filter auf Ihre Audiodatei anzuwenden:
Fügen Sie die Audiodatei zum Bearbeitungsbereich hinzu.1.
Wählen Sie einen Teil der Datei, auf den Sie den Effekt anwenden möchten. Oder wählen Sie nichts, wenn Sie den Effekt auf dieganze Datei anwenden möchten.
2.
Klicken Sie den nötigen Effekt- oder Filterbutton auf der Registerkarte Effekte an oder klicken Sie zweimal auf den Effekt imDatei- und Effektbereich.
3.
Stellen Sie die Effektparameter im geöffneten Fenster ein.
Hinweis: Wenn man die Effekteinstellungen ändert, kann man sie als eine Voreinstellung speichern, so dass
man sie später benutzen kann. Klicken Sie dafür den Button Hinzufügen an.
4.
Klicken Sie auf den Button Vorschau, um sicherzustellen, dass die Änderungen richtig sind.5.
Klicken Sie auf den Button OK, um den Effekt mit den gewählten Parametern anzuwenden und die Audiodatei weiter zubearbeiten.
6.
Amplitudeneffekte
Auf der Registerkarte Effekte oder im Datei- und Effektbereich kann man die Lautstärke der Wellenform oder Auswahl erhöhen odersenken.
Effekt Beschreibung
Verstärken wird für die Erhöhung oder Senkung der Lautstärke in einer Mediadatei benutzt
Auf- und Abblenden wird für die gleichmäßige Erhöhung bzw. Senkung der Lautstärke verwendet
Normalisieren wird für die Ausgleichung der Lautstärke eines Audiotracks auf den gewählten Pegel verwendet
Hüllkurvewird für die Erhöhung der Lautstärke in bestimmten Fragmenten und Senkung der Lautstärke in denanderen Fragmenten benutzt
© Online Media Technologies Ltd., UK 2004 - 2011. Alle Rechte vorbehalten. www.avs4you.com
AVS4YOU-Hilfe: AVS Audio Editor Seite 63 von 116

Kompressor wird für die Senkung des Dynamikumfangs des Audiosignals genutzt
Mehrbandkompressorwird für die Senkung des Dynamikumfangs des Audiosignals genutzt, dabei behandelt er hohe undniedrige Frequenzen unabhängig
Stumm wird benutzt, um den Ton in der geladenen Audiodatei stumm zu machen
Spiegeln kehrt den Ton um die horizontale Achse um
Limiter regelt den Ausgangspegel auf einen bestimmten Wert herunter
Automatischkorrigieren
bereichert akustische Eingenschaften eines Signals, indem der Dynamikumfang gesenkt wird und derAudiotrack normalisiert und ausgeglichen wird
Verstärken
Der Effekt Verstärken wird für die Erhöhung oder Senkung der Lautstärke in einer Mediadatei benutzt.
Betätigen Sie die Buttons Abspielen, um den Ton vor und nach der Anwendung des Effekts Verstärken zu hören und zuvergleichen:
Anwendung
Alle Effekte und Filter werden im AVS Audio Editor auf dieselbe Weise angewandt. Detaillierte Schritt-für-Schritt-Anleitungen, wie man
Effekte auf eine Audiodatei anwendet, finden Sie auf der Seite Anwenden von Effekten und Filtern.
Einstellungen des Effekts "Verstärken" - einfacher Modus
Im einfachen Modus kann man ein Audiosignal verstärken/abschwächen und das Resultat visuell auf einer Wellenform überprüfen. DieVerstärkung wird auf alle Kanäle der bearbeiteten Datei gleichfalls angewandt.
Verwenden Sie den Schieberegler der Skala Verstärkung, um die gewünschte Verstärkung für Ihre Audiodatei in dB einzustellen. Odergeben Sie den gewünschten Verstärkungswert im Eingabefeld neben der Skala.
Wenn man einen positiven Wert verwendet, wird die Lautstärke der Audiodatei erhöht. Wenn man einen negativen Wert eingibt, wird dieLautstärke der Audiodatei gesenkt. Je höher der Wert ist (positiv oder negativ), desto mehr wird die resultierende Lautstärke erhöht odergesenkt.
© Online Media Technologies Ltd., UK 2004 - 2011. Alle Rechte vorbehalten. www.avs4you.com
AVS4YOU-Hilfe: AVS Audio Editor Seite 64 von 116

Einstellungen des Effekts "Verstärken" - erweiterter Modus
Im erweiterten Modus kann man den Effekt Verstärken individuell für jeden Tonkanal anwenden. Es gibt dafür einen anderenSchieberegler Verstärkung für jeden verfügbaren Kanal.
Um die gewünschte Verstärkung für einen bestimmten Kanal einzustellen, verwenden Sie den entsprechenden Schieberegler oder dasentsprechende Eingabefeld. Die Einstellung erfolgt genauso wie im einfachen Modus (sehen Sie oben).
Beim Aktivieren der Option Schieberegler verbinden werden alle Schieberegler die gleiche Positon wie der obere Schiebereglernehmen. Wenn diese Option aktiviert ist, werden alle Schieberegler in die Position des bewegten Schiebereglers versetzt.
Wenn ein Kanal im Bearbeitungsbereich nicht aktiviert ist, wird sein Schieberegler in der Registerkarte Erweitert deaktiviert.
Hinweis: Die Einstellungen der Registerkarten Einfach und Erweitert können unabhängig voneinander geändertwerden. Wenn man den Effekt anwendet oder sich ansieht, werden die Einstellungen der aktiven Registerkarte
verwendet.
Auf- und Abblenden
Die Effekte Auf- und Abblenden werden gewöhnlich verwendet, um die Grenzen eines Audiotracks zu glätten. Verwenden Sieden Effekt Aufblenden, um die Lautstärke gleichmäßig zu erhöhen. Verwenden Sie den Effekt Abblenden, um dieLautstärke gleichmäßig zu senken.
Betätigen Sie die Buttons Abspielen, um den Ton vor und nach der Anwendung des Effekts Abblenden zu hören und zu vergleichen:
Anwendung
Alle Effekte und Filter werden im AVS Audio Editor auf dieselbe Weise angewandt. Detaillierte Schritt-für-Schritt-Anleitungen, wie manEffekte auf eine Audiodatei anwendet, finden Sie auf der Seite Anwenden von Effekten und Filtern.
Einstellungen des Effekts "Auf-/Abblenden"
Im Einstellungsfenster Auf-/Abblenden kann man die folgenden Parameter bestimmen:
© Online Media Technologies Ltd., UK 2004 - 2011. Alle Rechte vorbehalten. www.avs4you.com
AVS4YOU-Hilfe: AVS Audio Editor Seite 65 von 116

Wählen Sie zuerst den Effekt Aufblenden oder Abblenden durch Anklicken des entsprechenden Buttons. Dann wählen Sie imListenmenü Splinekurve einen der vier Typen für Auf-/Abblenden:
linear - verwenden Sie diesen Typ, um die Lautstärke linear zu erhöhen oder zu senken;
schnell - verwenden Sie diesen Typ, um die Lautstärke schnell zu erhöhen oder zu senken;
langsam - verwenden Sie diesen Typ, um die Lautstärke langsam zu erhöhen oder zu senken;
gleichmäßig (standardmäßig gewählt) - verwenden Sie diesen Typ, um die Tonlautstärke gleichmäßig zu erhöhen oder zu
erniedrigen.
Die gewählte Splinekurve wird im Einstellungsfenster angezeigt, so dass Sie visuell bewerten können, wie der Ton Ihrer Audiodateigeändert wird.
Normalisieren
Der Effekt Normalisieren wird verwendet, um die Lautstärke eines Audiotracks auf den gewählten Pegel auszugleichen.
Betätigen Sie die Buttons Abspielen, um den Ton vor und nach der Anwendung des Effekts Normalisieren zu hören und zuvergleichen:
Anwendung
Alle Effekte und Filter werden im AVS Audio Editor auf dieselbe Weise angewandt. Detaillierte Schritt-für-Schritt-Anleitungen, wie manEffekte auf eine Audiodatei anwendet, finden Sie auf der Seite Anwenden von Effekten und Filtern.
© Online Media Technologies Ltd., UK 2004 - 2011. Alle Rechte vorbehalten. www.avs4you.com
AVS4YOU-Hilfe: AVS Audio Editor Seite 66 von 116

Einstellungen des Effekts "Normalisieren"
Die Software wird die maximale Lautstärke des Audiosignals bestimmen und das Verhältnis kalkulieren, wie das maximale Signalverstärkt/abgeschwächt wird, um mit dem angegebenen Pegel Normalisieren bis zusammenzufallen. Wenn die maximale Lautstärkeder Audiodatei oberhalb des angegebenen Pegels Normalisieren bis liegt, wird der Rest des Tons auf dasgleiche Verhältnisabgeschwächt. Wenn die maximale Lautstärke der Audiodatei unterhalb des angegebenen Pegels Normalisieren bis liegt, wird der Restdes Tons auf dasgleiche Verhältnis verstärkt.
Im Einstellungsfenster Normalisieren kann man die folgenden Parameter bestimmen:
Normalisieren bis - bestimmen Sie den maximalen Pegel des Ausgabesignals. Wenn man ihn auf 100% einstellt, wird der
maximale Pegel des Eingabesignals so verstärkt, dass der maximale Amplitudenpegel erreicht wird, den der AVS Audio Editor
ohne Abschneiden erstellen kann. Wenn man ihn auf 0% einstellt, wird der Originalton komplett stumm.
Gleiche Verstärkung für Kanäle - aktivieren Sie diese Option, um gleiche Verstärkung auf alle Kanäle anzuwenden. Aktivieren
Sie diese Option, um Änderungen in der Stereo-Balance des Ausgabetons zu vermeiden.
DC-Offset löschen - aktivieren Sie diese Option, um das DC-Offset zu entfernen. Aktivieren Sie diese Option, wenn es
DC-Offset in der Originaldatei gibt. Das Vorhandensein des Offsets kann man auf der Wellenformt sehen: wenn der Audiotrack
nicht entland der horizontalen Linie zentriert ist, wird empfohlen, die Option DC-Offest löschen zu verwenden und das Offset
zu entfernen.
Hüllkurve
Der Effekt Hüllkurve erlaubt Ihnen die Lautstärke der bestimmten Audiotrackfragmente zu erhöhen und die Lautstärke deranderen Fragmente zu senken. Der Effekt dient dazu, um den Anfang oder das Ende der Töne auszugleichen. Er ist auch beider Erstellung der Audioloops und -muster nützlich.
Betätigen Sie die Buttons Abspielen, um den Ton vor und nach der Anwendung des Effekts Hüllkurve zu hören und zu vergleichen:
© Online Media Technologies Ltd., UK 2004 - 2011. Alle Rechte vorbehalten. www.avs4you.com
AVS4YOU-Hilfe: AVS Audio Editor Seite 67 von 116

Anwendung
Alle Effekte und Filter werden im AVS Audio Editor auf dieselbe Weise angewandt. Detaillierte Schritt-für-Schritt-Anleitungen, wie manEffekte auf eine Audiodatei anwendet, finden Sie auf der Seite Anwenden von Effekten und Filtern.
Einstellungen des Effekts "Hüllkurve"
Der Effekt Hüllkurve wird durch die Änderung der Audiodateiamplitude gemäß den angegebenen Koordinaten erreicht. Um dieAmplitude zu ändern, verwenden Sie die folgenden Einstellungen:
verwenden Sie die Hüllkurvenskala, um den maximalen Ausgabepegel einzustellen. Wenn Sie den Maßstab auf 400% setzen
und die Hüllkurvenlinie entlang dem oberen Bereich geht, wird dadurch der Ausgabeton 4 Mal lauter als der Originalton. Wennman die Skala auf 100% einstellt, wird die Lautstärke des Ausgabetons dem Originalton entsprechen, und man kann dieLautstärke des Ausgabetons nur senken.
verwenden Sie die Hüllkurvenpunkte, um die Lautstärke des Audiotracks zu modulieren. Um einen Punkt hinzuzufügen,klicken Sie zweimal auf der Hüllkurvenlinie. Um einen Punkt zu entfernen, ziehen Sie ihn außerhalb der Grenzen derWellenformansicht. Ziehen Sie den Punkt nach oben, um den Originalton zu verstärken. Ziehen Sie den Punkt nach unten, um dieTonlautstärke zu reduzieren.
aktivieren Sie die Option Spline, um den Hüllkurvengraph auszugleichen.
© Online Media Technologies Ltd., UK 2004 - 2011. Alle Rechte vorbehalten. www.avs4you.com
AVS4YOU-Hilfe: AVS Audio Editor Seite 68 von 116

Kompressor
Der Effekt Kompressor wird für die Senkung des Dynamikumfangs des Audiosignals genutzt - der leise Ton wird lauter undder laute Ton leiser gemacht. Der AVS Audio Editor wird den Effekt Kompressor zusammen mit dem Filter Noise-Gateanwenden. Dadurch wird das unnötige Geräusch gelöscht, indem man das Audiosignal unter dem angegebenen Schwellenwert
entfernt.
Betätigen Sie die Buttons Abspielen, um den Ton vor und nach der Anwendung des Effekts Kompressor zu hören und zuvergleichen:
Anwendung
Alle Effekte und Filter werden im AVS Audio Editor auf dieselbe Weise angewandt. Detaillierte Schritt-für-Schritt-Anleitungen, wie manEffekte auf eine Audiodatei anwendet, finden Sie auf der Seite Anwenden von Effekten und Filtern.
Einstellungen des Effekts "Kompressor"
Der Effekt "Kompressor" erlaubt die folgenden Parameter einzustellen:
Parameter von Kompressor
Die folgenden Parameter von Kompressor kann man einstellen:
Schwelle - der Pegel (in dB), ab dem der Kompressor aktiviert wird. Der
Kompressor wird nur auf den Ton oberhalb der angegebenen Schwelle
angewandt.
Verhältnis - der Umfang der Ausgabesignalkompression im Vergleich zum
Eingangssignal. Wenn man das Verhältnis auf 1:1 einstellt, wird kein
Kompressionseffekt produziert. Wenn man das Verhältnis auf 1:3 und die
Schwelle auf -20 einstellt, wird ein Ton mit -2 dB in den Ton mit -14 dB
komprimiert (der Unterschied zwischen -20 und -2 wird durch 3 dividiert).
Einschwingzeit - der Zeitabschnitt, während dessen der Kompressor aktiviert
wird und die Verstärkung gesenkt, bis sie den bestimmten Wert erreicht.
Ausschwingzeit - der Zeitabschnitt, während dessen der Kompressor aktiviert
bleibt, falls der Ton niedriger als der Schwellenwert fällt.
Hinweis: Die Ein- sowie Ausschwingzeit wird verwendet, um die Kompressorgrenzen abzuglätten. Je länger
die Ein- und Ausschwingdauer ist, desto glätter ist der Übergang zwischen dem betroffenen und nicht
betroffenen Signal.
Parameter von Noise-Gate
Die folgenden Parameter von Noise-Gate kann man einstellen:
Schwelle - der Pegel (in dB), ab dem das Gate aktiviert wird. Der Noise-
Gate-Filter wird nur auf den Ton unterhalb der angegebenen Schwelle
angewandt.
Einschwingzeit - der Zeitabschnitt, während dessen das Noise-Gate geöffnet
wird, wenn das Signal die angegebene Schwelle überschreitet.
Ausschwingzeit - der Zeitabschnitt, während dessen das Noise-Gate geöffnet
bleibt, wenn das Signal unterhalb der angegebenen Schwelle fällt.
© Online Media Technologies Ltd., UK 2004 - 2011. Alle Rechte vorbehalten. www.avs4you.com
AVS4YOU-Hilfe: AVS Audio Editor Seite 69 von 116

Hinweis: Die Ein- sowie Ausschwingzeit wird verwendet, um die Noise-Gate-Grenzen abzuglätten. Je länger
die Ein- und Ausschwingdauer ist, desto glätter ist der Übergang zwischen dem betroffenen und nicht
betroffenen Signal.
Allgemeine Optionen
Die folgenden allgemeinen Parameter kann man einstellen:
Nach-Verstärkung - der Umfang der Nach-Verstärkung, der nach der
Anwendung des Kompressors verwendet wird. So kann man den Originaltonpegel
nach der Anwendung des Effekts "Kompressor" wiederherstellen.
QMW/Spitze - eine Methode den Tonpegel abzuwerten. Aktivieren Sie das
entsprechende Optionsfeld, um die gewünschte Methode zu wählen.
Gleiche Verstärkung für Kanäle - erlaubt die Kanäle zu synchronisieren; die
Kompression und das Verhältnis der Rauschunterdrückung, sowie die Momente,
wann Noise-Gate geöffnet wird, werden für alle Kanäle gleich sein.
Mehrbandkompressor
Der Effekt Mehrbandkompressor stellt einen speziellen Typ des Effekts Kompressor dar. Im Gegensatz zum EffektKompressor wird Mehrbandkompressor unabhängig auf hohe und niedrige Frequenzen des Audiotracks angewandt. Erwird benutzt, um den Sound auszugleichen. Im AVS Audio Editor wird der Effekt Mehrbandkompressor zusammen mit
dem Filter Noise-Gate verwendet. Dadurch kann man unerwünschtes Rauschen vermeiden, wenn der Ton unterhalb des angegebenenSchwellenwerts gelöscht wird.
Betätigen Sie die Buttons Abspielen, um den Ton vor und nach der Anwendung des Effekts Mehrbandkompressor zu hören und zuvergleichen:
Anwendung
Alle Effekte und Filter werden im AVS Audio Editor auf dieselbe Weise angewandt. Detaillierte Schritt-für-Schritt-Anleitungen, wie man
Effekte auf eine Audiodatei anwendet, finden Sie auf der Seite Anwenden von Effekten und Filtern.
Einstellungen des Effekts "Mehrbandkompressor"
Der Mehrbandkompressor teilt den Audiotrack in zwei Frequenzbänder und komprimiert jedes Band individuell. Anders gesagt wirdIhr Audiotrack in Hochfrequenzbereich und Niederfrequenzbereich nach dem angegebenen Wert der Trennfrequenz aufgeteilt, jederBereich wird aufgrund der eingestellten Parameter für Kompressor niedriger Frequenzen und Kompressor hoher Frequenzenkomprimiert und das Ergebnis wird vereinigt.
Die folgenden Parameter von Kompressor kann man einstellen:
© Online Media Technologies Ltd., UK 2004 - 2011. Alle Rechte vorbehalten. www.avs4you.com
AVS4YOU-Hilfe: AVS Audio Editor Seite 70 von 116

Verwenden Sie den Schieberegler Trennfrequenz, um die Frequenz anzugeben, nach der das Eingangssignal in zwei Bänderaufgeteilt wird.
Aktivieren Sie die Option Kompressor niedriger Frequenzen, um den Niederfrequenzkompressor einzuschalten. Um mehrüber die verfügbaren Parameter des Kompressors zu erfahren, lesen Sie Parameter des Kompressors unten.
Aktivieren Sie die Option Kompressor hoher Frequenzen, um den Hochfrequenzkompressor einzuschalten. Um mehr über dieverfügbaren Parameter des Kompressors zu erfahren, lesen Sie Parameter des Kompressors unten.
Aktivieren Sie die Option Parameter von Noise-Gate, um den Noise-Gate-Filter einzuschalten und unerwünschtes Rauschenloszuwerden. Um mehr über die verfügbaren Parameter von Noise-Gate zu erfahren, lesen Sie Parameter von Noise-Gate unten.
Parameter des Kompressors
Die folgenden Parameter von Kompressor kann man einstellen:
Schwelle - der Pegel (in dB), ab dem der Kompressor aktiviert wird. Der
Kompressor wird nur auf den Ton oberhalb der angegebenen Schwelle
angewandt.
Verhältnis - der Umfang der Ausgabesignalkompression im Vergleich zum
Eingangssignal. Wenn man das Verhältnis auf 1:1 einstellt, wird kein
Kompressionseffekt produziert. Wenn man das Verhältnis auf 1:3 und die
Schwelle auf -20 einstellt, wird ein Ton mit -2 dB in den Ton mit -14 dB
komprimiert (der Unterschied zwischen -20 und -2 wird durch 3 dividiert).
Einschwingzeit - der Zeitabschnitt, während dessen der Kompressor aktiviert
wird und die Verstärkung gesenkt, bis sie den bestimmten Wert erreicht.
Ausschwingzeit - der Zeitabschnitt, während dessen der Kompressor aktiviert bleibt, falls der Ton niedriger als der
Schwellenwert fällt.
© Online Media Technologies Ltd., UK 2004 - 2011. Alle Rechte vorbehalten. www.avs4you.com
AVS4YOU-Hilfe: AVS Audio Editor Seite 71 von 116

Hinweis: Die Ein- sowie Ausschwingzeit wird verwendet, um die Kompressorgrenzen abzuglätten. Je länger
die Ein- und Ausschwingdauer ist, desto glätter ist der Übergang zwischen dem betroffenen und nicht
betroffenen Signal.
Parameter von Noise-Gate
Die folgenden Parameter von Noise-Gate kann man einstellen:
Schwelle - der Pegel (in dB), ab dem das Gate aktiviert wird. Der Noise-
Gate-Filter wird nur auf den Ton unterhalb der angegebenen Schwelle
angewandt.
Einschwingzeit - der Zeitabschnitt, während dessen das Noise-Gate geöffnet
wird, wenn das Signal die angegebene Schwelle überschreitet.
Ausschwingzeit - der Zeitabschnitt, während dessen das Noise-Gate geöffnet
bleibt, wenn das Signal unterhalb der angegebenen Schwelle fällt.
Hinweis: Die Ein- sowie Ausschwingzeit wird verwendet, um die Noise-Gate-Grenzen abzuglätten. Je länger
die Ein- und Ausschwingdauer ist, desto glätter ist der Übergang zwischen dem betroffenen und nicht
betroffenen Signal.
Allgemeine Optionen
Die folgenden allgemeinen Parameter kann man einstellen:
Nach-Verstärkung - der Umfang der Nach-Verstärkung, der nach der
Anwendung des Kompressors verwendet wird. So kann man den Originaltonpegel
nach der Anwendung des Effekts "Kompressor" wiederherstellen.
QMW/Spitze - eine Methode den Tonpegel abzuwerten. Aktivieren Sie das
entsprechende Optionsfeld, um die gewünschte Methode zu wählen.
Gleiche Verstärkung für Kanäle - erlaubt die Kanäle zu synchronisieren; die
Kompression und das Verhältnis der Rauschunterdrückung, sowie die Momente,
wann Noise-Gate geöffnet wird, werden für alle Kanäle gleich sein.
Stumm
Der Effekt Stumm wird benutzt, um den Ton in der geladenen Audiodatei stumm zu machen.
Betätigen Sie die Buttons Abspielen, um den Ton vor und nach der Anwendung des Effekts Stumm zu hören und zu vergleichen:
Anwendung
Fügen Sie die Audiodatei zum Bearbeitungsbereich hinzu.1.
Wählen Sie einen Teil der Datei, auf den Sie den Effekt anwenden möchten, oder wenden Sie den Effekt auf die komplette Dateian.
2.
Klicken Sie auf den Button Stumm auf der Registerkarte Effekte oder klicken Sie zweimal auf den Effekt Stumm im Datei-und Effektbereich.
3.
Warten Sie, bis der Effekt angewandt wird. Klicken Sie jederzeit auf Abbrechen, um den Prozess abzubrechen.4.
© Online Media Technologies Ltd., UK 2004 - 2011. Alle Rechte vorbehalten. www.avs4you.com
AVS4YOU-Hilfe: AVS Audio Editor Seite 72 von 116

Einstellungen
Dieser Effekt hat keine änderbaren Einstellungen und wird entweder auf die ganze Datei oder auf einen Bereich angewandt.
Spiegeln
Der Effekt Spiegeln kehrt den Ton um die horizontale Achse um. Dieser Effekt wird normalerweise genutzt, um die Polaritätvon einem der Stereo-Kanäle zu ändern und ihn in die Phase zu bringen. Für weitere Informationen sehen Sie die SeitePhasenanalyse.
Anwendung
Fügen Sie die Audiodatei zum Bearbeitungsbereich hinzu.1.
Verwenden Sie die Strg-Taste und klicken Sie mit der linken Maustaste (der Mauszeiger bekommt den Buchstaben L oder R),um den Kanal zu wählen, auf den Sie den Effekt anwenden möchten.
2.
Klicken Sie auf den Button Spiegeln auf der Registerkarte Effekte oder klicken Sie zweimal auf den Effekt Spiegeln im Datei-und Effektbereich.
3.
Warten Sie, bis der Effekt angewandt wird. Klicken Sie jederzeit auf Abbrechen, um den Prozess zu verwerfen.4.
Einstellungen
Dieser Effekt hat keine änderbaren Einstellungen und wird so angewandt, dass entweder der gewählte Kanal oder der ganze Tongespiegelt wird.
Limiter
Der Effekt Limiter stellt einen speziellen Typ des Effekts Kompressor dar, der sich durch ein hohes Kompressionsverhältnisund eine schnelle Einschwingzeit auszeichnet. Er regelt den Ausgangspegel auf einen bestimmten Wert herunter.
Betätigen Sie die Buttons Abspielen, um den Ton vor und nach der Anwendung des Effekts Limiter zu hören und zu vergleichen:
Anwendung
Alle Effekte und Filter werden im AVS Audio Editor auf dieselbe Weise angewandt. Detaillierte Schritt-für-Schritt-Anleitungen, wie man
Effekte auf eine Audiodatei anwendet, finden Sie auf der Seite Anwenden von Effekten und Filtern.
© Online Media Technologies Ltd., UK 2004 - 2011. Alle Rechte vorbehalten. www.avs4you.com
AVS4YOU-Hilfe: AVS Audio Editor Seite 73 von 116

Einstellungen des Effekts "Limiter"
Im Einstellungsfenster Limiter kann man die folgenden Parameter einstellen:
Schwelle - der Pegel (in dB), ab dem der Limiter aktiviert wird. Der Limiter wird die Spitzen oberhalb der angegebenen Schwelle
senken.
Nach-Verstärkung - der Umfang der Nach-Verstärkung, der nach der Anwendung des Kompressors verwendet wird. So kann
man den Originaltonpegel nach der Anwendung des Effekts "Limiter" wiederherstellen.
Gleiche Verstärkung für Kanäle - aktivieren Sie diese Option, um gleiche Verstärkung auf alle Kanäle anzuwenden. Aktivieren
Sie diese Option, um Änderungen in der Stereo-Balance des Ausgabetons zu vermeiden.
Automatisch korrigieren
Der Effekt Automatisch korrigieren wird benutzt, um die Soundqualität automatisch zu verbessern, akustischeEingenschaften eines Signals zu bereichern, indem der Dynamikumfang gesenkt wird und der Audiotrack normalisiert undausgeglichen wird.
Betätigen Sie die Buttons Abspielen, um den Ton vor und nach der Anwendung des Effekts Automatisch korrigieren zu hören undzu vergleichen:
Anwendung
Fügen Sie die Audiodatei zum Bearbeitungsbereich hinzu.1.
Wählen Sie einen Teil der Datei, auf den Sie den Effekt anwenden möchten, oder wenden Sie den Effekt auf die komplette Dateian.
2.
Klicken Sie auf den Button Automatisch korrigieren auf der Registerkarte Effekte oder klicken Sie zweimal auf den EffektAutomatisch korrigieren im Datei- und Effektbereich.
3.
Warten Sie, bis der Effekt angewandt wird. Klicken Sie jederzeit auf Abbrechen, um den Prozess abzubrechen.4.
© Online Media Technologies Ltd., UK 2004 - 2011. Alle Rechte vorbehalten. www.avs4you.com
AVS4YOU-Hilfe: AVS Audio Editor Seite 74 von 116

Einstellungen
Dieser Effekt hat keine änderbaren Einstellungen und wird entweder auf die ganze Datei oder auf einen Bereich angewandt, um dieSoundqualität zu verbessern.
Delay-/Modulations-Effekte
Auf der Registerkarte Effekte oder im Datei- und Effektbereich kann man unterschiedliche Effekte auf Ihre Audiodatei anwenden.
Effekt Beschreibung
Echo wiederholt den Klang mit gewählter Verzögerung
Chorus lässt den Sound erklingen, als ob er von einem Chor aufgeführt wird
Flanger fügt Echo zum Audiosignal durch die Änderung eines wiederholten Klangs hinzu
Phaser fügt Echo zum Audiosignal durch die Phasenänderung eines wiederholten Klangs hinzu
Nachhall simuliert den akustischen Effekt eines geschlossenen Raums
Vibrato erstellt den Effekt eines pulsierenden Sounds
Stimme verwandeln transformiert und konvertiert die Stimme, so dass es scheint, als ob eine andere Person gesprochen hat
Echo
Durch den Effekt Echo erzielt man einen echoähnlichen Klang, indem der gewählte Audioabschnitt nach einer Zeitperiodeerneut wiedergegeben wird.
Betätigen Sie die Buttons Abspielen, um den Ton vor und nach der Anwendung des Effekts Echo zu hören und zu vergleichen:
Anwendung
Alle Effekte und Filter werden im AVS Audio Editor auf dieselbe Weise angewandt. Detaillierte Schritt-für-Schritt-Anleitungen, wie man
Effekte auf Ihre Audiodateien anwendet, finden Sie hier.
Einstellungen des Effekts "Echo"
Um den Effekt anzuwenden, verwenden Sie eine der verfügbaren Voreinstellungen oder stellen Sie die Effektparameter manuell ein.
© Online Media Technologies Ltd., UK 2004 - 2011. Alle Rechte vorbehalten. www.avs4you.com
AVS4YOU-Hilfe: AVS Audio Editor Seite 75 von 116

Die folgenden Einstellungen des Effekts Echo sind verfügbar:
Echo-Pegel - bestimmt den Pegel der verzögerten Tonlautstärke im Vergleich zum Originalton. Wenn man ihn auf 100%
einstellt, wird der Originalton und sein Echo die gleiche Lautstärke haben. Wenn man ihn auf 0 einstellt, wird kein Echo
produziert.
Delayzeit - bestimmt den Zeitpunkt in Millisekunden, wann das Echo nach dem Originalton beginnt. Die minimale
Verzögerungszeit ist 100 ms. Wenn man einen größeren Wert eingibt, wird der Abstand zwischen dem Originalton und dem
verzögerten Ton vergrößert.
Feedback - bestimmt, wieviel Prozent des betroffenen Tons zurück zum Eingang gesendet und wieder bearbeitet wird.
Verwenden Sie sie für mehrere Echos.
Chorus
Der Effekt Chorus erlaubt Ihnen den Ton reicher zu machen. Der Effekt kann den Ton eines einzigen Instruments soausprägen, als ob mehrere Instrumente gespielt würden, oder bei der Aufnahme eines Gesangstracks entsteht so ein Eindruck,als ob zwei oder mehrere Personen im Chor gesungen hätten.
Betätigen Sie die Buttons Abspielen, um den Ton vor und nach der Anwendung des Effekts Chorus zu hören und zu vergleichen:
Anwendung
Alle Effekte und Filter werden im AVS Audio Editor auf dieselbe Weise angewandt. Detaillierte Schritt-für-Schritt-Anleitungen, wie manEffekte auf Ihre Audiodateien anwendet, finden Sie hier.
Einstellungen des Effekts "Chorus"
Der Effekt Chorus wird durch Hinzufügen eines verzögerten Signals oder mehrerer verzögerter Signale zum Originalsignal erzielt. Umden Effekt anzuwenden, verwenden Sie eine der verfügbaren Voreinstellungen oder stellen Sie die Effektparameter manuell ein.
© Online Media Technologies Ltd., UK 2004 - 2011. Alle Rechte vorbehalten. www.avs4you.com
AVS4YOU-Hilfe: AVS Audio Editor Seite 76 von 116

Die folgenden Einstellungen des Effekts Chorus sind verfügbar:
Original/Effekt-Balance - bestimmt den Umfang des betroffenen Tons im Vergleich zum Originalton. Die Parameterwerte
variieren von 0% bis 100%. Wenn man die Balance auf 50% einstellt, werden der Originalton und der betroffene Ton in gleicher
Proportion gemischt. Wenn man die Balance auf 100% einstellt, wird der Originalton stumm, wenn man sie auf 0% einstellt,
wird der betroffene Ton stumm.
Delayzeit - bestimmt den Punkt in Millisekunden, wann das Echo nach dem Originalsignal beginnt. Die Standard-Delayzeit ist 10
ms. Wenn man einen größeren Wert einstellt, wird der Abstand zwischen dem Originalton und dem verzögerten Ton vergrößern.
Stimmen - bestimmt die Anzahl der verzögerten Signale, die zum Originalton hinzugefügt werden. Die zweite Verzögerungszeit
wird für die zweite Stimme verwendet, der dritte Wert wird für die dritte Stimme verwendet usw.
Modulationstiefe - kontrolliert den Grad der Verzögerungszeitänderung. Dieser Parameter bestimmt die Grenzen, innerhalb
derer die Verzögerung variiert. Die Modulationstiefenwerte können zwischen 0% und 100% variieren. Wenn man den Parameter
auf 0% einstellt, bekommt man eine konstante Verzögerungszeit. Wenn man ihn auf 100% einstellt, wird sich die
Verzögerungszeit von ihrem ursprünglichen Wert (den Sie im Feld Delayzeit eingegeben haben) zu der zweiten Delayzeit
wechseln.
Modulationrate - bestimmt in Hertz die Zahl der Verzögerungszeitvariationen. Dieser Parameter steuert, wie oft die
Verzögerungszeit oszilliert. Zum Beispiel, wenn Sie den Parameter auf 3 Hz einstellen, bedeutet dies, dass die Verzögerungszeit 3
Mal pro Sekunde schwingen wird (sie macht den vollen Zyklus vom kleinsten bis zum größten Verzögerungswert und kommt
zum kleinsten Wert).
Stereo-Drehung - bestimmt die linken und rechten Verzögerungen bei den separaten Werten, erstellt den Effekt Stereo-
Drehung. Die Parameterwerte variieren von 0% bis 100%: 0% bedeutet keine Drehung; 100% entspricht dem maximalen Effekt
der Stereo-Drehung.
© Online Media Technologies Ltd., UK 2004 - 2011. Alle Rechte vorbehalten. www.avs4you.com
AVS4YOU-Hilfe: AVS Audio Editor Seite 77 von 116

Flanger
Der Flanger ist ein spezieller Fall des Chorus-Effekts: er wird genauso wie Chorus erstellt. Ursprünglich wurde dieser Effekterzielt, indem man einen Finger auf die Bandspule gelegt und so sie verlangsamt hat. Man hat zwei Tonbandgeräte gleichzeitigdas Signal abspielen lassen und dabei die Umlaufgeschwindigkeit der Bandspulen variiert. Durch den Flanger wird ein
"Zischton" erstellt. Im Grunde genommen ist das ein übertriebener Chorus-Effekt.
Betätigen Sie die Buttons Abspielen, um den Ton vor und nach der Anwendung des Effekts Flanger zu hören und zu vergleichen:
Anwendung
Alle Effekte und Filter werden im AVS Audio Editor auf dieselbe Weise angewandt. Detaillierte Schritt-für-Schritt-Anleitungen, wie manEffekte auf eine Audiodatei anwendet, finden Sie auf der Seite Anwenden von Effekten und Filtern.
Einstellungen des Effekts "Flanger"
Der Effekt Flanger wird erreicht, indem man ein Signal mit einer ein wenig verzögerten Kopie dieses Signals mischt und dabei wird dieVerzögerungslänge ständig geändert. Um den Effekt anzuwenden, verwenden Sie eine der verfügbaren Voreinstellungen oder stellen Siedie Effektparameter manuell ein.
Die folgenden Einstellungen des Effekts Flanger sind verfügbar:
Original/Effekt-Balance - bestimmt den Umfang des betroffenen Tons im Vergleich zum Originalton. Die Parameterwerte
variieren von 0% bis 100%. Wenn man die Balance auf 50% einstellt, werden der Originalton und der betroffene Ton in gleicher
© Online Media Technologies Ltd., UK 2004 - 2011. Alle Rechte vorbehalten. www.avs4you.com
AVS4YOU-Hilfe: AVS Audio Editor Seite 78 von 116

Proportion gemischt. Wenn man die Balance auf 100% einstellt, wird der Originalton stumm, wenn man sie auf 0% einstellt,
wird der betroffene Ton stumm.
Delayzeit - bestimmt den Punkt in Millisekunden, wann das Echo nach dem Originalsignal beginnt. Die Standard-Delayzeit ist 10
ms. Wenn man einen größeren Wert einstellt, wird der Abstand zwischen dem Originalton und dem verzögerten Ton vergrößern.
Feedback - bestimmt, wie viel Prozent des betroffenen Tons zurück zum Eingang gesendet und wieder bearbeitet wird.
Modulationstiefe - kontrolliert den Grad der Verzögerungszeitänderung. Dieser Parameter bestimmt die Grenzen, innerhalb
derer die Verzögerung variiert. Die Modulationstiefenwerte können zwischen 0% und 100% variieren. Wenn man den Parameter
auf 0% einstellt, bekommt man eine konstante Verzögerungszeit. Wenn man ihn auf 100% einstellt, wird sich die
Verzögerungszeit von ihrem ursprünglichen Wert (den Sie im Feld Delayzeit eingegeben haben) zu der zweiten Delayzeit
wechseln.
Modulationsrate - bestimmt in Hertz die Zahl der Verzögerungszeitvariationen. Dieser Parameter steuert, wie oft die
Verzögerungszeit oszilliert. Zum Beispiel, wenn Sie den Parameter auf 3 Hz einstellen, bedeutet dies, dass die Verzögerungszeit 3
Mal pro Sekunde schwingen wird (sie macht den vollen Zyklus vom kleinsten bis zum größten Verzögerungswert und kommt
zum kleinsten Wert).
Stereo-Drehung - bestimmt die linken und rechten Verzögerungen bei den separaten Werten, erstellt den Effekt Stereo-
Drehung. Die Parameterwerte variieren von 0% bis 100%: 0% bedeutet keine Drehung; 100% entspricht dem maximalen Effekt
der Stereo-Drehung.
Spiegeln - spiegelt den betroffenen Ton, wenn man ihn mit dem Originalton mischt.
Phaser
Der Effekt Phaser wird allgemein verwendet, um einen elektronischen Effekt dem natürlichen Ton zu verleihen.
Betätigen Sie die Buttons Abspielen, um den Ton vor und nach der Anwendung des Effekts Phaser zu hören und zu vergleichen:
Anwendung
Alle Effekte und Filter werden im AVS Audio Editor auf dieselbe Weise angewandt. Detaillierte Schritt-für-Schritt-Anleitungen, wie man
Effekte auf eine Audiodatei anwendet, finden Sie auf der Seite Anwenden von Effekten und Filtern.
Einstellungen des Effekts "Phaser"
Der Effekt Phaser wird durch Durchlassen des Frequenzbandes durch eine Phasenverschiebung und Mischen der Frequenzen mit demOriginalsignal erstellt. Das Original- und betroffene Signal, werden beim Mischen einander unterdrücken und eine Kerbe erstellen, wennsie außer Phase sind. Wenn sie teilweise außer Phase sind, werden sie teilweise gelöscht. Die Phasenverschiebung ändert die Signalphase
auf 180° im Zentrum der Kerbefrequenz (d.h. er setzt den Originalton und den betroffenen Ton außer Phase und löscht sie). DasFrequenzband um das Zentrum der Kerbefrequenz, das von der Phasenverschiebung beeinflusst wird, wird vom Q-Faktor bestimmt.
© Online Media Technologies Ltd., UK 2004 - 2011. Alle Rechte vorbehalten. www.avs4you.com
AVS4YOU-Hilfe: AVS Audio Editor Seite 79 von 116

Die folgenden Einstellungen des Effekts Phaser sind verfügbar:
Sweep-Band - bestimmt den Schwingungsbereich der Kerbefrequenz (die niedrigsten und höchsten Schwingungsgrenzen der
Kerbefrequenz).
Original/Effekt-Balance - bestimmt den Umfang des betroffenen Tons im Vergleich zum Originalton. Die Parameterwerte
variieren von 0% bis 100%. Wenn man die Balance auf 50% einstellt, werden der Originalton und der betroffene Ton in gleicher
Proportion gemischt. Wenn man die Balance auf 100% einstellt, wird der Originalton stumm, wenn man sie auf 0% einstellt,
wird der betroffene Ton stumm.
Modulationsrate - bestimmt die Zahl der Kerbfrequenzschwingungen pro Sekunde. Dieser Parameter steuert, wie oft die
Kerbefrequenz oszilliert. Zum Beispiel, wenn Sie den Parameter auf 3 Hz einstellen, bedeutet dies, dass die Kerbefrequenz 3 Mal
pro Sekunde schwingen wird (sie macht den vollen Zyklus vom kleinsten bis zum größten Frequezwert und kommt zum kleinsten
Wert).
Stereo-Drehung - bestimmt die linken und rechten Verzögerungen bei den separaten Werten, erstellt den Effekt Stereo-
Drehung. Die Parameterwerte variieren von 0% bis 100%: 0% bedeutet keine Drehung; 100% entspricht dem maximalen Effekt
der Stereo-Drehung.
Q-Faktor - bestimmt den Frequenzumfang, der von Phasenverschiebung beeinflusst wird. Je größer der Wert ist, desto enger ist
das Kerbefrequenzband.
Nachhall
Der Nachhall-Filter hilft Ihnen einen bestimmten Effekt anzuwenden, wenn der Ton stoppt, aber die Reflexionen vonSchallwellen weiter erklingen, indem die Amplitude abschwächt, bis die Reflexionen nicht mehr vom Gehör wahrgenommenwerden. Der Effekt Nachhall wird benutzt, um einen akustischen Effekt des Raums und des geschlossenen Gebäudes zu
simulieren.
Betätigen Sie die Buttons Abspielen, um den Ton vor und nach der Anwendung des Effekts Nachhall zu hören und zu vergleichen:
© Online Media Technologies Ltd., UK 2004 - 2011. Alle Rechte vorbehalten. www.avs4you.com
AVS4YOU-Hilfe: AVS Audio Editor Seite 80 von 116

Anwendung
Alle Effekte und Filter werden im AVS Audio Editor auf dieselbe Weise angewandt. Detaillierte Schritt-für-Schritt-Anleitungen, wie manEffekte auf eine Audiodatei anwendet, finden Sie auf der Seite Anwenden von Effekten und Filtern.
Einstellungen des Effekts "Nachhall"
Um den Effekt anzuwenden, verwenden Sie eine der verfügbaren Voreinstellungen oder stellen Sie die Effektparameter manuell ein.
Die folgenden Einstellungen des Effekts Nachhall sind verfügbar:
Original - bestimmt den Verstärkungswert des Originalsignals, das im Ausgabeton vorhanden wird.
Nachhall - bestimmt den Verstärkungswert des nachgehallten Audiosignals, das im Ausgabeton vorhanden wird.
Nachhalldauer - bestimmt den Zeitumfang für das Abblenden des Nachhalls (allmählige Senkung der Amplitude um 60 dB).
Vor-Delay - bestimmt den Punkt in Millisekunden, wann der Nachhall nach dem Originalsignal beginnt. Man kann es sich als
einen Zeitabschnitt vorstellen, in dem das Audiosignal eine eingebildete "Wand" erreicht und dann davon reflektiert wird. Wenn
man einen größeren Wert eingibt, simuliert der Nachhall einen größeren Raum.
Echo-Frequenzband - bestimmt den Frequenzumfang, der produziert und nachgehallt wird. Die Frequenzen außerhalb dieses
Bereichs werden nicht beeinträchtigt.
Vibrato
Der Effekt Vibrato erstellt den Effekt des pulsierenden Tons.
Betätigen Sie die Buttons Abspielen, um den Ton vor und nach der Anwendung des Effekts Vibrato zu hören und zu vergleichen:
© Online Media Technologies Ltd., UK 2004 - 2011. Alle Rechte vorbehalten. www.avs4you.com
AVS4YOU-Hilfe: AVS Audio Editor Seite 81 von 116

Anwendung
Alle Effekte und Filter werden im AVS Audio Editor auf dieselbe Weise angewandt. Detaillierte Schritt-für-Schritt-Anleitungen, wie manEffekte auf eine Audiodatei anwendet, finden Sie auf der Seite Anwenden von Effekten und Filtern.
Einstellungen des Effekts "Vibrato"
Der Effekt Vibrato wird durch periodische Tonhöhenschwankungen hervorgerufen. Um den Effekt anzuwenden, verwenden Sie eine derverfügbaren Voreinstellungen oder stellen Sie die Effektparameter manuell ein.
Die folgenden Einstellungen des Effekts Vibrato sind verfügbar:
Tiefe - bestimmt die Variationsgrenze der Amplitude. Je größer der Wert ist, desto breiter ist der Variationsumfang der
Amplitude. Das heißt, wenn man die Tiefe auf 100% einstellt, oszilliert die Tonamplitude zwischen der Lautlosigkeit und der
maximalen Tonamplitude in Ihrem Audiotrack. Wenn man sie auf 0% einstellt, wird keine Vibration erstellt.
Verhältnis - bestimmt die Anzahl der Amplitudenoszillationen pro Sekunde. Dieser Parameter kontrolliert, wie oft die
Tonamplitude oszilliert. Zum Beispiel, wenn Sie den Parameter auf 3 Hz einstellen, bedeutet dies, dass die Amplitude 3 Mal pro
Sekunde oszillieren wird (sie macht den vollen Zyklus vom kleinsten bis zum größten Amplitudenwert und kommt zum kleinsten
Wert).
Stimme verwandeln
Der Effekt Stimme verwandeln wird benutzt, um die Stimme zu transformieren und zu konvertieren, so dass es scheint, alsob eine andere Person gesprochen hat (eine Zeichentrick- oder Monsterstimme).
Betätigen Sie die Buttons Abspielen, um den Ton vor und nach der Anwendung des Effekts Stimme verwandeln zu hören und zuvergleichen:
Anwendung
Alle Effekte und Filter werden im AVS Audio Editor auf dieselbe Weise angewandt. Detaillierte Schritt-für-Schritt-Anleitungen, wie manEffekte auf eine Audiodatei anwendet, finden Sie auf der Seite Anwenden von Effekten und Filtern.
Einstellungen des Effekts "Stimme verwandeln"
Die folgenden Einstellungen des Effekts Stimme verwandeln sind verfügbar:
© Online Media Technologies Ltd., UK 2004 - 2011. Alle Rechte vorbehalten. www.avs4you.com
AVS4YOU-Hilfe: AVS Audio Editor Seite 82 von 116

Flanger - wendet einen Flanger-Effekt an und lässt den Sound zittern. Die Werte variieren von 0% bis 100%: 0% bedeutet
ohne Zittern; 100% entspricht dem maximalen Flanger-Effekt.
Pitch-Shift - ändert die Tonhöhe ohne Änderung des Tempos. Je niedriger der Wert ist, desto niedriger wird die Tonhöhe. Die
Werte variieren von 0.5 bis 2: 1 bedeutet ohne Tonhöhenänderung.
Tempo - ändert das Tempo und behält die gleiche Tonhöhe bei. Der Sound wird langsamer oder schneller, aber die Tonhöhe
wird gleich bleiben. Die Werte variieren von 0.5 bis 2: 1 bedeutet ohne Tempoänderung.
Nachhall - wendet einen Nachall-Effekt an, erstellt ein Echo und simuliert den akustischen Halleneffekt. Die Werte variieren von
0% bis 100%: 0% bedeutet ohne Effekt.
Tempo/Tonhöhe
Auf der Registerkarte Effekte oder im Datei- und Effektbereich kann man unterschiedliche Effekte auf Ihre Audiodatei anwenden.
Effekt Beschreibung
Tempo ändern ändert das Tempo und behält die gleiche Tonhöhe in der ganzen Audiodatei bei
Tonhöhe ändern ändert die Tonhöhe, ohne das Tempo zu ändern
Rate ändern ändert die Geschwindigkeit und die Tonhöhe in der Audiodatei
Umkehren erreicht denselben Effekt, wie bei der Rückwärts-Wiedergabe
Tempo ändern
Der Effekt Tempo ändern (auch Time-Stretch benannt) erlaubt Ihnen, das Tempo zu ändern, aber gleichzeitig dieTonhöhe beizubehalten. Der Ton wird langsamer oder schneller abgespielt, aber sein Klang bleibt unverändert.
© Online Media Technologies Ltd., UK 2004 - 2011. Alle Rechte vorbehalten. www.avs4you.com
AVS4YOU-Hilfe: AVS Audio Editor Seite 83 von 116

Hören Sie sich kurze Audiobeispiele an und vergleichen Sie den Ton vor und nach der Anwendung des Effekts Tempo ändern:
Anwendung
Alle Effekte und Filter werden im AVS Audio Editor auf dieselbe Weise angewandt. Detaillierte Schritt-für-Schritt-Anleitungen, wie manEffekte auf eine Audiodatei anwendet, finden Sie auf der Seite Anwenden von Effekten und Filtern.
Einstellungen des Effekts "Tempo ändern"
Verwenden Sie das Eingabefeld Verhältnis oder das Wahlrad, um das gewünschte Niveau der Tempoänderung zu wählen. Wenn manden Parameter auf 100% einstellt, entspricht es dem Originalton. Wenn die Werte niedriger als 100% sind, wird das Tempo gesenkt.
Wenn die Werte höher als 100% sind, wird das Tempo erhöht.
Tonhöhe ändern
Der Effekt Tonhöhe ändern erweitert das Frequenzspektrum des Quellsignals. So wird die Tonhöhe (Klang) geändert unddas Tempo unverändert bleiben.
Hören Sie sich kurze Audiobeispiele an und vergleichen Sie den Ton vor und nach der Anwendung des Effekts Tonhöhe ändern:
Anwendung
Alle Effekte und Filter werden im AVS Audio Editor auf dieselbe Weise angewandt. Detaillierte Schritt-für-Schritt-Anleitungen, wie manEffekte auf eine Audiodatei anwendet, finden Sie auf der Seite Anwenden von Effekten und Filtern.
© Online Media Technologies Ltd., UK 2004 - 2011. Alle Rechte vorbehalten. www.avs4you.com
AVS4YOU-Hilfe: AVS Audio Editor Seite 84 von 116

Einstellungen des Effekts "Tonhöhe ändern"
Verwenden Sie das Listenmenü rechts, um den Typ der Tonhöhenänderung zu wählen.
Wählen Sie Halbtöne, um die Tonhöhe in Halbtönen zu verschieben. Verwenden Sie dann das Eingabefeld Verhältnis, um dasgewünschte Niveau der Tonhöhenänderung einzustellen. Wenn man den Parameter auf 0.00 einstellt, entspricht es der Tonhöhe des
Originaltons. Die Werte niedriger als Null senken die Tonhöhe. Die Werte höher als Null erhöhen die Tonhöhe. Wenn Sie zum Beispieldas Verhältnis auf 2.00 einstellen, wird der Notenschlüssel des Tons um 2 Halbtöne höher.
Wählen Sie Prozent, um die Tonhöhe in Prozent zu verschieben. Verwenden Sie dann das Eingabefeld Verhältnis oder das Wahlrad,
um das gewünschte Niveau der Tonhöhenänderung einzustellen. Wenn man den Parameter auf 100% einstellt, entspricht es derTonhöhe des Originaltons. Die Werte niedriger als 100% senken die Tonhöhe. Die Werte höher als 100% erhöhen die Tonhöhe.
Rate ändern
Der Effekt Rate ändern erlaubt Ihnen das Tontempo und die Tonhöhe gleichzeitig zu ändern. Wenn man den Wert der Rate
senkt, werden auch das Tempo und die Tonhöhe gesenkt. Wenn man den Wert der Rate erhöht, werden auch das Tempo unddie Tonhöhe erhöht.
Hören Sie sich kurze Audiobeispiele an und vergleichen Sie den Ton vor und nach der Anwendung des Effekts Rate ändern:
Anwendung
Alle Effekte und Filter werden im AVS Audio Editor auf dieselbe Weise angewandt. Detaillierte Schritt-für-Schritt-Anleitungen, wie manEffekte auf eine Audiodatei anwendet, finden Sie auf der Seite Anwenden von Effekten und Filtern.
© Online Media Technologies Ltd., UK 2004 - 2011. Alle Rechte vorbehalten. www.avs4you.com
AVS4YOU-Hilfe: AVS Audio Editor Seite 85 von 116

Einstellungen des Effekts "Rate ändern"
Verwenden Sie das Eingabefeld Verhältnis oder das Wahlrad, um das gewünschte Niveau der Tonhöhen-/Tempoänderung einzustellen.
Wenn man den Parameter auf 100% einstellt, entspricht es dem Originalton. Die Werte niedriger als 100% senken die Tonhöhe und dasTempo. Die Werte höher als 100% erhöhen die Tonhöhe und das Tempo.
Umkehren
Dank dem Effekt Umkehren kann man den ausgewählten Bereich rückwärts abspielen, indem die Reihenfolge seiner Samplesgeändert wird. Dadurch wird der Effekt der umgekehrten (Rückwärts-) Wiedergabe erstellt. Dadurch kann man auch spezielle
Effekte erstellen.
Betätigen Sie die Buttons Abspielen, um den Ton vor und nach der Anwendung des Effekts Umkehren zu hören und zu vergleichen:
Anwendung
Fügen Sie die Audiodatei zum Bearbeitungsbereich hinzu.1.
Wählen Sie einen Teil der Datei, auf den Sie den Effekt anwenden möchten, oder wenden Sie den Effekt auf die komplette Dateian.
2.
Klicken Sie auf den Button Umkehren in der Registerkarte Effekte oder klicken Sie zweimal auf den Effekt Umkehren imDatei- und Effektbereich.
3.
Warten Sie, bis der Effekt angewandt wird. Klicken Sie jederzeit auf Abbrechen, um den Prozess zu verwerfen.4.
© Online Media Technologies Ltd., UK 2004 - 2011. Alle Rechte vorbehalten. www.avs4you.com
AVS4YOU-Hilfe: AVS Audio Editor Seite 86 von 116

Einstellungen
Dieser Effekt hat keine änderbaren Einstellungen und wird so angewandt, dass entweder der gewählte Teil oder der ganze Audiotrackumgekehrt wird.
Hinweis: In mehrkanaligen Wellenformen (sie enthalten zwei oder mehr Kanäle) werden alle Kanäle
umgekehrt.
Filter
Auf der Registerkarte Effekte oder im Datei- und Effektbereich kann man unterschiedliche Filter auf Ihre Audiodatei anwenden.
Filter Beschreibung
Equalizer ändert das Frequenzmuster der Audiodatei, dämpft einige Frequenzen und verstärkt die anderen
Parametrische Filter
verstärken/dämpfen Frequenzen unterhalb/oberhalb dem gewählten Pegel oder in einem Frequenzbereich
Die Gruppe Parametrische Filter schließt Folgendes ein:
Passfilter: Hochpassfilter und Tiefpassfilter
Bandfilter: Bandpassfilter und Bandsperre
Notch-/Resonanz-Filter: Resonanzfilter und Notch-Filter
FFT-Filter senkt oder erhöht die Intensität einer bestimmten Frequenz gemäß dem gewählten Profil
Stille entfernen erkennt und entfernt Abschnitte mit Stille aus der Audiodatei
Noise-Gate entfernt Rauschen unterhalb einem bestimmten Pegel
Rauschen entfernen mindert die Bildung von Rauschen und macht den Sound klarer
Equalizer
Der Filter Equalizer wird benutzt, um einen Frequenzbereich einer Audiodatei zu ändern, einige Frequenzen abzudämpfen unddie anderen zu verstärken.
Betätigen Sie die Buttons Abspielen, um den Ton vor und nach der Anwendung des Effekts Equalizer zu hören und zu vergleichen:
Anwendung
Alle Effekte und Filter werden im AVS Audio Editor auf dieselbe Weise angewandt. Detaillierte Schritt-für-Schritt-Anleitungen, wie manEffekte auf eine Audiodatei anwendet, finden Sie auf der Seite Anwenden von Effekten und Filtern.
Einstellungen des Filters "Equalizer"
Um den Effekt anzuwenden, muss man eine Reihe der Frequenzbänder wählen, die Sie verstärken/abdämpfen möchten, und dann dengewünschten Verstärkungswert für jede Frequenz bestimmen, indem man vertikale Schieberegler benutzt.
© Online Media Technologies Ltd., UK 2004 - 2011. Alle Rechte vorbehalten. www.avs4you.com
AVS4YOU-Hilfe: AVS Audio Editor Seite 87 von 116

Verwenden Sie das Listenmenü Einstellungen, um die Anzahl der Frequenzbänder zu bestimmen, die Sie bearbeiten möchten. Mankann zwischen 10 und 20 Bändern wählen. Der gesamte Frequenzbereich wird in 10 oder 20 Bänder gegliedert. Die Zentralfrequenz fürjedes Band wird oberhalb des entsprechenden vertikalen Schiebereglers angezeigt. Wenn man 20 Bänder wählt, werden mehrFrequenzbänder angezeigt und man kann so die Equalizerkurve präziser erstellen.
Verwenden Sie den vertikalen Schieberegler mit den Ziffern, um ein bestimmtes Frequenzband zu verstärken/abzudämpfen. Die Softwareerlaubt Ihnen jedes Frequenzband maximal auf 20 dB zu verstärken/abzudämpfen. Der aktuelle Wert der Verstärkung/Abdämpfung wird
unterhalb des Schiebereglers angezeigt. Man kann die Ziffer anklicken und den nötigen Wert per Tastatur eingeben.
Verwenden Sie den Schieberegler Verstärkung, der sich im rechten Teil des Fensters befindet, um den ganzen Audiotrack zuverstärken/abzudämpfen. Die Software erlaubt Ihnen das Audiosignal maximal auf 20 dB zu verstärken/abzudämpfen. Wenn man einen
positiven Wert eingibt, wird der Ton verstärkt, wenn man einen negativen Wert eingibt, wird der Ton abgedämpft.
Parametrische Filter
Die parametrischen Filter werden verwendet, um die Frequenz unterhalb/oberhalb des gewählten Pegels oder in der Mitte des gewähltenFrequenzumfangs zu verstärken/abzudämpfen. Die Effekte dieser Gruppe werden gewöhnlich verwendet, um verschiedeneMangelhaftigkeiten des Originaltons zu korrigieren.
Die Gruppe Parametrische Filter schließt folgendes ein:
Passfilter: Hochpassfilter und Tiefpassfilter
Bandfilter: Bandpassfilter und Bandsperre
Notch-/Resonanz-Filter: Resonanzfilter und Notch-Filter
Hochpassfilter
Der Hochpassfilter wird verwendet, um die Frequenzen unterhalb der Grenzfrequenz abzudämpfen. Der Filter wird gewöhnlich so wiealle anderen parametrischen Filter für die Korrektur der Mangelhaftigkeiten des Originaltons verwendet.
Betätigen Sie die Buttons Abspielen, um den Ton vor und nach der Anwendung des Hochpassfilters zu hören und zu vergleichen:
© Online Media Technologies Ltd., UK 2004 - 2011. Alle Rechte vorbehalten. www.avs4you.com
AVS4YOU-Hilfe: AVS Audio Editor Seite 88 von 116

Anwendung
Alle Effekte und Filter werden im AVS Audio Editor auf dieselbe Weise angewandt. Detaillierte Schritt-für-Schritt-Anleitungen, wie manEffekte auf eine Audiodatei anwendet, finden Sie hier.
Einstellungen des "Hochpassfilters"
Um den Effekt anzuwenden, verwenden Sie eine der verfügbaren Voreinstellungen oder stellen Sie die Effektparameter manuell ein.
Die folgenden Einstellungen des Hochpassfilters sind verfügbar:
Grenzfrequenz - bestimmt den Frequenzpunkt, wo der ganze Frequenzumfang in 2 Bänder gegliedert wird – Passband und
Sperrband. Alle Frequenzen unterhalb der Grenzfrequenz werden anhand der Abdämpfkurve gedämpft. Alle Frequenzen
oberhalb der Grenzfrequenz werden vom Filter nicht abgedämpft.
Verstärkung - bestimmt den Verstärkungsgrad, der auf Audiosignal angewendet wird. Verwenden Sie diese Option, wenn Sie
die resultierende Tonlautstärke erhöhen/erniedrigen wollen. Die Verstärkung wird auf die beiden Pass- und Sperrbänder
angewandt.
Dämpfung einschränken - aktivieren Sie diese Option, um den Verfall der Dämpfungskurve (Low-Shelf) einzuschärken. Die
Dämpfung wird an diesem Punkt stehen bleiben und das Signal fällt nicht unterhalb dieses Pegels.
Steigung - bestimmt die Steilheit der Frequenzdämpfungskurve. Verwenden Sie diese Option, um den Übergang zwischen den
betroffenen und nicht betroffenen Frequenzen zu kontrollieren. Die höheren Werte entsprechen dem höheren
Dämpfungswachstum im Sperrband.
Tiefpassfilter
Der Tiefpassfilter wird verwendet, um die Frequenzen oberhalb der Grenzfrequenz abzudämpfen. Der Filter wird gewöhnlich so wie alleanderen parametrischen Filter für die Korrektur der Mangelhaftigkeiten des Originaltons verwendet.
Betätigen Sie die Buttons Abspielen, um den Ton vor und nach der Anwendung des Tiefpassfilters zu hören und zu vergleichen:
© Online Media Technologies Ltd., UK 2004 - 2011. Alle Rechte vorbehalten. www.avs4you.com
AVS4YOU-Hilfe: AVS Audio Editor Seite 89 von 116

Anwendung
Alle Effekte und Filter werden im AVS Audio Editor auf dieselbe Weise angewandt. Detaillierte Schritt-für-Schritt-Anleitungen, wie manEffekte auf eine Audiodatei anwendet, finden Sie hier.
Einstellungen des "Tiefpassfilters"
Um den Effekt anzuwenden, verwenden Sie eine der verfügbaren Voreinstellungen oder stellen Sie die Effektparameter manuell ein.
Die folgenden Einstellungen des Tiefpassfilters sind verfügbar:
Grenzfrequenz - bestimmt den Frequenzpunkt, wo der ganze Frequenzumfang in 2 Bänder gegliedert wird – Passband und
Sperrband. Alle Frequenzen oberhalb der Grenzfrequenz werden anhand der Abdämpfkurve gedämpft. Alle Frequenzen
unterhalb der Grenzfrequenz werden vom Filter nicht abgedämpft.
Verstärkung - bestimmt den Verstärkungsgrad, der auf Audiosignal angewendet wird. Verwenden Sie diese Option, wenn Sie
die resultierende Tonlautstärke erhöhen/senken wollen. Die Verstärkung wird auf die beiden Pass- und Sperrbänder angewandt.
Dämpfung einschränken - aktivieren Sie diese Option, um den Verfall der Dämpfungskurve (Low-Shelf) einzuschärken. Die
Dämpfung wird an diesem Punkt stehen bleiben und das Signal fällt nicht unterhalb dieses Pegels.
Steigung - bestimmt die Steilheit der Dämpfungskurve. Verwenden Sie diese Option, um den Übergang zwischen den
betroffenen und nicht betroffenen Frequenzen zu kontrollieren. Die höheren Werte entsprechen dem höheren
Dämpfungswachstum im Sperrband.
Bandpassfilter
Der Bandpassfilter wird verwendet, um die Frequenzen im gewählten Umfang durchzulassen und die Frequenzen außerhalb desUmfangs zu dämpfen. Der Filter wird gewöhnlich genauso wie alle anderen parametrischen Filter für die Korrektur der Mangelhaftigkeitendes Originaltons verwendet.
Betätigen Sie die Buttons Abspielen, um den Ton vor und nach der Anwendung des Bandpassfilters zu hören und zu vergleichen:
© Online Media Technologies Ltd., UK 2004 - 2011. Alle Rechte vorbehalten. www.avs4you.com
AVS4YOU-Hilfe: AVS Audio Editor Seite 90 von 116

Anwendung
Alle Effekte und Filter werden im AVS Audio Editor auf dieselbe Weise angewandt. Detaillierte Schritt-für-Schritt-Anleitungen, wie manEffekte auf eine Audiodatei anwendet, finden Sie hier.
Einstellungen des "Bandpassfilters"
Um den Effekt anzuwenden, verwenden Sie eine der verfügbaren Voreinstellungen oder stellen Sie die Effektparameter manuell ein.
Die folgenden Einstellungen des Bandpassfilters sind verfügbar:
Frequenzband - bestimmt das Frequenzband, das vom Filter nicht beeinflusst wird. Das heißt alle Frequenzen außerhalb des
bestimmten Frequenzbandes werden gedämpft. Sobald eine Frequenz über die angegebenen Frequenzbandgrenzen geht, wird
ihre Amplitude allmählich gesenkt, bis sie keine Verstärkung hat (das Signal ist sehr schwach oder existiert nicht), sofern Sie den
Dämpfungspegel im Feld Dämpfung einschränken nicht begrenzen.
Verstärkung - bestimmt den Verstärkungsgrad, der zum Audiosignal angewendet wird. Verwenden Sie diese Option, wenn Sie
die resultierende Tonlautstärke erhöhen/erniedrigen wollen. Die Verstärkung wird für die Frequenzen in den beiden
durchgelassenen und gedämpften Bändern angewandt.
Dämpfung einschränken - aktivieren Sie diese Option, um zu vermeiden, dass die Frequenzdämpfung die Nullamplitude
erreicht. Bestimmen Sie den Signalpegel in Dezibel, wo die Frequenzdämpfung stoppt.
Steigung - bestimmt die Rate der Frequenzdämpfung. Verwenden Sie diese Option, um den Übergang zwischen den
betroffenen und nicht betroffenen Frequenzen zu kontrollieren. Die höheren Werte entsprechen dem schärferen Übergang.
Bandsperre
Der Filter Bandsperre wird verwendet, um die Frequenzen im gewählten Umfang zu dämpfen und die Frequenzen außerhalb desUmfangs durchzulassen. Der Filter wird gewöhnlich so wie alle anderen parametrischen Filter für die Korrektur der Mangelhaftigkeiten desOriginaltons verwendet.
Betätigen Sie die Buttons Abspielen, um den Ton vor und nach der Anwendung der Bandsperre zu hören und zu vergleichen:
© Online Media Technologies Ltd., UK 2004 - 2011. Alle Rechte vorbehalten. www.avs4you.com
AVS4YOU-Hilfe: AVS Audio Editor Seite 91 von 116

Anwendung
Alle Effekte und Filter werden im AVS Audio Editor auf dieselbe Weise angewandt. Detaillierte Schritt-für-Schritt-Anleitungen, wie manEffekte auf eine Audiodatei anwendet, finden Sie hier.
Einstellungen des Filters "Bandsperre"
Um den Effekt anzuwenden, verwenden Sie eine der verfügbaren Voreinstellungen oder stellen Sie die Effektparameter manuell ein.
Die folgenden Einstellungen des Filters Bandsperre sind verfügbar:
Frequenzband - bestimmt das Frequenzband, wo die Dämpfung angewandt wird. Das heißt, dass alle Frequenzen außerhalb
des bestimmten Frequenzbandes vom Filter nicht beeinflusst werden. Sobald eine Frequenz die angegebenen
Frequenzbandgrenzen erreicht, wird ihre Amplitude allmählich gesenkt, bis sie keine Verstärkung hat (das Signal ist sehr schwach
oder existiert nicht), sofern Sie den Dämpfungspegel im Feld Dämpfung einschränken nicht begrenzen.
Verstärkung - bestimmt den Verstärkungsgrad, der auf Audiosignal angewendet wird. Verwenden Sie diese Option, wenn Sie
die resultierende Tonlautstärke erhöhen/senken wollen. Die Verstärkung wird für die Frequenzen in den beiden durchgelassenen
und gedämpften Bändern angewandt.
Dämpfung einschränken - aktivieren Sie diese Option, um zu vermeiden, dass die Frequenzdämpfung die Nullamplitude
erreicht. Bestimmen Sie den Signalpegel in Dezibel, wo die Frequenzdämpfung stoppt.
Steigung - bestimmt die Rate der Frequenzdämpfung. Verwenden Sie diese Option, um den Übergang zwischen den
betroffenen und nicht betroffenen Frequenzen zu kontrollieren. Die höheren Werte entsprechen dem schärferen Übergang.
Notch-Filter
Der Notch-Filter wird verwendet, um die gewählte Frequenz und ihre Beitöne zu dämpfen. Der Filter wird gewöhnlich so wie alleanderen parametrischen Filter für die Korrektur der Mangelhaftigkeiten des Originaltons verwendet.
Betätigen Sie die Buttons Abspielen, um den Ton vor und nach der Anwendung des Notch-Filters zu hören und zu vergleichen:
© Online Media Technologies Ltd., UK 2004 - 2011. Alle Rechte vorbehalten. www.avs4you.com
AVS4YOU-Hilfe: AVS Audio Editor Seite 92 von 116

Anwendung
Alle Effekte und Filter werden im AVS Audio Editor auf dieselbe Weise angewandt. Detaillierte Schritt-für-Schritt-Anleitungen, wie manEffekte auf eine Audiodatei anwendet, finden Sie hier.
Einstellungen des "Notch-Filters"
Um den Effekt anzuwenden, verwenden Sie eine der verfügbaren Voreinstellungen oder stellen Sie die Effektparameter manuell ein.
Die folgenden Einstellungen des Notch-Filters sind verfügbar:
Frequenz - bestimmt die Notch-Frequenz (die Frequenz, die Sie abdämpfen möchten).
Bandbreite - bestimmt in Prozent das Frequenzband um die Notch-Frequenz, die vom Filter beeinflusst wird. Je größer der Wert
ist, desto breiter ist das Band.
Beitöne dämpfen - aktivieren Sie diese Option, um die Beitöne der Notch-Frequenz zu dämpfen. Das Programm kann maximal
4 Beitöne entfernen. Die Dämpfung der Beitöne hilft das unerwünschte Summen entfernen.
Resonanzfilter
Der Resonanzfilter wird verwendet, um die gewählte Frequenz auf einen bestimmten Pegel zu verstärken/abzudämpfen. Der Filter wirdgewöhnlich so wie alle anderen parametrischen Filter für die Korrektur der Mangelhaftigkeiten des Originaltons verwendet.
Betätigen Sie die Buttons Abspielen, um den Ton vor und nach der Anwendung des Resonanzfilters zu hören und zu vergleichen:
Anwendung
Alle Effekte und Filter werden im AVS Audio Editor auf dieselbe Weise angewandt. Detaillierte Schritt-für-Schritt-Anleitungen, wie man
Effekte auf eine Audiodatei anwendet, finden Sie hier.
Einstellungen des "Resonanzfilters"
Mehrere nicht professionelle Musikinstrumente und akustische Systeme können die unerwünschte Resonanz haben. Wenn Sie feststellen,
© Online Media Technologies Ltd., UK 2004 - 2011. Alle Rechte vorbehalten. www.avs4you.com
AVS4YOU-Hilfe: AVS Audio Editor Seite 93 von 116

dass Ihr Instrument so einen unerwünschten Effekt hat, kann man die Funktion Frequenzanalyze verwenden und die ResonanzfrequenzIhres Instruments bestimmen und dann sie mit dem Filter Resonanz dämpfen.
Um den Effekt anzuwenden, verwenden Sie eine der verfügbaren Voreinstellungen oder stellen Sie die Effektparameter manuell ein.
Die folgenden Einstellungen des Resonanzfilters sind verfügbar:
Frequenz - bestimmt die Resonanzfrequenz (die Frequenz, die Sie verstärken/abdämpfen möchten).
Bandbreite - bestimmt in Prozent das Frequenzband um die Resonanzfrequenz, die vom Filter beeinflusst wird. Je größer der
Wert ist, desto breiter ist das Band.
Verstärkung - bestimmt in Dezibel den Pegel, an dem man die Resonanzfrequenz verstärken/abdämpfen will.
FFT-Filter
Der FFT-Filter (FFT heißt schnelle Fourier-Transformation) erlaubt, die Intensität der Frequenz gemäß demausgewählten Frequenzprofil zu reduzieren oder zu erhöhen. Der Filter gleicht das Signal im Laufe der Zeit und im Rahmen desFFT-Blocks aus. Es wird empfohlen, den Filter in folgenden Fällen zu benutzen: zur extremen Filterung (wenn das Ergebnis der
Bearbeitung wichtiger als möglicher Ausgleicheffekt ist), zum Sperren bestimmter Frequenzen. Wenn Sie einen Teil der Datei mit derMaus wählen, wird dieser Effekt gerade auf den Bereich angewandt. Ansonsten wird der Ton der ganzen Datei beeinflusst.
Um den Effekt anzuwenden, muss man folgende Schritte ausführen:
Fügen Sie die Audiodatei zum Bearbeitungsbereich hinzu.1.
Wählen Sie einen Teil der Datei, auf die Sie den Effekt anwenden möchten, oder wenden Sie den Effekt auf die komplette Datei
an.
2.
Klicken Sie auf den Button FFT-Filter auf der Registerkarte Effekte oder klicken Sie zweimal auf den Filter FFT-Filter im
Datei- und Effektbereich.
3.
© Online Media Technologies Ltd., UK 2004 - 2011. Alle Rechte vorbehalten. www.avs4you.com
AVS4YOU-Hilfe: AVS Audio Editor Seite 94 von 116

Stellen Sie die Parameter des Effekts ein oder wählen Sie eine der verfügbaren Voreinstellungen aus der Liste.
Hinweis: Bei der Änderung der Effekteinstellungen kann man sie als Voreinstellung speichern, so dass man
sie später benutzen kann. Dafür benutzen Sie den Button Hinzufügen.
4.
Betätigen Sie den Button Vorschau, um sicherzustellen, dass die Änderungen richtig sind.5.
Klicken Sie auf den Button OK, um die Bearbeitung der Audiodatei fortzusetzen.6.
Stille entfernen
Der Filter Stille entfernen wird verwendet, um die Momente der Geräuschlosigkeit im Audiotrack zu entfernen. Man muss im
Programm festlegen, welche Momente als Stille bestimmt werden. Verwenden Sie dafür das Einstellungsfenster (sehen Sieunten) und geben Sie die entsprechenden Parameter ein.
Betätigen Sie die Buttons Abspielen, um den Ton vor und nach der Anwendung des Filters Stille entfernens zu hören und zuvergleichen:
Anwendung
Alle Effekte und Filter werden im AVS Audio Editor auf dieselbe Weise angewandt. Detaillierte Schritt-für-Schritt-Anleitungen, wie manEffekte auf eine Audiodatei anwendet, finden Sie auf der Seite Anwenden von Effekten und Filtern.
Einstellungen des Filters "Stille entfernen"
Um den Effekt anzuwenden, verwenden Sie eine der verfügbaren Voreinstellungen oder stellen Sie die Effektparameter manuell ein.
© Online Media Technologies Ltd., UK 2004 - 2011. Alle Rechte vorbehalten. www.avs4you.com
AVS4YOU-Hilfe: AVS Audio Editor Seite 95 von 116

Die folgenden Einstellungen des Filters Stille entfernen sind verfügbar:
Stille ist unter - bestimmt die Signalstärke in Dezibel.
Für mehr als - bestimmt die Dauer des Audiosignals in Millisekunden.
Alle Audiosignale unterhalb des angegebenen Pegels im Feld "Stille ist unter", deren Dauer den angegebenen Wert im Feld "Für mehr als"
überschreitet, werden als Stille behandelt und vom Audiotrack entfernt.
Noise-Gate
Der Filter Noise-Gate wird verwendet, um das Rauschen unter dem gewählten Pegel zu beseitigen.
Betätigen Sie die Buttons Abspielen, um den Ton vor und nach der Anwendung des Filters Noise-Gate zu hören und zu vergleichen:
Anwendung
Alle Effekte und Filter werden im AVS Audio Editor auf dieselbe Weise angewandt. Detaillierte Schritt-für-Schritt-Anleitungen, wie manEffekte auf eine Audiodatei anwendet, finden Sie auf der Seite Anwenden von Effekten und Filtern.
Einstellungen des Filters "Noise-Gate"
Um den Effekt anzuwenden, verwenden Sie eine der verfügbaren Voreinstellungen oder stellen Sie die Effektparameter manuell ein.
© Online Media Technologies Ltd., UK 2004 - 2011. Alle Rechte vorbehalten. www.avs4you.com
AVS4YOU-Hilfe: AVS Audio Editor Seite 96 von 116

Die folgenden Einstellungen des Filters Noise-Gate sind verfügbar:
Schwelle - der Pegel (in dB), bei dem das Gate aktiviert wird. Der Filter Noise-Gate wird nur auf den Ton unterhalb der
angegebenen Schwelle angewandt.
Einschwingzeit - der Zeitabschnitt, während dessen das Noise-Gate geöffnet wird, wenn das Signal die angegebene Schwelle
überschreitet.
Ausschwingzeit - der Zeitabschnitt, während dessen das Noise-Gate geöffnet bleibt, wenn das Signal unterhalb der
angegebenen Schwelle fällt.
Hinweis: Die Ein- sowie Ausschwingzeit wird verwendet, um die Noise-Gate-Grenzen abzuweichen. Je länger
die Ein- und Ausschwingdauer ist, desto glätter ist der Übergang zwischen dem betroffenen und nicht
betroffenen Signal.
Rauschen entfernen
Der Effekt Rauschen entfernen wird verwendet, um das Rauschen abzuschwächen und den Ton klarer zu machen. Manmuss ein Audiosample bestimmen, das als Rauschen behandelt wird, und dann erkennen Sie anhand des erhaltenen
Rauschprofils die Rauschbereiche im Audiotrack.
Betätigen Sie die Buttons Abspielen, um den Ton vor und nach der Anwendung des Effekts Rauschen entfernen zu hören und zuvergleichen:
Anwendung
Alle Effekte und Filter werden im AVS Audio Editor auf dieselbe Weise angewandt. Detaillierte Schritt-für-Schritt-Anleitungen, wie manEffekte auf eine Audiodatei anwendet, finden Sie auf der Seite Anwenden von Effekten und Filtern.
Einstellungen des Effekts "Rauschen entfernen"
Schritt 1. Stellen Sie die Parameter des Rauschens ein
Man muss feststellen, was das Programm als Rauschen behandelt wird. Diese Operation kann man in der Sektion Parameter des
© Online Media Technologies Ltd., UK 2004 - 2011. Alle Rechte vorbehalten. www.avs4you.com
AVS4YOU-Hilfe: AVS Audio Editor Seite 97 von 116

Rauschens im Einstellungsfenster durchführen. Klicken Sie auf Rauschprofil erhalten und wählen Sie einen Teil des Audiotracks, derdas Rauschen und kein Audiosignal enthält (gewöhnlich wird ein kurzer Tonabschnitt am Anfang oder am Ende des Audiotracksgewählt). Die Start- und Endzeit des gewählten Fragments wird im geöffneten Fenster Rauschprofil erhalten angezeigt. Klicken Sieauf OK, wenn Sie bereit sind das gewählte Fragment als Rauschprofil zu laden. Oder laden Sie das vorher gespeicherte Tonprofil insProgramm.
Nachdem das Profil geladen wurde, werden Sie die folgende Meldung bekommen:
Schritt 2. Stellen Sie die Parameter der Rauschentfernung ein
Sobald das Profil geladen ist, kann man das Rauschen in Ihrem Audiotrack beseitigen. Verwenden Sie die Sektion Parameter derRauschentfernung im Einstellungsfenster, um die Parameter der Rauschentfernung einzustellen.
Bewegen Sie den Schieberegler Rausch-Bandbreite, um das Frequenzband zu bestimmen, das vom Filter beeinflusst wird. DasProgram wird nur innerhalb des bestimmten Bandes arbeiten.
Aktivieren Sie die Option Rauschen entfernen, um die festgestellten Rauschbereiche in Ihrem Audiotrack zu entfernen. Aktivieren Siedie Option Nur Rauschen behalten, um nur die Bereiche mit Rauschen zu behalten und den Rest des Audiosignals zu entfernen.
Verwenden Sie den Parameter Glättung, um die Frequenzcharakteristik des erstellten Rauschprofils zu glätten. Der Parameter bestimmt
die Breite des Glättungskorridors in Prozent von der Oktave (% oct). Zum Beispiel wird für ein 1000 Hz Signal der Korridor von 500 (-1Oktave) bis 2000 (+ 1 Oktave) sein, wenn man den Glättungsparameter auf 100% einstellt. Das heißt, je größer der Prozentwert ist,desto breiter ist der Korridor.
Verwenden Sie den Parameter Rausch-Senkung, um den Unterdrückungsgrad im festgestellten Rauschbereich in dB einzustellen.Wenn man einen höheren Wert einstellt, bekommt man eine größere Unterdrückung. Wenn man den Parameter auf 0 einstellt, wird kein
Effekt produziert.
DirectX-Filter
Der AVS Audio Editor unterstützt die auf Ihrem PC installierten DirectX-Audioplug-ins und -filter. DirectX ist eine Microsoft-Entwicklungsplattform, die einen freien Standard für Multimediaplug-ins bietet. Die auf diesem Standard basierten DSP-Module undandere Audiotools können durch jede Anwendung benutzt werden, die die DirectX-Architektur unterstützt.
Mit den DirectX-plug-ins kann man die Anzahl leistungsvoller Effekte, die im AVS Audio Editor verfügbar sind, einfach erweitern.
Die DirectX-plug-ins sind einfach im Gebrauch. Um eines davon zu aktivieren, markieren Sie einfach den Bearbeitungsbereich und wählenSie einen Filter aus dem Listenmenü DX-Effekte auf der Registerleiste DX/VST.
Die meisten DirectX-plug-ins haben ihre eigenen Einstellungsfenster, wo man die Parameter des Effekts konfigurieren kann. Einige
© Online Media Technologies Ltd., UK 2004 - 2011. Alle Rechte vorbehalten. www.avs4you.com
AVS4YOU-Hilfe: AVS Audio Editor Seite 98 von 116

Plug-ins unterstützen die Echtzeitvorschau. Aber wenn Probleme auftreten, dann muss man in der Dokumentation nachschlagen, dievom Plug-in-Hersteller mitgeliefert wird.
VST-Effekte
Der AVS Audio Editor unterstützt Audioplug-ins und Effekte auf Ihrem Computer. Die VST-Effekte und -Filter (VST heißt Virtual StudioTechnology) sind native Echtzeit-Plugins, die von der Firma Propellerhead/Steinberg entwickelt wurden. Sie bieten meistens eineanwenderdefinierte grafische Benutzeroberfläche und verfügt über ähnliche Steuerelemente wie physische Umschalter und Knöpfe beiAudiogeräten.
Mittels der VST-Effekte kann man die Liste mit den im AVS Audio Editor vorhandenen Effekten sehr einfach erweitern.
Wenn es VST-Effekte auf Ihrem Computer gibt, muss man das Verzeichnis damit im Programm AVS Audio Editor angeben. Dafürklicken Sie auf den Button VST-Verzeichnisse auf der Registerkarte DX/VST. Das folgende Dialogfenster wird geöffnet:
Verwenden Sie den Button Hinzufügen, um ein Verzeichnis mit vorhandenen VST-Effekten zu wählen, und klicken Sie auf OK, um dieEffektliste zu aktualisieren. Alle Effekte aus dem Ordner werden automatisch geladen und danach im Listenmenü VST-Effekte auf derRegisterkarte DX/VST verfügbar.
Es ist auch möglich, zusätzliche Effekte hinzuzufügen und unnötige Effekte zu löschen, indem man entsprechende Buttons innerhalbdieses Fensters betätigt.
Die VST-Effekte sind sehr einfach im Gebrauch. Um einen davon zu aktivieren, markieren Sie einfach einen Bereich zur Bearbeitung undwählen Sie einen Filter im Listenmenü VST-Effekte auf der Registerkarte DX/VST.
Die meisten VST-Effekte haben Ihr eigenes Fenster mit den Einstellungen, wo man die Parameter des Effekts konfigurieren kann. EinigePlug-ins können Echtzeitvorschau unterstützen. Aber natürlich, wenn Probleme auftreten, muss man dann in den vom Plug-in-Herstellermitgelieferten Dokumentationen nachschlagen.
Stapelbearbeitung
Wenn Sie denselben Effekt auf mehrere Dateien oder mehrere Effekte auf eine oder mehrere Dateien anwenden möchten, kann man esmit der Option Stapelbearbeitung im AVS Audio Editor sehr einfach machen.
Klicken Sie auf den Befehlsbutton Stapelmodus auf der Registerkarte Effekte. Das folgende Fenster wird geöffnet:
© Online Media Technologies Ltd., UK 2004 - 2011. Alle Rechte vorbehalten. www.avs4you.com
AVS4YOU-Hilfe: AVS Audio Editor Seite 99 von 116

Hier kann man Effekte, die Sie auf die Audiodatei anwenden möchten (oder Dateien, wenn es mehrere in den AVS Audio Editorgeladene Audiodateien gibt), die Reihenfolge der Effektanwendung sowie ihre Eigenschaften wählen.
Vor allem kann man eine Effektvoreinstellung im Listenfeld Voreinstellungen wählen. Es ist auch möglich, unnötige Voreinstellungenmit einem Klick auf den Button Voreinstellung aus der Liste entfernen löschen. Wenn Sie einige Parameter einer
Voreinstellung ändern (Effekte in der Liste, Effektparameter oder noch etwas) oder eine absolut neue Voreinstellung erstellen, können
Sie sie mit einem Klick auf den Button Voreinstellung speichern speichern.
Um die Reihenfolge der Voreinstellungen zu ändern, wählen Sie einen Effekt mit der Maus und betätigen Sie den Button Nach oben
oder Nach unten .
Neue Effekte werden mit einem Klick auf den Button Effekte >> zur Effektliste hinzugefügt. Die Liste mit allen verfügbaren Effekten
wird geöffnet, damit sie den gewünschten Effekt wählen können:
© Online Media Technologies Ltd., UK 2004 - 2011. Alle Rechte vorbehalten. www.avs4you.com
AVS4YOU-Hilfe: AVS Audio Editor Seite 100 von 116

Nachdem der Effekt hinzugefügt wurde, können seine Einstellungen durch die Betätigung des Buttons Eigenschaften geändertwerden. Bitte lesen Sie die Sektion Arbeit mit den Effekten und Filtern, um mehr über die Einstellungen jedes Effekts zu erfahren.
Die Effekte werden aus der Liste entfernt, indem man auf den Button Löschen klickt (vergessen Sie nicht, einen Effekt mit der Mausanzuklicken, bevor Sie den Button betätigen). Der Button Vorschau wird verwendet, um sicherzustellen, dass der gewünschte Effekterreicht wurde.
Die Liste der Dateien, die bearbeitet werden, ist auf der Registerkarte Dateien zum Bearbeiten zu sehen und zu ändern:
Aktivieren Sie die Dateien mit der Maus oder deaktivieren Sie die Dateien, die aus der Stapelbearbeitung ausgeschlossen werden müssen.Man kann auch zusätzliche Dateien zur Liste laden, indem man auf den Button Datei öffnen klickt. Sobald alles fertig ist, betätigen Sie
© Online Media Technologies Ltd., UK 2004 - 2011. Alle Rechte vorbehalten. www.avs4you.com
AVS4YOU-Hilfe: AVS Audio Editor Seite 101 von 116

den Button OK, um die Änderungen anzunehmen und das Fenster zu schließen, oder den Button Abbrechen, damit die Änderungennicht übernommen werden und die Arbeit mit dem AVS Audio Editor fortgesetzt wird.
Hinweis: Die Stapelbearbeitung wird verwendet, damit mehrere Effekte auf eine oder mehrere Audiodateien
angewandt werden. Um mehrere Dateien zu speichern, nutzen Sie bitte den Button Alle speichern auf der
Registerkarte Datei oder Start.
Tonerstellung
Manchmal braucht man einen Ton zu erzeugen, der die in der wirklichen Welt vorhandenen Signale enthält, aber man hat nicht immerdie Möglichkeit, diese Töne aufzuzeichnen. Der AVS Audio Editor erlaubt Ihnen, einige dieser Signale mit den internen Methoden zuerstellen.
Man kann folgende Signale zu Ihrem Audio hinzufügen:
Stille
Rauschen
Signal
Chirp
MFV-Signale
Außerdem erlaubt die aktuelle Version des AVS Audio Editor einen eingegebenen Text in Sprache umzuwandeln.
Erstellung der Stille
Um die Geräuschlosigkeit zu erzeugen, muss man die Audiodatei öffnen oder eine neue erstellen, einen Teil in der Datei
wählen, wo alle Töne entfernt werden sollen, und auf den Button Stille auf der Registerkarte Erstellen klicken. Das folgendeFenster wird geöffnet:
Man kann die Dauer der Geräuschlosigkeit in Millisekunden angeben. Betätigen Sie den Button OK, um die Einstellungen zu übernehmenund das Effektfenster zu schließen, oder den Button Abbrechen, damit die Änderungen nicht übernommen werden.
Erstellung des Rauschens
Um das Rauschen zu erstellen, muss man die Audiodatei öffnen oder eine neue erstellen, einen Teil in der Datei wählen, wodas Rauschen erstellt werden soll, und auf den Button Rauschen auf der Registerkarte Erstellen klicken. Das folgendeFenster wird geöffnet:
© Online Media Technologies Ltd., UK 2004 - 2011. Alle Rechte vorbehalten. www.avs4you.com
AVS4YOU-Hilfe: AVS Audio Editor Seite 102 von 116

Man kann auch die "Farbe" des Rauschsignals (folgende Rauschtype sind verfügbar: weiß, rosa und braun) wählen, die Lautstärkedes Rauschens in Dezibel und die Dauer in Millisekunden angeben.
Klicken Sie auf Vorschau, um das Ergebnis zu prüfen, und auf OK, um die Einstellungen zu übernehmen und das Effektfenster zuschließen, oder auf den Button Abbrechen, damit die Änderungen nicht übernommen werden.
Erstellung des Signals
Um den Ton einer Frequenz zu erzeugen, muss man die Audiodatei öffnen oder eine neue erstellen, einen Teil in der Datei
wählen, wo das Signal eingefügt werden soll, und auf den Button Signal auf der Registerkarte Erstellen klicken. Dasfolgende Fenster wird geöffnet:
Man kann folgende Signaleigenschaften einstellen:
Wählen Sie den Signaltyp, der für die Tonerstellung benutzt wird:
wählen Sie unter den Signaltypen Sinus, Rechteck und Sägezahn;
geben Sie den Pegel des Signals in Dezibel an;
wählen Sie seine Hauptfrequenz (in Herz);
© Online Media Technologies Ltd., UK 2004 - 2011. Alle Rechte vorbehalten. www.avs4you.com
AVS4YOU-Hilfe: AVS Audio Editor Seite 103 von 116

geben Sie die Dauer des Signals in Millisekunden an.
Stellen Sie die Fadingeigenschaften des Signals ein:
Ebene der Signaländerung (Erhöhung oder Reduzierung) mit der Zeit (in Dezibel);
Dauer, bei der die Fade-Ebene erzielt wird (in Millisekunden).
Wählen Sie die Parameter der Modulation:
Modulationsfrequenz zum Ändern des Signals, indem das Signal von unterschiedlicher Frequenz darauf angewandt
wird (in Herz);
Modulationstiefe ist die Intensität der Frequenzmodulation (in Prozent).
Hinweis: Bei der Änderung der Effekteinstellungen kann man sie als Voreinstellung speichern, so dass man sie später
benutzen kann. Dafür benutzen Sie den Button Hinzufügen.
Klicken Sie auf Vorschau, um das Ergebnis zu prüfen, und auf OK, um die Einstellungen zu übernehmen und das Effektfenster zuschließen, oder auf den Button Abbrechen, damit die Änderungen nicht übernommen werden.
Erstellung von Chirp
Um den Chirp-Ton (Signal mit Frequenzsenkungen und -erhöhungen) zu erzeugen, muss man die Audiodatei öffnen oder eineneue erstellen, einen Teil in der Datei wählen, wo das Signal eingefügt werden soll, und auf den Button Chirp auf derRegisterkarte Erstellen klicken. Das folgende Fenster wird geöffnet:
Man kann folgende Signaleigenschaften einstellen:
Wählen Sie den Signaltyp, der für die Tonerstellung benutzt wird:
geben Sie den Pegel des Signals in Dezibel an;
wählen Sie seine Start- und Endfrequenz (in Herz);
geben Sie die Dauer des Signals in Millisekunden an;
© Online Media Technologies Ltd., UK 2004 - 2011. Alle Rechte vorbehalten. www.avs4you.com
AVS4YOU-Hilfe: AVS Audio Editor Seite 104 von 116

bestimmen Sie die Dauer des Chirp-Effekts (Chirp-Zeit) in Millisekunden.
Stellen Sie die Fadingeigenschaften des Signals ein:
Ebene der Signaländerung (Erhöhung oder Reduzierung) mit der Zeit (in Dezibel);
Dauer, bei der die Fade-Ebene erzielt wird (in Millisekunden).
Wählen Sie die Parameter der Modulation:
Modulationsfrequenz zum Ändern des Signals, indem das Signal von unterschiedlicher Frequenz darauf angewandt
wird (in Herz);
Modulationstiefe ist die Intensität der Frequenzmodulation (in Prozent).
Hinweis: Bei der Änderung der Effekteinstellungen kann man sie als Voreinstellung speichern, so dass man sie später
benutzen kann. Dafür benutzen Sie den Button Hinzufügen.
Klicken Sie auf Vorschau, um das Ergebnis zu prüfen, und auf OK, um die Einstellungen zu übernehmen und das Effektfenster zuschließen, oder auf den Button Abbrechen, damit die Änderungen nicht übernommen werden.
Erstellung der MFV-Signale
Das MFV-Signal (MFV heißt Mehrfrequenzwahlverfahren) wird bei der analogen Telefonwähltechnik gebraucht und istein In-Band-Signalisierungsverfahren zur Übermittlung der Rufnummer an das Telefonnetz oder eine Telefonanlage. Um so ein
Signal zu erzeugen, muss man eine Audiodatei öffnen oder eine neue erstellen, einen Teil der Datei zu markieren, woMFV-Signal erklingen muss und auf den Button MFV-Signale auf der Registerkarte Erstellen klicken. Das folgende Fenster wirdgeöffnet:
Man kann folgende Signaleigenschaften einstellen:
Wählen Sie den Typ der MFV-Signale, der für die Tonerstellung benutzt wird:
geben Sie die Wählzeichenfolge (die Folge der Zahlen, Buchstaben und spezieller Symbole, die zum Bezeichnen der
MFV-Signale benutzt werden) an. Die Zeichen, die eigene MFV-Signale bezeichnen, sind 10 Zahlen: 1, 2, 3, 4, 5, 6, 7, 8, 9 und
0, vier Buchstaben: a, b, c und d, sowie zwei spezielle Symbole: * und #);
© Online Media Technologies Ltd., UK 2004 - 2011. Alle Rechte vorbehalten. www.avs4you.com
AVS4YOU-Hilfe: AVS Audio Editor Seite 105 von 116

wählen Sie das Pausenzeichen, das für die Markierung der Pausen zwischen den MFV-Signalen benutzt wird;
wählen Sie die Tonzeit des Signals (in Millisekunden) - die Dauer des einzelnen Signals;
wählen Sie die Abschaltzeit (in Millisekunden) - die Dauer der geräuschlosen Perioden zwischen den einzelnen Signalen;
wählen Sie einen Wert für die Pause (in Millisekunden) - die Dauer der geräuschlosen Perioden zum Bezeichnen der Pausen
zwischen den einzelnen Signalen;
geben Sie die Amplitude des Signals in Prozent an.
Außerdem kann man klassische Matrix der MFV-Signale wählen oder Ihre eigene bestimmen. Die MFV-Tastenbelegung hat eine4x4-Matrix, wo jede Zeile einen tiefen Ton und jede Spalte einen hohen Ton repräsentiert. Beim Drücken auf eine Taste (wie z.B. '1' )wird ein sinusförmiger Ton von zwei Frequenzen (697 und 1209 Hertz) geschickt. Die ursprünglichen Tastaturen hatten früher Hebeldrin, so dass jeder Button zwei Kontakte aktivierte. Wegen mehrfachen Tönen heißt dieses System Mehrfrequenzwahlverfahren. WennSie die MFV-Signalmatrix ändern und die ursprünglichen Werte wiederherstellen möchten, klicken Sie auf den Button Auf MFVrücksetzen.
Hinweis: Bei der Änderung der Effekteinstellungen kann man sie als Voreinstellung speichern, so dass man sie späterbenutzen kann. Dafür benutzen Sie den Button Hinzufügen.
Klicken Sie auf Vorschau, um das Ergebnis zu prüfen, und auf OK, um die Einstellungen zu übernehmen und das Effektfenster zuschließen, oder auf den Button Abbrechen, damit die Änderungen nicht übernommen werden.
Umwandlung des Textes in Sprache
Um einen verfassten Text in Sprache umzuwandeln, öffnen Sie eine Audiodatei oder erstellen Sie eine neue, wählen Sie eineStelle in der Datei, wo Sie den umgewandelten Text einfügen möchten und klicken Sie auf den Button Text-in-Sprache aufder Registerkarte Erstellen. Das folgende Fenster wird geöffnet:
Hinweis: Um Text in Sprache umzuwandeln, nutzt der AVS Audio Editor den Windows TTS-Mechanismus, der mit
dem Betriebssystem installiert wird, deswegen kann er nur die Stimmen nutzen, die auf Ihrem Rechner installiert
wurden. Um die Liste mit den verfügbaren Stimmen zu prüfen, öffnen Sie die Systemsteuerung >> Text-in-Sprache und sehen Sie die Liste Stimmenauswahl. Weitere Informationen finden Sie auf der Microsoft-Support-
Seite.
© Online Media Technologies Ltd., UK 2004 - 2011. Alle Rechte vorbehalten. www.avs4you.com
AVS4YOU-Hilfe: AVS Audio Editor Seite 106 von 116

Geben Sie den Text, der umgewandelt wird, im Feld Text ein und stellen Sie die verfügbaren Eigenschaften ein.
Tonhöhe - stellen Sie die Tonhöhe der Stimme ein. Je niedriger der Wert ist, desto niedriger wird der Ton.
Geschwindigkeit - senken oder erhöhen Sie die Geschwindigkeit der Rede.
Lautstärke - stellen Sie die Lautstärke der Stimme ein (bewegen Sie den Kursor nach links zum Senken der Lautstärke und
nach rechts zum Erhöhen).
Klicken Sie auf den Button Vorschau, um sicherzustellen, dass das Ergebnis in Ordnung ist, klicken Sie auf OK, um die Einstellungenanzuwenden und schließen Sie das Fenster, oder klicken Sie auf den Button Abbrechen, um die Änderungen zu verwerfen.
Mischung
Starten eines Mix-Projektes
Der AVS Audio Editor lässt Sie mehrere Audiotracks in einen Track mischen und Audioeffekte darauf anwenden.
Schalten Sie auf die Registerkarte Mischen der Multifunktionsleiste um, um das Mischen des Audiotracks zu beginnen.
Die Arbeit auf der Registerkarte Mischen wird anhand der Projekte durchgeführt. Die Projekte sind sehr nützlich, wenn Sie keineMöglichkeit haben, Ihren Mix auf einmal zu erstellen, zu bearbeiten und zu speichern. Mit den Projekten können Sie die durchgeführteArbeit (sogar wenn sie nich fertig ist) in eine Datei im speziellen Format speichern und später mit dem Mischen fortsetzen, wenn Sie die
vorher gespeicherte Projektdatei öffnen.
Erstellung eines neuen Projekts
Wenn man auf diese Registerkarte umschaltet, wird ein neues Projekt automatisch erstellt. Aber man kann jederzeit beim Mischen ein
neues Projekt erstellen, wenn man den Button Neues Projekt erstellen auf der Registerkarte Mischen anklickt. Ein
Bestätigungsfenster wird erscheinen und Sie danach fragen, ob man die ins Mix-Bereich geladen Dateien als Projekt speichern oder nichtspeichern muss:
Wenn man den Button Ja anklickt, wird das Fenster Projekt speichern geöffnet und Sie können den aktuellen Mix als Projektspeichern. Wenn man auf Nein klickt, werden alle Linien des Mix-Bereichs geleert und alle ins Bereich geladen Dateien werden nichtgespeichert.
Sobald das Projekt erstellt ist, fügen Sie die Audiotracks hinzu, die Sie in Ihrem Mix verwenden möchten. Man kann es auf folgendeWeise durchführen:
Um die vorher geladene Datei hinzuzufügen, schalten Sie auf die Registerkarte Dateien im Datei- und Effektbereich um und
klicken Sie auf die nötige Datei.
Um eine neue Datei hinzuzufügen, klicken Sie auf den Button Audiotrack öffnen auf der Registerkarte Mischen, wählen Sie die
nötige Datei im geöffneten Fenster von Windows-Explorer und klicken Sie den Button Öffnen an.
Oder klicken Sie mit der rechten Maustaste auf die Linie Audiomix auf der Mix-Zeitachse, wählen Sie die Option Datei
öffnen und zum Mischen hinzufügen, wählen Sie die nötige Datei im geöffneten Fenster von Windows-Explorer und klicken
Sie den Button Öffnen an.
© Online Media Technologies Ltd., UK 2004 - 2011. Alle Rechte vorbehalten. www.avs4you.com
AVS4YOU-Hilfe: AVS Audio Editor Seite 107 von 116

Alle gewählten Audiotracks werden zur Mix-Zeitachse hinzugefügt und untereinander untergebracht.
Öffnen des vorhandenen Projektes
Um ein vorher gespeichertes Mix-Projekt zu öffnen und weiter zu bearbeiten, klicken Sie auf den Button Projekt öffnen... auf der
Registerkarte Mischen.
Finden Sie im geöffneten Fenster das nötige Projekt und klicken Sie auf OK. Das gewählte Projekt wird in den AVS Audio Editorgeladen.
Oder klicken Sie auf den Pfeil neben dem Button Projekt öffnen... und wählen Sie das nötige Projekt in der Liste Zuletzt geöffneteProjekte .
Das gewählte Projekt wird ins Programm geladen und im Mix-Arbeitsbereich angezeigt.
Bearbeiten des Mix-Projektes
Alle hinzugefügten Audiotracks werden auf der Mix-Zeitachse angezeigt. Sie hilft Ihre Dateien zu verwalten und zu bearbeiten.
Änderung der Audiodateiposition
Alle Audiotracks werden standardmäßig untereinander untergebracht. Das heißt sie werden gleichzeitig abgespielt. Ziehen Sie denAudiotrack, um seine Position zu ändern. Die Dateien kann man auf der vorhandenen Linie ziehen oder auf eine andere Linieverschieben, die ober- oder unterhalb liegt.
© Online Media Technologies Ltd., UK 2004 - 2011. Alle Rechte vorbehalten. www.avs4you.com
AVS4YOU-Hilfe: AVS Audio Editor Seite 108 von 116

Klicken Sie mit der linken Maustaste auf den Audiotrackblock und halten Sie sie gedrückt. Bewegen Sie den Block nach oben oder nachunten, um die Dateireihenfolge zu ändern, oder bewegen Sie den Block nach links/rechts, um die Dateiposition auf der aktuellen Linie zuändern.
Abschneiden der Audiodatei
Um den Anfang oder das Ende des Audiotracks abzuschneiden, ziehen Sie seine Grenzen nach innen.
Aufteilung der Audiodatei und Entfernung einiger Abschnitte
Um einen Audiotrack aufzuteilen, bewegen Sie den Kursor zur Stelle, wo Sie die Datei aufteilen möchten und klicken Sie auf denBefehlsbutton Objekt aufteilen auf der Registerkarte Mischen oder verwenden Sie die entsprechende Option des Expressmenüs.
© Online Media Technologies Ltd., UK 2004 - 2011. Alle Rechte vorbehalten. www.avs4you.com
AVS4YOU-Hilfe: AVS Audio Editor Seite 109 von 116

Danach kann man die unnötigen Teile entfernen, indem Sie sie mit der Maus wählen und auf den Befehlsbutton Objekt löschen aufder Registerkarte Mischen klicken oder die entsprechende Option des Expressmenüs verwenden.
Einstellung der Lautstärke und Balance
Um die Lautstärke und Balance einzustellen, verwenden Sie die entsprechenden Schieberegler links von der gewählten Linie. Man kann
auch entweder die gewählte Audiodatei oder alle Audiodateien außer der gewählten Datei stumm machen, indem man den ButtonStumm beziehungsweise Solo anklickt.
Um die Lautstärke und Balance des ganzen Mixes einzustellen, verwenden Sie die Schieberegler der Buttongruppe Mix-Lautstärke aufder Registerkarte Mischen.
Einfügung der Stimmenaufnahme
Um eine Stimmenaufnahme einzufügen, bewegen Sie den Mauszeiger auf der Linie für Stimmenaufnahme auf der Mix-Zeitachsezur Stelle, wo Ihre Aufnahme beginnen wird, und klicken Sie auf den Button Aufnahme links.
© Online Media Technologies Ltd., UK 2004 - 2011. Alle Rechte vorbehalten. www.avs4you.com
AVS4YOU-Hilfe: AVS Audio Editor Seite 110 von 116

Anwendung der Effekte
Um einen Effekt auf Ihren Mix anzuwenden, klicken Sie die nötigen Effektbuttons auf der Registerkarte Mischen an. Der Effekt wird aufdie Linie für Audioeffekte auf der Mix-Zeitachse hinzugefügt. Der angewandte Effekt wird standardmäßig nur einen Teil Ihres Mixesbedecken. Man kann den Effektanwendungsbereich ändern, indem man seine Grenzen zieht.
Um die Eigenschaften des angewandten Effekts zu ändern, klicken Sie zweimal darauf auf der Mix-Zeitachse. Das Einstellungsfensterwird geöffnet. Um mehr darüber zu erfahren, wie man die Parameter einiger spezieller Effekte einstellt, lesen Sie die entsprechende Seitemit Effektbeschreibung der Sektion Arbeit mit den Effekten und Filtern.
Um einen Effekt zu löschen, verwenden Sie den Befehlsbutton Objekt löschen auf der Registerkarte Mischen oder klicken Sie denEffekt mit der rechten Maustaste an und wählen Sie die entsprechende Option des Expressmenüs.
Hinweis: Der Effekt wird auf ALLE Audiotracks in Ihrem Mix angewandt.
Wenn der Mix fertig ist, verwenden Sie den Button Abspielen auf der Symbolleiste, um das Resultat Ihrer Arbeit zu überprüfen.
Speichern des Mix-Projekts
Der AVS Audio Editor lässt Sie den erstellten Mix in eine Audiodatei exportieren oder ihn in die .mix-Projektdatei speichern.
Speichern in eine Projektdatei
Wenn man einen Mix in eine Projektdatei speichert, hat man die Möglichkeit später darauf zurückzugreifen und weitere Änderungendurchzuführen. Klicken Sie dafür auf den Button Projekt speichern... auf der Buttongruppe Mix-Projekt. Das folgende Fenster wirdgeöffnet:
© Online Media Technologies Ltd., UK 2004 - 2011. Alle Rechte vorbehalten. www.avs4you.com
AVS4YOU-Hilfe: AVS Audio Editor Seite 111 von 116

Geben Sie den Namen für Ihr Projekt im Feld Dateiname, wählen Sie die Projektspeicherstelle im Abrollmenü Ordner und klicken Sieden Button Speichern an.
Eine Projektdatei mit der Erweiterung .mix wird an der angegebenen Stelle gespeichert.
Speichern in eine Audiodatei
Wenn man den erstellten Mix in eine Audiodatei speichert, wird ein Audiotrack des gewählten Formats erstellt.
Klicken Sie dafür auf den Befehlsbutton Ton exportieren auf der Registerkarte Mischen. Das Fenster Exportierung aus einem Mixin die Audiodatei wird geöffnet:
© Online Media Technologies Ltd., UK 2004 - 2011. Alle Rechte vorbehalten. www.avs4you.com
AVS4YOU-Hilfe: AVS Audio Editor Seite 112 von 116

Wählen Sie das Format für die Ausgabeaudiodatei und bestimmen Sie die Parameter des Ausgabetons. Man kann zum Beispiel
Samplingfrequenz (Abtastfrequenz), Bitrate und die Anzahl der Kanäle bestimmen.
Bestimmen Sie die Speicherstelle für Ihren Audiotrack und klicken Sie auf den Button OK, um das Speichern zu beginnen.
Änderung der Programmparameter
Es ist möglich, die Farben vom AVS Audio Editor, Geräte und andere Einstellungen zu ändern, damit Sie die Arbeit mit demProgramm genießen könnten. Um das Fenster Optionen zu öffnen, muss man den Button Optionen... auf der RegisterkarteWerkzeuge betätigen.
Das Fenster Optionen schließt folgende Registerkarten ein:
Allgemeine Einstellungen
Ansichteinstellungen
Farbeinstellungen
Aufnahmeeinstellungen
Wiedergabeeinstellungen
Die Registerkarte Allgemein erlaubt folgende Parameter einzustellen:
© Online Media Technologies Ltd., UK 2004 - 2011. Alle Rechte vorbehalten. www.avs4you.com
AVS4YOU-Hilfe: AVS Audio Editor Seite 113 von 116

Verzeichnis mit temporären Dateien wird zum Speichern der Dateien benutzt, die gerade bearbeitet werden. Er muss großgenug sein, um unkomprimierte Versionen der bearbeiteten Dateien aufzubewahren, weil die Dateien im AVS Audio Editor ineinem speziellen Audioformat bearbeitet werden.
Rückgängig - Schrittanzahl ist die Höchstanzahl der Rückgängig-/Wiederholungsoperationen, die durchgeführt werdenkönnen.
Effeke - aktivieren Sie die Option Grenzen durch Crossfading bearbeiten, um den Schwellenwert des Effektes zubestimmen. Normalerweise, wenn diese Option aktiviert ist, wird der Effekt allmählich eingeblendet. Es gibt dann keinenplötzlichen Übergang zwischen dem Audio ohne Effekt und dem Audio mit dem Effekt. Man kan auch die Crossfadingzeit (inMillisekunden) setzen, in der der Übergang angewandt wird.
Die Registerkarte Ansicht erlaubt folgende Parameter zu ändern:
Spektralansicht - ändern Sie die Ansicht der Audiozeitachse, wenn die Spektralansicht gewählt ist. Man kann dieAuflösung ändern, indem Sie die Anzahl der für Anzeige des Samples benutzten Bänder wählen (von 16 bis 4096 Bänder), dieFarbschema der Spektralansicht aus dem Listenmenü Ansichtstyp wählen oder die Farben in den Feldern Spektrum Min. undSpektrum Max. manuell ändern (von 0 bis 360 Farbwerte aus dem Farbkreis).
Effektliste - benutzen Sie diese Option, um die Anzeige der Hinweisen im Datei- und Effektbereich zu aktivieren oder zu
© Online Media Technologies Ltd., UK 2004 - 2011. Alle Rechte vorbehalten. www.avs4you.com
AVS4YOU-Hilfe: AVS Audio Editor Seite 114 von 116

deaktivieren.
Wellenformansicht - ändern Sie die Ansicht der Audiozeitachse, wenn die Wellenformansicht oder Hüllkurvenansichtgewählt ist. Es lassen sich auch die Rasterlinien, Mittellinie und Grenzlinien aktivieren und deaktivieren.
Markierungen - benutzen Sie diese Option, um die Bezeichnungen der Markierungen ein- oder auszublenden. Bei deraktivierten Option werden die Markierungen mit ihren Bezeichnungen automatisch oder nur in der Markierungsliste angezeigt.
Die Registerkarte Farben erlaubt folgende Parameter einzustellen:
Das Listenmenü Farbschema enthält alle verfügbaren Farbschemata für die Wellenformansicht und Hüllkurvenansicht. Wenn Sieein Schema übernehmen möchten, wählen Sie es einfach aus der Liste. Das gewählte Farbschema wird im rechten Teil des Fenstersangezeigt.
Die Angezeigten Elemente stellen eine Liste aller Elemente innerhalb des Wellenformdisplays mit ihrer aktuellen Farbe dar. Diese Listewird sich ändern, wenn man etwas an den Displayelementen ändert. Um die Farbe eines Displayelementes zu ändern, klicken Sie zweimal
darauf oder klicken Sie auf ein Element und betätigen Sie den Button Farbe ändern. Danach wird das Farbauswahlfenster geöffnet:
© Online Media Technologies Ltd., UK 2004 - 2011. Alle Rechte vorbehalten. www.avs4you.com
AVS4YOU-Hilfe: AVS Audio Editor Seite 115 von 116

Benutzen Sie dieses Fenster, um eine Farbe für das markierte Element in der Liste mit den Angezeigten Elementen zu wählen.
Um das aktuelle Farbschema als Voreinstellung zu speichern, betätigen Sie den Button Speichern.
Um die gewählte Voreinstellung zu löschen, klicken Sie auf den Button Löschen.
Die Registerkarte Aufnahme erlaubt folgende Parameter zu ändern:
Man kann das Gerät auswählen, das für die Aufnahme genutzt wird, den Eingang des gewählten Geräts, die Balance und Verstärkungbestimmen und auch andere Parameter des Geräts einstellen. Es ist auch möglich, das Gerät zu testen, um sicherzustellen, dass es
funktioniert. Sehen Sie das Kapitel Wiedergabe und Aufnahme, um mehr darüber zu erfahren.
Die Registerkarte Wiedergabe erlaubt folgende Parameter zu ändern:
Man kann das für die Wiedergabe verwendete Quellgerät wählen sowie seine Lautstärke und Balance einstellen. Sehen Sie das KapitelWiedergabe und Aufnahme, um mehr darüber zu erfahren.
© Online Media Technologies Ltd., UK 2004 - 2011. Alle Rechte vorbehalten. www.avs4you.com
AVS4YOU-Hilfe: AVS Audio Editor Seite 116 von 116