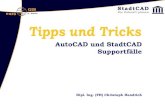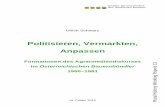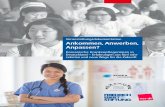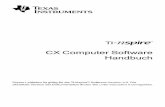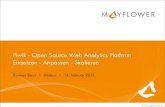wissenschaftliches schreiben mit word 2007 240111 · 2.1 Symbolleiste für den Schnellzugriff...
Transcript of wissenschaftliches schreiben mit word 2007 240111 · 2.1 Symbolleiste für den Schnellzugriff...
Institut für Lebensmittelwissenschaft und Humanernährung
1
Wissenschaftliches Schreiben mit WORD – Version 2007
Inhaltsverzeichnis
1 Seiten- und Schriftformatierung gemäß Standards ................................................................. 2
2 Befehlsfolgen für das Schreiben wissenschaftlicher Texte ..................................................... 3
2.1 Symbolleiste für den Schnellzugriff anpassen ........................................................................ 3
2.2 Seite einrichten ........................................................................................................................ 4
2.3 Formatvorlagen ....................................................................................................................... 4
2.3.1 Erstellen einer neuen Formatvorlage ...................................................................................... 4
2.3.2 Der Formatvorlage einen shortcut zuordnen: ......................................................................... 5
2.3.3 Vorhandene Formatvorlagen verändern ................................................................................. 6
2.3.4 Formatvorlage anwenden ....................................................................................................... 7
2.4 Automatische Seitenzahlen ..................................................................................................... 8
2.5 Erstellen einer Dokumentvorlage ............................................................................................ 8
2.6 Bilder in Word einfügen ........................................................................................................... 9
2.6.1 Bearbeiten eines Bildes ........................................................................................................ 10
2.7 Tabellen ................................................................................................................................. 10
2.7.1 Tabellen einfügen .................................................................................................................. 10
2.7.2 Tabelle bearbeiten................................................................................................................. 10
2.8 Konvertieren (Umwandeln) von Text in eine Tabelle oder umgekehrt .................................. 12
2.8.1 Konvertieren von Text in eine Tabelle................................................................................... 12
2.8.2 Konvertieren von Tabelle in Text .......................................................................................... 13
2.9 Beschriftungen einfügen (Bild, Tabelle,…) ........................................................................... 13
2.10 Querverweise im Text ........................................................................................................... 14
2.11 Verzeichnisse erstellen ......................................................................................................... 14
2.11.1 Inhaltsverzeichnis .................................................................................................................. 14
2.11.2 Abbildungs- / Tabellenverzeichnis ........................................................................................ 15
2.11.3 Felder aktualisieren (Inhaltsverzeichnis, Querverweise,…) .................................................. 15
2.12 Fußnoten einfügen ................................................................................................................ 16
2.13 Makro schreiben .................................................................................................................... 16
2.13.1 Erstellen eines Makros: ......................................................................................................... 16
2.13.2 Ausführen eines Makros ....................................................................................................... 17
3 Wortschatz und Rechtschreibung ......................................................................................... 17
3.1 Rechtschreibung prüfen ........................................................................................................ 17
3.2 Thesaurus und Recherchieren .............................................................................................. 17
3.3 Suche und Ersetzen .............................................................................................................. 17
3.3.1 Suchen von Text ................................................................................................................... 17
3.3.2 Suchen und Ersetzen von Text ............................................................................................. 18
Institut für Lebensmittelwissenschaft und Humanernährung
2
1 Seiten- und Schriftformatierung gemäß Standards
Ab Seite 2 des Dokumentes sollen folgende Seitenformate und Schriftformate verwendet werden:
Tabelle 1: Seiten- und Schriftformatierung
Rand oben 2,0 cm
Rand unten 2,0 cm
Rand links 2,5 cm
Rand rechts 2,5 cm
Seitennummerierung Arabisch / Fußzeile rechts unten, ab Seite 2 – letzte Seite
Schrifttyp Serifenlose Schrift (Arial, Verdana, Tahoma)
Schriftgrad Standard 11 oder 12
Zeilenabstand im Fließtext: 1,5 zeilig / Blocksatz
Aufzählungen: 1 zeilig / linksbündig
Nachstehend einige Vorschläge für die Dokument- und die Formatvorlagen der Gliederungs-abschnitte. Diese können in Word unter ‚Formatvorlagen und Formatierung’ einheitlich für ein Dokument oder eine Dokumentvorlage festgelegt werden.
Tabelle 2: Formatvorlagen für Gliederungsebenen (Fortsetzung nächste Seite)
Formatvorlage Formatierungsbeispiele
Überschrift 1 1
Standard 16; fett; linksbündig; 1 zeilig; hängend; 24 pt nach; immer mit neuer Seite beginnend; automatische Gliederungs-nummerierung
Überschrift 2 1.2
Standard 14; fett; linksbündig; 1 zeilig; hängend; vor und nach 18 pt; automatische Gliederungsnummerierung
Überschrift 3 1.2.1
Standard 12; fett; linksbündig; 1 zeilig; hängend; vor und nach 12 pt; automatische Gliederungsnummerierung
Überschrift 4 1.2.2.3
Standard 12; linksbündig; 1 zeilig; hängend; vor und nach 12 pt; automatische Gliederungsnummerierung
Institut für Lebensmittelwissenschaft und Humanernährung
3
Standard Serifenlose Schrift (Arial, Verdana, Tahoma) Schriftgrad 11 oder 12; Blocksatz, 1,5 zeilig, Nachschub 6
Bildunterschrift Abbildung 1:
Abbildung X: Arial 12; kursiv; 1 zeilig; hängend; linksbündig; Vor- und Nachschub 6
Tabellenüberschrift Tabelle 3:
Tabelle X: Arial 12; kursiv; 1 zeilig; hängend; linksbündig; Vor- und Nachschub 6
Querverweis (vgl. ) (vgl. Tabelle 1)
2 Befehlsfolgen für das Schreiben wissenschaftlicher Texte
2.1 Symbolleiste für den Schnellzugriff anpassen
Die Symbolleiste ermöglicht einen schnellen Zugriff auf häufig verwendete Befehle, wie z. Bsp. Drucken, Speichern unter, Öffnen, Neu, Rückgängig, etc..
1. Gehen sie auf den kleinen Pfeil, rechts neben der Symbolleiste 2. Dann auf weitere Befehle
3. Gehen Sie in dem Feld Befehle auswählen auf alle Befehle 4. Markieren Sie den gewünschten Befehl und gehen Sie auf Hinzufügen 5. Bestätigen Sie mit OK
Institut für Lebensmittelwissenschaft und Humanernährung
4
2.2 Seite einrichten
1. Gehen Sie auf die Registerkarte Seitenlayout
2. Dort in der Gruppe Seite einrichten auf Seitenränder und dann auf Benutzerdefinierte Seitenränder…
3. Hier können Sie Ihre Seite nun einrichten (Seitenränder, Hoch-, Querformat,…) 4. In dem Feld Übernehmen für geben Sie an, ab wann Ihre Eingaben gültig sein sollen: Gesamtes
Dokument oder Dokument ab hier. 5. Bestätigen Sie mit OK
2.3 Formatvorlagen
Formatvorlagen legen das äußere Erscheinungsbild von Textbereichen fest (Schriftart, Schriftgröße,
Schriftfarbe, Absätze, Einzüge, Textrichtung……)
2.3.1 Erstellen einer neuen Formatvorlage
1. Schreiben Sie einen Text, Überschrift, etc. so wie er aussehen soll. (z.B. unterstrichen, kursiv,…) 2. Markieren Sie den Text 3. Rechte-Maustaste auf den markierten Text 4.
5. Formatvorlagen 6. Auswahl als neue Schnellformatvorlage speichern 7. Name eingeben 8. OK Oder
Institut für Lebensmittelwissenschaft und Humanernährung
5
1. Gehen Sie in der Registerkarte Start in der Gruppe Formatvorlagen auf den kleinen Pfeil rechts unten
2. Dann auf das Symbol Neue Formatvorlage 3. Dort geben Sie den Namen und die gewünschten Formatierungen ein 4. Legen Sie fest, in welchen Dokumenten diese Formatvorlage zur Verfügung stehen soll
(Schnellformatvorlage, nur in diesem Dokument, Neue auf dieser Vorlage basierende Dokumente)
5. Bestätigen Sie mit OK
2.3.2 Der Formatvorlage einen shortcut zuordnen:
1. Wählen Sie eine Formatvorlage in der Gruppe Formatvorlagen aus 2. Rechte-Maustaste auf die gewählte Vorlage 3. Gehen Sie auf Ändern… 4. Gehen Sie dann auf Format und wählen Tastenkombination aus
Institut für Lebensmittelwissenschaft und Humanernährung
6
5. Bei Neuer Tastenkombination geben Sie den gewünschten shortcut ein 6. Zuordnen 7. Schließen
! Von Word sind folgende shortcuts für Formatvorlagen bereits vorgesehen: alt+1 → Überschrift 1 alt+2 → Überschrift 2 alt+3 → Überschrift 3
2.3.3 Vorhandene Formatvorlagen verändern
1. Gehen Sie auf der Registerkarte Start auf die Gruppe Formatvorlagen
2. Um alle Schnellformatvorlagen zu sehen, gehen Sie auf das Symbol: 3. Rechte-Maustaste auf die entsprechende Vorlage und Ändern…, dann auf Format ⇒ Nun
können Sie Schriftart, Absatz, Rahmen, etc. ändern. Indem Sie auf das entsprechende Wort klicken, kommen Sie zu den entsprechenden Eingabefeldern.
Institut für Lebensmittelwissenschaft und Humanernährung
7
4. OK
Außerdem… 1. Um die Überschriftsebenen festzulegen gehen Sie auf die Registerkarte Start und dann auf das
Symbol 2. Um die Überschriftsebenen 1-4 festzulegen, können Sie eine Liste aus der Listenbibliothek
wählen oder unter neue Liste mit mehreren Ebenen definieren eigene Überschriftsebene festlegen.
2.3.4 Formatvorlage anwenden
1. Schreiben Sie einen Text 2. Markieren sie ihn 3. Wählen Sie die gewünschte Formatvorlage aus oder benutzen Sie den Shortcut
Institut für Lebensmittelwissenschaft und Humanernährung
8
2.4 Automatische Seitenzahlen
1. Gehen Sie auf die Registerkarte Einfügen 2. Gehen Sie auf Seitenzahl. Dort wählen Sie die gewünschte Position (Seitenanfang, -ende, etc.)
3. Nach dem Auswählen der Seitenzahlposition ist es in den Kopf- und Fußzeilentools möglich,
verschiedene Formatierungen, etc. vorzunehmen. Soll auf der ersten Seite des Dokuments z. Bsp. keine Seitenzahl erscheinen, kann dies durch ein Häkchen bei erste Seite anders erreicht werden.
.
2.5 Erstellen einer Dokumentvorlage
Dokumentvorlagen enthalten alle Textpassagen, Formatvorlagen, Seiten- und Randgrößen und
Befehle, die in einer bestimmten Datei verfügbar sein sollen (Briefkopf, Wissenschaftliche Arbeit….)
1. Klicken Sie auf die Schaltfläche Microsoft Office, und anschließend auf Neu.
2. Klicken Sie auf Leeres Dokument, und klicken Sie dann auf Erstellen.
3. Nehmen Sie an den Seitenrandeinstellungen, dem Seitenformat, der Seitenausrichtung, den Formatvorlagen und anderen Formaten die gewünschten Änderungen vor. Sie können auch Hinweistexte, Inhaltssteuerelemente, wie z. B. eine Datumsauswahl oder Grafiken hinzufügen, die in allen neuen Dokumenten angezeigt werden sollen, die auf der Basis dieser Dokument-vorlage später erstellt werden.
4. Klicken Sie nun auf die Schaltfläche Microsoft Office und anschließend auf Speichern unter.
5. Klicken Sie im Dialogfeld Speichern unter auf Vertrauenswürdige Vorlagen.
Institut für Lebensmittelwissenschaft und Humanernährung
9
6. Geben Sie der neuen Dokumentvorlage einen Dateinamen. Wählen Sie im Feld Dateityp die Option Word-Vorlage aus, und klicken Sie dann auf Speichern.
! Sie können die Dokumentvorlage auch als Word-Vorlage mit Makros (DOTM-Datei) oder als Word 97-2003-Vorlage (DOT-Datei) speichern.
7. Schließen Sie die Dokumentvorlage
Über die Schaltfläche Microsoft Office – Neu – Meine Vorlagen können Sie Ihre Vorlagen für ein neues Dokument öffnen.
2.6 Bilder in Word einfügen
1. Markieren Sie ein Objekt 2. Rechte-Maustaste auf das Objekt: Wählen Sie Kopieren. (Sie können auch durch strg + c das
markierte Objekt kopieren.) 3. Gehen Sie in Ihrem Worddokument in die gewünschte Zeile 4. Rechte-Maustaste: Einfügen oder strg + v Oder
Institut für Lebensmittelwissenschaft und Humanernährung
10
1. Gehen Sie auf der Registerkarte Einfügen auf Grafik 2. Suchen Sie in der Dateistruktur nach der gewünschten Grafik 3. Gehen Sie auf Einfügen (das Bild erscheint an der Stelle wo sich gerade der Cursor befindet)
2.6.1 Bearbeiten eines Bildes
Durch markieren des Bildes mit Doppelklick, kann das Bild mit Hilfe der Bildtools bearbeitet werden. Außerdem besteht u.a. die Möglichkeit, das Bild über Textumbruch auf verschiedene Arten in den Text einzubinden.
→ Durch Rechte-Maustaste auf die Grafik und dann Grafik formatieren besteht ebenfalls die Möglichkeit das Bild zu bearbeiten (Größe,…). → Durch Rechte-Maustaste auf die Grafik und dann Beschriftung einfügen kann das Bild beschriftet werden.
2.7 Tabellen
2.7.1 Tabellen einfügen
1. Gehen Sie auf die Registerkarte Einfügen auf Tabelle
2. Ziehen Sie mit der Maus über die Anzahl an Quadraten, so wie Ihre Tabelle Zeilen und Spalten
enthalten soll. Diese sind nun orange umrandet. Durch Linksklick in diese Tabellenvorlage erscheint die Tabelle nun im Dokument.
2.7.2 Tabelle bearbeiten
Um eine Tabelle zu bearbeiten (Zeilen oder Spalten einfügen, etc.)… 1. …Markieren Sie den gewünschten Bereich der Tabelle 2. Rechte-Maustaste auf die Tabelle
Institut für Lebensmittelwissenschaft und Humanernährung
11
3. In dem sich öffnenden Fenster besteht nun die Möglichkeit Zeilen einzufügen, Zellen zu verbinden, etc.
In dem Fenster Absatz kann u.a. die Position des Textes innerhalb einer Tabelle angegeben werden. Gehen Sie dafür auf der Registerkarte Start auf den kleinen Pfeil in der Gruppe Absatz.
Auch ist es möglich eine Tabelle zu erstellen, ohne dass sie im Ausdruck sichtbar wird. 1. Markieren Sie den Bereich der Tabelle der nicht sichtbar sein soll.
2. Gehen Sie auf dieses Symbol: 3. Gehen Sie auf kein Rahmen
4. Falls die Gitternetzlinien noch nicht aktiviert sind, dann gehen Sie wieder auf und dann auf Gitternetzlinien anzeigen.
Institut für Lebensmittelwissenschaft und Humanernährung
12
2.8 Konvertieren (Umwandeln) von Text in eine Tabelle oder umgekehrt
2.8.1 Konvertieren von Text in eine Tabelle
1. Fügen Sie als Trennzeichen Tabstopps in Ihren Text der in eine Tabelle konvertiert werden soll ein, um anzugeben, an welchen Stellen der Text in Spalten unterteilt werden soll.
2. Markieren Sie den Text der konvertiert werden soll 3. Gehen Sie auf der Registerkarte Einfügen in Tabelle und gehen Sie dann auf Text in Tabelle
umwandeln 4. Geben Sie im Feld Spaltenanzahl die Anzahl der gewünschten Spalten an. 5. Markieren Sie im Dialogfeld unter Text trennen bei die Tabstopps 6. Bestätigen Sie mit OK
Institut für Lebensmittelwissenschaft und Humanernährung
13
2.8.2 Konvertieren von Tabelle in Text
1. Markieren Sie die Tabelle, die Sie in Text konvertieren möchten. 2. Gehen Sie in den Tabellentools (die durch das Markieren der Tabelle erscheinen) auf der
Registerkarte Layout.
3. Unter Daten auf In Text konvertieren gehen 4. Gehen Sie unter Text trennen durch auf die Option für das Trennzeichen Tabstoppzeichen 5. Bestätigen Sie mit OK 6. Den Text markieren und dann wie unter 3.3.2 beschrieben nach Tabstoppzeichen suchen und
ersetzen lassen 7. Danach den Text markieren, und von A-Z sortieren lassen 8. Format bestimmen: Nachschub 6, hängend, linksbündig
2.9 Beschriftungen einfügen (Bild, Tabelle,…)
1. Markieren Sie das gewünschte Bild oder die Tabelle 2. Gehen Sie auf der Registerkarte Verweise auf Beschriftung einfügen
3. Wählen Sie im Feld Bezeichnung das gewünschte aus: Abbildung, Tabelle, Formel oder neue
Bezeichnung 4. Wählen Sie im Feld Position, an welcher Stelle die Beschriftung erscheinen soll.
5. Im Feld Nummerierung haben Sie die Möglichkeit das Nummerierungsformat zu wählen 6. Bestätigen Sie mit OK 7. Nun besteht die Möglichkeit dem Bild, etc. eine Bezeichnung zu geben. 8. Mit der Enter-Taste beenden Sie die Beschriftung
Institut für Lebensmittelwissenschaft und Humanernährung
14
2.10 Querverweise im Text
Ein Querverweis verweist auf ein Element an einer anderen Stelle in einem Dokument (z. Bsp. "Siehe Abbildung 1"). Sie können Querverweise zu Überschriften, Fußnoten, Textmarken, etc. erstellen. 1. Geben Sie im Dokument den einleitenden Text für den Querverweis ein, z.B. Weitere
Informationen finden Sie unter oder Wie in ….. dargestellt, … 2. Gehen Sie auf der Registerkarte Einfügen auf Querverweis
3. Wählen Sie im Feld Verweistyp aus auf welche Gruppe (Abbildung, Formel,…) verwiesen werden soll.
4. Wählen Sie In dem Feld Für welche Beschriftung aus auf welches Bild, welche Tabelle,… Sie konkret verweisen wollen. In diesem Feld erscheint jedoch nur dann etwas, wenn Überschriften, Beschriftungen, etc. mit automatischen Formatvorlagen erstellt wurden. Es erscheinen auch nur die in dem gewählten Verweistyp gespeicherten Elemente.
Beispiel: Sie haben zuvor ein Bild beschriftet und dafür im Feld Bezeichnung Abbildung gewählt. Um nun auf dieses Bild zu verweisen, müssen Sie im Fenster Querverweis unter Verweistyp ebenfalls Abbildung auswählen. Im Feld Für welche Beschriftung erscheinen nun alle Bilder, die Sie unter der Bezeichnung Abbildung beschriftet haben. 5. Wählen Sie nun im Feld Verweisen auf aus, ob z. Bsp. die gesamte Beschriftung erscheinen
soll oder nur Abb. 6. Aktivieren Sie das Kontrollkästchen Als Hyperlink einfügen, um Benutzern das Springen zu
dem Element zu ermöglichen, auf das Sie verweisen. 7. Bestätigen Sie mit Einfügen und dann Schließen
2.11 Verzeichnisse erstellen
2.11.1 Inhaltsverzeichnis
Um ein Inhaltsverzeichnis zu erstellen, ist es wichtig den Überschriften im Dokument bereits von Beginn an verschiedene Formatvorlagen zuzuweisen (Überschrift 1, Überschrift 2,…).
Institut für Lebensmittelwissenschaft und Humanernährung
15
1. Gehen Sie auf der Registerkarte Verweise auf Inhaltsverzeichnis. Wählen Sie eine Variante aus.
Oder 1. Gehen Sie auf der Registerkarte Verweise auf Inhaltsverzeichnis. 2. Gehen Sie auf Inhaltsverzeichnis einfügen 3. Gehen Sie auf Optionen… 4. Hier kann nun die jeweilige Gliederungsebene der jeweiligen Formatvorlage zugewiesen werden. 5. Bestätigen Sie mit Ok
2.11.2 Abbildungs- / Tabellenverzeichnis
1. Gehen Sie auf der Registerkarte Verweise auf Abbildungsverzeichnis einfügen
2. OK
2.11.3 Felder aktualisieren (Inhaltsverzeichnis, Querverweise,…)
! Achtung: Um in die erstellten Verzeichnissen alle erfolgten Änderungen mit einzubeziehen, z.Bsp.
die Seitenzahlen, müssen die Felder automatisch aktualisiert werden: 1. Klicken Sie auf die Schaltfläche Microsoft Office 2. Gehen Sie auf Drucken, rechts im Fenster sehen Sie nun mehrere Möglichkeiten
Institut für Lebensmittelwissenschaft und Humanernährung
16
3. Gehen Sie auf Drucken, es öffnet sich ein weiteres Fenster 4. Gehen Sie auf Optionen 5. Links wählen Sie das Feld Anzeigen aus 6. Rechts unter Druckoptionen: Machen Sie ein Häkchen bei Felder vor dem Ausdruck
aktualisieren Oder 1. Drücken Sie strg + a dadurch markieren Sie den gesamten Text 2. Drücken Sie dann F9, um alle Felder zu aktualisieren
2.12 Fußnoten einfügen
1. Gehen Sie auf der Registerkarte Verweise auf AB1 Fußnote einfügen
2.13 Makro schreiben
In Microsoft Office Word 2007 können Sie häufig verwendete Aufgaben automatisieren, indem Sie Makros erstellen. Ein Makro besteht aus einer Reihe von Befehlen und Anweisungen, die zu einem Befehl gruppiert werden, sodass eine Aufgabe automatisch ausgeführt wird.
2.13.1 Erstellen eines Makros:
1. Gehen Sie auf die Registerkarte Ansicht und dann auf den kleinen Pfeil unter Makros
2. Gehen Sie auf Makro aufzeichnen 3. Geben sie einen Namen in das Feld Makroname ein. 4. Geben Sie im Feld Makro speichern in ein in welchem Dokument Sie das Makro speichern
wollen. 5. Geben Sie im Feld Beschreibung eine kurze Beschreibung für das Makros ein.
Gehen Sie wie folgt vor, um dem Makro einer Tastenkombination hinzuzufügen:
1. Klicken Sie auf Tastatur.
2. Klicken Sie im Feld Befehle auf das Makro, das Sie aufzeichnen.
3. Geben Sie im Feld Neue Tastenkombination die gewünschte Tastenfolge ein.
4. Geben Sie in speichern in ein in welchen Dokumenten/Dokumentenvorlagen Sie das Makro speichern wollen und klicken Sie dann auf Zuordnen.
5. Klicken Sie auf Schließen, um mit der Aufzeichnung des Makros zu beginnen.
6. Führen Sie die Aktionen durch, die das Makro umfassen soll. 7. Beenden Sie die Aufzeichnung mit Makro - Aufzeichnung beenden.
Institut für Lebensmittelwissenschaft und Humanernährung
17
2.13.2 Ausführen eines Makros
Um das Makro auszuführen gehen Sie auf der Registerkarte Ansicht auf Makros anzeigen und wählen das gewünschte aus. Oder Sie geben die festgelegte Tastenkombination ein.
3 Wortschatz und Rechtschreibung
3.1 Rechtschreibung prüfen
1. Gehen Sie auf der Registerkarte Überprüfen auf ABC Rechtschreibung und Grammatik
3.2 Thesaurus und Recherchieren
Der Thesaurus in Word liefert alternative Begriffe für das markierte Wort. Um dieses Synonymwörter-buch aufzurufen gehen Sie auf Überprüfen und dann auf Thesaurus. oder Umschalten + F7 drücken. Mit einem Druck auf Esc verschwindet der Thesaurus wieder. Über die Recherchefunktion können Sie einzelne markierte Wörter mithilfe von Wörterbüchern übersetzen.
3.3 Suche und Ersetzen
Jedes Wort oder jeder Ausdruck in einem Dokument kann schnell gefunden und durch ein anderes Wort ersetzt werden.
3.3.1 Suchen von Text
1. Gehen Sie auf der Registerkarte Start in der Gruppe Bearbeiten auf Suchen. (Alternativ strg+F) 2. Geben Sie im Feld Suchen nach den zu suchenden Text ein. 3. Wählen Sie bei Suchen in in welchem Bereich Ihres Dokuments (Hauptdokument oder Kopf-und
Fußzeilen) nach dem Wort gesucht werden soll.
Institut für Lebensmittelwissenschaft und Humanernährung
18
3.3.2 Suchen und Ersetzen von Text
1. Gehen Sie auf der Registerkarte Start in der Gruppe Bearbeiten auf Suchen. (Alternativ strg+F) 2. Wählen Sie im Dialogfeld den Tab Ersetzen 3. Geben Sie im Feld Suchen nach den zu suchenden Text ein 4. Geben Sie im Feld Ersetzen durch den neuen Text ein 5. Klicken Sie auf Alle Ersetzen, um alle Vorkommen des Texts zu ersetzen.