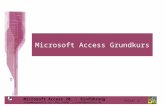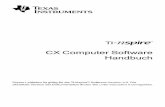GroupWise - Universität Regensburg · PDF fileGroupWise – Grundkurs - 3 - 1.3 Die...
-
Upload
nguyenthuan -
Category
Documents
-
view
220 -
download
2
Transcript of GroupWise - Universität Regensburg · PDF fileGroupWise – Grundkurs - 3 - 1.3 Die...
1 Die Arbeitsoberfläche........................................................................................................ 2
1.1 Die Menüleiste ...................................................................................................................... 2 1.2 Die Navigationsleiste ............................................................................................................ 2 1.3 Die Symbolleiste ................................................................................................................... 3 1.4 Die Ordnerliste ..................................................................................................................... 3 1.5 Nachrichtenoptionen............................................................................................................ 4 1.6 Kategorie............................................................................................................................... 5 1.7 Signatur................................................................................................................................. 6 1.8 Das "Schweizer Messer" ..................................................................................................... 7 1.9 Notify..................................................................................................................................... 8 1.10 Der Basisordner ................................................................................................................... 9
2 Der Nachrichtenversand ................................................................................................. 12 2.1 Adressbücher...................................................................................................................... 12 2.2 Hinzufügen von Einträgen ................................................................................................ 12 2.3 Hinzufügen von Einträgen aus einer E-Mail ................................................................... 13 2.4 Verteilerlisten erstellen...................................................................................................... 13 2.5 Erstellen von Mails ............................................................................................................ 14 2.6 Drucken von Listen aus dem Adressbuch........................................................................ 14 2.7 Datei anhängen................................................................................................................... 16 2.8 Versenden von einem Fax ................................................................................................. 17 2.9 Drucken aus einer Datei .................................................................................................... 18 2.10 Rechtschreibkorrektur ...................................................................................................... 19
3 Der Kalender.................................................................................................................... 20 3.1 Einstellungen / Ansichten .................................................................................................. 20 3.2 Hinzufügen eines neuen Kalenders .................................................................................. 22 3.3 Erstellen und Ändern von Terminen ............................................................................... 23 3.4 Benachrichtigung über bevorstehende Termine - Alarme............................................. 24
GroupWise – Grundkurs
- 2 -
1 Die Arbeitsoberfläche
Menüleiste: Alle Funktionen können über die Menüs aufgerufen werden.
Symbolleiste: Verknüpfungen mit den häufig verwendeten Funktionen
Ordner: Die Ordnerliste dient der Verwaltung der Nachrichten. Hier können im Akten-schrank neue Ordner angelegt werden.
Ordnerinhalte: Hier wird der Inhalt des ausgewählten Ordners angezeigt.
Blitzvorschau: Über diese Einstellung kann der Inhalt der Nachricht sofort angezeigt werden. Allerdings stellt die Blitzvorschau bei HTML-E-Mails theoretisch ein Sicherheitsrisiko da.
1.1 Die Menüleiste
Über die Menüleiste können Sie alle GroupWise – Funktionen aufrufen. Die
vermutlich am meisten benötigten Funktionen finden Sie unter "Werkzeuge –
Optionen".
1.2 Die Navigationsleiste
Durch klicken auf das schwarze Dreieck neben "Anfang" können Sie die
Navigationsleiste auf Ihre Wünsche hin anpassen. Des Weiteren ist es hier auch
möglich, das Farbschema umzustellen.
GroupWise – Grundkurs
- 3 -
1.3 Die Symbolleiste
Mit Hilfe der Symbolleiste können Sie auf viele Funktionen und Optionen von
GroupWise zugreifen. Die Symbolleiste kann individuell angepasst werden. Klicken
Sie mit der rechten Maustaste auf die Symbolleiste. Klicken Sie anschließend auf
"Symbolleiste anpassen". Zum Hinzufügen einer neuen Schaltfläche klicken Sie auf
"Anpassen" und ziehen aus dem Karteireiter "Anpassen" die gewünschte Funktion
einfach in die Symbolleiste. Um eine neue Trennlinie zu erzeugen, ziehen Sie die
eine Schaltfläche von der benachbarten Schaltfläche weg.
1.4 Die Ordnerliste Im Ordnerfenster finden Sie zunächst die Standardordner
"Mailbox" mit den eingegangenen E-Mails,
"Ausgangsnachrichten", "Aktenschrank" (hier sollen später
die Ordner für bestimmte Themen eingefügt werden),
"Kalender", "Dokumente" (zur Verwaltung und Bearbeitung
von Dateien, z.B. Word-Dokumenten), "Checkliste", "Jobliste",
"in Arbeit" (hier werden angefangene und dann abgebrochene
E-Mails gespeichert) und schließlich den "Papierkorb" und
den "Junkmail" Ordner.
Ein kleines weißes Umschlagsymbol neben einem Ordner signalisiert, dass sich in
diesem Ordner eine neue, ungeöffnete Nachricht befindet. Die Zahl in der eckigen
Klammer gibt an, wie viele neue und damit ungeöffnete Nachrichten vorliegen.
GroupWise – Grundkurs
- 4 -
1.5 Nachrichtenoptionen Über das Register "Sendeoptionen" in der Mail haben Sie Zugriff auf mehrere
Optionen, die es Ihnen erlauben, die betreffende Nachricht zu senden, sie mit einer
Kategorie zu versehen oder ihren Status zu verfolgen.
GroupWise – Grundkurs
- 5 -
1.6 Kategorie
Kategorien bieten Ihnen eine Möglichkeit, Ihre Nachrichten zu organisieren. Sie
können jeder Nachricht und sogar den Kontakten eine Kategorie zuweisen. Sie
können Kategorien erstellen und hinzufügen sowie jeder Kategorie eine
kennzeichnende Farbe zuordnen. Die Farben werden in der Nachrichtenliste und im
Kalender angezeigt.
1.6.1 Vorgehensweise
1. Klicken Sie mit der rechten
Maustaste auf eine Nachricht.
Rechte Maus-Taste "Kategorien"
und anschließend auf "Optionen".
2. Geben Sie den Kategorienamen
im Feld <Hier neue Kategorie
eingeben> ein.
3. Klicken Sie auf "Hinzufügen".
4. Um einer Kategorie eine Farbe
zuzuordnen, wählen Sie den
Kategorienamen in der Liste aus;
klicken Sie auf "Farbe bearbeiten", klicken Sie auf eine Farbe und
anschließend auf "OK".
5. Um diese Kategorie der ausgewählten Nachricht zuzuordnen, aktivieren Sie
das Kontrollkästchen links neben dem Kategorienamen und klicken Sie
anschließend auf "OK".
GroupWise – Grundkurs
- 6 -
1.7 Signatur Eine Signatur ist für E-Mails das, was bei normalen Briefen der Briefkopf ist: der
Platz für die Kontaktinformationen oder das persönliche Statement / den
Werbespruch. Unter "Werkzeuge – Optionen – Umgebung" können Sie eine eigene
Signatur bzw. Elektronische Visitenkarte (vCard) definieren.
vCards sind elektronische Visitenkarten. Diese enthält Ihre Kontaktinformationen aus
dem Systemadressbuch. Wenn Sie Ihre vCard mit GroupWise erstellen, werden die
Informationen der Felder in Ihrem Adressbuch verwendet, d.h. Sie müssen sich
selber in ihrem Adressbuch eintragen.
Es gibt zwei Möglichkeiten, die Signatur hinzuzufügen. Sie wird Automatisch
eingefügt oder es geschieht nur nach Bestätigung.
Wenn Sie mehrere Signaturen angelegt haben, können Sie eine Signatur als
Standard festlegen.
1.7.1 Vorgehensweise 1. Klicken Sie auf "Werkzeuge – Optionen - Umgebung – Signatur"
anschliesend auf "Neu…"
2. Vergeben Sie für die Signatur einen Namen.
3. Füllen Sie das Signaturfeld mit ihren gewünschten Informationen aus.
GroupWise – Grundkurs
- 7 -
1.8 Das "Schweizer Messer" Unter "Werkzeug – Optionen" gelangen Sie zu diesem Fenster. Hier haben Sie die
Möglichkeit, etwas zu verändern oder Einstellungen vorzunehmen.
Unter "Umgebung" können Sie in der Regel das Layout Ihrer E-Mail verändern. Hier
können Sie z.B. Signaturen erstellen, entscheiden wann Sie die Rechtschreibprüfung
starten wollen, die Schrift in der E-Mail ändern oder die Sprache festlegen.
"Senden" legt Sendeoptionen Global für E-Mail, Termine, Jobs und Notizen fest. Sie
können z.B. festlegen ob Sie Statusinformation über den Zustand der E-Mail erhalten
wollen .
Unter "Sicherheit" können Sie z.B. einstellen das Sie kein Passwort für eDirectory
benötigen oder Vertretungszugriffe einrichten. Bei "Zertifikate" sehen Sie Ihre
Zertifikate ein.
Die Option "Datum/Uhrzeit" ermöglicht Ihnen z.B. die Einstellung des Datum- und
Uhrzeitformates.
GroupWise – Grundkurs
- 8 -
1.9 Notify
Bei der Installation des GroupWise-Clients können Sie auch Notify mit installieren.
Dabei handelt es sich um ein kleines Programm, das ständig im Hintergrund läuft (zu
sehen ist nur das GroupWise Weltkugelsymbol neben der Windows-Uhr, in der
Symbolleiste Ihres Betriebssystems) und überprüft, ob Sie neue Post bekommen haben
oder ob ein Termin vorliegt.
Standardmäßig wird Notify beim Start von Windows mitgestartet (über die Autostart-
Funktion), Sie müssen sich bei GroupWise mit Ihrem Novell Passwort anmelden. Das
hat drei Konsequenzen:
• Da Sie schon über Notify angemeldet sind, müssen Sie sich beim Start von
GroupWise selbst nicht mehr erneut einloggen.
• Solange Ihr Notify läuft, können Sie sich nicht mit einem anderen NDS-
Account anmelden.
• Wenn Sie Ihren Rechner unbeaufsichtigt stehen lassen, kann jeder andere
Ihre EMails lesen, weil er Zugriff auf Ihren Rechner hat. Unbedingt einen
Bildschirmschoner mit "Kennworteingabe bei Reaktivierung" verwenden!!!
GroupWise – Grundkurs
- 9 -
1.10 Der Basisordner
Über den Punkt "Basisordner" in der Ordnerliste erhalten Sie einen kurzen
Überblick über die wichtigsten Informationen. Der "Basisordner" verwendet
Felder, um die Informationen in Abschnitten anzuzeigen. Standardmäßig zeigt die
Ansicht "Basisordner" Ihren Tageskalender, Ihre Checklisteneinträge, Ihre
ungelesenen Nachrichten an. Die Felder sind in einer zweispaltigen Ansicht
angeordnet.
Die Ansicht "Basisordner" kann jedoch vollständig angepasst werden. Sie können
zusätzliche Felder erstellen, in denen die erforderlichen Informationen angezeigt
werden. Außerdem können Sie auswählen, ob Sie z.B. lediglich eine einspaltige
Ansicht wünschen. Dadurch werden die Fenster in einer Spalte statt den
standardmäßigen zwei Spalten gestapelt. Neben Feldern können Sie Ihre Ordnerliste
und die Blitzvorschau anzeigen.
GroupWise – Grundkurs
- 10 -
1.10.1 Einstellungen 1) Rechte Maustaste "Basisordner/Eigenschaften".
2) Den Karteireiter "Anzeigen" auswählen.
3) "Anzeigen nach" "Felder".
4) Klicken Sie auf "Felder anpassen".
5) Layout wählen "2 Spalten"
6) Die gewünschten Einträge in Spalte Eins und Spalte Zwei
verschieben.
Die jeweiligen Spalteneinträge können auch noch individuell verändert werden.
Hier sehen Sie die Einstellmöglichkeiten am Beispiel "Kalenderübersicht".
GroupWise – Grundkurs
- 11 -
1.10.2 Vorgehensweise
1. Wählen Sie im "Basisordner" die "Kalenderübersicht" aus.
2. In der Kalenderübersicht Leiste klicken Sie auf das kleine schwarze Dreieck
am rechten Rand. Wählen Sie "Bearbeiten" aus.
Hier können Sie unter "Ordner wechseln" einen anderen Kalender auswählen .
Unter "Anzeigen" können Sie z.B. festlegen, wie viele Tage im Voraus die Kalender-
vorschau angezeigt werden soll.
Sie können festlegen, welcher Nachrichtentyp angezeigt werden soll.
GroupWise – Grundkurs
- 12 -
2 Der Nachrichtenversand
2.1 Adressbücher GroupWise stellt Ihnen vier Arten von Adressbüchern
zu Verfügung.
Das "Novell GroupWise Adressbuch" ist ein
öffentliches Buch, in dem alle GroupWise Benutzer
gespeichert sind (auch aus Erlangen, Hamburg, Würzburg
und der Klinik). Das "Novell LDAP-Adressbuch" enthält alle User der
Uni und der FH. Diese zwei Bücher werden zentral
geführt und können von den einzelnen Benutzern nicht
geändert werden.
Im "Primärbuch" können Sie auf die am Häufigsten verwendeten Einträge zugreifen.
ACHTUNG: Auch falsch geschriebene E-Mail Adressen werden im Primärbuch
gespeichert.
Als vierte Möglichkeit gibt es noch das persönliche Adressbuch (hier "Angela Kellner").
Dieses Adressbuch können Sie selbst verwalten und verändern.
2.2 Hinzufügen von Einträgen Vorgehensweise:
1. Wählen Sie in der Symbolleiste über die Schaltfläche das "Adressbuch"
aus.
2. Klicken Sie auf "Bearbeiten - Hinzufügen" ODER 3. Wählen Sie die Art des Eintrages aus z.B. "Kontakt" und füllen Sie die
betreffenden Felder aus
Einen existierenden Eintrag können Sie bearbeiten, indem Sie den User im
Adressbuch markieren und "Anzeigen – Details" auswählen oder einen
Doppelklick ausführen.
GroupWise – Grundkurs
- 13 -
2.3 Hinzufügen von Einträgen aus einer E-Mail
1. Öffnen Sie die betreffende E-Mail.
2. Klicken Sie mit der rechten Maus-Taste auf die E-Mail-Adresse.
3. Wählen Sie "Zum Adressbuch hinzufügen"
4. In dem sich öffnenden Menü können Sie das Adressbuch bestimmen, in
dem die Adresse abgespeichert werden soll.
5. Füllen Sie die betreffenden Felder aus.
6. Klicken Sie auf "OK"
2.4 Verteilerlisten erstellen
2.4.1 Vorgehensweise 1. Adressbuch auswählen.
2. "Bearbeiten – Hinzufügen" auswählen ODER 3. Gruppe auswählen
4. Namen für den Verteiler (Gruppe) vergeben
5. Mit " können Sie Kontakte der Verteilerliste hinzufügen.
GroupWise – Grundkurs
- 14 -
2.5 Erstellen von Mails
2.5.1 Vorgehensweise
1. Wählen Sie das Symbol in der Symbolleiste.
2. Geben Sie im Feld "An" den Namen des Empfängers aus dem
ein oder geben Sie den Vor- und Nachnamen ein. Wenn die Nachricht an
mehrere Personen geschickt werden soll, ist zwischen den Namen ein
Komma oder ein Strichpunkt zu setzen.
CC: (Carbon Copy) Bedeutet die ausgewählten Empfänger erhalten jeweils eine Kopie der E-Mail. Jeder
Empfänger sieht aber auch, an wen die Nachricht außer ihm noch gesendet wurde.
BK: (BlindKopie) Benutzer in der Liste bekommen eine Kopie der Nachricht, ohne zu sehen, wer
außer ihnen noch diese Nachricht empfängt. Dabei darf das Feld "An" nicht leer sein.
Tipp: Tippen sie einfach die eigene Adresse ein. Dann sehen die Empfänger zwar,
dass sie sich die Nachricht selbst geschickt haben, aber sie sehen nicht, an wen die
Nachricht noch versendet wurde.
2.6 Drucken von Listen aus dem Adressbuch
1. Klicken Sie im Hauptfenster auf der Symbolleiste an.
2. Klicken Sie auf das Adressbuch, das die Einträge enthält, die Sie drucken
möchten.
3. Klicken Sie bei gedrückter Strg- (markiert einzelne Einträge) oder
Umschalttaste (markiert zwischen zwei Aktivierungen) auf die einzelnen
Einträge, um sie auszuwählen. Wenn Sie keine Auswahl vornehmen, wird
das gesamte Adressbuch gedruckt.
4. Klicken Sie auf "Datei" und anschließend auf "Drucken".
5. Wenn Sie dazu aufgefordert werden, klicken Sie auf "Markierte Einträge"
oder klicken Sie auf "Ganzes Adressbuch".
GroupWise – Grundkurs
- 15 -
6. Stellen Sie sicher, dass das Register "Formular" aktiviert ist.
7. Klicken Sie im Gruppenfeld "Format" auf "Liste".
8. Klicken Sie im Listenfeld "Verfügbare Formulare" auf die gewünschte
Option.
Sie können nur Informationen ausdrucken, die zuvor in die
Adressbuchfelder eingegeben wurden. Wenn ein bestimmtes Feld keine
Informationen enthält, wird aus diesem Feld nichts gedruckt.
9. Klicken Sie auf eine Papiergröße im Gruppenfeld "Formulargröße".
10. Klicken Sie auf "Hochformat" oder "Querformat" im Gruppenfeld "Formular-
Druckrichtung".
11. Klicken Sie auf das Register "Inhalt".
12. Je nach den Einstellungen, die Sie in Schritt 7 vorgenommen haben,
können Sie unter Umständen die gewünschten Felder aktivieren bzw.
deaktivieren.
13. Klicken Sie auf "Schrift" und anschließend auf "OK".
14. Klicken Sie auf das Register "Optionen" und treffen Sie eine Auswahl. Um
Informationen zu einer Option zu erhalten, klicken Sie auf und
anschließend auf eine Option.
GroupWise – Grundkurs
- 16 -
15. Wenn Sie in dem Fenster "Adressbuch drucken" auf "Vorschau" klicken,
sehen Sie, wie die Liste aussehen wird.
16. Abschließend klicken Sie auf "Drucken".
2.7 Datei anhängen Jeder Nachricht (E-Mail, Termin oder Job) kann eine Datei begefügt werden.
2.7.1 Vorgehensweise
1. Klicken Sie in einer geöffneten E-Mail auf das Symbol.
2. Es öffnet sich ein Fenster, in dem Sie die gewünschte Datei auswählen
können.
3. Mit Doppelklick auf den Dateinamen wird die Datei automatisch ihrer
Nachricht beigefügt.
Die angehängte Datei erscheint nun im unteren Teil der zu
sendenden Nachricht.
Sie können Dateien auch ganz einfach per Drag and Drop aus dem Windows-
Explorer o. ä. in das Anlagenfenster ziehen.
GroupWise – Grundkurs
- 17 -
2.8 Versenden von einem Fax Sie haben die Möglichkeit (ohne zusätzliche Software), über GroupWise Faxe zu
senden und zu empfangen. Wenn Sie eine Zusatzsoftware (HiPath Expressions
Erweiterungen, im RZSetup - GroupWise Setup enthalten) installieren, dann können Sie
auch über einen virtuellen Drucker Faxe versenden (z.B. aus MS-Word).
2.8.1 Vorgehensweise: Adressiert wird das FaxGate wie folgt: Faxnummer@fax (01 oder 09 für private oder
dienstliche Faxe nicht vergessen).
Bei den Anlagen sollten
Sie aber bedenken, dass
es sich um druckbare
Dateien (Word-Datei,
Bilder, Präsentationen…) handeln muss.
Die Berechtigung (Stichwort UMS Berechtigung) erhalten Sie von der Technischen
Zentrale, Frau Nusser. Voraussetzung ist, dass Sie ein eigenes dienstliches Telefon
besitzen. Bei der Technischen Zentrale erhalten Sie auch eine Beschreibung über
die ganzen Funktionen des UMS Servers.
GroupWise-Fax an die Klinik
GroupWise-Fax Uni intern
GroupWise-Fax nach "außen"
GroupWise – Grundkurs
- 18 -
2.9 Drucken aus einer Datei
Sie haben die Möglichkeit, jedes beliebige Dokument als Fax zu verschicken. Es
sollte sich allerdings um eine "druckbare" Datei handeln (z.B. Word-Datei, PDF-Datei).
Wenn Sie ein Fax aus einer Anwendung (z.B. Microsoft Word) versenden wollen,
benutzen Sie bitte den Druckdialog "Datei - Drucken" und wählen den Faxdrucker
aus.
Den Faxdrucker (Tiff Fax G3 TurboBits Printer) können sie über "RZ-Setup –
GroupWise 7.0 – Client – HiPath XPressions Communications …." installieren.
Nun müssen Sie nur noch die gewünschte Faxnummer angeben und evtl. eine
Betreffzeile. Anschließend klicken Sie auf "Versenden".
GroupWise – Grundkurs
- 19 -
2.10 Rechtschreibkorrektur Über "Werkzeuge – Rechtschreibprüfung" können Sie E-Mails auf Rechtschreibfehler
überprüfen.
HINWEIS: Es werden nur die Felder überprüft, in denen sich der Cursor befindet.
1. "Neue E-Mail"
2. Inhaltsfeld aktivieren (siehe E-Mailtext…)
3. "Werkzeuge – Rechtschreibprüfung"
Durch Klicken der Schaltfläche
"Individuell" können Sie
z.B. die Sprache umstellen oder
Benutzerdef. Wörterlisten er-
stellen.
In der Benutzerdef. Wörterliste können Sie Abkürzungen einfügen, die dann
automatisch eingefügt werden (z.B. mfg = Mit freundlichen Grüßen).
GroupWise – Grundkurs
- 20 -
3 Der Kalender Der GroupWise Kalender ermöglicht es Ihnen nicht nur, eigene Termine einzutragen,
Sie können sich auch Termine von anderen GroupWise-Nutzern zusenden lassen.
Der GroupWise-Kalender enthält natürlich vor allem Termine, aber Sie können auch
Jobs und Notizen hier einsehen. Interessant ist vor allem die Möglichkeit, Termine
mit anderen GroupWise-Nutzern abzustimmen.
3.1 Einstellungen / Ansichten Sie können den Kalender in einer Tages-, Monats- und Jahresansicht betrachten; die
Jahresansicht zeigt allerdings keine Nachrichtentypen an, nur die belegten Tage
werden dunkler dargestellt. Wenn Sie mehrere Kalender verwalten, gibt es auch die
Mehrfachbenutzeransicht, die parallel mehrere Kalender anzeigt (nur sinnvoll bei
entsprechenden Zugriffsrechten).
Unter "Werkzeuge - Optionen - Datum/Uhrzeit" können Sie viele Einstellungen
treffen, z.B. Standard-Dauer von Terminen, Standard-Alarme etc..
GroupWise – Grundkurs
- 21 -
Das Datumsformat können Sie recht detailliert einstellen bzw. mit den Windows-
Einstellungen synchronisieren. Klicken Sie dazu einfach auf den Knopf "GroupWise
auf System einstellen" - das ist in der Regel die richtige Einstellung.
GroupWise – Grundkurs
- 22 -
3.2 Hinzufügen eines neuen Kalenders
Durch Hinzufügen eines neuen Kalenders haben Sie die Möglichkeit, z.B. einen
dienstlichen und privaten Kalender getrennt von einander zu verwalten. Einen neu
angelegten Kalender können Sie auch für andere Personen freigeben.
3.2.1 Arbeitsschritte: 1. In der Ordnerliste "Kalender" rechte Maustaste "neuer Kalender"
2. Vergeben Sie einen Kalendernamen
3. Durch Setzen des Häkchens erscheinen die Kalendereinträge im "richtigen"
Kalender.
So wird der neue Kalender (Test) angezeigt.
Die Einträge in "Test" werden im "richtigen" Kalender
auch angezeigt. Über "Test / Eigenschaften" ist es auch
möglich, die Kalenderfarbe zu ändern (hier rosa).
In diesem Beispiel sehen Sie den ganz normalen Kalender (grün markiert). Der
Eintrag "Neuer Kalender –Test" wurde im Kalender "Test" erstellt. Wird aber
auch im "richtigen" Kalender angezeigt.
Standard-Kalender
Diese Einstellung können Sie unter
"Test"-Kalender / Eigenschaften
verändern.
GroupWise – Grundkurs
- 23 -
3.2.2 Kalendereinträge zwischen den Kalendern verschieben 1. Im Original-Kalender Termin anklicken.
2. Per Drag and Drop in den neuen Kalender ziehen.
3.3 Erstellen und Ändern von Terminen Sie können Termine entweder nur für sich selbst erstellen (persönlicher oder
empfängerloser Termin) oder andere Benutzer oder Ressourcen zu diesem Termin
einladen. Sie könnten zwar auch zu einem Termin nur sich selbst einladen, aber das
wäre unnötig kompliziert Sie müssten dann den Termin, den Sie eben eingetragen
haben, gleich darauf noch einmal bestätigen. Verwenden Sie für solche Fälle
stattdessen besser einen empfängerlosen Termin. Die empfängerlosen Varianten
gibt es auch für Notizen und Jobs.
3.3.1 Empfängerlose Termine
Zunächst soll hier die Erstellung von Terminen anhand der empfängerlosen Variante
erläutert werden. Zur Erstellung eines Termins gibt es mehrere Möglichkeiten.
1. Sie klicken das kleine schwarze Dreieck neben dem Termin-Symbol
an und wählen den persönlichen / empfängerlosen Termin.
2. Sie Doppelklicken im Kalender an dem Zeitpunkt, zu dem der Termin
stattfinden soll.
GroupWise – Grundkurs
- 24 -
3.3.2 Termine mit anderen Nutzern
Wie bei empfängerlosen Terminen funktioniert es auch bei den Terminen, zu denen
andere Nutzer eingeladen wurden. Aber es gibt natürlich Mechanismen, die die
Abstimmung der Terminänderung mit den anderen Teilnehmern am Termin
erleichtern. Einen Termin, den Sie nicht erstellt haben, können Sie auch nicht
ändern. Das kann nur der, der auch zum Termin eingeladen hat. Sie können
jederzeit die Termine, zu denen Sie selbst eingeladen haben, wieder löschen. Es
wird dann eine Abfrage erscheinen, ob Sie den Termin auch aus den E-Mailboxen
der anderen Teilnehmer löschen lassen wollen. Je nach Lage der Dinge können Sie
dem zustimmen. Wenn Sie einen (eigenen) Termin ändern, wird GroupWise Sie
zunächst fragen, ob Sie einen Suche nach freien Terminen vornehmen wollen. Wenn
Sie dann den neuen Termin so beibehalten wollen und absenden, wird einfach der
alte Termin gelöscht und der neue (=geänderte) Termin wieder wie üblich behandelt:
Alle Empfänger müssen ihn wieder (als quasi neuen Termin) akzeptieren.
3.4 Benachrichtigung über bevorstehende Termine - Alarme
Mit Hilfe des kleinen Tools Notify oder eines anderen Hilfsprogramms können Sie
sich immer eine bestimmte Zeit vor einem Termin alarmieren lassen. Notify muss
(logischerweise) gestartet sein, wenn Sie eine Alarmbenachrichtigung erhalten wollen
und der Termin muss mit der Alarmoption erzeugt werden.