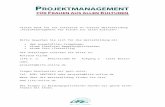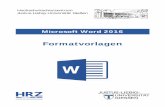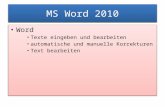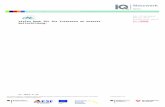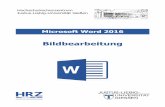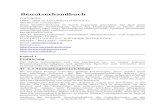MS-Word 2007 - gh-edumation.de · IT-Service Im pädagogischen Umfeld GH - edumation ® MS-Word...
Transcript of MS-Word 2007 - gh-edumation.de · IT-Service Im pädagogischen Umfeld GH - edumation ® MS-Word...
IT-Service
Im pädagogischen Umfeld
GH - edumation ® www.Gh-edumation.de
IT-Service
Im pädagogischen Umfeld
GH - edumation ® www.Gh-edumation.de
kompakt - Übungen
MS-Word 2007
IT-Service
Im pädagogischen Umfeld
GH - edumation ® www.Gh-edumation.de MS-Word 2007 kompakt
1.a Word-Optionen
1. Klicken Sie im Menüband auf die Schaltfläche Office
2. Klicken Sie im Menü der Schaltfläche auf Word-Optionen
IT-Service
Im pädagogischen Umfeld
GH - edumation ® www.Gh-edumation.de MS-Word 2007 kompakt
1.b Symbolleiste für den Schnellzugriff
Schaltflächen hinzufügen und entfernen
1. Klicken Sie die Pfeil-Schaltflächen rechts neben der Symbolleiste an. Es öffnet sich ein Menü,
das einige sehr häufig benutzte Befehle enthält
2. Klicken Sie die Befehle an, die Sie in die Symbolleiste für den Schnellzugriff aufnehmen
möchten. Darüber hinaus besitzen alle Schaltflächen, die Sie auf den verschiedenen
Registerkarten finden, ein Kontextmenü, das den Befehl Zu Symbolleiste für den Schnellzugriff
hinzufügen enthält.
3. Klicken Sie eine Schaltfläche, die Sie in die Symbolleiste einfügen möchten, mit der rechten
Maustaste an und wählen den Befehl aus.
4. Um eine Schaltfläche wieder aus der Symbolleiste für den Schnellzugriff zu entfernen, klicken
Sie sie in der Symbolleiste an und wählen im Kontextmenü den Befehl Aus Symbolleiste für den
Schnellzugriff entfernen.
IT-Service
Im pädagogischen Umfeld
GH - edumation ® www.Gh-edumation.de MS-Word 2007 kompakt
2. Dokumente erstellen und bearbeiten
a. Dokumentvorlagen
b. Text eingeben
c. Suchen und Ersetzen
IT-Service
Im pädagogischen Umfeld
GH - edumation ® www.Gh-edumation.de MS-Word 2007 kompakt
2.a. Dokumentvorlagen
Neues Dokument von einer Vorlage erstellen
1. Klicken Sie auf die Schaltfläche Office. Das Office-Menü wird geöffnet.
2. Klicken Sie auf Neu. Word öffnet die Office-Ansicht Neu, die das Dialogfeld Neues Dokument aus
vorherigen Word-Versionen ersetzt
3. Führen Sie eine der folgenden Aktionen durch:
Klicken Sie im Bereich Verfügbare Vorlagen auf Beispielvorlagen.
Klicken Sie im Bereich Office.com-Vorlagen eine der Kategorien an, um deren Vorlagen zu sehen.
Klicken Sie dann das Ordnersymbol an, bis die Vorlagen angezeigt werden
4. Führen Sie in der Liste im mittleren Bereich einen Bildlauf durch, um sich einen Überblick über die
Auswahl zu verschaffen. Auf der rechten Seite der Office-Ansicht sehen Sie eine Vorschau..
5. Markieren Sie die gewünschte Vorlage und klicken Sie auf Erstellen
IT-Service
Im pädagogischen Umfeld
GH - edumation ® www.Gh-edumation.de MS-Word 2007 kompakt
2.b. Text eingeben
Text überschreiben oder einfügen
Wenn Sie fehlenden Text ergänzen, können Sie Word entweder in den Überschreib- oder den Einfügemodus
schalten.
• Im Einfügemodus (in der Statusleiste wird Einfügen angezeigt) rutscht der bereits vorhandene Text nach
rechts und macht Platz für die neuen Zeichen.
• Ist der Überschreibmodus aktiviert (in der Statusleiste wird Überschreiben angezeigt), werden die bereits
vorhandenen Zeichen durch den neuen Text überschrieben, d. h., jedes neue Zeichen, das Sie eintippen,
ersetzt ein vorhandenes.
• Um zwischen diesen Modi zu wechseln, klicken Sie den aktuellen Modus in der Statusleiste an. Sollte der
Modus derzeit nicht angezeigt werden, klicken Sie die Statusleiste mit der rechten Maustaste an, und
klicken Sie im Kontextmenü auf Überschreiben.
• Versuchen Sie es mit der Taste [Einfg]
IT-Service
Im pädagogischen Umfeld
GH - edumation ® www.Gh-edumation.de MS-Word 2007 kompakt
2.b. Text eingeben
Text löschen
• Sollten Sie sich beim Schreiben vertippt haben, können Sie das falsche Zeichen einfach löschen,
indem Sie die ()-Taste drücken. Die Taste befindet sich oberhalb der Eingabetaste ().
• Wenn Sie das Zeichen rechts von der Einfügemarke löschen wollen, drücken Sie die Taste (Entf).
• Um eine längere Textpassage zu löschen, markieren Sie sie zuerst mit der Maus. Dazu klicken Sie
an den Anfang des Bereichs und ziehen dann die Markierung mit gedrückter Maustaste auf.
• Anschließend können Sie den gesamten Bereich mit einmaligem Drücken der (Entf)-Taste
löschen.
IT-Service
Im pädagogischen Umfeld
GH - edumation ® www.Gh-edumation.de MS-Word 2007 kompakt
2.b. Text eingeben
Text markieren mit der Maus
Um zu markieren… Nehmen Sie diese Aktion vor…
Ein Wort Auf das Wort doppelklicken
Mehrere Wörter Auf das erste Wort doppelklicken und die Markierung dann wortweise mit der Maus aufziehen
Eine Zeile In der Markierungsleiste vor der Zeile klicken
Einen Absatz Dreifachklick in den Absatz
IT-Service
Im pädagogischen Umfeld
GH - edumation ® www.Gh-edumation.de MS-Word 2007 kompakt
2.b. Text eingeben
Text umstellen
1. Markieren Sie den Text, den Sie verschieben oder kopieren wollen.
2. Klicken Sie auf der Registerkarte Start in der Gruppe Zwischenablage auf die Schaltfläche
Ausschneiden, wenn Sie den Text verschieben möchten. Oder Klicken Sie auf der Registerkarte
Start in der Gruppe Zwischenablage auf die Schaltfläche Kopieren, wenn Sie den Text kopieren
wollen.
3. Setzen Sie die Einfügemarke an die Stelle, an die der Text soll.
4. Klicken Sie auf der Registerkarte Start in der Gruppe Zwischenablage auf die Schaltfläche
Einfügen
5. Nehmen Sie einige Änderungen an den Einstellungen vor und schließen Sie das Dialogfeld mit
OK
IT-Service
Im pädagogischen Umfeld
GH - edumation ® www.Gh-edumation.de MS-Word 2007 kompakt
2.c Suchen und Ersetzen
Text suchen
1. Klicken Sie auf der Registerkarte Start in der Gruppe Bearbeiten auf den Pfeil der Schaltfläche
Suchen und wählen Sie den Befehl Erweiterte Suche
2. Tippen Sie das gesuchte Wort in das Feld Suchen nach ein.
3. Klicken Sie auf Weitersuchen, damit Word mit der Suche beginnt
IT-Service
Im pädagogischen Umfeld
GH - edumation ® www.Gh-edumation.de MS-Word 2007 kompakt
2.c Suchen und Ersetzen
Text und Formatierung ersetzen
1. Klicken Sie auf der Registerkarte Start in der Gruppe Bearbeiten auf die Schaltfläche Ersetzen
(Tastenkombination (Strg)+(H)).
2. Klicken Sie im Dialogfeld auf die Schaltfläche Erweitern
3. Tragen Sie den gesuchten Text in das Feld Suchen nach ein.
4. Geben Sie an, wie die gesuchte Textstelle formatiert sein soll. Dazu können Sie entweder die
Tastenkombinationen (wie z. B. ()+(Strg)+(K) für kursiv) oder die Schaltfläche Formatverwenden.
5. Geben Sie nun den Text ein, der den Suchbegriff ersetzen soll.
6. Weisen Sie ihm bei Bedarf ebenfalls Formatierungsmerkmale zu.
7. Benutzen Sie gegebenenfalls die Optionen Groß-/Kleinschreibung beachten und Nur ganzes Wort
suchen, damit Word auch wirklich nur die gewünschten Textstellen ersetzt
8. Klicken Sie auf Weitersuchen. Word springt dann zur ersten Fundstelle.
9. Hat Word eine richtige Textstelle gefunden, klicken Sie auf Ersetzen.
IT-Service
Im pädagogischen Umfeld
GH - edumation ® www.Gh-edumation.de MS-Word 2007 kompakt
3. Dokumente speichern, öffnen und schützen
a. Word-Dokumente speichern
b. Dokumente in Fremdformate umwandeln
c. Dokumente öffnen
IT-Service
Im pädagogischen Umfeld
GH - edumation ® www.Gh-edumation.de MS-Word 2007 kompakt
3.a. Word-Dokument speichern
Erstmaliges Speichern eines Word-Dokumentes
1. Klicken Sie in der Symbolleiste für den Schnellzugriff auf die Schaltfläche mit der Diskette. Word zeigt
das Dialogfeld Speichern unter an
2. Tippen Sie in das Feld Dateiname den Namen ein, unter dem Sie das Dokument speichern wollen.
3. Klicken Sie auf Speichern. Das Dokument wird gespeichert und der eingegebene Dateiname wird in der
Titelleiste des Word-Fensters angezeigt.
IT-Service
Im pädagogischen Umfeld
GH - edumation ® www.Gh-edumation.de MS-Word 2007 kompakt
3.a. Word-Dokument speichern
Optionen für das Speichern einstellen (1/2)
1. Klicken Sie auf die Schaltfläche Office und dann auf Optionen
2. Klicken Sie in der Kategorienliste des Dialogfeldes auf Speichern.
3. Öffnen Sie die Liste Dateien in diesem Format speichern, wenn Sie Ihre Dokumente
standardmäßig nicht im Format von Word 2007, sondern beispielsweise im Format von Word
97–2003 speichern wollen.
4. Legen Sie im Feld AutoWiederherstellen-Informationen speichern alle x Minuten das Zeitintervall
fest, in dem Word automatisch Informationen speichern soll, die zum Wiederherstellen Ihrer
Dokumente nach einem Programmabsturz dienen. Sie können Werte zwischen1 und 120
Minuten einstellen.
5. …
IT-Service
Im pädagogischen Umfeld
GH - edumation ® www.Gh-edumation.de MS-Word 2007 kompakt
3.a. Word-Dokument speichern
Optionen für das Speichern einstellen (2/2)
5. Klicken Sie bei Standardspeicherort auf die Schaltfläche Durchsuchen und wählen Sie dann im
Dialogfeld Speicherort ändern den Ordner aus, der standardmäßig zum Speichern der
Dokumente verwendet werden soll.
6. Klicken Sie in der Kategorienliste auf Erweitert und führen Sie einen Bildlauf bis zum Abschnitt
Speichern durch.
7. Schalten Sie das Kontrollkästchen Immer Sicherungskopie erstellen ein, wenn Sie möchten, dass
Word bei jedem Speichervorgang eine Kopie Ihrer Datei erstellt. Die Kopie wird im selben
Ordner gespeichert, in dem auch das Originaldokument abgelegt ist, und erhält den
Namensvorsatz Sicherungskopie von (Originalname) und die Namenserweiterung .wbk.
8. Bestätigen Sie die Änderungen mit einem Klick auf OK
IT-Service
Im pädagogischen Umfeld
GH - edumation ® www.Gh-edumation.de MS-Word 2007 kompakt
3.b Dokumente in Fremdformate umwandeln
Dokument in anderen Dateityp umwandeln
1. Öffnen Sie das Word-Dokument.
2. Klicken Sie auf die Schaltfläche Office und dann auf Speichern unter. Das Dialogfeld Speichern
unter wird angezeigt.
3. Öffnen Sie unten im Dialogfeld das Listenfeld Dateityp.
4. Wählen Sie beispielsweise den Eintrag Rich-Text-Format. Hierbei handelt es sich um ein Format,
das die meisten Formatierungen von Word darstellen und von nahezu allen
Textverarbeitungsprogrammen eingelesen werden kann.
5. Passen Sieden Dateinamen an und klicken Sie auf Speichern.
IT-Service
Im pädagogischen Umfeld
GH - edumation ® www.Gh-edumation.de MS-Word 2007 kompakt
3.b Dokumente in Fremdformate umwandeln
Features erkennen, die von vorherigen Word-Versionen nicht unterstützt werden
1. Klicken Sie auf die Schaltfläche Office und dann auf Informationen.
2. Klicken Sie auf Auf Probleme prüfen und dann auf Kompatibilität prüfen. Word zeigt dann das
Dialogfeld Microsoft Word-Kompatibilitätsprüfung an. Dort sind die Features aufgeführt, die beim
Speichern in einem vorherigen Format nicht mehrunterstützt werden.
3. Klicken Sie auf OK.
IT-Service
Im pädagogischen Umfeld
GH - edumation ® www.Gh-edumation.de MS-Word 2007 kompakt
3.b Dokumente in Fremdformate umwandeln
Word-Dokument in Textdateien umwandeln
1. Öffnen Sie das Word-Dokument, klicken Sie auf die Schaltfläche Office und auf Speichern und Senden.
2. Klicken Sie im Abschnitt Dateitypen auf die Schaltfläche Dateityp ändern.
3. Wählen Sie in der Liste auf der rechten Seite im Abschnitt Andere Dateitypen auf Nur Text (*.txt).
4. Klicken Sie auf Speichern unter. Geben Sie den gewünschten Dateinamen ein, klicken auf Speichern.
Word zeigt ein Dialogfeld an, das Sie vor dem Verlust sämtlicher Formatierungen warnt. Beachten Sie,
dass auch die Grafiken nicht in der Textdatei gespeichert werden können
5. Stellen Sie die genaue Art der Textcodierung ein und wählen Sie das gewünschte Verfahren bei der
Behandlung der Zeilenumbrüche. Die Wirkung Ihrer Einstellungen können Sie direkt im
Vorschaubereich des Dialogfeldes beurteilen.
6. Klicken Sie auf OK, um das Dokument als Textdatei zu speichern.
IT-Service
Im pädagogischen Umfeld
GH - edumation ® www.Gh-edumation.de MS-Word 2007 kompakt
3.b Dokumente in Fremdformate umwandeln
Word-Dokument als PDF-Datei speichern (1/2)
1. Klicken Sie auf die Schaltfläche Office und dann auf Speichern und Senden.
2. Klicken Sie im Bereich Dateitypen auf PDF/XPS-Dokument erstellen und dann auf der rechten
Seite der Office-Ansicht auf die Schaltfläche PDF/XPS-Dokument erstellen.
3. Geben Sie in das Feld Dateiname den Namen der exportierten Datei ein.
4. Achten Sie darauf, dass in der Liste Dateityp die Option PDF angezeigt wird.
5. Schalten Sie das Kontrollkästchen Datei nach dem Veröffentlichen öffnen ein, wenn Sie sich die
erzeugte Datei ansehen wollen.
6. PDF-Dateien können entweder für den Druck oder für eine schnelle Bildschirmdarstellung
optimiert werden. Wenn Sie bei Optimieren für die Option Minimale Größe
(Onlineveröffentlichung) auswählen, wird die Datei kleiner, jedoch ist die Qualität des
Ausdrucks nicht so gut.
IT-Service
Im pädagogischen Umfeld
GH - edumation ® www.Gh-edumation.de MS-Word 2007 kompakt
3.b Dokumente in Fremdformate umwandeln
Word-Dokument als PDF-Datei speichern (1/2)
7. Klicken Sie die Schaltfläche Optionen an und nehmen Sie weitere Einstellungen vor:
Legen Sie wie beim Drucken unter Seitenbereich fest, ob alle, die aktuelle oder bestimmte
Seiten des Dokuments exportiert werden sollen.
Legen Sie im Bereich Was veröffentlichen fest, ob nur das Dokument oder auch die im
Dokument enthaltenen Markups (Kommentare) exportiert werden sollen.
Legen Sie im Bereich Nicht druckbare Informationen einschließen fest, ob aus den
Überschriften des Dokuments automatisch Textmarken erstellt werden und ob die
Dokumenteigenschaften mit eingeschlossen werden sollen.
8. Klicken Sie auf OK, um das Dialogfeld Optionen zu schließen.
9. Klicken Sie im Dialogfeld Als PDF oder XPS veröffentlichen auf die Schaltfläche Veröffentlichen.
IT-Service
Im pädagogischen Umfeld
GH - edumation ® www.Gh-edumation.de MS-Word 2007 kompakt
3.c. Dokumente öffnen
Word-Dokument öffnen
1. Klicken Sie auf die Schaltfläche Office und dann auf Öffnen. Das Dialogfeld Öffnen wird
angezeigt.
2. Klicken Sie in der Liste auf den Ordner, in dem sich das zu öffnende Dokument befindet, oder
verwenden Sie die Ordnerliste, um auf das Laufwerk bzw. zu dem Ordner zu wechseln, in dem
sich das Dokument befindet. Wenn sich das Dokument im aktuellen Ordner befindet, lesen Sie
bei Schritt 3 weiter
3. Doppelklicken Sie auf den Namen des Dokuments.
IT-Service
Im pädagogischen Umfeld
GH - edumation ® www.Gh-edumation.de MS-Word 2007 kompakt
3.c. Dokumente öffnen - Die zuletzt bearbeiteten Dokumente
Anzahl der zuletzt geöffneten Dateien ändern
1. Klicken Sie auf die Schaltfläche Office und dann auf Optionen.
2. Klicken Sie in der Liste auf der linken Seite auf Erweitert.
3. Scrollen Sie in der Liste auf der rechten Seite, bis die Gruppe Anzeigen sichtbar ist.
4. Legen Sie im Feld Diese Anzahl zuletzt verwendeter Dokumente anzeigen die gewünschte Anzahl
fest. Wenn Sie dieses Feature abschalten möchten, geben Sie hier eine 0 ein.
5. Klicken Sie auf OK.
IT-Service
Im pädagogischen Umfeld
GH - edumation ® www.Gh-edumation.de MS-Word 2007 kompakt
4 Text formatieren
a. Zeichenformatierung
b. Absatzformatierung
c. Listen erstellen
d. Arbeiten mit Tabstopps
IT-Service
Im pädagogischen Umfeld
GH - edumation ® www.Gh-edumation.de MS-Word 2007 kompakt
4.a. Zeichenformatierung
Schaltflächen der Registerkarte Start. Diese Schaltflächen befinden sich zum Teil auch auf der
Minisymbolleiste.
Dialogfeld Schriftart.
In Word eingebaute Tastenkombinationen, die auch als Shortcuts bezeichnet werden.
Alle diese Varianten haben ihre Vor- und Nachteile:
Die Verwendung der Schaltflächen ist sehr intuitiv, nachdem Sie einmal ihre Bedeutung kennen.
Der Nachteil besteht darin, dass Sie auf diese Weise nicht alle Zeichenmerkmale zuweisen können.
Das Dialogfeld Schriftart enthält alle Optionen für die Zeichenformatierung. Allerdings erfordert
sein Einsatz etwas mehr „Mausarbeit“.
Besonders schnell ist die Verwendung der Tastenkombinationen, da Sie hierfür die Hände nicht von
der Tastatur nehmen müssen. Der Nachteil ist jedoch, dass Sie hierfür die Tastenkombinationen
erlernen müssen.
Für alle Varianten gilt die folgende Regel: Erst markieren, dann formatieren.
IT-Service
Im pädagogischen Umfeld
GH - edumation ® www.Gh-edumation.de MS-Word 2007 kompakt
4.a. Zeichenformatierung
Formatieren mit der Registerkarte Start
• In den allermeisten Fällen beschränkt sich die Formatierung von Text auf das Wählen einer
geeigneten Schriftart und -größe sowie auf einige wenige Attribute wie fett, kursiv oder
unterstrichen.
• Die dazu notwendigen Schaltflächen finden Sie auf der Registerkarte Start in der Gruppe Schriftart.
IT-Service
Im pädagogischen Umfeld
GH - edumation ® www.Gh-edumation.de MS-Word 2007 kompakt
4.a. Zeichenformatierung
Formatieren mit der Minisymbolleiste
• Beim Markieren von Text taucht oberhalb der Markierung ein blasses Fenster auf, dessen Farben
kräftiger werden, sobald Sie mit dem Mauszeiger darüber fahren.
• Bei diesem Fenster handelt es sich um die sogenannte Minisymbolleiste.
• Auf ihr bietet Ihnen Word eine Auswahl der Funktionen an, die Sie im aktuellen Kontext am
häufigsten benötigen werden. Die Bedeutung der Schaltflächen ist mit denen auf der Registerkarte
Start identisch.
• Um die Minisymbolleiste auf dem Bildschirm anzuzeigen, zeigen Sie mit dem Mauszeiger in eine
Markierung. Klicken Sie mit der rechten Maustaste in die Markierung, erscheint das Kontextmenü
der Markierung.
IT-Service
Im pädagogischen Umfeld
GH - edumation ® www.Gh-edumation.de MS-Word 2007 kompakt
4.a. Zeichenformatierung
Schriftart zuweisen
1. Markieren Sie einem Text, um eine andere Schriftart zuzuweisen,
2. wählen Sie in der Liste Schriftart die gewünschte Schriftart aus.
Die Schriften, die Ihnen in Word zur Verfügung stehen, werden in der Liste in drei Gruppen angezeigt:
■ Designschriftarten Die Gruppe enthält die beiden Schriftarten, die durch das Design festgelegt
sind, das dem Dokument zurzeit zugrunde liegt. Wenn Sie eine Textpassage mit einer dieser
Schriftarten formatieren und dem Dokument zu einem späteren Zeitpunkt ein anderes Design
zuweisen, übernehmen diese Stellen automatisch die Schriftart des neuen Designs
■ Zuletzt verwendete Schriftarten In dieser Gruppe zeigt Word diejenigen Schriftarten an, die Sie
zuletzt zur Formatierung verwendet haben.
■ Alle Schriftarten In dieser Gruppe werden alle Schriftarten angezeigt, die auf Ihrem Computer
installiert sind.
IT-Service
Im pädagogischen Umfeld
GH - edumation ® www.Gh-edumation.de MS-Word 2007 kompakt
4.a. Zeichenformatierung
Der Schriftgrad
Rechts von der Liste mit den Schriftarten befindet sich eine Liste, mit der Sie die Schriftgröße (auch
Schriftgrad genannt) für den markierten Text festlegen können.
1. Klicken Sie auf den Pfeil, um die Liste zu öffnen und eine der vorgegebenen Größen auszuwählen.oder
2. Klicken Sie mit der Maus in das Feld, tippen die gewünschte Größe ein und drücken dann die ( )-Taste.
Für normalen Text, z. B. in einem Brief, wird in der Regel als Schriftgröße 10 oder 12 pt verwendet.
• Mit den beiden Schaltflächen, die sich sowohl auf der Registerkarte Start in der Gruppe Schriftart als auch
in der Minisymbolleiste befinden, können Sie die Schriftgröße stufenweise vergrößern bzw. verkleinern.
Die Stufen, in denen die Schriftgröße verändert wird, entsprechen den Schriftgrößen, die im Listenfeld
Schriftgrad angeboten werden. Ist die aktuelle Schriftgröße z. B. 22 pt und klicken Sie dann auf die
Schalfläche Schriftart vergrößern, wird dem markierten Text die Schriftgröße 24 pt zugewiesen.
• Beachten Sie, dass Sie die stufenweise Änderung der Schriftgröße auch mit zwei Tastenkombinationen
vornehmen können. Zwei weitere Tastenkombinationen ermöglichen es, die Schriftgröße jeweils um 1 pt
zu verkleinern oder zu vergrößern
IT-Service
Im pädagogischen Umfeld
GH - edumation ® www.Gh-edumation.de MS-Word 2007 kompakt
4.a. Zeichenformatierung
Schriftschnitte/Schriftattribute
• Bei den Merkmalen „fett“ und „kursiv“ handelt es sich um Schriftschnitte. Hinter diesem Begriff
verbirgt sich die Tatsache, dass es die meisten Schriften in vier Varianten gibt:
• einer (normalen) geraden, einer kursiven, einer fetten sowie einer fettkursiven.
• Alle Buchstaben in jeder Variante der Schrift werden einzeln definiert
• Die Merkmale „unterstrichen“ und „durchgestrichen“ hingegen sind Schriftattribute. Hierbei wird
der ausgewählte Schriftschnitt (also z. B. die „fette“ Variante) einfach mit einer Linie versehen.
1. Markieren Sie den Text und
2. klicken Sie auf die betreffende Schaltfläche, um diese Formatierungsmerkmale zuzuweisen. An
den Schaltflächen können Sie ebenfalls erkennen, ob die Textstelle, an der die Einfügemarke
steht, mit dem Merkmal formatiert ist: Dann nämlich wird die Schaltfläche im Zustand „gedrückt“
angezeigt.
IT-Service
Im pädagogischen Umfeld
GH - edumation ® www.Gh-edumation.de MS-Word 2007 kompakt
4.a. Zeichenformatierung
Formatieren mit dem Dialogfeld
1. Markieren Sie den gewünschten Text und
2. klicken Sie die Markierung mit der rechten Maustaste an. Dadurch wird ein Kontextmenü
geöffnet.
3. Klicken Sie im Kontextmenü auf den Befehl Schriftart, um das gleichnamige Dialogfeld
anzuzeigen.
4. Schalten Sie das Kontrollkästchen Kapitälchen ein und
5. wählen Sie einen größeren Schriftgrad aus. Die Wirkung Ihrer Einstellungen können Sie unten
im Dialogfeld im Vorschaubereich sehen.
6. Schließen Sie das Dialogfeld mit OK.
IT-Service
Im pädagogischen Umfeld
GH - edumation ® www.Gh-edumation.de MS-Word 2007 kompakt
4.a. Zeichenformatierung
Zeichenformatierung kopieren
1. Markieren Sie die Textstelle, die die gewünschten Formatierungsmerkmale besitzt.
2. Wechseln Sie zur Registerkarte Start und
3. klicken Sie die Schaltfläche Format übertragen an. Der Mauszeiger erhält nun die Form eines
Pinsels.
4. Markieren Sie mit dem Pinsel die Textstelle, die die gleiche Formatierung erhalten soll
IT-Service
Im pädagogischen Umfeld
GH - edumation ® www.Gh-edumation.de MS-Word 2007 kompakt
4.a. Zeichenformatierung
Zeichenformatierung mit Tastenkombinationen (1/2)
• Das sicherlich schnellste Verfahren für die Zeichenformatierung ist die Verwendung der
Tastenkombinationen.
• Auch für diese gilt (wie bei den Schaltflächen auf der Registerkarte und der Minisymbolleiste),
dass damit nur ein kleiner Teil der möglichen Formatierungen vorgenommen werden kann.
• Die nachfolgende Tabelle informiert Sie über die Tastenkombinationen, die Sie verwenden
können.
• Schauen Sie sich die Tabelle an und lernen Sie nach und nach diejenigen Kombinationen
auswendig, die Sie zur Formatierung am häufigsten verwenden.
IT-Service
Im pädagogischen Umfeld
GH - edumation ® www.Gh-edumation.de MS-Word 2007 kompakt
4.a. Zeichenformatierung
Zeichenformatierung
mit Tastenkombinationen
(2/2)
IT-Service
Im pädagogischen Umfeld
GH - edumation ® www.Gh-edumation.de MS-Word 2007 kompakt
4.b. Absatzformatierung
Die Absatzmarke
• Für Word ist ein Absatz alles (sogar eine leere Zeile), was mit einer Absatzmarke endet.
• Die Absatzmarke wird in den Text aufgenommen, wenn Sie die ( )-Taste drücken. Damit dieses
Zeichen auf dem Bildschirm angezeigt wird, müssen Sie auf der Registerkarte Start die Schaltfläche
Alle anzeigen einschalten (alternativ drücken Sie ()+(Strg)+(+)).
• Die Absatzmarke selbst ist Teil des Absatzes. Sie enthält alle Formatierungsmerkmale, die Sie dem
Absatz zugewiesen haben. Wenn Sie die Absatzmarke löschen, verliert der Absatz seine
Formatierungsmerkmale. Der „alte“ Absatz wird dann mit dem Absatz hinter der gelöschten
Absatzmarke verbunden und erhält dessen Formatierung.
• Die letzte Absatzmarke eines Dokuments nimmt eine Sonderrolle ein. Denn mit ihr sind zusätzlich
alle Formatierungen verbunden, die das Seitenlayout des Dokuments betreffen (z. B. die
Seitenorientierung, die Größe der Seitenränder usw.). Wenn Sie den gesamten Inhalt eines
Dokuments in ein anderes Dokument kopieren wollen, sollten Sie diese Absatzmarke daher in der
Regel nicht mit kopieren.
¶
IT-Service
Im pädagogischen Umfeld
GH - edumation ® www.Gh-edumation.de MS-Word 2007 kompakt
4.b. Absatzformatierung
Absätze markieren
• Zum Markieren eines Absatzes reicht es aus, wenn sich die Einfügemarke an einer beliebigen
Stelle innerhalb des Absatzes befindet.
• Wollen Sie mehrere Absätze gleichzeitig formatieren, müssen Sie lediglich darauf achten, dass
alle Absätze einen Teil der Markierung enthalten.
IT-Service
Im pädagogischen Umfeld
GH - edumation ® www.Gh-edumation.de MS-Word 2007 kompakt
4.b. Absatzformatierung
Die Varianten der Absatzmarkierung
Ähnlich wie bei der Zeichenformatierung, führen auch bei der Formatierung von Absätzen mehrere
unterschiedliche Wege zum Ziel:
Die Schaltflächen der Registerkarte Start aus der Gruppe Absatz. Diese Schaltflächen befinden
sich zum Teil auch auf der Minisymbolleiste.
Das Dialogfeld Absatz.
Verschiedene Tastenkombinationen.
Ergänzend können Sie das Lineal verwenden, mit dessen Hilfe die Einzüge eines Absatzes
verändert und Tabulatoren gesetzt werden können. Das Lineal lässt sich über die kleine
Schaltfläche oberhalb der senkrechten Bildlaufleiste ein- und ausschalten.
IT-Service
Im pädagogischen Umfeld
GH - edumation ® www.Gh-edumation.de MS-Word 2007 kompakt
4.b. Absatzformatierung
Formatierung mit der Registerkarte
Auf der Registerkarte Start befinden sich in der Gruppe Absatz ein gutes Dutzend Schaltflächen, mit
denen Sie den Großteil der Absatzformatierung vornehmen können.
Mit diesen Schaltflächen können Sie folgende Aufgaben erledigen:
Erstellen von Listen mit Aufzählungen
Den Einzug eines Absatzes ändern, d. h. ihn ein- oder ausrücken.
Absätze linksbündig, zentriert, rechtsbündig und im Blocksatz ausrichten.
Den Abstand der Zeilen in einem Absatz ändern.
Absätze farblich hinterlegen
mit Linien und Rahmen hervorheben.
IT-Service
Im pädagogischen Umfeld
GH - edumation ® www.Gh-edumation.de MS-Word 2007 kompakt
4.b. Absatzformatierung
Formatierung mit der Minisymbolleiste
Für einige Formatierungsarbeiten können Sie auch die Minisymbolleiste verwenden.
1. Klicken Sie den gewünschten Absatz mit der rechten Maustaste an, um die Minisymbolleiste
anzuzeigen, (dabei taucht zusätzlich auch das Kontextmenü für Absätze auf).
IT-Service
Im pädagogischen Umfeld
GH - edumation ® www.Gh-edumation.de MS-Word 2007 kompakt
4.b. Absatzformatierung
Formatieren mit dem Dialogfeld
1. Setzen Sie die Einfügemarke in den Absatz, den Sie formatieren wollen.
2. Wechseln Sie zur Registerkarte Start und
3. klicken Sie in der Gruppe Absatz auf das Startprogramm für ein Dialogfeld. Word zeigt dann das
Dialogfeld Absatz an oder
4. klicken Sie den Absatz mit der rechten Maustaste an und wählen im Kontextmenü Absatz.
5. Wechseln Sie im Dialogfeld zur Registerkarte Einzüge und Abstände.
6. Klicken Sie in der Gruppe Einzug in das Feld Rechts.
7. Tippen Sie dort den Wert für den Einzug ein, in diesem Fall also 2 cm.
8. Schließen Sie das Dialogfeld dann mit OK.
IT-Service
Im pädagogischen Umfeld
GH - edumation ® www.Gh-edumation.de MS-Word 2007 kompakt
4.b. Absatzformatierung
Wichtige Optionen des Dialogfeldes Absatz
Ausrichtung: Die Liste enthält vier Optionen zur Absatzausrichtung
Einzug: hier legen Sie den linken und den rechten Einzug für einen Absatz fest. Sie können hier
beliebige Werte eingeben. Beachten Sie, dass sich mit der Schaltfläche Einzug vergrößern nur der
linke Einzug, und das jeweils nur in Schritten von 1,25 cm, festlegen lässt.
Abstand: hier können Sie den Zeilenabstand innerhalb eines Absatzes und den Abstand vor und
nach dem Absatz einstellen. Wenn Sie die Liste Zeilenabstand öffnen, werden weitere Optionen
angeboten werden, die über die Schaltfläche nicht zur Verfügung stehen.
z. B. der Eintrag Genau, mit dem Sie den Zeilenabstand exakt auf einen Wert festlegen
können.
Word verwendet für den Zeilenabstand standardmäßig den Wert Mehrfach, durch den der
Zeilenabstand automatisch an die Schriftgröße im Absatz angepasst wird.
IT-Service
Im pädagogischen Umfeld
GH - edumation ® www.Gh-edumation.de MS-Word 2007 kompakt
4.b. Absatzformatierung
Erste Zeile einrücken
1. Markieren Sie die Absätze, bei denen Sie nur die erste
Zeile mit einem Einzug versehen wollen.
2. Rufen Sie das Dialogfeld Absatz auf
3. Öffnen Sie die Liste Sondereinzug durch einen Klick auf
den Pfeil und
4. wählen Sie die Option Erste Zeile.
5. Klicken Sie in das Feld Um und
6. geben Sie dort den gewünschten Einzug der ersten Zeile
in Zentimetern ein.
7. Klicken Sie auf OK, um die Formatierung anzuwenden.
IT-Service
Im pädagogischen Umfeld
GH - edumation ® www.Gh-edumation.de MS-Word 2007 kompakt
4.b. Absatzformatierung
Einzüge mit der Maus verändern
1. Markieren Sie den Absatz, den Sie formatieren wollen.
2. Ist das Lineal nicht sichtbar, schalten Sie es mit der kleinen Schaltfläche, die sich oberhalb der
senkrechten Bildlaufleiste befindet, ein.
3. Alternativ können Sie auf der Registerkarte Ansicht in der Gruppe Anzeigen das
Kontrollkästchen Lineal benutzen.
4. Ziehen Sie das Symbol des Einzugs, den Sie verändern wollen, an die gewünschte Position.
IT-Service
Im pädagogischen Umfeld
GH - edumation ® www.Gh-edumation.de MS-Word 2007 kompakt
4.b. Absatzformatierung
Absatzformatierung mit
Tastenkombinationen
IT-Service
Im pädagogischen Umfeld
GH - edumation ® www.Gh-edumation.de MS-Word 2007 kompakt
4.d Listen erstellen
Aufzählungen, Nummerierungen, Gliederungen
Aufzählungen: Listen, denen Symbole oder kleine Grafiken
vorangestellt sind
Nummerierungen: nummerierte Listen, die Nummerierung
kann auch Buchstaben verwenden
Gliederungen: nummerierte Listen mit mehreren Ebenen
– Die Art der Nummerierung kann für jede Ebene einzeln
bestimmt werden.
– Mit dieser Listenart lässt sich z. B. nebenstehende Liste
erstellen, in der die oberste Ebene mit Ziffern und die
nächste Ebene mit Buchstaben nummeriert ist.
– Zum Formatieren solcher Listen stehen Ihnen auf der
Registerkarte Start drei Schaltflächen zur Verfügung.
1. Dokumentansichten
2. Dokumente erstellen und bearbeiten
3. Dokumente speichern, öffnen und schützen
4. Text formatieren
a. Zeichenformatierung
b. Absatzformatierung
5. Seitenlayout
6. Grafiken, Formen und Textfelder
7. Seriendruck
8. Tabellen einfügen und ändern
9. Weitere Techniken
10. Arbeiten im Team
IT-Service
Im pädagogischen Umfeld
GH - edumation ® www.Gh-edumation.de MS-Word 2007 kompakt
4.d Listen erstellen
Aufzählungen erstellen
1. Markieren Sie die gewünschten Absätze.
2. Zeigen Sie die Registerkarte Start an und
3. klicken Sie auf den Pfeil der Schaltfläche Aufzählungszeichen. Die Aufzählungszeichen sind in
verschiedene Gruppen unterteilt: Oben befinden sich die Zeichen, die Sie zuletzt verwendet
haben. Die Gruppe Aufzählungszeichenbibliothek enthält die Standardauswahl, die Ihnen immer zur
Verfügung gestellt wird. Wenn das Dokument bereits Aufzählungszeichen enthält, tauchen diese in
der Gruppe Dokumentaufzählungszeichen auf.
3. Klicken Sie das gewünschte Zeichen an.
4. Setzen Sie die Einfügemarke an das Ende des letzten Absatzes und drücken dort ( ), um einer
Liste einen weiteren Eintrag hinzuzufügen.
5. Nachdem Sie den letzten Punkt der Liste eingegeben haben, drücken Sie die ( )-Taste, um einen
neuen Absatz zu erstellen, und dann die Taste () oberhalb der ( )-Taste), um die Aufzählung zu
beenden.
IT-Service
Im pädagogischen Umfeld
GH - edumation ® www.Gh-edumation.de MS-Word 2007 kompakt
4.d Listen erstellen
Einfache nummerierte Listen
1. Geben Sie den ersten Absatz der Liste ein.
2. Drücken Sie am Ende des Absatzes die ( ) -Taste.
3. Setzen Sie die Einfügemarke wieder in den Absatz.
4. Zeigen Sie die Registerkarte Start an und
5. klicken Sie auf den Pfeil der Schaltfläche Nummerierung.
6. Wählen Sie eine der angebotenen Nummerierungen aus.
7. Setzen Sie die Einfügemarke an das Ende des Absatzes und drücken Sie die ( ) -Taste. Die
Formatierung des aktuellen Absatzes wird für den neuen übernommen.
8. Drücken Sie die ( )-Taste, nachdem Sie den letzten Punkt der Liste eingegeben haben, um
einen neuen Absatz zu erstellen, und
9. Drücken Sie dann die Taste () oberhalb der ( )-Taste, um so die Nummerierung zu beenden.
IT-Service
Im pädagogischen Umfeld
GH - edumation ® www.Gh-edumation.de MS-Word 2007 kompakt
4.d Listen erstellen
Anfangszahle der Lise ändern
1. Klicken Sie den ersten Absatz der nummerierten Liste mit der rechten Maustaste an.
2. Wählen Sie im Kontextmenü den Befehl Nummerierungswert festlegen. Es öffnet sich das
gleichnamige Dialogfeld.
3. Stellen Sie den gewünschten Startwert ein und klicken Sie auf OK
IT-Service
Im pädagogischen Umfeld
GH - edumation ® www.Gh-edumation.de MS-Word 2007 kompakt
4.d Listen erstellen
Listenebenen ändern
1. Klicken Sie in den Absatz, dessen Ebene Sie ändern möchten.
2. Wechseln Sie zur Registerkarte Start und
3. verwenden Sie die Schaltfläche Einzug verkleinern bzw. Einzug vergrößern, um die gewünschte
Ebene zuzuweisen. oder
4. Klappen Sie das Menü der Schaltfläche Aufzählungszeichen bzw. Nummerierung auf, um die
Ebene direkt zuweisen.
IT-Service
Im pädagogischen Umfeld
GH - edumation ® www.Gh-edumation.de MS-Word 2007 kompakt
4.e Arbeiten mit Tabstopps
Wenn Sie Tabstopps formatieren, können Sie drei verschiedene Merkmale festlegen:
• ihre Position,
• ihre Ausrichtung und
• ihr Füllzeichen.
Dazu verwenden Sie entweder das Lineal oder Sie arbeiten mit dem Dialogfeld Tabstopps.
Neben der Position ist vor allem die Ausrichtung der Tabstopps entscheidend:
Links Der linke Rand des Textes wird am Tabstopp ausgerichtet.
Zentriert Der Text wird am Tabstopp zentriert.
Rechts Der rechte Rand des Textes wird am Tabstopp ausgerichtet.
Dezimal Der Text wird so ausgerichtet, dass die Dezimaltrennzeichen untereinander stehen
(wird z. B. bei Geldbeträgen benötigt).
Vertikale Linie Der Tabstopp erzeugt eine senkrechte Linie.
IT-Service
Im pädagogischen Umfeld
GH - edumation ® www.Gh-edumation.de MS-Word 2007 kompakt
4.e Arbeiten mit Tabstopps
Tabstopps mit der Maus setzen
1. Wechseln Sie zur Ansicht Seitenlayout, damit die Anzeige des Dokuments auf dem Bildschirm
dem späteren Ausdruck möglichst genau entspricht.
2. Schalten Sie das Lineal ein
3. Markieren Sie die Absätze, für die Sie Tabstopps setzen wollen.
4. Wählen Sie links im Lineal die Ausrichtung des einzufügenden Tabstopps.
5. Klicken Sie im Lineal die gewünschte Stelle an, um den Tabstopp zu setzen.
6. Verschieben Sie den Tabstopp mit der Maus, wenn Sie seine Position noch korrigieren
möchten. Um ihn stufenlos zu bewegen, müssen Sie zusätzlich die (Alt)-Taste drücken (im
Lineal erscheinen dann Maßangaben).
7. Ziehen Sie den Tabstopp nach unten aus dem Lineal heraus, um ihn zu löschen,