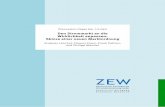Inhalt · anpassen. EDV + Didaktik - Dr. Viola Vockrodt-Scholz 13 Die Symbolleiste für den...
Transcript of Inhalt · anpassen. EDV + Didaktik - Dr. Viola Vockrodt-Scholz 13 Die Symbolleiste für den...


Inhalt Office 2013 – Beispiel Word .................................................................................... 1
Die neuen Dateitypen – Umgang mit alten Dateien ................................................. 1
Dateien konvertieren ........................................................................................ 2
Registerkarten im Menüband ................................................................................ 2
Registerblatt „Datei“ und die Backstage Ansicht ................................................... 2
Informationen ................................................................................................. 2
Neu ................................................................................................................ 3
Speichern und Speichern unter .......................................................................... 4
Drucken .......................................................................................................... 4
Freigeben........................................................................................................ 4
Exportieren ..................................................................................................... 5
Konto ............................................................................................................. 6
Optionen ......................................................................................................... 6
Menüband für das Registerblatt: Start ................................................................... 6
Gruppenpfeile .................................................................................................. 7
Die Gruppe „Bearbeiten“ ................................................................................... 7
Menüband für das Registerblatt: Einfügen .............................................................. 8
Tabellentools ................................................................................................... 8
Alte und neue Wege ............................................................................................ 8
Menüband für das Registerblatt: Entwurf ............................................................... 9
Menüband für das Registerblatt: Seitenlayout ........................................................ 9
Seite einrichten und Ansicht „Seitenlayout“ ......................................................... 9
Menüband für das Registerblatt: Verweise ............................................................. 9
Menüband für das Registerblatt: Sendungen .........................................................10
Menüband für das Registerblatt: Überprüfen .........................................................10
Menüband für das Registerblatt: Ansicht ...............................................................10
Statusleiste .........................................................................................................11
Das Kontextmenü auf der Statusleiste ..................................................................12
Die Symbolleiste für den Schnellzugriff ....................................................................13
Weitere Symbole auf die Symbolleiste legen .........................................................13
Zu Symbolleiste für den Schnellzugriff hinzufügen ...............................................13
Symbolleiste für den Schnellzugriff anpassen... ..................................................14
Symbolleiste für den Schnellzugriff unter dem Menüband anzeigen .......................14
Menüband reduzieren ......................................................................................14
Menüband anpassen ........................................................................................14

EDV + Didaktik - Dr. Viola Vockrodt-Scholz 1
Office 2013 – Beispiel Word
Das Office 2013 hat für die Verwendung der Befehle Registerkarten in einem Menüband.
Zusätzlich gibt es die Registerkarte Datei, die zur Backstage Ansicht führt. Auch enthält
die Statusleiste diverse Optionen.
Es gibt die Symbolleiste für den Schnellzugriff, auf der Sie Ihre eigenen häufig
verwendeten Symbole ablegen können.
Word verfügt über einen Navigationsbereich, in dem z. B. Suchergebnisse aufgelistet
werden.
Dieser Bereich kann über das Register „Ansicht“ ein- bzw. ausgeblendet werden.
Im Register „Ansicht“ gibt es die Gruppe „Anzeigen“. In dieser finden Sie den
Navigationsbereich mit einem Kontrollkästchen zum Ein- oder
Ausblenden.
Ansicht Anzeigen Navigationsbereich
Die neuen Dateitypen – Umgang mit alten Dateien
Word 2013 hat die Dateitypen „docx“ anstelle von vormals
„doc“. Entsprechend haben sich die Dateitypen für die Vorlagen geändert: aus „dot“
wurde „dotx“. Auch „docx-Dateien“ der Version Word 2010 werden von Word 2013
konvertiert.
Dateien mit Makros werden aus Sicherheitsgründen in dem neuen Dateityp „dotm“
gespeichert.

EDV + Didaktik - Dr. Viola Vockrodt-Scholz 2
Dateien konvertieren
Alte Dateien können/sollen konvertiert werden. Die Funktionalität der Dateien wird
dadurch verbessert.
Sie können Dateien konvertieren über das Register „Datei Informationen
Konvertieren“.
Dieses Symbol erscheint immer, wenn Sie eine Datei im Kompatibilitätsmodus öffnen.
Konvertieren Sie die Datei durch Klicken auf das Symbol.
Registerkarten im Menüband
Die Befehle sind in erster Linie als Symbole auf dem Menüband angeordnet. So können
die verschiedenen Befehle leichter erkannt werden.
Registerblatt „Datei“ und die Backstage Ansicht
Sie finden hier die Befehle zum Öffnen und Speichern von Dateien.
Informationen
In der „Backstage Ansicht“ finden Sie unter „Informationen“ sämtliche wesentliche
Merkmale der Datei sowie die Word-Optionen.
Sie haben hier die Dateieigenschaften wie den Autor und den Speicherort. Hier finden Sie
auch Dateien, mit denen dynamische Verknüpfungen erstellt wurden.
Sie können hier die Dateien auf Probleme prüfen, d. h. z. B. Informationen aus alten
Versionen überprüfen und ggf. entfernen.

EDV + Didaktik - Dr. Viola Vockrodt-Scholz 3
Neu
Sie finden hier neue Dokumente und auf den ersten Blick diverse Vorlagen, die Sie mit
Word mitbekommen haben oder aus dem Internet öffnen können.
Aus solchen Vorlagen können Sie ggf. eine Menge lernen.
Die persönlichen Vorlagen werden in einem Ordner „Dokumente Benutzerdefinierte
Office-Vorlagen“ gespeichert. Dieser Ordner wird von Office erstellt, wenn Sie zum ersten
Mal den Dateityp „Vorlage“ speichern. Dies kann in Word, Excel oder einem anderen
Office-Programm sein.
Der Eintrag „Persönlich“ führt dann zu den in diesem Ordner gespeicherten Vorlagen.

EDV + Didaktik - Dr. Viola Vockrodt-Scholz 4
Speichern und Speichern unter
Ihnen werden für das Speichern (Speichern unter…) die zuletzt verwendeten Ordner
automatisch angeboten. Das erleichtert das Auffinden der letzten Speicherorte sehr.
Der Befehl „Drucken“ ist direkt mit der Seitenansicht kombiniert. Zusätzlich haben Sie die
Einstellungen für den Drucker direkt in diesem Dialogfeld. Sie können hier den Druck
ebenfalls vollständig vorbereiten, analog zu den Gruppen „Einfügen Kopf- und
Fußzeile“ und „Seitenlayout Seiten einrichten“.
Sie erhalten das Dialogfeld „Seite einrichten“, dass Sie aus Word 2003 kennen, mit dem
Klick auf „Seite einrichten“.
Alte Wege (Word 2003) Neue Wege (Office 2013)
Datei Seite einrichten
Datei Drucken Datei Seitenansicht
Datei Drucken und Druckoptionen
Freigeben
Sie können direkt in der Cloud oder einem anderen freigegebenen Speicherort Ihre
Dateien ablegen. Ein freigegebener Speicherort wird in einer Firma durch den
Administrator eingerichtet.

EDV + Didaktik - Dr. Viola Vockrodt-Scholz 5
Exportieren
Sie können hier jede Datei als PDF-Datei speichern. XPS ist das PDF-Format von
Microsoft und wird deshalb hier angeboten. Auch der XPS – Viewer bietet diverse
praktische Möglichkeiten (ähnlich wie der Acrobat Reader) und ist in Windows stets
installiert.

EDV + Didaktik - Dr. Viola Vockrodt-Scholz 6
Konto
Falls Sie mit Cloud-Diensten verbunden sind, z. B. OneDrive nutzen oder eine
Teamwebsite von Office 365, können Sie hier diesen Speicherort einrichten. Sie
speichern so Daten auf denen Teammitglieder einen direkten Zugriff haben.
Optionen
Sie haben hier die Word-Optionen, die sich von der Version 2003 nicht wesentlich
unterscheiden.
Alte Wege (Word 2003) Neue Wege (Office 2013)
Extras Optionen Datei Optionen
Menüband für das Registerblatt: Start
Das Menüband „Start“ ist in Gruppen eingeteilt. Es sind die Gruppen:
Zwischenablage, Schriftart, Absatz, Formatvorlagen, Bearbeiten.
Alte Wege (Word 2003) Neue Wege (Office 2013)
Bearbeiten Einfügen, Inhalte einfügen Gruppen: Zwischenablage, Bearbeiten Format Zeichen, Absatz, Formatvorlage Gruppen: Schriftart, Absatz, Formatvorlage Bearbeiten Suchen, ersetzen Gruppe: Bearbeiten

EDV + Didaktik - Dr. Viola Vockrodt-Scholz 7
Gruppenpfeile
Gruppenpfeile sind kleine Pfeile am rechten Rand des Gruppennamens.
Nicht jede Gruppe hat einen Gruppenpfeil.
Wenn Sie auf den Pfeil klicken, erhalten Sie das gleiche Dialogfeld, das Sie vielleicht aus
Office 2003 kennen.
In Word z. B. das Dialogfeld „Absatz“.
Wie vorher finden Sie den Befehl ebenfalls
im Kontextmenü .
Gruppenpfeile finden Sie in jedem
Menüband.
Die Gruppe „Bearbeiten“
Klicken Sie auf Suchen, öffnet sich der
Navigationsbereich und zeigt Ihnen sämtliche
Fundstellen des Wortes gleich in der Liste. Sie können
durch Klicken auf den Textteil in der Liste direkt zur
Fundstelle navigieren.
Bearbeiten Suchen
Beachten Sie die drei Register im
Navigationsbereich: Sie können hier
Überschriften, Miniaturansichten und
Suchergebnisse zum Navigieren verwenden.
Markieren Sie Grafiken, die sich nicht anklicken lassen über

EDV + Didaktik - Dr. Viola Vockrodt-Scholz 8
Bearbeiten Markieren Objekte markieren
Achten Sie darauf, dass sich die Grafik nicht in der Kopf- oder Fußzeile befindet.
Menüband für das Registerblatt: Einfügen
Im Menüband „Einfügen“ finden Sie die Elemente, die in Word extra formatiert werden,
wie Tabellen, Illustrationen, Hyperlinks, Kopf- und Fußzeilen, Textelemente und Symbole.
Neue Besonderheiten sind Vorlagen für ein Deckblatt, Sie können eine leere Seite und
einen Seitenumbruch per Klick in der Gruppe „Seiten“ verwenden. Einen Seitenumbruch
fügen Sie schneller mit den Tasten + ein.
Tabellentools
Klicken Sie in eine Tabelle erhalten Sie „Tabellentools“ mit den Registerblättern „Entwurf“
und „Layout“. Für die Bearbeitung von Tabellen ist das Register „Entwurf“ gedacht.
Im Register „Entwurf“ können Sie Vorlagen für Tabellenformate verwenden und selbst
speichern. Sie finden hier Rahmen und Schattierungen für die Tabellen, Sie können dafür
auch das Register „Start Schriftart“ verwenden.
Mit dem Registerblatt „Layout“ können Sie die Zellen der Tabelle gestalten, Zeilenhöhe
und Spaltenbreiten eingeben, die Textverteilung in den Zellen der Tabelle steuern u.a.
Alte und neue Wege
Alte Wege (Word 2003) Neue Wege (Office 2013)
Einfügen Grafik, Symbol Gruppen: Illustrationen, Diagramme, Symbole Tabelle Tabelle einfügen Gruppe: Tabellen Tabelle
Bearbeitungsoptionen für
Tabellen
Neu: Tabellentools – die Tools erscheinen beim Klick
in eine Tabelle im Menüband mit den Registern:
Entwurf und Layout. Ansicht Kopf- und Fußzeile Gruppe: Text
Einfügen Autotext Gruppe: Text Schnellbausteine
Die Tasten für den Autotext + zum Erstellen eines Autotextes und
zum Einfügen eines Autotextes sind gleich geblieben.

EDV + Didaktik - Dr. Viola Vockrodt-Scholz 9
Menüband für das Registerblatt: Entwurf
Falls Firmenfarben verwendet werden sollen, können hier Vorlagen für Dokumente
erstellt werden. Sie finden in jedem Fall viele fertige Beispiele für die Gestaltung der
Überschriften und Standardschriftarten. Sie können hier zusätzlich Wasserzeichen, eine
Seitenfarbe und Seitenränder gestalten.
Menüband für das Registerblatt: Seitenlayout
Seite einrichten und Ansicht „Seitenlayout“
Diese Funktionen werden in Verbindung mit der Seitenlayoutansicht sehr effizient.
Sie arbeiten in Word standardmäßig in der Ansicht „Seitenlayout“, so dass Sie bereits
beim Schreiben eine sehr gute Druckvorschau erhalten. Diese Druckvorschau ist an den
Druckertreiber des installierten Druckers gebunden.
In der Gruppe „Seite einrichten“ finden Sie zusätzlich die Umbrüche für
Abschnittsformatierungen.
Zusätzlich finden Sie in diesem Menüband eine Gruppe „Absatz“ für Absatzeinzüge und
Abstände.
Alte Wege (Word 2003) Neue Wege (Office 2013)
Datei Seite einrichten Gruppe: Seite einrichten
Der Gruppenpfeil „Seite einrichten“ öffnet das alte
Dialogfeld „Seite einrichten“. Einfügen manueller Umbruch Gruppe: Seite einrichten Umbrüche
Menüband für das Registerblatt: Verweise
Das Menüband „Verweise“ ist relevant für das Erstellen von großen Dokumenten, in
denen Sie Verzeichnisse u.a. brauchen. Im normalen Büroalltag brauchen Sie diese
Funktionen nur, wenn Sie Berichte mit Verzeichnissen erstellen.
Alte Wege (Word 2003) Neue Wege (Office 2013)
Einfügen Referenz Verweise

EDV + Didaktik - Dr. Viola Vockrodt-Scholz 10
Menüband für das Registerblatt: Sendungen
Hier können Sie Umschläge und Etiketten
bedrucken und den Seriendruck erstellen.
Sie finden hier den Assistenten für
Seriendruck unter „Seriendruck starten“.
Alte Wege (Word 2003) Neue Wege (Office 2013)
Extras Briefe und Sendungen Sendungen Seriendruck starten
Menüband für das Registerblatt: Überprüfen
In der Gruppe „Dokumentprüfung“ können Sie die Rechtsschreibprüfung und den
Thesaurus aktivieren sowie Recherchieren. Sie können hier die Wörter zählen.
In der Gruppe „Sprache“ können Sie die Sprache, in der Sie schreiben, wählen.
Kommentare können erstellen und verwalten.
In der Gruppe „Nachverfolgung“ können Sie mit anderen zusammenarbeiten. Die
Änderungen eines zweiten Autors werden farblich abgesetzt. Diese können Sie dann mit
den Optionen in der Gruppe „Änderungen“ weiter bearbeiten.
Sie können Dokumente vergleichen und den Dokumentschutz aktivieren.
Alte Wege (Word 2003) Neue Wege (Office 2013)
Einfügen Kommentar Gruppe: Kommentare Extras Änderungen nachverfolgen Gruppe: Nachverfolgung
Es gibt eine extra Symbolleiste Gruppe: Änderungen
Menüband für das Registerblatt: Ansicht
In der Gruppe „Dokumentenansichten“ finden Sie die Ansichten „Seitenlayout“, den
Vollbild-Lesemodus, das Weblayout und die Gliederungs- und Entwurfsansicht. Sie
arbeiten meistens in der Seitenlayoutansicht.

EDV + Didaktik - Dr. Viola Vockrodt-Scholz 11
Unter „Anzeigen“ können Sie das Lineal, Gitternetzlinie und den Navigationsbereich
einblenden.
Sie finden hier die Optionen für das Zoomen.
In der Gruppe „Fenster“ können Sie mit mehreren Fenstern arbeiten.
Sie können Makros aufzeichnen und bearbeiten.
Alte Wege (Word 2003) Neue Wege (Office 2013)
Ansicht Seitenlayout Gruppe: Dokumentenansichten Ansicht Zoom Gruppe: Zoom Fenster Fensterbefehle, z. B. Fenster fixieren Gruppe: Fenster
Statusleiste
Die Statusleiste befindet sich am unteren Fensterrand des Office-Fensters.
Im rechten Bereich der Statusleiste finden Sie die Symbole zum Wechseln bzw. Ändern
der Ansichten des Fensters. Dies geht etwas schneller als über die Registerkarte
„Ansicht“.
Sehr praktisch ist das direkte Zoomen mit der Maus
durch Ziehen an dem Regler. Klicken Sie auf die
Zoom-Zahl, in der Abbildung 100%, erhalten Sie das
Dialogfeld „Zoom“ und können hier direkte
Zoomstufen einschalten.
Zoomen können Sie auch mit der Windows-
Tastenkombination
+ Scrollen mit dem Mausrad

EDV + Didaktik - Dr. Viola Vockrodt-Scholz 12
Das Kontextmenü auf der Statusleiste
In Word erhalten Sie auf der linken Seite
der Statusleiste diverse Informationen,
wie die Seitenzahl und die Anzahl der
Wörter, die Sprache, in der die
Korrekturen durchgeführt werden und ein
Symbol für das Aufzeichnen von Makros.
Sie können weitere Optionen über das
Kontextmenü auf der Statusleiste ein-
oder ausschalten und das Feld individuell
anpassen.

EDV + Didaktik - Dr. Viola Vockrodt-Scholz 13
Die Symbolleiste für den Schnellzugriff
Sehr praktisch ist die Symbolleiste für
den Schnellzugriff. Sie können sich hier
auf einfachem Wege die Befehle ablegen,
die Sie häufig verwenden.
Klicken Sie auf den kleinen Pfeil an der
Symbolleiste um diese anzupassen.
Sehr praktisch sind die Befehle „Neu“
und „Seitenansicht und Drucken“.
Falls Sie häufiger kleinere Ausdrucke
haben, lohnt sich das Symbol
„Schnelldruck“.
Weitere Symbole auf die Symbolleiste legen
Klicken Sie mit der rechten Maustaste auf ein Symbol, das Sie häufig brauchen.
Zu Symbolleiste für den Schnellzugriff hinzufügen
Sie finden hier den Befehl „Zu Symbolleiste für den Schnellzugriff hinzufügen“. Das
angeklickte Symbol wird dann direkt auf diese Symbolleiste gelegt.
Im Beispiel möchte ich den
Seriendruck-Assistenten direkt
aus der Symbolleiste für den
Schnellzugriff starten. Das ist
möglich, wenn ich das Symbol
über das Kontextmenü dort
einfüge.
So können Sie einfach und
rasch die Symbolleiste
ergänzen.
Sie können ein Symbol aus der Symbolleiste für den Schnellzugriff ebenfalls über das
Kontextmenü entfernen.

EDV + Didaktik - Dr. Viola Vockrodt-Scholz 14
Symbolleiste für den Schnellzugriff anpassen...
Über „Symbolleiste für den Schnellzugriff anpassen...“ können Sie sämtliche Befehle die
in Word 2013 zur Verfügung stehen aus den zur Verfügung stehenden Listen auf diese
Symbolleiste legen.
Symbolleiste für den Schnellzugriff unter dem Menüband anzeigen
Sie können die Position der Symbolleiste verändern und Sie unterhalb des Menübandes
anzeigen.
Menüband reduzieren
Im Kontextmenü finden Sie den Befehl „Menüband reduzieren“.
Falls Sie mehr Platz in Ihrem Bildschirm wünschen minimieren Sie das Menüband. Durch
Klicken auf die Registerblätter werden die Symbole eingeblendet. Sie können das
Menüband jederzeit wieder auf dem gleichen Weg über das Kontextmenü einblenden.
Sie reduzieren das Menüband auch, wenn Sie doppelt auf eine der Registerkarten klicken.
Auf dem gleichen Weg können Sie es wieder einblenden.
Menüband anpassen
Sie können – vergleichbar zu Word 2003 – eigene Registerkarten und Gruppen erstellen.
Sie können jedes Register des Menübandes ein- oder ausblenden und nur noch selbst
konfigurierte Register verwenden.
Denken Sie dabei ggf. an einen Kollegen der Sie im Urlaub vertritt und Ihren Rechner
verwendet. Es könnte dann Probleme mit dem Zurechtfinden in Office 2013 geben.




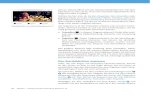
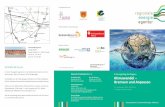
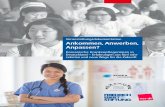
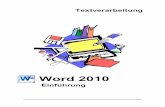


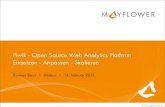
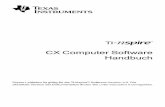

![Sitztiefe lässt sich an jedes Bedürfnis anpassen - von ... · Die Sitztiefe lässt sich an jedes Bedürfnis anpassen - von komfortabel-aufrecht bis relaxed-chillig bietet [enjoy&MORE]](https://static.fdokument.com/doc/165x107/605ece8e3ad5da2ff368eb51/sitztiefe-lsst-sich-an-jedes-bedrfnis-anpassen-von-die-sitztiefe-lsst.jpg)