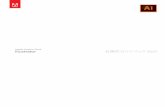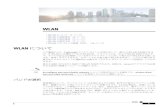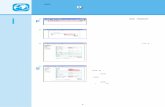ハードディスクデスクトップオーディオシステム Sound GateSound Gate 2 ソニー製品は安全に充分配慮して設計されています。 しかし、電気製品はすべて、まちがった使いかたをすると、
The essentials of imaging - Konica Minolta...1 [bizhub PRO...
Transcript of The essentials of imaging - Konica Minolta...1 [bizhub PRO...
![Page 1: The essentials of imaging - Konica Minolta...1 [bizhub PRO 920.pkg]をダブルクリックします。 2 [続ける]をクリックします。 以降はインストーラーの指示に従ってインストールを行うとインストールが完了します。](https://reader033.fdokument.com/reader033/viewer/2022053121/60a7aea0230228175068b1a2/html5/thumbnails/1.jpg)
The essentials of imaging
プリンタ(PostScript3 Plug-inドライバ)編
Mac OS X 10.6
/
![Page 2: The essentials of imaging - Konica Minolta...1 [bizhub PRO 920.pkg]をダブルクリックします。 2 [続ける]をクリックします。 以降はインストーラーの指示に従ってインストールを行うとインストールが完了します。](https://reader033.fdokument.com/reader033/viewer/2022053121/60a7aea0230228175068b1a2/html5/thumbnails/2.jpg)
1
目次
インストール.................................................................... 2 プリンタードライバーソフトウェアのインストール ........................... 2 プリンターのインストール .......................................................... 3 インストール可能なオプション.................................................... 4
アンインストール.............................................................. 5 プリンタードライバーのアンインストール ..................................... 5
基本的な印刷方法...........................................................6
プリンタードライバープラグイン.......................................... 7 レイアウト................................................................................8 用紙 .................................................................................... 13 フォーム................................................................................ 15 表紙 .................................................................................... 17 トレイ.................................................................................... 19 見出し挿入 ........................................................................... 21 見出し設定 ........................................................................... 23 スクリーン ............................................................................. 25 画像シフト ............................................................................. 26 後処理 ................................................................................. 27 ワークフロー.......................................................................... 28 バージョン ............................................................................. 31
![Page 3: The essentials of imaging - Konica Minolta...1 [bizhub PRO 920.pkg]をダブルクリックします。 2 [続ける]をクリックします。 以降はインストーラーの指示に従ってインストールを行うとインストールが完了します。](https://reader033.fdokument.com/reader033/viewer/2022053121/60a7aea0230228175068b1a2/html5/thumbnails/3.jpg)
2
インストール
プリンタードライバーソフトウェアのインストール
1 [bizhub PRO 920.pkg]をダブルクリックします。
2 [続ける]をクリックします。
以降はインストーラーの指示に従ってインストールを行うとインストールが完了します。
![Page 4: The essentials of imaging - Konica Minolta...1 [bizhub PRO 920.pkg]をダブルクリックします。 2 [続ける]をクリックします。 以降はインストーラーの指示に従ってインストールを行うとインストールが完了します。](https://reader033.fdokument.com/reader033/viewer/2022053121/60a7aea0230228175068b1a2/html5/thumbnails/4.jpg)
3
プリンターのインストール
コピー機のネットワーク設定を行ったあと、[プリントとファクス]で使用するプリンターとして選択すると、印刷が
可能になります。
コンピューターの TCP/IP 設定
接続している Macintosh で TCP/IP を設定します。
1 アップルメニューの[システム環境設定]を選択します。
2 [ネットワーク]アイコンをクリックします。
3 [Ethernet]を選択し、必要であれば、IP アドレスやサブネットマスクなどを設定します。
ワンポイントアドバイス)
[詳細…]をクリックし、[TCP/IP]タブからも IP アドレスなどを設定することができます。
4 [適用]をクリックします。
5 画面左上のクローズボタン[×]をクリックします。
プリンターの追加
1 アップルメニューの[システム環境設定]を選択します。
2 [プリントとファクス]を選択します。
3 画面左下にある[+]をクリックします。
4 [IP]タブをクリックし、[プロトコル]を[LPD(Line Printer Daemon)]もしくは[IPP(Internet Printing Protocol)]
に設定します。
ワンポイントアドバイス)
[IPP]に設定した場合は、[キュー]に[ipp]と入力してください。
5 [アドレス]に出力デバイスの IP アドレスを入力します。
6 画面下の[ドライバ]で[プリンタソフトウェアを選択...]を選択し、一覧表から[KONICA MINOLTA 920
PS(Plug-in) (J)]を選択し、[追加]をクリックします。
ワンポイントアドバイス)
検索用のテキストボックス内に、[KONICA MINOLTA]と入力すれば、簡単にドライバーを見つけ出すことができます。
7 [インストール可能なオプション]が表示されますので、インストール可能なオプションを設定し、[続ける]を
クリックします。 詳細は[インストール可能なオプション]の項をご参照ください。
8 [プリントとファクス]に登録されると、設定は終了です。
![Page 5: The essentials of imaging - Konica Minolta...1 [bizhub PRO 920.pkg]をダブルクリックします。 2 [続ける]をクリックします。 以降はインストーラーの指示に従ってインストールを行うとインストールが完了します。](https://reader033.fdokument.com/reader033/viewer/2022053121/60a7aea0230228175068b1a2/html5/thumbnails/5.jpg)
4
インストール可能なオプション
インストール可能なオプションを使用して、Mac 上のプリンタードライバーのユーザーインタフェースをカスタマイ
ズして、bizhub PRO 920 でサポートされていない機能を不用意に選択しないようにできます。インストール可能な
オプションによって、使用可能なオプションアクセサリ(たとえば、大容量トレイやステープルなど)を指定します。
プリンタードライバーでアクセサリを使用可能にするには、該当のインストール可能なオプションを有効にする必
要があります。
インストール可能なオプションを編集するには、[システム環境設定]から[プリントとファクス]を表示し、設定した
いプリンターを選択してから、[オプションとサプライ...]メニューから[ドライバ]を選択します。
この画面で、インストール可能なオプションを設定することができます。
ご注意)
アプリケーションが起動している場合は、インストール可能なオプションの設定を有効にするには再起動する必要があります。
![Page 6: The essentials of imaging - Konica Minolta...1 [bizhub PRO 920.pkg]をダブルクリックします。 2 [続ける]をクリックします。 以降はインストーラーの指示に従ってインストールを行うとインストールが完了します。](https://reader033.fdokument.com/reader033/viewer/2022053121/60a7aea0230228175068b1a2/html5/thumbnails/6.jpg)
5
アンインストール
プリンタードライバーのアンインストール
プリンタードライバーをアンインストールするには、コンピューターから関連ファイルを削除します。
1 アップルメニューの「システム環境設定」を選択します。
2 「プリントとファクス」を選択します。
3 削除するプリンター名を選択し、画面左下にある[-]をクリックします。
4 選択したプリンターが削除されます。
5 画面左上のクローズボタン[×]をクリックします。
「システム環境設定」を閉じます。
6 インストールした「HDD」の「ライブラリ」 - 「Printers」 - 「PPDs」 - 「Contents」-「Resources」内の以下の
ファイルを[ゴミ箱]へドラッグします。
SH61092J.ppd
SH61092_.ppd
7 「ライブラリ」–「Printers」–「KONICA_MINOLTA」内の以下のファイルを[ゴミ箱]へドラッグします。
Filters/pstobizhub_PRO_920
PDEs/bizhub_PRO_920.plugin
Icons/bizhub_PRO_920.icns
コンピューターを再起動します。
![Page 7: The essentials of imaging - Konica Minolta...1 [bizhub PRO 920.pkg]をダブルクリックします。 2 [続ける]をクリックします。 以降はインストーラーの指示に従ってインストールを行うとインストールが完了します。](https://reader033.fdokument.com/reader033/viewer/2022053121/60a7aea0230228175068b1a2/html5/thumbnails/7.jpg)
6
基本的な印刷方法 Mac OS 10.6 からの基本的な印刷方法を説明します。
アプリケーションから印刷するには、プリント画面からプリンタードライバーにアクセスします。プリンタードライバ
ーは印刷情報(ページサイズ、用紙方向、部数、トレイ選択など)を PostScript データに書き出してプリンターに
渡します。
1 [ファイル]メニューから[印刷]を選択します。
アプリケーションによって、設定する方法が異なります。
2 [プリンタ]から対応するプリンター名を選択します。
印刷設定を保存して、設定した印刷設定を呼び出すことができます。印刷設定を保存するには、印刷を設定して
から[プリセット]から[別名で保存]を選択します。設定後はプルダウンメニューに保存した名称が表示されま
す。
3 つ目のプルダウンメニューでは、プリンタードライバープラグインのパネルを含むプリント画面を選択できます。
![Page 8: The essentials of imaging - Konica Minolta...1 [bizhub PRO 920.pkg]をダブルクリックします。 2 [続ける]をクリックします。 以降はインストーラーの指示に従ってインストールを行うとインストールが完了します。](https://reader033.fdokument.com/reader033/viewer/2022053121/60a7aea0230228175068b1a2/html5/thumbnails/8.jpg)
7
プリンタードライバープラグイン
1 bizhub PRO 920 に固有のプリンタードライバーオプションを選択するには、[ファイル]≫[プリント]を選択
し、[bizhub PRO 920]を選択します。
2 表示された画面で[設定]をクリックしてプリンタードライバープラグイン画面を表示できます。
![Page 9: The essentials of imaging - Konica Minolta...1 [bizhub PRO 920.pkg]をダブルクリックします。 2 [続ける]をクリックします。 以降はインストーラーの指示に従ってインストールを行うとインストールが完了します。](https://reader033.fdokument.com/reader033/viewer/2022053121/60a7aea0230228175068b1a2/html5/thumbnails/9.jpg)
8
レイアウト
[レイアウト]パネルでは、次の機能を設定できます。
レイアウト
1 ページにいくつかの文書を集約して印刷します。
無線とじ
4 ページ 1 セットとなる中折りの小冊子になるよう
に、プリントされます。例えば、ページ 1~4 がシー
ト 1 に印刷され、ページ 5~8 がシート 2 に印刷さ
れます。シートを 1 枚ずつ折ってから重ね、後から
のり付けして小冊子を作ることができます。出力サ
イズは原稿サイズの 2 倍になります。
例:原稿サイズが A4 の場合、出力サイズは A3 に
なります。
小冊子
2 つに折るとそのまま小冊子になるようにプリント
されます。出力サイズは原稿サイズの 2 倍になり
ます。
2 in 1
1 シートに 2 つの原稿を並べてプリントされます。
例えば、シート 1 にページ 1 と 2、シート 2(両面印
刷の場合、シート 1 の裏側)にページ 3 と 4 を配置
します。
出力サイズは原稿サイズの 2 倍になります。
![Page 10: The essentials of imaging - Konica Minolta...1 [bizhub PRO 920.pkg]をダブルクリックします。 2 [続ける]をクリックします。 以降はインストーラーの指示に従ってインストールを行うとインストールが完了します。](https://reader033.fdokument.com/reader033/viewer/2022053121/60a7aea0230228175068b1a2/html5/thumbnails/10.jpg)
9
2 リピート
同じページを、1 シートに 2 つ並べてプリントされま
す。出力した用紙を中央でカットすれば、コピー部
数が 2 倍になります。
回転 2 リピート
[2 リピート]と同様に、同じページを、1 シートに 2
つ並べてプリントされますが、片方の原稿が 180°
回転されてプリントされます。
両面
シートの両面に印刷するようにドキュメントが配置されます。
両面印刷の向きは[製本]によって選択できます。
製本
[レイアウト]、[両面]、[ステープル]、[パンチ穴]などの機能を設定している場合に、とじ方向を設定します。
左とじ
印刷の向きを、用紙の左側を綴じてページを
めくるように設定します。
右とじ
印刷の向きを、用紙の右側を綴じてページを
めくるように設定します。
上とじ
印刷の向きを、用紙の上側を綴じてページを
めくるように設定します。
ステープル
ステープル機能を使用する場合に設定します。
Off、1 ヶ所、2 ヶ所
1 ヶ所(左とじ)
1 ヶ所(右とじ)
2 ヶ所(左とじ) 2 ヶ所(右とじ)
![Page 11: The essentials of imaging - Konica Minolta...1 [bizhub PRO 920.pkg]をダブルクリックします。 2 [続ける]をクリックします。 以降はインストーラーの指示に従ってインストールを行うとインストールが完了します。](https://reader033.fdokument.com/reader033/viewer/2022053121/60a7aea0230228175068b1a2/html5/thumbnails/11.jpg)
10
ステープルの位置(左、右、上)は[製本]で設定します。
パンチ穴
パンチ機能を使用する場合に設定します。
Off、2 穴、3 穴、4 穴
2 穴(左とじ)
2 穴(右とじ)
パンチ穴の位置(左、右、上)は[製本]で設定します。
ご注意)
ステープル機能とパンチ機能は給紙トレイの用紙の方向に依存します。
N to 1
各ページを逆の順序で出力します。
グループ
印刷物を出力する際に、部単位ごとに出力するかページごとに出力するかを指定します。
ソート:
3 ページのドキュメントを 2 部ソート出力する場合:(1-2-3、1-2-3)
グループ:
3 ページのドキュメントを 2 部グループ出力する場合:(1-1、2-2、3-3)
ご注意)
機能の競合を避けるためには、本プリンタードライバープラグイン以外の[仕分け]機能を使用しないようにしてください。
![Page 12: The essentials of imaging - Konica Minolta...1 [bizhub PRO 920.pkg]をダブルクリックします。 2 [続ける]をクリックします。 以降はインストーラーの指示に従ってインストールを行うとインストールが完了します。](https://reader033.fdokument.com/reader033/viewer/2022053121/60a7aea0230228175068b1a2/html5/thumbnails/12.jpg)
11
仕分け
複数部数を印刷する場合に、指定部数ごとに仕分けて、出力トレイに出します。
フェイスアップ
印刷面を上に向けて出力します。
折り
折り機能を選択します。
Off
Z 折り (A3, B4, 11 x 17)
Z 折り (8 1/2 x 14)
中とじ
中とじ断裁
重ね三つ折り
重ね中折り
重ね中折り断裁
折り方向
印刷文書の折り方向を選択します。プレビューでは内折りと外折りの違いなどが視覚的に表示されます。
内
外
ご注意)
[内/外]は、用紙の印刷側(最初のページ)を内側に折るか、外側に折るかを表しています。
![Page 13: The essentials of imaging - Konica Minolta...1 [bizhub PRO 920.pkg]をダブルクリックします。 2 [続ける]をクリックします。 以降はインストーラーの指示に従ってインストールを行うとインストールが完了します。](https://reader033.fdokument.com/reader033/viewer/2022053121/60a7aea0230228175068b1a2/html5/thumbnails/13.jpg)
12
クリープ補正
面付け機能を使用して二つ折りにすると、外側と内側のページの印刷位置が揃わない場合に、補正します。
印刷位置を調整するために、原稿画像位置をシートの内側に移動させることで補正します。0~5mm(0.01mm 単
位)で設定できます。
ノド設定
面付け機能を設定した場合の見開きページの間隔を設定します。
-250mm~250mm(0.01mm 単位)で設定でき、実際の余白は指定した数値の 2 倍になります。
![Page 14: The essentials of imaging - Konica Minolta...1 [bizhub PRO 920.pkg]をダブルクリックします。 2 [続ける]をクリックします。 以降はインストーラーの指示に従ってインストールを行うとインストールが完了します。](https://reader033.fdokument.com/reader033/viewer/2022053121/60a7aea0230228175068b1a2/html5/thumbnails/14.jpg)
13
用紙
[用紙]パネルでは、出力用紙サイズを指定したり、ジョブを印刷する用紙の必須のプロパティを指定することが
できます。
出力サイズ
印刷する用紙サイズを設定します。
[デフォルト]設定では、出力サイズは次のように定義されています。
レイアウトが Off の場合は、出力サイズとドキュメントサイズが同じになります。
レイアウトが Off でない場合(たとえば、小冊子配置の場合)は、出力サイズはドキュメントサイズの 2 倍になりま
す。たとえば、A4 の場合は A3、Letter の場合は Tabloid になります。
フィット
原稿サイズと用紙サイズが異なる場合、用紙サイズにあわせて原稿を印刷できます。この場合、ドキュメントの
縦・横の比率は変更されません。用紙サイズにあわせて出力する場合、余白が調整されて印刷されます。
A4
B
M
A4
B
M
![Page 15: The essentials of imaging - Konica Minolta...1 [bizhub PRO 920.pkg]をダブルクリックします。 2 [続ける]をクリックします。 以降はインストーラーの指示に従ってインストールを行うとインストールが完了します。](https://reader033.fdokument.com/reader033/viewer/2022053121/60a7aea0230228175068b1a2/html5/thumbnails/15.jpg)
14
B B
M M
[用紙種類]、[紙色]、[穴あき紙]を使用して、印刷に必要な用紙の設定を行います。何れかの項目を使用する
ときには、ジョブでトレイを選択していること、また、トレイに指定する用紙が入っていることを確認してください。
ジョブを印刷に使用されるトレイに指定の用紙が入っていない場合は、bizhub PRO 920 が用紙をセットするよう
に指示してきます。
サポートされている用紙種類は次の通りです。
[指定なし]、[普通紙]、[上質紙]、[ユーザ紙]、[未印字挿入紙]、[OHP]、[再生紙]、[ラベル紙]、
[第 2 原紙]、[厚紙 1]、[厚紙 2]、[薄紙]、[専用紙 A]~[専用紙 M]
サポートされている紙色は次の通りです。
[指定なし]、[白]、[透明]、[黄]、[ピンク]、[青]、[緑]
[穴あき紙]チェックボックスをオン/オフに設定できます。
![Page 16: The essentials of imaging - Konica Minolta...1 [bizhub PRO 920.pkg]をダブルクリックします。 2 [続ける]をクリックします。 以降はインストーラーの指示に従ってインストールを行うとインストールが完了します。](https://reader033.fdokument.com/reader033/viewer/2022053121/60a7aea0230228175068b1a2/html5/thumbnails/16.jpg)
15
フォーム
[フォーム]パネルでフォームを設定できます。
本ドライバーを使用して、フォーム用のファイル(ビットマップ形式)を保存します。印刷時に保存したフォーム用
ファイルを指定すると、このファイルの画像を重ねて印刷できます。フォームの印刷は、[後に追加]、[前に追
加]、[繰り返し]、[全ページ]または指定ページのみの[オーバーレイ]などの設定ができます。印刷する前に、
プレビューでフォーム内容を確認できます。
フォームを保存するには、[ワークフロー]パネルの[出力方法]内にある[フォーム]を選択してください。
フォーム
イメージコントローラーに保存されているフォームを表示します。
フォーム印刷モード
[繰り返し]は、フォームのすべてのページを 1 ページ目から順に、印刷文書の各ページにオーバーレイを繰り返
す設定ができます。
[全ページ]は、フォームのすべてのページを 1 ページ目から順に 1 回のみ、印刷文書にオーバーレイをする設
定ができます。
[繰り返し]指定でフォームのページ数が 2 ページの場合、以下の図のようにフォームページ 1 はジョブの 1 ペー
ジ目、フォームページ 2 はジョブの 2 ページ目に割り当てられ、再度フォームページ 1 がジョブページの 3 ページ
目に割り当てられます。このパターンが繰り返されます。
[全ページ]指定でフォームのページ数が 2 ページの場合、以下の図のようにフォームページ 1 はジョブの 1 ペー
ジ目、フォームページ 2 はジョブの 2 ページ目に割り当てられ、その他のページにはオーバーレイされません。
![Page 17: The essentials of imaging - Konica Minolta...1 [bizhub PRO 920.pkg]をダブルクリックします。 2 [続ける]をクリックします。 以降はインストーラーの指示に従ってインストールを行うとインストールが完了します。](https://reader033.fdokument.com/reader033/viewer/2022053121/60a7aea0230228175068b1a2/html5/thumbnails/17.jpg)
16
ページ単位設定
ページ単位でオーバーレイを設定できます。
ただし、入力には制限があり、設定できる最大数は使用されるフォームと対象ページに依存します。
前に追加/後に追加
指定したフォームを現在のジョブの前に設定するか、後に設定するかを指定します。
クリップボードにコピー
現在プレビューに表示されているページをクリップボードにコピーします。クリップボードにコピーした画像は印刷
ドキュメント上にペーストすることで、レイアウトの確認をすることもできます。実際に印刷する前には、ペーストし
た画像を削除する必要があります。
フォーム削除
選択したフォームをイメージコントローラーから削除します。フォームを削除する場合は、パスワード入力が必要
になります。このパスワードは本体で設定されています。初期設定のパスワードは”password”です。
![Page 18: The essentials of imaging - Konica Minolta...1 [bizhub PRO 920.pkg]をダブルクリックします。 2 [続ける]をクリックします。 以降はインストーラーの指示に従ってインストールを行うとインストールが完了します。](https://reader033.fdokument.com/reader033/viewer/2022053121/60a7aea0230228175068b1a2/html5/thumbnails/18.jpg)
17
表紙
[表紙]パネルでは、表紙と背表紙の指定、バナーページの挿入ができます。
バナーページ
[バナーページ]はバナーページを挿入する場合のトレイを設定します。
バナーページは、印刷ジョブの最初に印刷され、それぞれの印刷ジョブを区別するのに便利です。「User Name
(ジョブ送信者)」、「Title(文書名)」、「Source(ジョブを受信したプロトコル)」、「Language(印刷記述言語)」、
「Printed(印刷された時間)」などの情報が記載されています。
OHP 合紙
[OHP合紙]を指定すると、OHP合紙が作成されます。ページごとにOHPとOHP合紙の2枚出力されます。OHP
は常に手差しから給紙されます。OHP 合紙は、このパネルで選択したトレイ(手差しをのぞく他のトレイ)から給
紙されます。OHP と OHP 合紙のサイズと印刷方向を同じにする必要があります。OHP は、[レイアウト]パネル
のレイアウト(配置)と両面が両方ともオフの場合にのみ選択可能です。
印刷
[印刷]にチェックを入れると、OHP に印刷されたイメージが OHP 合紙にも印刷されます。チェックを入れないと、
OHP 合紙には印刷されません。
表カバー
選択したトレイから表カバーを挿入できます。トレイは通常の給紙トレイまたは PI トレイ(装置オプションの設定
が必要)が選択できます。
PI トレイを使用すると、塗工紙などを本体の熱にさらさずにジョブを印刷できます。
[表カバー]の[印刷]をチェックすると、先頭ページが表紙に印刷されます。チェックをオフにすると表紙は空白ペ
ージとして印刷され、ジョブの先頭ページはその次の用紙に印刷されます。
両面印刷機能を設定すると、最初の 2 ページは表紙に印刷されます。
![Page 19: The essentials of imaging - Konica Minolta...1 [bizhub PRO 920.pkg]をダブルクリックします。 2 [続ける]をクリックします。 以降はインストーラーの指示に従ってインストールを行うとインストールが完了します。](https://reader033.fdokument.com/reader033/viewer/2022053121/60a7aea0230228175068b1a2/html5/thumbnails/19.jpg)
18
裏カバー
裏カバーを挿入する場合に選択します。機能の詳細は表カバーと同じです。
![Page 20: The essentials of imaging - Konica Minolta...1 [bizhub PRO 920.pkg]をダブルクリックします。 2 [続ける]をクリックします。 以降はインストーラーの指示に従ってインストールを行うとインストールが完了します。](https://reader033.fdokument.com/reader033/viewer/2022053121/60a7aea0230228175068b1a2/html5/thumbnails/20.jpg)
19
トレイ
[トレイ]パネルでは、次の機能を設定できます。
排紙トレイ
排紙トレイを選択します。
ご注意)
選択可能な排紙トレイは、インストールしている装置オプションと選択された仕上げ機能によって異なります。
章分け
両面印刷を設定している場合に、表面に印刷したいページを設定します。
指定したページが裏面に該当する場合、次の用紙の表面に移動して印刷します。
ページを分けて指定する場合は、カンマを使用します。ページ範囲を指定する場合は、ハイフンで指定します。
(例:4,6、8-10)
ページ単位設定
印刷する用紙や印刷設定をページ毎に設定します。
例:トレイ 1 を指定して片面印刷を設定し、18~25 ページをトレイ 3 に指定した場合、1~17 ページはトレイ 1 か
ら印刷され、18~25 ページがトレイ 3 から印刷されます。
種類:
[自動]、[両面]、[片面]、[白紙]を選択します。
[自動]を選択すると、原稿全体への設定内容が適用されます。
![Page 21: The essentials of imaging - Konica Minolta...1 [bizhub PRO 920.pkg]をダブルクリックします。 2 [続ける]をクリックします。 以降はインストーラーの指示に従ってインストールを行うとインストールが完了します。](https://reader033.fdokument.com/reader033/viewer/2022053121/60a7aea0230228175068b1a2/html5/thumbnails/21.jpg)
20
ページ:
指定するページを入力します。
ご注意)
指定するページが重複する場合、ハイライト表示されます。
赤いハイライト表示で操作をそのまま続ける場合は、前の設定は行ごと削除されます。
オレンジのハイライト表示で操作をそのまま続ける場合は、前の設定から重複するページが除外されます。
給紙トレイ:
指定するトレイを選択します。
ステープル:
ステープル機能を設定します。[Off]、[2 ヶ所]、[1 ヶ所]から選択します。
ステープル終了:
チェックボックスをオンにすると、指定したページでステープルを区切ります。
削除:
選択した行のみ削除します。
全削除:
全ての行を削除します。
![Page 22: The essentials of imaging - Konica Minolta...1 [bizhub PRO 920.pkg]をダブルクリックします。 2 [続ける]をクリックします。 以降はインストーラーの指示に従ってインストールを行うとインストールが完了します。](https://reader033.fdokument.com/reader033/viewer/2022053121/60a7aea0230228175068b1a2/html5/thumbnails/22.jpg)
21
見出し挿入
[見出し挿入]パネルはインデックスページの設定ができます。
ページ
インデックスページを挿入するページ番号を指定します。ページ番号の指定は、カンマまたはハイフンを使用し
て、複数のページを指定できます。
(例:2,5,9,15,32、12-16)
設定を適用させるには、[更新]をクリックして、画面左のリストに表示させます。リストから設定を選択すると、各
設定がアクティブ表示になります。
ページ
設定しているページ番号を変更できます。直接入力で、または、[▲]か[▼]で変更できます。変更した場合は、
自動的にリストの表示が更新されます。
印字モード
本文に印刷するかインデックス紙に印刷するかを指定します。
挿入
空白インデックスページの挿入を選択します。
見出し位置
タブの位置を指定します。「タブの順番/タブの総数」または[前ページに連続]から選択します。タブの総数は
[見出し設定]パネルで設定します。
見出し文字
タブに印刷される文字を入力します。文字のサイズ、フォント、スタイルなどは[見出し設定]パネルで設定しま
す。
文字は最大 3 行まで入力できます。
![Page 23: The essentials of imaging - Konica Minolta...1 [bizhub PRO 920.pkg]をダブルクリックします。 2 [続ける]をクリックします。 以降はインストーラーの指示に従ってインストールを行うとインストールが完了します。](https://reader033.fdokument.com/reader033/viewer/2022053121/60a7aea0230228175068b1a2/html5/thumbnails/23.jpg)
22
削除
リストの設定を削除するには、リストから削除したい設定を選択して[削除]をクリックします。
![Page 24: The essentials of imaging - Konica Minolta...1 [bizhub PRO 920.pkg]をダブルクリックします。 2 [続ける]をクリックします。 以降はインストーラーの指示に従ってインストールを行うとインストールが完了します。](https://reader033.fdokument.com/reader033/viewer/2022053121/60a7aea0230228175068b1a2/html5/thumbnails/24.jpg)
23
見出し設定
[見出し設定]パネルではインデックス紙の一般的な設定を行います。
給紙トレイ
インデックス紙の給紙トレイを選択します。
サイズ
インデックス紙の用紙サイズを設定します。A4 インデックスまたは Letter インデックスが設定できます。
見出し数
インデックス紙のタブの総数を設定します。
[上部空隙]、[見出しの高さ]、[下部空隙]と共に、インデックス紙の見出しの位置を設定します。
フォント名
見出し文字のフォントを指定します。
スタイル
見出し文字のスタイルとして[太字]、[斜体]、[サイズ]を設定します。
行間隔
見出し文字の行間隔を設定します。
方向
見出し文字の方向を設定します。[横]、[横(反転)]、[水平]、[縦]から指定します。設定したイメージがプレビ
ューに表示されます。
![Page 25: The essentials of imaging - Konica Minolta...1 [bizhub PRO 920.pkg]をダブルクリックします。 2 [続ける]をクリックします。 以降はインストーラーの指示に従ってインストールを行うとインストールが完了します。](https://reader033.fdokument.com/reader033/viewer/2022053121/60a7aea0230228175068b1a2/html5/thumbnails/25.jpg)
24
縦位置
見出し文字の位置を[上詰め]、[中央]、[下詰め]から選択します。
横位置
見出し文字の水平位置を設定します。初期設定では、見出し文字はタブに対してセンターに配置されています。
プレビューエリアでは、見出し文字のプレビューを表示します。一般設定プレビューでタブをクリックすると、タブ
を選択できます。
![Page 26: The essentials of imaging - Konica Minolta...1 [bizhub PRO 920.pkg]をダブルクリックします。 2 [続ける]をクリックします。 以降はインストーラーの指示に従ってインストールを行うとインストールが完了します。](https://reader033.fdokument.com/reader033/viewer/2022053121/60a7aea0230228175068b1a2/html5/thumbnails/26.jpg)
25
スクリーン
[スクリーン]パネルでは、スクリーン(ラスター)を設定できます。スクリーン設定は、ページ上のすべての構成要
素(テキスト、グラフィック、イメージ)に適用されます。
スクリーン線数
スクリーン線数を設定します。線数の単位は lpi(lines per inch)です。値を増やすほど、精細なラスタが得られま
すが、階調度が低下します。
スクリーン角度
スクリーン角度を設定します。一般に、モノクロページは 45°の角度で印刷すると良い結果が得られます。
印刷濃度
コピー機に適用するトナー濃度を選択します。
[レベル 1]~[レベル 5]、[標準]、[濃い]、[トナー節約 1]、[トナー節約 2]
スムージング
コピー機に適用するイメージスムージングを選択します。
[Off]、[タイプ 1]、[タイプ 2]、[タイプ 3]
ワンポイントアドバイス)
[タイプ 1]は、一般的な文字や図形の斜め線に適した処理を行います。
[タイプ 2]は、一般的な文字の曲線部に適した処理を行います。
[タイプ 3]は、飾り文字や細かい文字の曲線部に適した処理を行います。
![Page 27: The essentials of imaging - Konica Minolta...1 [bizhub PRO 920.pkg]をダブルクリックします。 2 [続ける]をクリックします。 以降はインストーラーの指示に従ってインストールを行うとインストールが完了します。](https://reader033.fdokument.com/reader033/viewer/2022053121/60a7aea0230228175068b1a2/html5/thumbnails/27.jpg)
26
画像シフト
[画像シフト]パネルでは、用紙上の原稿のシフト設定ができます。
イメージシフト
右シフトを指定すると、出力イメージが水平に移動します。(正の値:右シフト、負の値:左シフト)
下シフトを指定すると、出力イメージが垂直に移動します。(正の値:下シフト、負の値:上シフト)
表と裏が一致するようにそれぞれの方向にシフトするには、[表/裏個別に設定する]のチェックを外すか、前方
と後方に対して左/右とじの場合は逆の右シフト値、上とじの場合は逆の下シフト値を入力します。
上とじの両面印刷で表面と裏面のイメージを上方向に 5mm シフトさせるには、下シフトに-5mm を入力し、下シフ
ト(裏)に 5mm と入力します。
印刷位置設定
用紙の端に合わせて[原稿]を位置調整することができます。用紙の給紙方向に対して[左][中央][右]の値を
指定できます。[印刷位置指定]は、出力サイズまたは原稿サイズとしてワイド紙とカスタム用紙サイズを選択し
ている場合にのみ設定ができます。
プレビューではフェイスアップ印刷での印刷位置を示します。
![Page 28: The essentials of imaging - Konica Minolta...1 [bizhub PRO 920.pkg]をダブルクリックします。 2 [続ける]をクリックします。 以降はインストーラーの指示に従ってインストールを行うとインストールが完了します。](https://reader033.fdokument.com/reader033/viewer/2022053121/60a7aea0230228175068b1a2/html5/thumbnails/28.jpg)
27
後処理
[後処理]パネルでは、印刷時に日付/時刻、ページ番号、ナンバリングを挿入する設定ができます。
日付/時刻
印刷される各ページに日付および時刻を挿入します。
日付/時刻は、[Off]、[表紙のみ]または[全ページ]から指定できます。
ページ番号
印刷される各ページにページ番号を挿入します。
ページ番号は、[Off]、[全ページ]、[1 ページ目以外]、または、[1 ページ目と最終ページ以外]から指定できま
す。
[印刷開始ページ]はページ番号を挿入する開始ページを設定します。
[印刷開始番号]は挿入するページ番号の開始番号を設定します。
ナンバリング
印刷する文書の各ページに部数番号を挿入します。ナンバリングは、[Off]、[全ページ][1 ページ目のみ]、ま
たは、[ウォーターマーク]から指定できます。
[印刷開始番号]は、ナンバリングの印刷を開始するページ番号を設定します。
![Page 29: The essentials of imaging - Konica Minolta...1 [bizhub PRO 920.pkg]をダブルクリックします。 2 [続ける]をクリックします。 以降はインストーラーの指示に従ってインストールを行うとインストールが完了します。](https://reader033.fdokument.com/reader033/viewer/2022053121/60a7aea0230228175068b1a2/html5/thumbnails/29.jpg)
28
ワークフロー
[ワークフロー]パネルでは、E-Mail 送信、ユーザー認証、部門管理設定、印刷モード、ファイル名などを設定で
きます。
タンデムモード
プリントジョブを別の bizhub PRO 920 と共有させる場合に On にします。
E-Mail 送信
ジョブ完了後に指定されたアドレスに E-mail を送信させることができます。送信方法を[Off]、[エラー時]、[常
に]から選択します。
MacOS キーチェーン
MacOS キーチェーンは、暗号化によってパスワードを保護し、さらにキーチェーン自身のパスワードによって保
護されます。
ユーザー認証
印刷ジョブにユーザー名とパスワードを設定します。この識別情報は、ユーザーの印刷権限を特定するために
使用されます。本体の管理者がユーザー認証をオンにした場合は、ユーザー名とパスワードの入力が必要にな
ります。ユーザー名とパスワードを入力しないと、印刷の権限が全くないか、制限付き権限しかない一般ユーザ
ーとみなされます。
ユーザー名は、1~64 文字の半角文字で構成する必要があります。パスワードは、1~64 文字の英数字で構成
する必要があります。ユーザーアカウントは、本体の管理者が設定します。
ユーザー名とパスワードを入力するには
3 [ユーザー認証]をチェックします。
![Page 30: The essentials of imaging - Konica Minolta...1 [bizhub PRO 920.pkg]をダブルクリックします。 2 [続ける]をクリックします。 以降はインストーラーの指示に従ってインストールを行うとインストールが完了します。](https://reader033.fdokument.com/reader033/viewer/2022053121/60a7aea0230228175068b1a2/html5/thumbnails/30.jpg)
29
4 [ユーザー名]フィールドでユーザー名を入力します。
5 [Tab]キーを押して[パスワード]フィールドに移動し、パスワードを入力します。
6 [Tab]キーを押して、[再入力]フィールドに移動し、パスワードを再び入力します。
ご注意)
共有ユーザーとして行う場合は、ユーザー名を入力しないでください。共有ユーザーは、ユーザー名なしで共有ユーザーとして識別されます。
部門管理設定
ジョブに部門名とパスワードを設定します。この識別情報は、プリント枚数を管理する目的で使用されます。本体
の管理者がこの機能をオンにした場合は、部門名とパスワード、またはパスワードのみの入力が必要になりま
す。
部門名は、最大 8 文字の英数字で構成する必要があります。パスワードは、1~8 文字の英数字で構成する必
要があります。部門名は、本体の管理者が設定します。
部門名とパスワードを入力するには
1 [部門管理設定]をチェックします。
2 [部門名]フィールドで部門名を入力します。
3 [Tab]キーを押して[パスワード]フィールドに移動し、パスワードを入力します。
4 [Tab]キーを押して、[再入力]フィールドに移動し、パスワードを再び入力します。
出力モード
印刷モードを選択します。
通常印刷:[通常印刷]がデフォルトで、通常の印刷です。
確認プリント:確認用に 1 部印刷し、ジョブを継続するかキャンセルするまで待機します。
一時停止:ジョブを継続するかキャンセルするまで待機します。
機密プリント:機密プリント ID とパスワードがジョブに設定されます。
パスワードは、1~8 文字の英数字で構成する必要があります。任意の英数字を使用できます。
ご注意)
[プリセット]で[標準]をクリックしても、セキュリティー印刷用のパスワード設定、ユーザー認証および部門管理設定が消去されることはありません。消去するときは、別の値を手動で入力してください。
出力方法
印刷モードを選択します。
通常印刷:[通常印刷]がデフォルトで、通常の印刷です。
フォーム:[フォーム]を指定すると、フォームをイメージコントローラーに登録できます。
「フォーム」に関しては、「ファーム」パネルをご覧ください。
ボックス保存:ジョブは印刷されず、指定のボックスに保存されます。
![Page 31: The essentials of imaging - Konica Minolta...1 [bizhub PRO 920.pkg]をダブルクリックします。 2 [続ける]をクリックします。 以降はインストーラーの指示に従ってインストールを行うとインストールが完了します。](https://reader033.fdokument.com/reader033/viewer/2022053121/60a7aea0230228175068b1a2/html5/thumbnails/31.jpg)
30
ボックス保存&印刷:ジョブが指定のボックスに保存され、印刷されます。
![Page 32: The essentials of imaging - Konica Minolta...1 [bizhub PRO 920.pkg]をダブルクリックします。 2 [続ける]をクリックします。 以降はインストーラーの指示に従ってインストールを行うとインストールが完了します。](https://reader033.fdokument.com/reader033/viewer/2022053121/60a7aea0230228175068b1a2/html5/thumbnails/32.jpg)
31
バージョン
[バージョン]パネルでは、プリンタードライバーのバージョンを確認できます。
![Page 33: The essentials of imaging - Konica Minolta...1 [bizhub PRO 920.pkg]をダブルクリックします。 2 [続ける]をクリックします。 以降はインストーラーの指示に従ってインストールを行うとインストールが完了します。](https://reader033.fdokument.com/reader033/viewer/2022053121/60a7aea0230228175068b1a2/html5/thumbnails/33.jpg)
Copyright
2004 - 2010 KONICA MINOLTA BUSINESS TECHNOLOGIES, INC.2004 - 2010 SOFHA GmbH, Germany
2010.04