Tipps und Tricks fürs Layout und...
Transcript of Tipps und Tricks fürs Layout und...

AutoCAD Architecture Technische Information
Seite 1 von 14 Dezember 2011
Tipps und Tricks fürs Layout und plotten
Die Planzusammenstellung in AutoCAD Architecture bietet unzählige Möglichkeiten für eine flexible Layoutgestaltung. IN dieser Technischen Information habe ich einige Tricks zusammengestellt, die im Layoutbereich angewandt werden können, um Standardworkflows komfortabel abdecken zu können. Für die Verwendung einiger Befehle sind die Express Tools erforderlich, die bei der Installation explizit aktiviert werden müssen. Die Express Tools sind nur in Englisch verfügbar.
Ausrichtung anpassen
Die Ausrichtung eines Layouts, das heisst – der Drehwinkel des Ansichtsfensterinhalts lässt sich mit dem Express Tool ALIGN SPACE anpassen. Im Beispielplan soll der Inhalt des rechten Ansichtsfensters ein Treppenausschnitt sein, in dem die Treppe lotrecht abgebildet wird.

AutoCAD Architecture Technische Information
Seite 2 von 14 Dezember 2011
Verwenden Sie den Befehl ALIGN SPACE:
Das Ansichtsfenster wird aktiviert. Klicken Sie wie in der Befehlszeile erwartet auf zwei Punkte der auszurichtenden Linie. Bestätigen Sie mit ENTER:
Das System wechselt nun in den Papierbereich und erwartet die Angabe von zwei Pukten im Papierbereich. Dies kann einfach nur eine Vertikale sein, wie in unserem Beispiel,

AutoCAD Architecture Technische Information
Seite 3 von 14 Dezember 2011
oder eine Diagonale innerhalb eines anderen Ansichtsfensters oder eines Objektes im Zeichenbereich. Beispiel Nordpfeil:

AutoCAD Architecture Technische Information
Seite 4 von 14 Dezember 2011
Ansichtsfenster synchronisieren
Sie haben zwei oder mehrere Ansichtsfenster erstellt und wollen diese hinsichtlich Skalierung und Position zueinander ausrichten?
Wählen Sie das Express Tool SYNCHRONIZE VIEWPORTS und klicken Sie das nicht zu verändernde Ansichtsfenster zuerst, und danach das anzupassende:

AutoCAD Architecture Technische Information
Seite 5 von 14 Dezember 2011
Voransicht des Plotergebnisses
Sie haben die Möglichkeit, das Layout nach der CAD Farbgebung anzuzeigen oder die Plotstiltabelle wirksam zu schalten. In der Seiteneinrichtung schalten Sie die Plotstile aktiv oder inaktiv:
Die Linienfarbe und Linienstärken der Tabelle werden im Layout nun permanent angezeigt.

AutoCAD Architecture Technische Information
Seite 6 von 14 Dezember 2011
Einheiten Modell und Layout – und der Masstab mit dem geplottet wird
Viele Anwender, die vormals mit purem AutoCAD gearbeitet haben fragen mich nach der richtigen Vorgehensweise hinsichtlich der Einheiten in den verschiedenen Bereichen. Die Standardeinstellung bei AutoCAD Architecture ist Meter im Modellbereuich und Millimeter im Layout. Das bedeutet, das im Modell eine Wand z.B. 24 Zeicheneinheiten breit ist (24cm), im Layout der Planrahmen aber z.B. 841 Zeicheneinheiten (841mm für A0) hoch. Daher steht in der Seiteneinrichtung der Umrechnungsfaktor 1:1000.
Dieser Masstab steuert also nur die Umrechnung Modell/ Papier. Wird nun im Masstab 1:1 geplottet (das Papier hat ja die „korrekten“ Abmasse in mm),gestaltet sich auch die Masstabsvergabe im Layout selbst einfach – Ansichtsfenster die eine Skalierung 1:50 haben, werden auch in 1:50 geplottet:

AutoCAD Architecture Technische Information
Seite 7 von 14 Dezember 2011
Linientypfaktoren skalieren
In der Standardeinstellung von AutoCAD Architecture Vorlagedateien treten hier keine Probleme auf. Falls Sie jedoh mit Bestandsdaten aus purem AutoCAD arbeiten, die so eingerichtet waren, dass mit einer Masstabsangabe (statt 1:1) geplottet wurde, kann es passieren dass gestrichelte oder gestrichpunktete Linien im Layout durchgezogen werden.
Modell Layout PSLTSCALE 1 Setzen Sie die Systemvariable PSLTSCALE auf den Wert „0“ und regenerieren Sie die Zeichnung (regenerieren erfolgt beim speichern, öffnen und plotten automatisch):
Layout PSLTSCALE 0 Die Linienfaktoren werden nun nicht mehr an die Einheitenumrechnung angepasst.

AutoCAD Architecture Technische Information
Seite 8 von 14 Dezember 2011
Tipp: Die Systevariablen können auch über das Express Tool SYSTEM VARIABLES eingestellt werden.
Geben Sie in den Dialog eine entsprechende Variable ein und ändern Sie hier den Wert – eine Beschreibung zeigt an, was diese Variable bewirkt.
Sie haben hier auch die Möglichkeit, die Einstellungen als *swf Datei zu speichern und auf anderen Rechnern einzulesen.

AutoCAD Architecture Technische Information
Seite 9 von 14 Dezember 2011
Ansichtsfenster auf dem Plan suchen
Wenn Sie mit dem Projektnavigator arbeiten und in den Ansichtszeichnungen benannte Ansichten erstellen sind den Ansichtsfenstern auf dem Plan die entsprechenden Namen zugeordnet:
Sobald Sie ein Layout aktiv haben haben Sie die Möglichkeit die Ansichtsfenster in dem Plan schnell aufzufinden. Klicken Sie im Karteireiter Darstellung auf den Namen eines Ansichtsfensters, um schnell darauf zu zoomen:

AutoCAD Architecture Technische Information
Seite 10 von 14 Dezember 2011
Ansichtsfensterrahmen
In der Regel werden die Rahmen von Ansichtsfenstern ausgeblendet. Wenn Sie den Ansichtsfensterrahmen fett dargestellt haben möchten, bietet sich folgende Möglichkeit: Verwenden Sie unter Ansicht den Befehl Zuschneiden – wobei Sie auch die Ursprungsform des Ansichtsfensters abklicken können. Hierbei wird das Ansichtsfenster nicht verkleinert, beiet aber dennoch die folgende Möglichkeit. Klicken Sie nun das Ansichtsfenster an. In den Schnelleigenschaften wird eine Polylinie und ein Ansichtsfenster angezeigt – wie ein kombiniertes Objekt. Dieses Objekt können Sie wie eine Polylinie bearbeiten, z.B. eine Linienstärke zuweisen.
Ausserdem können Sie die Koordinaten jedes einzelnen Scheitelpunktes global einstellen. Die Einstellung bezieht sich auf das Layout- BKS, 0,0 auf dem Papier links unten.

AutoCAD Architecture Technische Information
Seite 11 von 14 Dezember 2011
Klicken Sie in der Eigenschaftspalette durch die Scheitelpunkte (der jeweils aktive wird durch ein Kreuz angezeigt) und korrigieren Sie ggf. die Position.
Pläne publizieren: DWF
Um Pläne in DWF oder DWFx zu publizieren, können Sie den Dialog des Anwendungsmenüs verwenden oder einen Plan oder Plansatz mit der rechten Maustaste im Tab Pläne des Projektnavigators publizieren. Über die Variante aus dem Projektnavigator wird der markierte Plan oder der Plansatz mit den derzeitigen Einstellungen exportiert. Vorteil: Sie können Inhalte mehrerer Dateien publizieren ohne diese zu öffnen. Die Methode über das Anwendungsmenü erlaubt nur Layouts der aktuellen Datei, lässt aber direkte Einstellungen im Dialog zu:

AutoCAD Architecture Technische Information
Seite 12 von 14 Dezember 2011
In den Optionen können Sie weitere Einstellungen wählen:
Wichtig ist hier, ob Sie die Layer mit exportieren ollen und ob die DWF Datei die AEC Objekteigenschaften beinhalten soll.

AutoCAD Architecture Technische Information
Seite 13 von 14 Dezember 2011
Pläne publizieren: PDF
Auch beim PDF Export lässt sich in gleicher Weise wie oben steuern, ob Layer mit exportiert werden sollen. Hier noch ein Vergleich der Dateigrössen von exportierten PDFs: Nativer ACA PDF Export ohne Layer: 499 kB Nativer ACA PDF Export mit Layer: 504 kB Free PDF Drucker (ohne Layer): 1480 MB Cute PDF Drucker (ohne Layer): 1614 MB DWFx Datei ohne Layer 627kB DWFx Datei mit Layer 628kB Der native Export aus AutoCAD Architecture in PDF und DWF bietet also hinsichtlich der Dateigrösse massive Vorteile gegenüber den Freeware Produkten.
Pläne im Internet Explorer betrachten
Hinsichtlich der Nutz- und Lesbarkeit von DWF Daten sein noch zu erwähnen, dass diese ab Windows Vista ohne jegliche Zusatzsoftware betrachtet werden können. Ziehen Sie die Dateien einfach per Drag and Drop in den Internet Explorer.

AutoCAD Architecture Technische Information
Seite 14 von 14 Dezember 2011
…und die Darstellung im Internet Explorer ist im Übrigen auch mit 3D DWF Dateien möglich – unabhängig ob diese aus AutoCAD, AutoCAD Architecture, Revit oder Fremdsystemen stammen:
Viel Spass und viel Erfolg mit AutoCAD Architecture!!!
Thorsten Simon Solution Engineer – Architecture, Engineering & Construction
Dieses Dokument ist für jedermann frei verwendbar.




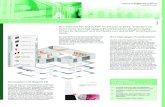


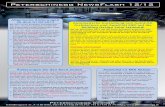



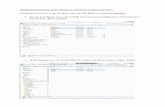


![HelpDesk - CADISON HelpDesk - Germany.pdf · CADISON Version [Rnn.n.n], z.B. R13.0.1 AutoCAD Plattform und Version [ACxnnnn] (AC = AutoCAD, ACA = Architecture, ACM = Mechanical),](https://static.fdokument.com/doc/165x107/60e0164b78651a6e2b383c76/helpdesk-helpdesk-germanypdf-cadison-version-rnnnn-zb-r1301-autocad.jpg)




